
Оформление текста в документе может включать в себя выделение текста посредством изменения размера, гарнитуры и начертания шрифта, вставку списков, выравнивание по центру страницы и т. д. Все эти и другие параметры
оформления текста принято называть форматированием. Word содержит большое количество средств форматирования, с помощью которых можно существенно улучшить внешний вид документов на экране и при печати.
Задание параметров шрифта
С помощью инструментов группы Шрифт вкладки Главная можно изменять размер, тип и начертание шрифта. Здесь же находятся кнопки, позволяющие сделать текст жирным, курсивным , подчеркнутым , зачеркнутым, увеличить/уменьшить размер шрифта ; применить эффект надстрочного/подстрочного начертания ; изменить регистр текста – сделать буквы прописными или строчными ; его цвет; цвет выделенного фрагмента . Кнопка Очистить формат позволяет удалять
измененные параметры форматирования. Если указанных кнопок форматирования недостаточно для выполнения задачи, при помощи окна
Рис. 3.1. Диалоговое окно Шрифт
Шрифт можно настроить дополнительные параметры форматирования шрифта: на вкладке Шрифт – различные параметры начертания, на вкладке Интервал – расстояние между символами, смещение их по вертикали, применение кернинга (рис. 3.1).
Замечания
—Если вы хотите вставить специальный символ, которого нет на клавиатуре (π, γ, √, ∞, €, ® и т. п.), нужно выбрать пункт Символ вкладки Вставка –Символы. Перед вами откроется окно, в котором можно выбрать необходимые символы и нажать кнопку Вставить.
—Если в документ требуется вставить формулу, нужно выбрать пункт Формула вкладки Вставка – Символы. В появившемся окне можно выбрать имеющуюся формулу, либо составить новую, нажав на кнопку Вставить новую формулу и использовав средства контекстной ленты Работа с формулами – Конструктор.
Word 2007 предоставляет удобную возможность быстрого форматирования текста. Когда выделяется какой-либо фрагмент текста, рядом появляется прозрачное окно, содержащее наиболее часто встречающиеся команды форматирования. При наведении курсора на это окно оно приобретает нормальный цвет и доступно для использования.
Задание параметров абзаца
Для абзацного форматирования предназначены: группа кнопок панели Абзац вкладки Главная и диалоговое окно Абзац, вызываемое с панели группы Абзац (рис. 3.2).
12
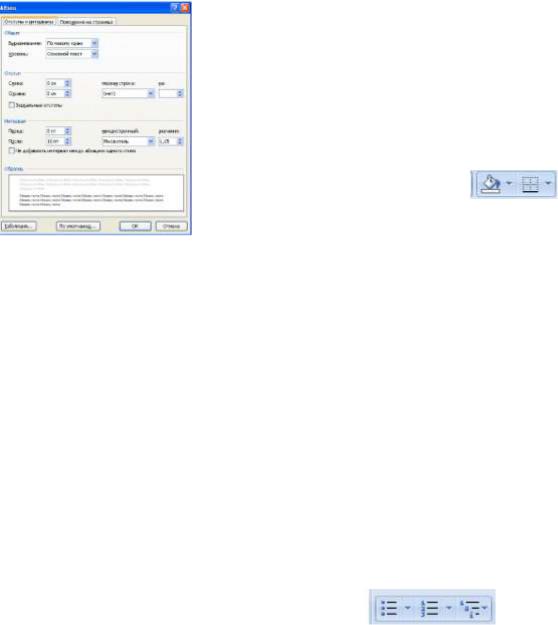
Рис. 3.2. Диалоговое окно Абзац
На вкладке Отступы и интервалы данного окна можно задать:
—выравнивание текста в абзаце (по левому краю, по центру, по правому краю, по ширине), для этого также можно использовать кнопки панели Абзац;
—выступы и отступы текста от краев страницы, отступ первой строки абзаца (так называемая «красная строка»), для этого также можно применять кнопки ;
—междустрочный интервал в абзаце (можно использовать выпадающий список установки междустрочного интервала на панели), интервал до и после форматируемого абзаца.
На вкладке Положение на странице можно задать:
—запрет висячих строк (обеспечивает перенос всего абзаца на следующую страницу без оставления одной строки на предыдущей);
—неразрывность абзаца, запрет отрыва от предыдущего;
—положение абзаца с новой страницы;
—запрет расстановки переносов в абзаце и нумерации его строк.
Для абзаца может быть задана заливка цветом и обрамление границами, для этого применяются кнопки , которые позволяют задать нужный цвет и вид границ для выделенных частей абзаца.
ля выделения первой буквы абзаца в виде Буквицы (большой заглавной буквы в начале абзаца высотой в днесколько строк), выберите вкладку Вставка – панель Текст – Буквица. По нажатию правой кнопки мыши
на значке буквицы, вызвав команду Буквица, можно настроить ее параметры.
|
На панели Абзац присутствуют кнопки |
, предназначенные для работы с |
|
маркированными, нумерованными многоуровневыми списками. |
Кнопка 
Кнопка 
Формат по образцу
Полезной при форматировании текста в документе является кнопка 
—установить курсор в любом месте абзаца, параметры форматирования которого мы хотим использовать;
—нажать кнопку Формат по образцу на вкладке Главная – Буфер обмена (если необходимо форматировать за один раз несколько разных фрагментов, следует сделать двойной щелчок на кнопке);
—выделить текст, на который надо перенести форматирование (если был сделан двойной щелчок на кнопке Формат по образцу, то можно выделять последовательно нужные фрагменты текста; по завершении всей операции форматирования надо один раз щелкнуть на кнопке Формат по образцу, чтобы «отжать» ее).
13
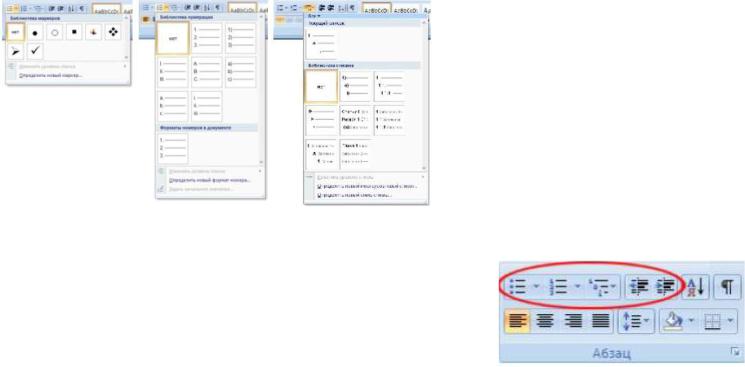
Работа со списками
Списки – это фрагменты текста, пункты которого отмечены специальными знаками. Списки могут быть маркированными, нумерованными и многоуровневыми.
Для работы со списками служат пять верхних кнопок панели Абзац вкладки Главная. Список можно создавать изначально, а можно из уже существующего текста. Если необходимо сделать список из уже существующего текста, то надо выделить фрагмент, который подлежит форматированию и выбрать тип списка (рис. 3.3). При этом выделенный текст будет разбит по пунктам списка согласно абзацам (каждый абзац – это новый пункт списка). Во время выбора типа списка при наведении курсора на соответствующий вариант выделенный текст будет сразу предварительно форматироваться, давая пользователю быстро оценить пригодность того или иного варианта.
Нумерованный и маркированный список также могут быть созданы с использованием команд Маркеры, Нумерация по нажатию на тексте правой кнопки мыши.
При работе с маркированными и нумерованными списками можно создавать свой стиль оформления списка. Для этого нужно в соответствующих диалоговых окнах выбрать пункт Определить новый маркер или Определить новый формат номера. Чтобы в нумерованном списке начать список не с первого номера, нужно использовать пункт Задать начальное значение окна задания параметров списка. В появившемся окне в зависимости от поставленной задачи надо установить переключатель в одно из двух положений: Начать новый список или Продолжить предыдущий список и в поле Начальное значение задать номер первого пункта списка (рис. 3.4)
Рис. 3.3. Диалоговые окна создания маркированных, нумерованных и многоуровневых списков

При формировании многоуровневого списка, чтобы задать создание маркеров очередного уровня, можно использовать клавишу Tab (либо кнопку Увеличить отступ на панели Абзац).
Вернуться к вводу данных предыдущего уровня можно, нажав сочетание Shift+Tab (либо кнопку Уменьшить отступ на панели Абзац).
При необходимости редактирования многоуровневого списка, щелкните кнопкой мыши на кнопке Многоуровневый список – Определить новый многоуровневый список. Здесь можно настроить формат номера, расстояние, тип шрифта и другие параметры списка.
14

Если необходимо сформировать новый стиль списка, то нужно воспользоваться пунктом Определить новый стиль списка. В появившемся окне можно настроить все необходимые параметры стиля, а также задать область действия нового формата.
Замечание. Word автоматически создает новый нумерованный список, когда абзац начинается с цифры «один» с точкой.
Многоколончатый текст
Кнопка Колонки панели Параметры страницы вкладки Разметка страницы служит для разбивки текста страницы на несколько колонок (подобно газетной верстке). Пользователю предлагается пять вариантов расположения выделенного текста в колонки.
Опция Другие колонки.. вызывает окно Колонки (рис. 3.5) и служит для более гибкой настройки колонок. Все функции настройки интуитивно понятны, к тому же, в окне Образец сразу показано как будет выглядеть страница.
Рис. 3.5. Окно настройки колонок
Работа со стилями
Стили представляют собой наборы атрибутов форматирования. При создании стиля указывается значения отдельных параметров форматирования, которые должны быть включены в создаваемый стиль, для последующего применения всех этих параметров совместно посредством выбора имени этого стиля. Стили определяют форматирование символов, текстовых фрагментов, абзацев, строк таблиц или уровней структуры документа. Основные типы стилей:
—стиль символа (знака) – содержит параметры форматирования символов, включая шрифт, размер, начертание, положение и интервалы;
—стиль абзаца – содержит параметры форматирования абзацев, такие как междустрочные интервалы, отступы, выравнивание и позиции табуляции
Стили абзацев также могут содержать стили или параметры форматирования символов. Большинство стилей, используемых в Word, являются стилями абзацев. Также существуют стили таблиц и списков.
Вкаждом шаблоне документа имеется заранее созданный набор стилей, или библиотека стилей, но можно самостоятельно создавать новые и изменять имеющиеся в шаблонах стили. Кроме того, стили могут сохранятьсянепосредственно в документах.
Применение имеющихся стилей
В Word есть большое количество заготовленных стилей, к которым наиболее часто обращаются пользователи программы. На вкладке Главная – Стили отображаются так называемые экспресс-стили (рис.
3.6).
Для применения стиля из списка экспресс-стилей необходимо:
—выделить фрагмент текста;
—на панели Стили нажать справа нижнюю кнопку в строке с графическим представлением стилей (можно нажать кнопку в самой строке Стили);
—в появившейся галерее надо выбрать нужный стиль, при этом выделенный
15
Соседние файлы в предмете [НЕСОРТИРОВАННОЕ]
- #
- #
- #
- #
- #
- #
- #
- #
- #
- #
- #
После редактирования текста необходимо изменить его внешний вид, т.е. оформить документ или выполнить его форматирование. Word 2007 позволяет форматировать символы, абзацы, таблицы, страницы, разделы и документ в целом.
К атрибутам форматирования символов относятся: гарнитура шрифта, размер шрифта, начертание шрифта (полужирное, курсивное, подчеркнутое), цвет выделения текста, цвет текста, регистр, интервал между символами в слове и т.д.
К параметрам форматирования абзацев следует отнести: выравнивание текста (по левому или правому краю, по центру, по ширине), отступы абзацев, отступы первой строки абзацев, межстрочный интервал, заливка цвета фона, маркеры и нумерация списков и т.д.
К элементам форматирования таблиц можно отнести: границы и заливка (более подробно рассмотрим в разделе Работа с таблицами).
Основные параметры форматирования (оформления) страниц: границы рабочего поля (поля сверху, снизу, слева, справа), размеры страницы, ориентация страниц.
К форматированию разделов относится создание новых разделов со следующей страницы или на текущей странице, колонтитулы разделов, создание колонок и т.д.
Форматирование документа в целом — это форматирование номеров страниц, оформление автособираемого или ручного оглавления и т.д.
В Word 2007 основные средства форматирования текста, абзацев и таблиц помещены на вкладке Главная. Для быстрого форматирования вручную символов (текста) и абзацев можно использовать команды в группе Шрифт и Абзац на вкладке Главная.
Рис. 1
Кроме того, команды форматирования доступны на Мини-панели инструментов, которая появляется при наведении указателя мыши на выделенный фрагмент текста.
Рис. 2
Необходимо отметить, что существует еще один инструмент для быстрого форматирования текста — это кнопка «Формат по образцу» в группе «Буфер обмена» на вкладке «Главная», которая позволяет копировать параметры форматирования одного фрагмента и переносить на другой фрагмент текста при его выделении.
Рис. 3
Для быстрого и одновременного изменения нескольких атрибутов форматирования символов и абзацев можно использовать Экспресс-стили из группы стили на вкладке Главная.
Рис. 4
Стили предназначены для оформления текста документа и его абзацев. Для форматирования символов и абзацев вручную используют не только кнопки для быстрого форматирования, но и окна диалога Шрифт и Абзац, которые активизируются кнопками на вкладке Главная в группах Шрифт и Абзац соответственно.
Пошаговая инструкция форматирования текста:
По умолчанию новый документ создается в стиле Обычный, а это означает, что весь текст выглядит одинаково. Но с помощью средств форматирования всегда можно изменить внешний вид документа. Для этого необходимо выделить символ, фрагмент или абзац и щелкнуть указателем мыши на требуемую кнопку, чтобы применить другой формат.
Отформатируем текстовый документ, который мы создали и отредактировали в разделе «Ввод и редактирование текста документов», скриншот которого представлен на Рис. 5.
Рис.5
Этапы форматирования текста документа:
- открываем отредактированный документ и меняем стиль «Обычный» на «Без интервала», для этого щелкаем на кнопке «Без интервала» в группе стили;
- устанавливаем шрифт (гарнитуру шрифта) Times New Roman, размер 12 пунктов — выделяем весь текст, наводим на него указатель мыши и в появившейся Мини-панели инструментов выбираем шрифт: Times New Roman и размер 12 пунктов;
- выравниваем текст по ширине, для этого выделяем весь текст и щелкаем на кнопке По ширине в группе Абзац;
- устанавливаем отступ первой строки, для этого выделяем текст, щелкаем на кнопке Абзац и в открывшемся окне диалога устанавливаем величину отступа первой строки 1, 25 см;
- добавляем к тексту заголовок (Мой первый документ), устанавливаем ему уровень заголовка: Заголовок 1 и выравниваем его по центру, для этого выделяем заголовок, щелкаем на кнопке Заголовок 1 в группе стили (заголовок форматируются с помощью встроенного стиля заголовков «Заголовок 1»), а затем на кнопке По центру в группе Абзац;
- в первом абзаце фрагменту текста (Мой первый документ) назначить начертание — курсив, подчеркнутый, для этого выделяем указанный фрагмент и щелкаем на кнопках Курсив и Подчеркнутый;
- устанавливаем размеры полей страницы: верхнее и нижнее — 2 см, левое — 2,5 см, правое — 1,5 см, для этого на вкладке «Разметка страницы» щелкаем на кнопке запуска окна диалога «Параметры страницы» в группе «Параметры страницы».
В результате получим отформатированный текст документа, скриншот которого представлен на Рис.6.
Рис. 6
Для больших документов (рефератов, курсовых и дипломных работ) кроме форматирования символов, абзацев и страниц выполняется форматированию разделов и документа в целом. Эти этапы форматирования большого документа рассмотрим в разделе: Работа с большими документами в Word 2007.
Большие документы (структурированные документы, содержащие несколько страниц), как правило, разбиваются на разделы. Создание новых разделов со следующей страницы или на текущей странице, вставка верхнего и нижнего колонтитулов для предыдущего и следующего разделов, создание газетных колонок — все это относится к этапам форматирования документа.
Разрывы разделов выполняются на вкладке Разметка страницы в группе Параметры страницы, кнопка Разрывы. Вставка колонтитулов выполняется на вкладке Вставка в группе Колонтитулы, а работа с колонтитулами выполняется на вкладке Конструктор, которая появляется на Ленте при работе с колонтитулами.
Форматирование документа в целом — это форматирование номеров страниц, оформление автособираемого или ручного оглавления и т.д. Номера страниц вставляются на вкладке Вставка в группе Колонтитулы. В диалоговом окне необходимо установить параметры формата номера страницы: Формат номера, Включить номер главы, Нумерация страниц (Продолжить или Начать с). Оглавление добавляется в документ на вкладке Ссылки в группе Оглавление, кнопка Оглавление.
После того, как пользователь завершил набор текста, пришел черед его редактирования, или другими словами, оформления. Оформляется текст в соответствии с определенными правилами или же по желанию самого пользователя. Под форматированием текста обычно подразумевают придание абзацам и символам необходимого вида, используя специальный набор инструментов.
Форматирование символов. Есть три наиважнейших свойств символов, которые Вы полностью можете изменять в Microsoft word 2007. Это начертание, шрифт и размер. Для того чтобы начать работу с этими параметрами шрифта необходимо зайти на вкладке Главной ленты в Шрифт.
Перед тем, как приступить к форматированию текста, необходимо выделить тот фрагмент, который Вы желаете придать изменениям. Стоит помнить, что в том случае, когда текст не выделен, а курсор находится в конце последнего предложения, то все изменения не коснуться ранее написанного текста, а будут применены лишь к вновь набираемым символам.
Работа с абзацами. Выравнивание по левому краю – этот способ в программе Microsoft word 2007 установлен по умолчанию и может быть использован при создании абсолютно любых документов.
Выравнивание по центру. Этот инструмент используется с целью расположения текста (строки) в центр документа. Именно этот способ удобно использовать при создании заголовков.
Выравнивание по правому краю. Текст смещается к правому краю документа. Этот тип форматирования может стать очень полезен для использования шапки документа, подобного заявлению.
По ширине. Этот инструмент поможет выровнять текст одновременно по левому и по правому краям. Этот эффект Microsoft word достигает с помощью установки пробелов разной величины.
Междустрочный интервал. В Microsoft word есть возможность изменять расстояния между строками. Увеличивать или уменьшать их можно используя функцию Междустрочный интервал.
Между абзацами так же предусмотрены определенные интервалы. Ими так же можно варьировать
Инфоурок
›
Информатика
›Презентации›Форматирование и редактирование текстовых документов средствами MS Word 2007
Скачать материал

Скачать материал


- Сейчас обучается 30 человек из 17 регионов


- Курс добавлен 19.01.2023


- Сейчас обучается 30 человек из 16 регионов


Описание презентации по отдельным слайдам:
-
1 слайд
ТЕМА:
ФОРМАТИРОВАНИЕ
И РЕДАКТИРОВАНИЕ ТЕКСТОВЫХ ДОКУМЕНТОВ СРЕДСТВАМИ MS WORD 2007. -
2 слайд
Основные инструменты форматирования размещены на ленте вкладки «Главная»:
Буфер обмена
Шрифт
Абзац
Стили
Редактирование
Панель Буфер обмена
На панели расположены
четыре основные кнопки:
Вставить
Вырезать
Копировать
Формат по образцу -
3 слайд
Кнопка Вставить активна лишь в том случае, если в буфере обмена есть какой-либо объект.
Соответственно,
кнопки Вырезать и Копировать активны, если есть какой-либо выделенный фрагмент текста, рисунок, диаграмма и прочее
.По умолчанию буфер обмена работает с одним фрагментом. Но существует специальный режим, при выборе которого в буфер можно помещать до 24 объектов.
-
4 слайд
Чтобы перейти в режим открытого Буфера обмена необходимо:
Подвести указатель мышки к
стрелке
в правом нижнем углу панели Буфер обмена и щелкнуть левой кнопкой мыши.
.
Панель Буфер обмена раскроется и в нем отразится его содержимое.
Примечание: Стрелку в правом нижнем углу панели называют Кнопкой вызова окна. -
5 слайд
Всплывающее меню
Раскрытый Буфер обмена
Буфер обмена
При наведении указателя мыши на какой-либо объект, находящийся в буфере обмена, появляется всплывающее меню, предлагающее либо вставить, либо удалить объект из буфера. -
6 слайд
Шрифт
С помощью инструментов группы Шрифт можно изменять размер, тип и начертание шрифта. При применении эффекта подчеркивания можно сразу указать вид линии. Здесь же находятся кнопки, позволяющие увеличить/уменьшить размер шрифта; применить эффект надстрочного/ подстрочного начертания; изменить регистр текста; его цвет; цвет выделенного фрагмента. Кнопка «Очистить формат» позволяет удалять измененные параметры форматирования.
-
7 слайд
Перечеркнутый
вид линии
Кнопка «Изменить регистр текста»
Кнопка «Изменить цвет текста»
Кнопка «Изменить цвет символа»
Кнопки «Увеличить/
Уменьшить» размер шрифта
Кнопка «Очистить формат» -
8 слайд
изменять размер и тип шрифта.
-
9 слайд
изменять начертание шрифта
Ж – полужирный К — курсив
Ч — подчеркнутый
Кнопки надстрочного/
подстрочного начертания -
10 слайд
Если указанных кнопок форматирования недостаточно для выполнения задачи, при помощи окна «Шрифт» можно настроить дополнительные параметры форматирования.
Вкладка «Шрифт»
Вкладка «Интервал» -
11 слайд
Все установки в окне Шрифт завершаются нажатием кнопки расположенной в нижней части окна.
Enter
Опция Образец
Пункты изменения шрифта, начертания, размера
Окна «Шрифт» позволяет настроить настроить дополнительные параметры форматирования. -
12 слайд
Окно «Шрифт» вкладка Интервал
-
13 слайд
Word 2007 предоставляет удобную возможность быстрого форматирования текста. Когда выделяется какой-либо фрагмент текста, рядом появляется прозрачное окно форматирования. При наведении курсора на это окно оно приобретает нормальный цвет. Окно содержит наиболее часто встречающиеся команды форматирования.
-
14 слайд
Абзац
Группа кнопок панели «Абзац» предназначена для абзацного форматирования. Но, сюда, же вошли и кнопки для работы с таблицами.
для работы с маркированными, нумерованными и многоуровневыми списками.
кнопки увеличения/
уменьшения абзацного отсту-па (так называемая «красная строка»).
для сортировки табличных значений по алфавиту.
включает /выключает непечатаемые символы. Иногда они очень полезны для выявления разнооб-разных погрешностей фор-матирования.
кнопки выравнивания текста в абзаце (по левому краю, по центру, по правому краю, по ширине).
список установки меж-дустрочного интерва-ла. -
15 слайд
Кнопки для работы
с маркированными, нумерованными и многоуровневыми списками. -
16 слайд
Кнопки выравнивания текста в абзаце (по левому краю, по центру, по правому краю, по ширине).
по левому краю
по центру
по правому краю
по ширине
Кнопка вызова списка установки междустрочного интервала.
Кнопка изменения для выделенного фрагмента или абзаца -
17 слайд
Кнопка настройки границ выделенных ячеек или текста
Кнопка для сортировки табличных значений по алфавиту.
Кнопка включает /выключает непечатаемые символы. Иногда они очень полезны для выявления разнооб-разных погрешностей фор-матирования.
кнопки увеличения/
уменьшения абзацного отступа (так называемая «красная строка»). -
18 слайд
Кнопка вызова окна «Абзац» позволяет производить более тонкие настройки форматирования абзаца
-
-
20 слайд
Редактирование
Панель Редактирования предназначена для быстрого поиска (замены) нужного фрагмента текста
Найдите материал к любому уроку, указав свой предмет (категорию), класс, учебник и тему:
6 212 448 материалов в базе
- Выберите категорию:
- Выберите учебник и тему
-
Выберите класс:
-
Тип материала:
-
Все материалы
-
Статьи
-
Научные работы
-
Видеоуроки
-
Презентации
-
Конспекты
-
Тесты
-
Рабочие программы
-
Другие методич. материалы
-
Найти материалы
Другие материалы
- 01.06.2016
- 9198
- 93
- 01.06.2016
- 3054
- 66
- 01.06.2016
- 559
- 1
- 01.06.2016
- 1115
- 3
Рейтинг:
5 из 5
- 01.06.2016
- 2321
- 17
- 01.06.2016
- 6510
- 58
- 01.06.2016
- 4514
- 53
Вам будут интересны эти курсы:
-
Курс повышения квалификации «Внедрение системы компьютерной математики в процесс обучения математике в старших классах в рамках реализации ФГОС»
-
Курс повышения квалификации «Организация работы по формированию медиаграмотности и повышению уровня информационных компетенций всех участников образовательного процесса»
-
Курс повышения квалификации «Облачные технологии в образовании»
-
Курс повышения квалификации «Сетевые и дистанционные (электронные) формы обучения в условиях реализации ФГОС по ТОП-50»
-
Курс повышения квалификации «Использование компьютерных технологий в процессе обучения в условиях реализации ФГОС»
-
Курс повышения квалификации «Специфика преподавания информатики в начальных классах с учетом ФГОС НОО»
-
Курс повышения квалификации «Применение MS Word, Excel в финансовых расчетах»
-
Курс профессиональной переподготовки «Управление в сфере информационных технологий в образовательной организации»
-
Курс профессиональной переподготовки «Теория и методика обучения информатике в начальной школе»
-
Курс профессиональной переподготовки «Математика и информатика: теория и методика преподавания в образовательной организации»
-
Курс повышения квалификации «Современные тенденции цифровизации образования»
-
Настоящий материал опубликован пользователем Кашевская Светлана Анатольевна. Инфоурок является
информационным посредником и предоставляет пользователям возможность размещать на сайте
методические материалы. Всю ответственность за опубликованные материалы, содержащиеся в них
сведения, а также за соблюдение авторских прав несут пользователи, загрузившие материал на сайтЕсли Вы считаете, что материал нарушает авторские права либо по каким-то другим причинам должен быть удален с
сайта, Вы можете оставить жалобу на материал.Удалить материал
-
- На сайте: 7 лет и 10 месяцев
- Подписчики: 0
- Всего просмотров: 32476
-
Всего материалов:
13
Файлы
Рабочий лист подходит для учеников 7 класса, работающих по учебнику «Информатика. ФГОС», автор Л….




























