1
Excel Форматирование данных в ячейке
2
Введение Электронная таблица – это программа обработки данных, представленных в виде прямоугольной таблицы. Она позволяет выполнять различные расчеты и наглядно иллюстрировать числовую информацию диаграммами. Документ в Excel называется книгой. Книга состоит из листов, каждый из которых является отдельной электронной таблицей. Каждая книга это файл с любым именем и расширением xls. Для запуска программы Excel необходимо щёлкнуть ярлык на рабочем столе.
3
Структура листа Каждый лист состоит из строк и 256 столбцов. Строки обозначаются натуральными числами (1, 2, …). Столбцы обозначаются буквами латинского алфавита (А, В, С, … Z, АA, AВ, AC,…IV).
4
Структура листа Номера строк Строка 5 Столбец С Номера столбцов Адрес текущей ячейки Ячейка С5 На пересечении строки и столбца находится ячейка. Адрес ячейки состоит из обозначений столбца и строки, на пересечении которых она находится (А1, В10, F6).
5
Структура листа Группа ячеек, представляющих собой прямоугольную часть рабочей таблицы называется диапазоном ячеек. Обозначение диапазона ячеек состоит из адресов ячеек, которые находятся в левом верхнем и правом нижнем углах диапазона, разделенных двоеточием (например, B2 : D6).
6
Ввод в ячейку В ячейки рабочей таблицы может быть введена информация одного из трёх видов: Текст. Число (45; 56,7). Целая часть от дробной отделяется запятой. Формула – выражение, которое указывает, как вычислить новое значение.
7
Ввод в ячейку Для ввода информации в ячейку необходимо сделать ее текущей (то есть щелкнуть по ней мышкой) и ввести данные с клавиатуры. Для завершения ввода следует нажать Enter или одну из клавиш управления курсором. При вводе данные появляются одновременно и в ячейке, и в строке редактирования, причём в ячейке по умолчанию число будет прижато к правому краю, а текст – к левому. Если текст не помещается в текущую ячейку, то он может перекрывать соседнюю. Строка редактирования (формул)
8
Редактирование ячейки Для изменения информации в ячейке необходимо сделать ее текущей и щелкнуть мышкой в строке редактирования. В строке появится курсор и можно ввести данные с клавиатуры. Можно для редактирования непосредственно в ячейке дважды щелкнуть на ней мышкой. В строке редактирования появляется курсор
9
Способы выделения ячеек Ячейки выделяются когда курсор мыши имеет вид белого плюса. Для того чтобы выделить одну ячейку, нужно по ней щелкнуть. Чтобы выделить диапазон ячеек нужно зажать левую кнопку и протащить указатель от левой верхней до правой нижней ячеек диапазона. Чтобы выделить несколько несмежных ячеек нужно выделить одну группу ячеек, нажать клавишу Ctrl и, не отпуская ее, выделить другие ячейки.
10
Способы выделения строк Для того чтобы выделить одну строку, нужно щелкнуть по ее номеру. Курсор при этом имеет вид маленькой черной стрелки. Чтобы выделить несколько строк нужно протащить указатель мыши по номерам выделяемых строк.
11
Способы выделения столбцов Для того чтобы выделить один столбец, нужно щелкнуть по его номеру. Курсор при этом имеет вид маленькой черной стрелки. Чтобы выделить несколько столбцов нужно протащить указатель мыши по номерам выделяемых столбцов.
12
Форматирование шрифта Для форматирования шрифта необходимо выполнить команду: Формат, Ячейки, выбрать вкладку Шрифт
13
Выравнивание текста в ячейке Для выравнивания содержимого в ячейке нужно выполнить команду: Формат, Ячейки, Выравнивание. В появившемся окне нужно выбрать тип выравнивания
14
Виды горизонтального выравнивания По значениюПо центру По правому краюПо левому краю По центру выделения
15
Виды вертикального выравнивания По центру По верхнему краю По нижнему краю
16
Выбор направления текста
17
18
19
Перенос слов на другую строчку внутри ячейки
20
Объединение ячеек
21
Границы При выводе на печать, все таблицы будут без границ. Чтобы сделать внутренние и внешние границы нужно выделить ячейки и выполнить команду: Формат, Ячейка, Граница, затем выбрать внутреннюю и внешнюю границы
Слайд 1
Электронная таблица
EXCEL
формат ячеек
Терехина Е.В., учитель информатики
МБОУ «Новолядинская
СОШ»

Слайд 2Форматирование табличных документов
Под форматированием табличного документа понимается ряд
действий по изменению формы представления как самого документа, так и его объектов.
Данные в ячейках могут быть представлены различным образом (в разных форматах).
Формат ячейки характеризуется следующими параметрами:
число, выравнивание, шрифт, рамка, вид, защита.

Слайд 3Форматирование табличных документов
Число определяет тип данных, хранящихся в ячейке.
Выравнивание и шрифт используются так же, как и в текстовом редакторе.
Рамка определяет внешнее обрамление ячейки (тип, толщину, штрих линии).
Вид определяет заливку и узор фона ячейки.
Защита определяет уровень защиты данных в ячейке.

Слайд 4Числовые форматы:
Общий
Числовой
Денежный
Финансовый
Дата
Время
Процентный
Дробный
Экспоненциальный
Текстовый
Дополнительный

Слайд 5Общий формат
Общий формат используется по умолчанию и позволяет вводить
любые данные (числа, текст, даты, время и т.д.), которые распознаются и форматируются автоматически.

Слайд 6Числовой формат
Числовые данные представляют собой последовательность цифр,
которые могут быть разделены десятичной запятой и начинаться с цифры, знака числа (+ или -), или десятичной запятой.
Над числовыми данными в электронной таблице могут производиться различные математические операции.
Примеры числовых данных:
232,5
-13,7
+100
0,345

Слайд 7Денежный формат
Денежный формат обеспечивает такое представление чисел, при
котором каждые три разряда разделены пробелом, а следом за последним десятичным знаком указывается денежная единица размерности – «р» (рубли). При этом пользователь может задать определенную точность представления (с округлением до целого числа (0 десятичных знаков), или с заданным количеством десятичных знаков.
Например, число 12345 будет записано в ячейке как 12345 р. ( с округлением до целого числа) и 12345.00р (с точностью до двух десятичных знаков).

Слайд 8Финансовый формат
Используется для выравнивания денежных величин по разделителю целой
и дробной части.

Слайд 9Формат дата
Этот тип данных используется пи выполнении таких
функций, как добавление к дате числа, получение разности двух дат, при пересчете даты. Например вперед или назад. Пересчет чисел в даты производится автоматически в зависимости от заданного формата. Табличный процессор позволяет представлять вводимые числа как даты несколькими способами.
Примеры. Представление дат в
разных форматах:
4 июня 1989, 06.98, Июнь 2001,
4 июня, 04.06. ,Июнь

Слайд 10Формат время
Форматы времени служат для отображения дат и
времени, представленных числами, в виде дат. Форматы времени, которые начинаются со звездочки (*), меняются при изменении форматов отображения даты и времени в операционной системе. Форматы без звездочки не зависят от настроек операционной системы.
Примеры:
*15:30:45
15:30
3:30 РМ
15:30:45
17.03.14. 13:30

Слайд 11Процентный формат
Данный формат используется для отображения числа со
знаком процента. При этом оно умножается на 100. В настройках формата можно задать количество отображаемых знаков после запятой.
Например, если установлена точность
в один десятичный знак, то при вводе
числа 0.257 на экране появится 25.7%,
а при вводе числа 257 на экране
появится 25700.0%.

Слайд 12Дробный формат
Данный формат отображает число в виде дроби
в соответствии с заданным типом дроби. Если ячейка не была отформатирована дробным форматом, то при вводе дроби 1/2 к ней будет автоматически применяться формат даты.

Слайд 13Экспоненциальный формат
Экспоненциальный формат используется для отображения числа в
экспоненциальном представлении. При этом происходит замена части числа на E + n, где E обозначает экспоненциальное представление, то есть умножение предшествующего числа на 10 в степени n.
Например, экспоненциальный формат с двумя знаками после запятой отображает 12345678901 как 1,23E + 10, то есть 1,23, умноженное на 10 в 10-й степени. В его настройках можно задать количество отображаемых знаков после запятой.

Слайд 14Текстовый формат
Текстовые данные представляют собой некоторый набор символов.
Если первый из них является буквой, кавычкой, апострофом или пробелом, либо цифры чередуются с буквами, то такая запись воспринимается как текст.
Действия над текстовыми данными производятся аналогично действиям над объектами в текстовом процессоре.
Примеры:
Расписание занятий
8 «А» класс
‘’236
001 счет

Слайд 15Дополнительный формат
Предназначены для работы с базами данных и списками
адресов (почтовый индекс, номер телефона, табельный номер).

Слайд 16Задания для выполнения
Откройте электронную таблицу Microsoft Excel.
Выделите столбец В (чтобы выделить
весь столбец, надо щелкнуть мышкой на его заголовок), и выполните заливку столбца желтым цветом.
Выделите строку 3 (чтобы выделить всю строку, надо щелкнуть мышкой на ее номер) и выполните заливку строки красным цветом.

Слайд 17Задания для выполнения
4. Выделите диапазон ячеек D6:G12 (чтобы выделить диапазон ячеек
надо нажать мышку в первой ячейке заданного диапазона, и не отпуская клавишу, переместить курсор на последнюю ячейку диапазона), и выполните заливку этой группы ячеек зеленым цветом.
5. Выделите диапазон ячеек А1:G13 и выделите внешние границы таблицы толстой линией, найдя соответствующую кнопку на панели инструментов.
6. Сохраните файл в папке Мои документы Электронная таблица Задание1.xls

Слайд 18Задания для выполнения
1. Создайте новый файл. Составьте в нем следующую таблицу:
2.
Установите следующие форматы данных в ячейках:
№ — общий формат
Дата — формат Дата
Название – текстовый формат
Количество – числовой формат
Цена – денежный формат
Доля в % — процентный формат.
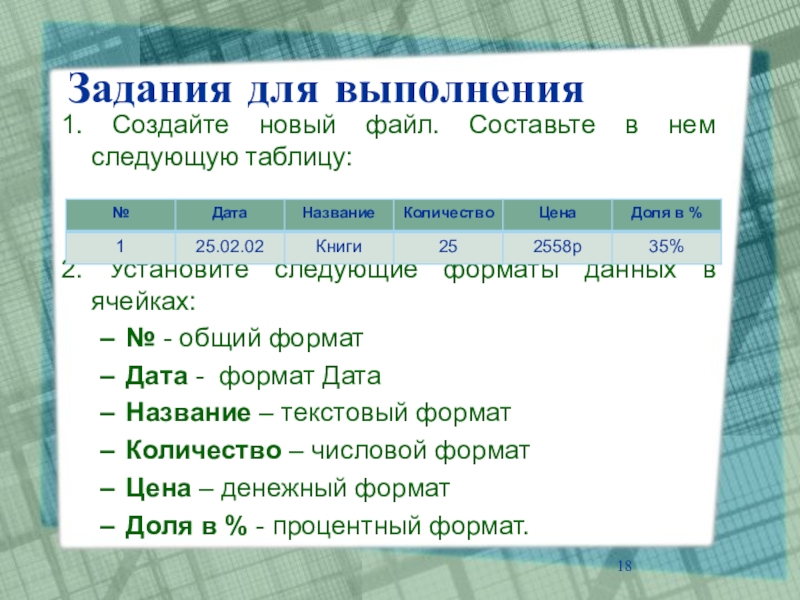
Слайд 19Задания для выполнения
3. Заполните пять строк таблицы по образцу в соответствии
выбранным
форматом (наименование товара, дату, количество, цену и долю
в % придумайте сами).
4. После заполнения таблицы выполните команду Формат Автоформат.
Выберите понравившийся формат для вашей таблицы.
5. Сохраните файл в папке
Мои документы Электронная таблица Задание 2.xls

Слайд 20Список источников:
https://encrypted-tbn0.gstatic.com/images?q=tbn:ANd9GcRXs_Xnob2XPs1EfmTkZb4KNl6u5B4mWxXJ3ZcK2CVt-D9c4-QV
https://encrypted-tbn1.gstatic.com/images?q=tbn:ANd9GcSA4Lw1CnQM0t6PfO9-aLaEXHYlY5PhCWYzwLTi7poT3O-dwR0KMQ
https://encrypted-tbn3.gstatic.com/images?q=tbn:ANd9GcQs29Zref0IyVPIK1XTlA_ZR35Cak8v8RNcZ06TGqVGOKcU7zrkEw
http://n1s1.hsmedia.ru/48/3a/4a/483a4a44648906f565c3e9ee8fba49e6/350x350_0xc0a8393c_9465089601370469802.jpg
http://im3-tub-ru.yandex.net/i?id=170e713fe729d970236887381e69f639-39-144&n=16
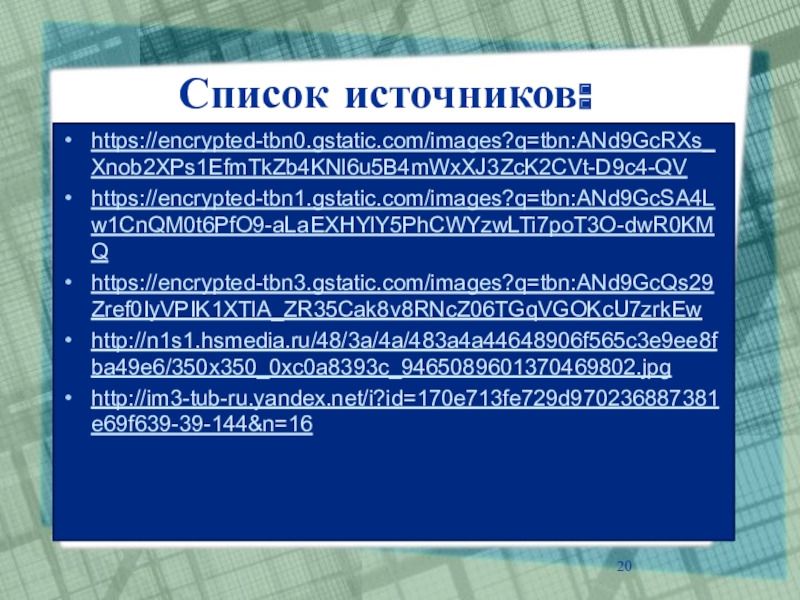
Слайд 21Список источников:
http://im0-tub-ru.yandex.net/i?id=d2f979af80b5a8def2514d44639de92d-128-144&n=16
http://www.realcoding.net/images/excel/5.23.gif
http://festival.1september.ru/articles/630989/img16.gif
http://dedicatedexcel.com/wp-content/uploads/2012/04/00013_Adding-Time-Values-Excel_5.jpg
http://im0-tub-ru.yandex.net/i?id=8071b1d265ef50b1097f35e1600ecef6-08-144&n=21
http://ru.wikibooks.org/wiki/Microsoft_Excel
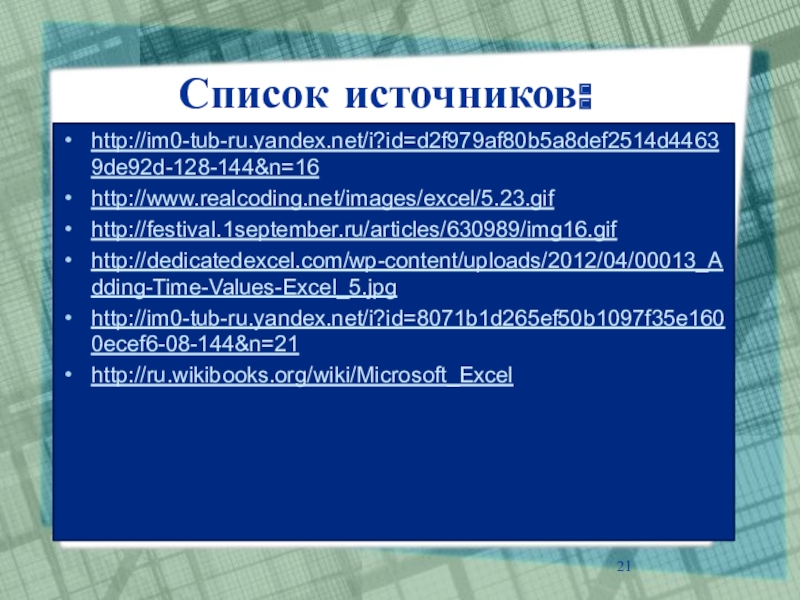
1.
Введение в Excel.
Редактирование и форматирование таблиц
2.
Запуск программы Excel
2
3.
Немного теории:
Электронная таблица (ЭТ) – инструмент для табличных расчетов на компьютере.
Основное свойство ЭТ – изменение числового значения в ячейке приводит к мгновенному пересчету
формул, содержащих имя этой ячейки.
Ячейка – это прямоугольная клетка, полученная при пересечении вертикальных рядов (столбцов) и
горизонтальных рядов (строк).
Каждая ячейка ЭТ имеет имя, составленное из имени столбца и номера строки (A2; C6; D3).
Формула – это набранная в строке формул последовательность символов, которая обязательно начинается
со знака «=» (равно) и пишется в строчку прописными буквами латинского алфавита.
Главная особенность формулы – в ней записывается не само число, а адрес ячейки, где находится число.
4.
Адресация ячеек
Каждая ячейка в Excel имеет адрес. Систем адресации несколько.
Мы посмотрим установленную по умолчанию адресацию.
Адрес ячейки складывается из названия колонки и номера строки.
4
5.
Адреса ячеек
Когда мы работаем с Excel, одна из ячеек
обычно активная.
Активная ячейка обведена черным
квадратом (табличный курсор).
Колонка и строка активной ячейки
подсвечивается.
Адрес ячейки указан слева от строки
формул.
5
6.
Имена ячеек
Мы с Вами уже знакомы с
тем, что у ячеек есть
адрес. Этот адрес состоит
из имени колонки и
строки. так же он виден в
строке
формул
над
таблицей.
Пользоваться адресами ячеек не всегда удобно. В
дальнейшем, когда мы с Вами научимся создавать
формулы и расчеты, Вы увидите, что есть ряд ситуаций,
когда пользоваться адресом ячейки неудобно или
невозможно. А пока давайте ячейке дадим имя. Итак,
что нужно сделать. Щелкнуть в окно с адресом, ввести
имя ячейки и нажать Enter что бы подтвердить имя.
6
7.
Как видите, теперь ячейка имеет имя. При перемещении на нее, в окне адреса показывается ее
имя. Люди годами работают с Excel а имен ячеек не используют и тем самым выполняют
много ручной работы.
8.
Типы информации в ячейке
Если посмотреть глобально не вдаваясь в мелочи, то в ячейке могут храниться вот
такие типы информации:
текст
цифры (можно производить расчеты)
формулы (алгоритм расчета)
дата и время
Давайте посмотрим сначала чем цифры отличаются от букв. Здесь есть некоторая
тонкость. Вы можете видеть в таблице цифры, а на самом деле это будут буквы. Над
цифрами можно проводить математические операции. Итак, давайте введем цифры и буквы
в разные ячейки и посмотрим чем они отличаются на взгляд.
8
9.
Значит то, что Вы видите в таблице может не соответствовать реальному содержанию. Содержание
нужно смотреть в строке формул. К чему может привести этот обман? К обману других. Есть
ситуации, когда таблицы пересчитывали на калькуляторе и находили ошибки очень большие. Вот
пример этого обмана.
Как Вы видите результаты по варианту А и варианту Б не сходятся. Причина простая.
Результат деления 1 на 3 не такой как на экране. Он искажен форматом ячейки. Как с этим бороться
Вы еще узнаете. А пока вы должны понять две мысли.
Формат ячейки искажает содержимое. Формат ячейки может устанавливать
дополнительные элементы отображения.
Эти дополнительные элементы, например руб. Очень часто это требуется. А лучше $. Для
того чтобы р. например была видна в Вашей таблице не надо писать после числа букву р. Надо
установить с использованием команды формат ячейки денежный формат.
10.
Выделение ячеек
Выделение — это глобальный процесс для компьютерных технологий.
Если хочешь с чем — то работать, то это что — то надо выделить. Выделить одну ячейку просто,
щелкаете по ней мышкой и она выделена. Как определить что ячейка выделена?
Вокруг ячейки черный квадрат (табличный курсор).
Выделять можно и несколько ячеек сразу. Выделяются ячейки просто щелкнули левой
кнопочкой мышки в первую ячейку диапазона и протянули по диагонали в последнюю ячейку
диапазона. Так выделяются смежные области.
10
11.
Вставка строк и столбцов
В любом случае необходимость вставлять строки и столбцы
существует. Вставка строк и столбцов производится выше и
левее текущей ячейки.
Сделано это потому, что в левую и правую сторону можно
расширяться. А вот если Вы ошибетесь с первой строкой, что
потом делать? Только сдвигать всю таблицу вниз. Вот это и
реализовано.
Итак, выбираем ячейку выше которой, будет производиться
вставка.
Идем в меню Вставка и выбираем Строки.
В результате произойдет вставка строк.
11
12.
Формат ячейки — Выравнивание
Давайте разберем выравнивание.
Эта вкладка в формате ячейки позволяет нам выравнивать отображения ячейки. Не содержимое,
а отображение ячеек. Естественно выравнивание не сказывается ни на чем, кроме вида ячейки.
Смотрим вкладку Выравнивание.
13.
Выравнивание по горизонтали позволяет установить как
будет центрироваться содержимое относительно ячейки
естественно по горизонтали.
Основные типы смотрите на рисунке.
По вертикали естественно вертикальное расположение.
Основные типы смотрите на рисунке.
14.
Одна интересная возможность — это ориентация. Она
позволяет поворачивать содержимое в ячейке.
15.
Формат ячейки — Шрифт
Вкладка шрифты позволит Вам выбрать шрифт и
установить дополнительные параметры отображения.
Первое это сам шрифт. Вы можете выбирать имя шрифта
который установлен у Вас в системе обратите внимание на то,
что Excel позволяет Вам просматривать как будет выглядеть
шрифт.
В начертании можно установить наклоны и толщину. И
опять результат будет отображаться в окне просмотра. В размере
— естественно размер. Он может быть выбран или установлен
вручную. Кстати размер печатной машинке близок к 13.
Установите именно 13 (12пт или 14пт). Подчеркивание и цвет
думаю установите без проблем. И естественно, что все ваши
действия отображаются в просмотре
16.
Формат ячеек — границы
Границы для ячеек устанавливаются на вкладке формат ячейки
— границы. То что вы в виде серой сеточник вокруг ячеек это
не границы, это сетка. Она может выводиться на печать,
может нет, а границы ячеек всегда печатаются и служат для
оформления таблиц (шапочки, разметка и так далее.).
Для того чтобы начать создавать границу нужно выбрать тип
линии в окне линия. Ниже можно выбрать цвет. Границы
можно устанавливать как все сразу так и по отдельности.
Обратите внимание на то, что кнопка внутренние
заблокирована. Эта кнопка станет активной если вы
выберете несколько ячеек и зайдете в формат ячейки. Эта
кнопка позволит установить границы между ячеек, создав
сетку.
17.
Постоянно обращаться к формату ячейки для границ не удобно. На
панели инструментов есть соответствующая кнопка.
Обратите внимание, что там не все возможности по границам
ячеек. Это частая ошибка начинающих пользователей.
Покажет им какой-нибудь умник сразу панель инструментов, и
рисуют они потом диагонали линиями.
18.
Объединение ячеек
Мы с Вами создаем разные документы. Многие из этих документов являются аналогами
ручных бланков. Тогда было все равно. Потом появились компьютеры. Вместе с ними во всем мире
началась информатизация, а у нас началась компьютеризация. Компьютеризация это когда нечего не
меняется, а только все начинают работать на компьютере. Создание бланков. Примером может служить
табель рабочего времени. В этих бланках есть следующие элементы, которые можно воспроизвести,
объединив ячейки. Вот пример части бланка подсчета запасов.
18
19.
Для того, что объединить несколько ячеек их надо выделить. Пойти в
меню формат ячейки, и установить галочку рядом с надписью
объединение ячеек.
После объединения серия ячеек будет вести себя словно одна ячейка.
Для нее можно устанавливать формат и рамку сразу.
В любой момент есть возможность разъединить объединенные ячейки,
если их выделить и снять галочку опять в формате ячейки.
Обратите внимание на то что, разъединить можно только в формате
ячейки, а вот объединить можно и через панель инструментов.
20.
Заполнение ячеек в несколько строк
Подразумевается, что в одной ячейке можно делать надписи в несколько строк.
В текстовых редакторах нажатие клавиши Еnter означает переход на
новую строку, а в Excel — Еnter — окончание редактирования текста ячейки.
Чтобы в Excel в ячейке перейти на новую строку, нажмите вместе клавиши
Аlt + Еnter (вместе — не значит синхронно — нажмите одну и, не отпуская,
нажмите другую, затем отпустите обе). В строке формул появилась вторая
строка, текст собственно в ячейке исчез — не пугайтесь — он поднялся
Выше — после окончания редактирования (нажатие клавиши Еnter) вы
увидите в ячейке отредактированный текст.
21.
Как сделать верхний или нижний индекс
Очень часто при создании таблиц возникает необходимость создавать
индексы.
Итак, давайте сделаем надписи m2 и m3. Теперь идем в строку формул и
используя мышку выделяем цифру.
После этого идем в формат ячейки. Вы увидите, что
активна только вкладка Шрифт. Вот здесь и нужно поставить
верхний индекс.
После установки нажать Enter. Вот и все Вы получите нижний и
верхний индекс.
22.
Домашнее задание: Выучить §23, 24. Выполнить задания № 1-3 стр.195.
Слайд 1
ЭЛЕКТРОННАЯ ТАБЛИЦА EXCEL Выполнила: Преподаватель информатики Павлова Е.А
Слайд 2
ЭЛЕКТРОННАЯ ТАБЛИЦА — это прикладная программа, предназначенная для обработки структурированных в виде таблицы данных. Масштаб Панель быстрого запуска Лента Кнопки управления окном программы Ярлыки Листов Вид таблицы
Слайд 3
СТРУКТУРА ОКНА ПРОГРАММЫ Вкладки Группы Кнопка вызова диалогового окна Заголовки столбцов Строка ввода формул Имя (адрес) активной ячейки Активная ячейка Заголовки строк
Слайд 4
ВЫДЕЛЕНИЕ ЯЧЕЕК Для выделения столбца в таблице достаточно щелкнуть мышью по его заголовку. Для выделения строки в таблице достаточно щелкнуть мышью по ее заголовку. Для выделения всех ячеек таблицы достаточно щелкнуть мышью по клетке между заголовками столбцов и строк.
Слайд 5
ВЫДЕЛЕНИЕ ЯЧЕЕК Для выделения диапазона смежных ячеек таблице необходимо: 1. Щелкнуть мышью по первой ячейки диапазона; 2. Не отпуская кнопки мыши, проведите ею до конечной ячейки диапазона. Для выделения диапазона несмежных ячеек таблице необходимо: 1. Выделить первый диапазон ячеек; 2. Нажать клавишу Ctrl и, не отпуская ее, выделить ячейки другого диапазона.
Слайд 6
ФОРМАТИРОВАНИЕ ТАБЛИЦ Высоту строк и ширину столбцов можно изменить методом перемещения границы между строками или столбцами. Курсор мыши помещается на границу строки (столбца) и приобретает вид двунаправленной стрелки.
Слайд 7
ФОРМАТИРОВАНИЕ ТАБЛИЦ Так же высоту строк и ширину столбцов можно установить точно. Для этого: 1. На вкладке Главная в группе Ячейки щелкните мышью на режим Формат . 2. В открывшемся диалогом окне выберите режим Высота строки или Ширина столбца . В открывшемся поле введите число, указывающее конкретное значение параметра.
Слайд 8
ФОРМАТИРОВАНИЕ ТАБЛИЦ Для установки границ ячеек во вкладке Главная в группе Число после щелчка по кнопке вызова диалоговых окон открывается окно Формат ячеек . Закладка Границы позволяет выбрать и увидеть оформление внутренних и внешних границ таблицы.
Слайд 9
ФОРМАТИРОВАНИЕ ТАБЛИЦ Вторым способом для установки границ ячеек во вкладке Главная в группе Шрифт является выбор значка Границы.
Слайд 10
ФОРМАТИРОВАНИЕ ТАБЛИЦ Для заливки цветом ячеек таблицы во вкладке Главная в группе Шрифт выбирается значок Заливка. В открывшейся палитре щелчком мыши определяется цвет.
Слайд 11
ФОРМАТИРОВАНИЕ ТАБЛИЦ Для заливки цветом и узором ячеек таблицы во вкладке Главная в группе Число выбирается закладка Заливка. В открывшемся окне щелчком мыши определяются цвет и узор.
Слайд 12
ВВОД ДАННЫХ Ввод данных осуществляется только в активную ячейку. Ячейка электронной таблицы может принять данные только одного из трех типов . При внесении изменений в ячейку значение данных заменяются на введенные.
Слайд 13
ВВОД ДАННЫХ Если текст или число с большим количеством десятичных разрядов не помещаются полностью в поле ячейки таблицы, то границы ячейки можно увеличить автоматически, дважды щелкнув мышью по правой границы заголовка столбца этой ячейки.
Слайд 14
ВВОД ДАННЫХ Текст в ячейке размещается относительно границ ячейки по горизонтали и вертикали. Для этого во вкладке Главная группы Выравнивание надо щелкнуть по кнопке вызова диалоговых окон . В окне Формат ячеек в закладке Выравнивание выбрать режим выравнивания в горизонтали и вертикали.
Слайд 15
ВВОД ДАННЫХ Текст в ячейке можно разместить в несколько строк, не меняя ширины ячейки. Для этого во вкладке Главная группы Выравнивание надо щелкнуть по кнопке вызова диалоговых окон . В окне Формат ячеек в закладке Выравнивание поставить галочку возле режима переносить по словам .
Слайд 16
ВВОД ДАННЫХ При создании таблицы с большим количеством столбцов удобнее текст расположить вертикально или под углом. Для этого во вкладке Главная надо щелкнуть по кнопке вызова диалоговых окон . В окне Формат ячеек в закладке Выравнивание щелкнуть мышью по указателю ориентации направления текста.
Слайд 17
ВВОД ДАННЫХ Для изменения ориентации текста также можно воспользоваться отдельным инструментом Ориентация , который находится в верхней строке инструментов группы Выравнивания .
Слайд 18
ВВОД ДАННЫХ При создании сложных таблиц возникает необходимость объединения нескольких ячеек. Для этого существует инструмент Объединить , который находится в нижней строке инструментов группы Выравнивания . Объединение ячеек можно отменить. Для этого существует в инструменте Объединить режим Отменить объединение ячеек.
Слайд 19
ФОРМАТЫ ЧИСЛОВЫХ ДАННЫХ Чтобы задать формат числовой величине, можно воспользоваться режимами, находящимися либо в группе Число вкладки Главная , либо группы Ячейки – Формат .
Слайд 20
ФОРМАТЫ ЧИСЛОВЫХ ДАННЫХ
Слайд 21
ФОРМАТ ЧИСЛОВЫХ ДАННЫХ — ДАТА Тип даты выбирается из списка, который находится в диалоговом окне Формат ячеек в закладке Число .
Слайд 22
РАБОТА С РАБОЧИМИ ЛИСТАМИ Чтобы изменить название Листа на уникальное, достаточно дважды по нему щелкнуть левой кнопкой мыши и напечатать новое имя. Или можно воспользоваться контекстным меню, в котором можно выбрать любую команду по работе с Листами.
Слайд 23
Контрольные вопросы Что такое электронные таблицы? Что такое рабочая книга и рабочие листы? Как именуются ячейки? Какая ячейка является активной? Какова структура электронных таблиц? Как задается имя ячейки в электронных таблицах? Что содержит Лист электронных таблиц Excel? Что содержит Рабочая книга электронных таблиц Excel?
Презентация на тему «Электронная таблица Excel» 11 класс
-
Скачать презентацию (2.19 Мб)
-
438 загрузок -
4.4 оценка
Ваша оценка презентации
Оцените презентацию по шкале от 1 до 5 баллов
- 1
- 2
- 3
- 4
- 5
Комментарии
Добавить свой комментарий
Аннотация к презентации
Презентация на тему «Электронная таблица Excel» дает определение электронной таблице, приводит структуру окна Excel, основные параметры электронных таблиц, рассказывает о создании и форматировании таблиц, форматировании текста в таблице, учит работать над ячейками.
Краткое содержание
- Электронная таблица
- Структура окна Excel
- Основные параметры электронных таблиц
- Создание и форматирование таблиц
- Форматирование текста в таблице
- Типы данных
- Типы ссылок
- Сортировка и поиск данных
- Построение диаграмм и графиков
-
Формат
pptx (powerpoint)
-
Количество слайдов
37
-
Аудитория
-
Слова
-
Конспект
Отсутствует
Содержание
-
Слайд 1
ЭЛЕКТРОННЫЕ ТАБЛИЦЫ
01.12.2016
-
Слайд 2
Электронная таблица – это работающее в диалоговом режиме приложение, хранящее и обрабатывающее данные в прямоугольных таблицах.
-
Слайд 3
Структура окна Excel
-
Слайд 4
Основные параметры электронных таблиц
1.Рабочие листы и книги
-
Слайд 5
2. Электронная таблица состоит из столбцов и строк. Заголовки столбцов обозначаются буквами или сочетаниями букв (A, B, C, АВ и т. п.), заголовки строк — числами (1, 6, 56,310 и т. п.).
-
Слайд 6
Ячейка — место пересечения столбца и строки. Каждая ячейка таблицы имеет свой собственный адрес.
Адрес ячейки электронной таблицы составляется из заголовка столбца и заголовка строки, например: A1, B5, E7. Ячейка, с которой производятся какие-то действия, выделяется рамкой и называется активной.
Чтобы сделать ячейку активной, можно выбрать ее щелчком мыши или подвести “рамку» к нужной ячейке клавишами перемещения курсора. В средней части строки формул в режиме ввода появляются три кнопки, а справа высвечивается содержимое ячейки.
-
Слайд 7
Основные параметры электронных таблиц
3. Диапазон ячеек.
Диапазон ячеек А1: С5.
Диапазон ячеек-группа ячеек. Чтобы задать адрес диапазона, нужно указать адреса его левой верхней и правой нижней ячеек, разделив их двоеточием.
-
Слайд 8
Создание и форматирование таблиц
Шаг 1. Заполнение шапки.
В горизонтальные ячейки шапки вбиваем названия столбцов. Если слово не помещается ― следует увеличит ширину ячейки: ― навести курсор на границу ячейки на верхнем горизонтальном сером поле с буквенными обозначениями (А, В, С и т. д.), ― нажать левую кнопку мышки,― потянуть в сторону на нужное расстояние.Так же можно растягивать целые группы ячеек: выделить группу, навести курсор на границу одной из ячеек и, нажав левую кнопку мыши, потянуть в сторону.Точно так же можно растягивать ячейки по высоте, только работая на вертикальном сером поле слева с числовым обозначениями (1, 2, 3 и т. д.).
-
Слайд 9
Шаг 2. Заполнение таблицы текстом
Заполняем таблицу текстовыми и числовыми данными, регулируя по необходимости длину и ширину ячеек. Редактируем текст внутри ячейки или в строке формул.
-
Слайд 10
Шаг 3. Форматирование границ
Шаг 3. Форматирование границ.Границам таблицы можно задать желаемую толщину линии, тип и цвет. Для этого:― выделяем таблицу;― заходим в пункт меню «Ячейки» ― «Формат» ― «Формат ячеек» ― «Граница»;― выбираем пункты «Внешние» и «Внутренние», тип линии и цвет.
-
Слайд 11
Так же можно создать границы следующим образом: Главная – Шрифты — Границы.
-
Слайд 12
Шаг 4. Форматирование фона
Шаг 4. Форматирование фона.Для изменения цвета фона выделяем нужную область, а затем:― заходим в пункт меню «Ячейки» ― «Формат» ― «Формат ячеек» ― «Заливка»;― выбираем нужный цвет или способ заливки.
-
Слайд 13
Так же можно форматировать фон следующим образом: Главная – Шрифты – Цвета темы.
-
Слайд 14
Форматирование текста в таблице
Форматировать текст можно при помощи следующих кнопок: Главная — Выравнивание.
- По верхнему краю
- По середине
- По нижнему краю
- По левому краю
- По центру
- По правому краю
-
Слайд 15
Ориентация – положение текста в таблице
Для того, что бы изменить положение текста в таблице необходимо: Главная – Выравнивание – кнопка.
-
Слайд 16
Перенос текста по словам
Для того, что бы сделать перенос по словам необходимо: Набрать текст в ячейке, и выбрать кнопку «перенос по словам».
-
Слайд 17
Объединение ячеек
Для того, что бы объединить и поместить текст в центре необходимо: Выделить диапазон ячеек и воспользоваться кнопкой «Объединить и поместить в центре».
-
Слайд 18
Типы данных (формат ячеек)
Типы данных (формат ячеек)
Вычислительные возможности электронных таблиц позволяют создавать любые документы, содержащие данные различных типов :текстовые и числовые данные, рисунки и графики, формулы и функции и др.
Числа в электронных таблицах Excel могут быть записаны в обычном числовом или экспоненциальном формате, например: 69,56 или 0,6956E + 02.
Текстом в электронных таблицах Excel является последовательность символов, состоящая из букв, цифр и пробелов, например, запись «21 день» является текстовой.
-
Слайд 19
• Текстовый. Это обычный текстовый формат, который носит информационный характер.• Числовой. Для ввода числовых данных, которые будут участвовать в различных формулах и статистике, следует использовать именно этот формат. Число может быть положительным или отрицательным (в последнем случае перед числом ставится знак «минус»), а также дробным.• Денежный. Этот формат используют для ввода различных денежных величин. Кроме того, в конце значения указывается валюта.• Финансовый. Такой же формат, что и денежный, но данные в столбцах выравниваются по разделителю целой и дробной части.• Дата. В ячейках можно указывать даты в различных форматах,• Время. Формат вывода данных в ячейках такого типа можно выбрать.• Процентный. Данный формат обладает всеми свойствами формата Числовой. При этом число умножается на 100, а в конец добавляется символ %.
-
-
Слайд 21
Формула в Excel
Вычисления в электронной таблице Excel производятся во многом благодаря формулам.Формула ― это математическое выражение, зависящее от содержания ячеек и созданное для вычислений результата. В формуле могут содержаться ссылки на ячейки, данные или алгоритм последующих действий.
-
Слайд 22
Формула должна начинаться со знака « = » и может включать в себя числа, имена ячеек, функции (математические, статистические, логические, финансовые, дата и время и т.д.) и знаки математических операций.
Например, формула «=А1+В2»(1) обеспечивает сложение чисел, хранящихся в ячейках А1 и В2, а формула «=А1*С5»(2) —умножение числа, хранящегося в ячейке А1, на число в ячейке С5.
-
Слайд 23
При вводе формулы в ячейке отображается не сама формула, а результат вычислений по этой формуле. При изменении исходных значений, входящих в формулу, результат пересчитывается немедленно автоматически.
-
Слайд 24
Относительные, абсолютные и смешанные ссылки
Существуют два основных типа ссылок: относительные и абсолютные.
- Относительная ссылка в формуле используется для указания адреса ячейки, вычисляемого относительно ячейки, в которой находится формула.
- Относительные ссылки имеют следующий вид:А1, В2, С3 и т.д.
-
Слайд 25
При перемещении или копировании формулы из активной ячейки относительные ссылки автоматически изменяются в зависимости от положения ячейки, в которую скопирована формула. При смещении положения ячейки на одну строку(1) в формуле изменяются на единицу номера строк, а при смещении на один столбец(2) на одну букву смещаются имена столбцов.
-
Слайд 26
Абсолютные ссылки в формуле используются для указания фиксированных адресов ячеек.
В абсолютных ссылках перед неизменяемым значением адреса ячейки ставится знак доллара $(1), например, $А$1.
-
Слайд 27
При копировании или перемещении формулы абсолютные ссылки не изменяются.
Например,при копировании формулы из активной ячейки С1, содержащей абсолютные ссылки на ячейки $A$1 и $B$1 значения столбцов и строк не изменятся.
-
Слайд 28
Смешанные ссылки использование в формулах относительных и абсолютных ссылок одновременно. Относительные ссылки при копировании изменяются, а абсолютные — нет. Например, символ доллара стоит перед буквой $А1, то координата столбца абсолютная, а строки — относительная. И символ доллара стоит перед числом А$1, то, наоборот, координата столбца относительная, а строки — абсолютная.
-
Слайд 29
Сортировка и поиск данных
Упорядочение записей называется сортировкой.Сортировка данных в электронных таблицах – это упорядочение записей (строк) по значениям одного из полей.Вложенные сортировки – это сортировки данных по нескольким столбцам, при этом назначается последовательность сортировки столбцов.
-
Слайд 30
Поиск данных в электронной таблице – это отбор записей (строк), удовлетворяющих условиям поиска, заданным в форме фильтра.
Фильтр скрывает в исходной таблице записи, не удовлетворяющие условиям поиска. Фильтры определяются с помощью условий поиска (больше, меньше, равно, начинается с…, содержит… и т. д.) и значений (100, 10 и т. д.).
-
Слайд 31
Встроенные функции
Для облегчения расчетов в табличном процессоре Excel есть встроенные функции.Каждая стандартная встроенная функция имеет свое имя.Для удобства выбора и обращения к ним, все функции объединены в группы, называемые категориями:
-Математические-Статистические-Финансовые-Дата и время и т. д.
-
Слайд 32
Использование всех функций в формулах происходит по совершенно одинаковым правилам:
- Каждая функция имеет свое неповторимое (уникальное) имя;
- При обращении к функции после ее имени в круглых скобках указывается список аргументов, разделенных точкой с запятой;
- Ввод функции в ячейку надо начинать со знака «=», а затем указать ее имя.
Например, некоторые математические функции
-
Слайд 33
Например, суммирование значений диапазона ячеек одна из наиболее часто используемых функций. Для этого выделяем нужный диапазон ячеек, выбираем категорию математические, функцию СУММ, нужный диапазон ячеек и ОК. Получаем искомую сумму.
-
Слайд 34
Построение диаграмм и графиков
Электронные таблицы позволяют визуализировать данные, размещенные на рабочем листе, в виде диаграммы . Для каждого набора данных важно правильно подобрать тип создаваемой диаграммы.
Типы диаграмм:
- Линейчатые (для наглядного сравнения различных величин)
- Круговые (для отображения величин частей некоторого целого)
- Графики (для построения графиков функций и отображения изменения величин в зависимости от времени)
Ряд данных – множество значений, которые необходимо отобразить на диаграмме.
Категории — задают положение значений ряда данных на диаграмме.
Диаграммы связаны с исходными данными на рабочем листе и обновляются при обновлении данных на рабочем листе.
-
Слайд 35
Линейчатые диаграммы
- Горизонтальная объемная
- Вертикальная
-
Слайд 36
Круговые диаграммы
- Объемная разрезанная
- Плоская
-
Слайд 37
Графики
- Плоский
- Объемный
Посмотреть все слайды
Сообщить об ошибке
Похожие презентации












Спасибо, что оценили презентацию.
Мы будем благодарны если вы поможете сделать сайт лучше и оставите отзыв или предложение по улучшению.
Добавить отзыв о сайте
Аннотация:
Презентация содержит подробное описание числовых форматов ячеек. В презентации содержатся задания на усвоение и закрепление данной темы. Может быть использована на уроках информатики в 5-8 классах.

Целевая аудитория: для 8 класса
Автор: Терехина Екатерина Викторовна
Место работы: МБОУ «Новолядинская СОШ»
Добавил: tevtmb
Уважаемые коллеги! Автор ждёт Ваши отзывы! Оставьте своё мнение о разработке!
Всего комментариев: 1
Порядок вывода комментариев:

Физкультминутки
Физкультминутки обеспечивают кратковременный отдых детей на уроке, а также способствуют переключению внимания с одного вида деятельности на другой.

В помощь учителю
Уважаемые коллеги! Добавьте свою презентацию на Учительский портал и получите бесплатное свидетельство о публикации методического материала в международном СМИ.
Для добавления презентации на портал необходимо зарегистрироваться.
Конкурсы
Диплом и справка о публикации каждому участнику!
© 2007 — 2023 Сообщество учителей-предметников «Учительский портал»
Свидетельство о регистрации СМИ: Эл № ФС77-64383 выдано 31.12.2015 г. Роскомнадзором.
Территория распространения: Российская Федерация, зарубежные страны.
Учредитель / главный редактор: Никитенко Е.И.
Сайт является информационным посредником и предоставляет возможность пользователям размещать свои материалы на его страницах.
Публикуя материалы на сайте, пользователи берут на себя всю ответственность за содержание этих материалов и разрешение любых спорных вопросов с третьими лицами.
При этом администрация сайта готова оказать всяческую поддержку в решении любых вопросов, связанных с работой и содержанием сайта.
Если вы обнаружили, что на сайте незаконно используются материалы, сообщите администратору через форму обратной связи — материалы будут удалены.
Все материалы, размещенные на сайте, созданы пользователями сайта и представлены исключительно в ознакомительных целях. Использование материалов сайта возможно только с разрешения администрации портала.
Фотографии предоставлены
Презентация форматирование электронных таблиц
Оценка 4.6
Форматирование используется для улучшения восприятия ЭТ.
Я не знаю, но могу предположить, что многие из вас при выборе вопроса руководствовались все же цветом ячейки. Какие еще возможности электронных таблиц представлены на его листе? Что эти возможности нам дают?
Для этого выполним следующее задание. Разделимся на 5 групп по 4 человека. У каждой из групп на столе находится таблица, таблицы отличаются друг от друга только видом, содержимое таблиц одинаковое. (приложение_проблемная_ситуация)
Вам нужно посчитать количество «5» и «4» в своей таблице и записать под таблицей полученные результаты.
Давайте посмотрим, чья группа справилась быстрее и почему?
Кроме одной группы, у остальных групп использовалась какая-то возможность электронных таблиц. Как называются все вместе взятые возможности ЭТ?
Материалы на данной страницы взяты из открытых истончиков либо размещены пользователем в соответствии с договором-офертой сайта. Вы можете сообщить о нарушении.
ПРОЕКТ
«Microsoft Excel»
Подготовил ученик 9 класса
Бахеркин Денис
Microsoft Excel
Электронные таблицы Microsoft Excel предназначены для создания и редактирования табличных (бухгалтерских) документов, создания диаграмм, простых баз данных, анализа данных.
Рабочее окно Excel
Создание таблицы
В клетки на рабочем листе Excel можно вводить:
- Текст;
- Формулы.
Формулы могут включать числа, ссылки на ячейки и диапазоны ячеек текущего рабочего листа или других листов, знаки математических действий
При создании таблицы используются приемы автозаполнения и автосуммирования.
Пример таблицы
Автоматизация при создании таблиц. Автозаполнение
Автозаполнение применяется если в строке или столбце содержатся:
- Одни и те же числа или текст;
- Числовой ряд (арифметическая или геометрическая прогрессия);
- Стандартные списки (например, названия дней недели).
Автозаполнение строки одинаковыми числами
Шаг 1. Ввод числа в
первую клетку.
Шаг 2. Буксировка курсора автозаполнения вдоль строки.
Автозаполнение. Арифметическая прогрессия
- Ввести первые два значения прогрессии пометить эти две клетки.
- Буксировать курсор автозаполнения вдоль строки.
Автозаполнение. Геометрическая прогрессия
- Заполнить первую клетку;
- Пометить ряд клеток в строке или столбце, в которых должна быть прогрессия;
- [Правка] — [Заполнить] — [Прогрессия…];
- Выбрать тип прогрессии «геометрическая», задать шаг, конечное значение и щелкнуть левой кнопкой мыши на кнопке «OK» всплывающей панели «Прогрессия».
Автосуммирование
Позволяет автоматически вычислять строку (столбец) с итоговыми суммами.
Автосуммирование
- Пометить строку для сумм
2. Выбрать пиктограмму Автосумма
Форматирование таблицы
Форматирование таблицы включает:
- Форматирование ячеек;
- Форматирование строк;
- Форматирование таблицы в целом
Форматирование ячеек
Для форматирования выбрать Format/Font
Форматирование ячеек включает задание:
- Формата числа;
- Выравнивание текста в ячейке;
- Задание параметров шрифта;
- Задание границ ячейки;
- Заливку ячеек (цвет);
- Введение защиты ячейки;
Параметры форматирования ячеек таблицы

Условное форматирование ячеек таблицы
Можно задать особые параметры формата ячеек (например, другой цвет ячейки) в таблице при выполнении какого-либо условия (например, 100). Для этого:
- Пометить ячейки таблицы;
- [Формат]–[Условное форматирование…];
- Задать условия и вид форматирования.
Примечания к ячейкам
К любой ячейке таблицы можно создать примечание (комментарий). Для этого:
- Пометить ячейку.
- [Вставка] – [Примечание].
- Ввести текст примечания.
Форматирование строк/столбцов
Форматирование строк(столбцов) включает:
- Настройку высоты строк (ширины столбцов);
- Автоподбор высоты строк (ширины столбцов).
Автоформат таблицы
При форматировании таблицы в целом выбирается один из стандартных видов внешнего оформления таблицы. Для этого:
- Пометить форматируемую область таблицы;
- [Формат] — [Автоформат] — [].
Автоформат таблицы. Пример.
Построение диаграмм
- Пометить строку с подписями для оси Х и строки с данными
Построение диаграмм
- [Insert] – [Chart];
- Задать атрибуты диаграммы (подписи осей, название диаграммы, легенду и т. д.) в ходе диалога.
Базы данных
Можно использовать таблицу как базу данных, так как в Excel предусмотрены средства сортировки и поиска данных в таблице по критериям, задаваемым пользователем, имеются средства интерфейса пользователя (формы) для работы с данными в таблицах.
Базы данных. Сортировка записей
- Пометить таблицу базы данных;
- [Фильтр] – [Автофильтр];
- Открыть меню в столбце;
- Выбрать пункт «Сортировка по возрастанию (убыванию)»
Базы данных. Поиск записей
- Выбрать пункт подменю «Условие»
- На всплывающей панели «Пользовательский автофильтр» устанавливаем условия отбора записей
Слайды и текст этой онлайн презентации
Слайд 1
Microsoft Excel
Электронные таблицы Microsoft Excel предназначены для создания и редактирования табличных (бухгалтерских) документов, создания диаграмм, простых баз данных, анализа данных.
Слайд 2
Рабочее окно Excel
Слайд 3
Создание таблицы
В клетки на рабочем листе Excel можно вводить:
Текст;
Формулы.
Формулы могут включать числа, ссылки на ячейки и диапазоны ячеек текущего рабочего листа или других листов, знаки математических действий
При создании таблицы используются приемы автозаполнения и автосуммирования.
Слайд 4
Пример таблицы
Слайд 5
Автоматизация при создании таблиц. Автозаполнение
Автозаполнение применяется если в строке или столбце содержатся:
Одни и те же числа или текст;
Числовой ряд (арифметическая или геометрическая прогрессия);
Стандартные списки (например, названия дней недели).
Слайд 6
Автозаполнение строки одинаковыми числами
Шаг 1. Ввод числа в
первую клетку.
Шаг 2. Буксировка курсора автозаполнения вдоль строки.
Слайд 7
Автозаполнение. Арифметическая прогрессия
Ввести первые два значения прогрессии пометить эти две клетки.
Буксировать курсор автозаполнения вдоль строки.
Слайд 8
Автозаполнение. Геометрическая прогрессия
Заполнить первую клетку;
Пометить ряд клеток в строке или столбце, в которых должна быть прогрессия;
[Правка] — [Заполнить] — [Прогрессия…];
Выбрать тип прогрессии «геометрическая», задать шаг, конечное значение и щелкнуть левой кнопкой мыши на кнопке «OK» всплывающей панели «Прогрессия».
Слайд 9
Автосуммирование
Позволяет автоматически вычислять строку (столбец) с итоговыми суммами.
Слайд 10
Автосуммирование
Пометить строку для сумм
2. Выбрать пиктограмму Автосумма
Слайд 11
Форматирование таблицы
Форматирование таблицы включает:
Форматирование ячеек;
Форматирование строк;
Форматирование таблицы в целом
Слайд 12
Форматирование ячеек
Для форматирования выбрать Format/Font
Форматирование ячеек включает задание:
Формата числа;
Выравнивание текста в ячейке;
Задание параметров шрифта;
Задание границ ячейки;
Заливку ячеек (цвет);
Введение защиты ячейки;
Слайд 13
Параметры форматирования ячеек таблицы
Слайд 14
Условное форматирование ячеек таблицы
Можно задать особые параметры формата ячеек (например, другой цвет ячейки) в таблице при выполнении какого-либо условия (например, >100). Для этого:
Пометить ячейки таблицы;
[Формат]–[Условное форматирование…];
Задать условия и вид форматирования.
Слайд 15
Примечания к ячейкам
К любой ячейке таблицы можно создать примечание (комментарий). Для этого:
Пометить ячейку.
[Вставка] – [Примечание].
Ввести текст примечания.
Слайд 16
Форматирование строк/столбцов
Форматирование строк(столбцов) включает:
Настройку высоты строк (ширины столбцов);
Автоподбор высоты строк (ширины столбцов).
Слайд 17
Автоформат таблицы
При форматировании таблицы в целом выбирается один из стандартных видов внешнего оформления таблицы. Для этого:
Пометить форматируемую область таблицы;
[Формат] — [Автоформат] — [<Тип формата>].
Слайд 18
Автоформат таблицы. Пример.
Слайд 19
Построение диаграмм
Пометить строку с подписями для оси Х и строки с данными
Слайд 20
Построение диаграмм
[Insert] – [Chart];
Задать атрибуты диаграммы (подписи осей, название диаграммы, легенду и т. д.) в ходе диалога.
Слайд 21
Базы данных
Можно использовать таблицу как базу данных, так как в Excel предусмотрены средства сортировки и поиска данных в таблице по критериям, задаваемым пользователем, имеются средства интерфейса пользователя (формы) для работы с данными в таблицах.
Слайд 22
Базы данных. Сортировка записей
Пометить таблицу базы данных;
[Фильтр] – [Автофильтр];
Открыть меню в столбце;
Выбрать пункт «Сортировка по возрастанию (убыванию)»
Слайд 23
Базы данных. Поиск записей
Выбрать пункт подменю «Условие»
На всплывающей панели «Пользовательский автофильтр» устанавливаем условия отбора записей
Слайд 24
Анализ данных
Количество строк и столбцов таблицы и количество поставщиков или потребителей может быть очень велико (несколько сотен). Это затрудняет оценку итогов деятельности непосредственно по данным, приведенным в таблице.
Слайд 25
Анализ данных
В результате анализа часто требуется получить в сжатом виде данные по потребителям (фирмам):
Сколько каждой фирмой закуплено товаров за месяц по видам продукции;
Какая сумма фирмой уже выплачена;
Сколько фирма еще должна выплатить.
Слайд 26
Анализ данных. Исходная таблица данных.
Слайд 27
Результат анализа
Слайд 28
Создание сводной таблицы
Сводная таблица может включать результаты анализа сразу по двум показателям, например, содержать сводные данные о закупках или отгрузке продукции одновременно по фирмам и по датам.
Слайд 29
Пример сводной таблицы
Слайд 30
Решение задач. Подбор параметра.
Excel включает средства, позволяющие автоматически подбирать значения параметров, при которых достигается заданное значение какого-либо показателя, связанного функционально с этим параметром (например, достигать заданную прибыль при подборе значения накладных расходов)
Слайд 31
Пример таблицы
В этой таблице приведена калькуляция расходов и доходов от издания книги. Прибыль от издания книги зависит от тиража, % накладных расходов, цены и себестоимости.
Слайд 32
Решение задач. Подбор параметра.
Слайд 33
Решение задач. Подбор параметра
Пометить целевую ячейку;
[Сервис] – [Подбор параметра…];
В появившейся диалоговой панели «Подбор параметра» внести:
— в окно «Установить в ячейке:»- адрес целевой ячейки;
— в окно «Значение:» — желаемое значение в целевой ячейке;
— в окно «Изменяя значение ячейки:» — адрес изменяемой ячейки;
Слайд 34
Решение задачи оптимизации
В составе Excel есть программа Solver, предназначенная для нахождения значений нескольких параметров при наличии ограничений при которых значение параметра, связанного функционально с ними максимизируется или минимизируется. Примером может быть задача получения максимальной прибыли за счет перераспределения по кварталам затрат на рекламу.
Слайд 35
Решение задачи оптимизации
Слайд 36
Для решения задачи оптимизации нужно…
1. Пометить целевую ячейку;
2. [Сервис] — [Поиск решения…].
В результате появится диалоговая панель «Поиск решения»
Слайд 37
Вид диалогового окна «Поиск решения»
Слайд 38
В окнах диалоговой панели нужно задать…
— в окно «Установить целевую ячейку:» ввести адрес целевой ячейки:
— активизировать один из элементов (максимальному значению, минимальному значению) в группе «Равной:» или задать фиксированное значение, достигаемое в целевой ячейке в результате оптимизации в окно «значению»;
— указать диапазон изменяемых ячеек в окне «Изменяя ячейки:»;
— ввести ограничения в окно «Ограничения». Вызов панели ввода ограничений — щелчком левой кнопки мыши на кнопке «Добавить».
Слайд 39
Для получения автоотчета по результатам оптимизации нужно…
Во всплывающей после активизации кнопки Solver панели Solver Results нужно выбрать:
[Answer] – [OK]
Слайд 40
Создание и использование макросов
В макросы записывают последовательности команд, соответствующих выполнению нескольких часто повторяющихся последовательных действий с таблицами или диаграммами Excel. Запуск макроса будет приводить к автоматическому выполнению всей последовательности действий. Для возможности работы с макросами нужно установить низкий уровень защиты:
[Сервис] – [Макрос] – [Безопасность…] – [Низкая].
Слайд 41
Создание макроса с помощью макрорекордера
[Сервис] — [Макрос] — [Начать запись];
Вввести имя макроса в окно ввода “Имя макроса” панели “Запись макроса” и нажать кнопку [OK];
Выполнить действия с таблицей или диаграммой;
Остановить запись макроса щелчком левой кнопки мыши на кнопке “OK” всплывающей панели «Остановить запись макроса».
Слайд 42
Запуск макроса
[Сервис] — [Макрос] – [Макросы…] ;
Выбрать из меню нужный макрос;
[Выполнить].
Слайд 43
Создание средств запуска макросов
Для запуска макросов могут быть созданы и использоваться:
кнопки, которые могут быть добавлены в имеющиеся пиктографические меню Excel;
кнопки управления “Кнопка” из панели инструментов “Формы”;
графические объекты и объекты WordArt.
Слайд 44
Для создания кнопки в пиктографическом меню нужно…
[Вид] — [Панели инструментов] — [Настройка…];
[Команды] – [Макросы];
Отбуксировать кнопку “Кнопка” на имеющуюся панель инструментов, например, на панель “Стандартная”;
[Закрыть].
Слайд 45
Для создания кнопки управления на рабочем листе нужно…
[Вид] – [Панели инструментов] – [Формы];
Выбрать объект “Кнопка” и установить его в нужном месте листа рабочей книги Excel и нужного размера;
Связать кнопку “Кнопка” с макросом для чего вызвать контекстное меню правой кнопкой мыши и выбрать пункт “Назначить макрос”, затем указать требуемый макрос в списке.
Слайд 46
Для создания средства запуска макроса в форме графического объекта или объекта WordArt нужно…
Создать такой объект;
Вызвать контекстное меню правой кнопкой мыши и выбрать пункт “Назначить макрос”, затем указать требуемый макрос в списке.



















































![Автозаполнение. Геометрическая прогрессия Заполнить первую клетку; Пометить ряд клеток в строке или столбце, в которых должна быть прогрессия; [Правка] - [Заполнить] - [Прогрессия…]; Выбрать тип прогрессии «геометрическая», задать шаг, конечное значение и щелкнуть левой кнопкой мыши на кнопке «OK» всплывающей панели «Прогрессия».](https://fsd.multiurok.ru/html/2017/01/27/s_588ae875dab32/img8.jpg)





![Примечания к ячейкам К любой ячейке таблицы можно создать примечание (комментарий). Для этого: Пометить ячейку. [Вставка] – [Примечание]. Ввести текст примечания.](https://fsd.multiurok.ru/html/2017/01/27/s_588ae875dab32/img15.jpg)

![Автоформат таблицы При форматировании таблицы в целом выбирается один из стандартных видов внешнего оформления таблицы. Для этого: Пометить форматируемую область таблицы; [Формат] - [Автоформат] - [].](https://fsd.multiurok.ru/html/2017/01/27/s_588ae875dab32/img17.jpg)


![Построение диаграмм [Insert] – [Chart]; Задать атрибуты диаграммы (подписи осей, название диаграммы, легенду и т. д.) в ходе диалога.](https://fsd.multiurok.ru/html/2017/01/27/s_588ae875dab32/img20.jpg)

![Базы данных. Сортировка записей Пометить таблицу базы данных; [Фильтр] – [Автофильтр]; Открыть меню в столбце; Выбрать пункт «Сортировка по возрастанию (убыванию)»](https://fsd.multiurok.ru/html/2017/01/27/s_588ae875dab32/img22.jpg)














































