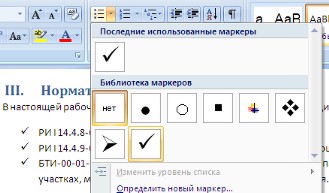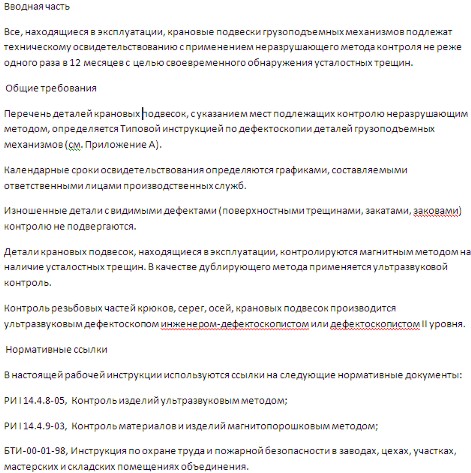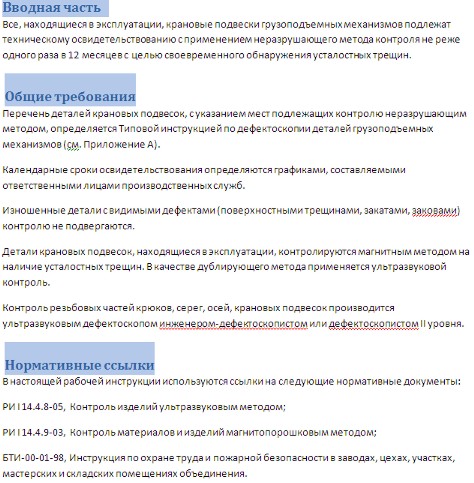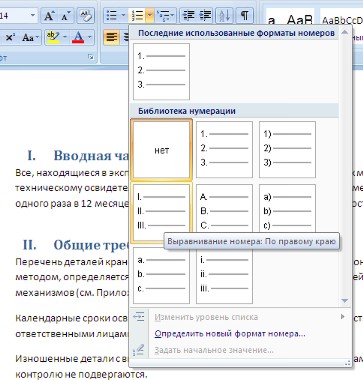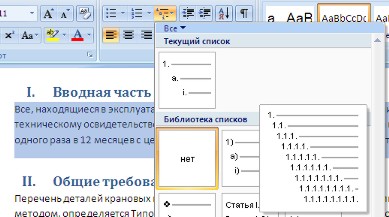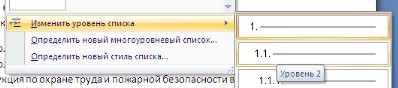ПРАКТИЧЕСКАЯ РАБОТА №1
Создание, общее форматирование, сохранение документа
MS Word
Цель работы – изучение
функциональных возможностей текстового процессора Word 2007 и приобретение
навыков практической работы по созданию и редактированию текстовых документов.
Задание № 1
Для вновь созданного документа,
используя вкладку Разметка страницы, установите следующие
параметры:
1.
Поля — Настраиваемые поля — поле слева: 2,5 см,
поле справа: 1,5 см, поле сверху: 1,5 см, поле снизу: 2 см, колонтитул сверху 1
см, колонтитул снизу: 1,2 см; Размер — размер бумаги: А4, 21 х
29,7 см;
Ориентация — ориентация листа:
книжная;
2.
Расстановка переносов — установить
автоматический перенос слов.
Задание
№ 2
Наберите фрагмент текста
Задание
№ 3
Перед каждым абзацем набранного
Вами текста вставьте разрывы (Вставка — Разрыв страницы),
так, что бы каждый абзац начинался с новой страницы.
Создайте
в папке Мои Документы папку с номером Вашей группы.
Сохраните набранный Вами документ. Имя файла
Proba.
ПРАКТИЧЕСКАЯ РАБОТА № 2
Форматирование
текстового документа.
Цель работы – изучение функциональных возможностей текстового
процессора Word 2007 и приобретение навыков практической работы по
форматированию текстовых документов.
С помощью инструментов группы Шрифт можно изменять размер, тип и
начертание шрифта. При применении эффекта подчеркивания можно сразу указать вид
линии. Здесь же находятся кнопки, позволяющие увеличить/уменьшить размер
шрифта; применить эффект надстрочного/ подстрочного начертания; изменить
регистр текста; его цвет; цвет выделенного фрагмента. Кнопка «Очистить
формат» позволяет удалять измененные параметры форматирования.
Если, все же, указанных кнопок форматирования недостаточно для выполнения
задачи, при помощи окна «Шрифт» можно настроить дополнительные
параметры форматирования.
Задание №1
Откройте созданный ранее файл
Proba
Во втором абзаце
произведите следующие изменения, используя различные возможности форматирования
(требования к форматированию указаны в скобках):

В итоге Ваш текст должен
выглядеть следующим образом:

Группа кнопок панели «Абзац» предназначена
для абзацного форматирования.

Задание № 2
При помощи вкладки Абзац
установите:
В
первом и третьем абзацах текста – первая строка отступ– 2 см, выравнивание –
по левому краю.
Во
втором абзаце — первая строка – выступ – 1,5 см, междустрочный интервал –
полуторный, выравнивание – по ширине.
Задание
№ 3
Третий абзац текста разбейте на две колонки. Для этого на вкладке
Разметка страницы выберите Колонки – Две.
В итоге текст должен выглядеть
следующим образом:

Задание № 3
В
начале четвертого абзаца установите Буквицу при помощи вкладки Вставка –
Буквица.

В результате
Вы получите следующий вид текста:

Сохраните
изменения в документе
Самостоятельно: Наберите текст с учетом
элементов форматирования шрифта и абзаца. Обратите внимание на интервалы после
абзаца, на отступы первой строки, отступы слева и справа.
Применяемые
шрифты – Times New Roman, Courier New, Arial.
Используйте
обрамление и заливку абзацев.
Сохраните документ. Для этого в папке с номером
Вашей группы создайте папку Задания
ПРАКТИЧЕСКАЯ РАБОТА №3
Маркированные и нумерованные списки
Цель работы – изучение функциональных возможностей
текстового процессора Word 2007 и приобретение навыков практической работы по
созданию и форматированию маркированных и нумерованных списков
Добавление маркеров и нумерации к списку

1. Выберите
элементы, к которым необходимо добавить маркеры или нумерацию.
2. На
вкладке Главная в группе Абзац выберите команду Маркеры
или Нумерация.
Различные стили
маркеров и форматы нумерации можно найти, щелкнув стрелку рядом с полями Маркеры
или Нумерация на вкладке Главная в группе Абзац.
Если необходимого
маркера нет в предложенном списке, его можно выбрать в окне на вкладке Символ.

Задание №1
Создайте текстовый документ,
содержащий 3 вида списков,


Задание №2
При помощи окна Определение
нового маркера (кнопка Маркеры) измените цвет и размер
для Маркированного списка №1.
Для маркераv
размер шрифта 20 пт, цвет зеленый,
Для маркера Ø—
шрифт 16пт, цвет синий.
Сохраните документ в папке
Задания
ПРАКТИЧЕСКАЯ РАБОТА №4
Работа с таблицами в Word
Цель работы – изучение функциональных возможностей
текстового процессора Word 2007 и приобретение навыков практической работы по
созданию и форматированию таблиц в текстовом редакторе Word
Для создания таблицы нужно воспользоваться стандартной
вкладкой Вставка и группой Таблицы. Щелчок по
кнопке вызова диалоговых окон открывает ниспадающее меню с различными
вариантами создания таблицы. Каждый раз, когда выделен элемент таблицы или вся
таблица, появляются контекстные инструменты Работа с таблицами.
Контекстные вкладки Конструктор и Макет
содержат всевозможные команды для выполнения операций оформления и
форматирования таблиц. Всплывающие подсказки при наведении мыши над кнопками
поясняют их назначение.
Задание №1
Откройте ранее созданный файл
Proba.
В конце второго абзаца создайте
таблицу.
Вставьте
таблицу из 4 строк и 6 столбцов и заполните ее.
|
понедельник |
вторник |
среда |
четверг |
пятница |
суббота |
|
|
1 пара |
||||||
|
2 пара |
||||||
|
3 пара |
При помощи вкладки Границы и
заливка произведите форматирование таблицы.

В результате Ваша таблица
будет выглядеть так:

Самостоятельно. Создайте
следующие таблицы.
Для заполнения столбца № п/п примените автоматическую
нумерацию.
Для изменения на направление
текста используйте соответствующую кнопку на вкладке Макет

Сохраните таблицы в папке Задания.
Задание 2
С помощью таблицы создайте
следующий документ.
Для этого: Вставьте таблицу из трех столбцов и
трех строк.
При форматировании границ таблицы примените Нет
границ.
Для элементов Телефон и Часы используйте
символы (Вставка, Символы).

Сохраните документ в папке Задания.
ПРАКТИЧЕСКАЯ РАБОТА №5
Вычисляемые таблицы
Цель работы – изучение функциональных возможностей
текстового процессора Word
2007 и приобретение навыков практической работы по
созданию вычисляемых полей
(формул) в ячейках таблиц в текстовом редакторе Word
Задание №1
Создайте новый документ.
Создайте таблицу из 12 строк и 9
столбцов (считаем, что строки имеют номера 1, 2, 3,…, 12, столбцы – номера
A, B, C,…, I).
Примените форматирование границ и заливку ячеек.
Введите данные в ячейки таблицы, как показано на
образце.
Путем создания расчетной формулы заполните
затененные строки и столбец.
Сведения об успеваемости студентов

Для создания расчетной формулы установите в ту ячейку таблицы, куда будет
заноситься результат.
Затем на контекстной вкладке Макет щелкните по кнопке Формула.
Появится окно Формула, содержащее четыре поля ввода данных.

В верхнее поле занесите формулу, по которой считается
результат. Поскольку нам нужно рассчитать сумму чисел, хранящихся в нескольких
ячейках, выбираем функцию SUM(). В качестве аргумента заносим одно из ключевых
слов:
•
LEFT – если считаем сумму чисел, стоящих левее ячейки-результата;
•
RIGHT – если считаем сумму чисел, стоящих правее
ячейки-результата;
•
ABOVE – если считаем сумму чисел, стоящих выше ячейки-результата;
•
BOLOW – если считаем сумму чисел, стоящих ниже ячейки-результата.
В среднее поле диалогового окна заносим формат, в котором
хотим получить результат. Так как мы хотим получить результат в виде целого
числа, то выбираем формат «0». Нижнее левое поле предназначено для выбора
функции. Весь набор доступных функций в редакторе Word содержится в
раскрывающемся списке выбора функций. Например, чтобы выбрать функцию SUM(), мы
просматриваем весь список имен функций и отщелкиваем строку SUM; в верхнем окне
появится SUM(). Затем после нажатия кнопки ОК в отмеченной курсором ячейке
появляется значение суммы ячеек.
Сохраните документ в папке
Задания
ПРАКТИЧЕСКАЯ РАБОТА №6
Работа с графикой в Word
Вставка объектов. Размещение
графических объектов в тексте
Цель работы – изучение
функциональных возможностей текстового процессора Word 2007 и приобретение
навыков практической работы по созданию и редактированию графических объектов в
текстовых документах.
Инструменты для работы с графикой находятся на панели
«Иллюстрации» ленты
«Вставка».

Кнопка «Фигуры» служит для быстрого создания графических
примитивов. Для создания нужного примитива надо его выбрать из выпадающего
списка и «нарисовать» в документе протяжкой мыши с нажатой левой
кнопкой. Для того, чтобы фигура имела правильные пропорции, во время рисования
надо удерживать нажатой кнопку Shift.
Когда фигура нарисована, появляется контекстный инструмент «Средства
рисования» с лентой «Формат».

Графический примитив имеет по краям синие угловые маркеры, потянув за
которые (левая кнопка мыши должна быть при этом нажата), можно изменить размеры
фигуры.
Случается, что в документе размещены несколько объектов, и с ними
одновременно нужно произвести какие-либо действия (увеличить, уменьшить,
переместить). В этом случае целесообразно произвести группировку объектов.
Для группировки фигур их необходимо предварительно выделить. Это
можно осуществить при помощи кнопки «Выделить» на ленте «Главная»
Задание № 1
Откройте ранее созданный файл
Proba.
В пятый абзац вставьте
графические объекты и настройте их в соответствии с образцом. Используйте для
этого положение и обтекание вставленных объектов (после вставки
объекта на вкладке Формат).
Для рисунка ниже текста примените стилевое оформление
Сохраните изменения в документе
Самостоятельно:
Создайте в
текстовом редакторе Word документ по предлагаемому образцу, используя:
—
различные подходящие типы автофигур;
—
оформление автофигур при помощи тени, объема;
—
надписи для вставки текста;
—
различные типы и цвета линий и заливки.

После форматирования сгруппируйте
все элементы в один объект (панель Формат). Результат работы
сохраните в папке Задание
SmartArt
Графика SmartArt позволяет быстро создавать
разнообразные красочные схемы.
Для вставки
объекта SmartArt служит одноименная кнопка на панели «Иллюстрации»
ленты «Вставка«.
Выбрав шаблон, вы увидите краткое его описание.
Для заполнения текстовых полей шаблона предназначена левая панель SmartArtобъекта.
По мере набора текста пользователь сразу видит
результат.
Для добавления нового элемента в объект SmartArt надо просто
нажать клавишу ввода. Иногда бывает, что в существующий объект невозможно
добавить новый элемент.
Еще один способ — использование кнопки «Добавить фигуру«.
При этом в объект SmartArt добавятся элементы того же уровня, что и выделенный.
Пункты «Добавить фигуру выше» и «Добавить фигуру ниже»
предназначены для вставки элемента другого уровня.
Если какие-то кнопки неактивны, значит добавление
нового элемента невозможно.
Кнопки «Повысить
уровень» и «Понизить уровень» предназначены для
изменения уровня выделенных элементов.
Объекты SmartArt редактируются как обычный
графический примитив.
Для форматирования объекта SmartArt
предназначена лента «Формат»

Задание № 1
При помощи объекта SmartArt создайте структурную схему нашего
колледжа (по отделениям и группам).
Отформатируйте созданную схему по своему усмотрению (тени, заливка,
контур), используя панель Формат

Сохраните файл в папке Задания.
Самостоятельно
Создайте карточку по следующему
образцу.
Для
создания карточки воспользуйтесь Вставка – Надпись и панелью Работа с
надписями.

Создайте 10 экземпляров
карточки на одном листе (при помощи таблицы).

Сохраните файл в папке Задания.
ПРАКТИЧЕСКАЯ РАБОТА № 7
Сложное
форматирование документа.
Цель работы
– изучение функциональных возможностей текстового процессора Word 2007 и
приобретение навыков практической работы по сложному форматированию текстовых
документов.
Задание №1
Откройте ранее созданный документ Proba.
Введите заголовки абзацев:
|
1 абзац — |
Введение |
|
2 абзац |
Форматирование |
|
3 абзац |
Колончатая верстка |
|
4 абзац |
Буквица |
|
5 абзац |
Связи и ссылки |
Задание №2
Примените сложное форматирование к заголовкам абзацев. Установите стиль Заголовок
1. (На вкладке Главная).

Для этого выделите название первого абзаца «Введение» и на
панели Стили выбираете стиль «Заголовок 1».
Для задания стиля другим заголовкам абзацев
используйте Формат по образцу.
Установите курсор в любое место заголовка
«Введение»;
Нажмите кнопку «Формат по
образцу» (панель «Буфер обмена»)
Щелкните курсором
с появившейся кисточкой на создаваемом заголовке (например,
«Форматирование») и т.д.
Задание №3
Вставьте в документ номера страниц:
Вставка — Номер
страницы — Вверху страницы — Страница X из Y- Полужирные номера 3
Задание №4
Вставьте в документ колонтитулы:
Вставка — Нижний колонтитул —
Консервативный
В колонтитуле
укажите фамилию и наименование документа «Практическая работа в
Word».
Задание №5
Установите в пятом абзаце гиперссылки с предыдущими
абзацами.
Для этого выберите
Вставка – Гиперссылка, укажите место в документе (название абзаца).
В левой части окна Вставка гиперссылки имеются четыре кнопки, которые
позволяют быстро создавать гиперссылки на различные элементы:
Выберите необходимый тип гиперссылки и укажите в правой части окна,
место в документ.
В месте положения курсора будет создана гиперссылка.
Для перехода по
гиперссылке нужно нажать и удерживать клавишу Ctrl. Указатель при этом
превратится в ладонь, и можно будет перейти по ссылке.
Созданную гиперссылку можно редактировать при помощи
контекстного меню, вызвать которое можно щелчком на ней правой кнопкой мыши.
Пользуясь предлагаемыми командами, гиперссылку можно изменить, выделить,
открыть, скопировать и удалить
Задание №6
На основе заголовков создайте Автособираемое
оглавление 1.
Для этого:
Вставьте пустую страницу в конце
документа. Выберите на вкладке Ссылки – Оглавление 
Сохраните документ.
ПРАКТИЧЕСКАЯ РАБОТА №8
Формулы в Word
Цель работы
– изучение функциональных возможностей текстового процессора Word 2007 и
приобретение навыков практической работы по созданию и редактированию
математических формул.
На ленте Вставка расположена панель Символы,
содержащая две кнопки: Формула и Символы.

Кнопка Формулы содержит раскрывающееся меню, в котором
представлены наиболее часто употребляемые формулы
В нижней части меню находится кнопка Вставить новую формулу,
которая открывает ленту Конструктора меню Работа с формулами.
Меню Структуры в котором отображается структура, используемая для
написания формул

Для выбора варианта написания необходимо вызвать раскрывающееся меню
выбранной формулы
Для выбора вариантов оформления полученной формулы можно использовать
контекстное меню самой формулы

Задание № 1
Откройте документ Proba.
Создайте приведенные ниже формулы, разместив их на новой странице после
первого абзаца (Вставка – Разрыв страницы)
Задание № 2
Оформите заголовок созданной страницы «Создание
формул в Word-2007» (стиль
Заголовок1)
Обновите Поле оглавления.
Для
этого установите курсор внутри Оглавления и нажмите клавишу F9, Обновить
целиком.
Сохраните изменения в документе.
Урок информатики в 8 классе
Тема: Списки в MS Office WORD 2007
Цели урока:
Учебная:
- Изучить основные приемы создания списков в текстовом процессоре Word.
- Закрепить умения и навыки работы с нумерованными и маркированными списками.
Развивающая: развивать умения рационально организовать свою деятельность.
Воспитательная:
- воспитывать уважение к чужому (своему) труду,
- прививать интерес к изучаемому предмету.
Тип урока: урок формирования знаний, умений и навыков.
Ход урока:
Теоретическая основа урока:
Для увеличения большей наглядности текстового документа необходимо его соответствующим образом структурировать. Одной таких возможностей является создание Списков. В редакторе MS Word можно создавать маркированные и нумерованные списки. Первые используются при перечислении и выделении отделы из фрагментов текста, другие используются для определения порядка изложения.
Элементом списка считается абзац текста. Для создания списка необходимо выделить абзацы, которые следует сделать элементами списка или установить курсор в тот абзац, с которого будет начинаться список, а далее в зависимости от вида списка, будем выбирать один из трёх вариантов действий:
1 вариант. Для создания списка с маркерами (символами) необходимо выбрать вкладыш Маркиры на вкладке Главная. Среди предложенных вариантов меток следует выбрать подходящий (щелкнуть на нем мышью) и нажать кнопку ОК.
Для изменения вида метки можно воспользоваться кнопкой «Определить новый маркер». Появится окно Определение нового маркера, в котором можно выбрать дополнительные метки. При нажатии кнопки «Символ» появляется диалоговое окно Символ, в котором можно выбрать любой из символов в качестве метки списка. В рамке Выравнивание задается расстояние от левого края абзаца до метки.
Для создания списков с нумерацией используется вкладыш Нумерация вкладки Главная. Среди предложенных вариантов нумерации списка необходимо выбрать подходящий, щелкнуть ОК и список будет создан.
Когда курсор ввода находится в списке, каждое Нажатие Enter создает новый пронумерованный элемент списка. При добавлении нового элемента в список или удалении элемента, номера в Списке корректируются автоматически.
Чтобы создать свой вариант нумерации, следует щелкнуть кнопку Определить новый формат номера. Появится окно Определение нового формата номера.
В поле Формат номера указывается символ перед и после номера элемента списка например: ) или [ ].
В поле Нумерация — стиль нумерации. Для изменения шрифта номеров элементов списка используется кнопка Шрифт.
Для создания списка с несколькими уровнями вложенности используется вкладыш Многоуровневый список.
Редактор автоматически отслеживает порядок нумерации в списках. При удалении одного элемента (абзаца) номера следующих абзацев уменьшаются, при вставке нового объекта — номера увеличиваются.
Для создания списков можно воспользоваться и возможностями контекстного меню. Для этого выделяются необходимые абзацы, устанавливается мышь в пределах выделенного фрагмента и выбирается команда в контекстном меню.
Быстро создать списки с пометками и нумерацией можно с помощью кнопок и на панели инструментов:
Самый простой способ создания нумерованного (маркированного) списка:
Чтобы преобразовать текст в список:
Практическая работа
Создать три типа списков:
|
Маркированный список
|
Нумерованный список
|
Многоуровневый список
|
Домашнее задание
Найти в любой учебной литературе текст с нумерованными и маркированными списками.
Ответить на вопрос: как часто используются приемы структурирования при изложении учебного материала?
Инфоурок
›
Информатика
›Другие методич. материалы›Практическая работа «Создание многоуровневых списков в MS Word»
Скачать материал
Скачать материал


- Сейчас обучается 30 человек из 17 регионов


- Курс добавлен 19.01.2023


- Сейчас обучается 30 человек из 16 регионов


Найдите материал к любому уроку, указав свой предмет (категорию), класс, учебник и тему:
6 212 448 материалов в базе
- Выберите категорию:
- Выберите учебник и тему
- Выберите класс:
-
Тип материала:
-
Все материалы
-
Статьи
-
Научные работы
-
Видеоуроки
-
Презентации
-
Конспекты
-
Тесты
-
Рабочие программы
-
Другие методич. материалы
-
Найти материалы
Другие материалы
Рейтинг:
5 из 5
- 22.03.2017
- 9240
- 51
Рейтинг:
1 из 5
- 22.03.2017
- 5301
- 262
- 22.03.2017
- 306
- 0
- 22.03.2017
- 1558
- 15
- 22.03.2017
- 1273
- 7
Рейтинг:
1 из 5
- 22.03.2017
- 2997
- 6
- 22.03.2017
- 1385
- 15
Вам будут интересны эти курсы:
-
Курс повышения квалификации «Информационные технологии в деятельности учителя физики»
-
Курс повышения квалификации «Организация работы по формированию медиаграмотности и повышению уровня информационных компетенций всех участников образовательного процесса»
-
Курс повышения квалификации «Развитие информационно-коммуникационных компетенций учителя в процессе внедрения ФГОС: работа в Московской электронной школе»
-
Курс профессиональной переподготовки «Информационные технологии в профессиональной деятельности: теория и методика преподавания в образовательной организации»
-
Курс повышения квалификации «Применение MS Word, Excel в финансовых расчетах»
-
Курс повышения квалификации «Введение в программирование на языке С (СИ)»
-
Курс профессиональной переподготовки «Управление в сфере информационных технологий в образовательной организации»
-
Курс повышения квалификации «Специфика преподавания дисциплины «Информационные технологии» в условиях реализации ФГОС СПО по ТОП-50»
-
Курс повышения квалификации «Современные языки программирования интегрированной оболочки Microsoft Visual Studio C# NET., C++. NET, VB.NET. с использованием структурного и объектно-ориентированного методов разработки корпоративных систем»
-
Скачать материал
-
22.03.2017
4914
-
DOCX
52.5 кбайт -
182
скачивания -
Рейтинг:
5 из 5 -
Оцените материал:
-
-
Настоящий материал опубликован пользователем Епифанова Татьяна Николаевна. Инфоурок является
информационным посредником и предоставляет пользователям возможность размещать на сайте
методические материалы. Всю ответственность за опубликованные материалы, содержащиеся в них
сведения, а также за соблюдение авторских прав несут пользователи, загрузившие материал на сайтЕсли Вы считаете, что материал нарушает авторские права либо по каким-то другим причинам должен быть удален с
сайта, Вы можете оставить жалобу на материал.Удалить материал
-
- На сайте: 7 лет и 3 месяца
- Подписчики: 0
- Всего просмотров: 90179
-
Всего материалов:
39
Файлы
Рабочий лист подходит для учеников 7 класса, работающих по учебнику «Информатика. ФГОС», автор Л….
Работа
со списками Word 2007
Для
работы со списками служат пять верхних
кнопок панели «Абзац».
Списки
— это фрагменты текста, пункты которого
отмечены специальными знаками. Списки
могут быть маркированными, нумерованными
и многоуровневыми.


Список
можно создавать изначально, а можно из
уже существующего текста.
Если
необходимо сделать список из уже
существующего документа, то надо выделить
фрагмент текста, который подлежит
форматированию и выбрать тип списка.
При этом выделенный текст будет разбит
по пунктам списка согласно абзацам
(каждый абзац — это новый пункт списка).
Во время выбора типа списка при наведении
курсора на соответствующий вариант
выделенный текст будет сразу предварительно
форматироваться, давая пользователю
быстро оценить пригодность того или
иного варианта.

При
формировании многоуровневого списка,
чтобы задать создание маркеров очередного
уровня можно использовать клавишу Tab
(либо кнопку «Увеличить отступ» на
панели «Абзац»). Вернуться к вводу
данных предыдущего уровня можно, нажав
сочетание Shift+Tab (либо кнопку «Уменьшить
отступ» на панели «Абзац»).
При
работе с маркированными и нумерованными
списками можно создавать свой стиль
оформления. Для этого нужно в соответствующих
диалоговых окнах (см. выше) выбрать пункт
«Определить новый маркер» или
«Определить новый формат номера».
Иногда
бывает необходимо в нумерованном списке
начать список не с первого номера. Для
этой цели служит пункт «Задать
начальное значение». В появившемся
окне в зависимости от поставленной
задачи надо установить переключатель
в одно из двух положений: «Начать
новый список» или «Продолжить
предыдущий список». В поле «Начальное
значение» задайте номер первого
пункта списка.
При
необходимости редактирования
многоуровневого списка, щелкните кнопкой
мыши на кнопке «Многоуровневый список»
и в появившемся окне — «Определить
новый многоуровневый список..». Здесь
можно настроить формат номера, расстояние,
тип шрифта и другие параметры списка.
Если
необходимо сформировать новый стиль
списка, то необходимо воспользоваться
пунктом «Определить новый стиль
списка». В появившемся окне можно
настроить все необходимые параметры
стиля, а также задать область действия
нового формата.
Напоследок
можно сказать, что Ворд автоматически
создает новый нумерованный список,
когда абзац начинается с цифры «один»
с точкой.
На
следующем занятии будет дано практическое
применение использованию списочного
форматирования.
Практическая
работа со стилями и списками Word 2007
Чем
же хороши списки?
Прежде
всего тем, что в течение считанных минут
можно внести изменения в формат списков,
которые тут же отразятся на всем
документе. А при удалении/добавлении
новых пунктов списка целостная структура
всех списков не нарушается.
Безусловно,
списки можно создавать «вручную».
Т.е., самостоятельно вводить нужные
маркеры списка в нужных местах текста.
Конечно же, такая организация документа
сложна и неудобна. Почему же, все-таки,
многие пользователи прибегают к подобным
способам форматирования? Основная
причина — это неумение пользоваться
средствами списочного форматирования
текстового процессора. Зачастую это
возникает тогда, когда документ состоит
из нескольких «вложенных» друг в
друга списков.
В
качестве примера возьмем типовую
инструкцию.
Вот
как выглядит документ без форматирования.
При
нажатой клавише Ctrl выделяем заголовки
первого уровня и на панели «Стили»
выбираем стиль «Заголовок 1».
Затем,
не снимая выделения, выбираем
соответствующий нумерованный список.
В
нижней части документа выделяем фрагмент
текста, который форматируем маркированным
списком.
Выделяем
единственный абзац «Вводной части»
и форматируем его многоуровневым
нумерованным списком.
Затем
при помощи опции «Изменить уровень
списка» меняем уровень на «2».
Проделываем
аналогичные операции со всеми абзацами
«Общих требований». Затем при помощи
опции «Определить новый многоуровневый
список..» в поле «Формат номера»
меняем значение «1.1.» на «2.1.».
В
итоге наш документ приобретает
окончательный вид.
Как
видите, в течение буквально минуты,
абсолютно непрезентабельный текст
приобрел вполне приличную форму.
А
что же делать дальше, если надо продолжить
написание документа и следующим пунктом
должен быть четвертый пункт главного
заголовка?
Все
очень просто:
-
Дважды
нажимаем Enter, чтобы очистить список; -
Вводим
название заголовка; -
Устанавливаем
курсор в любое место одного из трех уже
существующих заголовков; -
Нажимаем
кнопку «Формат по образцу» (панель
«Буфер обмена»); -
Щелкаем
на вновь созданном четвертом заголовке.
Готово.
Обязательно
хорошенько потренируйтесь, работая со
списками и стилями, т.к. это в дальнейшем
вам сэкономит уйму времени, сил и нервов.
Соседние файлы в папке Помощь
- #
- #
- #
- #
- #
- #
- #
- #
Практическая работа №1
Настройка интерфейса программы MS Word. Создание и редактирование документов. Форматирование документа, создание списков
Цель работы – изучение функциональных возможностей текстового процессора Word 2007 и приобретение навыков практической работы по созданию и редактированию текстовых документов.
Задание № 1. Набрать фрагмент текста:
Задание № 2. Для вновь созданного документа, используя выделенные полужирным шрифтом команды, установить следующие параметры:
-
Разметка страницы – Поля — Настраиваемые поля (поле слева: 3 см, поле справа: 1,5 см, поле сверху: 1,5 см, поле снизу: 2 см, колонтитул сверху 1 см, колонтитул снизу: 1,2 см);
-
Разметка страницы – Размер (размер бумаги: А4, 21 х 29,7 см);
-
Разметка страницы — Ориентация (ориентация листа: книжная);
-
Главная – Шрифт (шрифт: Times New Roman, размер: 12 пунктов, начертание: обычный);
-
Разметка страницы — Расстановка переносов (установить автоматический перенос слов).
-
Главная-Абзац – Отступ (первая строка на 1,25 см)
Задание № 3. Создайте следующий маркированный список:
Задание 4. Создайте следующий нумерованный список:
Задание 5. Создайте следующий многоуровневый список:
Творческое задание. Создайте многоуровневый список на тему «Празднование своего дня рождения»
ПРАКТИЧЕСКОЕ ЗАНЯТИЕ
Тема занятия: MS Word. Создание списков в текстовых документах.
Цель выполнения задания: создавать, редактировать, форматировать списки в документах.
Необходимо знать: текстовый редактор MS Word.
Необходимо уметь: работать в текстовом редакторе MS Word. Создавать, редактировать, форматировать списки по образцу.
Оборудование (приборы, материалы, дидактическое обеспечение) Инструкционные карты, мультимедийные презентации, персональные компьютеры.
ОСНОВНЫЕ ТЕОРЕТИЧЕСКИЕ ПОЛОЖЕНИЯ
Создание маркированного или нумерованного списка
При создании маркированного или нумерованного списка можно выполнить любое из следующих действий:
-
И
спользование подходящих библиотек маркеров и библиотек нумерации Используйте форматы маркеров и нумерации по умолчанию для списков, настройте списки или выберите другие форматы из библиотек маркеров и библиотек нумерации.
Создание одноуровневого маркированного и нумерованного списков
Ввод маркированного и нумерованного списков
-
Введите * (звездочка), чтобы начать маркированный список, или 1., чтобы начать нумерованный список, а затем нажмите клавишу ПРОБЕЛ или TAB.
-
Введите необходимый текст.
-
Нажмите клавишу ВВОД для добавления следующего элемента списка.
В приложении Word следующий маркер или следующий номер вставляются автоматически.
-
Для завершения списка дважды нажмите клавишу ВВОД либо нажмите клавишу BACKSPACE для удаления последнего маркера или последнего номера в списке.
ХОД ВЫПОЛНЕНИЯ ЗАДАНИЯ, МЕТОДИЧЕСКИЕ УКАЗАНИЯ
Задание № 1. Создать списки по образцу:
Маркированный список
-
Компьютерное оборудование
-
Системный блок
-
Монитор
-
Клавиатура
-
Принтер
-
Программное обеспечение
-
Операционные системы
-
Прикладные программы
-
Информационные материалы
Нумерованный список
-
Компьютерное оборудование
Системный блок
Монитор
Клавиатура
Принтер
-
Программное обеспечение
Операционные системы
Прикладные программы
-
Информационные материалы
Многоуровневый список
-
Компьютерное оборудование
-
Системный блок
-
Монитор
-
Клавиатура
-
Принтер
-
Программное обеспечение
-
Операционные системы
-
Прикладные программы
-
Информационные материалы
Задание № 2. Наберите предложенный текст по образцу:
Используя команду Список в меню Формат наберите ниже приведенный текст, а затем разбейте его на две колонки, при помощи команды Колонки
Магазин «Для Вас»
-
Колбасы:
-
«Чайная»
-
«Молочная»
-
«Ветчина»
-
-
Молочные изделия:
-
Молоко
-
Сливки
-
Сметана
-
-
Сыр:
-
«Голландский»
-
«Рокфор»
-
«Российский»
-
«Адыгейский»
-
4 Шоколад:
-
Конфеты:
-
«Ласточка»
-
«Морские»
-
«Южная ночь»
-
-
Шоколадные плитки:
-
«Альпен Голд»
-
«Аленка»
-
Магазин «Петушок»
-
Свежемороженые изделия:
-
Рыба:
-
«Минтай»
-
«Селедка»
-
-
-
«Килька»
-
«Путасу»
-
Мясные изделия:
-
Куриные окорочка
-
Куриный фарш
-
Курица
-
-
-
Хлебобулочные изделия:
-
Хлеб:
-
Батон нарезной
-
Батон с маком
-
Хлеб «Дарницкий»
-
-
Печенье:
-
«Пряники»
-
«Батончики молочные»
-
«Смугляночка
-
-
Задание № 3. Наберите предложенный текст по образцу:
1. Общая часть
-
Основные блоки и конфигурация ПЭВМ
Обычно персональные компьютеры состоят из трех частей:
-
Системного блока;
-
Клавиатуры;
-
Монитора.
Системный блок. Хотя из этих трех частей компьютера системный блок выглядит наименее эффектно, именно он является «главным». В нём расположены все узлы компьютера:
-
Электронные схемы, управляющие работой компьютера;
-
Блок питания, который преобразует электронные сети в постоянный ток низкого напряжения;
-
Накопители на гибких магнитных дисках, используются для чтения и записи на гибкие магнитные диски;
-
Другие устройства.
Клавиатура. Она служит для ввода букв и цифр, знаков препинания. У неё более ста клавиш. У каждой клавиши своё назначение. Клавиатуру компьютера нужно изучать специально, чтобы знать, какая клавиша для чего служит.
Монитор. Во многом похож на телевизор, только у него на много лучше качество изображения. Монитор служит для выдачи информации. Обычно монитор может выводить на экран тексты, числа, картинки и видео. Мониторы, в которые встроены звуковые колонки, называются мультимедийными. Мониторы бывают цветные и монохромные.
Дополнительные устройства:
-
Мышь;
-
Принтер;
-
Факс;
-
Модем;
-
Сканер.
?Контрольные вопросы:
-
Как создать маркированный список с произвольным символом маркера?
-
Как вставить в нумерованный список новый элемент?
-
Как создать иерархический нумерованный список?
-
Чем отличаются маркированные списки от нумерованных?
-
Как изменить тип маркера?
-
Как завершить ввод списка?
Чем же хороши списки? Прежде всего тем, что в течение считанных минут можно внести изменения в формат списков, которые тут же отразятся на всем документе. А при удалении/добавлении новых пунктов списка целостная структура всех списков не нарушается. Безусловно, списки можно создавать «вручную». Т.е., самостоятельно вводить нужные маркеры списка в нужных местах текста. Конечно же, такая организация документа сложна и неудобна.
Почему же, все-таки, многие пользователи прибегают к подобным способам форматирования? Основная причина — это неумение пользоваться средствами списочного форматирования текстового процессора. Зачастую это возникает тогда, когда документ состоит из нескольких «вложенных» друг в друга списков.
В качестве примера возьмем типовую инструкцию.
Вот как выглядит документ без форматирования.
При нажатой клавише Ctrl выделяем заголовки первого уровня и на панели «Стили» выбираем стиль «Заголовок 1».
Затем, не снимая выделения, выбираем соответствующий нумерованный список.
В нижней части документа выделяем фрагмент текста, который форматируем маркированным списком.
Выделяем единственный абзац «Вводной части» и форматируем его многоуровневым нумерованным списком.
Затем при помощи опции «Изменить уровень списка» меняем уровень на «2».
Проделываем аналогичные операции со всеми абзацами «Общих требований». Затем при помощи опции «Определить новый многоуровневый список..» в поле «Формат номера» меняем значение «1.1.» на «2.1.».
В итоге наш документ приобретает окончательный вид.
Как видите, в течение буквально минуты, абсолютно непрезентабельный текст приобрел вполне приличную форму.
А что же делать дальше, если надо продолжить написание документа и следующим пунктом должен быть четвертый пункт главного заголовка?
Все очень просто:
- Дважды нажимаем Enter, чтобы очистить список;
- Вводим название заголовка;
- Устанавливаем курсор в любое место одного из трех уже существующих заголовков;
- Нажимаем кнопку «Формат по образцу» (панель «Буфер обмена»);
- Щелкаем на вновь созданном четвертом заголовке. Готово.
Обязательно хорошенько потренируйтесь, работая со списками и стилями, т.к. это в дальнейшем вам сэкономит уйму времени, сил и нервов.
Newer news items:
- —
- —
- —
- —
- —
Older news items:
- —
- —
- —
- —
- —





























 спользование подходящих библиотек маркеров и библиотек нумерации Используйте форматы маркеров и нумерации по умолчанию для списков, настройте списки или выберите другие форматы из библиотек маркеров и библиотек нумерации.
спользование подходящих библиотек маркеров и библиотек нумерации Используйте форматы маркеров и нумерации по умолчанию для списков, настройте списки или выберите другие форматы из библиотек маркеров и библиотек нумерации.