 Элементы
Элементы
интерфейса Microsoft Office Word 2007, панель быстрого доступа
Программа Microsoft Office Word
предназначена для всех видов работ с текстовыми документами:
— создание и редактирование документов;
— организация их совместного использования;
— печать и публикация документов в электронном виде.
Для доступа к основным опциям программы Microsoft
Office Word 2007 нажмите кнопку OFFICE,
которая находится в левом верхнем углу (значок, состоящий из четырех разноцветных
квадратиков).
После нажатия на значок OFFICE
в Word 2007 (на рисунке указан красной стрелочкой) откроется меню (на
рисунке эта область обозначена красным цветом), в котором представлены команды
выполнения стандартных операций с документами: создание, открытие и сохранение
документа, печать и подготовка к публикации, закрытие документа.
В правой части меню (область отмечена желтым цветом)
находится список документов, с которыми мы работали последнее время в Microsoft
Office Word 2007.
ПАРАМЕТРЫ Word 2007 (на рисунке эта область обозначена синим
цветом) — это кнопка вызова диалога настройки базовых параметров Microsoft
Office Word 2007.
ВЫХОД ИЗ Word 2007 (на рисунке эта область обозначена фиолетовым
цветом) — кнопка завершения работы программы.
Пункт меню ПОДГОТОВИТЬ в Word
2007 (на рисунке он находится в области, обозначенной красным цветом)
включает в себя такие настройки, как индивидуальные параметры документа, автор,
название, ограничение доступа, цифровая подпись и многое другое.
Для чего необходима панель быстрого доступа? Её
настройки.

верхней части главного окна Microsoft Office Word 2007
находится ПАНЕЛЬ БЫСТРОГО ДОСТУПА, которая предназначена для
быстрого вызова часто использующихся функций общего назначения. Например, быстрое
сохранение документа (дискетка, которая на рисунке показана красным
цветом), отмена последнего выполненного действия (показано желтым
цветом), повторить ввод (показана синим цветом) и т.д.
Некоторые команды в Word 2007 в панели
быстрого доступа могут быть временно скрыты. Для того, чтобы сделать,
доступными необходимые нам кнопки, нажмите кнопку НАСТРОЙКА ПАНЕЛИ
БЫСТРОГО ДОСТУПА (эта кнопочка на рисунке находится рядом с красной
стрелочкой и помечена оранжевым цветом, как активная в данный момент).
Если, к примеру, мы поставим галочку рядом с командой СОЗДАТЬ
в панели быстрого доступа, то у нас появится иконка с листочком (указана
красной стрелочкой на рисунке).

расположенные стандартные кнопки управления: минимизация, переключение оконного
и полноэкранного режима работы, завершение работы приложения.
Основную часть экрана в Microsoft Office Word
2007 занимает область отображения редактируемого документа, а вот ниже
этого документа находится СТРОКА СОСТОЯНИЯ
В строке состояния отображаются номер текущей
страницы и общее количество страниц в документе (область на рисунке
выделена оранжевым цветом), количество слов в документе (область выделена
синим цветом), индикатор языка ввода (область выделена желтым цветом),
переключатели отображения документов (область выделена красным цветом)
и регулятор изменения масштаба (область выделена зеленым цветом).
 Лента —
Лента —
многостраничная область, расположенная в верхней части главного окна программы
Microsoft Office Word 2007
Интерфейс Microsoft Office Word 2007
сильно изменился. Стали более доступными многие инструменты. В основе изменения
интерфейса лежит так называемая ЛЕНТА:
ЛЕНТА в Word 2007 — это многостраничная область, которая
расположена в верхней части главного окна. Каждая вкладка (страница) ленты
содержит большое количество кнопок и других управляющих элементов, которые
необходимы для работы с определенными инструментами Word.
При запуске программы Microsoft Office Word
2007 ЛЕНТА автоматически открывается на странице ГЛАВНАЯ,
где собраны инструменты, которые используются при вводе и форматировании
текста. Также, при первом запуске программы Microsoft Office Word 2007,
будут доступны следующие вкладки: главная, вставка, разметка страницы, ссылки,
рассылки, рецензирование и вид.
Вкладка ВСТАВКА в Microsoft Office
Word 2007 необходима для вставки какого нибудь рисунка или объекта в
текст документа.
РАЗМЕТКА СТРАНИЦЫ — для установки параметров печатаемой страницы и
т.д.
Многие вкладки ЛЕНТЫ в Microsoft
Office Word 2007 являются контекстное зависимыми, т.е. появляются на
экране только при выделении определенного объекта или установки на него
курсора, например, при добавлении таблицы в документ. Для добавления
таблицы Microsoft Office Word 2007 необходимо нажать вкладку ВСТАВКА —
ТАБЛИЦЫ, а затем выбрать количество столбцов и строк, просто ведя
курсор по клеточкам.
После того, как мы добавили таблицу в документ, в Microsoft
Office Word 2007 становятся доступными вкладки КОНСТРУКТОР и МАКЕТ,
объединенные общим заголовком РАБОТА С ТАБЛИЦАМИ.
Можно
ли скрыть Ленту в Microsoft Office Word 2007 для увеличения экранного
пространства?
Чтобы сэкономить экранное пространство в Microsoft
Office Word 2007 — ЛЕНТУ можно скрыть. Для этого
необходимо выполнить двойной щелчок мышкой по активному окну ленты, т.е. по
вкладке КОНСТРУКТОР, на которой мы в данный момент находимся. После
чего, видимыми будут только закладки страниц.
Щелкните один раз по интересующей вас вкладкев Microsoft
Office Word 2007, например, ГЛАВНАЯ, чтобы временно
развернуть соответствующую ему страницу с инструментами. Чтобы снова свернуть
страницу, нужно щелкнуть за пределами ленты, например, рядом с вставленной в
документ таблицей.
Чтобы вернуть ЛЕНТУ в исходное состояние, необходимо дважды щелкнуть
по любой закладке в области ЛЕНТЫ.Каждый элемент ЛЕНТЫ
снабжен в Microsoft Office Word 2007 всплывающей подсказкой,
которая вызывается путем наведения курсора на соответствующий элемент:
 Форматирование символов в Microsoft Office Word 2007 —
Форматирование символов в Microsoft Office Word 2007 —
часть 1
В Microsoft Office Word 2007 можно
выделить следующие уровни форматирования текста:
— форматирование на уровне символов;
— форматирование на уровне абзацев;
— форматирование заранее определенных стилей.
Форматирование на уровне символов и абзацев в
Word 2007 применяется непосредственно к заданным элементам текста.
Форматирование на основе стилей в Word 2007
является логическим, т.е. элемент текста будет выглядеть по разному, в
зависимости от его места в структуре документа: заголовок, список, основной
текст и т.д.
Форматирование на уровне символов в Word 2007 включает
задание начертания, размера и стиля шрифта, фона и цвета, подстрочного и
надстрочного написания.

инструменты собраны в Word в группе ШРИФТ на странице ленты ГЛАВНАЯ.
Устанавливаемые параметры шрифта применяются либо к заранее выделенному
фрагменту текста в Word, либо к тексту, который будет вводиться в дальнейшем.
Как изменить шрифт и размер шрифта в Word 2007
Рассмотрим на примере. Выделяем фрагмент текста в Word
2007. Открываем вкладку ШРИФТ, чтобы выбрать вид начертания
символов (на рисунке показано красной стрелочкой).
По умолчанию в Word 2007, в основном тексте документа
используется шрифт Calibri, который имеет достаточно
четкий рисунок и достаточно удобный как для просмотра документа на экране, так
и для печати.
Чтобы заменить шрифт Calibri
на другой, к примеру на Times New Roman, просто щелкните мышкой по Times
New Roman.

в красном квадратике). Кроме того, размер шрифта в Word можно менять по шагам с
помощью кнопок УВЕЛИЧИТЬ РАЗМЕР (на рисунке показана в
зеленом квадратике) и УМЕНЬШИТЬ РАЗМЕР (на рисунке показано в
синем квадратике).
Дополнительные стили шрифта в Word 2007, подстрочный и
надстрочный знак в Word 2007
Дополнительные стили шрифта в Word 2007 устанавливаются с помощью кнопок (на рисунке
обведены в фиолетовую рамочку) полуЖирный, Курсив, подЧеркивание с
возможностью выбора формы почерка и зачеркнутый.
Нажатие кнопки ПОДСТРОЧНЫЙ ЗНАК
в Word 2007 переводит символы выделенного фрагмента на уровень ниже
опорной линии текста. Повторное нажатие вернет символы на основной уровень.
Нажатие кнопки НАДСТРОЧНЫЙ ЗНАК
в Word 2007 переводит символы выделенного фрагмента на уровень выше
опорной линии текста. Повторное нажатие вернет символы на основной уровень.
 Форматирование символов в Microsoft Office Word
Форматирование символов в Microsoft Office Word
2007 — часть 2
Во второй части рассмотрим замену символов в
Word 2007 с помощью кнопки РЕГИСТР, замену цвета
заданного фона, а также рассмотрим расширенные возможности кнопки ШРИФТ.
Для изменения регистра в Word 2007 выделенного текста
нужно нажать кнопку РЕГИСТР (на рисунке она показана в
красном квадратике).
У нас откроется меню, в котром мы сможем выбрать
необходимый вариант замены символа в Word 2007 : как в
предложениях, все строчные, все прописные, начинать с прописных или же изменить
регистр.
Выделение фрагмента текста в документе Word
2007, путем изменения цвета заданного фона
Фрагмент текста в документе Word 2007 можно выделить,
изменив цвет заданного фона входящих в него символов. Включить режим
выделения можно, нажав на кнопку ЦВЕТ ВЫДЕЛЕНИЯ ТЕКСТА.
Если в момент нажатия кнопки или выбора цвета в тексте уже есть выделенный
фрагмент, то цвет его фона будет изменен сразу.

теперь другой фрагмент текста в Word 2007. Чтобы выбрать цвет
выделения необходимо щелкнуть по кнопочке со стрелочкой (на рисунке показана в
синем квадратике).
При выборе цвета палитры, цвет выделенного
фрагмента Word 2007 будет меняться в соответствии с тем, над каким из цветовых
квадратиков проходит курсор. Кстати, это одна из новинок Microsoft
Office Word версии 2007.
При выборе различных параметров форматирования в Word
2007 — прямо в тексте выполняется предварительный просмотр, т.е. мы можем
тут же просмотреть, как будет выглядеть текст нашего документа при выборе того
или иного предлагаемого параметра без его физического применения.

документе Word нет выделенного фрагмента снова нажмите кнопку ЦВЕТ
ВЫДЕЛЕНИЯ ТЕКСТА. В режиме выделения цветом, курсор примет специальный
вид, а фон каждого фрагмента при помощи мышки будет окрашен в выбранный ранее
цвет.
При повторном нажатии кнопки ЦВЕТ ВЫДЕЛЕНИЯ
ТЕКСТА будет отключен режим выделения. Для снятия выделения цветом с
выбранного фрагмента в Word 2007 нужно выбрать в галерее цветов вариант НЕТ
ЦВЕТА.

СМЕНА ЦВЕТА самих символов применяется подобным
образом, но только к заранее выделенному фрагменту в Word 2007.
Выделяем любой фрагмент текста в документе Word 2007.
Нажимаем на стрелочку (на рисунке в зеленой рамочке) рядом с кнопочкой ЦВЕТ
ТЕКСТА и выбираем нужный нам цвет.

отмены в Word всех сделанных при форматировании частей текста изменений, нужно
выделить соответствующий фрагмент текста и нажать кнопку ОЧИСТИТЬ ФОРМАТ.

задания расширенных настроек форматирования символов в Word 2007
нужно нажать на кнопку ШРИФТ. В открывшемся двухстраничном окне
можно задать любые параметры для самого шрифта и установить значения
межсимвольных интервалов.
Форматирование абзацев в Microsoft Office Word
2007. Выравнивание текста, придание фона и границ абзацу, создание маркированных
списков, межстрочные интервалы в Word 2007

Office Word 2007 расположены на странице ленты ГЛАВНАЯ, в
разделе АБЗАЦ.
Форматирование на уровне абзацев в Word 2007
включает в себя задание положения текста на странице, установление отступов и
межстрочных интервалов, организацию списков, выравнивание, заливку фона и т.д.
По умолчанию, для абзаца в Word 2007
задается режим выравнивания текста по левой границе.

текста в Word 2007 по левому краю, по центру, по правому краю и по ширине.

ЦЕНТРУ, чтобы расположить текст точно по середине каждой строки, т.е.
заходим в ГЛАВНАЯ — АБЗАЦ и там нажимаем иконку ПО ЦЕНТРУ,
как показано на рисунке.
Если требуется выполнить форматирование в Word
2007 одновременно для нескольких абзацев, то следует
предварительно выделить их.

выравнить текст по левому краю (на рисунке кнопочка обведена в красную
рамочку), по центру (обведена в синюю рамочку), по правому краю (обведена в
оранжевую рамочку), либо по ширине (обведена в фиолетовую рамочку).
В последнем случае (по ширине) Word растягивает текст с помощью дополнительных
промежутков между словами так, чтобы по возможности заполнить всю строку.
Изменение отступа текста в Word 2007 от левой границы поля печати.

же, в Word 2007, можно изменить отступ текста от левой границы
поля печати. Для увеличения отступа нужно нажать кнопку УВЕЛИЧИТЬ ОТСТУП
(на рисунке кнопка обведена синим цветом). Для уменьшения отступа нужно нажать
кнопку УМЕНЬШИТЬ ОТСТУП (на рисунке кнопка обведена красным цветом).
Межстрочные интервалы в Word 2007.

того, чтобы изменить междустрочный интервал в Word 2007 или
интервалы перед абзацем за ним, нужно нажать кнопку МЕЖДУСТРОЧНЫЙ ИНТЕРВАЛ
(на рисунке кнопка обведена зеленым цветом).
Если мы нажмем на маленькую стрелочку рядом с кнопкой МЕЖДУСТРОЧНЫЙ
ИНТЕРВАЛ, то сможем выбрать различные варианты отступов, а также, сможем
добавить интервал перед абзацем или же удалить интервал после абзаца.
Например, интервал равный 1 — будет обозначать, что расстояние
между строками текста такое же, как и высота текста в строке. По умолчанию, для
основного текста документа в Word 2007 устанавливается
интервал в 1,15. Достаточно часто, при оформлении документов
используется также интервал равный 1,5.

настроить положение текста на странице в Word 2007, интервалы
и отступы, можно в окне диалога абзац.
Для этого необходимо нажать маленькую стрелочку (на
предыдущем рисунке она показана в черном кружочке в правом нижнем углу).
У нас откроется вот такое окно настроек, как показано на рисунке.
В частности, на закладке ОТСТУПЫ И ИНТЕРВАЛЫ
можно задать вид и величину отступа в первой строке абзаца.
Щелкнем по второй закладке данного окна — ПОЛОЖЕНИЕ
НА СТРАНИЦЕ. Здесь мы можем настроить индивидуально для абзаца разбивку
текста по страницам и строкам. Например, можем запретить перенос части абзаца
на новую страницу.
Создание маркированных списков в Word 2007.

несколько выделенных абзацев можно преобразовать в список. Нажмем кнопку МАРКЕРЫ
в Word 2007, чтобы создать маркированный список.
Для редактирования стиля списка нужно нажать на
стрелочку этой кнопки. В галерее наглядно представлены различные элементы
текста, в том числе варианты форматирования. В данной галерее можно выбрать
значок маркера, отмечающего каждый новый элемент списка.
При
перемещении курсора между элементами галереи в окне редактирования динамически
отображается предполагаемый вид текста в случае выбора текущего элемента.
Реальных изменений в тексте при этом не производится, пока не будет сделан
окончательный выбор. При добавлении нового абзаца в конец существующего
списка — этот абзац автоматически становится следующим элементом списка.
Для того, чтобы отсоединить абзац от списка, нужно щелкнуть
еще раз по кнопке МАРКЕРЫ в Word 2007, возвращая её в
не нажатое состояние.

(обведен на рисунке в красную рамочку) и МНОГОУРОВНЕВЫМИ (обведен на
рисунке в синюю рамочку).
Чтобы изменить уровень текущего абзаца в списке, нажмите
кнопку справа от кнопки списка и раскройте подменю ИЗМЕНИТЬ УРОВЕНЬ СПИСКА.
Здесь можно выбрать один представленных вариантов.

набор абзацев можно отсортировать, расположив, например, по содержащемуся в
этих абзацах тексту.
К примеру, в алфавитном порядке. Для этого нужно
воспользоваться в Word 2007 инструментом СОРТИРОВКА
(на рисунке показан в красной рамочке).
Установка фона и границ для выделенного абзаца в Word 2007.
Для выделенного абзаца или группы абзацев в Word
2007 можно по желанию установить цвет фона и провести границы —
линии, обрамляющие или разделяющие абзацы.
К примеру, выделим один абзац в Word 2007
и нажмем на стрелочку справа от кнопки ЗАЛИВКА для выбора цвета фона.
Далее щелкаем по квадратику нужного нам цвета.
Если для каких-нибудь символом текста задан
индивидуальный цвет заливки — он сохранится и теперь, а для остального
текста абзаца будет установлен выбранный нами фон.
Чтобы отменить заливку фона в Word 2007, нужно нажать на
стрелочку справа от кнопки ЗАЛИВКА для выбора цвета фона и выбрать
вариант НЕТ ЦВЕТА.

вида границы абзаца, нужно нажать на стрелочку справа от кнопки НИЖНЯЯ
ГРАНИЦА (нижняя граница является границей по умолчанию). В
открывшемся списке нам нужно выбрать вариант — ВСЕ ГРАНИЦЫ. Для
выделенного заранее текста новый тип границ будет установлен сразу.

применения этого типа к другим абзацам — достаточно выделить их, а затем нажать
кнопку, которая теперь называется ВСЕ ГРАНИЦЫ.
Чтобы отменить отображение границ, нужно нажать на
стрелочку справа от кнопки ВСЕ ГРАНИЦЫ и выбрать в открывшемся списке
вариант НЕТ ГРАНИЦЫ.
Вставка символов и формул в документ Microsoft
Office Word 2007. Символы специального назначения и символы автозамены в Word
2007. Инструменты редактирования формул.
Вставка
символов в документ Microsoft Office Word 2007.
Для добавления в текст символов,
которые невозможно выводить с клавиатуры, нажимаем кнопку СИМВОЛЫ на
ленте ВСТАВКА в Word 2007:

открывшемся диалоговом окне выберите вкладку СИМВОЛ.
Перед нами откроется галерея символов Word
2007, которые употребляют чаще, чем остальные.
Чтобы добавить необходимый сивол в
документ Word 2007, нужно просто щелкнуть по нему левой
кнопкой мыши. Чтобы добавить еще один символ, то зайдите опять во вкладку СИМВОЛЫ
и выберите нужный.
Если нужного нам символа нет в галерее
символов Word 2007, то щелкните по вкладке ДРУГИЕ СИМВОЛЫ.
Рассмотрим диалоговое окно, которое откроется при
нажатии на ДРУГИЕ СИМВОЛЫ в Word 2007:
В поле ШРИФТ можно изменить шрифт
добавляемых символов.
В поле НАБОР можно перейти на любой вид
символов выбранного шрифта. Например, выбрав шрифт ОБЫЧНЫЙ
ТЕКСТ, который предоставляется нам по умолчанию и, выбрав из набора,
к примеру, знаки пунктуации, мы окажемся на символах, которые относятся
к знакам пунктуации данного шрифта. Либо, в поисках нужного нам символа,
мы можем просто прокручивать весь список символов с помощью бегунка,
расположенного справа.
На вкладке СПЕЦИАЛЬНЫЕ ЗНАКИ в Word
2007 можно добавить в текст символы специального назначения:
Для ускорения набора текста в Word 2007
можно использовать автоматическую замену символа, нажав кнопку
АВТОЗАМЕНА. В результате откроется следующее диалоговое окно:
В редактируемом списке ЗАМЕНЯТЬ ПРИ ВВОДЕ слева
указываются вводимые символы и их комбинации (показано синей
стрелочкой на рисунке), справа — символы, которые будут отображаться в
тексте, вместо вводимых (на рисунке показано в красной рамке, зеленой
стрелочкой).
Для математических символов в Word 2007
приведен список символов на отдельной вкладке.
Вставка формул в документ Microsoft Office Word 2007.
Если надо добавить в текст математическую
формулу, то следует воспользоваться средствами редактирования
формул. Для этого нажимаем кнопку СИМВОЛЫ на ленте ВСТАВКА
в Word 2007 и выбираем ФОРМУЛА.

редактирования формулы, а лента в Word 2007
переключится на контекстное зависимую вкладку КОНСТРУКТОР, включающую в
себя инструменты редактирования, которые сгруппированы в три
группы: сервис, символы и структуры.
В первой группе, которая называется СЕРВИС,
находится кнопка выбора встроенных шаблонов:

в качестве основы редактируемой формулы.
Во второй группе, которая называется СИМВОЛЫ,
находятся кнопки добавления в формулу различных символов.

Добавить один из символов в формулу в Word 2007
можно, раскрыв полный список символов и щелкнув левой кнопкой мыши по нужному
элементу.
В группе СТРУКТУРЫ собраны инструменты
управления структурой формулы:

в Word 2007 производится при помощи мыши. К примеру, нам нужно
написать дробь, щелкаем курсором по пустому квадратику, как показано на
рисунке, и вводим с клавиатуры нужное нам значение.
Для завершения работы с формулой в Word 2007,
нужно щелкнуть мышкой в любом месте документа, за границами области
редактирования формулы.
Формулы в Microsoft Office Word 2007 могут отображаться в одном из двух режимов: линейном
и профессиональном. По умолчанию установлен профессиональный
режим, в котором формула имеет классический многоэтажный вид.

переключиться в линейный режим, выделяем формулу щелчком и нажимаем
появившуюся кнопку ПАРАМЕТРЫ ФОРМУЛ в Word 2007 (на
рисунке показано стрелочкой) и выбираем команду линейный.
После
чего наша формула в режиме редактирования записывается в одну
строку (см. рисунок), а для определения порядка операций будут использоваться
дополнительные скобки.

производить при помощи кнопок в группе инструментов редактирования
СЕРВИС, расположенной на странице КОНСТРУКТОР.
 Разметка страниц документа в Microsoft Office Word 2007. Номера страниц
Разметка страниц документа в Microsoft Office Word 2007. Номера страниц
и колонтитулы
Разбивка текста на страницы в Microsoft Office
Word 2007 производится автоматически и зависит от размеров печатной
страницы, а также параметров расположения текста на данной странице.
Инструменты, позволяющие выполнять настройку
параметров страницы, расположены в Word 2007 на странице ленты
РАЗМЕТКА СТРАНИЦЫ.
Поля представляют собой пустое пространство по краям
страницы. Тексты и графические элементы документа вставляются в область печати,
ограниченную полями.
Поля, ориентация и размер печатной страницы Word 2007.
На полях можно разместить, например, номера
страниц и колонтитулы.

кнопку ПОЛЯ в разделе ПАРАМЕТРЫ СТРАНИЦЫ в Word 2007.
В открывшемся списке можно выбрать один из стандартных
вариантов задания полей страницы в Word 2007.

РАЗМЕР в Word 2007 мы сможем выбрать один из наиболее
часто использующихся размеров печатной страницы.
В открывшемся списке можно выбрать один из стандартных
вариантов размеров страницы Word 2007.

кнопку ОРИЕНТАЦИЯ мы можем выбрать один из вариантов ориентации
старницы в Word 2007.
При выборе варианта АЛЬБОМНАЯ ОРИЕНТАЦИЯ страницы
в Word 2007 — текст документа будет располагаться вдоль длинной
стороны листа, т.е. ширина страницы увеличится.
Масштаб страницы, размер бумаги. Уменьшение или увеличение отступа для
абзацев в Word 2007.
Рассмотрим страницу ленты — ВИД.
Для задания масштаба, позволяющего видеть в окне
страницу целиком, в разделе МАСШТАБ выбираем кнопку ОДНА СТРАНИЦА
(на рисунке, расположенном чуть ниже, первая кнопочка в зеленой рамочке). В таком
масштабе хорошо видно, какая ориентация установлена для данной страницы.
Выберем масштаб ПО ШИРИНЕ СТРАНИЦЫ (на
рисунке, расположенном выше, третья кнопочка в зеленой рамочке), чтобы иметь
возможность перемещаться по строке документа без использования горизонтальной
прокрутки.

на страницу ленты — РАЗМЕТКА СТРАНИЦЫ.
Для задания произвольных размеров полей или размеров печатного листа, нажимаем
кнопку ПАРАМЕТРЫ СТРАНИЦЫ в правом нижнем углу раздела ПАРАМЕТРЫ
СТРАНИЦЫ.
У нас откроется окно с тремя вкладками: поля, размер бумаги и источник
бумаги. На вкладке ПОЛЯ можно задать точные размеры полей. На
вкладке РАЗМЕР БУМАГИ — установить произвольные размеры печатной
страницы и задать опции вывода на печать различных элементов документа.
Установка полей задает отступ от края страницы для
всего документа Word 2007.

абзацев текста, можно воспользоваться инструментами группы АБЗАЦ в Word
2007.
Здесь можно задавать дополнительный отступ, как
положительный, так и отрицательный для левой, правой, верхней и нижней границы
абзаца.
Расположение текста в несколько колонок. Номера строк, расстановка
переносов в документе Word 2007.
Иногда требуется расположить текст в несколько колонок
на странице Word 2007.

количества колонок на странице, нажимаем кнопку КОЛОНКИ в разделе ПАРАМЕТРЫ
СТРАНИЦЫ.
Открывшееся окно содержит несколько вариантов
разбиения на колонки. Если ни один из вариантов нас не устраивает, то можно
задать произвольные размеры разбивки, воспользовавшись кнопкой ДРУГИЕ
КОЛОНКИ в открывшемся окне.
Если надо принудительно перенести какой нибудь текст в
начало очередной колонки в Word 2007, нужно переместить курсор
в начало этого текста.

СТРАНИЦ И РАЗДЕЛОВ.
В открывшемся окне выбираем тип разрыва — СТОЛБЕЦ.
Точно так же в документ Word 2007
вставляется принудительный разрыв страницы.
Кнопка НОМЕРА СТРОК (на рисунке обведена синим
цветом) в Word 2007 позволяет выбрать режим нумерации строк
документа.
Кнопка РАССТАНОВКА ПЕРЕНОСОВ (на рисунке
обведена красным цветом) — установить режим переноса слов по слогам.
Что такое подложка в Word 2007 и как задать фон странице в Word 2007?

СТРАНИЦЫ можно задать для страницы подложку, текст или изображение,
которое будет отображаться под основным текстом.
ПОДЛОЖКУ можно использовать для придания документу в Word 2007
привлекательности или же для маркировки состояния документа. В случае
маркировки состояния документа — текст может быть следующим: черновик,
образец, важно и т.п.
ПОДЛОЖКИ отображаются в режиме разметки, в режиме полноэкранного чтения или в
напечатанном документе.
Нажмем на кнопочку ПОДЛОЖКА и в открывшемся
окне выберем НАСТРАИВАЕМАЯ ПОДЛОЖКА. С помощью открывшегося окна
диалога можно будет задать в качестве положки любой рисунок или текст. Опция ОБЕСЦВЕТИТЬ
позволит нам сделать рисунок подложки бледнее.

для документа Word 2007 можно настроить фон и задать обводку
страницы.
Нажав на кнопку ЦВЕТ СТРАНИЦЫ, мы сможем
выбрать фоновый цвет страницы. С помощью кнопки СПОСОБЫ ЗАЛИВКИ в открывшемся
меню, можем задать для фона градиентную заливку, текстуру, узор или рисунок. В
отличии от подложки фон документа отображается в большинстве
представлений документа, за исключением режимов черновик и контур.
Для задания обводки границ страницы используется окно
диалога ГРАНИЦЫ И ЗАЛИВКА, которые вызываются нажатием на кнопку ГРАНИЦЫ
СТРАНИЦ.
 Вставка
Вставка
рисунка в документ Word 2007
Инструменты для работы с таблицами, рисунками,
формулами и другими объектами, которые можно вставлять в документы Word,
расположены на странице ленты ВСТАВКА.
Для того, чтобы вставить в документ Word
готовый рисунок, перемещаем курсор в место вставки в документе, например, между
двумя абзацами.

установили курсор в нужное нам место в документе, нажимаем на РИСУНОК
из группы иллюстрации.
В открывшемся окне диалога выбираем имя и тип файла,
которые содержат необходимый нам рисунок.
Microsoft Office Word 2007 может импортировать графические файлы самых
разных форматов, как растровых, так и векторных. Конкретный список поддерживаемых
форматов зависит так же от настроек, выполненных при установке программы Microsoft
Office Word 2007.
Для того, чтобы иметь возможность сразу определить что
за рисунки содержатся в файлах, папки удобнее всего просматривать в
представлении ЭСКИЗЫ (выбираем мелкие, обычные, крупные или
огромные значки):
Выбрав нужную картинку, щелкаем по ней два раза левой
кнопкой мыши для завершения выбора.
По умолчанию в Word выбранное
изображение появляется в документе, т.е. вся информация о рисунке содержится
внутри документа. Поэтому изменения, вносимые в исходный файл, а так же
удаление или перемещение этого файла, никак не отразятся в документе.
Другой способ вставки — создание в документе ссылки
на графический файл.
Создание в документе
ссылки на графический файл.
Устанавливаем курсор в нужном нам месте в документе Word,
например, между двумя другими абзацами. Переходим на вкладку ленты ВСТАВКА
и снова нажимаем на кнопку РИСУНОК.
Для того, чтобы выбрать файл не закрывая окна диалога,
выделяем его щелчком (щелкаем по нему один раз левой кнопкой мыши).

В открывшемся меню мы можем выбрать один из варианов вставки выбранного рисунка
в документ.
Команда ВСТАВИТЬ — внедряет изображение
в документ.
Команда СВЯЗАТЬ С ФАЙЛОМ — создает в документе ссылку на файл, из
которого рисунок будет подгружаться при открытии документа.
Команда ВСТАВИТЬ И СВЯЗАТЬ — внедряет рисунок в документ, но
сохраняет так же и его связь с источником.
Если между графическим файлом и документом в Word
установлена ссылочная связь, то все изменения, сделанные позднее в этом файле,
будут отображены в документе.
Выбираем СВЯЗАТЬ С ФАЙЛОМ. Этот вариант
вставки позволяет нам существенно уменьшить размер документа в Word,
т.к. в файле будет храниться не само изображение, а лишь ссылка на него.
Однако, в этом случае, при перемещении или удалении
файла источника, рисунок не будет отображаться в нашем документа.
В области рисунка будет выведено соответствующее
сообщение.
Чтобы удалить это сообщение, щелкаем левой кнопкой мыши,
по данному сообщению, и нажимаем клавишу Del на клавиатуре.
Создание
таблицы в документе Word 2007
Для того, чтобы добавить в документ Microsoft
Office Word таблицу, нужно перейти на страницу ленты ВСТАВКА.
Затем установить курсор в место вставки на документе и нажать на кнопку ТАБЛИЦА.
Существует много способов создания таблицы в
Word 2007.

относительно небольших таблиц можно воспользоваться кнопкой ТАБЛИЦА
(смотрите рисунок выше).
Нажав на эту кнопку у нас откроется окно, в котором мы
сможем выбрать нужное нам количество строк и столбцов в
области, заполненной макетами ячеек.
Чтобы задать точный размер таблицы в Word 2007,
выходящей за границы этой области, нужно нажать на кнопку ВСТАВИТЬ ТАБЛИЦУ.
В открывшемся окне диалога мы задаем нужное нам число строк
и столбцов, а так же можем выбрать способ задания ширины
столбцов — автоматический подбор или фиксированное значение (по
содержимому или же по ширине окна).
После добавления таблицы в Word 2007
с нужным нам количеством строк и столбцов, курсор будет
находиться в первой её ячейке (в первой строке первого столбца).
Для перехода между ячейками при заполнении или
редактировании данных нужно пользоваться указателем мыши, клавишей Tab
или стрелочками на клавиатуре.
Если нам нужно создать таблицу с
более сложной структурой, например, с переменным количеством ячеек в строке,
можно нарисовать её.
Для этого на странице ленты ВСТАВКА нажимаем
опять на кнопку ТАБЛИЦА и выбираем НАРИСОВАТЬ ТАБЛИЦУ
(смотрите рисунок выше). Курсор примет вид карандаша.
Теперь, чтобы определить внешние границы
таблицы, нужно нарисовать прямоугольник. Для этого удерживаем левую
кнопку мыши и рисуем (растягиваем) область, обозначенную временно пунктиром (как
только мы отпустим левую кнопку мыши, область будет выделена сплошной линией).
Внутри этого прямоугольника нарисуем линии столбцов
и строк (проводим линию в нужной нам ячейке (ячейках) — линия
сама ровненько соединит стороны ячейки). Для удаления ошибочно нарисованных
линий, можно использовать инструмент ЛАСТИК. Нажимаем на кнопку НАРИСОВАТЬ
ГРАНИЦЫ на странице ленты КОНСТРУКТОР.

открывшемся меню также есть кнопка НАРИСОВАТЬ ТАБЛИЦУ, как и на
странице ленты ВСТАВКА.
Чтобы включить режим удаления границ нужно нажать на
кнопку ЛАСТИК. Курсор предстанет перед нами в виде ластика. Чтобы
удалить ненужную нам линию в таблице Word, щелкните по ней
левой кнопкой мыши.
Для завершения рисования или стирания достаточно
щелкнуть лишь раз за внешней границей таблицы или дважды в
любой ячейке.
Можно вставить в документ таблицу из
коллекции имеющихся в Word 2007 шаблонов.
Переходим на страницу ленты ВСТАВКА. Нажимаем на кнопку ТАБЛИЦА
и в открывшемся окне раскрываем подменю ЭКСПРЕСС-ТАБЛИЦЫ (смотрите
рисунок выше).
В подменю ЭКСПРЕСС-ТАБЛИЦЫ содержится
несколько шаблонов таблиц в Word 2007, которые содержат
некоторые данные, чтобы нам было проще представить как будет выглядеть та или
иная таблица.
Так же мы можем преобразовать в таблицу
уже имеющийся у нас текст с разделителями. Знак табуляции (Tab) или
запятая может отмечать места разбивки текста на столбцы.

конца абзаца — переход на новую строку таблицы в Word 2007.
Для применения преобразования нужно выделить текст,
нажать кнопку ТАБЛИЦА на странице ВСТАВКА и выбрать пункт ПРЕОБРАЗОВАТЬ
В ТАБЛИЦУ.
В открывшемся окне диалога можно выбрать нужный знак
разделителя: знак абзаца, знак табуляции, точка с запятой или же у становить
любой другой знак. А так же можно уточнить параметры разбивки текста на строки
и столбцы.
Возможно и обратное преобразование таблицы
в текст, т.е. убрать таблицу и оставить только текст.
Для этого, выделяем нужные строки таблицы,
переходим на закладку ленты МАКЕТ и нажимаем кнопку ДАННЫЕ.
Нажав на кнопку ДАННЫЕ откроется диалоговое
окно, в котором мы можем выбрать, какие символы будут являться разделителями в
конечном тексте: знак абзаца, знак табуляции, точка с запятой или другой
знак
Слайд 1Форматирование символов и абзацев в Microsoft Office Word 2007
Информатика и
ИКТ
9 класс

Слайд 2Форматирование символов в Microsoft Office Word 2007
В Microsoft Office Word 2007 можно
выделить следующие уровни форматирования текста:
— форматирование на уровне символов;
— форматирование на
уровне абзацев;
— форматирование заранее определенных стилей.
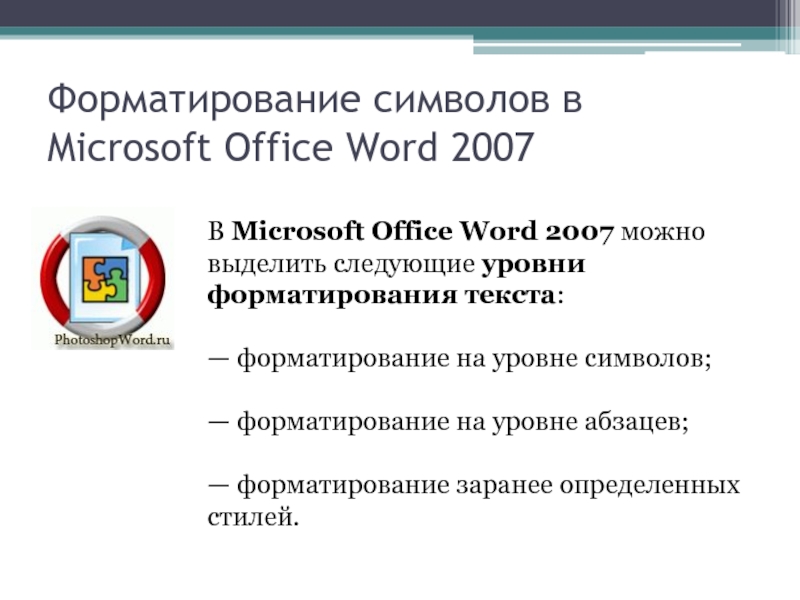
Слайд 3Форматирование символов в Microsoft Office Word 2007
Форматирование на уровне символов и
абзацев в Word 2007 применяется непосредственно к заданным элементам текста.
Форматирование на основе стилей
в Word 2007 является логическим, т.е. элемент текста будет выглядеть по разному, в зависимости от его места в структуре документа: заголовок, список, основной текст и т.д.
Форматирование на уровне символов в Word 2007 включает задание начертания, размера и стиля шрифта, фона и цвета, подстрочного и надстрочного написания.
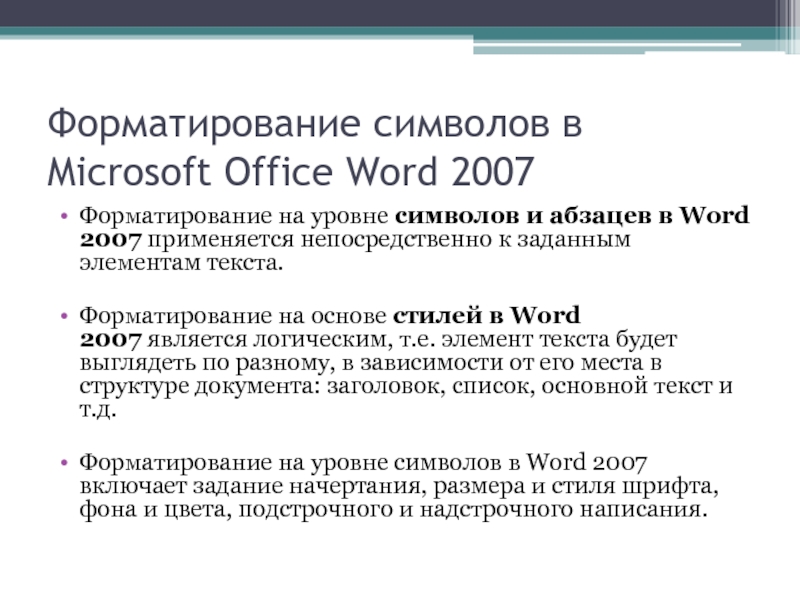
Слайд 4Форматирование символов в Microsoft Office Word 2007
Соответствующие инструменты собраны в
Word в группе ШРИФТна странице ленты ГЛАВНАЯ. Устанавливаемые параметры шрифта применяются либо
к заранее выделенному фрагменту текста в Word, либо к тексту, который будет вводиться в дальнейшем.
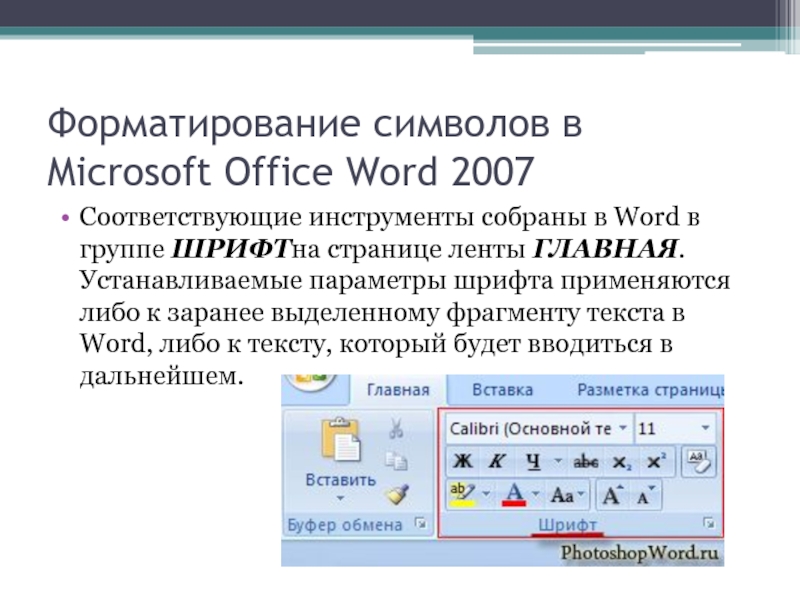
Слайд 5Как изменить шрифт и размер шрифта в Word 2007
По умолчанию
в Word 2007, в основном тексте документа используется шрифт Calibri, который имеет
достаточно четкий рисунок и достаточно удобный как для просмотра документа на экране, так и для печати.
Чтобы заменить шрифт Calibri на другой, к примеру наTimes New Roman, просто щелкните мышкой по Times New Roman.
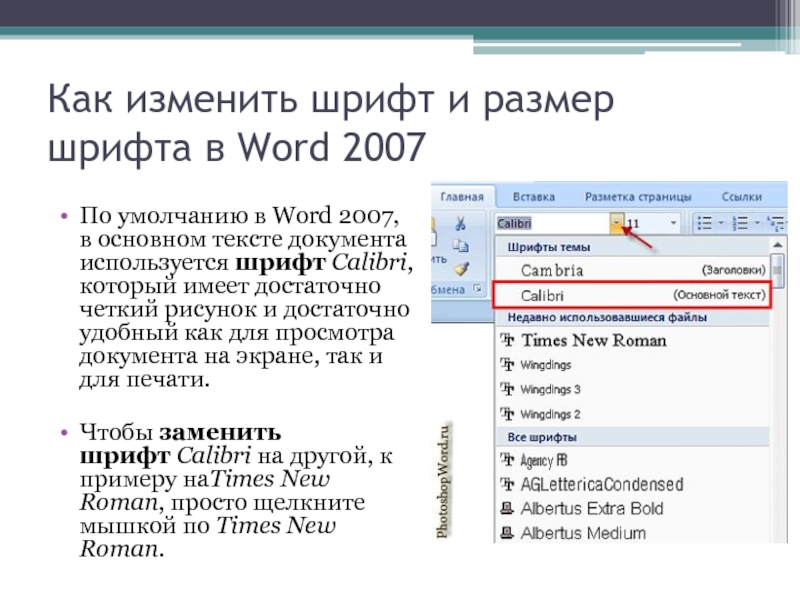
Слайд 6Как изменить шрифт и размер шрифта в Word 2007
Размер шрифта
в Word 2007 также можно выбрать из списка (на рисунке показано
в красном квадратике). Кроме того, размер шрифта в Word можно менять по шагам с помощью кнопок УВЕЛИЧИТЬ РАЗМЕР (на рисунке показана в зеленом квадратике) и УМЕНЬШИТЬ РАЗМЕР (на рисунке показано в синем квадратике).
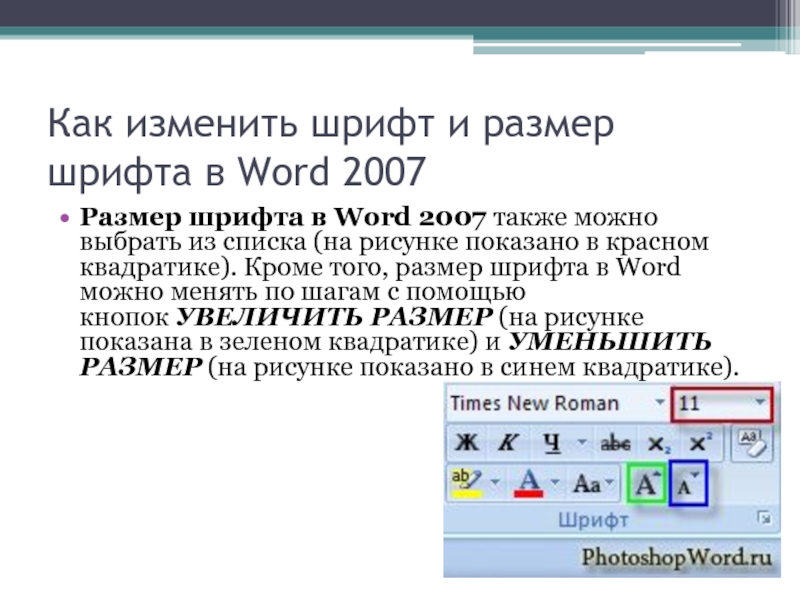
Слайд 7Дополнительные стили шрифта в Word 2007, подстрочный и надстрочный знак
в Word 2007
Дополнительные стили шрифта в Word 2007 устанавливаются с помощью
кнопок (на рисунке обведены в фиолетовую рамочку) полуЖирный, Курсив, подЧеркивание с возможностью выбора формы почерка и зачеркнутый.
Нажатие кнопки ПОДСТРОЧНЫЙ ЗНАК в Word 2007 переводит символы выделенного фрагмента на уровень ниже опорной линии текста. Повторное нажатие вернет символы на основной уровень.
Нажатие кнопки НАДСТРОЧНЫЙ ЗНАК в Word 2007 переводит символы выделенного фрагмента на уровень выше опорной линии текста. Повторное нажатие вернет символы на основной уровень.

Слайд 8Замена символов в Word 2007 с помощью кнопки РЕГИСТР, замену цветa
заданного фона, а также рассмотрим расширенные возможности кнопки ШРИФТ.

Слайд 9Для изменения регистра в Word 2007 выделенного текста нужно нажать
кнопку РЕГИСТР (на рисунке она показана в красном квадратике).
У нас откроется меню,
в котром мы сможем выбрать необходимый вариант замены символа в Word 2007 : как в предложениях, все строчные, все прописные, начинать с прописных или же изменить регистр.
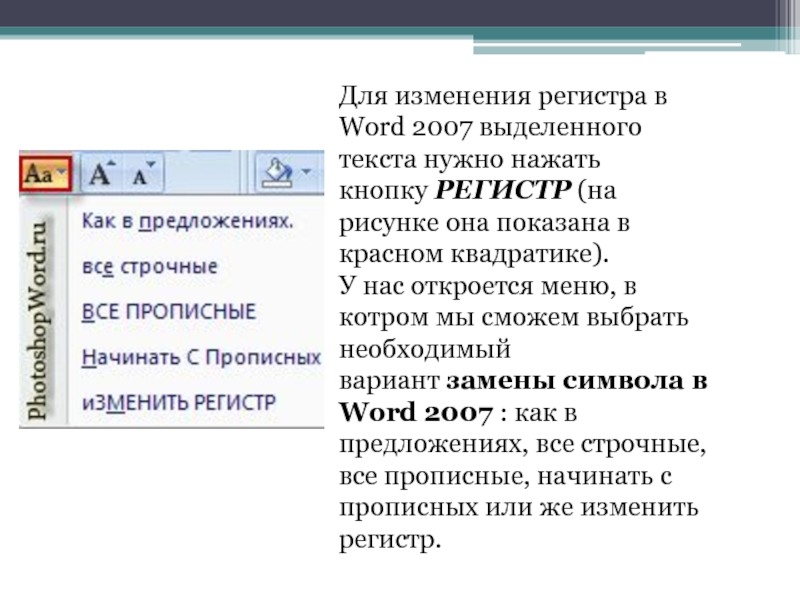
Слайд 10Выделение фрагмента текста в документе Word 2007, путем изменения цвета
заданного фона
Фрагмент текста в документе Word 2007 можно выделить, изменив
цвет заданного фона входящих в него символов. Включить режим выделения можно, нажав на кнопку ЦВЕТ ВЫДЕЛЕНИЯ ТЕКСТА. Если в момент нажатия кнопки или выбора цвета в тексте уже есть выделенный фрагмент, то цвет его фона будет изменен сразу.
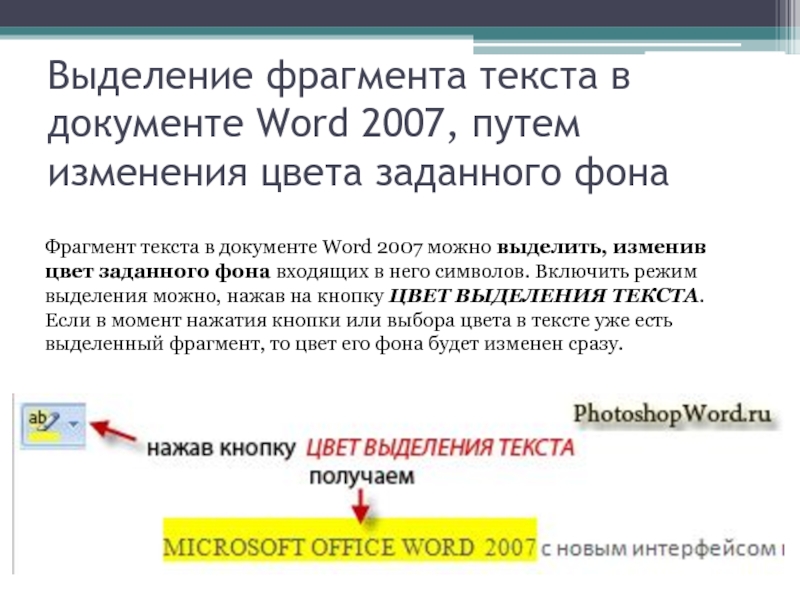
Слайд 11Выделение фрагмента текста в документе Word 2007, путем изменения цвета
заданного фона
Выделим теперь другой фрагмент текста в Word 2007. Чтобы выбрать
цвет выделения необходимо щелкнуть по кнопочке со стрелочкой (на рисунке показана в синем квадратике).
При выборе цвета палитры, цвет выделенного фрагмента в Word 2007 будет меняться в соответствии с тем, над каким из цветовых квадратиков проходит курсор. Кстати, это одна из новинок Microsoft Office Word версии 2007.
При выборе различных параметров форматирования в Word 2007 — прямо в тексте выполняется предварительный просмотр, т.е. мы можем тут же просмотреть как будет выглядеть текст нашего документа при выборе того или иного предлагаемого параметра без его физического применения.
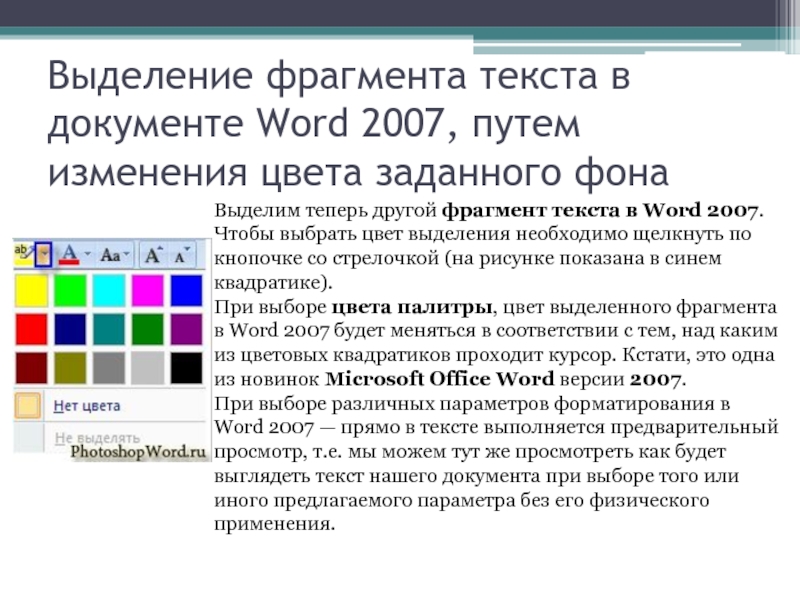
Слайд 12Выделение фрагмента текста в документе Word 2007, путем изменения цвета
заданного фона
Когда в документе Word нет выделенного фрагмента снова нажмите
кнопку ЦВЕТ ВЫДЕЛЕНИЯ ТЕКСТА. В режиме выделения цветом, курсор примет специальный вид, а фон каждого фрагмента при помощи мышки будет окрашен в выбранный ранее цвет.
При повторном нажатии кнопки ЦВЕТ ВЫДЕЛЕНИЯ ТЕКСТА будет отключен режим выделения. Для снятия выделения цветом с выбранного фрагмента в Word 2007 нужно выбрать в галерее цветов вариант НЕТ ЦВЕТА.
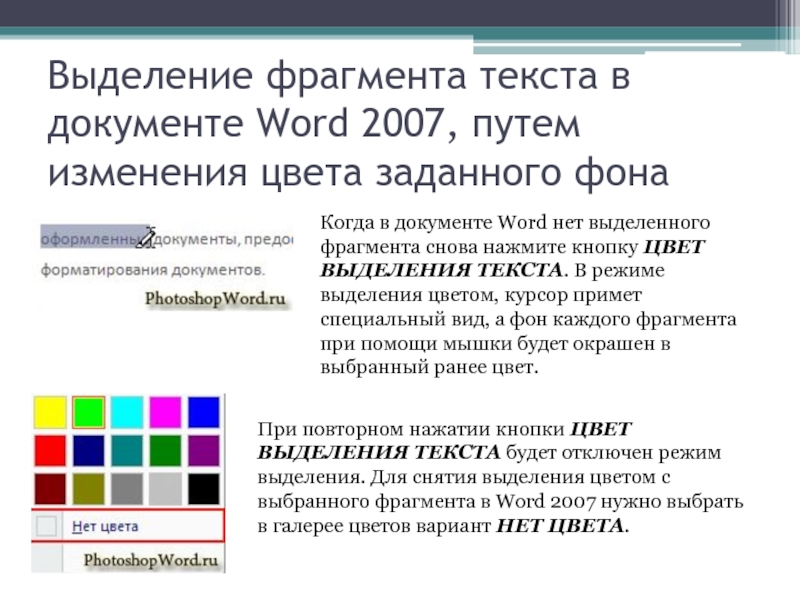
Слайд 13Выделение фрагмента текста в документе Word 2007, путем изменения цвета
заданного фона
Инструмент СМЕНА ЦВЕТА самих символов применяется подобным образом, но только к
заранее выделенному фрагменту в Word 2007.
Выделяем любой фрагмент текста в документе Word 2007. Нажимаем на стрелочку (на рисунке в зеленой рамочке) рядом с кнопочкой ЦВЕТ ТЕКСТА и выбираем нужный нам цвет.

Слайд 14Выделение фрагмента текста в документе Word 2007, путем изменения цвета
заданного фона
Для отмены в Word всех сделанных при форматировании частей
текста изменений, нужно выделить соответствующий фрагмент текста и нажать кнопку ОЧИСТИТЬ ФОРМАТ.

Слайд 15Выделение фрагмента текста в документе Word 2007, путем изменения цвета
заданного фона
Для задания расширенных настроек форматирования символов в Word 2007нужно нажать
на кнопку ШРИФТ. В открывшемся двухстраничном окне можно задать любые параметры для самого шрифта и установить значения межсимвольных интервалов.
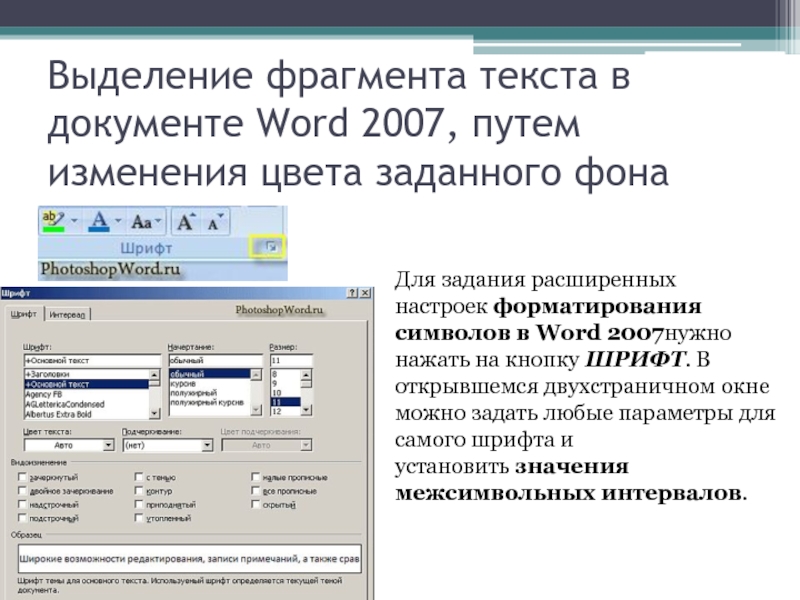
Слайд 16Форматирование абзацев в Microsoft Office Word 2007. Выравнивание текста, придание
фона и границ абзацу, создание маркерованных списков, межстрочные интервалы в
Word 2007

Слайд 17Инструменты форматирования абзацев в Microsoft Office Word 2007 расположены на странице ленты ГЛАВНАЯ,
в разделе АБЗАЦ.
Форматирование на уровне абзацев в Word 2007 включает в себя задание положения
текста на странице, установление отступов и межстрочных интервалов, организацию списков, выравнивание, заливку фона и т.д.
По умолчанию, для абзаца в Word 2007 задается режим выравнивания текста по левой границе.

Слайд 18Можно выравнить текст по левому краю (на рисунке кнопочка обведена
в красную рамочку), по центру (обведена в синюю рамочку), по
правому краю (обведена в оранжевую рамочку), либо по ширине (обведена в фиолетовую рамочку).
В последнем случае (по ширине) Word растягивает текст с помощью дополнительных промежутков между словами так, чтобы по возможности заполнить всю строку.
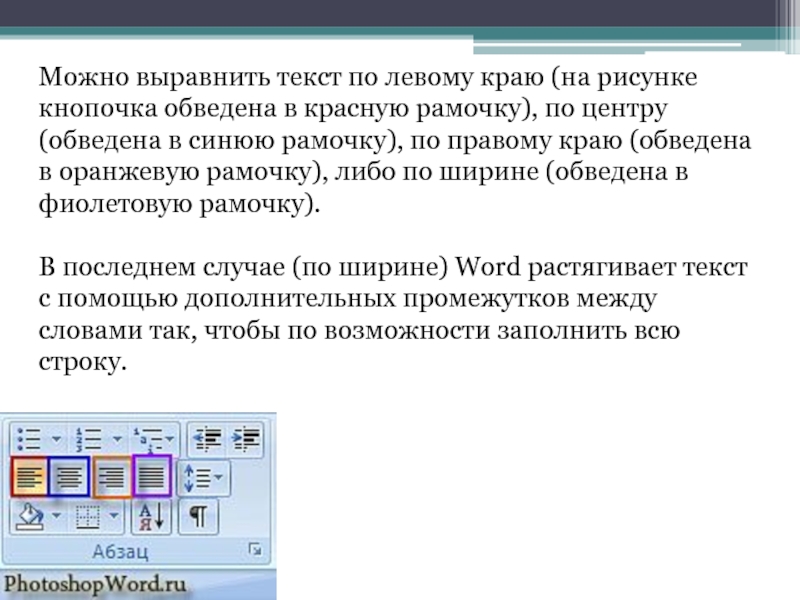
Слайд 19Выравнивание текста в Word 2007 по левому краю, по центру,
по правому краю и по ширине.
Установите курсор перед форматируемым абзацем
и нажмите кнопку ПО ЦЕНТРУ, чтобы расположить текст точно по середине каждой строки, т.е. заходим в ГЛАВНАЯ — АБЗАЦ и там нажимаем иконку ПО ЦЕНТРУ, как показано на рисунке.
Если требуется выполнить форматирование в Word 2007 одновременно для нескольких абзацев, то следует предварительно выделить их.
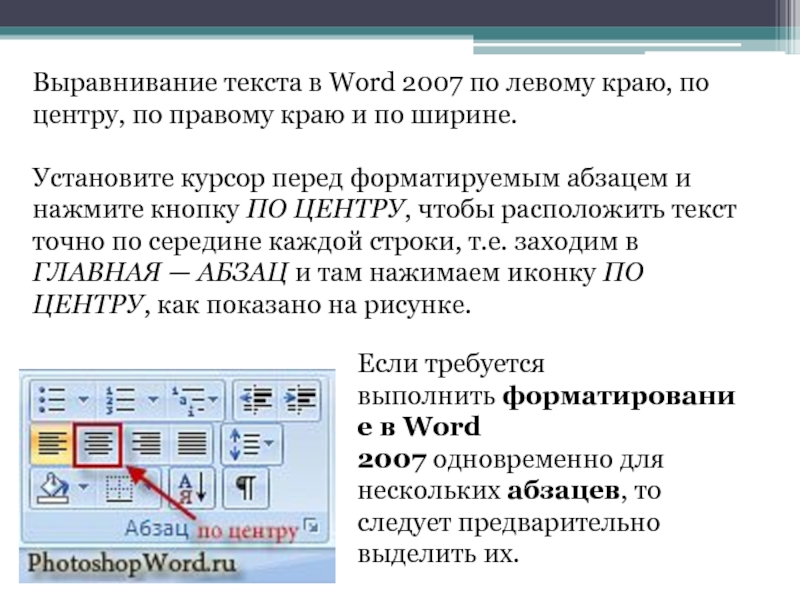
Слайд 20Межстрочные интервалы в Word 2007.
Для того, чтобы изменить междустрочный интервал
в Word 2007 или интервалы перед абзацем за ним, нужно нажать кнопку МЕЖДУСТРОЧНЫЙ
ИНТЕРВАЛ (на рисунке кнопка обведена зеленым цветом).
Если мы нажмем на маленькую стрелочку рядом с кнопкой МЕЖДУСТРОЧНЫЙ ИНТЕРВАЛ, то сможем выбрать различные варианты отступов, а также, сможем добавить интервал перед абзацем или же удалить интервал после абзаца.
Например, интервал равный 1 — будет обозначать, что расстояние между строками текста такое же, как и высота текста в строке. По умолчанию, для основного текста документа в Word 2007 устанавливается интервал в 1,15.
Достаточно часто, при оформлении документов используется также интервал равный 1,5.
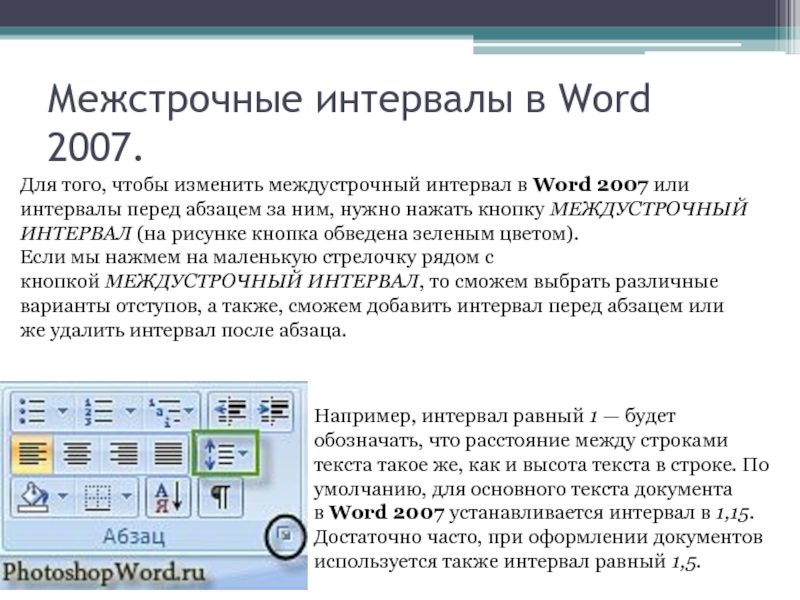
Слайд 21Более точно настроить положение текста на странице вWord 2007, интервалы
и отступы, можно в окне диалогаабзац.
Для этого необходимо нажать маленькую
стрелочку (на предыдущем рисунке она показана в черном кружочке в правом нижнем углу).
У нас откроется вот такое окно настроек, как показано на рисунке.
В частности, на закладке ОТСТУПЫ И ИНТЕРВАЛЫ можно задать вид и величину отступа в первой строке абзаца.
Щелкнем по второй закладке данного окна —ПОЛОЖЕНИЕ НА СТРАНИЦЕ. Здесь мы можем настроить индивидуально для абзаца разбивку текста по страницам и строкам. Например, можем запретить перенос части абзаца на новую страницу.
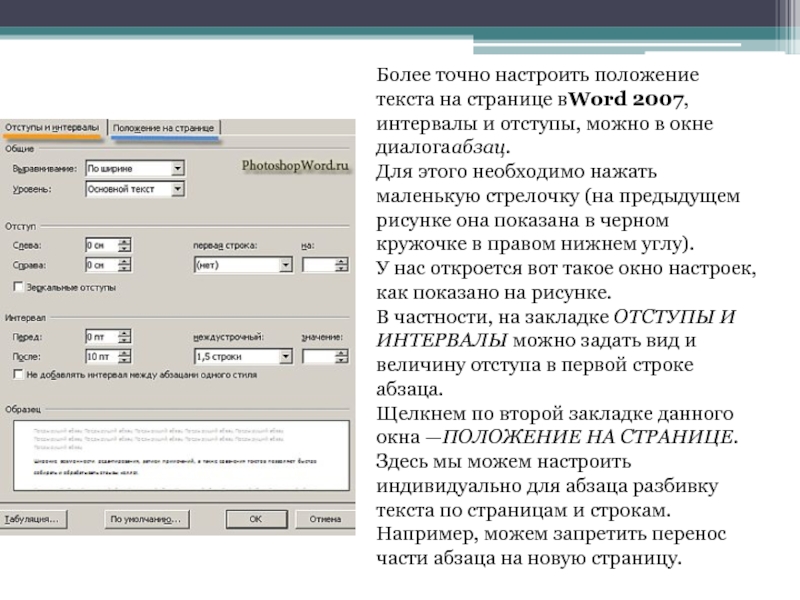
Слайд 22Установка фона и границ для выделенного абзаца в Word 2007.
Для
выделенного абзаца или группы абзацев в Word 2007 можно по желанию установить
цвет фона и провести границы — линии, обрамляющие или разделяющие абзацы.
К примеру, выделим один абзац в Word 2007 и нажмем на стрелочку справа от кнопки ЗАЛИВКА для выбора цвета фона. Далее щелкаем по квадратику нужного нам цвета.

Слайд 23Установка фона и границ для выделенного абзаца в Word 2007.
Если
для каких-нибудь символом текста задан индивидуальный цвет заливки — он сохранится
и теперь, а для остального текста абзаца будет установлен выбраный нами фон.
Чтобы отменить заливку фона в Word 2007, нужно нажать на стрелочку справа от кнопки ЗАЛИВКА для выбора цвета фона ивыбрать вариант НЕТ ЦВЕТА.

Слайд 24Установка фона и границ для выделенного абзаца в Word 2007.
Для
выбора вида границы абзаца, нужно нажать на стрелочку справа от
кнопки НИЖНЯЯ ГРАНИЦА (нижняя граница является границей по умолчанию). В открывшемся списке нам нужно выбрать вариант — ВСЕ ГРАНИЦЫ. Для выделенного заранее текста новый тип границ будет установлен сразу.

Слайд 25Установка фона и границ для выделенного абзаца в Word 2007.
Для
применения этого типа к другим абзацам — достаточно выделить их, а
затем нажать кнопку, которая теперь называется ВСЕ ГРАНИЦЫ.
Чтобы отменить отображение границ, нужно нажать нажать на стрелочку справа от кнопки ВСЕ ГРАНИЦЫ и выбрать в открывшемся списке вариант НЕТ ГРАНИЦЫ.
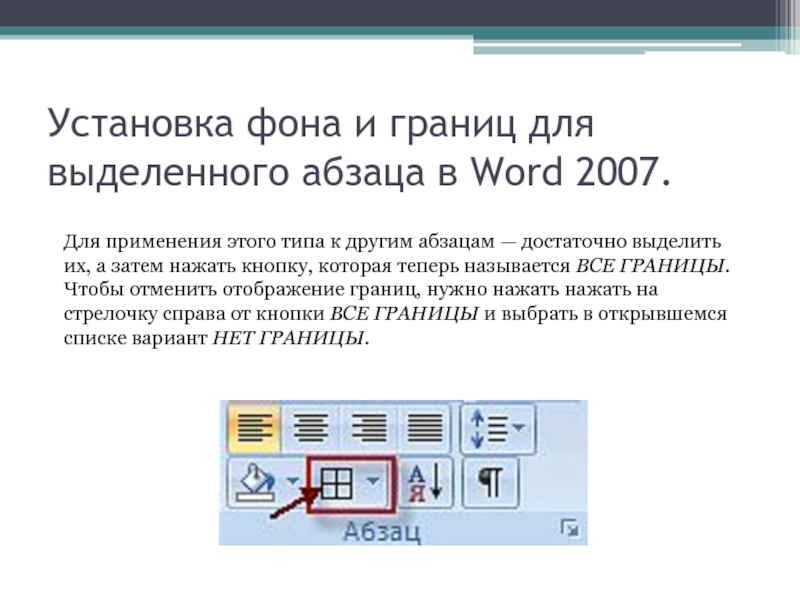
Слайд 26Создание маркерованных списков в Word 2007.
Один или несколько выделенных абзацев можно
преобразовать в список. Нажмем кнопкуМАРКЕРЫ в Word 2007, чтобы создать маркерованный список.
Для
редактирования стиля списка нужно нажать на стрелочку этой кнопки. В галерее наглядно представлены различные элементы текста, в том числе варианты форматирования. В данной галерее можно выбрать значок маркера, отмечающего каждый новый элемент списка.
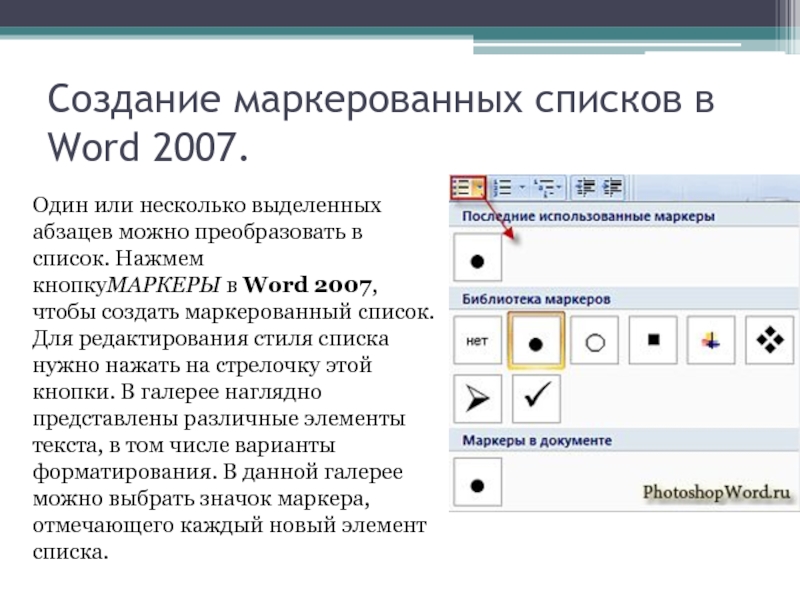
Слайд 27Создание маркерованных списков в Word 2007.
При перемещении курсора между элементами галереи
в окне редактирования динамически отображается предполагаемый вид текста в случае
выбора текущего элемента. Реальных изменений в тексте при этом не производится, пока не будет сделан окончательный выбор.
При добавлении нового абзаца в конец существующего списка — этот абазац автоматически становится следующим элементом списка.
Для того, чтобы отсоединить абзац от списка, нужно щелкнуть еще раз по кнопке МАРКЕРЫ в Word 2007, возвращая её в не нажатое состояние.
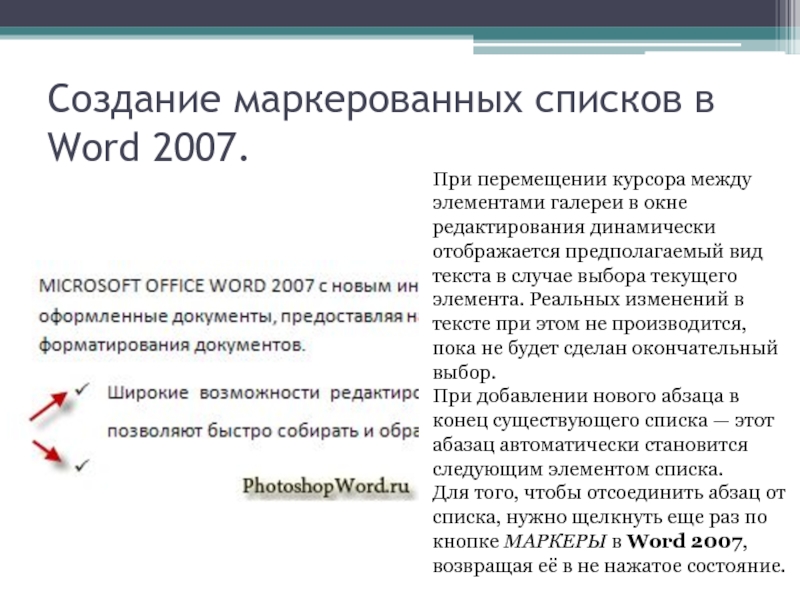
Слайд 28Создание маркерованных списков в Word 2007.
Списки в Word 2007 также могут быть НУМЕРОВАННЫМИ (обведен на
рисунке в красную рамочку) и МНОГОУРОВНЕВЫМИ (обведен на рисунке в синюю рамочку).
Чтобы
изменить уровень текущего абзаца в списке, нажмите кнопку справа от кнопки списка и раскройте подменю ИЗМЕНИТЬ УРОВЕНЬ СПИСКА. Здесь можно выбрать один представленных вариантов.
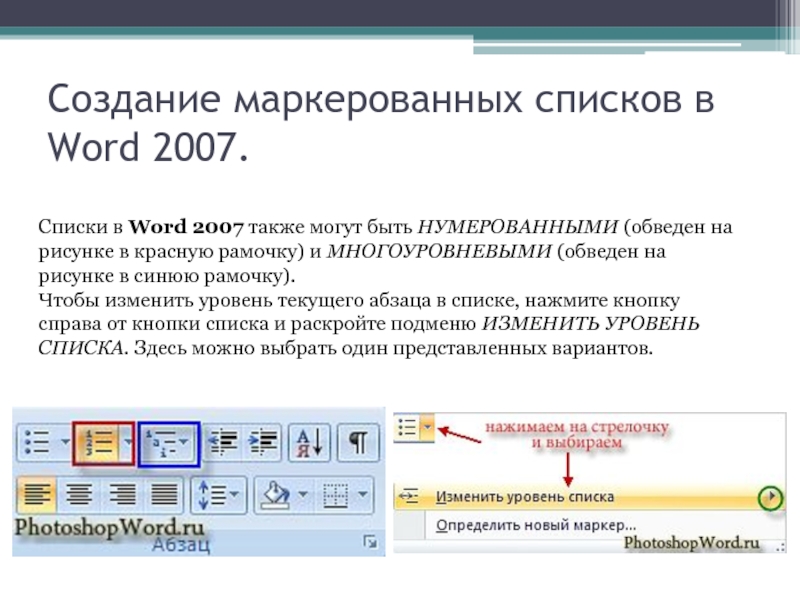
Слайд 29Создание маркерованных списков в Word 2007.
Выделенный набор абзацев можно отсортировать, расположив,
например, по содержащемуся в этих абзацах тексту.
К примеру, в алфавитном
порядке.
Для этого нужно воспользоваться в Word 2007 инструментом СОРТИРОВКА (на рисунке показан в красной рамочке).
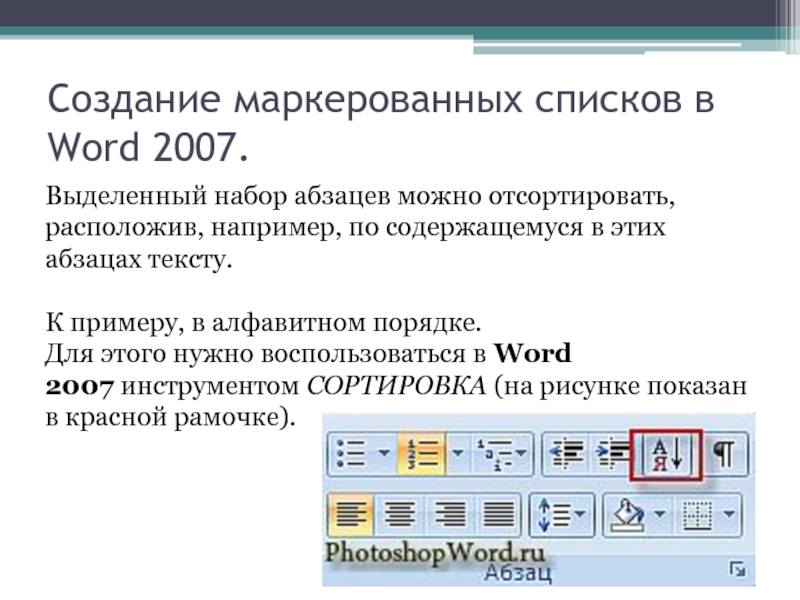
Слайды и текст этой онлайн презентации
Слайд 1
Форматирование символов и абзацев в Microsoft Office Word 2007
Информатика и ИКТ
9 класс
Слайд 2
Форматирование символов в Microsoft Office Word 2007
В Microsoft Office Word 2007 можно выделить следующие уровни форматирования текста:
— форматирование на уровне символов;
— форматирование на уровне абзацев;
— форматирование заранее определенных стилей.
Слайд 3
Форматирование символов в Microsoft Office Word 2007
Форматирование на уровне символов и абзацев в Word 2007 применяется непосредственно к заданным элементам текста.
Форматирование на основе стилей в Word 2007 является логическим, т.е. элемент текста будет выглядеть по разному, в зависимости от его места в структуре документа: заголовок, список, основной текст и т.д.
Форматирование на уровне символов в Word 2007 включает задание начертания, размера и стиля шрифта, фона и цвета, подстрочного и надстрочного написания.
Слайд 4
Форматирование символов в Microsoft Office Word 2007
Соответствующие инструменты собраны в Word в группе ШРИФТна странице ленты ГЛАВНАЯ. Устанавливаемые параметры шрифта применяются либо к заранее выделенному фрагменту текста в Word, либо к тексту, который будет вводиться в дальнейшем.
Слайд 5
Как изменить шрифт и размер шрифта в Word 2007
По умолчанию в Word 2007, в основном тексте документа используется шрифт Calibri, который имеет достаточно четкий рисунок и достаточно удобный как для просмотра документа на экране, так и для печати.
Чтобы заменить шрифт Calibri на другой, к примеру наTimes New Roman, просто щелкните мышкой по Times New Roman.
Слайд 6
Как изменить шрифт и размер шрифта в Word 2007
Размер шрифта в Word 2007 также можно выбрать из списка (на рисунке показано в красном квадратике). Кроме того, размер шрифта в Word можно менять по шагам с помощью кнопок УВЕЛИЧИТЬ РАЗМЕР (на рисунке показана в зеленом квадратике) и УМЕНЬШИТЬ РАЗМЕР (на рисунке показано в синем квадратике).
Слайд 7
Дополнительные стили шрифта в Word 2007, подстрочный и надстрочный знак в Word 2007
Дополнительные стили шрифта в Word 2007 устанавливаются с помощью кнопок (на рисунке обведены в фиолетовую рамочку) полуЖирный, Курсив, подЧеркивание с возможностью выбора формы почерка и зачеркнутый.
Нажатие кнопки ПОДСТРОЧНЫЙ ЗНАК в Word 2007 переводит символы выделенного фрагмента на уровень ниже опорной линии текста. Повторное нажатие вернет символы на основной уровень.
Нажатие кнопки НАДСТРОЧНЫЙ ЗНАК в Word 2007 переводит символы выделенного фрагмента на уровень выше опорной линии текста. Повторное нажатие вернет символы на основной уровень.
Слайд 8
Замена символов в Word 2007 с помощью кнопки РЕГИСТР, замену цветa заданного фона, а также рассмотрим расширенные возможности кнопки ШРИФТ.
Слайд 9
Для изменения регистра в Word 2007 выделенного текста нужно нажать кнопку РЕГИСТР (на рисунке она показана в красном квадратике).
У нас откроется меню, в котром мы сможем выбрать необходимый вариант замены символа в Word 2007 : как в предложениях, все строчные, все прописные, начинать с прописных или же изменить регистр.
Слайд 10
Выделение фрагмента текста в документе Word 2007, путем изменения цвета заданного фона
Фрагмент текста в документе Word 2007 можно выделить, изменив цвет заданного фона входящих в него символов. Включить режим выделения можно, нажав на кнопку ЦВЕТ ВЫДЕЛЕНИЯ ТЕКСТА. Если в момент нажатия кнопки или выбора цвета в тексте уже есть выделенный фрагмент, то цвет его фона будет изменен сразу.
Слайд 11
Выделение фрагмента текста в документе Word 2007, путем изменения цвета заданного фона
Выделим теперь другой фрагмент текста в Word 2007. Чтобы выбрать цвет выделения необходимо щелкнуть по кнопочке со стрелочкой (на рисунке показана в синем квадратике).
При выборе цвета палитры, цвет выделенного фрагмента в Word 2007 будет меняться в соответствии с тем, над каким из цветовых квадратиков проходит курсор. Кстати, это одна из новинок Microsoft Office Word версии 2007.
При выборе различных параметров форматирования в Word 2007 — прямо в тексте выполняется предварительный просмотр, т.е. мы можем тут же просмотреть как будет выглядеть текст нашего документа при выборе того или иного предлагаемого параметра без его физического применения.
Слайд 12
Выделение фрагмента текста в документе Word 2007, путем изменения цвета заданного фона
Когда в документе Word нет выделенного фрагмента снова нажмите кнопку ЦВЕТ ВЫДЕЛЕНИЯ ТЕКСТА. В режиме выделения цветом, курсор примет специальный вид, а фон каждого фрагмента при помощи мышки будет окрашен в выбранный ранее цвет.
При повторном нажатии кнопки ЦВЕТ ВЫДЕЛЕНИЯ ТЕКСТА будет отключен режим выделения. Для снятия выделения цветом с выбранного фрагмента в Word 2007 нужно выбрать в галерее цветов вариант НЕТ ЦВЕТА.
Слайд 13
Выделение фрагмента текста в документе Word 2007, путем изменения цвета заданного фона
Инструмент СМЕНА ЦВЕТА самих символов применяется подобным образом, но только к заранее выделенному фрагменту в Word 2007.
Выделяем любой фрагмент текста в документе Word 2007. Нажимаем на стрелочку (на рисунке в зеленой рамочке) рядом с кнопочкой ЦВЕТ ТЕКСТА и выбираем нужный нам цвет.
Слайд 14
Выделение фрагмента текста в документе Word 2007, путем изменения цвета заданного фона
Для отмены в Word всех сделанных при форматировании частей текста изменений, нужно выделить соответствующий фрагмент текста и нажать кнопку ОЧИСТИТЬ ФОРМАТ.
Слайд 15
Выделение фрагмента текста в документе Word 2007, путем изменения цвета заданного фона
Для задания расширенных настроек форматирования символов в Word 2007нужно нажать на кнопку ШРИФТ. В открывшемся двухстраничном окне можно задать любые параметры для самого шрифта и установить значения межсимвольных интервалов.
Слайд 16
Форматирование абзацев в Microsoft Office Word 2007. Выравнивание текста, придание фона и границ абзацу, создание маркерованных списков, межстрочные интервалы в Word 2007
Слайд 17
Инструменты форматирования абзацев в Microsoft Office Word 2007 расположены на странице ленты ГЛАВНАЯ, в разделе АБЗАЦ.
Форматирование на уровне абзацев в Word 2007 включает в себя задание положения текста на странице, установление отступов и межстрочных интервалов, организацию списков, выравнивание, заливку фона и т.д.
По умолчанию, для абзаца в Word 2007 задается режим выравнивания текста по левой границе.
Слайд 18
Можно выравнить текст по левому краю (на рисунке кнопочка обведена в красную рамочку), по центру (обведена в синюю рамочку), по правому краю (обведена в оранжевую рамочку), либо по ширине (обведена в фиолетовую рамочку).
В последнем случае (по ширине) Word растягивает текст с помощью дополнительных промежутков между словами так, чтобы по возможности заполнить всю строку.
Слайд 19
Выравнивание текста в Word 2007 по левому краю, по центру, по правому краю и по ширине.
Установите курсор перед форматируемым абзацем и нажмите кнопку ПО ЦЕНТРУ, чтобы расположить текст точно по середине каждой строки, т.е. заходим в ГЛАВНАЯ — АБЗАЦ и там нажимаем иконку ПО ЦЕНТРУ, как показано на рисунке.
Если требуется выполнить форматирование в Word 2007 одновременно для нескольких абзацев, то следует предварительно выделить их.
Слайд 20
Межстрочные интервалы в Word 2007.
Для того, чтобы изменить междустрочный интервал в Word 2007 или интервалы перед абзацем за ним, нужно нажать кнопку МЕЖДУСТРОЧНЫЙ ИНТЕРВАЛ (на рисунке кнопка обведена зеленым цветом). Если мы нажмем на маленькую стрелочку рядом с кнопкой МЕЖДУСТРОЧНЫЙ ИНТЕРВАЛ, то сможем выбрать различные варианты отступов, а также, сможем добавить интервал перед абзацем или же удалить интервал после абзаца.
Например, интервал равный 1 — будет обозначать, что расстояние между строками текста такое же, как и высота текста в строке. По умолчанию, для основного текста документа в Word 2007 устанавливается интервал в 1,15. Достаточно часто, при оформлении документов используется также интервал равный 1,5.
Слайд 21
Более точно настроить положение текста на странице вWord 2007, интервалы и отступы, можно в окне диалогаабзац.
Для этого необходимо нажать маленькую стрелочку (на предыдущем рисунке она показана в черном кружочке в правом нижнем углу). У нас откроется вот такое окно настроек, как показано на рисунке.
В частности, на закладке ОТСТУПЫ И ИНТЕРВАЛЫ можно задать вид и величину отступа в первой строке абзаца.
Щелкнем по второй закладке данного окна —ПОЛОЖЕНИЕ НА СТРАНИЦЕ. Здесь мы можем настроить индивидуально для абзаца разбивку текста по страницам и строкам. Например, можем запретить перенос части абзаца на новую страницу.
Слайд 22
Установка фона и границ для выделенного абзаца в Word 2007.
Для выделенного абзаца или группы абзацев в Word 2007 можно по желанию установить цвет фона и провести границы — линии, обрамляющие или разделяющие абзацы.
К примеру, выделим один абзац в Word 2007 и нажмем на стрелочку справа от кнопки ЗАЛИВКА для выбора цвета фона. Далее щелкаем по квадратику нужного нам цвета.
Слайд 23
Установка фона и границ для выделенного абзаца в Word 2007.
Если для каких-нибудь символом текста задан индивидуальный цвет заливки — он сохранится и теперь, а для остального текста абзаца будет установлен выбраный нами фон. Чтобы отменить заливку фона в Word 2007, нужно нажать на стрелочку справа от кнопки ЗАЛИВКА для выбора цвета фона ивыбрать вариант НЕТ ЦВЕТА.
Слайд 24
Установка фона и границ для выделенного абзаца в Word 2007.
Для выбора вида границы абзаца, нужно нажать на стрелочку справа от кнопки НИЖНЯЯ ГРАНИЦА (нижняя граница является границей по умолчанию). В открывшемся списке нам нужно выбрать вариант — ВСЕ ГРАНИЦЫ. Для выделенного заранее текста новый тип границ будет установлен сразу.
Слайд 25
Установка фона и границ для выделенного абзаца в Word 2007.
Для применения этого типа к другим абзацам — достаточно выделить их, а затем нажать кнопку, которая теперь называется ВСЕ ГРАНИЦЫ.
Чтобы отменить отображение границ, нужно нажать нажать на стрелочку справа от кнопки ВСЕ ГРАНИЦЫ и выбрать в открывшемся списке вариант НЕТ ГРАНИЦЫ.
Слайд 26
Создание маркерованных списков в Word 2007.
Один или несколько выделенных абзацев можно преобразовать в список. Нажмем кнопкуМАРКЕРЫ в Word 2007, чтобы создать маркерованный список.
Для редактирования стиля списка нужно нажать на стрелочку этой кнопки. В галерее наглядно представлены различные элементы текста, в том числе варианты форматирования. В данной галерее можно выбрать значок маркера, отмечающего каждый новый элемент списка.
Слайд 27
Создание маркерованных списков в Word 2007.
При перемещении курсора между элементами галереи в окне редактирования динамически отображается предполагаемый вид текста в случае выбора текущего элемента. Реальных изменений в тексте при этом не производится, пока не будет сделан окончательный выбор.
При добавлении нового абзаца в конец существующего списка — этот абазац автоматически становится следующим элементом списка.
Для того, чтобы отсоединить абзац от списка, нужно щелкнуть еще раз по кнопке МАРКЕРЫ в Word 2007, возвращая её в не нажатое состояние.
Слайд 28
Создание маркерованных списков в Word 2007.
Списки в Word 2007 также могут быть НУМЕРОВАННЫМИ (обведен на рисунке в красную рамочку) и МНОГОУРОВНЕВЫМИ (обведен на рисунке в синюю рамочку).
Чтобы изменить уровень текущего абзаца в списке, нажмите кнопку справа от кнопки списка и раскройте подменю ИЗМЕНИТЬ УРОВЕНЬ СПИСКА. Здесь можно выбрать один представленных вариантов.
Слайд 29
Создание маркерованных списков в Word 2007.
Выделенный набор абзацев можно отсортировать, расположив, например, по содержащемуся в этих абзацах тексту.
К примеру, в алфавитном порядке.
Для этого нужно воспользоваться в Word 2007 инструментом СОРТИРОВКА (на рисунке показан в красной рамочке).
Содержание
- Включение невидимых символов
- Настройка отображения скрытых символов
- Скрытые знаки форматирования
- Знаки табуляции
- Символ пробела
- Знак абзаца
- Перевод строки
- Скрытый текст
- Привязка объектов
- Конец ячейки
- Вопросы и ответы
Соблюдение норм правописания является одним из ключевых правил при работе с текстовыми документами. Дело здесь не только в грамматике или стиле написания, но и в правильном форматировании текста в целом. Проверить, правильно ли вы расставили интервалы между абзацами, не поставили ли лишних пробелов или знаков табуляции в MS Word помогут скрытые знаки форматирования или, говоря проще, невидимые символы.
Урок: Форматирование текста в Ворде
На деле не всегда с первого раза удается определить, где в документе было использовано случайное повторное нажатие клавиши «TAB» или двойное нажатие пробела вместо одного. Как раз непечатаемые символы (скрытые знаки форматирования) и позволяют определить «проблемные» места в тексте. Эти знаки не выводятся на печать и не отображаются в документе по умолчанию, но включить их и настроить параметры отображения очень просто.
Урок: Табуляция в Word
Включение невидимых символов
Для включения скрытых знаков форматирования в тексте необходимо нажать всего одну кнопку. Называется она «Отобразить все знаки», а находится во вкладке «Главная» в группе инструментов «Абзац».
Включить этот режим можно не только мышкой, но и с помощью клавиш «CTRL+*» на клавиатуре. Для отключения отображения невидимых символов достаточно повторно нажать эту же комбинацию клавиш или кнопку на панели быстрого доступа.
Урок: Горячие клавиши в Ворде
Настройка отображения скрытых символов
По умолчанию, когда этот режим активен, отображаются все скрытые знаки форматирования. Если же его отключить, будут скрыты все те символы, которые отмечены в настройках самой программы. При этом, можно сделать так, чтобы некоторые из знаков были видимыми всегда. Настройка скрытых символов выполняется в разделе «Параметры».
1. Откройте на панели быстрого доступа вкладку «Файл», а затем перейдите в раздел «Параметры».
2. Выберите пункт «Экран» и установите необходимые галочки в разделе «Всегда показывать эти знаки форматирования на экране».
Примечание: Знаки форматирования, напротив которых устанавливаются галочки, будут всегда видимыми, даже при отключенном режиме «Отобразить все знаки».
Скрытые знаки форматирования
В разделе параметров MS Word, рассмотренном выше, вы могли видеть, какие есть невидимые символы. Давайте более подробно рассмотрим каждый из них.
Знаки табуляции
Этот непечатаемый символ позволяет увидеть место в документе, где была нажата клавиша «TAB». Отображается он в виде небольшой стрелки, направленной вправо. Более детально ознакомиться с табуляцией в текстовом редакторе от Майкрософт вы можете в нашей статье.
Урок: Табуляция в Ворде
Символ пробела
Пробелы тоже относятся к непечатаемым знакам. При включенном режиме «Отобразить все знаки» они имеют вид миниатюрных точек, расположенных между словами. Одна точка — один пробел, следовательно, если точек больше, во время набора текста была допущена ошибка — пробел был нажат дважды, а то и больше раз.
Урок: Как в Word убрать большие пробелы
Помимо обычного пробела, в Ворде также можно поставить и неразрывный пробел, что может быть полезно во многих ситуациях. Данный скрытый знак имеет вид миниатюрного круга, расположенного в верхней части строки. Более подробно о том, что это за знак, и зачем он вообще может понадобиться, написано в нашей статье.
Урок: Как в Word сделать неразрывный пробел
Знак абзаца
Символ «пи», который, к слову, изображен на кнопке «Отобразить все знаки», представляет собою конец абзаца. Это место в документе, в котором была нажата клавиша «ENTER». Непосредственно после данного скрытого символа начинается новый абзац, указатель курсора помещается в начало новой строки.
Урок: Как в Ворде убрать абзацы
Фрагмент текста, расположенный между двумя знаками «пи», это и есть абзац. Свойства этого фрагмент текста могут быть отрегулированы независимо от свойств остального текста в документе или остальных абзацев. К таким свойствам относится выравнивание, интервалы между строками и абзацами, нумерация, а также ряд других параметров.
Урок: Настройка интервалов в MS Word
Перевод строки
Знак перевода строки отображается в виде изогнутой стрелки, точно такой же, как нарисована на клавише «ENTER» на клавиатуре. Этот символ обозначает место в документе, где обрывается строка, а текст продолжается на новой (следующей). Принудительный перевод строки можно добавить с помощью клавиш «SHIFT+ENTER».
Свойства знака перевода строки аналогичны таковым для знака абзаца. разница лишь в том, что при переводе строк новые абзацы не определяются.
Скрытый текст
В Ворде можно скрывать текст, ранее мы об этом писали. В режиме «Отобразить все знаки» скрытый текст обозначается пунктирной линией, расположенной под этим самым текстом.
Урок: Скрытие текста в Word
Если же отключить отображение скрытых знаков, то сам скрытый текст, а вместе с ним и обозначающая пунктирная линия, тоже исчезнет.
Привязка объектов
Символ привязки объектов или, как его называют, якорь, обозначает место в документе, в которое была добавлена, а затем изменена фигура или графический объект. В отличии от всех остальных скрытых знаков форматирования, по умолчанию он отображается в документе.
Урок: Знак якоря в Ворде
Конец ячейки
Этот символ можно увидеть в таблицах. Находясь в ячейке, он обозначает конец последнего абзаца, расположенного внутри текста. Также, этот символ обозначает фактический конец ячейки, если она пустая.
Урок: Создание таблиц в MS Word
На этом все, теперь вы точно знаете, что такое скрытые знаки форматирования (невидимые символы) и зачем они нужны в Ворде.

Оформление текста в документе может включать в себя выделение текста посредством изменения размера, гарнитуры и начертания шрифта, вставку списков, выравнивание по центру страницы и т. д. Все эти и другие параметры
оформления текста принято называть форматированием. Word содержит большое количество средств форматирования, с помощью которых можно существенно улучшить внешний вид документов на экране и при печати.
Задание параметров шрифта
С помощью инструментов группы Шрифт вкладки Главная можно изменять размер, тип и начертание шрифта. Здесь же находятся кнопки, позволяющие сделать текст жирным, курсивным , подчеркнутым , зачеркнутым, увеличить/уменьшить размер шрифта ; применить эффект надстрочного/подстрочного начертания ; изменить регистр текста – сделать буквы прописными или строчными ; его цвет; цвет выделенного фрагмента . Кнопка Очистить формат позволяет удалять
измененные параметры форматирования. Если указанных кнопок форматирования недостаточно для выполнения задачи, при помощи окна
Рис. 3.1. Диалоговое окно Шрифт
Шрифт можно настроить дополнительные параметры форматирования шрифта: на вкладке Шрифт – различные параметры начертания, на вкладке Интервал – расстояние между символами, смещение их по вертикали, применение кернинга (рис. 3.1).
Замечания
—Если вы хотите вставить специальный символ, которого нет на клавиатуре (π, γ, √, ∞, €, ® и т. п.), нужно выбрать пункт Символ вкладки Вставка –Символы. Перед вами откроется окно, в котором можно выбрать необходимые символы и нажать кнопку Вставить.
—Если в документ требуется вставить формулу, нужно выбрать пункт Формула вкладки Вставка – Символы. В появившемся окне можно выбрать имеющуюся формулу, либо составить новую, нажав на кнопку Вставить новую формулу и использовав средства контекстной ленты Работа с формулами – Конструктор.
Word 2007 предоставляет удобную возможность быстрого форматирования текста. Когда выделяется какой-либо фрагмент текста, рядом появляется прозрачное окно, содержащее наиболее часто встречающиеся команды форматирования. При наведении курсора на это окно оно приобретает нормальный цвет и доступно для использования.
Задание параметров абзаца
Для абзацного форматирования предназначены: группа кнопок панели Абзац вкладки Главная и диалоговое окно Абзац, вызываемое с панели группы Абзац (рис. 3.2).
12
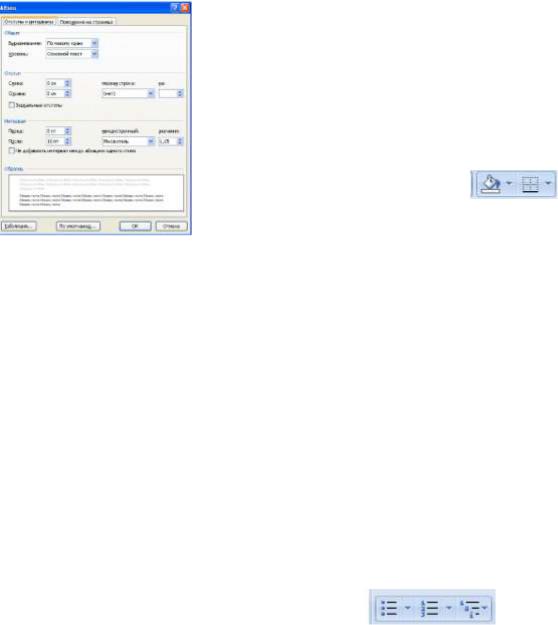
Рис. 3.2. Диалоговое окно Абзац
На вкладке Отступы и интервалы данного окна можно задать:
—выравнивание текста в абзаце (по левому краю, по центру, по правому краю, по ширине), для этого также можно использовать кнопки панели Абзац;
—выступы и отступы текста от краев страницы, отступ первой строки абзаца (так называемая «красная строка»), для этого также можно применять кнопки ;
—междустрочный интервал в абзаце (можно использовать выпадающий список установки междустрочного интервала на панели), интервал до и после форматируемого абзаца.
На вкладке Положение на странице можно задать:
—запрет висячих строк (обеспечивает перенос всего абзаца на следующую страницу без оставления одной строки на предыдущей);
—неразрывность абзаца, запрет отрыва от предыдущего;
—положение абзаца с новой страницы;
—запрет расстановки переносов в абзаце и нумерации его строк.
Для абзаца может быть задана заливка цветом и обрамление границами, для этого применяются кнопки , которые позволяют задать нужный цвет и вид границ для выделенных частей абзаца.
ля выделения первой буквы абзаца в виде Буквицы (большой заглавной буквы в начале абзаца высотой в днесколько строк), выберите вкладку Вставка – панель Текст – Буквица. По нажатию правой кнопки мыши
на значке буквицы, вызвав команду Буквица, можно настроить ее параметры.
|
На панели Абзац присутствуют кнопки |
, предназначенные для работы с |
|
маркированными, нумерованными многоуровневыми списками. |
Кнопка 
Кнопка 
Формат по образцу
Полезной при форматировании текста в документе является кнопка 
—установить курсор в любом месте абзаца, параметры форматирования которого мы хотим использовать;
—нажать кнопку Формат по образцу на вкладке Главная – Буфер обмена (если необходимо форматировать за один раз несколько разных фрагментов, следует сделать двойной щелчок на кнопке);
—выделить текст, на который надо перенести форматирование (если был сделан двойной щелчок на кнопке Формат по образцу, то можно выделять последовательно нужные фрагменты текста; по завершении всей операции форматирования надо один раз щелкнуть на кнопке Формат по образцу, чтобы «отжать» ее).
13
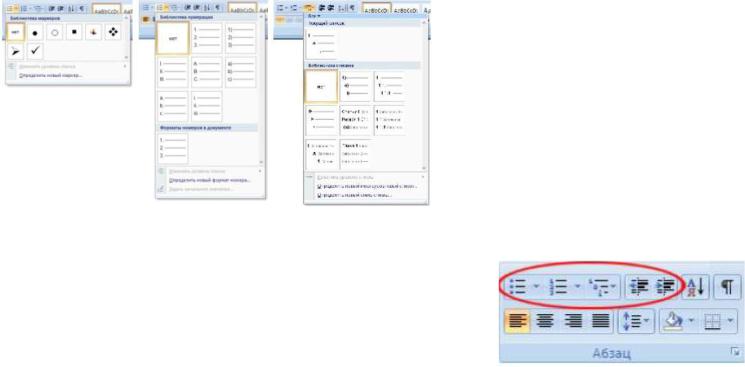
Работа со списками
Списки – это фрагменты текста, пункты которого отмечены специальными знаками. Списки могут быть маркированными, нумерованными и многоуровневыми.
Для работы со списками служат пять верхних кнопок панели Абзац вкладки Главная. Список можно создавать изначально, а можно из уже существующего текста. Если необходимо сделать список из уже существующего текста, то надо выделить фрагмент, который подлежит форматированию и выбрать тип списка (рис. 3.3). При этом выделенный текст будет разбит по пунктам списка согласно абзацам (каждый абзац – это новый пункт списка). Во время выбора типа списка при наведении курсора на соответствующий вариант выделенный текст будет сразу предварительно форматироваться, давая пользователю быстро оценить пригодность того или иного варианта.
Нумерованный и маркированный список также могут быть созданы с использованием команд Маркеры, Нумерация по нажатию на тексте правой кнопки мыши.
При работе с маркированными и нумерованными списками можно создавать свой стиль оформления списка. Для этого нужно в соответствующих диалоговых окнах выбрать пункт Определить новый маркер или Определить новый формат номера. Чтобы в нумерованном списке начать список не с первого номера, нужно использовать пункт Задать начальное значение окна задания параметров списка. В появившемся окне в зависимости от поставленной задачи надо установить переключатель в одно из двух положений: Начать новый список или Продолжить предыдущий список и в поле Начальное значение задать номер первого пункта списка (рис. 3.4)
Рис. 3.3. Диалоговые окна создания маркированных, нумерованных и многоуровневых списков

При формировании многоуровневого списка, чтобы задать создание маркеров очередного уровня, можно использовать клавишу Tab (либо кнопку Увеличить отступ на панели Абзац).
Вернуться к вводу данных предыдущего уровня можно, нажав сочетание Shift+Tab (либо кнопку Уменьшить отступ на панели Абзац).
При необходимости редактирования многоуровневого списка, щелкните кнопкой мыши на кнопке Многоуровневый список – Определить новый многоуровневый список. Здесь можно настроить формат номера, расстояние, тип шрифта и другие параметры списка.
14

Если необходимо сформировать новый стиль списка, то нужно воспользоваться пунктом Определить новый стиль списка. В появившемся окне можно настроить все необходимые параметры стиля, а также задать область действия нового формата.
Замечание. Word автоматически создает новый нумерованный список, когда абзац начинается с цифры «один» с точкой.
Многоколончатый текст
Кнопка Колонки панели Параметры страницы вкладки Разметка страницы служит для разбивки текста страницы на несколько колонок (подобно газетной верстке). Пользователю предлагается пять вариантов расположения выделенного текста в колонки.
Опция Другие колонки.. вызывает окно Колонки (рис. 3.5) и служит для более гибкой настройки колонок. Все функции настройки интуитивно понятны, к тому же, в окне Образец сразу показано как будет выглядеть страница.
Рис. 3.5. Окно настройки колонок
Работа со стилями
Стили представляют собой наборы атрибутов форматирования. При создании стиля указывается значения отдельных параметров форматирования, которые должны быть включены в создаваемый стиль, для последующего применения всех этих параметров совместно посредством выбора имени этого стиля. Стили определяют форматирование символов, текстовых фрагментов, абзацев, строк таблиц или уровней структуры документа. Основные типы стилей:
—стиль символа (знака) – содержит параметры форматирования символов, включая шрифт, размер, начертание, положение и интервалы;
—стиль абзаца – содержит параметры форматирования абзацев, такие как междустрочные интервалы, отступы, выравнивание и позиции табуляции
Стили абзацев также могут содержать стили или параметры форматирования символов. Большинство стилей, используемых в Word, являются стилями абзацев. Также существуют стили таблиц и списков.
Вкаждом шаблоне документа имеется заранее созданный набор стилей, или библиотека стилей, но можно самостоятельно создавать новые и изменять имеющиеся в шаблонах стили. Кроме того, стили могут сохранятьсянепосредственно в документах.
Применение имеющихся стилей
В Word есть большое количество заготовленных стилей, к которым наиболее часто обращаются пользователи программы. На вкладке Главная – Стили отображаются так называемые экспресс-стили (рис.
3.6).
Для применения стиля из списка экспресс-стилей необходимо:
—выделить фрагмент текста;
—на панели Стили нажать справа нижнюю кнопку в строке с графическим представлением стилей (можно нажать кнопку в самой строке Стили);
—в появившейся галерее надо выбрать нужный стиль, при этом выделенный
15
Соседние файлы в предмете [НЕСОРТИРОВАННОЕ]
- #
- #
- #
- #
- #
- #
- #
- #
- #
- #
- #














































































