Содержание
- Как изменить шрифт?
- Как изменить размер шрифта?
- Как изменить толщину и наклон шрифта?
- Как изменить цвет и фон шрифта?
- Изменяем стиль шрифта
- Изменяем фон за текстом
- Изменяем цвет текста
- Как установить понравившийся шрифт в качестве используемого по умолчанию?
- Как изменить шрифт в формуле?
- Вопросы и ответы
В программе MS Word имеется довольно большой набор встроенных шрифтов, доступных к использованию. Проблема в том, что далеко не все пользователи знают о том, как изменить не только сам шрифт, но и его размер, толщину, а также ряд других параметров. Именно о том, как изменить шрифт в Ворде и пойдет речь в этой статье.
Урок: Как установить шрифты в Word
В Ворде есть специальный раздел для работы со шрифтами и их изменения. В новых версиях программы группа “Шрифт” расположена во вкладке “Главная”, в более ранних версиях этого продукта средства для работы со шрифтами находятся во вкладке “Разметка страницы” или “Формат”.
Как изменить шрифт?
1. В группе “Шрифт” (вкладка “Главная”) разверните окошко с активным шрифтом, нажав на небольшой треугольник возле него, и выберите в списке тот, который вы хотите использовать
Примечание: В нашем примере шрифт по умолчанию — Arial, у вас он может быть другим, к примеру, Open Sans.
2. Активный шрифт изменится, и вы сразу же сможете начать его использовать.
Примечание: Название всех шрифтов, представленных в стандартном наборе MS Word отображается в том виде, в котором будут отображаться буквы, напечатанные этим шрифтом на листе.
Как изменить размер шрифта?
Прежде, чем изменить размер шрифта, необходимо усвоить один нюанс: если вы хотите изменить размер уже набранного текста, его сначала нужно выделить (это же касается и самого шрифта).
Нажмите “Ctrl+A”, если это весь текст в документе, или же используйте для выделения фрагмента мышку. Если же вы хотите изменить размер текста, который только планируете набирать, ничего выделять не нужно.
1. Разверните меню окошка, расположенного рядом с активным шрифтом (там указаны цифры).
Примечание: В нашем примере размер шрифта по умолчанию — 12, у вас он может быть другим, например, 11.
2. Выберите подходящий размер шрифта.
Совет: Стандартный размер шрифтов в Ворде представлен с определенным шагом в несколько единиц, а то и десятков. Если вас не устраивают конкретные значения, вы можете ввести их вручную в окне с активным размером шрифта.
3. Размер шрифта изменится.
Совет: Рядом с цифрами, показывающими значение активного шрифта, расположены две кнопки с буквой “А” — одна из них больше, другая меньше. Нажимая на эту кнопку, вы можете пошагово менять размер шрифта. Большая буква увеличивает размер, а та что поменьше — уменьшает.
Кроме того, рядом с этими двумя кнопками находится еще одна — “Аа” — развернув ее меню, вы можете выбрать подходящий тип написания текста.
Как изменить толщину и наклон шрифта?
Помимо стандартного вида больших и маленьких букв в MS Word, написанных в том или ином шрифте, они также могут быть жирными, курсивными (курсив — с наклоном), и подчеркнутыми.
Чтобы изменить вид шрифта, выделите необходимый фрагмент текста (ничего не выделяйте, если вы только планируете что-то написать в документе новым типом шрифта), и нажмите одну из кнопок, расположенных в группе “Шрифт” на панели управления (вкладка “Главная”).
Кнопка с буквой “Ж” делает шрифт жирным (вместо нажатия кнопки на панели управления можно использовать клавиши “Ctrl+B”);
“К” — курсив (“Ctrl+I”);
“Ч” — подчеркнутый (“Ctrl+U”).
Примечание: Жирный шрифт в Ворде, хоть и обозначается буквой “Ж”, на самом деле является полужирным.
Как вы поняли, текст может быть одновременно жирным, курсивом и подчеркнутым.
Совет: Если вы хотите выбрать толщину линии подчеркивания, нажмите на треугольничек, расположенный возле буквы “Ч” в группе “Шрифт”.
Рядом с буквами “Ж”, “К” и “Ч” в группе шрифт находится кнопка “abc” (зачеркнутые латинские буквы). Если вы выделите текст, а затем нажмете на эту кнопку, текст будет зачеркнут.
Как изменить цвет и фон шрифта?
Помимо внешнего вида шрифта в MS Word можно также изменить его стиль (текстовые эффекты и оформление), цвет и фон, на котором текст будет находиться.
Изменяем стиль шрифта
Чтобы изменить стиль шрифта, его оформление, в группе “Шрифт”, которая расположена во вкладке “Главная” (ранее “Формат” или “Разметка страницы”) нажмите на небольшой треугольник, расположенный справа от полупрозрачной буквы “А” (“Текстовые эффекты и оформление”).
В появившемся окошке выберите то, что бы вы хотели изменить.
Важно: Помните, если вы хотите изменить внешний вид уже имеющегося текста, предварительно выделите его.
Как видите, один этот инструмент уже позволяет изменить цвет шрифта, добавить к нему тень, контур, отражение, подсветку и другие эффекты.
Изменяем фон за текстом
В группе “Шрифт” рядом с кнопкой, рассмотренной выше, находится кнопка “Цвет выделения текста”, с помощью которой можно изменить фон, на котором находится шрифт.
Просто выделите фрагмент текста, фон которого хотите изменить, а затем нажмите на треугольничек возле этой кнопки на панели управления и выберите подходящий фон.
Вместо стандартного белого фона, текст будет находиться на фоне того цвета, который вы выбрали.
Урок: Как убрать фон в Ворде
Изменяем цвет текста
Следующая кнопка в группе “Шрифт” — “Цвет шрифта” — и, как понятно из названия, она позволяет этот самый цвет изменить.
Выделите фрагмент текста, цвет которого необходимо изменить, а затем нажмите на треугольник возле кнопки “Цвет шрифта”. Выберите подходящий цвет.
Цвет выделенного текста изменится.
Как установить понравившийся шрифт в качестве используемого по умолчанию?
Если вы часто используете для набора текста один и тот же, отличный от стандартного, доступного непосредственно при запуске MS Word, шрифт, не лишним будет установить его в качестве используемого по умолчанию — это позволит сэкономить немного времени.
1. Откройте диалоговое окно “Шрифт”, нажав на стрелочку, расположенную в правом нижнем углу одноименной группы.
2. В разделе “Шрифт” выберите тот, который вы хотите установить в качестве стандартного, доступного по умолчанию при запуске программы.
В этом же окне вы можете установить подходящий размер шрифта, его начертание (обычный, полужирный или курсив), цвет, а также многие другие параметры.
3. Выполнив необходимые настройки, нажмите на кнопку “По умолчанию”, расположенную в нижней левой части диалогового окна.
4. Выберите, как вы хотите сохранить шрифт — для текущего документа или для всех, с которыми будете работать в дальнейшем.
5. Нажмите кнопку “ОК”, чтобы закрыть окно “Шрифт”.
6. Шрифт по умолчанию, как и все дополнительные настройки, которые вы могли выполнить в этом диалоговом окне, изменится. Если вы применили его для всех последующих документов, то при каждом создание/запуске нового документа Ворд сразу же будет установлен ваш шрифт.
Как изменить шрифт в формуле?
Мы уже писали о том, как в Microsoft Word добавлять формулы, и как с ними работать, более подробно об этом вы можете узнать из нашей статьи. Здесь же мы расскажем о том, как изменить шрифт в формуле.
Урок: Как в Ворде вставить формулу
Если вы просто выделите формулу и попробуете изменить ее шрифт точно так же, как вы это делаете с любым другим текстом, ничего не получится. В данном случае действовать необходимо немного иначе.
1. Перейдите во вкладку “Конструктор”, которая появляется после клика по области формулы.
2. Выделите содержимое формулы, нажав “Ctrl+A” внутри области, в которой она находится. Для этого также можно использовать мышку.
3. Откройте диалоговое окно группы “Сервис”, нажав на стрелочку, расположенную в правой нижней части этой группы.
4. Перед вами откроется диалоговое окно, где в строке “Шрифт по умолчанию для областей формул” можно изменить шрифт, выбрав понравившийся из доступного списка.
Примечание: Несмотря на то, что в Word имеется довольно большой набор встроенных шрифтов, далеко не каждый из них может быть использован для формул. Кроме того, возможно, что помимо стандартного Cambria Math вы не сможете выбрать никакой другой шрифт для формулы.
На этом все, теперь вам известно, как изменить шрифт в Ворде, также из этой статьи вы узнали о том, как настроить другие параметры шрифта, в числе которых его размер, цвет и т.д. Желаем вам высокой продуктивности и успехов в освоение всех тонкостей Microsoft Word.
Лабораторно-практическая работа
«Создание документов в редакторе MS Word. Форматирование шрифтов»
Цель работы. Изучение информационной технологии создания, форматирования и
сохранения документов в MS Word.
Задание 1. Подготовка к созданию текстового документа.
Порядок работы
1. Создайте в папке «Мои документы» папку с именем «Номер группы», а в ней свою папку
(в качестве имени папки наберите свою
фамилию). Для создания папки используйте программу
«Проводник» или окно Мой компьютер.
2. Запустите текстовый редактор Microsoft Word (Пуск/Программы
/Microsoft Word или выполните двойной щелчок мыши по ярлыку MS Word).
3.
Изучите
кнопки панелей инструментов (Стандартная и
Форматирование)
программы Microsoft Word, подводя к
ним курсор мыши.
Задание 2. Набор текста.
1.
Наберите
два абзаца текста по приведенному образцу, расположенному ниже:
На поляне с брусничным настоем стоял медвежонок. Он
был один и делал то, что хотел.
А делал медвежонок что- то странное. То вдруг
взмахивал головой, а лапками и носом тыкался в землю. То переливался через
тощий задок и носом тыкался в землю. Медвежонок явно что-то ловил и никак не
мог поймать. Я вдруг понял: медвежонок ловил свою тень!
2.
Выделите первый
абзац документа, выберете на панели инструментов Главная/Шрифт и установите
следующие параметры:
— в списке выбора Шрифта выберете
тип шрифта Times New Roman;
—
установите размер шрифта 14 пт;
— в
списке Подчеркивание выберите подчеркивание одинарное;
—
цвет шрифта красный
—
щелкните по кнопке ОК
3.
Произведите во
втором абзаце следующие преобразования (Главная/вкладка Шрифт):
· размер шрифта 12 пт,
·
в списке
выбора Шрифта выберете тип шрифта Times New Roman;
·
первое предложение оформить
полужирным шрифтом; вторые два предложения – курсивом, четвертое предложение – подчеркиванием: следующие
предложение – курсивом + полужирным + подчеркиванием.
· Каждые два слова
разным цветом.
4. Вставьте после текста следующие символы ( Вставка на панели инструментов,
команда Символ):
Примечание.
При выборе нескольких символов окно Символ можно не закрывать: последовательно выбирайте мышкой
вставляемые символы и нажимайте кнопку
Вставить.
©, §, ® – вкладка Специальные знаки,
@, $, 3А – вкладка Символы, шрифт – обычный
текст;
¥,£,€ – вкладка Символы, шрифт – обычный текст, набор – Денежные символы,
вкладка Символы, шрифт – Wingdings.
Примечание. Если вы не видите нужных символов, необходимо в зоне «Шрифт» окна Символ
выбрать другой вид шрифта.
Самостоятельная работа.
1.
Наберите
два абзаца текста по приведенному образцу, расположенному ниже:
Шило в мешке не утаишь.
Не все коту масленица.
Кончил дело, гуляй смело.
Готовь сани летом, а телегу – зимой.
Пар костей не ломит. Без
труда не выловишь и рыбку из пруда.
Не все золото, что блестит.
Слово – серебро, молчанье – золото. Раньше встанешь – раньше работу кончишь.
Цыплят по осени считают. Делу время, потехе – час. Сначала подумай, потом
начинай. Семь раз примерь, один раз отрежь. Работа страшна не рукам, а глазам. Дело
мастера боится. От добра добра не ищут. В голове реденько засеяно.Бежал от дыма
и упал в огонь. Без суда не казнят.
В кулаке все пальцы равны Взял черт Ваньку — возьми и сапоги. Вперед да вперед,
так меньше горе берет Высохло море, а все не луже чета. Ворон старый не
каркнет.
2.
Выделите абзац
документа, и установите следующие параметры:
— тип шрифта Arial;
— установите размер шрифта 12 пт;
-курсивом;
— цвет шрифта зеленый.
— первое предложение оформить
полужирным шрифтом; вторые два предложения – курсивом, третьи два предложения – подчеркиванием: следующие
предложения – курсивом + полужирным + подчеркиванием.
3. Вставьте после текста следующие
¶§“- вкладка Специальные знаки,
μνξ – вкладка Символы, шрифт – обычный текст;
∞∩≥ – вкладка Символы, шрифт – Arial, набор – Денежные символы,
|
 |
|
||||||||
|
|
|||||||||||||||||||||||||||||||||||||||||||||||||||||||||||
| 2010г. © «Catalog-kd» Веб-разработка, графический дизайн, реклама. По вопросам обращайтесь: ICQ 612947903, либо пишите на E-mail: Catalog-kd@yandex.ru |
In MS Word there are multiple types of formatting we can apply to a given text such as Fonts, Font Styles, Font Colors, Font Sizes, Text Highlight Colors, Clearing Formats, Change Cases, etc. Let us apply these techniques to some texts in the Word Processor and see what result it produces.
Font
Fonts are used to change the display of the text or Word Document, look more appealing, and as per the requirement of the situation. There are multiple types of fonts available in MS Word-like: Calibri, Times New Roman, Algerian, Arial, Century, etc.
Steps to Apply:
Step 1: Select the text you want to change the font of.
Step 2: Now, select the font of your choice from the Home menu bar in MS Word.
Result:
Font Style
Font Styles are used to change the Look ability of the text or give more emphasis on some texts in the Word Document. There are three types of font styles in MS Word: Bold, Italics, and Underline.
Steps to Apply Bold Font Style:
Step 1: Select the text you want to change the Font Style.
Step 2: Now, select the Font Style of your choice from the Font Style bar under the Home menu bar.
Result:
Steps to Apply Italics Font Style:
Step 1: Now, select the Font Style of your choice from the Font Style bar under the Home menu bar.
Result:
Steps to Apply Underline Font Style:
Step 1: Now, select the Font Style of your choice from the Font Style bar under the Home menu bar.
Result:
You could also use the shortcuts like:
- CTRL+B for Bold
- CTRL+I for Italics
- CTRL+U for Underline
Font Color
Font Colors have wide use in real life when using the Word Document. Be it highlighting the main points of the document or want to convey some important information. There are multiple types of Font Colors available in MS Word-like: Red, Blue, Yellow, Orange, Light blue, etc.
Steps to Apply:
Step 1: Select the text you want to change the Font Color.
Step 2: Now, select the Font Color of your choice from the Font Color bar under the Home menu bar.
Result:
Font Size
Font Sizes are used to display the text in the Word Document larger or smaller according to our needs. We generally display a heading with a Font Size of 15, Subheadings with a Font Size of 14 or 13, and paragraphs with a Font Size of 12. Many Font Sizes are available in MS Word-like: 8, 9, 10, 11, 12, 14, 16, etc.
Steps to Apply:
Step 1: Select the text you want to change the Font Size.
Step 2: Now, select the Font Size of your choice from the Font Size bar under the Home menu bar.
Result:
Text Highlight Color
As the name itself suggests, the Text Highlight Color is used to highlight text in the Word Document. There are many Text Highlight Colors available in MS Word-like: Yellow, Bright Green, Turquoise, Pink, Red, etc.
Steps to Apply:
Step 1: Select the text you want to change the Highlight Colors.
Step 2: Now, select the Color of your choice from the Text Highlight Color bar under the Home menu bar.
Result:
Clear Formats
MS Word provides a feature to clear the pre-formatted text. When we copy some text or information from somewhere it has some formatting applied already, so to remove it and use it according to our need in our Word Document we have to clear the Formatting.
Steps to Apply:
Step 1: Select the text you want to clear the formatting.
Step 2: Now, select the Clear All Formatting bar under the Home menu bar.
Result:
Change Case
Change Case is used to display the text in the way we want in our Word Document. There are five types of Change Cases available in MS Word-like: Sentence case, Lowercase, Uppercase, Capitalize each word, and toggle case.
Steps to Apply:
Step 1: Select the text you want to change the Case.
Step 2: Now, select the case of your choice from the Change Case bar under the Home menu bar.
Result:
Лабораторная
работа
№1
СОЗДАНИЕ
ДОКУМЕНТОВ
В
РЕДАКТОРЕ
MS
WORD.
ФОРМАТИРОВАНИЕ
ШРИФТОВ
Цель
занятия. Изучение
информационной технологии создания,
форматирования и сохранения документов
в MS
Word.
Задание
1. Подготовка к созданию текстового
документа.
Порядок
работы:
1.
Запустите текстовый редактор Microsoft
Word
(Пуск
Программы
Microsoft
Office
Microsoft
Word
или
выполните двойной щелчок мыши по ярлыку
MS
Word).
-
Изучите
окно
программы
Microsoft
Word,
ленту, расположенную на строке заголовка.
Изучите вкладки и группы кнопок внутри
этих вкладок, подводя к ним курсор мыши.
Краткая
справка. Основной
заменой меню и панелей инструментов в
Office Word 2007 служит «лента». Она разработана
для облегчения доступа к командам и
состоит из вкладок, связанных с
определенными целями или объектами.
Каждая вкладка, в свою очередь, состоит
из нескольких групп взаимосвязанных
элементов управления. По сравнению с
меню и панелями инструментов «лента»
вмещает значительно больше содержимого
— кнопок, коллекций, элементов диалоговых
окон и т. д.
Кроме
стандартного набора вкладок, которые
отображаются на «ленте» при запуске
Office Word 2007, имеются вкладки еще двух
типов, которые отображаются в интерфейсе
в зависимости от выполняемой задачи.
Кнопка
Microsoft Office. , расположенная в левом верхнем
углу окна приложения Word, служит для
вызова меню, в котором расположены
следующие команды: Создать,
Открыть, Сохранить, Сохранить как, Печать
и т.д.
Панель
быстрого доступа
по умолчанию расположена в верхней
части окна приложения Word и предназначена
для быстрого доступа к наиболее часто
используемым функциям. Панель быстрого
доступа можно настраивать, добавляя
в нее новые команды.
Кнопки
вызова диалоговых окон — это маленькие
значки, которые могут отображаться в
некоторых группах. По нажатию такой
кнопки открывается соответствующее
диалоговое окно или область задач,
содержащая дополнительные параметры,
связанные с данной группой, например
при нажатии на кнопку, расположенную
около группы Абзац
откроется
диалоговое окно Абзац.
Это диалоговое окно идентично окну
Формат
Абзац,
вызываемого в Microsoft
Word
2003.
В
случае, если какой либо кнопки команды
или кнопки вызова диалогового окна нет
на ленте необходимо вызвать меню к
команде и найти искомое в открывшемся
списке меню. Например, при щелчке на
меню к команде
откроется список, в котором можно выбрать
тип обрамления или открыть диалоговое
окно Границы и Заливка.
Задание
2. Набор текста.
Наберите
два абзаца текста по приведенному
образцу, расположенному ниже (кнопками
панелей инструментов установите:
-
параметры
шрифта: Times
New
Roman,
размер шрифта 14, курсив; -
параметры
абзаца: межстрочный интервал — одинарный,
интервал перед и после – 0 пт,
В
набранном тексте выделите названия
пунктов меню и команды полужирным
шрифтом.
Образец
для набора
Чтобы
представлять, как располагается текст
на листе, используйте режим Разметка
страницы.
Для
задания этого вида воспользуйтесь
вкладкой Вид
и
выберите кнопку Разметка
страницы.
Если
вам на экране не видны края документа,
выберите масштаб «Одна
страница»
Задание
3. Вставка символов.
Вставьте
после текста следующие символы (вкладка
Вставка
группа
Символы
)
Примечание.
При выборе нескольких символов окно
Символ
можно
не закрывать: последовательно выбирайте
мышкой вставляемые символы и нажимайте
кнопку Вставить.
Если
вы не видите нужных символов, необходимо
в зоне «Шрифт»
окна Символ
выбрать
другой вид шрифта.
©, §,
® — вкладка Специальные
символы;
@, $,¾—
вкладка Символы,
шрифт
— обычный текст;
₣,£,€—
вкладка Символы,
шрифт
— обычный текст, набор — Денежные
символы;
—
вкладка Символы,
шрифт
— Wingdings.
Задание
4. Форматирование текста.
Порядок
работы:
-
Установите
в первом абзаце напечатанного текста
различные размеры шрифта (вкладка
Главная
группа
Шрифт):
первое
слово — 22 пт.
второе
— 18 пт.
третье
— 14 пт.
четвертое
— 10 пт.
-
Оформите
во втором абзаце в первой строке каждые
два слова разным цветом (вкладка
Главная
группа
Шрифт
открыть
меню кнопки
).
-
3.
Произведите во втором абзаце следующие
преобразования, выделяя нужные слова
(вкладка
Главная
группа
Шрифт): -
первые
два слова оформить полужирным
шрифтом; -
вторые
два слова — курсивом; -
третьи
два слова — подчеркиванием: -
следующие
два слова — курсивом
+ полужирным
+
подчеркиванием. -
4.
Задайте в первом абзаце разные виды
подчеркивания (вкладка
Главная
группа
Шрифт
открыть меню кнопки
):
-
первое
слово — с
одинарным подчеркиванием, -
второе
— с
пунктирным подчеркиванием, -
третье
— с
двойным подчеркиванием, -
5.
Наберите слово «эффект». Скопируйте
его пять раз (можно
использовать сочетание клавиш CTRL+C
для копирования и CTRL+V
для вставки или кнопки вкладки Главная
группа Буфер
обмена).
Наложите
на скопированные слова следующие
видоизменения (вкладка
Главная
группа
Шрифт,
при необходимости вызвать диалоговое
окно Шрифт
кнопкой
):
-
эффект
(зачеркнутый); -
эффект
(надстрочный
знак); -
эффект
(подстрочный знак); -
эффект
(малые
прописные); -
эффект
(прописные+контур+полужирный).
-
В
исходном тексте на слова «Разметка
страницы» установите интервал разрежения
на 10 пт. (вкладка
Главная
группа
Шрифт
вызвать
диалоговое окно Шрифт
кнопкой
вкладка
Интервал) -
На
слова «Одна страница» установите
волнистое подчеркивание и синий цвет
шрифта (вкладка
Главная
группа
Шрифт). -
Выделите
второй абзац текста и измените гарнитуру
шрифта на Arial
(вкладка
Главная
группа
Шрифт).
-
Задание
5. Обрамление и заливка текста. -
Порядок
работы: -
1.
Произведите обрамление первой строки
текста. Для этого выделите первую
строку, на вкладке Главная
в группе Абзац
выберите кнопку
или откройте меню к кнопке и выберите
пункт Границы
и заливка.
На
вкладке Границы
задайте
цвет линии — синий, толщину — 1,5 пт.,
тип линии — сплошная линия; применить
— к тексту, тип границ — рамка. -
Примечание.
При применении рамки «к тексту» рамка
окаймит только выделенные слова, а при
применении рамки «к абзацу» — рамка
примет размеры по ширине листа без
учета полей.
-
Произведите
заливку цветом второго абзаца текста.
Для этого выделите второй абзац, на
вкладке Главная
в группе Абзац
выберите кнопку
или откройте меню к кнопке
и выберите пункт Границы
и заливка.
На
вкладке Заливка
выберите
цвет, установите в поле Применить
к
пункт к
абзацу
и нажмите на кнопку ОК. -
Сохраните
набранный документ. Для этого нажмите
кнопку
в верхнем левом углу и выберите пункт
Сохранить
как.
В открывшемся окне укажите путь к своей
папке и имя документа «Лабораторная
работа 1.doc». -
Создайте
свою визитку, заключенную в рамку по
образцу:
-
-
Задание
6. -
Применяя
все известные вам приемы создания,
копирования и форматирования текстовых
документов, выполните задание в MS
Word
по образцу, стараясь создать по внешнему
виду документ как можно ближе к
оригиналу задания. Результат распечатать. -
-
Задание
7. -
Вставить
после текста следующие символы: -
Соседние файлы в предмете [НЕСОРТИРОВАННОЕ]
- #
- #
- #
- #
- #
- #
- #
- #
- #
- #
- #
Excel для Microsoft 365 Word для Microsoft 365 PowerPoint для Microsoft 365 Excel 2021 Word 2021 PowerPoint 2021 Excel 2019 Word 2019 PowerPoint 2019 Excel 2016 Word 2016 PowerPoint 2016 Excel 2013 Word 2013 PowerPoint 2013 Excel 2010 Word 2010 PowerPoint 2010 Еще…Меньше
В классических версиях приложений Excel, PowerPoint и Word можно изменить размер шрифта всего текста или только выделенного фрагмента.
Изменение размера шрифта по умолчанию для всего текста
Способ изменения размера шрифта по умолчанию зависит от приложения. Выберите ниже свое приложение и следуйте указаниям.
-
На вкладке Файл выберите пункт Параметры.
-
В диалоговом окне выберите раздел Общие.
-
В группе При создании новых книг в поле Размер шрифта введите нужный размер шрифта.
Вы также можете ввести любой размер от 1 до 409, кратный 0,5, например 10,5 или 105,5. Кроме того, вы можете выбрать другой стиль шрифта.
Примечание: Чтобы начать использовать новый размер шрифта или шрифт по умолчанию, необходимо перезапустить Excel. Новый шрифт по умолчанию и размер шрифта используются только в новых книгах, созданных после перезапуска Excel; все существующие книги не затрагиваются. Чтобы использовать новый шрифт и размер по умолчанию в существующих книгах, переместите листы из существующей книги в новую.
Чтобы изменить размер шрифта на всех слайдах, измените его на образце слайдов. Каждая презентация PowerPoint содержит образец слайдов со связанными макетами слайдов.
Примечание: Если вам нужно изменить тему, сделайте это до изменения шрифта, поскольку в разных темах могут использоваться разные шрифты.
-
На вкладке Вид нажмите кнопку Образец слайдов.
В представлении Образец слайдов образец слайдов отображается в верхней части области эскизов, а связанные макеты — под ним.
-
Щелкните образец слайдов, чтобы изменить размер шрифта на всех слайдах, или один из макетов, чтобы изменить размер шрифта только в этом макете.
-
В образце слайдов или макете выберите уровень замещающего текста, для которого хотите изменить размер шрифта.
-
На вкладке Главная в поле Размер шрифта выберите нужный размер шрифта.
Вы также можете ввести любой размер, кратный 0,1, например 10,3 или 105,7.
Размер маркера автоматически увеличивается или уменьшается в соответствии с изменением размера шрифта.
-
Откройте новый пустой документ.
-
На вкладке Главная в группе Стили щелкните средство запуска диалогового окна
.
Или нажмите клавиши CTRL+ALT+SHIFT+S.
-
Нажмите кнопку Управление стилями (третья слева внизу).
-
Нажмите вкладку Задать значения по умолчанию и в поле Размер выберите нужный размер.
Вы также можете ввести любой размер от 1 до 1638, кратный 0,5, например 10,5 или 105,5.
-
Выберите пункт В новых документах, использующих этот шаблон.
-
Закройте и снова откройте Word. Если будет предложено сохранить шаблон Normal, выберите вариант Да.
Совет: Можно также изменить шрифт по умолчанию или цвет шрифта на вкладке Задать значения по умолчанию.
Выбор шрифта для использования по умолчанию обеспечивает его применение во всех новых документах. Шрифт по умолчанию применяется в новых документах, основанных на активном шаблоне, обычно — Normal.dotm. Можно создавать и другие шаблоны, в которых по умолчанию используются другие шрифты.
Изменение размера шрифта выделенного текста
Чтобы изменить размер шрифта выделенного текста в классических версиях приложения Excel, PowerPoint или Word, выполните описанные ниже действия.
-
Выделите текст или ячейки с текстом, который нужно изменить. Чтобы выделить весь текст в документе Word, нажмите клавиши CTRL+A.
-
На вкладке Главная в поле Размер шрифта выберите нужный размер шрифта.
Вы также можете ввести любой размер с учетом следующих ограничений:
-
Excel: от 1 до 409, от 1 до 409, в кратных .5 (например, 10,5 или 105,5).
-
PowerPoint: от 1 до 3600, кратный 0,1 (например 10,3 или 105,7).
-
Word: от 1 до 1638, кратный 0,5 (например 10,5 или 105,5).
-
Советы:
-
При выделении текста возле курсора появляется мини-панель инструментов. Можно изменить размер текста на этой панели инструментов.
-
Вы также можете щелкать значок Увеличить размер шрифта или Уменьшить размер шрифта (Увеличить размер и Уменьшить размер в некоторых более ранних версиях приложений Office), пока в поле Размер шрифта не появится нужный размер.
См. также
Изменение или выбор стандартного шрифта в Word
Изменение шрифта колонтитулов слайда
Изменение темы (Excel и Word)
Форматирование текста в ячейках (Excel)
Нужна дополнительная помощь?
Содержание статьи (кликните для открытия/закрытия)
- Изменение гарнитуры и начертания шрифта
- Изменение размера шрифта
- Как изменить цвет текста в ворде
- Как выровнять текст в ворде
- Практическая работа «Редактирование и форматирование текста в Word»
В этой статье мы разберем основные приемы форматирования текста. В Microsoft Word, пользователь может изменить свойства текста, включая шрифт, размер, цвет, а также его начертание, сделав его жирным, курсивом или подчеркнутым. Посмотрите картинку ниже, которая является наглядной иллюстрацией панели форматирования на вкладке Главная ленты инструментов Microsoft Word, а также описание каждого из инструментов, содержащихся в ней.
1. Выбор новой гарнитуры шрифта для текста.
2. Выбор размера шрифта.
3. Последовательное увеличение размера шрифта на одно значение из доступного списка размеров пункта 2.
4. Последовательное уменьшение размера шрифта на одно значение из доступного списка размеров пункта 2.
5. Выбор отображения шрифта: Как в предложениях, все строчные, ВСЕ ПРОПИСНЫЕ, Начинать С Прописных, иЗМЕНИТЬ РЕГИСТР.
6. Удаление всего форматирования из выделенного фрагмента (остается только текст).
7. Задает полужирное начертание текста.
8. Задает курсивный шрифт (наклонное начертание) тексту.
9. Подчеркивает выделенный текст. Возможно указать тип линии подчеркивания и ее цвет.
10. Зачеркивание выделенного текста.
11. Создание маленьких символов внизу строки (индексов).
12. Создание маленьких символов вверху строки (степень).
13. Изменение внешнего вида текста. Выбор эффекта из галереи.
14. Выделение фона за текстом, заданным цветом из доступной палитры.
15. Вызов расширенных настроек шрифта. Открывается в отдельном окне.
16. Изменение цвета текста. Доступно большое количество цветов.
Изменение гарнитуры и начертания шрифта
Чтобы изменить начертание шрифта в документе Microsoft Word, выполните указанные ниже действия.
- Выделите текст, который вы хотите изменить.
- Щелкните стрелку вниз рядом с полем «Название шрифта» (номер 1) на панели форматирования. (Если вы хотите изменить шрифт в полужирный, курсив или подчеркивание, нажмите соответственно на кнопки Ж, К или Ч на панели форматирования.)
- После нажатия на стрелку вниз для шрифта, вы можете выбрать любой из всех установленных шрифтов на вашем компьютере. Выберите шрифт, который вы хотите использовать, и выделенный текст изменится.
Примечание: Если вы не сделали выделения текста, то изменения отобразятся при вводе нового текста.
Изменение размера шрифта
Чтобы изменить размер шрифта в Microsoft Word, выполните указанные ниже действия.
- Выделите текст, который вы хотите изменить.
- Щелкните стрелку вниз рядом с полем Размер на панели форматирования. Часто, по умолчанию используется Размер 11, как показано в приведенном выше примере.
- После нажатия на стрелку вниз для размера, вы сможете выбрать любой из доступных размеров. Некоторые шрифты не масштабируются, поэтому они могут иметь ограниченный выбор размеров.
Примечание: Если вам необходимо задать размер, которого нет в списке доступных, то введите его в поле размера шрифта с помощью цифровых клавиш и нажмите кнопку Enter для применения к тексту.
Как изменить цвет текста в ворде
Чтобы изменить цвет шрифта, выполните указанные ниже действия.
- Выделите текст, который вы хотите изменить.
- Щелкните стрелку вниз рядом со значком цвет. Это обычно отображается как буква «А» с красным подчеркиванием, как показано в приведенном выше примере.
- После нажатия на стрелку вниз выберите нужный цвет для текста.
Как выровнять текст в ворде
Итак, с форматированием символов разобрались. Теперь займемся выравниванием текста, то есть размещением текста в абзацах. Для выравнивания на панели инструментов есть кнопки быстрого доступа. Посмотрите рисунок ниже. Раздел Абзац. Визуально оценить положение текста удобно по встроенной линейке.
Жёлтой рамкой выделены инструменты для выравнивания абзацев. Разберем их по порядку слева направо.
- Выравнивание текста по левому краю (первая кнопка). Такое размещение чаще всего встречается в документах. Левые края строчек находятся на одном уровне, а правый край абзаца будет неровным. Первая строка абзаца может находиться немного правее или левее, если для нее задан ненулевой отступ (красная строка или выступ).
- Выравнивание по центру (вторая кнопка). Такое выравнивание часто применяется к заголовкам и на титульных листах документов.
- Выравнивание по правому краю (третья кнопка). Этот тип выравнивания можно применить для колонтитулов или, например, для эпиграфа.
- Выравнивание по ширине (четвёртая кнопка). Хотите, чтобы поля документа были ровными и чёткими, тогда эта кнопка вам пригодится. Текст в абзаце будет равномерно распределен по стокам. При этом интервалы между словами могут быть увеличены.
Чтобы выровнять абзац или несколько абзацев, сначала нужно выделить необходимый текст. А потом кликнуть кнопку с соответствующим выравниванием.
На восприятие текста очень сильно влияет густота строк. Чем плотнее они расположены тем труднее его читать. Поэтому при подготовке документов рекомендуют увеличивать междустрочный интервал. Эту кнопку я выделил красной рамкой. Если нажать треугольничек рядом с ней (справа), то откроется список доступных значений интервалов. Текст станет легче читать, если добавить интервалы между абзацами.
Перед изменением не забывайте выделить абзацы с текстом.
Зеленой рамкой на рисунке выше выделена группа кнопок для работы со списками. Списки также позволяют улучшить восприятие текста. Как ими пользоваться здесь я не буду писать. Так как статья про создание списков в word уже есть на этом блоге.
Синей рамкой выделены кнопки для увеличения или уменьшения расстояния от границы текстового поля до абзаца. Значения отступа, на которое будет смещаться абзац можно изменить. Для этого нажмите кнопку в виде стрелочки в разделе Абзац (рисунок ниже).
Откроется окно редактирования параметров абзаца. Внизу кликаем кнопку Табуляция. В новом диалоговом окне устанавливаем желаемый интервал табуляции (выделено оранжевым прямоугольником). Нажимаем ОК.
Для закрепления навыков выполните следующее задание на форматирование текста в word .
Наберите или скопируйте текст в свой текстовый редактор.
«Каждый охотник желает знать, где сидит фазан» (красный, оранжевый, жёлтый, зелёный, голубой, синий, фиолетовый). Это мнемоническая фраза, используемая для запоминания основных цветов видимого спектра светового излучения. Является так называемым акростихом.
Используя теоретические навыки данной статьи выполните форматирование текста в ворде следующим образом:
- Задайте всему тексту гарнитуру шрифта Times New Roman и размер 14.
- Измените цвет слов, обозначающих цвет соответствующим цветом текста.
- В первом предложении сделайте первое слово жирным шрифтом, второе – курсивом, третье – подчеркнутым, четвертое – зачеркнутым.
- Во втором предложении измените шрифт в режим «Начинать С Прописных» (смотри рисунок в начале статьи номер 5).
- В третьем предложении выделите текст желтым фоном.
- Примените к абзацу выравнивание по ширине.
Дополнительная информация:
- Все уроки по работе в программе Word
Дорогой читатель! Вы посмотрели статью до конца.
Получили вы ответ на свой вопрос? Напишите в комментариях пару слов. Если ответа не нашли, укажите что искали или откройте содержание блога.
ОЧЕНЬ ВАЖНО! Оцени лайком или дизлайком статью!


































































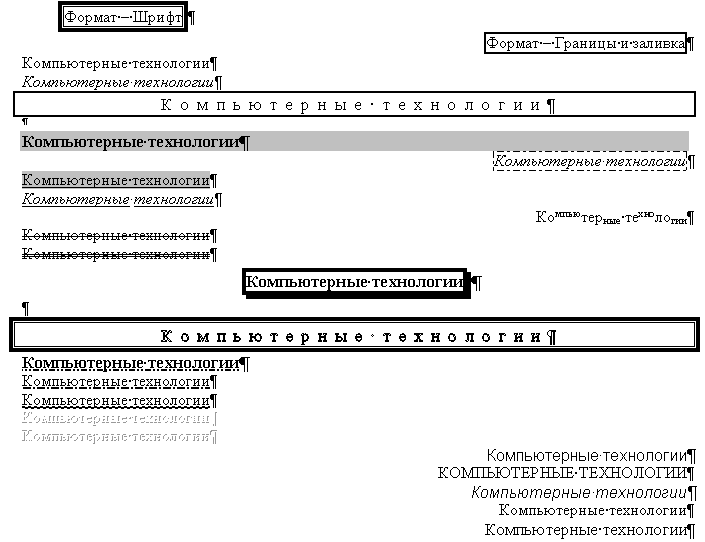




 .
.











