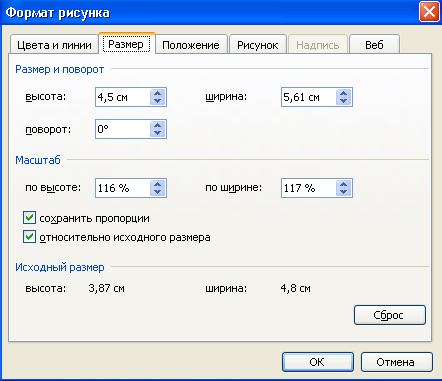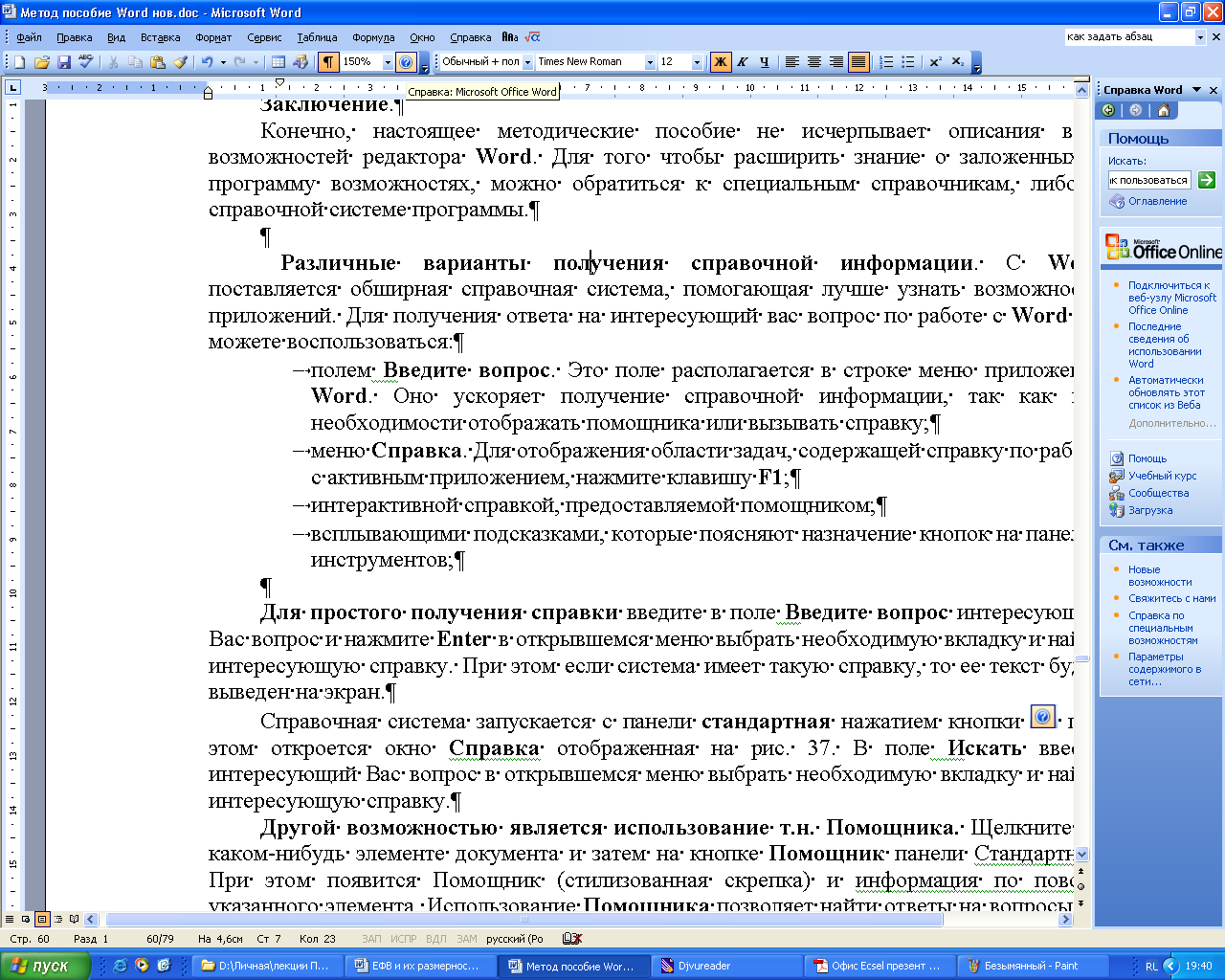Содержание
- Вставка изображения в документ
- Инструменты вкладки “Формат”
- Изменение
- Стили рисунков
- Упорядочение
- Размер
- Добавление надписи на картинку
- Вопросы и ответы
Несмотря на то, что Microsoft Word — это программа для работы с текстовыми документами, графические файлы в нее тоже можно добавлять. Помимо простой функции вставки изображений, программа также предоставляет достаточно широкий выбор функций и возможностей для их редактирования.
Да, до уровня среднестатистического графического редактора Ворд не дотягивает, но базовые функции в этой программе все-таки выполнить можно. Именно о том, как изменить рисунок в Word и какие инструменты для этого есть в программе, мы и расскажем ниже.
Вставка изображения в документ
Прежде, чем приступить к изменению изображения, его необходимо добавить в документ. Сделать это можно простым перетаскиванием или же с помощью инструмента “Рисунки”, расположенного во вкладке “Вставка”. Более подробная инструкция изложена в нашей статье.
Урок: Как в Ворд вставить изображение
Чтобы активировать режим работы с рисунками, необходимо дважды кликнуть по картинке, вставленной в документ — это откроет вкладку “Формат”, в которой и расположены основные инструменты для изменения рисунка.
Инструменты вкладки “Формат”
Вкладка “Формат”, как и все вкладки в MS Word, разделена на несколько групп, в каждой из которых находятся различные инструменты. Пройдемся по порядку по каждой из этих групп и ее возможностям.
Изменение
В этом разделе программы можно изменить параметры резкости, яркости и контрастности рисунка.
Нажав на стрелку, расположенную под кнопкой “Коррекция”, вы можете выбрать стандартные значения для этих параметров от +40% до -40% с шагом в 10% между значениями.
Если стандартные параметры вас не устраивают, в выпадающем меню любой из этих кнопок выберите пункт “Параметры рисунка”. Это откроет окно “Формат рисунка”, в котором вы сможете задать свои значения резкости, яркости и контрастности, а также изменить параметры “Цвет”.
Также, изменить параметры цвета картинки можно с помощью одноименной кнопки на панели быстрого доступа.
Изменить цвет можно и в меню кнопки “Перекрасить”, где представлены пять шаблонных параметров:
- Авто;
- Оттенки серого;
- Черно-белое;
- Подложка;
- Установить прозрачный цвет.
В отличии от четырех первых параметров, параметр “Установить прозрачный цвет” изменяет цвет не всего изображения целиком, а только той его части (цвета), на которую укажет пользователь. После того, как вы выберите этот пункт, указатель курсора изменится на кисточку. Именно ею и следует указать то место изображения, которое должно стать прозрачным.
Отдельного внимания заслуживает раздел “Художественные эффекты”, в котором можно выбрать один из шаблонных стилей изображения.
Примечание: При нажатии на кнопки “Коррекция”, “Цвет” и “Художественные эффекты” в выпадающем меню отображаются стандартные значения тех или иных вариантов изменений. Последний пункт в этих окнах предоставляет возможность ручной настройки параметров, за которые отвечает конкретная кнопка.
Еще один инструмент, расположенный в группе “Изменение”, называется “Сжать рисунок”. С его помощью можно уменьшить исходный размер изображения, подготовить его для печати или загрузки в интернет. Необходимые значения можно ввести в окне “Сжатие рисунков”.
“Восстановить рисунок” — отменяет все внесенные вами изменения, возвращая изображение к его исходному виду.
Стили рисунков
Следующая группа инструментов во вкладке “Формат” называется “Стили рисунков”. Здесь содержится самый большой набор инструментов для изменения изображений, пройдемся по каждому из них по порядку.
“Экспресс-стили” — набор шаблонных стилей с помощью которых можно сделать рисунок объемным или добавить к нему простую рамку.
Урок: Как в Ворде вставить рамку
“Границы рисунка” — позволяет выбрать цвет, толщину и внешний вид линии, обрамляющей изображения, то есть, поля, внутри которого оно находится. Граница всегда имеет форму прямоугольника, даже если добавленное вами изображение имеет другую форму или находится на прозрачном фоне.
“Эффекты для рисунка” — позволяет выбрать и добавить один из множества шаблонных вариантов изменения рисуунка. В этом подразделе содержатся следующие инструменты:
- Заготовка;
- Тень;
- Отражение;
- Подсветка;
- Сглаживание;
- Рельеф;
- Поворот объемной фигуры.
Примечание: Для каждого из эффектов в наборе инструментов “Эффекты для рисунка”, помимо шаблонных значений, имеется возможность ручной настройки параметров.
“Макет рисунка” — это инструмент, с помощью которого можно превратить добавленный вами рисунок в некое подобие блок-схемы. Достаточно просто выбрать подходящий макет, настроить его размеры и/или подстроить размеры изображения, и, если выбранный вами блок это поддерживает, добавить текст.
Урок: Как в Word сделать блок-схему
Упорядочение
В этой группе инструментов можно отрегулировать положение картинки на странице и грамотно вписать ее в текст, сделав обтекание текстом. Более подробно о работе с этим разделом вы можете прочесть в нашей статье.
Урок: Как в Ворде сделать обтекание картинки текстом
Используя инструменты “Обтекание текстом” и “Положение”, также можно можно наложить одну картинку поверх другой.
Урок: Как в Word наложить картинку на картинку
Еще один инструмент в этом разделе “Поворот”, его название говорит само за себя. Нажав на эту кнопку, вы можете выбрать стандартное (точное) значение для поворота или же задать собственное. Кроме того, картинку также можно повернуть и вручную в произвольном направлении.
Урок: Как в Ворде повернуть рисунок
Размер
Эта группа инструментов позволяет задать точные размеры высоты и ширины добавленного вами изображения, а также выполнить его обрезку.
Инструмент “Обрезка” позволяет не только обрезать произвольную часть картинки, но и сделать это с помощью фигуры. То есть, таким образом вы можете оставить ту часть изображения, которая будет соответствовать форме выбранного вами из выпадающего меню фигурного изображения. Более детально ознакомиться с этим разделом инструментов вам поможет наша статья.
Урок: Как в Word обрезать изображение
Добавление надписи на картинку
Помимо всего вышеперечисленного, в Ворде также можно наложить текст поверх картинки. Правда, для этого уже нужно использовать не инструменты вкладки “Формат”, а объекты “WordArt” или “Текстовое поле”, расположенные во вкладке “Вставка”. О том, как это сделать, вы можете прочесть в нашей статье.
Урок: Как наложить надпись на картинку в Word
- Совет: Чтобы выйти из режима изменения изображения, просто нажмите клавишу “ESC” или кликните по пустому месту в документе. Для повторного открытия вкладки “Формат” дважды кликните по изображению.
На этом все, теперь вы знаете, как изменить рисунок в Ворде и какие инструменты имеются в программе для этих целей. Напомним, что это текстовый редактор, поэтому для выполнения более сложных задач по редактированию и обработке графических файлов рекомендуем использовать специализированное программное обеспечение.
Редактирование рисунков
После добавления фотографии, рисунка или рисунка на слайд у вас есть множество способов его улучшения, таких как графические эффекты (размытие, свечение и т. д.); предустановка стилей , включающее границу и заливку; а также корректировки цвета, яркости и контрастности.
65 секунд
Настройка яркости, контрастности и резкости
1. Выделите изображение.
2. Выберите формат рисунка и нажмите кнопку «Исправления».
3. Наводите указатель мыши на различные варианты, чтобы увидеть результат их применения, а затем выберите понравившийся.
Дополнительные сведения см. в статье Настройка яркости, контрастности и резкости рисунка
Применение творческих эффектов
1. Выделите изображение.
2. Выберите формат рисунка и выберите «Творческие эффекты».
3. Наведите указатель мыши на параметры, чтобы просмотреть их, а затем выберите нужный вариант.
Примечание: Одновременно к рисунку можно применить только один художественный эффект. Для применения к рисунку другого художественного эффекта необходимо удалить предыдущий художественный эффект.
Изменение цвета
1. Выделите изображение.
2. Выберите формат рисунка и выберите «Цвет».
3. Наведите указатель мыши на параметры, чтобы просмотреть их, а затем выберите нужный вариант.
Применение эффектов рисунка
1. Выделите изображение.
2. Выберите формат рисунка и нажмите кнопку «Эффекты рисунка».
3. Выберите нужный вариант: Тень, Отражение, Подсветка, Сглаживание, Рельеф или Поворот объемной фигуры.
Дополнительные сведения см. в разделе «Добавление или изменение эффекта для рисунка».
Добавление границы
1. Выделите изображение.
2. Выберите формат рисунка >рамку рисунка, а затем выберите границу.
Дополнительные сведения см. в разделе «Добавление и удаление границ рисунков».
Удаление фона
Дополнительные сведения см. в разделе «Удаление фона рисунка».
Сжатие рисунка
1. Выделите изображение.
2. Выберите формат рисунка и нажмите кнопку «Сжать рисунки».
3. Выберите нужные параметры и нажмите кнопку «ОК».
Дополнительные сведения см. в статье Уменьшение размера файла рисунка.
Нужна дополнительная помощь?
- На главную
- Категории
- Программы
- Microsoft Word
- Работа с картинками в Word
Возможности Microsoft Word не ограничиваются созданием и редактированием текстовых документов. Программа имеет неплохой набор инструментов для работы с графикой – можно не только добавлять рисунки и фото в текст, но и изменять их.
2020-09-24 19:39:47167

Возможности Microsoft Word не ограничиваются созданием и редактированием текстовых документов. Программа имеет неплохой набор инструментов для работы с графикой – можно не только добавлять рисунки и фото в текст, но и изменять их.
Как в Word вставить картинку
Некоторые графические элементы – таблицы, диаграммы, фигуры, надписи – легко создать непосредственно в Word или импортировать из других программ.
В документ можно вставить изображение любого формата, включая bmp, gif, jpeg, tiff, qtif, emf, wmf. Это легко и просто осуществить несколькими способами.
Способ 1
- Открыть папку, в которой расположен рисунок.
- Выделить его, кликнув левой кнопкой мышки.
- Нажать на клавиатуре комбинацию клавиш Ctrl+C.
- Перейти в документ. Установить курсор в той части страницы, куда будет добавлено изображение.
- Нажать сочетание клавиш Ctrl+V.
Способ 2
- Открыть рисунок в графическом редакторе (Microsoft Office, встроенное средство Windows или любом другом) и скопировать его. Либо найти нужное изображение в интернете, открыть его в новой вкладке. Клацнуть по нему правой кнопкой мышки и выбрать опцию «Копировать картинку».
- В документе установить курсор, щелкнуть правой кнопкой мышки и выбрать параметр вставки. Но проще всего использовать комбинацию Ctrl+V.
Способ 3
- Установить курсор в том месте, куда будет добавлено изображение.
- Перейти на вкладку «Вставка» и выбрать «Рисунок
- В открывшемся окне указать путь расположения графического объекта.
- Выделить его и нажать кнопку «Вставить» или дважды щелкнуть по нему левой кнопкой мышки.
Способ 4
Можно добавить изображение из коллекции Microsoft, которая очень обширна:
- Поставить курсор в нужном месте документа.
- Во вкладке «Вставка» выбрать инструмент «Картинка».
- Справа отобразится панель поиска. Отметить галочкой пункт «Включить контент сайта Office».
- В поисковую строку ввести название, нажать «Enter» или кнопку «Начать».
- Выбрать изображение и кликнуть по нему.
Таким же образом добавляется любая фигура, диаграмма, снимок, SmartArt.
Редактирование
После вставки картинки (но только если она выделена) на верхней панели появляется вкладка «Формат» – работа с рисунками.
Здесь можно задать яркость, контрастность, установить цвет, наложить тени, отражение или свечение, выбрать положение объекта на странице и многое другое.
Набор инструментов для работы с графикой во всех версиях Microsoft Word отличаются незначительно.
Как в Word повернуть картинку
Для поворота объекта следует выполнить следующие шаги:
- Выделить изображение, перейти во вкладку «Формат».
- В разделе «Упорядочить» найти опцию «Повернуть».
- Кликнуть по ней левой кнопкой мышки для вызова меню.
- Выбрать вариант поворота или отражения объекта.
При редактировании обычно не приходится задействовать другие параметры поворота.
Как в Word обрезать картинку
Делается это в несколько кликов:
- Выделить рисунок.
- В разделе «Размер» вкладки «Формат» найти опцию «Обрезка».
- Кликнуть по ней левой кнопкой мышки. Возле курсора появится инструмент обрезки.
- Навести его на любую из точек выделения, нажать левую кнопку и потянуть в нужную сторону.
Для более точной обрезки необходимо:
- Открыть параметры раздела «Размер», клацнув по значку со стрелкой в правом нижнем углу.
- В диалоговом окне перейти на вкладку «Рисунок».
- Указать значения для обрезки изображения со всех сторон.
- Нажать «Ок».
Как в Word наложить картинку на картинку
При вставке изображений стандартным способом они располагаются только один над другим или рядом. Наложить несколько объектов друг на друга возможно несколькими способами.
Чтобы два рисунка гармонично выглядели, один из них должен быть на прозрачном фоне, то есть в формате png.
С помощью «Обтекания текстом»
- Вставить изображения по очереди удобным способом.
- Выделить то, которое будет фоном, клацнув по нему левой кнопкой.
- Во вкладке «Формат» выбрать инструмент «Обтекание…» — «За текстом».
- Повторить действия со вторым рисунком, только выбрать вариант «Перед текстом».
- Перетащить левой кнопкой второй объект на фон.
С помощью «Надписи»
- Во вкладке «Вставка» найти раздел «Текст».
- Выбрать инструмент «Надпись» — подойдет простая, или можно нарисовать ее.
- В месте, где установлен курсор, появится рамка с текстом, которая перемещается по странице левой кнопкой мышки.
- Выделить и удалить текст кнопкой «Del» или «Backspace».
- Вставить внутрь пустой рамки картинку, используя опцию «Вставка» — «Рисунок» или комбинацию клавиш Ctrl+C и Ctrl+V.
- Второе изображение можно наложить на фон.
- Для скрытия рамки и белых полей нужно выделить объект и перейти во вкладку «Формат». В контуре и заливке фигуры установить вариант «Нет».
Как в Word вставить текст на картинку
Иногда требуется сделать так, чтобы текст располагался не под или над рисунком, а прямо на нем. Эта опция обычно актуальна для объяснения определенных фрагментов изображения или просто красивой надписи. Написание текста на графическом элементе осуществляется двумя способами.
С помощью «WordArt»
- После добавления рисунка в документ перейти во вкладку «Вставка», в разделе «Текст» выбрать инструмент «WordArt».
- В списке найти подходящий стиль и кликнуть по нему.
- На экране появится диалоговое окно. Нужно удалить пример, написать желаемую фразу, выбрать шрифт и размер, установить курсивное или жирное начертание.
- Нажать «Ок».
- Во вкладке «Формат» настраивается оформление надписи: заливка, контур, тени и т.д. Здесь также можно изменить текст.
- Задать для надписи формат обтекания – «Перед текстом».
- Передвинуть готовую надпись на рисунок.
С помощью «Фигуры»
- Во вкладке «Вставка» раскрыть список с фигурами.
- Найти вариант «Надпись» и клацнуть по нему.
- На экране вместо курсора появится знак в виде «+».
- Левой кнопкой мышки кликнуть по любому месту на рисунке и протянуть прямоугольник до нужного размера.
- Вписать текст, выбрать шрифт, размер, цвет, заливку.
- При желании оформить надпись, используя инструменты во вкладке «Формат».
- Для изменения белого фона прямоугольника и удаления границ в «Заливке фигуры» и «Контуре фигуры» установить вариант «Нет».
- Щелкнуть в любом месте документа для применения изменений.

Ваш покорный слуга — компьютерщик широкого профиля: системный администратор, вебмастер, интернет-маркетолог и много чего кто. Вместе с Вами, если Вы конечно не против, разовьем из обычного блога крутой технический комплекс.
Форматирование рисунка
Для форматирования
всавленного Рисунка или графического
объекта, используется вкладки диалогового
окна Формат
/ Рисунок
изображенного
на рисунке 33, или двойного щелчка oбъекта
мышью.
Рисунок 33
Изменение цвета заливки и линии
На вкладке Цвета
и линии в
разделе Заливка
можно
задать цвет
заливки и ее прозрачность, в разделе
Линии
задается цвет,
тип и
толщина линии. Нажав кнопку со стрелкой
направленной вниз, мы увидим
раскрывающийся
список, в котором можно выбрать новый
цвет или тип линии: сплошную, пунктирную
и т.п.
Задание размеров и масштаба рисунка
Чтобы задать точные
размеру рисунка и его масштаб выделите
его и выберите
в меню Формат
/ Рисунок.
Откройте вкладку Размер; в
группе Размер
и поворот
задайте высоту
и ширину объекта, при этом в группе
Масштаб
будет
соответственно меняться масштаб
по высоте и
ширине отображенного на рисунке 34.
Рисунок 34
Изменение масштаба графического объекта с помощью мыши
Для изменения
масштаба графического объекта с помощью
мыши выполните следующие действия:
-
щелкните его
мышью, чтобы выделить. На рисунке
обозначится прямоугольник выделения
с восемью маркерами изменения размера,
имеющие вид черных квадратиков. Маркеры
расположены по углам и в середине каждой
стороны изображенного на рисунке 35;
Рисунок 35
-
установите
указатель мыши на одном из маркеров
(квадратиков) изменения размера.
Указатель примет вид двусторонней
стрелки; -
удерживая нажатой
кнопку мыши, переместите рамку в нужном
направлении. Если перемещать маркер
изменения размера, расположенный на
вертикальной или горизонтальной
стороне, то масштаб рисунка будет
меняться соответственно по вертикали
или горизонтали, если в углу рисунка,
то будет пропорционально изменяться
размер всего рисунка. Завершив изменение
размера рисунка, щелкните мышью вне
рисунка.
Панель инструментов Настройка изображения
Кнопки панели
инструментов Настройка
изображения
изображенной на рисунке 36 позволяют
добавить рисунок; изменить его яркость,
контрастность, задать обтекание текстом
рисунка, обрезать рисунок.
Рисунок 36
Для вывода на экран
этой панели инструментов выберите
команды Панели
инструментов / Настройка
изображения
/ в меню Вид
или щелкните
рисунок правой кнопкой мыши и выберите
в контекстном меню команду Отобразить
панель настройки изображения.
Обрезка рисунка
Чтобы убрать часть
рисунка выделите его щелчком мыши,
нажмите кнопку Обрезка
на панели инсгрументбв Настройка
изображения
установите указатель обрезки на маркер
изменения размера и перетащите его,
удерживая нажатой кнопку мыши.
Можно обрезать
точечный рисунок, картинку или рисунок,
имеющий вид фотографии, а затем, при
необходимости, восстановить их исходный
вид, воспользовавшись той же кнопкой
(при обрезке часть рисунка скрывается,
а не удаляется). Фотографии часто обрезают
для привлечения внимания к конкретной
области изображения.
Заключение
Конечно, настоящее
методические пособие не исчерпывает
описания всех возможностей редактора
Word.
Для того чтобы расширить знание о
заложенных в программу возможностях,
можно обратиться к специальным
справочникам, либо к справочной системе
программы.
Различные варианты получения справочной информации
С Word
поставляется обширная справочная
система, помогающая лучше узнать
возможности приложений. Для получения
ответа на интересующий вас вопрос по
работе с Word
вы можете воспользоваться:
-
полем Введите
вопрос. Это
поле располагается в строке меню
приложения Word.
Оно ускоряет получение справочной
информации, так как нет необходимости
отображать помощника или вызывать
справку; -
меню Справка.
Для отображения области задач, содержащей
справку по работе с активным приложением,
нажмите клавишу F1; -
интерактивной
справкой, предоставляемой помощником; -
всплывающими
подсказками, которые поясняют назначение
кнопок на панелях инструментов;
Для простого
получения справки
введите в поле Введите
вопрос
интересующий Вас вопрос и нажмите Enter
в открывшемся меню выбрать необходимую
вкладку и найти интересующую справку.
При этом если система имеет такую
справку, то ее текст будет выведен на
экран.
Справочная система
запускается с панели стандартная,
нажатием кнопки
при этом откроется окноСправка,
отображенная
на рисунке 37. В поле Искать
ввести интересующий Вас вопрос в
открывшемся меню выбрать необходимую
вкладку и найти интересующую справку.
Рисунок 37
Другой возможностью
является использование Помощника.
Помощник
отображается на экране после запуска
любого приложения
Office или выбора в меню Справка
команды Показать
помощника
отображенного на рисунке 38.
Используя
технологию Microsoft IntelHSense, он анализирует
действия пользователя и автоматически
предлагает советы и разделы справки по
текущей выполняемой операции.
Рисунок 38.
Чтобы получить
нужную справочную информацию, щелкните
помощника мышью и введите в поле Выберите
действие: в
произвольной форме текст интересующего
вас вопроса, например, “Как создать
таблицу?”. Список разделов справки,
рассматривающих интересующую вас тему
отобразится после нажатия клавиши Enter
или кнопки Найти.
Выберите
соответствующий раздел. Помощник
отобразит окно справочной системы, в
котором будет открыт выбранный вами
раздел.
Практические
задания
Задание 1
1. создайте
на диске D
папку с именем “Папка для упражнений”.
Создайте новый
документ с заголовком:
документ должен
содержать не менее трех абзацев.
Выполните над
документом следующие действия:
-
опробовать действия
символов (клавиш),
используемых
при просмотре текста:
-
табулирование;
-
перемещение на
начало (конец)
строки; -
быстрое перемещение
на один абзац вверх
(вниз); -
быстрое перемещение
на одно слово вправо
(влево); -
возврат в предыдущее
место редактирования; -
перемещение на
один экран вверх (вниз); -
быстрое перемещение
в начало (конец)
документа;
-
проверить текст
на наличие орфографических и грамматических
ошибок; -
удалить отдельные
символы в тексте с помощью клавиш
Backspace
и Delete.
В чем разница
при использовании этих
двух клавиш; -
перетащить
заголовок текста в конец текста.
Отменить
выполненную операцию; -
переместиться по
тексту с помощью клавиш и комбинаций
клавиш,
а также с
помощью горизонтальной и вертикальной
полос прокрутки; -
вставить в текст
две пустые строки; -
выполнить упражнения
по выделению различных фрагментов в
тексте различными способами; -
выполнить упражнения
по удалению,
вырезанию и
вставке,
копированию
и вставке различных фрагментов текста; -
используя операцию
копирования,
преобразовать
созданный
документ в
документ,
состоящий из
трех страниц; -
скопировать один
из абзацев текста в конец документа.
Записать,
как выполняется
последовательность действий данного
упражнения с
использованием мыши и команд меню; -
объяснить разницу
между операциями копирования и
перемещения; -
выполнить
предварительный просмотр полученного
документа;
2. отредактируйте
текст в документе следующим образом:
-
изменить у заголовка
текста размер шрифта на 18; -
изменить стиль
написания заголовка на полужирный с
подчеркивание и отцентрировать
заголовок; -
оформить
абзацы
текста
различными
шрифтами
(Times New Roman, Courier
New,
Courier,
Arial
и
т.д.);
3. сохранить
созданный документ под именем “Мой
документ ”в папке с именем “Папка для
упражнений”. Сохранить созданный
документ на флэш-память;
4. завершить работу
с Word
любым известным Вам способом.
Задание 2
1. откройте
документ “Мой документ ”,
находящийся
в папке “папка для упражнений”;
2. запретите
показ на экране непечатаемых символов,
отмените
выполненное действие;
3. в
созданном документе отметить конец
каждого абзаца специальным символом
конца абзаца.
Что это за
символ, в
каких случаях он используется;
4. в
созданном документе в начало каждого
абзаца вставьте любые на выбор символы
из предложенных:
,
,
,
,
,
,
Λ,
σ;
5. используя
возможность автоматического ввода с
помощью команды Повторить,
в конце каждого
абзаца вставить текст
“Упражнение”;
6. выполнить
упражнение по автоматической вставке
текста с помощью средства “Автотекст”:
-
в 1-ый
абзац документа ввести текст “Лабораторная
работа”; -
создать элемент
автотекста и задать имя элементу; -
в каждый абзац
созданного документа вставить элемент
автотекста;
7. выполните
упражнения по перемещению и копированию
текста;
8. что
такое “Копилка”,
и какие функции
она выполняет?
В созданном
документе отправьте в “копилку” все
нечетные абзацы
текста.
Создайте новый
документ Word с
именем “Моя копилка”,
содержащий
информацию “копилки”;
9. какие возможности
предоставляются командой Сервис
/ Автозамена?
Выполните упражнение по автозамены
отдельных слов в созданном документе:
-
слово “упражнение”
в документе “Мой документ ” заменить
на слово “Тренинг”; -
символ / в документе
“Мой документ ” заменить на символ ≤;
10. что такое
“Закладка”
и для чего она
используется в Word? Создайте закладку
для 5-ого абзаца документа “Мой документ”.
С помощью команды “Перейти”
выполните
упражнения быстрого перемещения по
документу на 3-ью, 8-ую страницы,
предварительно преобразовав текст в
документ, состоящий из 12 страниц;
11. выполните
следующие упражнения над преобразованным
текстом:
-
перейти на 11-ую
страницу документа; -
на 1-ый
абзац 11-ой
страницы создайте закладку; -
переместитесь на
закладку,
созданную в
п. 10;
12. что
такое гиперссылка?
Для чего она
используется?
В документе
“Мой документ” создайте гиперссылку
на любую таблицу,
созданную в
табличном процессоре Excel
и выбранную с
помощью кнопки Обзор;
13. сохраните
в папке “Папка для упражнений”
отредактированный документ “Мой
документ ”;
14. закончите
работу с Word.
Задание 3
1.
открыть в папке
“Папка для упражнений” файл “Мой
документ”;
2. выполните
следующие упражнения над текстом:
-
задать заголовку
документа стиль Заголовок 1; -
опробовать все
параметры вкладки Автоформат; -
ввести в текст
символы “ —”(три
дефиса), “___”
(три
подчеркивания),
“ ===”
(три
знака равенства),
“***”
(три
звездочки).
Выполнить
команды Сервис
/ Автозамена
/ Автоформат
и установить
флажок к параметру “Применить при
вводе”. Что
произойдет с введенными символами; -
оформить
абзацы различными стилями с помощью
Библиотеки стилей;
3. выполните
в тексте форматирование символов и
абзацев:
-
перейти на 4-ую
страницу документа и в одном из абзацев
страницы наложить на символы атрибуты
формата,
хранящиеся в
стиле абзаца.
Сколько таких
атрибутов можно использовать для
наложения на символы; -
используя атрибуты
формата стиля абзац оформить
любые два
абзаца на 5-ой
странице,
используя
следующие
категории:
Шрифт,
Табуляция,
Обрамление и
заливка;
4. сохранить
документ в файле “Мой документ” в папке
“Папка для упражнений”.
Задание 4
1.
создайте новый
документ с именем “Моя таблица” в папке
“Папка для упражнений”;
2. создайте
таблицу из 3-х
столбцов со следующей структурой:
Таблица 3 — Расписание
движения поездов из В.Новгорода на 2000
год
|
Пункт |
Номер поезда |
Время |
|
1 |
2 |
3 |
|
Псков |
23 |
16-30 |
|
Москва |
64 |
20-40 |
|
Москва |
25 |
22-50 |
|
Москва |
45 |
19-40 |
|
Луга |
72 |
15-25 |
|
Санкт-Петербург |
45 |
21-45 |
|
Чудово |
56 |
13-40 |
3. выполните
над таблицей следующие упражнения:
-
отцентрировать
на странице заголовок таблицы,
применить
размер шрифта 16,
жирный,
курсив; -
отцентрировать
названия столбцов,
применив
размер шрифта 14,
обычный; -
информацию 1-ого
столбцы выровнять по левому краю; -
информацию 2-го
и 3-его
столбца расположить по центру;
4. добавьте
в таблицу три новых столбца:
Время прибытия,
Дней в пути,
Цена билета:
|
Время прибытия |
Дней в пути |
Цена билета |
||
|
Плацкарта |
Купе |
Мягкий |
||
|
4 |
5 |
6 |
7 |
8 |
-
отцентрировать
заголовки новых столбцов,
применив
размер шрифта 14,
обычный; -
ввести названия
столбцов 4, 5,
выполнив
операцию объединения ячеек; -
столбец “Цена
билета” разбить на 3
ячейки; -
ввести информацию
в новые столбцы таблицы;
5. выполните
упражнения по изменению ширины столбцов
и высоты строк таблицы;
6. познакомьтесь
с возможностями диалогового окна
Сортировка.
Отсортируйте
информацию 1-ого
столбца таблицы в порядке
возрастания;
7. опробуйте
действие специальных кнопок “Масштабирование
символов”,
применив их
возможности к заголовкам столбцов.
8. выполните
преобразование созданной таблицы
следующим образом:
-
удалить третью
запись в таблице; -
удалить столбец
“Количество дней в пути”; -
выполнить обрамление
таблицы. Что
будет отображено при
печати таблицы,
если не
выполнять обрамление таблицы;
9. выполнить
упражнения по перемещению и копированию
строк и столбцов в созданной таблице:
-
какая клавиша
должна быть использована при копировании? -
что произойдет,
если при
выделении строк будет отключен
маркер конца
строки;
10. сохраните
созданную таблицу в файле “Моя таблица”;
11. разбейте
созданную таблицу на две таблицы.
Что при этом
произойдет?
Вставьте текст
перед 2-ой
частью таблицы;
12. преобразуйте
1-ую
часть таблицы в обычный текст.
Примените
различные разделители,
которые
предлагается использовать в окне
“Преобразовать таблицу в текст” при
преобразовании таблицы в текст;
13. вставьте 2-ую
часть таблицы в конец созданного ранее
документа с именем ”Мой документ ”;
14. сохраните
измененные документы;
15. закончите работу
с Word.
Задание 5
1.
создайте таблицу с примечанием со
следующей структурой:
Таблица 4
— Список
студентов кафедры животноводства
|
№ п/п |
Ф.И.О. студента |
Курс |
№ группы |
Год рождения |
Адрес |
Средний балл |
|
1 |
2 |
3 |
4 |
5 |
6 |
7 |
2. оформите шапку
таблицы следующим образом:
-
название таблицы
размер шрифта
14, стиль
— “жирный
курсив”, шрифт
— Time New Roman; -
шапка таблицы —
текст расположить по центру,
размер шрифта
12, стиль
— простой,
шрифт —
Time New Roman.;
3. заполните
таблицу, включив
в нее 15 записей:
размер шрифта
12, записи
в графах 3, 4,
5, 7 выровнять
по центру, а
остальные – по левому краю,
к записям
таблицы в графах 2
и 7
примените
стиль “жирный
курсив”;
4. подготовьте
таблицу к печати,
используя
необходимые возможности обрамления.
Сохраните в
своей папке созданную таблицу в файле
с именем “Таблица 4”;
5. опишите
порядок выполненных Вами действий по
созданию таблицы;
6. модифицируйте
созданную таблицу следующим образом:
-
вставьте в таблицу
после 2-ой
графы новый столбец “изучаемый
иностранный язык”; -
преобразуйте
графы 3, 4,
объединив их
в один столбец “номер курса,
группы”; -
отсортируйте
записи графы 2
“Ф.И.О.
студента” по
алфавиту; -
вставьте три новые
записи в разные места таблицы;
7. в
конце таблицы вставьте сноску “Данные
за 1998 г.”
и запишите порядок ее создания;
8. сохраните
откорректированную таблицу.
Задание 6
1.
создайте в
папке новый документ с именем “Упражнение
– колонки”.
В созданном
документе выполните следующие действия
по организации текста в колонках:
-
установить
следующие параметры страницы: верхнее
и нижнее поля = 3; левое и правое поля =
2.5; -
для заголовка
текста “ Многоколоночный текст”
установить:
-
шрифт
“Times New Roman”; -
размер шрифта 18;
-
жирный, курсив;
-
выровнять заголовок
по центру;
-
организовать
новый раздел с помощью команды Вставка
/ Разрыв и набрать текст в две колонки
со следующими параметрами:
-
шрифт “ Times New
Roman”; -
размер шрифта 14,
обычный; -
выравнивание по
ширине; -
текст 1-ой
колонки набрать как нумерованный
список; -
текст 2-ой
колонки набрать как маркированный
список;
2. к
каким фрагментам текста можно применять
границы и фоновую заливку;
3. создайте
рамку вокруг первой страницы документа.
Каким способом
можно это сделать;
4. выполнить
следующие упражнения:
-
к абзацам,
представляющим
собой маркированные списки,
применить
Цвет шрифта – Зеленый; -
к абзацам,
представляющим
собой нумерованные списки,
применить
границы с “теневым”,
объемным
эффектом,
различным
типом узора и заливки;
5. какие
возможности для создания колонок в
тексте предоставлены списком “Применить”
в команде Формат /
Колонки.
Выполните
упражнение по использованию данной
команды.;
6. для
многоколоночного текста создать:
-
верхний колонтитул,
в котором
указать:
-
дату выполнения
работы; -
Лабораторная
работа №; -
номер страницы;
-
нижний колонтитул,
в котором
указать “Выполнил:
Ф.И.О.
студента”; -
изменить размер
шрифта в верхнем колонтитуле на 16; -
изменить написание
шрифта на “Курсив”; -
удалить нижний
колонтитул и отменить выполненное
действие;
7. сохранить
созданный документ в своей папке;
8. закончить
работу с Word.
Задание 7
1.
открыть файл
”Мой документ ”;
2. на
последнюю страницу документа поместить
рисунок из библиотеки стандартных
рисунков Microsoft
Word;
3. какие
действия надо выполнить,
чтобы
воспользоваться следующими режимами
работы с рисунком:
-
редактирование
рисунка; -
выделение рисунка;
-
отмена выделения;
4. выполните
упражнения по пропорциональному и
непропорциональному изменению размеров
вставленного рисунка;
5. используя
“ножницы”,
удалите
отдельные элементы или поле рисунка.
Какая клавиша
используется при “обрезке”;
6. используя
навыки,
полученные в
предыдущих упражнениях задания,
выполните
следующие действия:
-
вставить в документ
“Мой документ” картинку Рабочего
стола. -
с помощью “ножниц”
преобразовать вставленный рисунок,
оставив в
тексте только пиктограмму “Корзина”. -
используя команды
Вид / Панель
инструментов /
Настройка
изображения,
выполнить
следующие упражнения:
-
увеличить
(уменьшить)
контрастность
изображения; -
увеличить
(уменьшить)
яркость
изображения; -
опробовать
различные виды обтекания текстом
(вокруг
рамки,
по контуру,
сквозное,
сверху и
снизу);
7. средствами
рисования нарисуйте прямоугольник и
добавьте в него следующий текст:
8. выполните
упражнения по изменению направления
текста в фигуре;
9. можно
ли форматировать текст в автофигуре?
Если да,
то отформатируйте
этот текст следующим образом:
-
создать один абзац
с отступом; -
расположить текст
по ширине с переносом; -
размер шрифта 14,
обычный;
10. сохраните
изменения в файле и завершите работу с
Word.
Задание 8
1.
создайте новый
документ в папке “Папка для упражнений”
с именем “ Задание 7”.
Наберите текст,
состоящий из
4-х
абзацев;
2. с
помощью операций копирования и перемещения
увеличьте свой документ до 10
абзацев.
Отредактируйте
полученный текст следующим образом:
-
в каждом абзаце
использовать различные размеры шрифта,
типы шрифтов
и стилей; -
в одном из абзацев
(по
выбору) изменить
межстрочный интервал;
3. познакомьтесь
с возможностями команды Сервис и с
помощью ее параметров задайте
дополнительные возможности сохранения
документ:
-
автосохранение
временных копий; -
быстрое
автосохранение; -
сохранение
резервной копии;
4. запишите
команды,
позволяющие
ввести защиту документа (установить
защиту своего документа,
изменить
пароль, удалить
пароль).
Опробуйте
действие этих команд;
5. сохраните
созданный файл в папке на диске D.
Задание 9
1.
создайте новый
файл “Справка” со справочной информацией
о документе,
состоящий из
заголовка и 4-х
абзацев;
2. проверьте
текст на наличие орфографических ошибок
и, если
они есть,
исправьте их.
Опишите
выполненную Вами процедуру;
3. отформатируйте
созданный текст,
задав свои
абзацные отступы;
4. расположите
заголовок текста по центру и оформите
его “полужирным курсивом” с размером
шрифта 16. Текст
выровняйте по ширине,
оформите
шрифтом Arial
Cyr и установите
межстрочный интервал
2.
5. сохраните
созданный документ в папке “Папка для
упражнений”;
6. в файле с именем
“Задание 7” в тексте после 2-ого абзаца
вставьте файл с именем “Справка”.
Скопируйте формат документа “Справка”
на все абзацы объединенного документа;
7. объединенный
документ разбейте на страницы, задайте
нумерацию страниц, расположив их вверху
по центру;
8. в области верхнего
колонтитула ввести текст “Объединенный
файл”, в области нижнего колонтитула
– “Лабораторная работа”;
9. просмотрите вид
документа при печати;
10. сохраните
объединенный документ в файле с именем
“Объединенный файл” в новой папке;
11. закончите работу
с Word.
Задание 10
1. используя
возможности команд Формат /
Список,
cоздайте список
следующего вида:
Список преподавателей
кафедры Животноводства:
-
Козина Анна
Михайловна, доктор с/х наук, профессор,
зав. кафедрой Животноводства; -
Вяйзенен Геннадий
Николаевич,
доктор с/х
наук, профессор
кафедры Животноводства; -
Токарь Александр
Иванович, доктор с/х наук,
профессор
кафедры Животноводства.
2. установите
для заголовка и текста в списке шрифт
Times New Roman, размер
шрифта 16, список
– жирный обычный.
Отсортируйте
список в алфавитном порядке.
3. преобразуйте
список в три колонки следующим образом:
Список преподавателей
кафедры Животноводства
Козина Анна
Михайловна
доктор с/х наук,
профессор, зав.
кафедрой Животноводства
Вяйзенен Геннадий
Николаевич
доктор с/х наук,
профессор кафедры
Животноводства
Токарь Александр
Иванович
доктор с/х наук,
профессор кафедры
Животноводств
4. Сохраните
созданный документ в файле с именем
“Список преподавателей”.
Теоретические
вопросы
1.
Назовите
области применения текстовых редакторов,
какие текстовые
редакторы Вам известны,
дайте им
краткую характеристику.
2. Как
получить помощь при работе с Microsoft
Word?
3. Какие
способы запуска Microsoft
Word Вам известны?
Опробуйте их.
Как запустить
Word с
панели инструментов Windows?
4. Познакомьтесь
с окном Word,
что содержится
в окне Word?
5. С
помощью, какой команды можно вывести
(убрать)
на панель (с
панели)
различные
панели инструментов?
Как отобразить
на экране горизонтальную и вертикальную
полосы прокрутки,
а так же строку
состояния?
Выполните эти
упражнения.
6. Существуют
ли отличия между документом и файлом,
если да,
то какие?
7. Какие
режимы работы с документами предоставляются
текстовым редактором Word,
дайте этим
режимам краткую характеристику.
Какая команда
позволяет переключиться в любой режим?
8. Ответьте
на вопросы:
-
Какие способы
создания обычного документа Word
Вам известны? -
Как открыть уже
созданный документ в Word?
Как открыть
файл их меню Документы
и
Файл? -
Какие режимы
отображения
документа на
экране Вам известны? -
Как сохранить
файл под новым
именем?
Как сохранить
файл на флэш-памяти? -
Можно ли в заголовке
документа ставить точку?
Обоснуйте
свой ответ. -
Как создать новый
абзац? Какие
параметры характеризуют абзац?
9. Что
относится к свойствам документа,
обновляет ли
Microsoft Word
свойства
документа?
10. Какие
клавиши и их комбинации помогают быстро
перемещаться по тексту?
11. Что
лучше: сначала
создать документ,
а потом включить
режим проверки текста,
или выполнять
одновременно создание документа и его
проверку?
Какие виды
исправления ошибок в документе вы
знаете?
12. Какие
клавиши помогают произвести исправление
ошибок в тексте?
Имеет ли
значение,
каким способом
производится сдвиг текста вправо,
клавишей Tab
или пробелом?
13. С
помощью каких команд можно отменить и
повторить внесенные изменения в текст?
14. Как
изменить масштаб отображения документа
на экране?
15. Что
такое колонтитул,
для чего он
используется,
какую информацию
может содержать область колонтитула.
Почему во
время редактирования документа не
видно колонтитулов?
16. Как
удалить колонтитул?
17. Что
представляет собой сноска,
из чего она
состоит? В
каком режиме можно отобразить сноску
на экране?
18. Какими
способами можно выделить текст в
документе,
для выполнения
каких операций используется выделение?
19. Что
такое буфер обмена,
какие функции
он выполняет?
Как очистить
буфер обмена?
20. Как
связать два документа?
21. Как
Вы понимаете термин Форматирование,
какие средства
относятся к средствам форматирования?
Какие символы
относятся к непечатаемым,
для чего они
используются,
как отобразить
их на экране?
22. Какие
виды выравнивания абзаца можно
использовать в тексте?
Какие средства
при этом могут использоваться?
23. Как
изменить интервал в абзацах (межстрочный
интервал и интервал между абзацами)?
24. Можно
ли запретить разбиение абзаца?
Если да,
то как это
можно сделать?
25. Каково
назначение команды Автоформат?
Какие атрибуты
задаются командой Автоформат?
26. Какие
два класса стилей Вам известны,
в чем сущность
и преимущества операции наложения
стилей перед непосредственным
форматированием символов и абзацев?
27. Какие
категории атрибутов формата содержатся
в стиле абзаца?
28. Какие префиксы
характеризуют стиль абзаца и стиль
символов?
29. С помощью каких
команд можно оформить абзацы, используя
средства обрамления и заливки фоном?
30. В каком режиме
можно просмотреть вид документа перед
выводом на печать? Как просмотреть на
экране одну страницу и все страницы
документа?
31. Как изменить
размеры полей в режиме предварительного
просмотра?
32. Как вы понимаете
термин мягкие
разрывы страниц?
От чего зависит их положение в тексте?
Существуют ли различия между мягкими
и принудительными разрывами страниц?
В каких случаях используется принудительный
разрыв страниц?
33. Познакомьтесь
с возможностями команды Файл / Печать.
Какие параметры влияют на печать
документа?
34. Как увидеть
скрытый текст на экране? Как установить
параметры доступа к файлу?
35. Дайте характеристику
средствам сохранения файлов: автоматическое
резервирование, автоматическое
сохранение.
36. Как установить
(изменить) интервал автосохранения
файла?
37. Для
чего используются списки,
можно ли
отнести их к какому-нибудь виду отступов?
Какие виды
списков Вы знаете?
38. Как
вставить таблицу в текст?
Что понимается
под форматированием таблицы?
39. Какие
символы в таблице характеризуют строки
и ячейки?
Какими клавишами
можно перемещаться по колонкам и строкам
таблицы?
40. Какими
командами можно добавить новые столбцы
и строки в таблицу?
41. Как
отсортировать информацию таблицы,
какие виды
сортировки при этом могут использоваться?
42. Какие
функции можно использовать при
вычислениях в таблице?
43. Какая
команда отображает на экране сетку
таблицы? Как
увидеть структуру таблицы на экране?
44. Чем
отличается таблица и документ,
отформатированный
в несколько колонок?
В каких случаях
удобнее использовать таблицы,
а каких –
колонки?
45. В
каком режиме можно увидеть колонки на
экране компьютера?
46. Какие
команды надо выполнить,
чтобы начать
формирование колонок и перейти к
формированию следующей колонки.
47. Дайте
определение кадра и объясните цель
размещения текста с помощью кадра.
Запишите
команды, с
помощью которых можно:
-
поместить элемент
в кадр; -
вставить пустой
кадр и задать размеры кадра; -
изменить размеры
кадра; -
переместить кадр;
-
изменить обрамление
кадра.
Microsoft Word включает в себя несколько инструментов для редактирования изображений, которые позволяют вносить изменения в изображения в ваших документах. Вот как их использовать.
Вам не нужно дорогостоящее программное обеспечение для редактирования фотографий, такое как Photoshop, для редактирования фотографий и других изображений для документов Microsoft Word. Несмотря на то, что Microsoft Office Picture Manager был удален, в Word по-прежнему имеется множество встроенных инструментов для редактирования изображений.
Microsoft Word позволяет форматировать цвета и яркость, добавлять границы, обрезать размеры изображений, добавлять специальные эффекты и многое другое, поэтому вот как это сделать. Хотя инструкции могут отличаться, эти инструкции должны работать для Word 2016 и более поздних версий, включая Office 365 и Online.
Есть несколько способов обрезать изображение в Microsoft Word. Начните с вставки изображения в документ Word (Вставить> Картинки) и выбрав изображение.
Чтобы начать форматирование выбранного изображения, нажмите Формат> урожай (или Формат> Обрезать> Обрезать). Вы также можете войти в режим обрезки изображения с помощью щелкнув правой кнопкой мыши изображение и выбор урожай,
Это изменит контур вокруг вашего изображения с изменения размера на обрезку.
Переместите инструменты обрезки вокруг изображения, чтобы уменьшить область изображения до ее окончательного размера. Затененные области будут удалены из окончательного изображения после подтверждения редактирования обрезки.
Как только ты счастлив, нажмите один раз за пределами изображения или нажмите Войти на вашей клавиатуре.
Форматирование цветов изображения
Word позволяет форматировать цвета, используемые в изображении, без необходимости сначала экспортировать его в редактор фотографий. Вы можете настроить резкость, яркость, насыщенность, тон и контрастность изображения вручную или с помощью одного из нескольких предустановленных фильтров.
Чтобы получить доступ к инструментам форматирования изображения, щелкните правой кнопкой мыши на вашем изображении и нажмите Формат изображения внизу.
Это вызовет меню «Формат изображения» с правой стороны. Нажмите на Картина значок (крайний справа) для доступа к инструментам редактирования цвета изображения.
Под Исправления изображенияперемещайте ползунки для каждой категории, чтобы увеличить или уменьшить изображение или увеличить или уменьшить уровни яркости и контрастности. Вы также можете нажать Пресеты для каждой категории выберите одну из миниатюр, чтобы применить эти изменения к вашему изображению.
Под Цвет изображения, вы можете изменить тон и уровни насыщенности для выбранного изображения. Переместите ползунки для каждого параметра влево или вправо, чтобы увеличить или уменьшить каждый уровень.
щелчок Пресеты установить эти уровни, используя один из предоставленных предустановленных параметров.
Если вы недовольны внесенными изменениями цвета, нажмите Сброс настроек кнопка под каждой категорией, чтобы вернуть ваше изображение в исходное состояние.
Добавление спецэффектов к изображениям
Microsoft Word также включает в себя ряд специальных эффектов, которые можно легко применить к изображениям. К ним относятся тень изображения, свечение и отражение, мягкие края, а также эффект трехмерного скоса.
Чтобы добавить эти специальные эффекты, введите Формат изображения меню (щелкните правой кнопкой мыши> Форматировать изображение) и нажмите Последствия значок (второй слева). Нажмите на каждую подкатегорию, чтобы получить доступ к каждому параметру.
Чтобы добавить тень к изображению, нажмите Тень и перемещайте ползунки, чтобы установить прозрачность, размер, угол, цвет и т. д. Вы также можете нажать Предустановленная для предварительного просмотра и добавить определенную Word тень.
щелчок отражение и следуйте тем же инструкциям, чтобы добавить пользовательское или предустановленное отражение изображения к вашему изображению. Сделайте то же самое, чтобы пылать добавить свечение изображения и Мягкие края чтобы смягчить края вокруг вашего изображения.
Чтобы добавить 3D-эффект скоса к своему изображению, нажмите 3-D Формат, Выберите нужный эффект для верхней и нижней частей изображения, нажав Верхний скос и Нижний скос, выбрав один из предопределенных вариантов.
Вы также можете настроить глубину, контур, эффект материала и уровни освещения для своего трехмерного эффекта скоса, используя раскрывающиеся меню и поля параметров.
Вы также можете добавить один из нескольких предустановленных художественных эффектов для вашего изображения. Они объединяют несколько эффектов в один, чтобы изменить дизайн вашего изображения.
Для этого нажмите Художественные эффекты подкатегории, затем нажмите Художественные эффекты икона. Выберите один из предустановленных параметров с помощью мыши, чтобы применить его к изображению.
Сжатие изображений в Microsoft Word
Добавление изображений в документ Word может значительно увеличить его размер. Сжимая изображения, вы можете уменьшить размер файла вашего документа в целом.
Чтобы отформатировать одну картинку, нажмите Формат> Сжать изображения и убедитесь, что Применить только к этой картинке флажок включен. Если вы хотите сжать все прикрепленные изображения, снимите этот флажок.
Сжатие изображений снизит качество по скользящей шкале по сравнению с качеством HD (330 пикселей на дюйм) к базовому качеству электронной почты (96 пикселей на дюйм).
Чем выше качество, тем больше файл Word, поэтому выберите желаемое качество и нажмите Ok сжать ваши изображения.
Основное редактирование изображений стало проще
Эти инструменты редактирования позволяют легко вносить базовые изменения в изображения в Microsoft Word. Вы также можете изменять размеры изображений в Windows 10, не нуждаясь в редакторе изображений.
Если вам все-таки понадобится внести большие изменения в свои изображения, вы можете попробовать некоторые из этих бесплатных альтернатив Photoshop.