Excel для Microsoft 365 Excel 2021 Excel 2019 Excel 2016 Excel 2013 Excel 2010 Еще…Меньше
Вы можете сделать книгу более учитаемой, применив различные типы форматирования. Например, можно применить границы и затенение для определения ячеек на этом или других ячейках.
Процедура
|
|
Применение границ ячеев
Совет: На кнопке Границы отображается последний использованный стиль границы. Чтобы применить этот стиль, нажмите кнопку Границы (а не стрелку). |
|
|
Изменение цвета и выравнивания текста
|
|
|
Применение затенение ячеев
|
Дальнейшие действия
Дополнительные сведения и подробные инструкции по форматированию таблицы см. в следующих темах:
-
Изменение цвета текста
-
Применение и удаление затенения ячеев
-
Применение и удаление границ ячеек на листе
Дополнительные сведения
Вы всегда можете задать вопрос специалисту Excel Tech Community или попросить помощи в сообществе Answers community.
Нужна дополнительная помощь?
Содержание
- Форматирование таблиц
- Автоформатирование
- Переход к форматированию
- Форматирование данных
- Выравнивание
- Шрифт
- Граница
- Заливка
- Защита
- Вопросы и ответы
Одним из самых важных процессов при работе в программе Excel является форматирование. С его помощью не только оформляется внешний вид таблицы, но и задается указание того, как программе воспринимать данные, расположенные в конкретной ячейке или диапазоне. Без понимания принципов работы данного инструмента нельзя хорошо освоить эту программу. Давайте подробно выясним, что же представляет собой форматирование в Экселе и как им следует пользоваться.
Урок: Как форматировать таблицы в Microsoft Word
Форматирование таблиц
Форматирование – это целый комплекс мер регулировки визуального содержимого таблиц и расчетных данных. В данную область входит изменение огромного количества параметров: размер, тип и цвет шрифта, величина ячеек, заливка, границы, формат данных, выравнивание и много другое. Подробнее об этих свойствах мы поговорим ниже.
Автоформатирование
К любому диапазону листа с данными можно применить автоматическое форматирование. Программа отформатирует указанную область как таблицу и присвоит ему ряд предустановленных свойств.
- Выделяем диапазон ячеек или таблицу.
- Находясь во вкладке «Главная» кликаем по кнопке «Форматировать как таблицу». Данная кнопка размещена на ленте в блоке инструментов «Стили». После этого открывается большой список стилей с предустановленными свойствами, которые пользователь может выбрать на свое усмотрение. Достаточно просто кликнуть по подходящему варианту.
- Затем открывается небольшое окно, в котором нужно подтвердить правильность введенных координат диапазона. Если вы выявили, что они введены не верно, то тут же можно произвести изменения. Очень важно обратить внимание на параметр «Таблица с заголовками». Если в вашей таблице есть заголовки (а в подавляющем большинстве случаев так и есть), то напротив этого параметра должна стоять галочка. В обратном случае её нужно убрать. Когда все настройки завершены, жмем на кнопку «OK».
После этого, таблица будет иметь выбранный формат. Но его можно всегда отредактировать с помощью более точных инструментов форматирования.
Переход к форматированию
Пользователей не во всех случаях удовлетворяет тот набор характеристик, который представлен в автоформатировании. В этом случае, есть возможность отформатировать таблицу вручную с помощью специальных инструментов.
Перейти к форматированию таблиц, то есть, к изменению их внешнего вида, можно через контекстное меню или выполнив действия с помощью инструментов на ленте.
Для того, чтобы перейти к возможности форматирования через контекстное меню, нужно выполнить следующие действия.
- Выделяем ячейку или диапазон таблицы, который хотим отформатировать. Кликаем по нему правой кнопкой мыши. Открывается контекстное меню. Выбираем в нем пункт «Формат ячеек…».
- После этого открывается окно формата ячеек, где можно производить различные виды форматирования.
Инструменты форматирования на ленте находятся в различных вкладках, но больше всего их во вкладке «Главная». Для того, чтобы ими воспользоваться, нужно выделить соответствующий элемент на листе, а затем нажать на кнопку инструмента на ленте.
Форматирование данных
Одним из самых важных видов форматирования является формат типа данных. Это обусловлено тем, что он определяет не столько внешний вид отображаемой информации, сколько указывает программе, как её обрабатывать. Эксель совсем по разному производит обработку числовых, текстовых, денежных значений, форматов даты и времени. Отформатировать тип данных выделенного диапазона можно как через контекстное меню, так и с помощью инструмента на ленте.
Если вы откроете окно «Формат ячеек» чрез контекстное меню, то нужные настройки будут располагаться во вкладке «Число» в блоке параметров «Числовые форматы». Собственно, это единственный блок в данной вкладке. Тут производится выбор одного из форматов данных:
- Числовой;
- Текстовый;
- Время;
- Дата;
- Денежный;
- Общий и т.д.
После того, как выбор произведен, нужно нажать на кнопку «OK».
Кроме того, для некоторых параметров доступны дополнительные настройки. Например, для числового формата в правой части окна можно установить, сколько знаков после запятой будет отображаться у дробных чисел и показывать ли разделитель между разрядами в числах.
Для параметра «Дата» доступна возможность установить, в каком виде дата будет выводиться на экран (только числами, числами и наименованиями месяцев и т.д.).
Аналогичные настройки имеются и у формата «Время».
Если выбрать пункт «Все форматы», то в одном списке будут показаны все доступные подтипы форматирования данных.
Если вы хотите отформатировать данные через ленту, то находясь во вкладке «Главная», нужно кликнуть по выпадающему списку, расположенному в блоке инструментов «Число». После этого раскрывается перечень основных форматов. Правда, он все-таки менее подробный, чем в ранее описанном варианте.
Впрочем, если вы хотите более точно произвести форматирование, то в этом списке нужно кликнуть по пункту «Другие числовые форматы…». Откроется уже знакомое нам окно «Формат ячеек» с полным перечнем изменения настроек.
Урок: Как изменить формат ячейки в Excel
Выравнивание
Целый блок инструментов представлен во вкладке «Выравнивание» в окне «Формат ячеек».
Путем установки птички около соответствующего параметра можно объединять выделенные ячейки, производить автоподбор ширины и переносить текст по словам, если он не вмещается в границы ячейки.
Кроме того, в этой же вкладке можно позиционировать текст внутри ячейки по горизонтали и вертикали.
В параметре «Ориентация» производится настройка угла расположения текста в ячейке таблицы.
Блок инструментов «Выравнивание» имеется так же на ленте во вкладке «Главная». Там представлены все те же возможности, что и в окне «Формат ячеек», но в более усеченном варианте.
Шрифт
Во вкладке «Шрифт» окна форматирования имеются широкие возможности по настройке шрифта выделенного диапазона. К этим возможностям относятся изменение следующих параметров:
- тип шрифта;
- начертание (курсив, полужирный, обычный)
- размер;
- цвет;
- видоизменение (подстрочный, надстрочный, зачеркнутый).
На ленте тоже имеется блок инструментов с аналогичными возможностями, который также называется «Шрифт».
Граница
Во вкладке «Граница» окна форматирования можно настроить тип линии и её цвет. Тут же определяется, какой граница будет: внутренней или внешней. Можно вообще убрать границу, даже если она уже имеется в таблице.
А вот на ленте нет отдельного блока инструментов для настроек границы. Для этих целей во вкладке «Главная» выделена только одна кнопка, которая располагается в группе инструментов «Шрифт».
Заливка
Во вкладке «Заливка» окна форматирования можно производить настройку цвета ячеек таблицы. Дополнительно можно устанавливать узоры.
На ленте, как и для предыдущей функции для заливки выделена всего одна кнопка. Она также размещается в блоке инструментов «Шрифт».
Если представленных стандартных цветов вам не хватает и вы хотите добавить оригинальности в окраску таблицы, тогда следует перейти по пункту «Другие цвета…».
После этого открывается окно, предназначенное для более точного подбора цветов и оттенков.
Защита
В Экселе даже защита относится к области форматирования. В окне «Формат ячеек» имеется вкладка с одноименным названием. В ней можно обозначить, будет ли защищаться от изменений выделенный диапазон или нет, в случае установки блокировки листа. Тут же можно включить скрытие формул.
На ленте аналогичные функции можно увидеть после клика по кнопке «Формат», которая расположена во вкладке «Главная» в блоке инструментов «Ячейки». Как видим, появляется список, в котором имеется группа настроек «Защита». Причем тут можно не только настроить поведение ячейки в случае блокировки, как это было в окне форматирования, но и сразу заблокировать лист, кликнув по пункту «Защитить лист…». Так что это один из тех редких случаев, когда группа настроек форматирования на ленте имеет более обширный функционал, чем аналогичная вкладка в окне «Формат ячеек».
.
Урок: Как защитить ячейку от изменений в Excel
Как видим, программа Excel обладает очень широким функционалом по форматированию таблиц. При этом, можно воспользоваться несколькими вариантами стилей с предустановленными свойствами. Также можно произвести более точные настройки при помощи целого набора инструментов в окне «Формат ячеек» и на ленте. За редким исключением в окне форматирования представлены более широкие возможности изменения формата, чем на ленте.
Государственное
автономное учреждение дополнительного профессионального
образования
«Смоленский областной институт развития образования»
Кафедра
психолого-педагогического проектирования
Конспект
лекций:
«Форматирование рабочего листа MS Office Excel»
Автор-составитель:
С.В. Гаврыш, ст. преподаватель
Смоленск
2016
Программа Excel распознает тип данных еще при вводе и
отображает данные соответствующим образом. Так текст выравнивается по левому
краю ячейки, а числа – по правому краю. Однако можно изменить и способ
выравнивания, и другие параметры по своему усмотрению. Настроить формат ячеек
можно до их заполнения, но удобнее сначала ввести данные, затем вернуться к
ячейке, которую следует отформатировать (или выделить диапазон ячеек с одним
типом формата) и приступить к форматированию.
Форматирование данных листа можно
осуществить:

кнопки различных групп на вкладке Главная:
o
группы Число. Основные числовые форматы
можно выбрать в раскрывающемся списке
Числовой формат. Для этого, выделив ячейку или диапазон ячеек,
щелкните по стрелке списка Числовой формат группы Число
вкладки Главная и выберите нужный формат
Выбрав команду Другие числовые
форматы можно перейти к вкладке Число диалогового окна Формат
ячеек.
o
группы Шрифт
o

2. Вызвав окно диалога Формат
ячеек.
o
Для этого в одной из групп Шрифт, Число
или Выравнивание на вкладке Главная щелкнуть по
кнопке в
правом нижнем углу.
o
Из контекстного меню текущей ячейки (выделенного диапазона) В
этом случае открывается окно диалога с активной соответствующей вкладкой (Шрифт,
Число или Выравнивание).
Вкладка Число позволяет выбрать
основной формат для отображения содержимого ячеек. Для выбранных форматов
приводится краткое описание, образец отображения и запрос некоторых параметров.
Форматирование чисел подразумевает
использование встроенных форматов, а так же возможность создания
своих, т.н. пользовательских форматов.
На вкладке Выравнивание задается
способ горизонтального и вертикального выравнивания данных в ячейке, а также
вертикальная ориентация или угол наклона.
•
Переносить по словам позволит расположить слова на
отдельных строках в текущей или выделенных ячейках.
•
Объединить ячейки предназначен для
объединения выделенных ячеек.
На вкладке Шрифт устанавливают
гарнитуру и начертание шрифта в выделенных ячейках.
Вкладка Граница позволяет задать рамки
для внешних и внутренних границ диапазона. Если этого не сделать, то на печати
таблица не будет обрамлена. Рабочий лист содержит только линии сетки, которые
не выводятся на печать.
Вкладка Вид
служит для управления цветовым оформлением ячейки.
Форматирование
структуры листа
Изменение ширины столбцов
Изменить ширину
столбца можно различными способами:
•
Перетащить мышью правую границу заголовка столбца до нужной ширины
столбца.
•
В контекстном меню столбца (щелкнуть правой кнопкой мыши на заголовке
столбца, т.е. на букве) выбрать команду Ширина столбца. В
диалоговом окне установить нужное значение ширины в пунктах. Это действие можно
выполнять для нескольких столбцов, предварительно выделив их.
•
Выполнить двойной щелчок на правой границе заголовка столбца.
Ширина столбца будет установлена по максимальной длине содержимого выделенной
ячейки.
•
Для выделенных столбцов на вкладке Главная в группе
Ячейки выполнить команду Формат. В открывшемся меню
выбрать нужную команду:
Ширина столбца – открывает диалоговое
окно для установки точного значения;
Автоподбор ширины столбца –
устанавливает ширину столбцов по размеру содержимого.
Ширина по умолчанию – открывает окно Ширина
столбца, но в этом случае изменение значения приводит к изменению
стандартной ширины, т.е. всех столбцов рабочего листа, которые не были изменены
принудительно.
Изменение высоты строк
Изменить высоту
строки можно различными способами:
•
Перетащить мышью нижнюю границу заголовка строки.
•
В контекстном меню строки (щелкнуть правой кнопкой мыши на заголовке
строки, т.е. на цифре), выбрать команду Высота строки. В
диалоговом окне установить нужное значение в пунктах. Эту операцию можно выполнять
для нескольких строк, предварительно выделив их.
•
Выполнить двойной щелчок на нижней границе строки. Высота строки
будет установлена по размеру ее содержимого.
•
Для выделенных строк на вкладке Главная в группе Ячейки
выполнить команду Формат.. В открывшемся подменю выбрать нужную
команду:
Высота строки – открывает диалоговое
окно для установки точного значения в пунктах;
Автоподбор высоты строки –
устанавливает высоту строк по размеру содержимого.
Добавление строк (столбцов)

способы добавления строк (столбцов):
•
Дать команду Вставить из контекстного меню ячейки и
в открывшемся окне . выбрать необходимое действие.
•
Для выделенных строк (столбцов) выполнить команду Вставить
из контекстного меню заголовка строки (столбца).
•
на вкладке Главная в группе Ячейки
выполнить команду Вставить и в открывшемся окне выбрать
необходимое действие.
Примечание. Новые
строки (столбцы) будут вставлены перед выделенными. Причем будет
добавлено столько строк (столбцов), сколько их было выделено перед выполнением
операции.
Удаление строк (столбцов)
Для удаления строк (столбцов) можно использовать
следующие способы:
•
В контекстном меню строк (столбцов) выбрать команду Удалить.
•
Для выделенных строк (столбцов) на вкладке Главная
в группе Ячейки выполнить команду Удалить.
Скрытие строк (столбцов)
Для скрытия строк (столбцов) можно использовать
следующие команды:
•
В контекстном меню строк (столбцов) выбрать команду Скрыть.
•
Для выделенных строк (столбцов) выполнить на
вкладке Главная в
группе Ячейки выполнить команду Формат — Скрыть или
Отобразить и в открывшемся поменю выбрать нужную команду.

Рис. Формат ячеек
•
Установить значение высоты строки (ширины столбца) равным нулю.
Примечание. Скрытые строки (столбцы)
не отображаются на экране и не выводятся на печать, но их данные участвуют в
вычислениях.
Отображение скрытых строк (столбцов)
Чтобы отобразить скрытые ранее стори (столбцы),
необходимо предварительно выделить диапазон строк (столбцов), включающий
скрытые строки (столбцы) и выполнить одну из команд:
•
контекстное меню Отобразить;
•
на вкладке Главная в группе Ячейки
выполнить команду Формат – Скрыть или Отобразить
и в открывшемся меню выбрать нужную команду.
Фиксация областей листа
При пролистывании таблицы большого размера
(превышающего размер экрана) желательно, чтобы некоторые области таблицы
(например, подписи столбцов и/или строк) оставались видимыми, а не
прокручивались вместе со всеми данными.
Закрепление
областей осуществляется в следующем порядке:
1.
Активизировать ячейку расположенную ниже и правее области,
которая должна быть зафиксирована;
2.

команду Закрепить области и в открывшемся меню выбрать
нужный пункт.
Например,
при пролистывании таблицы, показанной на рисунке, всегда будут видны заголовок
таблицы, подписи столбцов и строк, если команду
закрепления выполнить, активизировав
ячейку В3 (на рисунке зафиксированная область отмечена заливкой).

Рис. Таблица
Для отмены
фиксации областей нужно на вкладке Вид в
группе Окно выполнить команду Закрепить области и в
открывшемся меню выбрать Снять закрепление областей, этот
пункт появится после фиксации.
Источники:
1. Используй компьютер эффективно.
[Электронный ресурс].
URL. http://comp5.ru/Teoria/Excel2007/Excel5—0.php

Упоминание программа, которая работает с массивами и создает графика , Excel появляется немедленно в наших мыслях. И это наиболее часто используемое программное обеспечение в этой категории .
Одним из факторов, которые сделали его таким популярным, является количество функций, которые он имеет а также инструменты Наиболее комплекс . Оба живут в одной среде.
другой выгода является легкость персонализации стола . Только так несколько шагов достаточно сделать их больше привлекательный визуально. Если вы хотите узнать больше, мы рекомендуем le следующая запись .
Какой формат у электронной таблицы и каковы преимущества ее применения?

Формат таблицы — это инструмент, который позволяет простым способом создать графический стиль для определенного диапазона ячеек . После применения они будут выделены над остальной частью пустого документа. Главное преимущество заключается в легкость, с которой мы добавим цвета и границы определенный набор ячеек . Пустые они или уже содержат информацию. Таким образом мы сэкономим ценные шаги в избегая цвет и границы коробки по одному .
В свою очередь, форматированный массив есть своя вкладка, где мы можем настроить его визуально . Для этого мы можем использовать большой список заранее определенных стилей с довольно удачными дизайнами. Кроме того, мы можем изменение тот, из которого мы выбираем такие параметры что ан- Têtes , то общие данные , Премьера и Последний доступ колонка , то полосы а также фильтры автоэкспозиции.

«ОБНОВЛЕНИЕ ✅ Хотите узнать, как форматировать таблицу и сохранять стили в Microsoft Excel? ⭐ ВОЙДИТЕ СЮДА ⭐ и узнайте все С НУЛЯ! »
Как мы уже говорили в начале, это довольно простой процесс который не требует предварительных знаний для использования этого инструмента.
После того, как вы открыли или ввели значения в электронную таблицу Excel, выполните следующие действия:
- Выберите диапазон (набор ячеек), который вы хотите включить в таблицу. Важно, чтобы если он содержал Têtes (элементы, описывающие представленные ценности), вы включать также.
- Во вкладке «Дом» , перейти в раздел «Стили» и нажмите «Форматировать как таблицу» .
- На отображаемой панели вы найдете три категории другой «Прозрачный» , «Способ» et «Темный» которые, в свою очередь, содержат различные варианты. Выберите тот, который вам больше всего нравится.
- Программа спросит вас через маленькое окно если выбор включает заголовки и покажет вам выбранный диапазон. пресс «Принять» по выбору. Ou «Отменить» редактировать и повторять.
Это основные шаги, и у вас будет готовый стол. Однако, если вы выберете там ячейку, вы сможете получить доступ к меню «Дизайн» соответствующий «Настольные инструменты» .
Там вы найдете кнопки для добавления и удаления элементов:
- Строка заголовка . Активируйте или удалите их — заголовки колонок .
- Строка итогов . Этот вариант добавить строку суммой числовых значений, содержащихся в таблице.
- Ряды с лентами . Переплетаются тона цветные линии в лестнице . Это облегчает их чтение и дифференциацию.
- Первый столбец . Это дает аспект поле двойного ввода к столу .
- Последний столбец . Он делает то же самое, что и предыдущий вариант, но с право .
- Колонны в полосах . Поскольку ряды полосами , это придает более темный оттенок среднему столбцу.
- Кнопка фильтра . Включите этот элемент в заголовки. Включение этого позволяет фильтровать содержимое каждого столбца по разным категориям . Он полностью графический и рекомендуется для больших таблиц.
Узнайте, как сохранить собственные стили форматирования в Excel для использования во всех ваших документах.

Если цветов и форматов, определенных программой, вам было недостаточно. Excel дает вам возможность создавать свои собственные стили и, таким образом, иметь возможность применять их к вашим следующим таблицам.
Для этого необходимо соблюдать следующие указания:
- Перейти в раздел «Стили» во вкладке «Дом» и нажмите Кнопка «Форматировать как таблицу» .
- В конце списка щелкните «Новый стиль стола» .
- Появится окно со списком компонентов таблицы. Выберите первый элемент, который хотите отредактировать, и нажмите «Формат» .
- В каждом разделе вы можете изменить полиция , то границы и заполнение .
- Чтобы подтвердить изменение и вернуться в предыдущее окно, нажмите на «ХОРОШО» .
- Повторить эта операция для каждого элемента.
- Когда вы внесете все необходимые изменения, установите флажок. «Установить как стиль таблицы по умолчанию для этого документа» .
- Cliquez-сюр- «ХОРОШО» заканчивать.
Если у вас есть какие-либо вопросы, оставляйте их в комментариях, мы свяжемся с вами как можно скорее, и это будет большим подспорьем для большего числа участников сообщества. Je Vous remercie!
Сегодня я готов представить третий урок обучающего курса по основам Excel – Форматирование рабочих листов. Мы рассмотрим такой немаловажный элемент электронных таблиц – как форматирование, которое позволяет добавить красок в серую массу цифр и данных.
Это третий по счету из семи уроков обучающего курса, которые будут представлены на сайте Exceltip и будут доступны всем желающим.
- Знакомство с Excel
- Создание рабочей книги
- Форматирование ячеек
- Изменение ячеек
- Печать в программе
- Управление рабочим листом
- Работа с несколькими рабочими листами
Мы коснемся вопросов изменения шрифта, таких как размер, начертание и стиль. Научимся задавать различные форматы значениям в ячейках: процентные, денежные, даты …, и увидим, что изменение формата не влечет за собой изменение самого значения, а только его внешний вид. Покрутим, позаливаем, поразбиваем текст в ячейках. Посмотрим, как можно добавить границы таблицы – внешние и внутренние. И напоследок, коснемся вопроса условного форматирования.
Для более удобного восприятия, можете скачать Excel файл с примером, который рассмотрен в видеоуроке – Форматирование рабочих листов



 и выберите нужный стиль границы.
и выберите нужный стиль границы.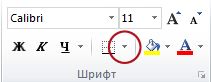

 , а затем в группе Цвета темы или Стандартные цвета выберите нужный цвет.
, а затем в группе Цвета темы или Стандартные цвета выберите нужный цвет. 
 , Выровнять по центру
, Выровнять по центру  или Выровнять по правому
или Выровнять по правому  .
. 
 , а затем в группе Цвета темы или Стандартные цвета выберитенужный цвет.
, а затем в группе Цвета темы или Стандартные цвета выберитенужный цвет. 































