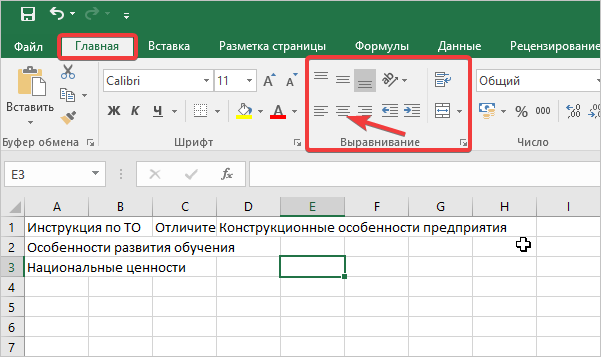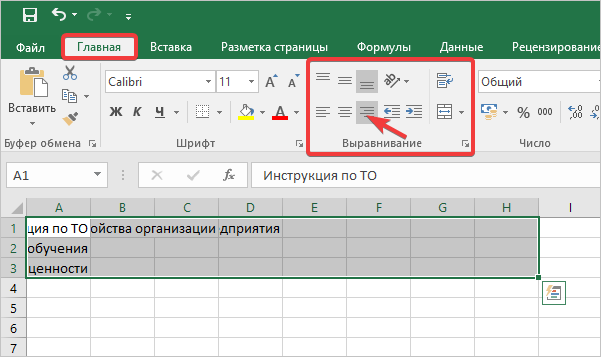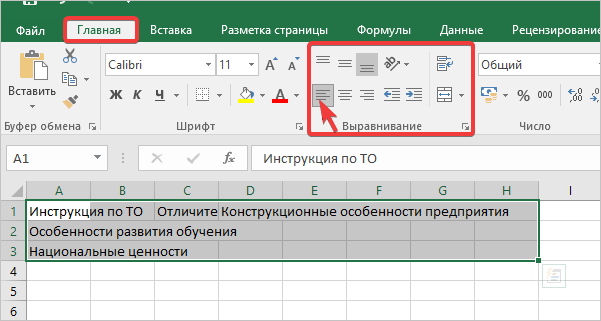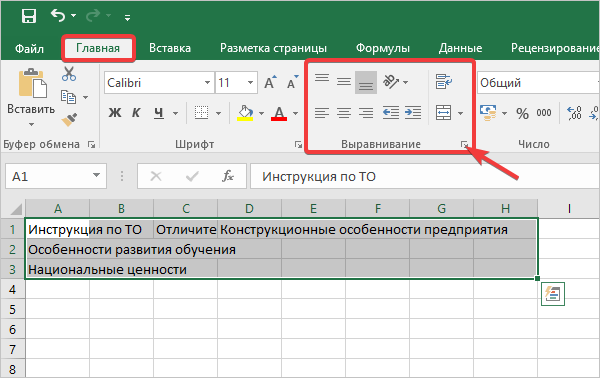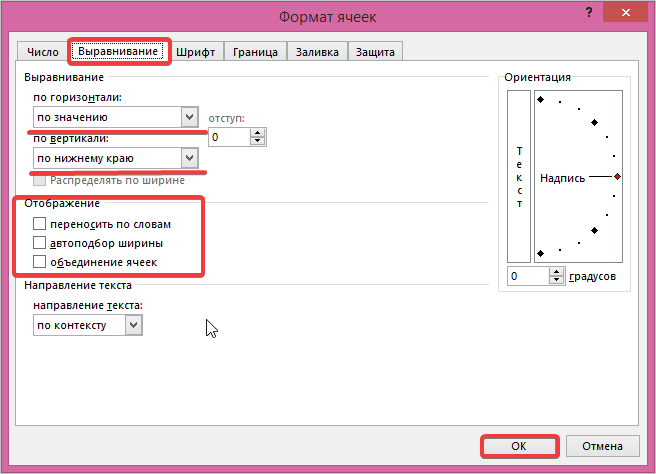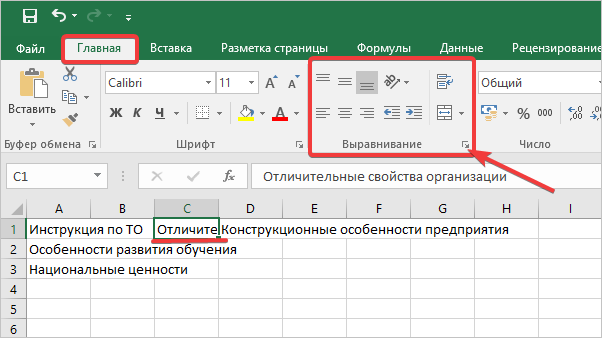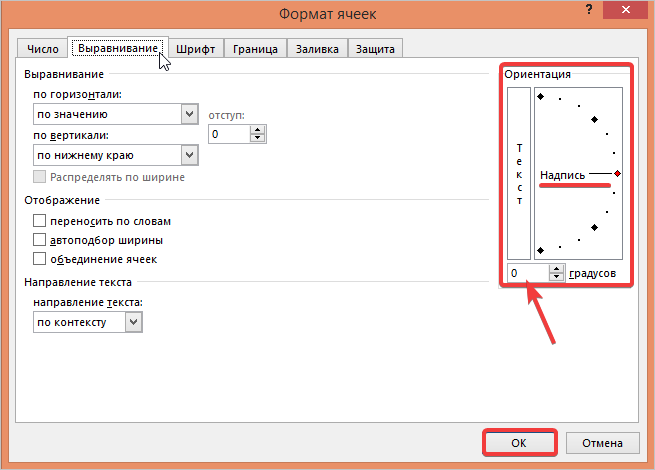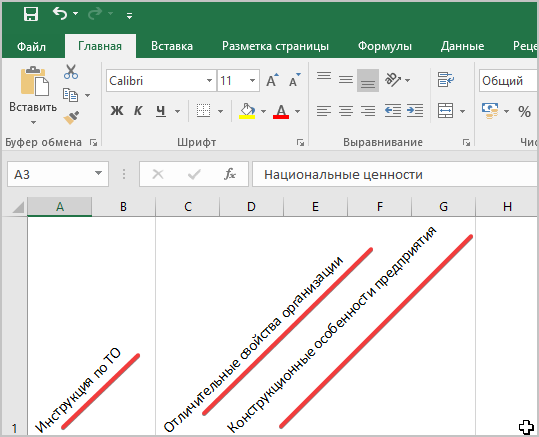Выравнивание или поворот текста в ячейке
Если необходимо изменить внешний вид данных в ячейке, можно менять угол наклона шрифта или выравнивание текста.
Изменение ориентации текста в надписи
-
Выделите ячейку, строку, столбец или диапазон.
-
Нажмите Главная > Ориентация
, затем выберите нужный вариант.
Вы можете повернуть текст вверх, вниз, по часовой стрелке или против часовой стрелки, а также выровнять его по вертикали.
Поворот текста на точный угол
-
Выделите ячейку, строку, столбец или диапазон.
-
Нажмите Главная > Ориентация
> Формат выравнивания ячейки.
-
В разделе Ориентация справа в поле Градусов используйте стрелку вверх или вниз, чтобы установить точное количество градусов, на которое вы хотите повернуть выбранный текст ячейки.
Положительные числа поворачивают текст вверх. Отрицательные — вниз.
Выравнивание столбца или строки
Для начала выберите ячейку или ячейки, которые нужно выровнять. Текст можно выровнять по одной ячейке, диапазону ячеек, строке или строкам, столбцу или столбцам или по всей рабочей книге. (Чтобы выделить все ячейки, нажмите CTRL+A.)
-
Выделите ячейки, содержимое которых нужно выровнять.
-
На вкладке Главная в группе Выравнивание выберите параметр выравнивания по горизонтали:
Выровнять по левому краю
Выровнять по центру
Выровнять по правому краю
-
На вкладке Главная в группе Выравнивание выберите выравнивание по вертикали:
Выровнять по верхнему
Выровнять по середине
Выровнять по нижнему
Поворот текста
Приносим свои извинения.
В Excel в Интернете не предусмотрены параметры ориентации шрифта, позволяющие использовать вертикальные шрифты или поворачивать шрифты под углом.
Чтобы известить нас о желательности наличия этой функции в Excel в Интернете, перейдите в поле предложений Visio и нажмите кнопку Проголосовать.
Если у вас есть классическое приложение Excel, можно открыть книгу в нем и применить вращение текста.
Выравнивание текста
Параметры выравнивания определяют размещение текста в ячейке на горизонтальной и вертикальной осях.
-
Выделите ячейку, строку, столбец или диапазон.
-
На вкладке Главная в группе Выравнивание выберитевариант выравнивания:
-
Выровнять по верхнему
Выровнять по середине
Выровнять по нижнему
Выровнять по левому краю
Выровнять по центру
Выровнять по правому краю
Увеличение отступа текста
Вы можете ввести отступ в текст или отменить отступ.
-
Выделите ячейку, строку, столбец или диапазон.
-
На вкладке Главная в группе Выравнивание выберите вариант отступа:
-
Увеличить отступ
: текст сдвигается вправо.
-
Уменьшить отступ
: текст сдвигается влево
-
Если необходимо изменить внешний вид данных в ячейке, можно менять угол наклона шрифта или выравнивание текста.
Изменение ориентации текста в надписи
-
Выделите ячейку, строку, столбец или диапазон.
-
Нажмите Главная > Ориентация
, затем выберите нужный вариант.
Вы можете повернуть текст вверх, вниз, по часовой стрелке или против часовой стрелки, а также выровнять его по вертикали.
Поворот текста на точный угол
-
Выделите ячейку, строку, столбец или диапазон.
-
Нажмите Главная > Ориентация
> Формат выравнивания ячейки.
-
В разделе Ориентация справа в поле Градусов используйте стрелку вверх или вниз, чтобы установить точное количество градусов, на которое вы хотите повернуть выбранный текст ячейки.
Положительные числа поворачивают текст вверх. Отрицательные — вниз.
Выравнивание столбца или строки
Для начала выберите ячейку или ячейки, которые нужно выровнять. Текст можно выровнять по одной ячейке, диапазону ячеек, строке или строкам, столбцу или столбцам или по всей рабочей книге. (Чтобы выделить все ячейки, нажмите ⌘+A.)
-
Выделите ячейки, содержимое которых нужно выровнять.
-
На вкладке Главная выберите выравнивание по горизонтали:
Выровнять по левому краю
Выровнять по центру
Выровнять по правому краю
-
На вкладке Главная выберите выравнивание по вертикали:
Выровнять по верхнему
Выровнять по середине
Выровнять по нижнему
Дополнительные сведения
Вы всегда можете задать вопрос специалисту Excel Tech Community или попросить помощи в сообществе Answers community.
См. также
Изменение формата ячейки
Выделение содержимого ячеек
Форматирование текста в ячейках
Форматирование чисел
Пользовательское форматирование даты
Нужна дополнительная помощь?
Март 31, 2015 / Написал / No Comments
Среди пользователей огромной популярностью пользуется объединение ячеек, как один из способов выравнивания текста в Excel. Часто это мешает правильному вычислению формул, портит оформление файла, вредит выполнению макросов и т.д. Так как просто, правильно или неправильно делать выравнивание текста в Excel по ширине?
1. Выравнивание текста в Excel по ширине. Неправильно.
Все сталкивались с объединением ячеек, т.е. требуемую область (в данном случае это «B1:D1») нужно выделить и нажать на кнопку «Объединить и поместить в центре» в Меню Главная. Если нашли, то скорее всего эта возможность скрывается тут. То же можно повторить и в меню «Формат ячеек» или нажав Ctrl+1
Самое популярное решение , но лучше так не делать. Почему? Попробуйте теперь использовать столбец «B» в формуле — постоянно соскакивает на «B:D». Бывают ситуации, когда это очень вредит расчетам.
2. Неверный вариант выравнивание текста в Excel
Когда я не знал вариант 3, я делал так.
1. Заливал ячейки белым цветом
2. Заголовок помещал в центральную ячейку
3. Делал выравнивание тексты по центру в этой ячейке
Получалось не очень, но сойдет.
3. Правильный вариант
Как все-таки добиться лучшего результата выравнивания, не объединяя при этом ячейки? Проставлять 10 пробелов перед текстом тоже нельзя!
Оказалось все гораздо проще — выделяйте нужный диапазон «B1:D1» и нажимайте горячие клавиши Ctrl+1 (или правая кнопка мыши — «Формат ячеек»). В появившемся окне переходим на вкладку «Выравнивание» и раздел «по горизонтали:» в самом низу находим пункт «по центру выделения», после жмем «OK».
Ну вот получилось красиво и функционально — можно использовать формулы и не бояться, что они собьются.
Не забывайте, что в Excel 2007 и старше практически все возможности выравнивания вынесены в Меню «Главное», например, для выравнивания текста по вертикали, используйте их.
Содержание
-
- 0.0.1 1. Выравнивание текста в Excel по ширине. Неправильно.
- 1 Как изменить выравнивание текста по горизонтали в Excel
- 2 Как изменить выравнивание текста по вертикали в Excel
- 2.1 Как выравнить текст по горизонтали?
- 2.2 Как выравнить текст по вертикали?
- 2.3 Как задать наклонный текст в ячейке?
- 2.4 Как задать направление текста в ячейке?
1. Выравнивание текста в Excel по ширине. Неправильно.
Все сталкивались с объединением ячеек, т.е. требуемую область (в данном случае это «B1:D1») нужно выделить и нажать на кнопку «Объединить и поместить в центре» в Меню Главная. Если нашли, то скорее всего эта возможность скрывается тут. Тоже можно исполнить и в меню «Формат ячеек» или нажав Ctrl+1
Самое популярное решение , но лучше так не делать. Почему? Попробуйте теперь использовать столбец «B» в формуле, постоянно соскакивает на «B:D». Бывают ситуации, когда это очень вредит расчетам.
2. Неверный вариант выравнивание текста в Excel
Когда я не знал вариант 3, я делал так.
1. Заливал ячейки белым цветом
2. Заголовок помещал в центральную ячейку
3. Делал выравнивание текста по центру в этой ячейке
Получалось не очень, но сойдет.
3. Правильный вариант
Как все-таки добиться лучшего результата выравнивания не объединяя при этом ячейки? Проставлять 10 пробелов перед текстом тоже нельзя!
Оказалось все гораздо проще — выделяйте нужный диапазон «B1:D1» и нажимайте горячие клавиши Ctrl+1 (или правая кнопка мыши — «Формат ячеек»). В появившемся окне переходим на вкладку «Выравнивание» и раздел «по горизонтали:» в самом низу находим пункт «по центру выделения», после жмем «OK».
Ну вот получилось красиво и функционально — можно использовать формулы и не бояться, что они собьются.
Не забывайте, что в Excel 2007 и старше практически все возможности выравнивания вынесены в Меню «Главное», например для выравнивания текста по вертикали используйте их.
Microsoft Excel позволяет выравнивать текст в ячейках самыми различными способами. К каждой ячейке можно применить сразу два способа выравнивания – по ширине и по высоте. В данном уроке мы разберем, какие есть варианты выравнивания в Excel и как их применять.
По умолчанию любой текст, введенный на рабочий лист Excel, выравнивается по левому нижнему краю ячейки, а числа по правому нижнему краю. Изменение выравнивания текста позволяет выбрать, каким образом будет отображаться содержимое в ячейке, что позволит улучшить восприятие текста.
- Выровнять по левому краю: содержимое выравнивается по левому краю.
- Выровнять по центру: содержимое ячейки выравнивается по центру, т.е. располагается на равном расстоянии ее от левой и правой границ.
- Выровнять по правому краю: содержимое выравнивается по правой границе ячейки.
- Выровнять по верхнему краю: содержимое выравнивает по верхнему краю.
- Выровнять по середине: содержимое выравнивается по середине, т.е. на равном расстоянии от верхней и нижней границ ячейки.
- Выровнять по нижнему краю: содержимое выравнивается по нижней границе ячейки.
В примере ниже мы изменим выравнивание нашего заголовка по ширине, чтобы выделить его на листе Excel и придать более законченный вид.
- Выделите ячейку, текст в которой необходимо изменить.
- Выберите одну из трех команд горизонтального выравнивания на вкладке Главная. Для нашего примера выберем команду Выровнять по центру.
- Текст будет выровнен по центру.
Как изменить выравнивание текста по вертикали в Excel
В данном примере мы изменим выравнивание нашего заголовка по высоте и расположим его посередине ячейки.
- Выделите ячейку, текст в которой необходимо изменить.
- Выберите одну из трех команд вертикального выравнивания на вкладке Главная. Для нашего примера выберем команду Выровнять по середине.
- Текст будет выровнен посередине.
В Microsoft Excel Вы можете применить как вертикальное, так и горизонтальное выравнивание к одной ячейке.
Урок подготовлен для Вас командой сайта office-guru.ru
Источник: /> Автор/переводчик: Антон Андронов
Правила перепечаткиЕще больше уроков по Microsoft Excel
Оцените качество статьи. Нам важно ваше мнение:
По умолчанию текст набирается с выравниванием относительно левого поля. Как горизонтальное, так и вертикальное выравнивание текста, а также угол наклона текста можно задавать как до его ввода, так и после.
Как выравнить текст по горизонтали?
1 способ (основное выравнивание):
- В окне открытого листа выделите нужные ячейки и перейдите к вкладке «Главная».
- В группе «Выравнивание» щелкните по кнопке нужного горизонтального выравнивания (рис. 3.16):
- «По левому краю» – выравнивание текста по левой стороне ячейки;
- «По центру» – выравнивание текста по горизонтальному центру ячейки;
- «По правому краю» – выравнивание текста по правой стороне ячейки;
Рис. 3.16. Вкладка «Главная». Группа «Выравнивание»
2 способ (дополнительное выравнивание):
- В окне открытого листа выделите нужные ячейки и перейдите к вкладке «Главная».
- В группе «Выравнивание» щелкните по кнопке «Формат ячеек» (или используйте сочетание клавиш Ctrl+Shift+F).
- В окне «Формат ячеек» на вкладке «Выравнивание» в группе «Выравнивание» раскройте список графы «По горизонтали» и выберите нужное значение.
- Закройте окно кнопкой «ОК».
Как выравнить текст по вертикали?
1 способ (основное выравнивание):
- В окне открытого листа выделите нужные ячейки и перейдите к вкладке «Главная».
- В группе «Выравнивание» щелкните по кнопке нужного вертикального выравнивания:
- «По верхнему краю» – выравнивание текста по верхней стороне ячейки;
- «По центру» – выравнивание текста по вертикальному центру ячейки;
- «По нижнему краю» – выравнивание текста по нижней стороне ячейки;
2 способ (дополнительное выравнивание):
- В окне открытого листа выделите нужные ячейки и перейдите к вкладке «Главная».
- В группе «Выравнивание» щелкните по кнопке «Формат ячеек» (или используйте сочетание клавиш Ctrl+Shift+F).
- В окне «Формат ячеек» на вкладке «Выравнивание» в группе «Выравнивание» раскройте список графы «По вертикали» и выберите нужное значение:
- «По верхнему краю»;
- «По центру»;
- «По нижнему краю»;
- «По высоте»;
- «Распределенный».
- Закройте окно кнопкой «ОК».
Как задать наклонный текст в ячейке?
1 способ:
- В окне открытого листа выделите нужные ячейки и перейдите к вкладке «Главная».
- В группе «Выравнивание» щелкните по кнопке «Ориентация».
- В списке команд выберите нужный тип наклона текста (рис. 3.17).
Рис. 3.17. Вкладка «Главная». Кнопка «Ориентация»
2 способ:
- В окне открытого листа выделите нужные ячейки и перейдите к вкладке «Главная».
- В группе «Выравнивание» щелкните по кнопке «Формат ячеек» (или используйте сочетание клавиш Ctrl+Shift+F).
- В окне «Формат ячеек» на вкладке «Выравнивание» в группе «Ориентация» наведите курсор мыши на красную метку и при нажатой левой кнопке мыши перетащите вверх или вниз, задавая нужный угол наклона текста.
Примечание
Угол наклона можно также задать счетчиком в графе «Градусов».
Как задать направление текста в ячейке?
- В окне открытого листа выделите нужные ячейки и перейдите к вкладке «Главная».
- В группе «Выравнивание» щелкните по кнопке «Формат ячеек» (или используйте сочетание клавиш Ctrl+Shift+F).
- В окне «Формат ячеек» на вкладке «Выравнивание» в группе «Направление текста» раскройте список и выберите нужное значение.
Выравнивание текста в Excel — это важный момент форматирования содержимого в ячейках. В зависимости от поставленных задач, вы можете редактировать положение информации: по ширине, высоте, с перевернутым выделением и другими доступными опциями. Все нужные функции вы можете найти в панели инструментов. Давайте подробнее рассмотрим, как выполнить коррекцию текста на примере ниже.
Выравнивание текста в ячейках по центру, левому и правому краю
Перед форматированием электронной книги Excel и информации в ее ячейках, вы должны убедиться, что все данные занесены правильно, после чего можете приступать к выравниванию.
- Откройте нужный вам документ и перейдите по вкладке «Главная» в блок «Выравнивание». Только предварительно вы должны выделить те ячейки, в которых будет проводится преобразование.
- Для того, чтобы текст или числа в ячейках начинались от левого края, вам необходимо зайти в то же самое меню, выбрать соответствующий инструмент «По левому краю». Изменяемый текст должен быть выделен всегда.
- Для выравнивания информации в ячейках по правой стороне вам необходимо выполнить те же действия, что и в предыдущих случаях, только выбрать другой значок форматирования по «Правому краю». Не забывайте о выделении нужных ячеек.
Для использования оставшихся инструментов в блоке «Выравнивание» вы можете ориентировать текст в разных направлениях.
Сложный способ форматирования с выравниванием
Углубленное выравнивание текста в ячейках документа Excel подразумевает использование дополнительных возможностей, которые не только визуально преобразят текст, но и помогут настроить ячейки в зависимости от поставленных задач.
- Для того, чтобы воспользоваться сложными опциями, необходимо посетить внутреннее меню блока. Перейдите во вкладку «Главная», затем на блок «Выравнивание», после чего кликните мышью по маленькой стрелочке в правом нижнем углу, как показано на фото.
- Перед вами открывается окно «Формат ячеек». Здесь в меню «Выравнивание» вы можете воспользоваться различными способами форматирования текста по ячейкам, при этом задавая каждой из них индивидуальное значение. После проделанных манипуляций необходимо подтвердить действия нажатием на кнопку «ОК».
Вы можете вручную отрегулировать текст в ячейках. Для этого вам необходимо перед данными выставить оптимальное количество пробелов. Это поможет отцентрировать написанное или переместить его к правому краю. Для смещения к левой границе ячейки все пропуски нужно удалить.
Ориентация текста в ячейках и автоподбор шрифта
Часто выровнять текст механически не удается, на помощь придет автоматический инструмент «Ориентация». Чтобы его отыскать в перечне инструментов Microsoft Excel, нужно выполнить следующее.
- Выбрать нужную ячейку, кликнув по ней мышью один раз. После чего через вкладку «Главная» перейти в блок «Выравнивание» и открыть внутреннее меню путем нажатия на стрелочку снизу.
- Вы снова попадаете в окно «Формат ячеек», после чего в блоке «Ориентация» указываете нужное количество градусов, под каким уклоном должен размещаться текст в выбранной ячейке. Также вы можете воспользоваться инструментом движения «Надпись». Попробуйте покликать на каждой отметке, вы увидите, что происходит перемещение текста. Затем нажимаете кнопку «ОК» и перед вами появляется ячейка с заново отформатированным положением текста.
- Все изменения будут отображены таким образом, как на фото ниже.
Для отмены проделанных действий, вам необходимо воспользоваться тем же меню.
Если необходимо оформить какие-либо графики, последний способ выравнивания считается наиболее оптимальным, так как на такое дизайнерское оформление будут чаще обращать внимание.
skeletank
2014-04-18 в 20:15
У меня есть файл Excel, который был экспортирован из отчета служб отчетов SQL Server. Ячейки в первом столбце представляют собой список номеров магазинов, и все они должны быть выровнены по центру, но по некоторым причинам некоторые из них выровнены по левому краю. Когда я иду, чтобы исправить выравнивание, установив его по центру, ничего не происходит. Когда я иду и меняю тип столбца с общего на номер на текст, все равно ничего не происходит. Однако, когда для столбца установлено значение «Текст», а затем я редактирую (F2, затем «ввод») ячейку, она волшебным образом выравнивается по центру. Это было бы здорово, за исключением того факта, что я не хочу делать это для каждой отдельной ячейки.
Кто-нибудь сталкивался с этим вопросом раньше. Есть ли способ исправить выравнивание всех ячеек в столбце, не обращаясь к каждой из них в отдельности?
5 ответов на вопрос
- Популярные
- Новые
- С комментариями
- Активные
Rob Fox
2018-04-11 в 19:58
Я обнаружил, что эта проблема проявляется на всех попытках форматирования, просто сделав это изменение:
Формулы -> Аудит формул -> Показать формулы.
Когда вы отключите это, функция форматирования вернется. Тогда вам, возможно, придется;
Данные -> Текст в столбцы -> …
Надеюсь это поможет.
skeletank
2014-04-18 в 20:15
Я копался в блогах, форумах и т. Д. И обнаружил, что это как-то связано со значениями, сохраняемыми как текст против номера. В конце концов я прогулялся по статье Microsoft с альтернативным решением .
- Выберите весь столбец
- Выберите вкладку «Данные»
- Нажмите кнопку «Текст в столбцах» в разделе «Инструменты данных».
- Для «Шаг 1» нажмите «Далее»
- Для «Шаг 2» нажмите «Далее»
- Для «Шаг 3» выберите «Текст» в качестве «Формат данных столбца», а затем нажмите «Готово»
- Когда вы идете, чтобы проверить свои столбцы, они все должны быть правильно выровнены
Steve Taylor
2017-09-19 в 12:44
В Excel 2016 я обнаружил, что проблема была вызвана неправильным стилем, применяемым к ячейке — ни один из других ответов не смог это исправить.
Нажав на ячейку и выбрав другой стиль (например, «Домой»> «Стили»> «Нормальный»), форматирование вариантов было удалено, и я смог вернуть формат ячейки обратно в нормальное состояние.
DJDenton
2017-08-16 в 09:39
Я использовал ответ выше, но добавил еще пару шагов. Моя версия Excel от Mac для Windows 2011. После того, как я пометил весь столбец, как указано выше, я выделил ячейки, в которых были цифры, так как они показывали маленький флажок зеленой ячейки, чтобы указать на ошибку пользователя (числа, хранящиеся в виде текста). ). Затем я нажал на восклицательный знак и выбрал опцию игнорирования ошибки, из-за которой исчезали флаги зеленых ячеек. Затем я выделил все те же ячейки с числами в них, затем на панели ленты «Домой» под разделом с цифрами я выбрал раскрывающийся список с отображением текста и изменил его на номер. Центрирование сохранялось, и теперь клетки снова обрабатывались как число. NB — если вы снова отредактируете ячейку, выравнивание по левому краю вернется 
SArce
2018-10-16 в 20:07
Столбцы выше и ниже могут содержать пробелы, которых нет в других столбцах. Поэтому, когда они выровнены по центру, они выравниваются по большему контенту. Удалите пробелы в других столбцах, и это должно исправить это. Ctrl + H, Найти что: (Поставьте пробел здесь), Нажмите: Заменить все, При необходимости выровняйте.
Похожие вопросы
-
3
Мой файл заблокирован в Excel 2007, что происходит?
-
2
Есть ли способ заставить Excel 2007 автоматически восстанавливать фоновые файлы, как в MS Word?
-
1
Excel Word Wrap + исчезающий текст
-
-
1
Простое объединение / очистка с помощью Excel
-
7
Как вы поддерживаете Microsoft Excel на полной скорости, даже если у него нет фокуса окна?
-
2
Почему вы не можете копировать / вставлять изображения в Excel, но скриншоты работают?
-
3
Как синхронизировать Excel с таблицей Google Docs
-
9
Как разделить имя, чтобы получить имя и фамилию?
-
1
Ссылки в Excel изменены после сбоя
-
1
Каков наилучший способ поделиться макросом Excel на нескольких машинах?


 , затем выберите нужный вариант.
, затем выберите нужный вариант.






 : текст сдвигается вправо.
: текст сдвигается вправо. : текст сдвигается влево
: текст сдвигается влево