Excel для Microsoft 365 Excel 2021 Excel 2019 Excel 2016 Excel 2013 Excel 2010 Еще…Меньше
Вы можете сделать книгу более учитаемой, применив различные типы форматирования. Например, можно применить границы и затенение для определения ячеек на этом или других ячейках.
Процедура
|
|
Применение границ ячеев
Совет: На кнопке Границы отображается последний использованный стиль границы. Чтобы применить этот стиль, нажмите кнопку Границы (а не стрелку). |
|
|
Изменение цвета и выравнивания текста
|
|
|
Применение затенение ячеев
|
Дальнейшие действия
Дополнительные сведения и подробные инструкции по форматированию таблицы см. в следующих темах:
-
Изменение цвета текста
-
Применение и удаление затенения ячеев
-
Применение и удаление границ ячеек на листе
Дополнительные сведения
Вы всегда можете задать вопрос специалисту Excel Tech Community или попросить помощи в сообществе Answers community.
Нужна дополнительная помощь?
Содержание
- Форматирование таблиц
- Автоформатирование
- Переход к форматированию
- Форматирование данных
- Выравнивание
- Шрифт
- Граница
- Заливка
- Защита
- Вопросы и ответы
Одним из самых важных процессов при работе в программе Excel является форматирование. С его помощью не только оформляется внешний вид таблицы, но и задается указание того, как программе воспринимать данные, расположенные в конкретной ячейке или диапазоне. Без понимания принципов работы данного инструмента нельзя хорошо освоить эту программу. Давайте подробно выясним, что же представляет собой форматирование в Экселе и как им следует пользоваться.
Урок: Как форматировать таблицы в Microsoft Word
Форматирование таблиц
Форматирование – это целый комплекс мер регулировки визуального содержимого таблиц и расчетных данных. В данную область входит изменение огромного количества параметров: размер, тип и цвет шрифта, величина ячеек, заливка, границы, формат данных, выравнивание и много другое. Подробнее об этих свойствах мы поговорим ниже.
Автоформатирование
К любому диапазону листа с данными можно применить автоматическое форматирование. Программа отформатирует указанную область как таблицу и присвоит ему ряд предустановленных свойств.
- Выделяем диапазон ячеек или таблицу.
- Находясь во вкладке «Главная» кликаем по кнопке «Форматировать как таблицу». Данная кнопка размещена на ленте в блоке инструментов «Стили». После этого открывается большой список стилей с предустановленными свойствами, которые пользователь может выбрать на свое усмотрение. Достаточно просто кликнуть по подходящему варианту.
- Затем открывается небольшое окно, в котором нужно подтвердить правильность введенных координат диапазона. Если вы выявили, что они введены не верно, то тут же можно произвести изменения. Очень важно обратить внимание на параметр «Таблица с заголовками». Если в вашей таблице есть заголовки (а в подавляющем большинстве случаев так и есть), то напротив этого параметра должна стоять галочка. В обратном случае её нужно убрать. Когда все настройки завершены, жмем на кнопку «OK».
После этого, таблица будет иметь выбранный формат. Но его можно всегда отредактировать с помощью более точных инструментов форматирования.
Переход к форматированию
Пользователей не во всех случаях удовлетворяет тот набор характеристик, который представлен в автоформатировании. В этом случае, есть возможность отформатировать таблицу вручную с помощью специальных инструментов.
Перейти к форматированию таблиц, то есть, к изменению их внешнего вида, можно через контекстное меню или выполнив действия с помощью инструментов на ленте.
Для того, чтобы перейти к возможности форматирования через контекстное меню, нужно выполнить следующие действия.
- Выделяем ячейку или диапазон таблицы, который хотим отформатировать. Кликаем по нему правой кнопкой мыши. Открывается контекстное меню. Выбираем в нем пункт «Формат ячеек…».
- После этого открывается окно формата ячеек, где можно производить различные виды форматирования.
Инструменты форматирования на ленте находятся в различных вкладках, но больше всего их во вкладке «Главная». Для того, чтобы ими воспользоваться, нужно выделить соответствующий элемент на листе, а затем нажать на кнопку инструмента на ленте.
Форматирование данных
Одним из самых важных видов форматирования является формат типа данных. Это обусловлено тем, что он определяет не столько внешний вид отображаемой информации, сколько указывает программе, как её обрабатывать. Эксель совсем по разному производит обработку числовых, текстовых, денежных значений, форматов даты и времени. Отформатировать тип данных выделенного диапазона можно как через контекстное меню, так и с помощью инструмента на ленте.
Если вы откроете окно «Формат ячеек» чрез контекстное меню, то нужные настройки будут располагаться во вкладке «Число» в блоке параметров «Числовые форматы». Собственно, это единственный блок в данной вкладке. Тут производится выбор одного из форматов данных:
- Числовой;
- Текстовый;
- Время;
- Дата;
- Денежный;
- Общий и т.д.
После того, как выбор произведен, нужно нажать на кнопку «OK».
Кроме того, для некоторых параметров доступны дополнительные настройки. Например, для числового формата в правой части окна можно установить, сколько знаков после запятой будет отображаться у дробных чисел и показывать ли разделитель между разрядами в числах.
Для параметра «Дата» доступна возможность установить, в каком виде дата будет выводиться на экран (только числами, числами и наименованиями месяцев и т.д.).
Аналогичные настройки имеются и у формата «Время».
Если выбрать пункт «Все форматы», то в одном списке будут показаны все доступные подтипы форматирования данных.
Если вы хотите отформатировать данные через ленту, то находясь во вкладке «Главная», нужно кликнуть по выпадающему списку, расположенному в блоке инструментов «Число». После этого раскрывается перечень основных форматов. Правда, он все-таки менее подробный, чем в ранее описанном варианте.
Впрочем, если вы хотите более точно произвести форматирование, то в этом списке нужно кликнуть по пункту «Другие числовые форматы…». Откроется уже знакомое нам окно «Формат ячеек» с полным перечнем изменения настроек.
Урок: Как изменить формат ячейки в Excel
Выравнивание
Целый блок инструментов представлен во вкладке «Выравнивание» в окне «Формат ячеек».
Путем установки птички около соответствующего параметра можно объединять выделенные ячейки, производить автоподбор ширины и переносить текст по словам, если он не вмещается в границы ячейки.
Кроме того, в этой же вкладке можно позиционировать текст внутри ячейки по горизонтали и вертикали.
В параметре «Ориентация» производится настройка угла расположения текста в ячейке таблицы.
Блок инструментов «Выравнивание» имеется так же на ленте во вкладке «Главная». Там представлены все те же возможности, что и в окне «Формат ячеек», но в более усеченном варианте.
Шрифт
Во вкладке «Шрифт» окна форматирования имеются широкие возможности по настройке шрифта выделенного диапазона. К этим возможностям относятся изменение следующих параметров:
- тип шрифта;
- начертание (курсив, полужирный, обычный)
- размер;
- цвет;
- видоизменение (подстрочный, надстрочный, зачеркнутый).
На ленте тоже имеется блок инструментов с аналогичными возможностями, который также называется «Шрифт».
Граница
Во вкладке «Граница» окна форматирования можно настроить тип линии и её цвет. Тут же определяется, какой граница будет: внутренней или внешней. Можно вообще убрать границу, даже если она уже имеется в таблице.
А вот на ленте нет отдельного блока инструментов для настроек границы. Для этих целей во вкладке «Главная» выделена только одна кнопка, которая располагается в группе инструментов «Шрифт».
Заливка
Во вкладке «Заливка» окна форматирования можно производить настройку цвета ячеек таблицы. Дополнительно можно устанавливать узоры.
На ленте, как и для предыдущей функции для заливки выделена всего одна кнопка. Она также размещается в блоке инструментов «Шрифт».
Если представленных стандартных цветов вам не хватает и вы хотите добавить оригинальности в окраску таблицы, тогда следует перейти по пункту «Другие цвета…».
После этого открывается окно, предназначенное для более точного подбора цветов и оттенков.
Защита
В Экселе даже защита относится к области форматирования. В окне «Формат ячеек» имеется вкладка с одноименным названием. В ней можно обозначить, будет ли защищаться от изменений выделенный диапазон или нет, в случае установки блокировки листа. Тут же можно включить скрытие формул.
На ленте аналогичные функции можно увидеть после клика по кнопке «Формат», которая расположена во вкладке «Главная» в блоке инструментов «Ячейки». Как видим, появляется список, в котором имеется группа настроек «Защита». Причем тут можно не только настроить поведение ячейки в случае блокировки, как это было в окне форматирования, но и сразу заблокировать лист, кликнув по пункту «Защитить лист…». Так что это один из тех редких случаев, когда группа настроек форматирования на ленте имеет более обширный функционал, чем аналогичная вкладка в окне «Формат ячеек».
.
Урок: Как защитить ячейку от изменений в Excel
Как видим, программа Excel обладает очень широким функционалом по форматированию таблиц. При этом, можно воспользоваться несколькими вариантами стилей с предустановленными свойствами. Также можно произвести более точные настройки при помощи целого набора инструментов в окне «Формат ячеек» и на ленте. За редким исключением в окне форматирования представлены более широкие возможности изменения формата, чем на ленте.
Download Article
Download Article
An Excel spreadsheet can be formatted in a variety of ways to perform a number of different tasks. Data can be organized and displayed to suit particular needs, and individual cells can be programmed to make specific calculations based on the data entered. Those calculations can then be inserted into graphical representations of the data, such as charts and graphs. This article provides examples on how to format an Excel spreadsheet to organize, calculate and analyze expenses.
-
1
Enter the text. Type the date into cell A2, «Groceries» in cell B3, «Gas» in cell B4, «Rent» in cell B5, «Utilities» in cell A6 and «Electric» in cell C6. Then type «Water/Sewage» in cell C7, «Phone» in cell C8, and «Cable/Internet» in cell C9.
- Type «Auto Loan Payments» in cell B10, «Cell Phone» in cell B11 and «Entertainment» in cell A12. Type «Meals Out» in cell B12, «Movies» in cell B13, «Amount» in cell E2 and «Total» in cell E2. The text for the expense tracking spreadsheet has been entered.
Advertisement
-
1
Format the cells and text. Select cells A2 through E2. Click the Merge and Center button on the Alignment toolbar. Click the Fill Bucket in the Font formatting toolbar and select «White, background 1, Darker 35%.»
- Select cells A3 through A5. Press and hold the control key on the computer keyboard and select cells A6 through B9, A10, A11, A12, B12, A13 and B13. Click the Fill Bucket in the Font formatting toolbar and select «White, background 1, Darker 50%.»
- Select cells B3 through D3. Press and hold the control key on the computer keyboard and select cells B4 through D4, and B5 through D5. Continue to hold down the control button and select cells B10 through D10, and B11 through D11.
- Click the Fill Bucket in the Font formatting toolbar and select «White, background 1, Darker 50%.» Click the Merge and Center button, and the right justify button in the Alignment menu on the toolbar.
- Select cells C6 through D6. Press and hold the control key and select cells C6 through D6, C7 through D7, C8 through D8, and C9 through D9. Click the Fill Bucket and select «White Background 1.» With the cells still selected, click the Merge and Center button, and the right justify button in the Alignment menu on the toolbar. Shading and merged cells have been formatted.
-
2
Program the «Total» cell to add the totals for each category. Click in cell E13 and click the AutoSum button in the editing menu on the far right of the standard toolbar. Select cells E3 through E13 and select the Currency button ($) in the Number formatting menu on the standard toolbar. Numbers entered into the fields for each category will be displayed as a monetary value, and the total will appear at the bottom of the table. The expense tracking sheet has been formatted.
Advertisement
-
1
Create a pie chart. Click the Insert tab on the standard toolbar and click the Pie button. A blank chart will appear in the application window. Click and drag the blank chart to the right so that the entire table is viewable. Click the Select Data button in the Design menu on the Chart Tools toolbar. The Select Data dialogue box will appear. Click the Edit button in the Horizontal Axis Labels column on the right of the dialogue box.
- Select cells B3 through D13 and press OK. Click the second to last option in the Charts Layout menu, which is «Layout 6.» Click in the chart title field at the top of the pie chart and type «Monthly Expenses.» The chart has been formatted and will display the amount spent in each category as a percentage of the total.
Add New Question
-
Question
How do I format a cell to be the constant in a descending formula?
Pressing f4 locks the reference of a cell. If your formula references the cell after you press f4, it will add $ symbols before the reference. Adding those symbols before both row and column references will lock it in place so that when it starts descending, it will always only reference that cell.
Ask a Question
200 characters left
Include your email address to get a message when this question is answered.
Submit
Advertisement
Video
Thanks for submitting a tip for review!
References
- Go with Microsoft, Excel 2007-Comprehensive First Edition, Shelly Gaskin and Karen Jolly. Published in 2008, Pearson Education Inc., Upper Saddle River, NJ.
About This Article
Thanks to all authors for creating a page that has been read 56,838 times.
Is this article up to date?
18.Щелкните на ячейке F14.
19.В строке формул щелкните на кнопке fx (Изменить формулу). Откроется окно диалога, помогающее строить корректные формулы.
20.В раскрывающемся спискеФормула выберите пункт
СРЗНАЧ.
21.Щелкните на строке формул и измените величину в скобках на В4:Н12.
22.Щелкните на кнопке ОК. Теперь в ячейке F14 будет автоматически подсчитываться среднее значение всех чисел прямоугольной области от клеткиВ4 до клетки Н12. В данной ситуации эта величина равна 7.
23.Щелкните на ячейкеВ4 и введите число 500. Нажмите клавишу Enter. Среднее значение таблицы сразу же изменится.
24.Аналогично найдите максимальное, минимальное значение таблицы, а также вычислите дисперсию.
ЗАДАНИЕ 3. Оформление ячеек
Вы уже умеете вводить числа, заголовки и подписи, вычислять сумму и среднее значение группы ячеек. Однако работать с таблицей намного приятнее, когда ее строки и столбцы окрашены в разные цвета и выделены рамками. Грамотное оформление ячеек помогает быстрее отыскивать числа, которые требуют изменения, и ячейки с результатами вычислений.
1.Чтобы раскрасить таблицу листаРасходы, выделите прямоугольную область А3:Н14 и выберите команду Формат ®Ав-
тоформат.
Примечание. В формулах Excel прямоугольная область ячеек задается идентификаторами верхней и правой нижней ячеек, соединенными двоеточием, например A3:H14.
2.В открывшемся окне диалогаАвтоформат щелкните на образце Классический 3.
3.Щелкните на кнопке Параметры, открыв этой командой
105
область флажков для установки дополнительных параметров.
4.Сбросьте флажок Ширина/высота, чтобы инструмент автоформата не изменял размеры ячеек.
5.Затем щелкните на кнопкеОК. Программа Excel сама оформит таблицу выбранным стилем.
6.Чтобы привести вид заголовков строк в соответствие заголовкам столбцов, выделите ячейки А4:А12 и выберите команду
Формат Ячейки.
7.Раскройте вкладку Вид.
8.Щелкните на квадрате темно-синего цвета, сходного с цветом фона заголовков столбцов.
Чтобы залить выделенные ячейки узором, пользуйтесь раскрывающимся списком Узор вкладки Вид.
9.Раскройте вкладку Граница.
10.В списке Тип линии выберите линию подходящей толщины.
11.Щелкните на кнопке Внешние, чтобы обвести выделенные ячейки рамкой.
12.Щелчком на кнопке верхней границы уберите линию между ячейками A3 и А4.
13.Затем щелкните на кнопке ОК.
14.Цвет ячеек заголовков строк стал темно-синим, и черный текст в них плохо виден. Не отменяя выделения ячеек, щелкните в панели инструментовФорматирование на стрелке справа от кнопки Цвет шрифта.
15.Выберите в раскрывшейся палитре белый цвет. 16.Выделите ячейки А12:Н12 и снова выполните команду
Формат ®Ячейки.
17.На вкладке Граница выберите тот же тип линии, что и на шаге 10, затем щелкните на кнопке нижней границы.
18.Щелчком на кнопке ОК закройте окно диалога. На листе ниже строки 12 появится разделительная линия. Теперь таблица будет выглядеть так, как показано на рис. 8.5.
106
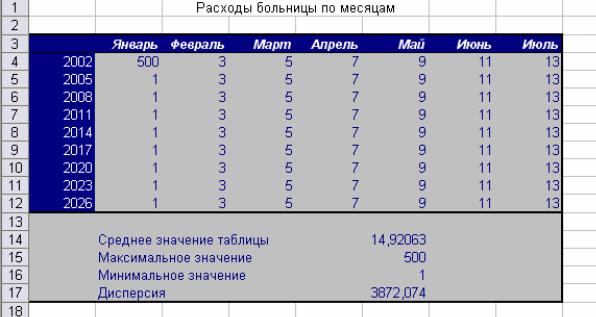
Рис. 8.5. Оформленная таблица
ЗАДАНИЕ 4. Стиль
Excel позволяет форматировать не только цвет и рамку ячеек, но также шрифт и расположение их содержимого.
1.Снова выделите ячейкиА4:А12, затем щелкните на них правой кнопкой мыши и выберите в контекстном меню команду
Формат ячеек.
2.В открывшемся окне диалогаФормат ячеек раскройте вкладку Выравнивание.
3.В раскрывающемся спискеПо горизонтали выберите пункт По левому краю (отступ).
4.С помощью стрелок введите в счетчикОтступ величину 1, чтобы задать небольшой отступ чисел от левого края ячеек.
5.Щелкните на кнопке ОК.
6.В панели инструментовФорматирование щелкните на
Полужирный и Курсив.
Электронные таблицы Excel можно форматировать с помощью стилей. Применение стилей позволяет быстро назначать ячейкам определенное, заранее заданное оформление. Изменение стиля приводит к моментальному обновлению форматирования всех ячеек, которым назначен этот стиль. Давайте настроим стиль для заголовков и подписей и назначим его двум группам объединенных ячеек листа Расходы.
107
7.За основу вновь создаваемого стиля всегда выбирается формат активной ячейки. Щелкните на объединенной ячейке B1:G1, чтобы выбрать формат ее стиля в качестве исходного.
8.Выполните команду Формат ®Стиль.
9.Введите слово Надпись в поле раскрывающегося списка открывшегося окна диалога. Это будет имя нового стиля. В окне диалога появятся его исходные параметры (то есть режим форматирования диапазона Bl:Gl).
10.Щелкните на кнопке Изменить.
11.В открывшемся окне диалогаФормат ячеек на вкладке Шрифт выберите полужирный шрифт размером12 пунктов и щелкните на кнопке ОК.
12.В окне диалогаСтиль сбросьте все флажки, кроме Шрифт, чтобы новый стиль влиял только на шрифт ячейки и не изменял другие параметры оформления.
13.Щелкните на кнопке ОК. Заголовок Расходы больницы по месяцам увеличится в соответствии с новым размером шрифта.
14.Чтобы изменить шрифт подписи Среднее значение таблицы, выделите ячейки B14:F17.
15.Выполните команду Формат ®Стиль, в раскрывающемся списке Имя стиля выберите пункт Надпись и щелкните на кнопке ОК.
Текущий документ был создан без использования шаблона, тем не менее в нем есть несколько стандартных стилей Excel:
Обычный – стандартный стиль ячеек; Процентный – стиль ячеек, содержащих процентные вели-
чины; Финансовый – денежные значения (рубли и копейки);
Финансовый [0] – денежные значения (только рубли); Денежный – денежные значения (рубли, копейки и знак де-
нежной единицы); Денежный [0] – денежные значения (только рубли и знак
денежной единицы).
Чтобы создать новый документ на основе шаблона с дополнительными стилями и оформлением, выберите команду Фай ®Создать, раскройте в окне диалогаСоздание вкладку с нуж-
108

ным шаблоном и дважды щелкните на его значке. Любую книгу Excel можно использовать в качестве шаблона, предварительно сохранив ее в файле формата XLT.
16.Чтобы задать ячейкам таблицы денежный стиль представления чисел, выделите ячейки В4:Н12.
17.Нажмите клавишу Ctrl и, не отпуская ее, щелкните на ячейке F14. Эта ячейка будет присоединена к выделению.
18.Выберите команду Формат ®Стиль, в списке Имя стиля выберите пункт Денежный и щелкните на кнопке ОК. Таблица станет такой, как показано на рис. 8.6.
Рис. 8.6. Форматирование текста
ЗАДАНИЕ 5. Формат чисел
Так как программа Excel предназначена для обработки чисел, важную роль играет правильная настройка их формата. Для человека число 10 – это просто единица и ноль. С точки зрения Excel эти две цифры могут нести совершенно разную информацию в зависимости от того, обозначают ли они количество работников компании, денежную величину, процентную часть целого или фрагмент заголовка «10 ведущих фирм». Во всех четырех ситуациях это число должно отображаться и обрабатываться — по разному. Excel поддерживает следующие форматы данных:
—Общий – текст и числовые значения произвольного типа;
—Числовой – наиболее общий способ представления чисел;
—Денежный – денежные величины;
—Финансовый – денежные величины с выравниванием по разделителю целой и дробной частей;
—Дата – дата или дата и время;
109
—Время – время или дата и время;
—Процентный – значение ячейки, умноженное на 100 с символом «%» в конце;
—Дробный – рациональные дроби с числителем и знаменателем;
—Экспоненциальный – десятичные дробные числа;
—Текстовый – текстовые данные отображаются точно так же, как вводятся и обрабатываются строки вне зависимости от их содержимого;
—Дополнительный – форматы для работы с базами данных и списками адресов;
—Заказной – формат, настраиваемый пользователем.
Наиболее распространенные варианты формата данных можно назначать с мощью панели инструментовФорматирова-
ние.
1.Щелкните на ячейке С4, а затем на кнопкеПроцентный формат. Величина клетки С4 будет умножена на 100 и к ней добавится знак «%».
2.Нажмите клавишу ↓ и щелкните на кнопкеД нежный формат.
3.Щелкните на ячейке С6, а затем на кнопке Формат с раз-
делителями. Эта кнопка заставляет числа выравниваться в столбце по разделителю целой и дробной частей.
4.Выделите ячейку С7 и щелкните на кнопкеУвеличить разрядность. Эта кнопка не изменяет основной формат, но добавляет один знак в дробной части числа.
5.Нажмите клавишу Enter и щелкните на кнопкеУменьшить разрядность. Эта операция убирает один знак дробной части и округляет число.
Теперь ячейки с С4 по С9 выглядят совершенно по-разному, хотя исходно в них были введены совершенно одинаковые числа. Другие форматы назначаются с помощью следующих действий:
6.Щелкните на ячейкеС10 и выберите командуФормат
®Ячейки.
7.В открывшемся окне диалога раскройте вкладку Число.
8.В списке Числовые форматы щелкните на пункте Дата.
110
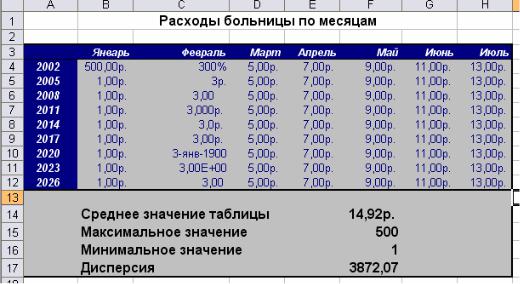
9.В появившемся списке Тип щелкните на строке14-мар- 2001. Затем щелкните на кнопке ОК.
10.Аналогичным образом назначьте ячейкеС11 формат
Экспоненциальный, а ячейке С12 – формат Числовой. Теперь таблица будет выглядеть так, как показано на рис. 8.7.
Обратите внимание, что среднее значение таблицы не изменилось, то есть при смене формата изменяется только способ отображения, а сами числовые значения остаются неизменными. Для проверки этого факта выполните следующие шаги:
11.Дважды щелкните на ячейкеС10 и измените величину
03.01.1900 на 03.02.1900.
12.Нажмите клавишу Enter. Среднее значение таблицы (которое выводится в денежном формате) моментально изменится на 15.41р. Как видите, можно суммировать даты с процентами и в результате получать рубли. Это типичный пример неверного назначения форматов данных.
Рис. 8.7. Различные форматы чисел
ЗАДАНИЕ 6. Добавление строк и столбцов Редко удается сразу построить таблицу с нужной структу-
рой. В процессе разработки листа часто приходится добавлять и переставлять столбцы и строки. Давайте поучимся этим операциям.
1.Выделите ячейки ЕЗ и F3 и выберите командуВставка ®Столбцы. Слева от столбца с заголовком Апрель появятся два
111
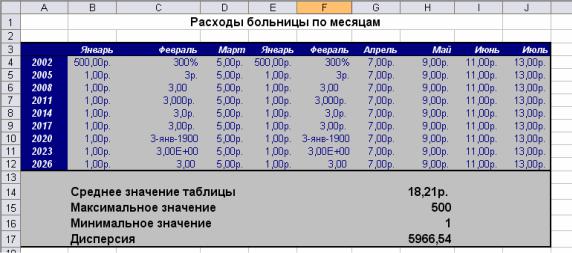
новых пустых столбца. Их количество соответствует горизонтальному размеру выделенного блока ячеек.
2.Выделите диапазон В3:С12 и нажмите клавишиCtrl+C, чтобы скопировать содержимое выделенных ячеек.
Примечание. При вставке блока данных в одну ячейку программа Excel всегда занимает вставляемой информацией столько ячеек, сколько было вырезано или скопировано. Если перед выполнением вставки было выделено несколько ячеек, то данные будут вставлены только в том случае, сли форма диапазонаприемника идентична форме диапазона-источника.
3.Щелкните на клетке Е3 правой кнопкой мыши и выберите
вконтекстном меню командуВставить. Эта операция вставит данные не только в ячейкуЕ3, но и во все остальные ячейки новых столбцов, как показано на рис. 8.8.
Рис. 8.8. Добавление столбцов
4.Щелкните на ячейке Н14, в которую переместилась ячейка с формулой среднего значения таблицы. В строке формул вы увидите текст =СРЗНАЧ(B4:J12). То есть область вычисления среднего значения автоматически расширилась на два вставленных столбца. Таким образом, формулы, работающие с массивами данных, автоматически адаптируются при увеличении размера массива.
Дополнительные строки добавляются точно так , жекак столбцы. Вставляя строки или столбцы в таблицу с данными, будьте внимательны. Удалить лишние ячейки гораздо труднее,
112
чем вставить. Выделение ячеек с последующим нажатием клавиши Delete конечно очищает ячейки, но размеры таблицы при этом не изменяются.
ЗАДАНИЕ 7. Настроить размеры ячеек Чтобы таблица лучше вписывалась в экран компьютера или
на страницу принтера, можно подстроить ширину и высоту ячеек.
1.Поместите указатель на границу между заголовками столбцов А и В, чтобы его значок принял форму двунаправленной стрелки.
2.Нажмите кнопку мыши и перетащите границу столбцов влево, уменьшив этим ширину первого столбца.
3.Выделите строки 13 и 17.
4.Выберите команду Формат ®Строка ®Высота.
5.В открывшемся окне диалога введите число 18 и щелкните на кнопке ОК. Выделенные строки станут выше.
6.Чтобы максимально сузить таблицу, протащите мышь по кнопкам строк с 1 по 17, выделив этим все ячейки данных.
7.Выберите команду Формат ®Столбец ®Автоподбор ширины. Эта операция максимально сузит столбцы, но лишь до такого размера, чтобы все данные свободно помещались в ячейках таблицы.
Иногда при редактировании таблицы приходится копировать или переносить данные между ячейками, далеко отстоящими друг от друга. В этом случае можно закрепить часть строк и столбцов на экране. Работая с большими таблицами, бывает удобно закрепить строку и столбец заголовков, чтобы не запутаться в ячейках. Для закрепления заголовков выполните следующие шаги:
8.Щелкните на ячейкеВ4. Затем выберите командуОкно ®Закрепить области. Ячейки, расположенные выше или левее выделенной, окажутся закрепленными и отгороженными от -ос тальной таблицы тонкими черными линиями.
9.Щелкните три раза на кнопке прокрутки вниз.
10.Теперь два раза щелкните на кнопке прокрутки вправо. Лист Excel прокручивается как обычно, но закрепленные ячейки
113
Соседние файлы в предмете [НЕСОРТИРОВАННОЕ]
- #
- #
- #
- #
- #
- #
- #
- #
- #
- #
- #
На чтение 3 мин Опубликовано 12.03.2020
Если Вас не устраивают ориентация страницы или размеры полей, заданные по умолчанию в Excel, Вы всегда можете их изменить. Microsoft Excel позволят задать как книжную, так и альбомную ориентацию, а также настроить размеры полей в соответствии с Вашими пожеланиями. Как сделать это, мы разберем в данном уроке.
Многие команды, используемые в Excel для подготовки книги к печати и экспорту в формат PDF, можно найти на вкладке Разметка страницы. Эти команды позволяют управлять отображением Ваших данных при печати, включая ориентацию страницы и размеры полей. Такие команды как Печатать заголовки и Разрывы, позволяют сделать Вашу книгу более читаемой.
Содержание
- Режим разметки
- Ориентация страницы в Excel
- Как изменить ориентацию страницы в Excel
- Форматирование полей
- Настраиваемые поля
Режим разметки
Прежде чем вносить изменения в разметку, Вы можете посмотреть книгу в режиме Разметка страницы, чтобы наглядно представить, как будет выглядеть результат.
- Для перехода к режиму разметки, найдите и нажмите команду Разметка страницы в правом нижнем углу книги.
Ориентация страницы в Excel
Excel располагает двумя вариантами ориентации страницы: Альбомная и Книжная. При альбомной ориентации, страница располагается горизонтально, а при книжной – вертикально. Книжный вариант полезно применять для листов с большим количеством строк, в то время как альбомный лучше использовать для листов с большим количеством столбцов. Касаемо примера ниже, то здесь больше подходит книжная ориентация, поскольку лист включает больше строк, чем столбцов.
Как изменить ориентацию страницы в Excel
- Откройте вкладку Разметка страницы на Ленте.
- Выберите команду Ориентация, а затем из раскрывающегося меню вариант Книжная или Альбомная.
- Ориентация страницы будет изменена.
Форматирование полей
Поле — это пространство между содержимым и краем печатного листа. По умолчанию размеры полей в каждой рабочей книге Excel равны предустановленному значению Обычные. Иногда может понадобиться настроить размеры полей таким образом, чтобы данные располагались как можно более комфортно. Excel включает в себя несколько предустановленных вариантов размеров полей.
- Откройте вкладку Разметка страницы и выберите команду Поля.
- В выпадающем меню выберите подходящий вариант размеров полей. В качестве примера мы выберем Узкие поля, чтобы вместить как можно больше данных.
- Размеры полей будут изменены в соответствии с выбранным вариантом.
Настраиваемые поля
Excel также позволяет устанавливать пользовательские значения размеров полей.
- На вкладке Разметка страницы нажмите команду Поля, а затем из выпадающего меню выберите пункт Настраиваемые поля.
- Появится диалоговое окно Параметры страницы.
- Введите требуемые значения для каждого поля, затем нажмите OK.
- Поля документа изменятся.
Оцените качество статьи. Нам важно ваше мнение:



 и выберите нужный стиль границы.
и выберите нужный стиль границы.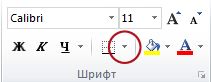

 , а затем в группе Цвета темы или Стандартные цвета выберите нужный цвет.
, а затем в группе Цвета темы или Стандартные цвета выберите нужный цвет. 
 , Выровнять по центру
, Выровнять по центру  или Выровнять по правому
или Выровнять по правому  .
. 
 , а затем в группе Цвета темы или Стандартные цвета выберитенужный цвет.
, а затем в группе Цвета темы или Стандартные цвета выберитенужный цвет. 






































