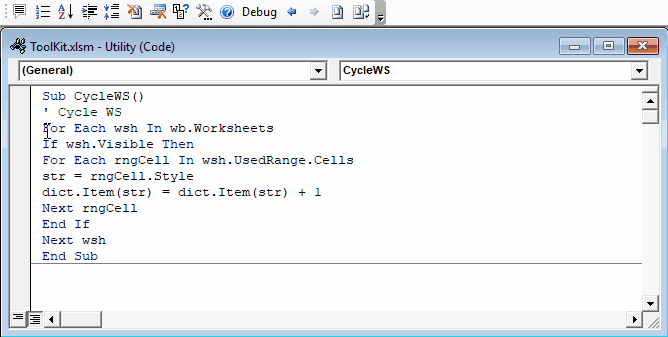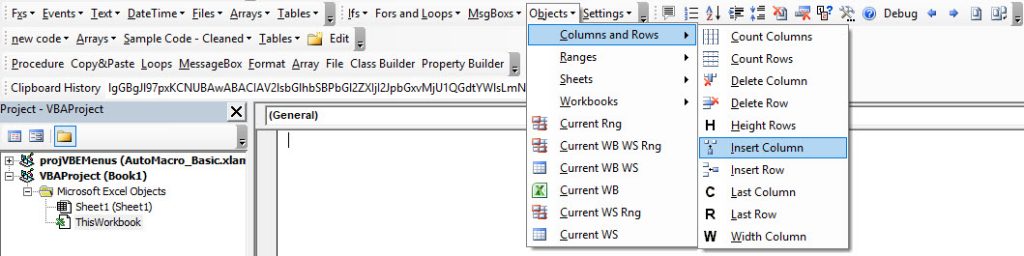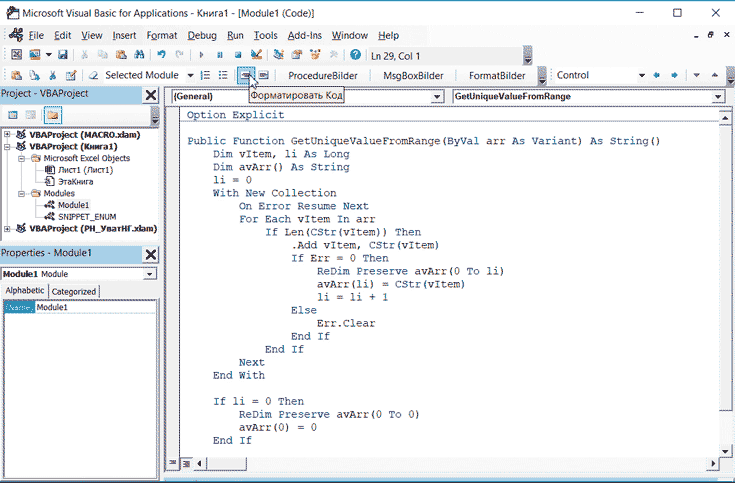Code Cleaner Overview:
This VBA code formatter allows you to easily beautify your code by auto-indenting and cleaning up excess line breaks. You can also «Pretty Print» your VBA code to a PDF for documentation or for easier review.
Step by Step Instructions to Format Code
- Copy and Paste your VBA Code into into the «VBA Input» area on the left
- Press the ‘Indent’ button in the middle of the screen. Your new «beautified» code will appear on the right.
- Change the code indentation options in the middle of the screen. Your changes will be reflected in real-time
- Copy and Paste your VBA code back into the VBA Editor.
VBA Auto-Indenter
This tool will automatically indent your code based on your choosen indentation settings:
- Indent Entire Procedure Body — Will all code in procedure be indented one spot or not?
- Indent First Comment Block in Procedure — The first comment block is often used to document the procedure functionality. Do you want to indent this or not?
- Indent First Declaration Block in Procedure — Do you want to indent the first block of variable declarations?
- Indent Case in Case Select — Do you want to indent Case’s within a Case Select Statement?
And Based on the following Code Alignment Options:
- Align Variable **type** in Variable Declarations — This aligns the variable types in lines with variable declarations — it can make your code easier to read.
- Align Comments with Code — If unchecked, comments will by un-indented
- Align Line Continuations — Used with the line continuation symbol «_» to extend a line
VBA Code Cleaner
The VBA Indenter can also clean your code by removing excess line breaks. Excess line breaks are when there are more than two consecutive blank lines.
VBA Pretty Print
After you format your VBA Code, you can elect to Pretty Print your code to a PDF. Pretty printing generates a PDF of your VBA code with the standard VBA syntax highlighting, allowing you to easily review your code.
VBA Auto-Indentation Add-in
We also offer a VBA Code Indenter Add-in. The indentation tool is free to use. However, the add-in also offers many premium features:
- VBA Code Generators — Build complex code from scratch with minimal coding knowledge
- VBA Code Library — Hundreds of ready-to-use code examples
- VBA Tools — Other coding tools beyond the Auto-Indentation feature
- VBA Custom Code Library — Save your own frequently used code for easy recall; easily share with colleagues
Privacy Policy
Disclaimer
Инструменты оформления стиля кода — автоматическая расстановка отступов и выравнивание строк в коде
Инструмент “оформления стиля кода” автоматически форматирует код согласно соглашению о написании кода в Visual Basic. Используя данный инструмент, вы получить следующие преимущества:
-
- ваш код будет иметь единообразный вид
- разработчики смогут быстрее его понять код
- код будет соответствовать “рекомендациям” оформления кода в Visual Basic
Расстановка/удаление отступов:
“Форматировать код” – производится автоматическое оформление стиля кода
“Удалить форматирование кода” – производится автоматическое удаление оформление стиля кода
Настройка стиля кода:
Формирование шаблона стиля оформления кода производится настройкой расстановки отступов перед:
-
- “телом” процедуры
- первым блоком комментариев
- первым блоком декларирования переменных
- комментариями после строк кода
- служебными словами “Select Case”
И настройки положения в столбцах следующих служебных слов:
-
- “Debug” перемещать в первый столбец
- директивы компилятора перемещать в первый столбец
- выравнивание “Dim’s” по столбцу
- количество пробелов в “Tab”
Надстройка: Macro Tools VBA – инструменты разработки макросов VBATools
Цели данного блога:
1. распространение надстройки MacroToolsVBA
2. улучшение функционала (исправление ошибок, внедрение новых функции)
Основные преимущества Macro Tools VBA:
• установка, не требующая от пользователя прав администратора
• открытый исходный код
• работает на версиях MS Excel 32 bit и 64 bit
• русскоязычный интерфейс
• бесплатная
Основные функции Macro Tools VBA:
• удаление паролей с проектов VBA, книг и листов Excel
• автоматическое форматирование кода, расстановка и удаление отступов в коде (функционал надстройки: Smart Indenter)
• автоматическая нумерации строк кода
• микро подстройка элементов в формах
• переименование элементов в формах одновременно с кодом
• обфускация кода в проекте VBA
• выдавать подробную статистику по проекту (кол-во строк кода, процедур, элементов на формах и т.д.)
• имеет свою базу заготовок кода (Code-Library), для типичных случаев с быстрой вставкой в новых макросах
• возможность дополнить Code-Library своими заготовками кода
• автоматическая распаковка и запаковка файла Excel
Файл для установки находится тут: Macro Tools VBA – инструменты разработки макросов VBATools.ru
Подпишитесь на нас в контакте что бы не пропустить важных обновлений https://vk.com/vbatools
Начиная практиковаться в написании кода VBA, очень важно с самого начала выработать хорошие привычки в оформлении кода, чтобы в дальнейшем написанный код было легко читать и понимать, как он работает.
В процессе написания кода, программист может иметь совершенно чёткое представление о том, что за код он пишет и как этот код должен работать. Но нужно позаботиться и о том, чтобы, вернувшись к работе спустя полгода, не пришлось ломать голову, пытаясь понять, что должен делать этот код. Ещё более неприятная ситуация – когда кто-то другой станет продолжать Вашу работу над кодом и не сможет понять, как он работает.
Эта статья посвящена комментариям, отступам в коде и переносам строк – элементам, которые делают код аккуратным и понятным.
Содержание
- Комментарии в VBA
- Отступы в коде VBA
- Переносы строк в VBA
Комментарии в VBA
Самое важное для написания аккуратного и понятного кода – чаще оставлять комментарии. Комментарии – это строки в коде, которые исполняют роль заметок и помогают разобраться, какие действия выполняет та или иная часть кода.
Комментарии не участвуют в процессе выполнения программы и не влияют на результат работы макроса. Каждая строка, начинающаяся апострофом (‘), будет считаться в VBA комментарием. Редактор VBA в Excel выделит такую строку зелёным цветом шрифта, чтобы с первого взгляда было понятно, что это комментарий, который не будет выполняться.
Ниже продемонстрировано, как при помощи комментариев поясняется работа простой процедуры Sub:
' процедура Sub для просмотра диапазона ячеек A1-A100 активного
' листа и поиска ячейки, содержащей переданную процедуре строку
Sub Find_String(sFindText As String)
Dim i As Integer ' переменная типа Integer для цикла 'For'
Dim iRowNumber As Integer ' переменная типа Integer для хранения результата
iRowNumber = 0
' последовательно посматриваем ячейки A1-A100, пока не будет найдено значение 'sFindText'
For i = 1 To 100
If Cells(i, 1).Value = sFindText Then
' найдено совпадение с переданной строкой
' сохраняем номер текущей строки и выходим из цикла
iRowNumber = i
Exit For
End If
Next i
' сообщение во всплывающем окне сообщает пользователю,
' найдена ли строка, и если найдена – сообщает номер строки
If iRowNumber = 0 Then
MsgBox "Строка " & sFindText & " не найдена"
Else
MsgBox "Строка " & sFindText & " найдена в ячейке A" & iRowNumber
End If
End Sub
Не расстраивайтесь, если какую-то часть кода, показанного выше, не удалось понять – далее в учебнике мы рассмотрим эту тему подробнее. Цель приведённого примера – продемонстрировать, как при помощи комментариев поясняется каждый блок кода.
Часто программисты ленятся добавлять подробные комментарии к своему коду, но, поверьте, затраченные усилия оправдают себя с избытком! Несколько минут, потраченных на написание понятного комментария, могут сэкономить Вам долгие часы в будущем.
Отступы в коде VBA
Другой приём, делающий написанный код более читаемым – правильно расставлять отступы. В приведённом выше примере видно, что отступ сделан для кода внутри главной процедуры Sub и далее отступ увеличивается для каждого вложенного блока кода. Такие увеличенные отступы помогают понять, где каждый отдельный блок кода начинается и заканчивается.
Переносы строк в VBA
Ещё один способ сделать код более читаемым и облегчить работу с ним – делать переносы и разбивать одну длинную строку кода на несколько коротких. В VBA, чтобы разбить строку, нужно вставить символы » _» (пробел+подчёркивание) непосредственно перед переносом строки. Это сообщает компилятору VBA, что текущая строка кода продолжается на следующей строке.
Следующий пример демонстрирует, как при помощи переносов строк можно сделать длинные строки кода гораздо более понятными и легко читаемыми.
Посмотрите на этот оператор If:
If (index = 1 And sColor1 = "красный") Or (index = 2 And sColor1 = "синий") Or (index = 3 And sColor1 = "зеленый") Or (index = 4 And sColor1 = "коричневый") Then
При помощи переносов строк тот же оператор If может быть записан вот так:
If (index = 1 And sColor1 = "красный") Or _ (index = 2 And sColor1 = "синий") Or _ (index = 3 And sColor1 = "зеленый") Or _ (index = 4 And sColor1 = "коричневый") Then
Если рассмотренный оператор If разбит на четыре строки, то составляющие его блоки c условиями видны гораздо более наглядно. Этот пример иллюстрирует, как аккуратное оформление может сделать код более читаемым и привести в результате к меньшему количеству ошибок и путаницы.
Оцените качество статьи. Нам важно ваше мнение:
| title | keywords | f1_keywords | ms.prod | ms.assetid | ms.date | ms.localizationpriority |
|---|---|---|---|---|---|---|
|
Format function (Visual Basic for Applications) |
vblr6.chm1008925 |
vblr6.chm1008925 |
office |
67f60abf-0c77-49ec-924f-74ae6eb96ea8 |
08/14/2019 |
high |
Returns a Variant (String) containing an expression formatted according to instructions contained in a format expression.
[!includeAdd-ins note]
Syntax
Format(Expression, [ Format ], [ FirstDayOfWeek ], [ FirstWeekOfYear ])
The Format function syntax has these parts.
| Part | Description |
|---|---|
| Expression | Required. Any valid expression. |
| Format | Optional. A valid named or user-defined format expression. |
| FirstDayOfWeek | Optional. A constant that specifies the first day of the week. |
| FirstWeekOfYear | Optional. A constant that specifies the first week of the year. |
Settings
The firstdayofweek argument has these settings.
| Constant | Value | Description |
|---|---|---|
| vbUseSystem | 0 | Use NLS API setting. |
| vbSunday | 1 | Sunday (default) |
| vbMonday | 2 | Monday |
| vbTuesday | 3 | Tuesday |
| vbWednesday | 4 | Wednesday |
| vbThursday | 5 | Thursday |
| vbFriday | 6 | Friday |
| vbSaturday | 7 | Saturday |
The firstweekofyear argument has these settings.
| Constant | Value | Description |
|---|---|---|
| vbUseSystem | 0 | Use NLS API setting. |
| vbFirstJan1 | 1 | Start with week in which January 1 occurs (default). |
| vbFirstFourDays | 2 | Start with the first week that has at least four days in the year. |
| vbFirstFullWeek | 3 | Start with the first full week of the year. |
Remarks
| To format | Do this |
|---|---|
| Numbers | Use predefined named numeric formats or create user-defined numeric formats. |
| Dates and times | Use predefined named date/time formats or create user-defined date/time formats. |
| Date and time serial numbers | Use date and time formats or numeric formats. |
| Strings | Create your own user-defined string formats. |
Format truncates format to 257 characters.
If you try to format a number without specifying format, Format provides functionality similar to the Str function, although it is internationally aware. However, positive numbers formatted as strings using Format don’t include a leading space reserved for the sign of the value; those converted using Str retain the leading space.
If you are formatting a non-localized numeric string, you should use a user-defined numeric format to ensure that you get the look you want.
[!NOTE]
If the Calendar property setting isGregorianand format specifies date formatting, the supplied expression must beGregorian. If the Visual Basic Calendar property setting isHijri, the supplied expression must beHijri.
If the calendar is Gregorian, the meaning of format expression symbols is unchanged. If the calendar is Hijri, all date format symbols (for example, dddd, mmmm, yyyy ) have the same meaning but apply to the Hijri calendar. Format symbols remain in English; symbols that result in text display (for example, AM and PM) display the string (English or Arabic) associated with that symbol. The range of certain symbols changes when the calendar is Hijri.
Date symbols
| Symbol | Range |
|---|---|
| d | 1-31 (Day of month, with no leading zero) |
| dd | 01-31 (Day of month, with a leading zero) |
| w | 1-7 (Day of week, starting with Sunday = 1) |
| ww | 1-53 (Week of year, with no leading zero; Week 1 starts on Jan 1) |
| m | 1-12 (Month of year, with no leading zero, starting with January = 1) |
| mm | 01-12 (Month of year, with a leading zero, starting with January = 01) |
| mmm | Displays abbreviated month names (Hijri month names have no abbreviations) |
| mmmm | Displays full month names |
| y | 1-366 (Day of year) |
| yy | 00-99 (Last two digits of year) |
| yyyy | 100-9999 (Three- or Four-digit year) |
Time symbols
| Symbol | Range |
|---|---|
| h | 0-23 (1-12 with «AM» or «PM» appended) (Hour of day, with no leading zero) |
| hh | 00-23 (01-12 with «AM» or «PM» appended) (Hour of day, with a leading zero) |
| n | 0-59 (Minute of hour, with no leading zero) |
| nn | 00-59 (Minute of hour, with a leading zero) |
| m | 0-59 (Minute of hour, with no leading zero). Only if preceded by h or hh |
| mm | 00-59 (Minute of hour, with a leading zero). Only if preceded by h or hh |
| s | 0-59 (Second of minute, with no leading zero) |
| ss | 00-59 (Second of minute, with a leading zero) |
Example
This example shows various uses of the Format function to format values using both named formats and user-defined formats. For the date separator (/), time separator (:), and AM/ PM literal, the actual formatted output displayed by your system depends on the locale settings on which the code is running. When times and dates are displayed in the development environment, the short time format and short date format of the code locale are used. When displayed by running code, the short time format and short date format of the system locale are used, which may differ from the code locale. For this example, English/U.S. is assumed. MyTime and MyDate are displayed in the development environment using current system short time setting and short date setting.
Dim MyTime, MyDate, MyStr MyTime = #17:04:23# MyDate = #January 27, 1993# ' Returns current system time in the system-defined long time format. MyStr = Format(Time, "Long Time") ' Returns current system date in the system-defined long date format. MyStr = Format(Date, "Long Date") MyStr = Format(MyTime, "h:m:s") ' Returns "17:4:23". MyStr = Format(MyTime, "hh:mm:ss am/pm") ' Returns "05:04:23 pm". MyStr = Format(MyTime, "hh:mm:ss AM/PM") ' Returns "05:04:23 PM". MyStr = Format(MyDate, "dddd, mmm d yyyy") ' Returns "Wednesday, Jan 27 1993". ' If format is not supplied, a string is returned. MyStr = Format(23) ' Returns "23". ' User-defined formats. MyStr = Format(5459.4, "##,##0.00") ' Returns "5,459.40". MyStr = Format(334.9, "###0.00") ' Returns "334.90". MyStr = Format(5, "0.00%") ' Returns "500.00%". MyStr = Format("HELLO", "<") ' Returns "hello". MyStr = Format("This is it", ">") ' Returns "THIS IS IT".
Different formats for different numeric values
A user-defined format expression for numbers can have from one to four sections separated by semicolons. If the format argument contains one of the named numeric formats, only one section is allowed.
| If you use | The result is |
|---|---|
| One section only | The format expression applies to all values. |
| Two sections | The first section applies to positive values and zeros, the second to negative values. |
| Three sections | The first section applies to positive values, the second to negative values, and the third to zeros. |
| Four sections | The first section applies to positive values, the second to negative values, the third to zeros, and the fourth to Null values. |
If you include semicolons with nothing between them, the missing section is printed using the format of the positive value. For example, the following format displays positive and negative values using the format in the first section and displays «Zero» if the value is zero.
Different formats for different string values
A format expression for strings can have one section or two sections separated by a semicolon (;).
| If you use | The result is |
|---|---|
| One section only | The format applies to all string data. |
| Two sections | The first section applies to string data, the second to Null values and zero-length strings («»). |
Named date/time formats
The following table identifies the predefined date and time format names.
| Format name | Description |
|---|---|
| General Date | Display a date and/or time, for example, 4/3/93 05:34 PM. If there is no fractional part, display only a date, for example, 4/3/93. If there is no integer part, display time only, for example, 05:34 PM. Date display is determined by your system settings. |
| Long Date | Display a date according to your system’s long date format. |
| Medium Date | Display a date using the medium date format appropriate for the language version of the host application. |
| Short Date | Display a date using your system’s short date format. |
| Long Time | Display a time using your system’s long time format; includes hours, minutes, seconds. |
| Medium Time | Display time in 12-hour format using hours and minutes and the AM/PM designator. |
| Short Time | Display a time using the 24-hour format, for example, 17:45. |
Named numeric formats
The following table identifies the predefined numeric format names.
| Format name | Description |
|---|---|
| General Number | Display number with no thousand separator. |
| Currency | Display number with thousand separator, if appropriate; display two digits to the right of the decimal separator. Output is based on system locale settings. |
| Fixed | Display at least one digit to the left and two digits to the right of the decimal separator. |
| Standard | Display number with thousand separator, at least one digit to the left and two digits to the right of the decimal separator. |
| Percent | Display number multiplied by 100 with a percent sign (%) appended to the right; always display two digits to the right of the decimal separator. |
| Scientific | Use standard scientific notation. |
| Yes/No | Display No if number is 0; otherwise, display Yes. |
| True/False | Display False if number is 0; otherwise, display True. |
| On/Off | Display Off if number is 0; otherwise, display On. |
User-defined string formats
Use any of the following characters to create a format expression for strings.
| Character | Description |
|---|---|
| @ | Character placeholder. Display a character or a space. If the string has a character in the position where the at symbol (@) appears in the format string, display it; otherwise, display a space in that position. Placeholders are filled from right to left unless there is an exclamation point character (!) in the format string. |
| & | Character placeholder. Display a character or nothing. If the string has a character in the position where the ampersand (&) appears, display it; otherwise, display nothing. Placeholders are filled from right to left unless there is an exclamation point character (!) in the format string. |
| < | Force lowercase. Display all characters in lowercase format. |
| > | Force uppercase. Display all characters in uppercase format. |
| ! | Force left to right fill of placeholders. The default is to fill placeholders from right to left. |
User-defined date/time formats
The following table identifies characters you can use to create user-defined date/time formats.
| Character | Description |
|---|---|
| (:) | Time separator. In some locales, other characters may be used to represent the time separator. The time separator separates hours, minutes, and seconds when time values are formatted. The actual character used as the time separator in formatted output is determined by your system settings. |
| (/) | Date separator. In some locales, other characters may be used to represent the date separator. The date separator separates the day, month, and year when date values are formatted. The actual character used as the date separator in formatted output is determined by your system settings. |
| c | Display the date as ddddd and display the time as ttttt, in that order. Display only date information if there is no fractional part to the date serial number; display only time information if there is no integer portion. |
| d | Display the day as a number without a leading zero (1–31). |
| dd | Display the day as a number with a leading zero (01–31). |
| ddd | Display the day as an abbreviation (Sun–Sat). Localized. |
| dddd | Display the day as a full name (Sunday–Saturday). Localized. |
| ddddd | Display the date as a complete date (including day, month, and year), formatted according to your system’s short date format setting. The default short date format is m/d/yy. |
| dddddd | Display a date serial number as a complete date (including day, month, and year) formatted according to the long date setting recognized by your system. The default long date format is mmmm dd, yyyy. |
| w | Display the day of the week as a number (1 for Sunday through 7 for Saturday). |
| ww | Display the week of the year as a number (1–54). |
| m | Display the month as a number without a leading zero (1–12). If m immediately follows h or hh, the minute rather than the month is displayed. |
| mm | Display the month as a number with a leading zero (01–12). If m immediately follows h or hh, the minute rather than the month is displayed. |
| mmm | Display the month as an abbreviation (Jan–Dec). Localized. |
| mmmm | Display the month as a full month name (January–December). Localized. |
| q | Display the quarter of the year as a number (1–4). |
| y | Display the day of the year as a number (1–366). |
| yy | Display the year as a 2-digit number (00–99). |
| yyyy | Display the year as a 4-digit number (100–9999). |
| h | Display the hour as a number without a leading zero (0–23). |
| hh | Display the hour as a number with a leading zero (00–23). |
| n | Display the minute as a number without a leading zero (0–59). |
| nn | Display the minute as a number with a leading zero (00–59). |
| s | Display the second as a number without a leading zero (0–59). |
| ss | Display the second as a number with a leading zero (00–59). |
| ttttt | Display a time as a complete time (including hour, minute, and second), formatted using the time separator defined by the time format recognized by your system. A leading zero is displayed if the leading zero option is selected and the time is before 10:00 A.M. or P.M. The default time format is h:mm:ss. |
| AM/PM | Use the 12-hour clock and display an uppercase AM with any hour before noon; display an uppercase PM with any hour between noon and 11:59 P.M. |
| am/pm | Use the 12-hour clock and display a lowercase AM with any hour before noon; display a lowercase PM with any hour between noon and 11:59 P.M. |
| A/P | Use the 12-hour clock and display an uppercase A with any hour before noon; display an uppercase P with any hour between noon and 11:59 P.M. |
| a/p | Use the 12-hour clock and display a lowercase A with any hour before noon; display a lowercase P with any hour between noon and 11:59 P.M. |
| AMPM | Use the 12-hour clock and display the AM string literal as defined by your system with any hour before noon; display the PM string literal as defined by your system with any hour between noon and 11:59 P.M. AMPM can be either uppercase or lowercase, but the case of the string displayed matches the string as defined by your system settings. The default format is AM/PM. If your system is set to 24-hour clock, the string is typical set to a zero-length string. |
User-defined numeric formats
The following table identifies characters you can use to create user-defined number formats.
| Character | Description |
|---|---|
| None | Display the number with no formatting. |
| (0) | Digit placeholder. Display a digit or a zero. If the expression has a digit in the position where the 0 appears in the format string, display it; otherwise, display a zero in that position.If the number has fewer digits than there are zeros (on either side of the decimal) in the format expression, display leading or trailing zeros. If the number has more digits to the right of the decimal separator than there are zeros to the right of the decimal separator in the format expression, round the number to as many decimal places as there are zeros. If the number has more digits to the left of the decimal separator than there are zeros to the left of the decimal separator in the format expression, display the extra digits without modification. |
| (#) | Digit placeholder. Display a digit or nothing. If the expression has a digit in the position where the # appears in the format string, display it; otherwise, display nothing in that position. This symbol works like the 0 digit placeholder, except that leading and trailing zeros aren’t displayed if the number has the same or fewer digits than there are # characters on either side of the decimal separator in the format expression. |
| (.) | Decimal placeholder. In some locales, a comma is used as the decimal separator. The decimal placeholder determines how many digits are displayed to the left and right of the decimal separator. If the format expression contains only number signs to the left of this symbol, numbers smaller than 1 begin with a decimal separator. To display a leading zero displayed with fractional numbers, use 0 as the first digit placeholder to the left of the decimal separator. The actual character used as a decimal placeholder in the formatted output depends on the Number Format recognized by your system. |
| (%) | Percentage placeholder. The expression is multiplied by 100. The percent character (%) is inserted in the position where it appears in the format string. |
| (,) | Thousand separator. In some locales, a period is used as a thousand separator. The thousand separator separates thousands from hundreds within a number that has four or more places to the left of the decimal separator. Standard use of the thousand separator is specified if the format contains a thousand separator surrounded by digit placeholders (0 or #). Two adjacent thousand separators or a thousand separator immediately to the left of the decimal separator (whether or not a decimal is specified) means «scale the number by dividing it by 1000, rounding as needed.» For example, you can use the format string «##0,,» to represent 100 million as 100. Numbers smaller than 1 million are displayed as 0. Two adjacent thousand separators in any position other than immediately to the left of the decimal separator are treated simply as specifying the use of a thousand separator. The actual character used as the thousand separator in the formatted output depends on the Number Format recognized by your system. |
| (:) | Time separator. In some locales, other characters may be used to represent the time separator. The time separator separates hours, minutes, and seconds when time values are formatted. The actual character used as the time separator in formatted output is determined by your system settings. |
| (/) | Date separator. In some locales, other characters may be used to represent the date separator. The date separator separates the day, month, and year when date values are formatted. The actual character used as the date separator in formatted output is determined by your system settings. |
| (E- E+ e- e+) | Scientific format. If the format expression contains at least one digit placeholder (0 or #) to the right of E-, E+, e-, or e+, the number is displayed in scientific format and E or e is inserted between the number and its exponent. The number of digit placeholders to the right determines the number of digits in the exponent. Use E- or e- to place a minus sign next to negative exponents. Use E+ or e+ to place a minus sign next to negative exponents and a plus sign next to positive exponents. |
| — + $ ( ) | Display a literal character. To display a character other than one of those listed, precede it with a backslash ( |
| () | Display the next character in the format string. To display a character that has special meaning as a literal character, precede it with a backslash (\). Examples of characters that can’t be displayed as literal characters are the date-formatting and time-formatting characters (a, c, d, h, m, n, p, q, s, t, w, y, /, and :), the numeric-formatting characters (#, 0, %, E, e, comma, and period), and the string-formatting characters (@, &, <, >, and !). |
| («ABC») | Display the string inside the double quotation marks (» «). To include a string in format from within code, you must use Chr(34) to enclose the text (34 is the character code for a quotation mark («)). |
See also
- Functions (Visual Basic for Applications)
[!includeSupport and feedback]