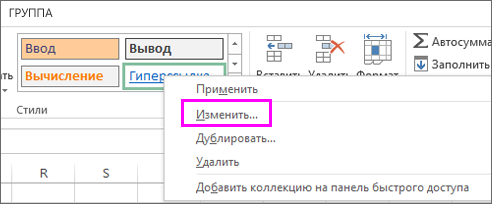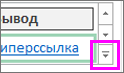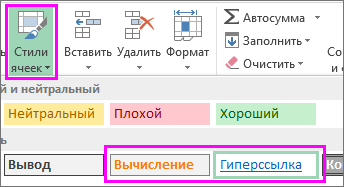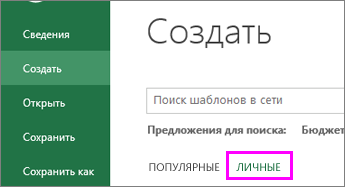Excel для Microsoft 365 Excel 2021 Excel 2019 Excel 2016 Excel 2013 Excel 2010 Еще…Меньше
Стандартные стили гиперссылок в книге можно изменить, настроив форматирование стилей ячеек Гиперссылка или Просмотренная гиперссылка. Вот как это сделать:
-
Щелкните ячейку, содержащую гиперссылку. На вкладке Главная щелкните правой кнопкой мыши стиль Гиперссылка и выберите Изменить.
Советы:
-
Если стиль Гиперссылка не отображается, щелкните стрелку, чтобы развернуть коллекцию стилей.
-
-
-
В поле Стиль выберите Формат.
-
Щелкните Шрифт, выберите параметры форматирования и нажмите кнопку ОК.
-
Нажмите кнопку ОК, чтобы закрыть окно Стиль.
Кроме того, вы можете изменить вид выбранных гиперссылок, выполнив эти же действия для стиля Просмотренная гиперссылка.
Примечание: Изменения стилей ячеек Гиперссылка и Просмотренная гиперссылка применяются ко всем гиперссылкам в текущей книге. Вид отдельных гиперссылок изменить нельзя.
Сохранение стилей гиперссылок для использования в других книгах
Чтобы повторно использовать стили гиперссылок в новых книгах, создайте шаблон.
-
Создайте книгу, выбрав Файл > Создать > Пустая книга.
-
Щелкните ячейку правой кнопкой мыши и выберите Гиперссылка.
Сочетания клавиш: Нажмите CTRL+K.
-
В поле Текст введите текст гиперссылки.
-
Введите адрес ссылки в поле Адрес.
-
Щелкните ячейку с гиперссылкой, а затем на вкладке Главная нажмите кнопку Стили ячеек.
-
В зависимости от того, какой стиль вы хотите изменить, щелкните правой кнопкой мыши пункт Просмотренная гиперссылка или Гиперссылка и выберите команду Изменить.
-
В окне Стиль щелкните Формат и на вкладке Шрифт задайте параметры стиля шрифта гиперссылки.
-
Щелкните ячейку, содержащую текст гиперссылки, и нажмите клавишу DELETE.
-
Щелкните Файл > Сохранить как и перейдите к папке «Мои шаблоны» на компьютере.
Примечание: Обычна она находится по пути C:UsersPublicPublicDocuments. Если вы не видите ее, просто добавьте новую папку с именем «Мои шаблоны».
-
Введите имя шаблона в поле Имя файла.
-
В разделе Тип файла выберите Шаблон Excel и нажмите кнопку Сохранить.
-
В следующий раз при создании книги щелкните Файл > Создать > Личные и откройте свой шаблон.
Дополнительные о гиперссылках см. в этой Excel.
Узнайте больше о сохранении книг в виде шаблона.
Нужна дополнительная помощь?
Гиперссылка — это элемент HTML, предоставляющий ссылку на другое место. Человек может создать гиперссылку для ссылок на различные документы, электронные письма и веб-сайты. В Microsoft Excel, PowerPoint и Word пользователи могут создавать гиперссылки в любом месте электронной таблицы, слайда или документа; они также могут изменить свои гиперссылки, чтобы иметь другой шрифт, размер шрифта, стиль шрифта и цвет, которые они хотят. В этом уроке мы объясним, как изменять гиперссылки в Microsoft Excel, Word и PowerPoint.
Выполните следующие действия, чтобы изменить гиперссылки в Microsoft Excel, Word и PowerPoint.
- Щелкните гиперссылку, затем щелкните стрелку группы «Шрифт» на вкладке «Главная».
- Откроется диалоговое окно Формат ячеек.
- Откройте вкладку «Шрифт».
- На странице Шрифт вы можете выбрать Шрифт, Стиль шрифтаРазмер и Цвет для вашей гиперссылки.
- Вы также можете подчеркнуть гиперссылку другим стилем или удалить подчеркивание из ссылки.
- Вы можете вернуть нормальное форматирование гиперссылки, щелкнув значок Обычный шрифт флажок.
- Появится окно предварительного просмотра, в котором будет показан результат.
- Затем нажмите ХОРОШО.
Как изменить гиперссылки в Word
- Нажмите на гиперссылку, затем перейдите на вкладку «Главная» и нажмите кнопку Стили групповая стрелка.
- Справа появится панель стилей.
- Наведите курсор на Гиперссылка и нажмите Изменить из меню.
- Откроется диалоговое окно «Изменить стиль».
- В диалоговом окне вы можете изменить Шрифт, Стиль шрифта, Размера также Колор гиперссылки.
Существует еще один метод, который вы можете использовать для изменения гиперссылок в Word.
- На вкладке Главная нажмите кнопку Шрифт групповая стрелка.
- Появится диалоговое окно «Шрифт», выберите, как вы хотите изменить гиперссылку, затем нажмите ХОРОШО.
Как изменить гиперссылки в PowerPoint
- Нажмите на гиперссылку, затем нажмите кнопку Шрифт групповая стрелка на вкладке «Главная».
- Откроется диалоговое окно «Шрифт».
- На вкладке «Шрифт» вы можете изменить Шрифт, Стиль шрифта, Размера также Цвет для вашей гиперссылки, затем нажмите ХОРОШО.
Каков цвет гиперссылки по умолчанию?
Обычно, когда человек создает гиперссылку, цвет по умолчанию — синий, но человек может изменить цвет гиперссылок в своем документе на любой желаемый цвет.
Почему некоторые ссылки фиолетовые, а некоторые синие?
К гиперссылкам применяется стиль символа гиперссылки. Гиперссылки по умолчанию подчеркнуты и имеют синий цвет, но после нажатия гиперссылка станет фиолетовой, что означает, что человек уже получил доступ к странице.
ЧИТАЙТЕ: как добавлять и удалять гиперссылки в Microsoft Word
Как изменить гиперссылку?
В программах Microsoft Office, таких как Excel, PowerPoint и Word, вы можете изменять свои гиперссылки. В этом руководстве мы объяснили, как изменять гиперссылки в Microsoft Excel, Word и PowerPoint.
Как изменить гиперссылки в Excel?
Следуйте приведенным ниже инструкциям по редактированию гиперссылок в Excel:
- Щелкните гиперссылку правой кнопкой мыши и выберите «Редактировать гиперссылку» в контекстном меню.
- Откроется диалоговое окно «Редактировать гиперссылку». Внесите изменения и нажмите OK.
ЧИТАЙТЕ: как создать гиперссылку для существующего файла в Excel
Надеемся, вы понимаете, как изменять гиперссылки в Microsoft Excel, Word и PowerPoint.
Когда вы смотрите на текст в документе Microsoft Word, легко определить гиперссылки. Гиперссылки предоставляют дополнительную информацию, связанную со словом или фразой, в которую они встроены. Вы увидите текст, выделенный синим шрифтом, что означает, что ссылка не была нажата, или подчеркнутый фиолетовый шрифт, что означает, что ссылка была нажата.
Хотя синие или фиолетовые шрифты обозначают гиперссылки, их можно настроить в соответствии с предпочтениями пользователей. Например, если вы предпочитаете, чтобы гиперссылки в документе были выделены курсивом или красным шрифтом, в Word есть функции, которые позволяют вам это сделать. Вот как это работает:
Изменение цвета гиперссылки
Поскольку цвета гиперссылки по умолчанию — синий или фиолетовый, вот шаги, чтобы изменить их на другой цвет.
Шаг 1: Запустите документ Word, содержащий гиперссылку.
Шаг 2: На вкладке «Главная» щелкните всплывающий значок в разделе «Стили», чтобы открыть диалоговое окно.
Шаг 3: Прокрутите вниз диалоговое окно «Стили» и щелкните раскрывающийся список рядом с «Гиперссылка».
Шаг 4: В раскрывающемся списке нажмите «Изменить». Опция изменения будет отображаться только в том случае, если документ содержит гиперссылки.
Шаг 5: В диалоговом окне «Изменить стиль» щелкните раскрывающийся список рядом с функцией «Подчеркивание». Этот раскрывающийся список содержит цвета шрифта.
Шаг 6: Нажмите на нужный вариант цвета.
Шаг 7: Нажмите «ОК», чтобы применить изменения, и ваша гиперссылка должна отражать новый цвет.
Вот и все, как изменить цвет гиперссылок в документе Word. Обратите внимание, что подчеркивание останется после того, как вы измените цвет гиперссылок. Прочтите следующий раздел, чтобы узнать, как удалить подчеркивание из ваших гиперссылок в Microsoft Word.
Удаление подчеркивания в гиперссылке
Одним из признаков того, что часть вашего текста является гиперссылкой, является подчеркивание. При изменении цвета текста цвет подчеркивания меняется, но не исчезает. Вот что вам нужно сделать, чтобы удалить подчеркивание из ваших гиперссылок:
Шаг 1: Запустите документ Word, содержащий гиперссылку.
Шаг 2: На вкладке «Главная» щелкните всплывающий значок в разделе «Стили», чтобы открыть диалоговое окно.
Шаг 3: Прокрутите вниз диалоговое окно «Стили» и щелкните раскрывающийся список рядом с «Гиперссылка».
Шаг 4: В раскрывающемся списке нажмите «Изменить». Опция изменения будет отображаться только в том случае, если документ содержит гиперссылки.
Шаг 5: В диалоговом окне «Изменить стиль» щелкните функцию «Подчеркивание».
Шаг 6: Нажмите OK, чтобы применить изменения.
Шаг 7: Закройте диалоговое окно «Стили», и вы должны увидеть, что все подчеркивания в ваших гиперссылках исчезли.
Изменение имени стиля гиперссылки
Стиль гиперссылки включает в себя шрифт, цвет шрифта и размер шрифта. Приведенные выше шаги уже объясняют, как изменить цвет вашей гиперссылки и удалить подчеркивание. Процесс изменения имени стиля гиперссылок немного отличается в зависимости от типа гиперссылки. В этом разделе мы рассмотрим два типа гиперссылок — отслеживаемые и неотслеживаемые.
Отслеживаемая гиперссылка
Последующие гиперссылки — это ссылки, которые пользователь документа Word щелкнул или выбрал. По умолчанию они обычно фиолетовые. Вот как отформатировать стиль последующей гиперссылки в Microsoft Word:
Шаг 1: Запустите документ Word, содержащий гиперссылку.
Шаг 2: На вкладке «Главная» щелкните всплывающий значок в разделе «Стили», чтобы открыть диалоговое окно.
Шаг 3: Нажмите «Управление стилями» в диалоговом окне «Стили».
Шаг 3: Перейдите в меню «Сортировка» и выберите «По алфавиту».
Шаг 4: Нажмите на гиперссылку Followed в разделе «Выбрать стиль», чтобы отредактировать список, и нажмите «Изменить».
Шаг 6: Щелкните раскрывающийся список рядом с параметром «Стиль на основе» и выберите предпочтительный стиль для гиперссылки.
Шаг 7: Нажмите OK, чтобы сохранить изменения.
Неотслеживаемая гиперссылка
Неотслеживаемые гиперссылки — это ссылки, которые пользователь документа Word не щелкнул или не выбрал. Такие гиперссылки выделены синим цветом и имеют подчеркивание. Вот как отформатировать стиль неотслеживаемой гиперссылки в Microsoft Word:
Шаг 1: Запустите документ Word, содержащий гиперссылку.
Шаг 2: Наведите курсор на неотслеживаемую гиперссылку.
Шаг 3: На вкладке «Главная» щелкните всплывающий значок в разделе «Стили», чтобы открыть диалоговое окно.
Шаг 4: Прокрутите вниз диалоговое окно «Стили» и щелкните раскрывающийся список рядом с «Гиперссылка».
Шаг 5: В раскрывающемся списке нажмите «Изменить».
Шаг 6: В диалоговом окне «Изменить стиль» измените шрифт, перейдя в «Форматирование» и изменив тип, размер и цвет шрифта в зависимости от ваших предпочтений.
Шаг 7: Нажмите «ОК», чтобы применить изменения.
Управление Hypering в Microsoft Word
Гиперссылки помогают вам ссылаться на дополнительные справочные источники и перенаправлять пользователей на эту веб-страницу. Это отличается от добавления закладки. Вы можете управлять гиперссылками и сделать их понятными для других читателей.
Post Views: 157
Как известно, популярный редактор Microsoft Office поддерживает добавление и редактирование гиперссылок, для выделения которых используется синий подчеркнутый шрифт. Но это по умолчанию, при желании же вы можете изменить форматирование гиперссылок, выбрав другой шрифт, изменив его цвет и тип подчеркивания. Все необходимые для этого средства доступны в блоке «Шрифт» на вкладке «Главная».
Но этот способ хорош только в тех случаях, когда нужно изменить форматирование одной или двух ссылок.
Другое дело, когда ссылок много, в таком случае имеет смысл изменить стиль для всех линков в документе. Но для начала можно попробовать следующие решение, возможно, вас он вполне устроит. Предположим, у вас есть документ с 10 ссылками, стиль которых вы хотите изменить. Необязательно изменять вид каждой ссылки, досточно проделать это с одной ссылкой, после чего скопировать стиль и перенести его на другие линки.
Копирование стиля в Word
Всё очень просто. Отредактировав ссылку, установите на нее курсор и нажмите в блоке «Буфер обмена» кнопку «Формат по образцу», в результате чего стиль ссылки будет скопирован во внутренний буфер. Затем перетащите видоизменившийся курсор на ссылку, которую хотите изменить и кликните по ней — ссылка получит скопированный стиль. Аналогичным образом перенесите стиль на другие ссылки. Если ссылка состоит из нескольких слов, вместо одиночного клика используйте выделение с зажатой левой кнопкой мыши.
Изменение шаблона стиля ссылок
Если хотите использовать новый стиль ссылок на постоянной основе, задайте его в настройках редактора. На вкладке «Главная» в блоке «Стили», в правом нижнем углу нажмите импровизированную кнопку-стрелку, чтобы открыть окно со списком стилей.
Выберите в последнем стиль «Гиперссылка», кликните справа от него по кнопке-треугольнику и выберите в меню опцию «Изменить».
В открывшемся окне настроек задайте нужные вам параметры форматирования и сохраните настройки. Обратите при этом внимание, что стиль может быть сохранен только для текущего документа и для всех документов, использующих данный шаблон.
То есть, если вы хотите, чтобы ссылки имели новый стиль в новых документах, выбирайте второй вариант.
Загрузка…
Перейти к содержанию
Форматирование гиперссылок
На чтение 2 мин. Просмотров 17 Опубликовано 19.05.2021
По умолчанию Word распознает сетевые адреса и адреса гиперссылок и форматирует их так, как если бы они отображались на веб-странице. Обычно это означает, что текст отображается синим и подчеркнутым. Word предоставляет вам возможность изменить способ форматирования гиперссылок в документе. Это связано с тем, что форматирование гиперссылок по умолчанию выполняется с использованием определенного стиля символов.
Чтобы изменить форматирование гиперссылок, выполните следующие действия:
- Чтобы отобразить панель задач «Стили», откройте вкладку «Главная» на ленте и затем щелкните небольшой значок в правом нижнем углу группы «Стили».
- Щелкните Параметры в нижней части панели задач «Стили». Word отображает диалоговое окно «Параметры панели стилей». (См. Рис. 1.)
- В раскрывающемся списке «Выбрать стили для отображения» выберите «Все стили».
- Нажмите OK, чтобы закройте диалоговое окно “Параметры панели стилей”.
- В списке стилей наведите указатель мыши на стиль гиперссылки. Вы должны увидеть стрелку раскрывающегося списка справа от имени стиля.
- Щелкните стрелку раскрывающегося списка и выберите “Изменить”. Word отображает диалоговое окно «Изменить стиль». (См. Рис. 2.)
- Нажмите кнопку «Формат» и выберите «Шрифт» в раскрывающемся списке. Word отображает диалоговое окно «Шрифт». (См. Рис. 3.)
- Измените настройки шрифта для ваших гиперссылок, если хотите.
- Нажмите OK, чтобы закрыть диалоговое окно «Шрифт». . Диалоговое окно “Изменить стиль” все еще отображается.
- Убедитесь, что в нижней части диалогового окна “Изменить стиль” установлен переключатель “Новые документы на основе этого шаблона”.
- Нажмите “ОК”.
- Закройте панель задач “Стили”.

Рис. 1. Диалоговое окно «Параметры панели стилей».

Рис. 2. Диалоговое окно «Изменить стиль».

Рис. 3. Диалоговое окно «Шрифт».