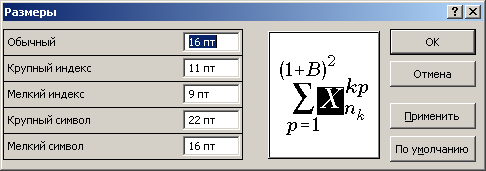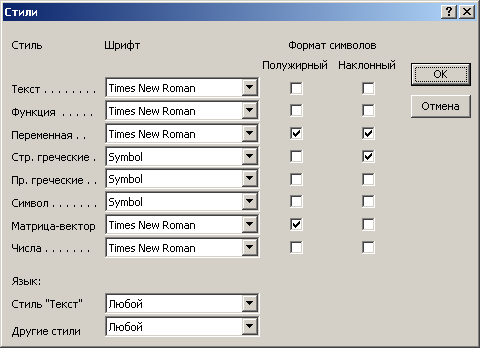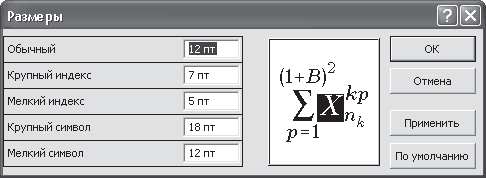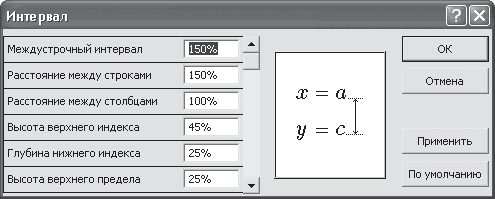Редактирование формул и стилей
В статье по созданию формул (См. Создание формул) мы рассмотрели 2 варианта создания формул: с помощью редактора и добавления через вкладку Уравнения на вкладке Вставка.
В этой небольшой статье мы рассмотрим, как изменять формулы и как настраивать их стили.
Первый вариант — Редактор формул
В статье по созданию формул мы набирали формулы двумя разными способами. В редакторе мы набирали следующую формулу (рисунок 1):
Рисунок 1
Чтобы изменить формулу, набранную в простом редакторе, нужно на нее щелкнуть дважды левой кнопкой мыши (рисунок 2):
Рисунок 2
Как набирать формулы, описано в статье Создание формул. Здесь же нам понадобятся Стиль и Размер. Собственно, изменение стиля и размера символов в этом редакторе не составляет труда.
Рассмотрим, как будет выглядеть окно форматирования стиля. Для этого на вкладке Стиль в открывшемся меню выберем пункт Определить (рисунок 3):
Рисунок 3
После этого появится окно редактора стиля (рисунок 4):
Рисунок 4
Итак, мы видим на рисунке выше редактор Стиля. Тут все довольно просто. Выбираем необходимый шрифт для нужного стиля (Текст, функция, переменная и т.д.), выбираем формат (начертание) символов, отметив нужное галочкой, или ничего не выбрав. Нажимаем ОК.
Для тренировки можно написать любую формулу и попробовать изменять шрифт и начертание на то, которое вас устроит.
Также поступим со вкладкой Размер. В открывшемся меню выберем Определить, после чего откроется окно редактора размера (рисунок 5):
Рисунок 5
Выбираем для каждого индекса и символа нужный размер, и нажимаем ОК.
Вот таким способом редактируются формулы в этом простом редакторе.
Второй вариант — Изменение формул, набранных через вкладку Уравнение
Чтобы вызвать редактор формул, нужно также левой кнопки мыши нажать на формулу. Для примера мы набирали следующую формулу (рисунок 6):
Рисунок 6
После вызова редактора формула будет выглядеть так (рисунок 7):
Рисунок 7
Теперь рассмотрим, как же изменить шрифт в этом типе формул. Если просто выделить уравнение, вызвать правой кнопкой контекстное меню и выбрать шрифт, либо зайти через вкладку Главная на ленте, выбрать шрифт и поменять, то шрифт не изменится и будет стандартный Cambria Math.
Чтобы иметь возможность изменить шрифт, нужно нажать на уравнение, после чего на ленте откроется вкладка Коструктор, и нажимаем на вкладку Обычный текст (рисунок 8):
Рисунок 8
После этого, выделив формулу, можно изменять ее шрифт и размер, как и для обычного текста.
Также в этом редакторе есть возможность сохранять нужные вам формулы, чтобы в дальнейшем заново их не набирать. Для этого нужно нажать на нужную формулу, и выбрать Сохранить как новое уравнение (рисунок 9):
Рисунок 9
После чего откроется окно, как на рисунке 10:
Рисунок 10
На указанном выше рисунке заполняем нужные нам поля, и нажимаем кнопку ОК. Формула в коллекции готова.
В данной статье мы рассмотрели, как форматировать формулы в текстовом редакторе Word в двух вариантах на тот случай, если кто-то пользуется версией 2003.
Для остальных версий мы рассмотрели возможность изменения шрифта, как для любого другого текста, а также способ сохранения формулы для добавления ее в коллекцию формул с возможностью дальнейшего использования.
-
Вставка, редактирование и форматирование формул
В Microsoft Word
средством создания, редактирования и
форматирования математических формул
является редактор формул Microsoft
Equation 3.0. Он позволяет
создавать формульные объекты и вставлять
их в текстовый документ.
-
Запуск и настройка редактора формул
Для запуска редактора формул служит
команда Вставка/Объект. В открывшемся
диалоговом окне Вставка объекта следует
выбрать пункт Microsoft
Equation 3.0 – откроется панель
инструментов Формула, представленная
на Рис. 18.
Рис. 18
При этом строка меню текстового процессора
замещается строкой меню редактора
формул.
Рис. 19
Прежде чем пользоваться редактором
формул, следует выполнить его настройку.
Настройка состоит в назначении шрифтов
для различных элементов, входящих в
формулы, а также их размеров. Она
выполняется в диалоговых окнах Стили9
и Размер10,
открываемом командами Стиль/Определить…
и Размер/Определить… (Рис. 20 и Рис. 19).
Эти настройки являются обязательными
– без них редактор формул будет работать
некорректно, но выполнить ее достаточно
только один раз!
Рис. 20
Прочие (необязательные) настройки
редактора формул выполняют в диалоговом
окне Интервал (Формат/Интервал).
Панель инструментов редактора формул
содержит два ряда кнопок (Рис. 18). Кнопки
нижнего ряда создают своеобразные
шаблоны, содержащие поля для ввода
символов. Так, например, для ввода
обыкновенной дроби следует выбрать
соответствующий шаблон, имеющий два
поля: числитель и знаменатель. Заполнение
этих полей может производиться как с
клавиатуры, так и с помощью элементов
управления верхней строки. Переходы
между полями выполняются с помощью
клавиш управления курсором.
Ввод и редактирование формул завершается
нажатием клавиши ESC или закрытием панели
редактора формул. Можно также щелкнуть
левой кнопкой мыши где-либо в поле
документа вне области ввода формулы.
Введенная формула автоматически
вставляется в текст в Качестве объекта.
Далее ее можно переместить в любое иное
место документа через буфер обмена. Для
редактирования формулы непосредственно
в документе достаточно выполнить на
ней двойной щелчок. При этом автоматически
открывается окно редактора формул.
-
Особенности редактора формул
1. Редактор формул Microsoft
Equation 3.0 представляет собой
отдельный компонент, поэтому при
установке MS Word
специально указать необходимость его
подключения.
2. При работе с редактором формул следует
стремиться к максимальной полноте
вводимых выражений. Так, например,
выражение (формула) может содержать
компоненты, ввод которых возможен и без
использования редактора формул, но для
удобства работы и простоты дальнейшего
редактирования следует вводить всю
формулу целиком только в редакторе
формул, не используя иные средства.
3. При вводе формул и выражений не
рекомендуется использовать символы
русского алфавита. В тех случаях, когда
они необходимы, например, в качестве
описательных индексов переменных, им
следует назначать стиль Текст.
4. В редакторе формул не работает клавиша
ПРОБЕЛ, поскольку необходимые интервалы
между символами создаются автоматически.
Однако если необходимость ввода пробелов
все-таки возникнет, то их можно вводить
с помощью кнопки Пробелы и многоточия
панели инструментов Формула. Всего
предусмотрено пять разновидностей
пробелов различной ширины.
Соседние файлы в предмете [НЕСОРТИРОВАННОЕ]
- #
- #
- #
- #
- #
- #
- #
- #
- #
- #
- #
Вычисления и логические сравнения можно выполнять с помощью формул. Команда Формула находится в разделе Работа с таблицами на вкладке Макет в группе Данные.

В приложении Word формулы обновляются автоматически при открытии документа, который их содержит. Результаты формул также можно обновлять вручную. Дополнительные сведения см. в разделе Обновление результатов формул.
Примечание: Формулы в таблицах Word и Outlook — это тип кода поля. Дополнительные сведения о кодах полей см. в разделе См. также.
В этой статье
-
Вставка формулы в ячейку таблицы
-
Обновление результатов формул
-
Обновление результатов отдельных формул
-
Обновление результатов всех формул в таблице
-
Обновление всех формул в документе
-
-
Примеры: сложение чисел в таблице с помощью позиционных аргументов
-
Доступные функции
-
Использование закладок и ссылок на ячейки в формуле
-
Ссылки формата RnCn
-
Ссылки формата A1
-
Вставка формулы в ячейку таблицы
-
Выделите ячейку таблицы, в которой должен находиться результат. Если ячейка не пустая, удалите ее содержимое.
-
В разделе Работа с таблицами на вкладке Макет в группе Данные нажмите кнопку Формула.
-
С помощью диалогового окна Формула создайте формулу. Можно ввести формулу в поле Формула, выбрать формат числа в поле Формат числа, а также вставить функции и закладки, используя списки Вставить функцию и Вставить закладку.
Обновление результатов вычислений
В Word результат формулы рассчитывается при ее вставке, а также при открытии содержащего ее документа. В Outlook результат формулы рассчитывается только при ее вставке, и получатель сообщения не сможет его изменить.
Кроме того, поддерживается ручное обновление следующих элементов:
-
результатов отдельных формул;
-
результатов всех формул в отдельной таблице;
-
всех кодов полей в документе, включая формулы.
Обновление результатов отдельных формул
-
Выделите формулы, которые необходимо обновить. Чтобы выделить несколько формул, удерживайте нажатой клавишу CTRL.
-
Выполните одно из указанных ниже действий.
-
Щелкните формулу правой кнопкой мыши и выберите команду Обновить поле.
-
Нажмите клавишу F9.
-
Обновление результатов всех формул в таблице
-
Выделите таблицу, содержащую результаты формул, которые необходимо обновить, и нажмите клавишу F9.
Обновление всех формул в документе
Важно: В результате выполнения этой процедуры будут обновлены не только формулы, а все коды полей в документе.
-
Нажмите клавиши CTRL+A.
-
Нажмите клавишу F9.
Примеры: сложение чисел в таблице с помощью позиционных аргументов
Позиционные аргументы (LEFT, RIGHT, ABOVE, BELOW) можно использовать для следующих функций:
-
AVERAGE
-
COUNT
-
MAX
-
MIN
-
PRODUCT
-
SUM
В качестве примера рассмотрим процедуру сложения чисел с помощью функции SUM и позиционных аргументов.
Важно: Чтобы при нахождении суммы в таблице с помощью позиционных аргументов не возникло ошибки, введите в пустые ячейки, учитываемые при вычислении, нуль (0).
-
Выделите ячейку таблицы, в которой должен находиться результат. Если ячейка не пустая, удалите ее содержимое.
-
В разделе Работа с таблицами на вкладке Макет в группе Данные нажмите кнопку Формула.
-
В диалоговом окне Формула выполните одно из указанных ниже действий.
|
Местонахождение складываемых чисел |
Значение поля Формула |
|---|---|
|
Над ячейкой |
=SUM(ABOVE) |
|
Под ячейкой |
=SUM(BELOW) |
|
Над ячейкой и под ней |
=SUM(ABOVE;BELOW) |
|
Слева от ячейки |
=SUM(LEFT) |
|
Справа от ячейки |
=SUM(RIGHT) |
|
Слева и справа от ячейки |
=SUM(LEFT;RIGHT) |
|
Слева от ячейки и над ней |
=SUM(LEFT;ABOVE) |
|
Справа от ячейки и над ней |
=SUM(RIGHT;ABOVE) |
|
Слева от ячейки и под ней |
=SUM(LEFT;BELOW) |
|
Справа от ячейки и под ней |
=SUM(RIGHT,BELOW) |
-
Нажмите кнопку «ОК».
Доступные функции
Примечание: Формулы, в которых используются позиционные аргументы (например, LEFT), не учитывают значения в строке заголовков.
В формулах, располагаемых внутри таблиц Word и Outlook, можно использовать перечисленные ниже функции.
|
Функция |
Действие |
Пример |
Возвращаемое значение |
|---|---|---|---|
|
ABS() |
Определяет абсолютную величину числа в скобках |
=ABS(-22) |
22 |
|
AND() |
Определяет, все ли аргументы внутри скобок являются истинными. |
=AND(SUM(LEFT)<10;SUM(ABOVE)>=5) |
1, если сумма значений, находящихся слева от формулы (в той же строке), меньше 10 исумма значений, находящихся над формулой (в том же столбце, исключая ячейки заголовка) больше или равна 5; в противном случае — 0. |
|
AVERAGE() |
Находит среднее арифметическое значение элементов, указанных в скобках. |
=AVERAGE(RIGHT) |
Среднее арифметическое всех значений, находящихся справа от ячейки с формулой (в той же строке). |
|
COUNT() |
Определяет количество элементов, указанных в скобках. |
=COUNT(LEFT) |
Количество значений, находящихся слева от ячейки с формулой (в той же строке). |
|
DEFINED() |
Устанавливает, определен ли аргумент внутри скобок. Возвращает значение 1, если аргумент определен и вычисляется без ошибок, или 0, если аргумент не определен или возвращает ошибку. |
=DEFINED(валовый_доход) |
1, если элемент «валовой_доход» определен и вычисляется без ошибок; в противном случае — 0. |
|
FALSE |
Не имеет аргументов. Всегда возвращает значение 0. |
=FALSE |
0 |
|
IF() |
Вычисляет первый аргумент. Если первый аргумент является истинным, возвращает второй аргумент; если ложным — третий. Примечание: Необходимо задать все три аргумента. |
=IF(SUM(LEFT)>=10;10;0) |
10, если сумма значений, находящихся слева от формулы, больше или равна 10; в противном случае — 0. |
|
INT() |
Округляет значение в скобках до ближайшего целого числа (меньшего). |
=INT(5,67) |
5 |
|
MAX() |
Возвращает наибольшее значение среди элементов, указанных в скобках. |
=MAX(ABOVE) |
Наибольшее из значений, находящихся в ячейках над формулой (за исключением ячеек строк заголовков). |
|
MIN() |
Возвращает наименьшее значение среди элементов, указанных в скобках. |
=MIN(ABOVE) |
Наименьшее из значений, находящихся в ячейках над формулой (за исключением ячеек строк заголовков). |
|
MOD() |
Имеет два аргумента (числа или выражения, результатами которых являются числа). Возвращает остаток от деления первого аргумента на второй. Если остаток равен нулю (0), возвращает значение 0,0. |
=MOD(4;2) |
0,0 |
|
NOT() |
Имеет один аргумент. Определяет истинность аргумента. Если аргумент является истинным, возвращает значение 0; если ложным — 1. В основном используется в функции IF. |
=NOT(1=1) |
0 |
|
OR() |
Имеет два аргумента. Если хотя бы один из них является истинным, возвращает значение 1. Если оба аргумента являются ложными, возвращает значение 0. В основном используется в функции IF. |
=OR(1=1;1=5) |
1 |
|
PRODUCT() |
Вычисляет произведение элементов, указанных в скобках. |
=PRODUCT(LEFT) |
Произведение всех значений, находящихся в ячейках слева от формулы. |
|
ROUND() |
Имеет два аргумента (первый аргумент должен быть числом или выражением, результатом которого является число, второй — целым числом или выражением, результатом которого является целое число). Округляет первый аргумент до заданного вторым аргументом количества десятичных разрядов. Если второй аргумент больше нуля (0), первый аргумент округляется до указанного количества десятичных разрядов (в меньшую сторону). Если второй аргумент равен нулю (0), первый аргумент округляется до ближайшего целого числа (в меньшую сторону). Если второй аргумент меньше нуля, первый аргумент округляется слева от десятичной запятой (в меньшую сторону). |
=ROUND(123,456; 2) =ROUND(123,456; 0) =ROUND(123,456; -2) |
123,46 123 100 |
|
SIGN() |
Имеет один аргумент, который должен быть числом или выражением, результатом которого является число. Сравнивает указанный в скобках элемент с нулем (0). Если этот элемент больше нуля, возвращает значение 1; если равен нулю — 0; если меньше нуля — -1. |
=SIGN(-11) |
-1 |
|
SUM() |
Вычисляет сумму элементов, указанных в скобках. |
=SUM(RIGHT) |
Сумма значений, находящихся в ячейках справа от формулы. |
|
TRUE() |
Имеет один аргумент. Определяет истинность аргумента. Если аргумент является истинным, возвращает значение 1, если ложным — 0. В основном используется в функции IF. |
=TRUE(1=0) |
0 |
Использование в формуле закладок и ссылок на ячейки
В формулу можно вставить ссылку на ячейку, для которой создана закладка, используя имя этой закладки. Например, если для ячейки, содержащей число или выражение, результатом которого является число, создана закладка с именем валовой_доход, формула =ROUND(валовой_доход,0) округлит значение этой ячейки до ближайшего целого числа в меньшую сторону.
В формуле также можно использовать ссылки на столбцы и строки. Существует два формата записи ссылок: RnCn и A1.
Примечание: Ячейки с формулами не учитываются в вычислениях, в которых используются ссылки. Если ячейка является частью ссылки, она игнорируется.
Ссылки формата RnCn
Для записи ссылки на строку, столбец или ячейку таблицы в формуле можно использовать формат RnCn. Здесь Rn соответствует n-ой строке, а Cn — n-му столбцу. Например, ссылка R1C2 указывает на ячейку в первой строке и втором столбце. Приведенная ниже таблица содержит примеры записи ссылок в таком формате.
|
Ячейка или диапазон |
Формат записи ссылки |
|---|---|
|
Весь столбец |
Cn |
|
Всю строку |
Rn |
|
Отдельная ячейка |
RnCn |
|
Строка, содержащая формулу |
R |
|
Столбец с формулой |
C |
|
Все ячейки между двумя заданными ячейками |
RnCn:RnCn |
|
Ячейка в таблице с закладкой |
ИмяЗакладки RnCn |
|
Диапазон ячеек в таблице с закладкой |
ИмяЗакладки RnCn:RnCn |
Ссылки формата A1
Для записи ссылки на ячейку, набор или диапазон ячеек можно использовать формат A1. Здесь буква соответствует столбцу, а цифра — строке ячейки. Первый столбец таблицы обозначен буквой «A», а первая строка — цифрой «1». Приведенная ниже таблица содержит примеры записи ссылок в таком формате.
|
Ячейка или диапазон |
Формат записи ссылки |
|---|---|
|
Ячейка в первом столбце и второй строке |
A2 |
|
Первые две ячейки в первой строке |
A1;B1 |
|
Все ячейки в первом столбце и первые две ячейки во втором столбце |
A1:B2 |
Последнее обновление: 29.08.2015
См. также
Коды полей в Word и Outlook
Форматирование формул
Форматирование формул
Редактор формул позволяет задавать расположение формулы и ее элементов. Для настройки этих параметров предназначены первые пять команд меню Формат, которые используются для горизонтального выравнивания формул и столбцов матриц. Кроме выравнивания по левому, правому краю и по центру, в меню Формат можно задать выравнивание по знакам равенства и по запятой. В этом случае формулы будут расположены по вертикали одна относительно другой так, чтобы соответствующие знаки – равенства или десятичные запятые – находились один над другим. Для выравнивания столбцов матрицы служит команда Матрица.
В готовой формуле, созданной в редакторе Word, можно изменить размеры элементов. Кроме того, размеры можно задать перед началом ввода. Команды меню Размер предназначены для выбора размеров выделенных символов в готовой формуле или символов, которые будут введены впоследствии при выборе размеров для новой формулы. По умолчанию применяется размер Обычный, который соответствует размеру шрифта 12. Вы можете выбрать и другие: Крупный индекс (кегль 7), Мелкий индекс (кегль 5), Крупный символ (кегль 18) или Мелкий символ (12). Если эти величины вас не устраивают, то можно самостоятельно установить размер шрифта для формул – для этого предназначен пункт Другой. В результате выбора этого пункта появится окно, в котором можно задать требуемые величины.
Кроме этого, редактор формул позволяет переопределять величину шрифта существующих размеров формул. Например, если вас не устраивает кегль 12 пт для размера Обычный, вы можете установить его равным 14 пт или изменить значение размера Мелкий индекс с 5 пт на 10 пт. Для этого предназначен пункт Определить меню Размер. В результате выбора этого пункта будет открыто диалоговое окно Размеры (рис. 3.3), в котором можно определить типы размеров, назначенных различным элементам формулы. При переопределении типа размера все формулы в окне редактора формул обновляются в соответствии с выполненными изменениями. В документах преобразования отразятся только после изменения этих формул в редакторе. В появившемся окне можно задать величину шрифта для всевозможных размеров символов редактора формул: обычного, крупного индекса, мелкого индекса, крупного символа и мелкого символа. Для предварительного просмотра установленных изменений предназначена кнопка Применить. Чтобы отклонить изменения, нажмите кнопку Отмена; чтобы подтвердить – ОК. Вернуть размеры к тем значениям, которые были установлены по умолчанию, можно с помощью кнопки По умолчанию.
Рис. 3.3. В соответствующем окне можно настроить размеры символов
Дополнительные параметры форматирования можно задать, выполнив команду Формат ? Интервал. В результате этого будет открыто диалоговое окно Интервал, где можно определить размер интервалов и алгоритмы форматирования, которые устанавливаются редактором формул по умолчанию. В окне Интервал можно изменить многие параметры:
• междустрочный интервал (определяет интервал между строками текста в формуле);
• расстояние между строками (между строками матрицы);
• расстояние между столбцами (между столбцами матрицы);
• высоту верхнего индекса (высоту подъема опорной линии текста для верхнего индекса);
• глубину нижнего индекса;
• высоту верхнего предела;
• глубину нижнего предела;
• интервал между пределами;
• высоту числителя;
• глубину знаменателя.
Данные параметры задают в процентах от обычного размера формул.
Кроме этого, имеется возможность настраивать следующие параметры форматирования: выступ черты дроби, толщину черты дроби, толщину дополнительной черты, выступ скобок, расстояние до знака, минимальный просвет, просвет в радикале, надстрочные знаки, высоту штрихованного символа (рис. 3.4).
Рис. 3.4. Настройка дополнительных параметров форматирования
С помощью кнопки Применить можно просмотреть все изменения на образце. Нажав кнопку ОК, вы зафиксируете изменения, а кнопка Отмена отклонит их. Восстановить значения, заданные по умолчанию, можно с помощью одноименной кнопки.
Данный текст является ознакомительным фрагментом.
Читайте также
6.2.2. Использование формул
6.2.2. Использование формул
Электронную таблицу можно воспринимать как большой и удобный калькулятор. В одни ячейки вы будете вводить значения, я в другие — формулы, при этом вы увидите все значения и готовые результаты расчетов. Удобно? Конечно, ведь на обычном калькуляторе
Строка формул
Строка формул
Строкой формул называется специальная строка, расположенная над заголовками столбцов и предназначенная для ввода и редактирования формул и иной информации. Фрагмент строки формул представлен на рис. 3.6.
Рис. 3.6. Строка формулСтроку формул можно убрать из
2.2.7. Создание формул RPTwin
2.2.7. Создание формул RPTwin
RPTwin позволяет преобразовать в формулу любое поле данных. Для этого в диалоге Data Field Properties (см. рис. 2.2.4) следует щелкнуть по кнопке Formula Editor. Возникает диалог Formula Editor (рис. 2.2.10).
Рис. 2.2.10. Диалог Formula EditorПо умолчанию в верхнем поле диалога (Formula)
2.2.9. Использование формул RPTwin
2.2.9. Использование формул RPTwin
Рассмотрим построение отчета RPTwin по модели процессов, изображенной на рис. 2.2.11. Модель описывает процесс изготовления изделия и имеет три уровня декомпозиции. В ней описаны следующие свойства, определяемые пользователем (UDP):уровень
5.3. Использование формул RPTwin
5.3. Использование формул RPTwin
5.3.1. Создание формул RPTwin
RPTwin позволяет преобразовать в формулу любое поле данных. Для этого в диалоге Data Field Properties (см. рис. 5.4) следует щелкнуть по кнопке Formula Editor. Возникает диалог Formula Editor (рис. 5.10).
Рис.5.10. Диалог Formula EditorПо умолчанию в верхнем
5.3.1. Создание формул RPTwin
5.3.1. Создание формул RPTwin
RPTwin позволяет преобразовать в формулу любое поле данных. Для этого в диалоге Data Field Properties (см. рис. 5.4) следует щелкнуть по кнопке Formula Editor. Возникает диалог Formula Editor (рис. 5.10).
Рис.5.10. Диалог Formula EditorПо умолчанию в верхнем поле диалога (Formula:)
5.3.3. Использование формул RPTwin
5.3.3. Использование формул RPTwin
Рассмотрим построение отчета RPTwin по модели процессов, изображенной на рис. 5.11. Модель описывает процесс изготовления изделия и имеет три уровня декомпозиции. В ней описаны следующие свойства, определяемые пользователем (UDP):уровень
Ввод формул
Ввод формул
Для ввода формул предназначена специальная панель инструментов Microsoft Equation, которая отображается в окне Word после запуска редактора формул. Принцип работы состоит в следующем: если необходимо ввести простую формулу, нечто вроде х + 4, вы можете просто набрать ее
Редактирование формул
Редактирование формул
Редактирование формулы практически не отличается от редактирования обычного текста. Значения полей формулы можно удалять и вводить вместо них другие. Проще всего это сделать, если установить курсор в нужном поле формулы и затем нажать одну из
Стили формул
Стили формул
Любой вводимый в редакторе формул набор символов имеет свой стиль. В большинстве случаев нужные стили определяются автоматически, но иногда необходимо задавать их вручную, например когда в формулу нужно ввести пробелы либо обычный текст. Кроме этого,
6.6. Создание формул
6.6. Создание формул
Формула является основным средством для анализа данных. С помощью формул можно складывать, умножать и сравнивать данные, а также объединять значения. Формулы подчиняются определенному синтаксису, в который входят знак равенства (=), вычисляемые
Использование формул
Использование формул
Перейдем к самой главной функции электронных таблиц – работе с формулами. Именно это отличает электронную таблицу от обычной, набранной в любом текстовом редакторе.Ячейки таблицы могут содержать не только статичные данные, но и результат некоторых
Вставка математических формул
Вставка математических формул
Математические формулы могут содержать греческие буквы, надстрочные и подстрочные символы, знаки корня, интеграла и т. д. Для создания подобных формул в составе Microsoft Office есть специальный редактор формул. Использование этой программы
Правила ввода формул
Правила ввода формул
Как уже отмечалось выше, основное назначение программы Excel – это выполнение расчетов, для чего в ячейки таблиц нужно вводить формулы. Формула – это выражение, по которому Excel выполняет вычисления и отображает результат. При создании формул следует
Строка формул
Строка формул
Если со строкой меню и панели инструментов все понятно – работа с этой частью Excel аналогична работе в Word, то строка формул может вызвать некоторые затруднения. Давайте разбираться.Строка формул расположена ниже панели инструментов.
В строке формул всегда