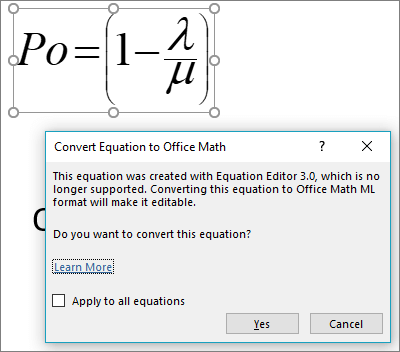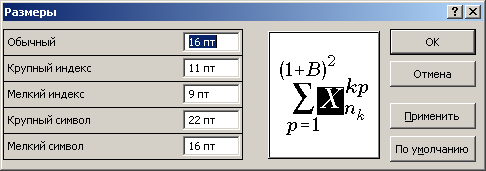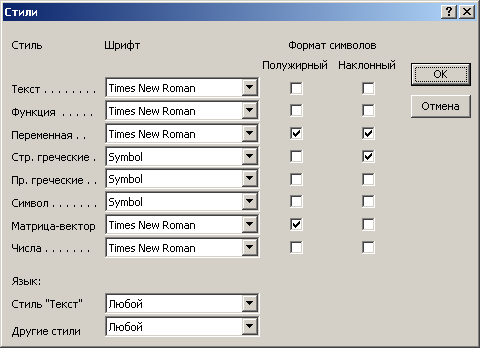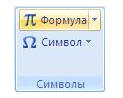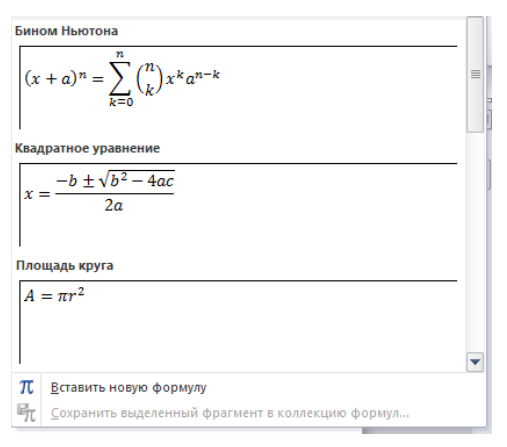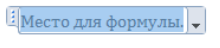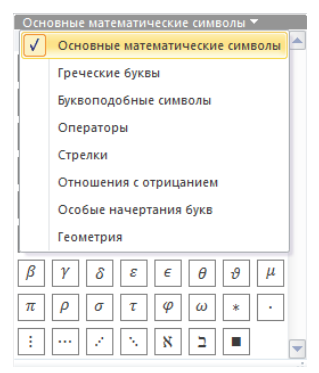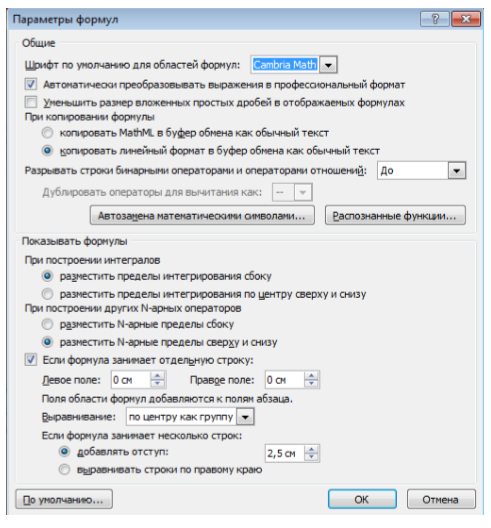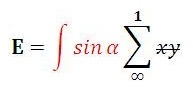Редактирование формул и стилей
В статье по созданию формул (См. Создание формул) мы рассмотрели 2 варианта создания формул: с помощью редактора и добавления через вкладку Уравнения на вкладке Вставка.
В этой небольшой статье мы рассмотрим, как изменять формулы и как настраивать их стили.
Первый вариант — Редактор формул
В статье по созданию формул мы набирали формулы двумя разными способами. В редакторе мы набирали следующую формулу (рисунок 1):
Рисунок 1
Чтобы изменить формулу, набранную в простом редакторе, нужно на нее щелкнуть дважды левой кнопкой мыши (рисунок 2):
Рисунок 2
Как набирать формулы, описано в статье Создание формул. Здесь же нам понадобятся Стиль и Размер. Собственно, изменение стиля и размера символов в этом редакторе не составляет труда.
Рассмотрим, как будет выглядеть окно форматирования стиля. Для этого на вкладке Стиль в открывшемся меню выберем пункт Определить (рисунок 3):
Рисунок 3
После этого появится окно редактора стиля (рисунок 4):
Рисунок 4
Итак, мы видим на рисунке выше редактор Стиля. Тут все довольно просто. Выбираем необходимый шрифт для нужного стиля (Текст, функция, переменная и т.д.), выбираем формат (начертание) символов, отметив нужное галочкой, или ничего не выбрав. Нажимаем ОК.
Для тренировки можно написать любую формулу и попробовать изменять шрифт и начертание на то, которое вас устроит.
Также поступим со вкладкой Размер. В открывшемся меню выберем Определить, после чего откроется окно редактора размера (рисунок 5):
Рисунок 5
Выбираем для каждого индекса и символа нужный размер, и нажимаем ОК.
Вот таким способом редактируются формулы в этом простом редакторе.
Второй вариант — Изменение формул, набранных через вкладку Уравнение
Чтобы вызвать редактор формул, нужно также левой кнопки мыши нажать на формулу. Для примера мы набирали следующую формулу (рисунок 6):
Рисунок 6
После вызова редактора формула будет выглядеть так (рисунок 7):
Рисунок 7
Теперь рассмотрим, как же изменить шрифт в этом типе формул. Если просто выделить уравнение, вызвать правой кнопкой контекстное меню и выбрать шрифт, либо зайти через вкладку Главная на ленте, выбрать шрифт и поменять, то шрифт не изменится и будет стандартный Cambria Math.
Чтобы иметь возможность изменить шрифт, нужно нажать на уравнение, после чего на ленте откроется вкладка Коструктор, и нажимаем на вкладку Обычный текст (рисунок 8):
Рисунок 8
После этого, выделив формулу, можно изменять ее шрифт и размер, как и для обычного текста.
Также в этом редакторе есть возможность сохранять нужные вам формулы, чтобы в дальнейшем заново их не набирать. Для этого нужно нажать на нужную формулу, и выбрать Сохранить как новое уравнение (рисунок 9):
Рисунок 9
После чего откроется окно, как на рисунке 10:
Рисунок 10
На указанном выше рисунке заполняем нужные нам поля, и нажимаем кнопку ОК. Формула в коллекции готова.
В данной статье мы рассмотрели, как форматировать формулы в текстовом редакторе Word в двух вариантах на тот случай, если кто-то пользуется версией 2003.
Для остальных версий мы рассмотрели возможность изменения шрифта, как для любого другого текста, а также способ сохранения формулы для добавления ее в коллекцию формул с возможностью дальнейшего использования.
Как преобразовать формулу?
Чтобы начать преобразование, нужно дважды щелкнуть формулу или выбрать ее и нажать ввод. При этом вы получите запрос на преобразование этой формулы (и всех других уравнений в этом файле) в формат OMML.
Примечание: Это нужно сделать только для формул, созданных в редакторе формул (Майкрософт).
Будет ли уравнение преобразовано успешно?
В большинстве случаев формула должна преобразовываться нормально. Вы можете увидеть некоторые различия в формате, например немного другой шрифт или интервал, и если вы использовали цвета в формуле, может потребоваться повторно использовать цвета после преобразования.
Исключением является то, что конвертер формул не поддерживает длинное деление. Если формула содержит длинное деление, лучше воссоздать его, а не преобразовывать из старого формата.
Я дважды щелкнул, но не получаю запрос на преобразование формулы
Если вам не будет предложено преобразовать, это может быть вызвано несколькими причинами.
-
Формула может быть уже в поддерживаемом формате, например OMML, и не требует преобразования.
-
Конвертер формул доступен только Office 2019 г. и Microsoft 365 сборке 16.0.10730 или более поздней.
-
Файл может иметь более старый формат, например .DOC, .PPT или .XLS. Сохраните файл в современном формате Office Open XML, нажав файл >Сохранить как (или Сохранить копию, если он хранится в OneDrive или SharePoint) и сохраните новую копию файла в формате Office Open XML (.DOCX, .PPTX или .XLSX).
-
Если файл является общим и его редактирует другой пользователь, то при двойном щелчке уравнения откроется диалоговое окно, в которое можно узнать, что преобразование не может быть сделано, пока файл редактирует несколько пользователей. После того как другие пользователи выйдите из файла, вы сможете преобразовать любые уравнения.
Как преобразовать формулу?
Конвертер формул доступен только для Microsoft 365 или Office 2019 г. Уравнения должны отображаться правильно, но для их редактирования потребуется:
-
Обновив Microsoft 365 Office 2019, можно использовать конвертер формул.
-
Скачайте и установите MathType из Wiris. В MathType есть бесплатная 30-дневная пробная версия, после которой вы можете приобрести ее, если она вам по-прежнему понадобится.
-
Вставка, редактирование и форматирование формул
В Microsoft Word
средством создания, редактирования и
форматирования математических формул
является редактор формул Microsoft
Equation 3.0. Он позволяет
создавать формульные объекты и вставлять
их в текстовый документ.
-
Запуск и настройка редактора формул
Для запуска редактора формул служит
команда Вставка/Объект. В открывшемся
диалоговом окне Вставка объекта следует
выбрать пункт Microsoft
Equation 3.0 – откроется панель
инструментов Формула, представленная
на Рис. 18.
Рис. 18
При этом строка меню текстового процессора
замещается строкой меню редактора
формул.
Рис. 19
Прежде чем пользоваться редактором
формул, следует выполнить его настройку.
Настройка состоит в назначении шрифтов
для различных элементов, входящих в
формулы, а также их размеров. Она
выполняется в диалоговых окнах Стили9
и Размер10,
открываемом командами Стиль/Определить…
и Размер/Определить… (Рис. 20 и Рис. 19).
Эти настройки являются обязательными
– без них редактор формул будет работать
некорректно, но выполнить ее достаточно
только один раз!
Рис. 20
Прочие (необязательные) настройки
редактора формул выполняют в диалоговом
окне Интервал (Формат/Интервал).
Панель инструментов редактора формул
содержит два ряда кнопок (Рис. 18). Кнопки
нижнего ряда создают своеобразные
шаблоны, содержащие поля для ввода
символов. Так, например, для ввода
обыкновенной дроби следует выбрать
соответствующий шаблон, имеющий два
поля: числитель и знаменатель. Заполнение
этих полей может производиться как с
клавиатуры, так и с помощью элементов
управления верхней строки. Переходы
между полями выполняются с помощью
клавиш управления курсором.
Ввод и редактирование формул завершается
нажатием клавиши ESC или закрытием панели
редактора формул. Можно также щелкнуть
левой кнопкой мыши где-либо в поле
документа вне области ввода формулы.
Введенная формула автоматически
вставляется в текст в Качестве объекта.
Далее ее можно переместить в любое иное
место документа через буфер обмена. Для
редактирования формулы непосредственно
в документе достаточно выполнить на
ней двойной щелчок. При этом автоматически
открывается окно редактора формул.
-
Особенности редактора формул
1. Редактор формул Microsoft
Equation 3.0 представляет собой
отдельный компонент, поэтому при
установке MS Word
специально указать необходимость его
подключения.
2. При работе с редактором формул следует
стремиться к максимальной полноте
вводимых выражений. Так, например,
выражение (формула) может содержать
компоненты, ввод которых возможен и без
использования редактора формул, но для
удобства работы и простоты дальнейшего
редактирования следует вводить всю
формулу целиком только в редакторе
формул, не используя иные средства.
3. При вводе формул и выражений не
рекомендуется использовать символы
русского алфавита. В тех случаях, когда
они необходимы, например, в качестве
описательных индексов переменных, им
следует назначать стиль Текст.
4. В редакторе формул не работает клавиша
ПРОБЕЛ, поскольку необходимые интервалы
между символами создаются автоматически.
Однако если необходимость ввода пробелов
все-таки возникнет, то их можно вводить
с помощью кнопки Пробелы и многоточия
панели инструментов Формула. Всего
предусмотрено пять разновидностей
пробелов различной ширины.
Соседние файлы в предмете [НЕСОРТИРОВАННОЕ]
- #
- #
- #
- #
- #
- #
- #
- #
- #
- #
- #
-
Работа с формулами в Ворде, кому и зачем это надо
-
Как писать формулы в Ворд (вставлять)
-
Как поменять шрифт в Ворде в формулах
-
Как в Ворде вставлять формулы с дробями
-
Как перемещать формулу в Ворде
-
Заключение
Как писать формулы в Ворд, на этот вопрос будет дан подробный ответ в статье. Многие новички, которые работают с этим редактором, пишут формулы в Ворде вручную, что не удобно. В Word есть редактор готовых формул в виде заготовок, которые мы можем использовать для написания различных документов.
Работа с формулами в Ворде, кому и зачем это надо
Здравствуйте друзья! Текстовый редактор Word имеет много полезных функций и инструментов, которые помогают сделать ту или иную работу достаточно быстро.
Например, Вам нужно написать контрольную (научную, дипломную) работу по алгебре, геометрии, химии, физике, работу по другим предметам. В этих работах часто пишут формулы. Вам придется писать формулы в программе Ворд, если Вы делаете курсовую или дипломную работу на заказ.
Работа с формулами в Ворде нужна в основном студентам, школьникам и тем, кто зарабатывает через Интернет с помощью Word. Иногда формулы встречаются в статьях на сайтах и блогах. Как писать формулы в Ворд быстро? На данный вопрос стоит ответить, поскольку это надо знать студентам, школьникам и тем, кто зарабатывает через Интернет с помощью Ворда. По инструкции, Вы сможете написать любую формулу, без особых затруднений.
к оглавлению ↑
Как писать формулы в Ворд (вставлять)
Есть несколько способов вставки формул в документ Ворда:
- через функцию «П»;
- с помощью функции «Объект».
Рассмотрим оба варианта. Первое, что нам нужно сделать, это открыть документ Word на компьютере и кликнуть мышкой на то место в документе где будет установлена формула. Далее, нажимаем вверху этого же документа раздел «Вставка» и кликаем мышкой по функции «П» «Формула» (Скрин 1).
Отобразятся различного вида формулы. Нажимаем левой кнопкой мыши на любую из них.
После этого в документ вставиться готовый редактор формулы, которым Вы сможете полноценно управлять (Скрин 2).
В самом верху панели документа, можно увидеть объекты, которые вставляются в формулу:
- дроби;
- индексы;
- радикалы;
- интегралы и так далее.
После работы над формулой, её можно сохранить. Нажимаете с правой стороны редактора формулы – «Параметры формул» (Скрин 3).
Затем, выбираете из списка «Сохранить, как новую формулу».
Итак, как писать формулы в Ворд вторым способом? Здесь, всё просто. Нажимаем, снова на «Вставка» далее «Объект» из раздела выбираем «Microsoft Equation 3.0» и сохраняемся с помощью кнопки «ОК» (Скрин 4).
Появится панель управления с формулами, и сам редактор, в котором можно прописать любую формулу через эту панель (Скрин 5).
Просто выбирайте готовые значения формул левой кнопкой мыши и устанавливаете их в редакторе.
к оглавлению ↑
Как поменять шрифт в Ворде в формулах
В формулах можно поменять шрифт. Для этого мы нажимаем по вставленной формуле и правой кнопкой мыши из меню выбираем шрифт (Скрин 6).
Откроется панель со списком разных шрифтов. Выбираете любой из них, и сохраняете все изменения кнопкой «ОК». После этого, шрифт Вашей формулы должен изменится на другой.
к оглавлению ↑
Как в Ворде вставлять формулы с дробями
Теперь, мы попробуем вставить в Ворде формулы с дробями. Это делается очень легко. Выделяете формулу в редакторе, и наверху в панели управления формулами, нужно нажать кнопку «Дробь». Там можно выбрать формулы с дробями (Скрин 7).
И заменить основную формулу на другую.
к оглавлению ↑
Как перемещать формулу в Ворде
Перемещать формулу в Word Вам помогут обычные горячие клавиши. Для этого выделяем формулу с помощью таких клавиш, как CTRL+A, (нужно нажать их одновременно). Далее, нажимаем ещё клавиши CTRL+C копировать.
Затем, следует кликнуть на кнопку «Enter», чтобы выбрать расположение для формулы в Ворде и нажать на CTRL+V вставить. Таким образом, Ваша формула переместится в определённое место документа.
к оглавлению ↑
Заключение
Мы рассмотрели в этой статье, как писать формулы в Ворд. Вы можете вставлять формулы автоматически, через панель редактора формул, который предоставляет пользователям редактор Word. Важно отметить, что в таких операционных системах, как Windows 8,10 есть панель математического ввода. С помощью которой, можно также легко создавать формулы. Удачи Вам и всего хорошего!
С уважением, Иван Кунпан.
Просмотров: 122480
Диана Загировна Филиппенкова
Эксперт по предмету «Информатика»
Задать вопрос автору статьи
Замечание 1
В MS Word 2010 включена возможность создания и редактирования формул. Предыдущие версии текстового процессора использовали надстройки Microsoft Equation 3.0 (доступна и в Word 2010) или Math Type (в состав предыдущих версий не входила, но доступна для приобретения).
Для редактирования формулы, которая была создана в предыдущей версии программы Word, нужно применить надстройку, которая использовалась при ее создании.
Для выравнивания операторов в уравнении, начиная новую строку нужно нажать комбинацию клавиш Shift+Enter. Операторы выравниваются только в рамках одного абзаца с уравнениями. Для создания нового абзаца с уравнениями нужно нажать клавишу Enter.
Создание формулы
Для вставки формулы в Word 2010 необходимо на вкладке Вставка группы Символы выбрать пункт Формула (или использовать комбинацию клавиш Alt+=):
Рисунок 1.
Также можно выбрать пункт Вставить новую формулу из меню, которое открывается после нажатия на стрелку возле пункта Формула.
В MS Word к работе уже готовы несколько установленных формул:
Рисунок 2.
Для ввода других формул нужно использовать пункт Вставить новую формулу.
После выбора данного пункта в месте расположения курсора появится область для введения формулы:
Рисунок 3.
«Ввод формул в текстовом процессоре MS Word» 👇
Для возможности выбора дополнительных настроек на ленте появится дополнительная вкладка Конструктор.
Рисунок 4.
Группа Структуры
В группе Структуры находятся группы элементов формул, позволяющие ввести формулу любой сложности.
Для ввода формулы необходимо выбрать необходимый тип структуры (например, индекс или интеграл), затем нажать значок необходимой структуры. Если выбранная структура содержит местозаполнители (небольшие пунктирные поля), нужно перейти в местозаполнитель и ввести необходимые числа или символы.
Группа Символы
Рисунок 5.
Группа Символы содержит широчайший набор символов, которые собраны в восемь категорий: Основные математические символы, Греческие буквы, Буквоподобные символы, Операторы, Стрелки, Отношения с отрицанием, Особые начертания букв, Геометрия.
Группа Сервис
Вкладка содержит возможности форматирования создаваемых формул, которые собраны в диалоговом окне Параметры формул. Вызывается данное диалоговое окно нажатием на диагональную стрелку группы.
Рисунок 6.
Изменение формул, созданных в предыдущих версиях MS Word
Для изменения формул, созданных в MS Word 2007 достаточно щелкнуть формулу, которая подлежит редактированию, и внести необходимые изменения.
Процесс изменения формул, созданных в предыдущих версиях MS Word, необходимо применить надстройку Equation 3.0 или Math Type, которая использовалась при ее создании.
Если открыт документ с формулой, которая создана в предыдущей версии Word, встроенная поддержка для создания и изменения формул является недоступной.
В случае, когда формула была создана с использованием надстройки Equation 3.0, для ее изменения достаточно дважды щелкнуть по ней и внести необходимые изменения.
В случае, если формула была создана с использованием настройки Math Type, необходимо установить эту надстройку.
Сохранение созданной формулы
Часто приходится использовать одну и ту же формулу, которой нет в стандартном наборе формул. В таком случае удобно сохранить ее, после чего она будет отображаться в блоке встроенных формул. Для сохранения формулы нужно нажать на стрелочку в правом нижнем углу области ввода формулы и выбрать пункт Сохранить как новую формулу…
Рисунок 7.
Откроется диалоговое окно Создание нового стандартного блока, в котором можно указать название формулы и другие необходимые параметры.
Рисунок 8.
При необходимости форматирования элементов формулы, нужно выделить ее, перейти на вкладку Главная и использовать доступные параметры группы Шрифт.
Рисунок 9.
Находи статьи и создавай свой список литературы по ГОСТу
Поиск по теме