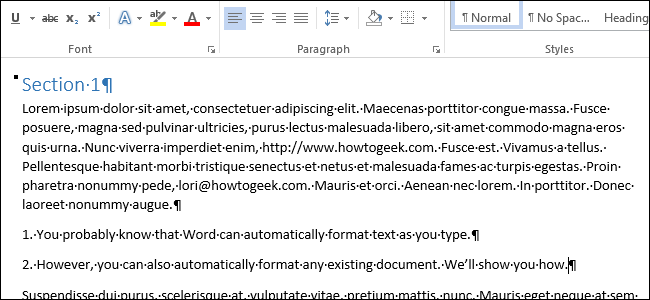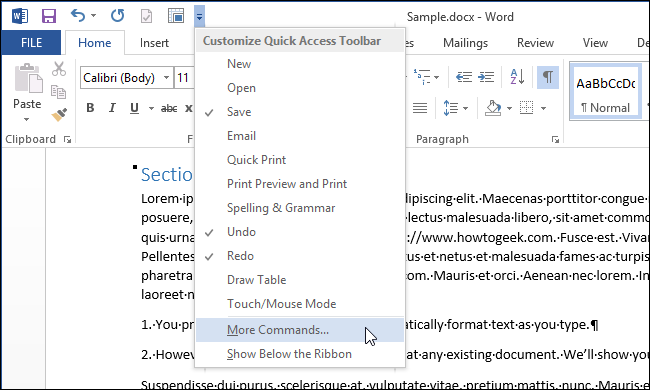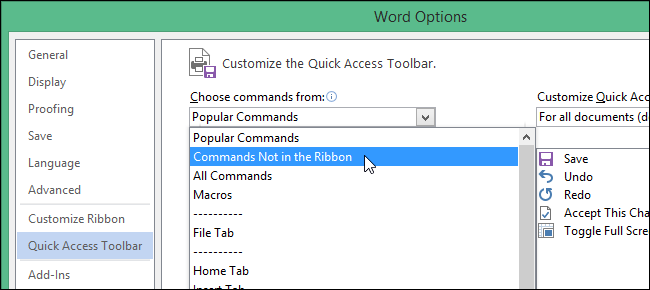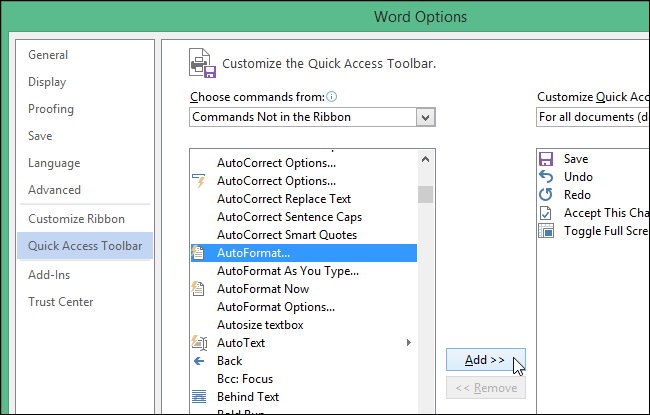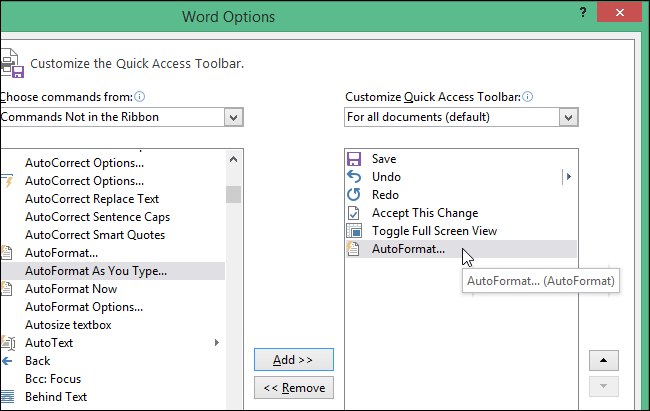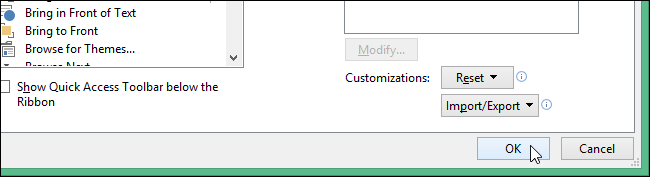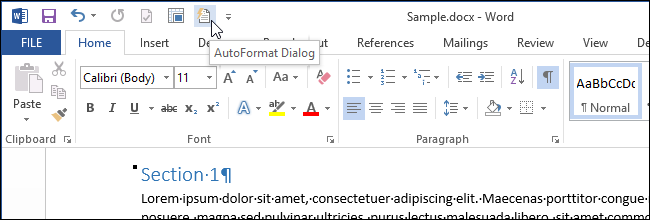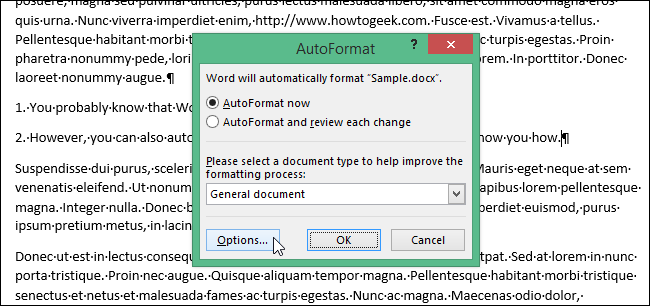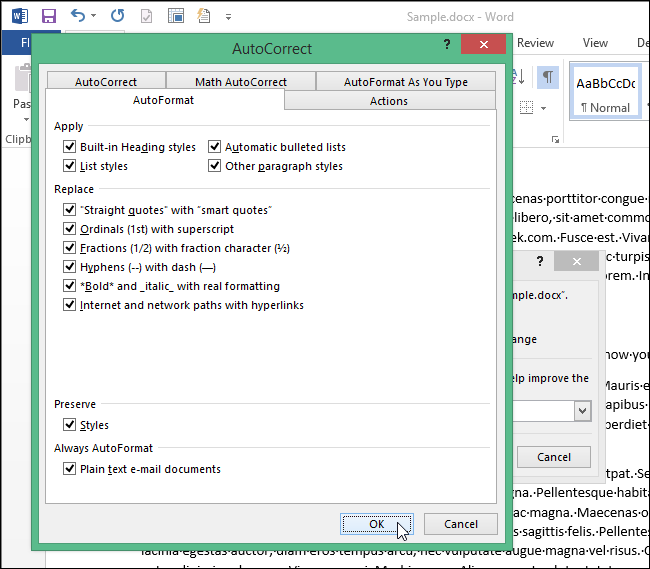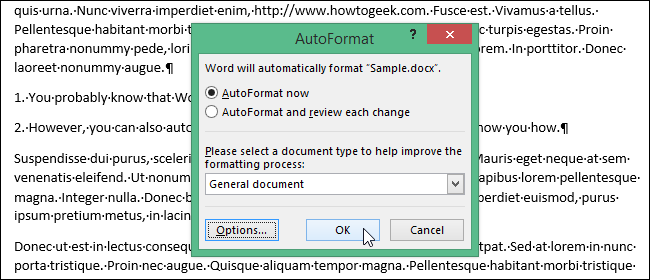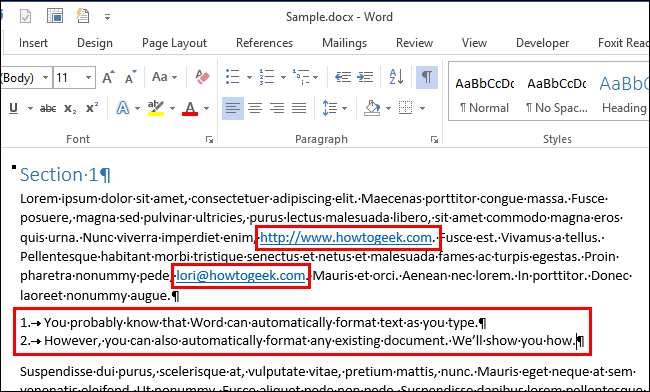Форматирование текста в Microsoft Word 2013
17.02.2016
Содержание
- 1 Как сделать текст полужирным в Microsoft Word 2013
- 2 Как выделить текст курсивом в документе Microsoft Word 2013
- 3 Как сделать подчеркивание текста в Microsoft Word 2013
- 4 Как зачеркнуть текст в документе Microsoft Word 2013
- 5 Как изменить регистр букв в Microsoft Word 2013
- 6 Как изменить размер шрифта в документе Microsoft Word 2013
- 7 Как изменить шрифт текста в документе Microsoft Word 2013
Шаг 1
Как сделать текст полужирным в Microsoft Word 2013
Для этого выделите текст и кликните кнопку «Полужирный», расположенную в разделе «Главная» меню программы.
Шаг 2
Готово!
Шаг 3
Как выделить текст курсивом в документе Microsoft Word 2013
Для этого выделите необходимый фрагмент текста, затем в разделе «Главная» щелкните кнопку «Курсив».
Шаг 4
Текст выделен.
Шаг 5
Как сделать подчеркивание текста в Microsoft Word 2013
Для этого выделите фрагмент текста и щелкните на уголок возле кнопки «Подчеркивание».
Шаг 6
Выбираем вид подчеркивания и кликаем на него.
Шаг 7
Текст выделен подчеркиванием.
Шаг 8
Как зачеркнуть текст в документе Microsoft Word 2013
Для этого выделите необходимый фрагмент текста и в разделе «Главная» щелкните кнопку «Зачеркнутый».
Шаг 9
Текст зачеркнут. Если информация помогла Вам – жмите Спасибо!
Шаг 10
Как изменить регистр букв в Microsoft Word 2013
Для этого выделите необходимый фрагмент текста, затем в разделе «Главная» щелкаем кнопку «Регистр», обозначенную на фото примере под номером 2, и в открывшемся окошке выбираем необходимый регистр.
Шаг 11
Готово!
Шаг 12
Как изменить размер шрифта в документе Microsoft Word 2013
Для этого выделите необходимый фрагмент текста и увеличивайте или уменьшайте размер шрифта при помощи одноименных кнопок, обозначенных на фото примере под номером 2. Также Вы можете щелкнуть на уголок возле установленного размера шрифта и в открывшемся окошке одним щелчком выберите необходимый.
Шаг 13
Готово!
Шаг 14
Как изменить шрифт текста в документе Microsoft Word 2013
Для этого выделяем необходимый фрагмент текста.
Шаг 15
Далее в разделе «Главная» кликните на уголок возле графы «Шрифт» и в открывшемся окошке выбираем необходимый шрифт.
Шаг 16
Готово!
Оценка статьи:

Загрузка…
Word отличается удобной способностью форматировать то, что Вы вводите, по мере того, как Вы это делаете. Сюда можно включить автоматическую замену прямых кавычек на парные, создание маркированных и нумерованных списков, гиперссылок из веб-адресов и т.д. Но как быть, если нужно применить форматирование к уже готовому документу?
Инструмент «Автоформат» в Word работает не только в процессе ввода. Его можно запустить по требованию для форматирования уже существующего документа. Это бывает полезно, когда Вы получаете документ от кого-то и хотите сделать множество несущественных правок форматирования. Обратите внимание, что на рисунке выше веб-адрес и адрес электронной почты не отформатированы как гиперссылки, а список из двух элементов не нумерованный. Мы покажем Вам, как настроить Word так, чтобы в несколько кликов изменить форматирование во всём документе.
Инструмента «Автоформат» нет на ленте Word. Поэтому, чтобы им воспользоваться, нужно добавить его на Панель быстрого доступа. Нажмите стрелку вниз в правой части Панели быстрого доступа и выберите пункт More Commands (Другие команды) из выпадающего меню.
Откроется диалоговое окно Word Options (Параметры Word). В выпадающем списке Choose commands from (Выбрать команды из) выберите Commands Not in the Ribbon (Команды не на ленте).
Ниже выпадающего списка Choose commands from (Выбрать команды из) находится список команд – пролистайте его до AutoFormat (Автоформат). Кликните по этой команде и нажмите Add (Добавить).
Примечание: Команда AutoFormat (Автоформат) открывает диалоговое окно. Это значит, что Вы сможете настроить параметры перед тем, как запустить автоматическое форматирование документа. Если Вы уверены, что правильно настроили параметры и можете применить автоматическое форматирование немедленно, добавьте в меню команду AutoFormatNow (Выполнить Автоформат). В этом примере мы добавим команду AutoFormat (Автоформат).
Команда добавлена в список, находящийся в правой части диалогового окна. Ещё правее расположены кнопки со стрелками вверх и вниз. С их помощью можно изменить положение команды AutoFormat (Автоформат) на панели быстрого доступа.
Чтобы закрыть окно Word Options (Параметры Word), нажмите ОК.
Теперь команда AutoFormat (Автоформат) доступна на Панели быстрого доступа. Нажмите на неё.
Откроется одноимённое диалоговое окно. Вы можете выбрать один из двух типов поведения форматирования:
- Автоматически отформатировать сразу весь документ поможет команда AutoFormat now (Сразу весь документ).
- AutoFormat and review each change (С просмотром каждого изменения) – опция, которая покажет каждое изменения по мере того, как Word их находит.
Кроме того, чтобы помочь Word сделать процесс автоматического форматирования более точным, можно определить тип документа: General document (Обычный документ), Letter (Письмо) или Email (Почтовое сообщение).
Также есть дополнительные параметры, при помощи которых можно определить, что именно Word должен заменять при выполнении автоматического форматирования документа. Для настройки этих параметров нажмите кнопку Options (Параметры).
Откроется вкладка AutoFormat (Автоформат) диалогового окна AutoCorrect (Автозамена). Выберите, какие элементы Word должен форматировать автоматически и нажмите ОК.
Вы вернулись к диалоговому окну AutoFormat (Автоформат). Нажмите ОК, чтобы запустить процесс автоматического форматирования.
Обратите внимание на рисунок ниже, теперь веб-адреса и адреса электронной почты отформатированы как гиперссылки, а список стал нумерованным.
Имейте в виду, что инструмент «Автоформат» не всегда может обнаружить все случаи замены в документе. Каждый документ индивидуален, и Вам стоит проверить его после автоматического форматирования, чтобы убедиться, что в тексте не осталось элементов форматирования, которые нужно исправить вручную.
Оцените качество статьи. Нам важно ваше мнение:
Word имеет удобную функцию, которая автоматически форматирует то, что вы печатаете, по мере ввода текста. Это включает в себя изменение кавычек на интеллектуальные кавычки, автоматическое создание маркированных и нумерованных списков и создание гиперссылок с веб-адресов. Однако что, если у вас есть существующий документ, который вы хотите автоматически отформатировать?
Функция автоформатирования в Word не только работает с текстом по мере его ввода, но также доступна по запросу для форматирования всего существующего документа. Это полезно, если вы получаете документ от кого-то другого, которому нужно немного подправить форматирование. Обратите внимание на изображение выше, что веб-адреса и адреса электронной почты не отформатированы как гиперссылки, а список из двух элементов не отформатирован как нумерованный список. Мы покажем вам, как настроить Word, чтобы вы могли легко изменить форматирование всего документа несколькими щелчками мыши.
Инструмент автоформатирования Word недоступен ни на одной из вкладок ленты. Поэтому нам нужно добавить его на «Панель быстрого доступа», чтобы использовать его. Нажмите стрелку вниз в правой части «Панели быстрого доступа» и выберите «Другие команды» в раскрывающемся меню.
Экран «Панель быстрого доступа» отображается в диалоговом окне «Параметры Word». Выберите «Команды, отсутствующие на ленте» в раскрывающемся списке «Выберите команды из».
Прокрутите список внизу раскрывающегося списка «Выбрать команды из», пока не найдете команды автоформатирования. Выберите «Автоформат…» и нажмите «Добавить».
ПРИМЕЧАНИЕ. Команда «Автоформат…» — это та, которая вызывает диалоговое окно «Автоформат», поэтому вы можете изменить настройки перед применением автоматического форматирования к вашему документу. Вы также можете добавить команду «Автоформат сейчас», если вы знаете, что настройки вам нравятся, и вы просто хотите немедленно применить автоматическое форматирование. В этом примере мы хотим получить доступ к диалоговому окну «Автоформат» из «Панели быстрого доступа».
Команда «Автоформат…» добавлена в список в правой части диалогового окна. Используйте кнопки со стрелками справа от списка, чтобы переместить команду «Автоформат…» в другое место на «Панели быстрого доступа».
Нажмите «ОК» на панели инструментов «Параметры Word», чтобы закрыть его.
Теперь функция «Автоформат» доступна на «Панели быстрого доступа». Нажмите кнопку «Диалог автоформат» на панели инструментов.
Откроется диалоговое окно «Автоформат». Вы можете выбрать автоматическое форматирование всего документа сразу («Автоформат сейчас») или просмотреть каждое изменение по мере их появления в Word («Автоформат и просмотреть каждое изменение»).
Вы также можете указать тип документа («Общий документ», «Письмо» или «Электронная почта»), чтобы в Word было проще применить процесс автоматического форматирования.
Существуют дополнительные параметры, которые можно установить, чтобы определить, что Word изменяется при автоматическом форматировании документа. Нажмите «Опции…» для доступа к этим настройкам.
Откроется вкладка «Автоформат» в диалоговом окне «Автозамена». Выберите элементы, которые вы хотите, чтобы Word автоматически форматировал. Нажмите «ОК».
Вы вернетесь в диалоговое окно «Автоформат». Нажмите «ОК», чтобы начать процесс автоматического форматирования.
Обратите внимание, в нашем примере, что веб-ссылки и ссылки электронной почты теперь являются отформатированными гиперссылками, и список стал отформатированным нумерованным списком.
Обратите внимание, что очень маловероятно, что функция автоформатирования будет обрабатывать все изменения форматирования, необходимые в вашем документе. Каждый документ индивидуален, и вы должны просмотреть документ после применения автоматического форматирования, чтобы увидеть, есть ли какие-либо другие изменения форматирования, которые вам нужно применить вручную.
Функция AutoFormat в Word не только работает с текстом при вводе текста, но также доступна по требованию для форматирования всего существующего документа. Это полезно, если вы получаете документ от кого-то другого, для которого требуется много незначительных поправок для форматирования. Обратите внимание на изображение выше, что веб-адреса и адреса электронной почты не отформатированы как гиперссылки, а список из двух элементов не отформатирован как нумерованный список. Мы покажем вам, как настроить Word, чтобы вы могли легко изменить форматирование всего документа несколькими щелчками мыши.
Инструмент AutoFormat Word не доступен ни на одной из вкладок ленты. Поэтому нам нужно добавить его в «Панель быстрого доступа», чтобы использовать его. Нажмите стрелку вниз в правой части «Панель быстрого доступа» и выберите «Дополнительные команды» в раскрывающемся меню.
ПРИМЕЧАНИЕ. Команда «Автоформат …» — это та, которая вызывает диалоговое окно «Автоформат», чтобы вы могли изменять настройки перед применением автоматического форматирования к вашему документу. Вы также можете добавить команду «AutoFormat Now», если знаете, что настройки вам нравятся, и вы просто хотите немедленно применить автоматическое форматирование. В этом примере мы хотим получить доступ к диалоговому окну «AutoFormat» из «панели быстрого доступа».
Нажмите «ОК» на панели инструментов «Параметры Word», чтобы закрыть ее.
Вы также можете указать тип документа («Общий документ», «Письмо» или «Электронная почта»), чтобы упростить Word для точного применения процесса автоматического форматирования.
Существуют дополнительные параметры, которые вы можете установить для определения того, что Word изменяется, когда он автоматически форматирует документ. Нажмите «Параметры …», чтобы получить доступ к этим настройкам.