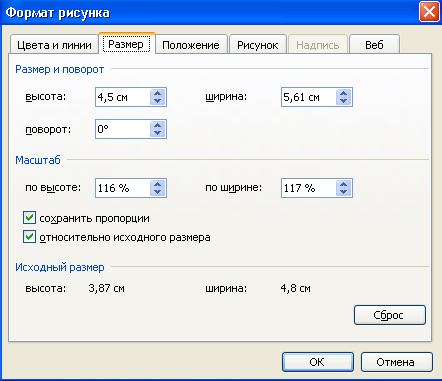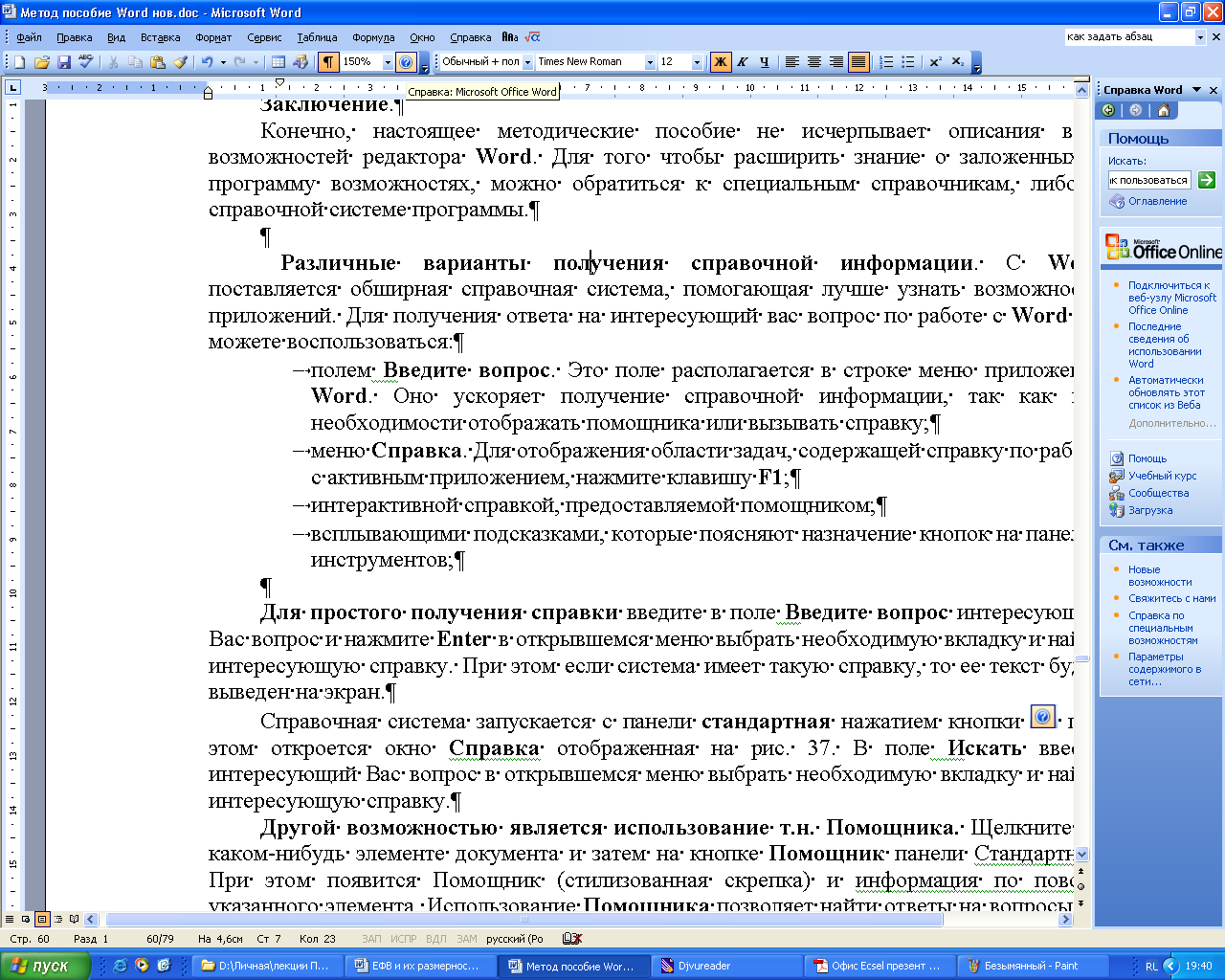Содержание статьи (кликните для открытия/закрытия)
- Изменение гарнитуры и начертания шрифта
- Изменение размера шрифта
- Как изменить цвет текста в ворде
- Как выровнять текст в ворде
- Практическая работа «Редактирование и форматирование текста в Word»
В этой статье мы разберем основные приемы форматирования текста. В Microsoft Word, пользователь может изменить свойства текста, включая шрифт, размер, цвет, а также его начертание, сделав его жирным, курсивом или подчеркнутым. Посмотрите картинку ниже, которая является наглядной иллюстрацией панели форматирования на вкладке Главная ленты инструментов Microsoft Word, а также описание каждого из инструментов, содержащихся в ней.
1. Выбор новой гарнитуры шрифта для текста.
2. Выбор размера шрифта.
3. Последовательное увеличение размера шрифта на одно значение из доступного списка размеров пункта 2.
4. Последовательное уменьшение размера шрифта на одно значение из доступного списка размеров пункта 2.
5. Выбор отображения шрифта: Как в предложениях, все строчные, ВСЕ ПРОПИСНЫЕ, Начинать С Прописных, иЗМЕНИТЬ РЕГИСТР.
6. Удаление всего форматирования из выделенного фрагмента (остается только текст).
7. Задает полужирное начертание текста.
8. Задает курсивный шрифт (наклонное начертание) тексту.
9. Подчеркивает выделенный текст. Возможно указать тип линии подчеркивания и ее цвет.
10. Зачеркивание выделенного текста.
11. Создание маленьких символов внизу строки (индексов).
12. Создание маленьких символов вверху строки (степень).
13. Изменение внешнего вида текста. Выбор эффекта из галереи.
14. Выделение фона за текстом, заданным цветом из доступной палитры.
15. Вызов расширенных настроек шрифта. Открывается в отдельном окне.
16. Изменение цвета текста. Доступно большое количество цветов.
Изменение гарнитуры и начертания шрифта
Чтобы изменить начертание шрифта в документе Microsoft Word, выполните указанные ниже действия.
- Выделите текст, который вы хотите изменить.
- Щелкните стрелку вниз рядом с полем «Название шрифта» (номер 1) на панели форматирования. (Если вы хотите изменить шрифт в полужирный, курсив или подчеркивание, нажмите соответственно на кнопки Ж, К или Ч на панели форматирования.)
- После нажатия на стрелку вниз для шрифта, вы можете выбрать любой из всех установленных шрифтов на вашем компьютере. Выберите шрифт, который вы хотите использовать, и выделенный текст изменится.
Примечание: Если вы не сделали выделения текста, то изменения отобразятся при вводе нового текста.
Изменение размера шрифта
Чтобы изменить размер шрифта в Microsoft Word, выполните указанные ниже действия.
- Выделите текст, который вы хотите изменить.
- Щелкните стрелку вниз рядом с полем Размер на панели форматирования. Часто, по умолчанию используется Размер 11, как показано в приведенном выше примере.
- После нажатия на стрелку вниз для размера, вы сможете выбрать любой из доступных размеров. Некоторые шрифты не масштабируются, поэтому они могут иметь ограниченный выбор размеров.
Примечание: Если вам необходимо задать размер, которого нет в списке доступных, то введите его в поле размера шрифта с помощью цифровых клавиш и нажмите кнопку Enter для применения к тексту.
Как изменить цвет текста в ворде
Чтобы изменить цвет шрифта, выполните указанные ниже действия.
- Выделите текст, который вы хотите изменить.
- Щелкните стрелку вниз рядом со значком цвет. Это обычно отображается как буква «А» с красным подчеркиванием, как показано в приведенном выше примере.
- После нажатия на стрелку вниз выберите нужный цвет для текста.
Как выровнять текст в ворде
Итак, с форматированием символов разобрались. Теперь займемся выравниванием текста, то есть размещением текста в абзацах. Для выравнивания на панели инструментов есть кнопки быстрого доступа. Посмотрите рисунок ниже. Раздел Абзац. Визуально оценить положение текста удобно по встроенной линейке.
Жёлтой рамкой выделены инструменты для выравнивания абзацев. Разберем их по порядку слева направо.
- Выравнивание текста по левому краю (первая кнопка). Такое размещение чаще всего встречается в документах. Левые края строчек находятся на одном уровне, а правый край абзаца будет неровным. Первая строка абзаца может находиться немного правее или левее, если для нее задан ненулевой отступ (красная строка или выступ).
- Выравнивание по центру (вторая кнопка). Такое выравнивание часто применяется к заголовкам и на титульных листах документов.
- Выравнивание по правому краю (третья кнопка). Этот тип выравнивания можно применить для колонтитулов или, например, для эпиграфа.
- Выравнивание по ширине (четвёртая кнопка). Хотите, чтобы поля документа были ровными и чёткими, тогда эта кнопка вам пригодится. Текст в абзаце будет равномерно распределен по стокам. При этом интервалы между словами могут быть увеличены.
Чтобы выровнять абзац или несколько абзацев, сначала нужно выделить необходимый текст. А потом кликнуть кнопку с соответствующим выравниванием.
На восприятие текста очень сильно влияет густота строк. Чем плотнее они расположены тем труднее его читать. Поэтому при подготовке документов рекомендуют увеличивать междустрочный интервал. Эту кнопку я выделил красной рамкой. Если нажать треугольничек рядом с ней (справа), то откроется список доступных значений интервалов. Текст станет легче читать, если добавить интервалы между абзацами.
Перед изменением не забывайте выделить абзацы с текстом.
Зеленой рамкой на рисунке выше выделена группа кнопок для работы со списками. Списки также позволяют улучшить восприятие текста. Как ими пользоваться здесь я не буду писать. Так как статья про создание списков в word уже есть на этом блоге.
Синей рамкой выделены кнопки для увеличения или уменьшения расстояния от границы текстового поля до абзаца. Значения отступа, на которое будет смещаться абзац можно изменить. Для этого нажмите кнопку в виде стрелочки в разделе Абзац (рисунок ниже).
Откроется окно редактирования параметров абзаца. Внизу кликаем кнопку Табуляция. В новом диалоговом окне устанавливаем желаемый интервал табуляции (выделено оранжевым прямоугольником). Нажимаем ОК.
Для закрепления навыков выполните следующее задание на форматирование текста в word .
Наберите или скопируйте текст в свой текстовый редактор.
«Каждый охотник желает знать, где сидит фазан» (красный, оранжевый, жёлтый, зелёный, голубой, синий, фиолетовый). Это мнемоническая фраза, используемая для запоминания основных цветов видимого спектра светового излучения. Является так называемым акростихом.
Используя теоретические навыки данной статьи выполните форматирование текста в ворде следующим образом:
- Задайте всему тексту гарнитуру шрифта Times New Roman и размер 14.
- Измените цвет слов, обозначающих цвет соответствующим цветом текста.
- В первом предложении сделайте первое слово жирным шрифтом, второе – курсивом, третье – подчеркнутым, четвертое – зачеркнутым.
- Во втором предложении измените шрифт в режим «Начинать С Прописных» (смотри рисунок в начале статьи номер 5).
- В третьем предложении выделите текст желтым фоном.
- Примените к абзацу выравнивание по ширине.
Дополнительная информация:
- Все уроки по работе в программе Word
Дорогой читатель! Вы посмотрели статью до конца.
Получили вы ответ на свой вопрос? Напишите в комментариях пару слов. Если ответа не нашли, укажите что искали или откройте содержание блога.
ОЧЕНЬ ВАЖНО! Оцени лайком или дизлайком статью!

Содержание
- Вставка изображения в документ
- Инструменты вкладки “Формат”
- Изменение
- Стили рисунков
- Упорядочение
- Размер
- Добавление надписи на картинку
- Вопросы и ответы
Несмотря на то, что Microsoft Word — это программа для работы с текстовыми документами, графические файлы в нее тоже можно добавлять. Помимо простой функции вставки изображений, программа также предоставляет достаточно широкий выбор функций и возможностей для их редактирования.
Да, до уровня среднестатистического графического редактора Ворд не дотягивает, но базовые функции в этой программе все-таки выполнить можно. Именно о том, как изменить рисунок в Word и какие инструменты для этого есть в программе, мы и расскажем ниже.
Вставка изображения в документ
Прежде, чем приступить к изменению изображения, его необходимо добавить в документ. Сделать это можно простым перетаскиванием или же с помощью инструмента “Рисунки”, расположенного во вкладке “Вставка”. Более подробная инструкция изложена в нашей статье.
Урок: Как в Ворд вставить изображение
Чтобы активировать режим работы с рисунками, необходимо дважды кликнуть по картинке, вставленной в документ — это откроет вкладку “Формат”, в которой и расположены основные инструменты для изменения рисунка.
Инструменты вкладки “Формат”
Вкладка “Формат”, как и все вкладки в MS Word, разделена на несколько групп, в каждой из которых находятся различные инструменты. Пройдемся по порядку по каждой из этих групп и ее возможностям.
Изменение
В этом разделе программы можно изменить параметры резкости, яркости и контрастности рисунка.
Нажав на стрелку, расположенную под кнопкой “Коррекция”, вы можете выбрать стандартные значения для этих параметров от +40% до -40% с шагом в 10% между значениями.
Если стандартные параметры вас не устраивают, в выпадающем меню любой из этих кнопок выберите пункт “Параметры рисунка”. Это откроет окно “Формат рисунка”, в котором вы сможете задать свои значения резкости, яркости и контрастности, а также изменить параметры “Цвет”.
Также, изменить параметры цвета картинки можно с помощью одноименной кнопки на панели быстрого доступа.
Изменить цвет можно и в меню кнопки “Перекрасить”, где представлены пять шаблонных параметров:
- Авто;
- Оттенки серого;
- Черно-белое;
- Подложка;
- Установить прозрачный цвет.
В отличии от четырех первых параметров, параметр “Установить прозрачный цвет” изменяет цвет не всего изображения целиком, а только той его части (цвета), на которую укажет пользователь. После того, как вы выберите этот пункт, указатель курсора изменится на кисточку. Именно ею и следует указать то место изображения, которое должно стать прозрачным.
Отдельного внимания заслуживает раздел “Художественные эффекты”, в котором можно выбрать один из шаблонных стилей изображения.
Примечание: При нажатии на кнопки “Коррекция”, “Цвет” и “Художественные эффекты” в выпадающем меню отображаются стандартные значения тех или иных вариантов изменений. Последний пункт в этих окнах предоставляет возможность ручной настройки параметров, за которые отвечает конкретная кнопка.
Еще один инструмент, расположенный в группе “Изменение”, называется “Сжать рисунок”. С его помощью можно уменьшить исходный размер изображения, подготовить его для печати или загрузки в интернет. Необходимые значения можно ввести в окне “Сжатие рисунков”.
“Восстановить рисунок” — отменяет все внесенные вами изменения, возвращая изображение к его исходному виду.
Стили рисунков
Следующая группа инструментов во вкладке “Формат” называется “Стили рисунков”. Здесь содержится самый большой набор инструментов для изменения изображений, пройдемся по каждому из них по порядку.
“Экспресс-стили” — набор шаблонных стилей с помощью которых можно сделать рисунок объемным или добавить к нему простую рамку.
Урок: Как в Ворде вставить рамку
“Границы рисунка” — позволяет выбрать цвет, толщину и внешний вид линии, обрамляющей изображения, то есть, поля, внутри которого оно находится. Граница всегда имеет форму прямоугольника, даже если добавленное вами изображение имеет другую форму или находится на прозрачном фоне.
“Эффекты для рисунка” — позволяет выбрать и добавить один из множества шаблонных вариантов изменения рисуунка. В этом подразделе содержатся следующие инструменты:
- Заготовка;
- Тень;
- Отражение;
- Подсветка;
- Сглаживание;
- Рельеф;
- Поворот объемной фигуры.
Примечание: Для каждого из эффектов в наборе инструментов “Эффекты для рисунка”, помимо шаблонных значений, имеется возможность ручной настройки параметров.
“Макет рисунка” — это инструмент, с помощью которого можно превратить добавленный вами рисунок в некое подобие блок-схемы. Достаточно просто выбрать подходящий макет, настроить его размеры и/или подстроить размеры изображения, и, если выбранный вами блок это поддерживает, добавить текст.
Урок: Как в Word сделать блок-схему
Упорядочение
В этой группе инструментов можно отрегулировать положение картинки на странице и грамотно вписать ее в текст, сделав обтекание текстом. Более подробно о работе с этим разделом вы можете прочесть в нашей статье.
Урок: Как в Ворде сделать обтекание картинки текстом
Используя инструменты “Обтекание текстом” и “Положение”, также можно можно наложить одну картинку поверх другой.
Урок: Как в Word наложить картинку на картинку
Еще один инструмент в этом разделе “Поворот”, его название говорит само за себя. Нажав на эту кнопку, вы можете выбрать стандартное (точное) значение для поворота или же задать собственное. Кроме того, картинку также можно повернуть и вручную в произвольном направлении.
Урок: Как в Ворде повернуть рисунок
Размер
Эта группа инструментов позволяет задать точные размеры высоты и ширины добавленного вами изображения, а также выполнить его обрезку.
Инструмент “Обрезка” позволяет не только обрезать произвольную часть картинки, но и сделать это с помощью фигуры. То есть, таким образом вы можете оставить ту часть изображения, которая будет соответствовать форме выбранного вами из выпадающего меню фигурного изображения. Более детально ознакомиться с этим разделом инструментов вам поможет наша статья.
Урок: Как в Word обрезать изображение
Добавление надписи на картинку
Помимо всего вышеперечисленного, в Ворде также можно наложить текст поверх картинки. Правда, для этого уже нужно использовать не инструменты вкладки “Формат”, а объекты “WordArt” или “Текстовое поле”, расположенные во вкладке “Вставка”. О том, как это сделать, вы можете прочесть в нашей статье.
Урок: Как наложить надпись на картинку в Word
- Совет: Чтобы выйти из режима изменения изображения, просто нажмите клавишу “ESC” или кликните по пустому месту в документе. Для повторного открытия вкладки “Формат” дважды кликните по изображению.
На этом все, теперь вы знаете, как изменить рисунок в Ворде и какие инструменты имеются в программе для этих целей. Напомним, что это текстовый редактор, поэтому для выполнения более сложных задач по редактированию и обработке графических файлов рекомендуем использовать специализированное программное обеспечение.
- На главную
- Категории
- Программы
- Microsoft Word
- Работа с картинками в Word
Возможности Microsoft Word не ограничиваются созданием и редактированием текстовых документов. Программа имеет неплохой набор инструментов для работы с графикой – можно не только добавлять рисунки и фото в текст, но и изменять их.
2020-09-24 19:39:47167

Возможности Microsoft Word не ограничиваются созданием и редактированием текстовых документов. Программа имеет неплохой набор инструментов для работы с графикой – можно не только добавлять рисунки и фото в текст, но и изменять их.
Как в Word вставить картинку
Некоторые графические элементы – таблицы, диаграммы, фигуры, надписи – легко создать непосредственно в Word или импортировать из других программ.
В документ можно вставить изображение любого формата, включая bmp, gif, jpeg, tiff, qtif, emf, wmf. Это легко и просто осуществить несколькими способами.
Способ 1
- Открыть папку, в которой расположен рисунок.
- Выделить его, кликнув левой кнопкой мышки.
- Нажать на клавиатуре комбинацию клавиш Ctrl+C.
- Перейти в документ. Установить курсор в той части страницы, куда будет добавлено изображение.
- Нажать сочетание клавиш Ctrl+V.
Способ 2
- Открыть рисунок в графическом редакторе (Microsoft Office, встроенное средство Windows или любом другом) и скопировать его. Либо найти нужное изображение в интернете, открыть его в новой вкладке. Клацнуть по нему правой кнопкой мышки и выбрать опцию «Копировать картинку».
- В документе установить курсор, щелкнуть правой кнопкой мышки и выбрать параметр вставки. Но проще всего использовать комбинацию Ctrl+V.
Способ 3
- Установить курсор в том месте, куда будет добавлено изображение.
- Перейти на вкладку «Вставка» и выбрать «Рисунок
- В открывшемся окне указать путь расположения графического объекта.
- Выделить его и нажать кнопку «Вставить» или дважды щелкнуть по нему левой кнопкой мышки.
Способ 4
Можно добавить изображение из коллекции Microsoft, которая очень обширна:
- Поставить курсор в нужном месте документа.
- Во вкладке «Вставка» выбрать инструмент «Картинка».
- Справа отобразится панель поиска. Отметить галочкой пункт «Включить контент сайта Office».
- В поисковую строку ввести название, нажать «Enter» или кнопку «Начать».
- Выбрать изображение и кликнуть по нему.
Таким же образом добавляется любая фигура, диаграмма, снимок, SmartArt.
Редактирование
После вставки картинки (но только если она выделена) на верхней панели появляется вкладка «Формат» – работа с рисунками.
Здесь можно задать яркость, контрастность, установить цвет, наложить тени, отражение или свечение, выбрать положение объекта на странице и многое другое.
Набор инструментов для работы с графикой во всех версиях Microsoft Word отличаются незначительно.
Как в Word повернуть картинку
Для поворота объекта следует выполнить следующие шаги:
- Выделить изображение, перейти во вкладку «Формат».
- В разделе «Упорядочить» найти опцию «Повернуть».
- Кликнуть по ней левой кнопкой мышки для вызова меню.
- Выбрать вариант поворота или отражения объекта.
При редактировании обычно не приходится задействовать другие параметры поворота.
Как в Word обрезать картинку
Делается это в несколько кликов:
- Выделить рисунок.
- В разделе «Размер» вкладки «Формат» найти опцию «Обрезка».
- Кликнуть по ней левой кнопкой мышки. Возле курсора появится инструмент обрезки.
- Навести его на любую из точек выделения, нажать левую кнопку и потянуть в нужную сторону.
Для более точной обрезки необходимо:
- Открыть параметры раздела «Размер», клацнув по значку со стрелкой в правом нижнем углу.
- В диалоговом окне перейти на вкладку «Рисунок».
- Указать значения для обрезки изображения со всех сторон.
- Нажать «Ок».
Как в Word наложить картинку на картинку
При вставке изображений стандартным способом они располагаются только один над другим или рядом. Наложить несколько объектов друг на друга возможно несколькими способами.
Чтобы два рисунка гармонично выглядели, один из них должен быть на прозрачном фоне, то есть в формате png.
С помощью «Обтекания текстом»
- Вставить изображения по очереди удобным способом.
- Выделить то, которое будет фоном, клацнув по нему левой кнопкой.
- Во вкладке «Формат» выбрать инструмент «Обтекание…» — «За текстом».
- Повторить действия со вторым рисунком, только выбрать вариант «Перед текстом».
- Перетащить левой кнопкой второй объект на фон.
С помощью «Надписи»
- Во вкладке «Вставка» найти раздел «Текст».
- Выбрать инструмент «Надпись» — подойдет простая, или можно нарисовать ее.
- В месте, где установлен курсор, появится рамка с текстом, которая перемещается по странице левой кнопкой мышки.
- Выделить и удалить текст кнопкой «Del» или «Backspace».
- Вставить внутрь пустой рамки картинку, используя опцию «Вставка» — «Рисунок» или комбинацию клавиш Ctrl+C и Ctrl+V.
- Второе изображение можно наложить на фон.
- Для скрытия рамки и белых полей нужно выделить объект и перейти во вкладку «Формат». В контуре и заливке фигуры установить вариант «Нет».
Как в Word вставить текст на картинку
Иногда требуется сделать так, чтобы текст располагался не под или над рисунком, а прямо на нем. Эта опция обычно актуальна для объяснения определенных фрагментов изображения или просто красивой надписи. Написание текста на графическом элементе осуществляется двумя способами.
С помощью «WordArt»
- После добавления рисунка в документ перейти во вкладку «Вставка», в разделе «Текст» выбрать инструмент «WordArt».
- В списке найти подходящий стиль и кликнуть по нему.
- На экране появится диалоговое окно. Нужно удалить пример, написать желаемую фразу, выбрать шрифт и размер, установить курсивное или жирное начертание.
- Нажать «Ок».
- Во вкладке «Формат» настраивается оформление надписи: заливка, контур, тени и т.д. Здесь также можно изменить текст.
- Задать для надписи формат обтекания – «Перед текстом».
- Передвинуть готовую надпись на рисунок.
С помощью «Фигуры»
- Во вкладке «Вставка» раскрыть список с фигурами.
- Найти вариант «Надпись» и клацнуть по нему.
- На экране вместо курсора появится знак в виде «+».
- Левой кнопкой мышки кликнуть по любому месту на рисунке и протянуть прямоугольник до нужного размера.
- Вписать текст, выбрать шрифт, размер, цвет, заливку.
- При желании оформить надпись, используя инструменты во вкладке «Формат».
- Для изменения белого фона прямоугольника и удаления границ в «Заливке фигуры» и «Контуре фигуры» установить вариант «Нет».
- Щелкнуть в любом месте документа для применения изменений.

Ваш покорный слуга — компьютерщик широкого профиля: системный администратор, вебмастер, интернет-маркетолог и много чего кто. Вместе с Вами, если Вы конечно не против, разовьем из обычного блога крутой технический комплекс.
Microsoft Word – одна из самых популярных программ в России. В Ворде спрятаны огромные возможности, но большинство пользователей даже не догадываются о них. Мы подготовили полное руководство по последней версии Word, а также разобрали самые популярные вопросы, которые возникают не только у новичков, но и опытных пользователей. Поехали!
Прочитав это руководство по Word, вы узнаете: как писать текст и редактировать его, как устроено форматирование и как работать с макетами, вставкой таблиц и рисунков. Наша задача – создать документ с правильным форматированием, красивым визуалом, на который будет приятно смотреть.
Здесь и далее мы будем рассматривать последние версии Microsoft Word (Microsoft 365 и Office 2021, Office 2010–2019). Более старые версии постепенно выходят из употребления.
Вёрстка. Работа со стилями, темами, замена текста
Стили – это удобная возможность быстро применить необходимые настройки текста сразу ко всему документу. Благодаря стилям вы получите правильные интервалы, названия, шрифты, оформление заголовков, абзацы и многое другое.
Чтобы выбрать шаблон стилей, выделите необходимый участок текста, например, конкретное слово, предложение, таблицу, абзац или маркированный список. Переходим в секцию стилей и применяем необходимый шаблон:
Работа со стилями происходит через меню «Конструктор»
При необходимости в этом меню вы можете:
- Создать новый стиль – на основе форматирования выделенного текста вы можете сформировать уникальный шаблон. Он будет сохранён в коллекцию и вы сможете применить его в необходимый момент.
- Очистить формат – удалить все форматирование с выделенного фрагмента текста.
- Применить стили – откроется инструмент применения стилей, где можно выбрать необходимый шаблон или ввести его вручную.
Переходим к темам.
Облик всего документа можно изменить мгновенно, применив новую тему
Темы – это готовые настройки для оформления документа, исходя из шаблона. Тема позволяет изменить сразу весь документ, без дополнительного редактирования. В новых версиях доступны десятки вариантов тем: «Аспект», «Галерея», «Интеграл», «Капля», «Ретро», «Базис».
Мы применили тему «Сектор» к нашему документу и вот что получилось:
Обратите внимание на то, как изменился шрифт и сопутствующие параметры документа
При необходимости вы сможете восстановить тему шаблона, осуществить поиск новой темы или сохранить текущую.
Шаблон – отдельный файл, который включает все компоненты оформления, готовое форматирование и другие параметры. Стиль позволяет изменить настройки цветов и шрифтов во всем документе. Тема – файл, задающий цветовое решение всего документа (шрифты, фоны, заливки).
При первичном редактировании документа часто требуется заменить отдельные слова или, например, заменить определённый символ (скажем, кавычки “лапки” на кавычки «елочки»). В этих сценариях нет необходимости вручную редактировать многостраничный документ. Достаточно один раз указать корректное написание слова или символа. Для этого в меню «Главная» кликните по кнопке «Заменить» в правом верхнем углу экрана или воспользуйтесь сочетанием горячих клавиш Ctrl + H:
Так выглядит инструмент «Найти и заменить» в новой версии Word
В открывшемся окне (на вкладке «Заменить») в строке «Найти», указываем необходимый символ, слово или предложение. В строке «Заменить на» прописываем корректное написание символа, слова или предложения.
Например, нам необходимо заменить некорректное написание слова «мерчендайзинг»:
Заменяем правописание «мерчендайзинг» на «мерчандайзинг»
Теперь нажимаем кнопку «Заменить всё», если некорректное написание нужно заменить во всём документе сразу или «Заменить», если нужно вручную проверить каждую замену.
Продвинем ваш бизнес
В Google и «Яндексе», соцсетях, рассылках, на видеоплатформах, у блогеров
Подробнее

Работа с макетом страницы: поля, колонки, ориентация страницы
В разделе «Макет» настраивается всё, что связано с макетом страницы, включая: границы, колонтитулы, номера страниц, разрывы и оглавление. Начнём с настройки полей.
Так выглядит раздел «Макет» в новых версиях Microsoft Word
Чтобы изменить поля страницы, кликните по одноименной кнопке:
Вы можете выбрать обычные, узкие, средние, широкие или зеркальные поля
При необходимости можете вручную указать расстояние для верхнего, нижнего, левого и правого поля, а также переплёта (и его положения). Для этого нажмите кнопку «Настраиваемые поля»:
Тонкая настройка полей, размера и источника бумаги
В «Параметрах страницы» также доступна тонкая настройка размера бумаги + настройка источников бумаги.
Настраиваем размер бумаги
Как сделать колонки в Word
Чтобы создать колонку в документе, воспользуйтесь инструментом «Колонки».
Разбейте текст на колонки в два клика
По умолчанию доступны пять сценариев разметки колонками: одна, две, три, слева и справа. Но при необходимости вы можете нажать кнопку «Другие колонки», чтобы тонко настроить разбивку (включая: ширину колонок, интервал между ними, разделитель и другие параметры).
Подробная настройка колонок
Как в Word сделать альбомную ориентацию страниц
Часто нужно изменить ориентацию страницы в документе. Например, вам нужна альбомная ориентация, а по умолчанию установлена вертикальная. Этот параметр также настраивается на вкладке «Макет».
Одинаковая ориентация совсем не обязательно должна быть у всего документа целиком: часть документа может иметь книжную ориентацию, часть – альбомную. Чтобы настроить разную ориентацию в одном документе, сперва выделите фрагмент текста, ориентацию которого необходимо изменить, а затем откройте параметры страницы. Можно сделать это прямо через вкладку «Макет»:
Выделяем страницу, ориентацию которой нужно поменять, открываем настраиваемые поля, выбираем альбомную ориентацию и применяем настройки только к выделенному тексту
В «Полях» выбираем необходимую ориентацию и в строке «Применить к» – выбираем вариант «к выделенному тексту».
Результат можно сразу увидеть в окне редактора
Как сделать рамку в Word
Нередко требуется добавить и тонко настроить границу страницы. Решить эту задачу можно на вкладке «Конструктор» — на ней нужно нажать кнопку «Границы страниц». В открывшемся окне можно тонко настроить границы и заливку для страниц. Вы можете выбрать тип границы / страницы / заливки, а также настроить их цвет, ширину, рисунок.
Создаем рамку в Word
Обратите внимание: можно применить параметры ко всему документу, к определённому разделу или к определенному разделу с исключениями для первой страницы.
Если вам нужна именно «олдскульная» рамка, вы можете выбрать её в строке «Рисунок»:
Настройте рисунок для страницы
Как сделать колонтитул в Word
Переходим к работе с колонтитулам. Чтобы вставить колонтитул в Microsoft Word, нужно открыть меню «Вставка». Теперь выбираем, какой именно колонтитул вам нужен: верхний или нижний. Пролистайте страницу вниз, чтобы ознакомиться со всеми шаблонами колонтитулов:


Коллекция шаблонов не очень большая, но самые популярные варианты здесь точно есть
Выберите вариант, который больше всего подходит для вашего документа. Он автоматически добавится в документ, при необходимости измените текст шаблона.
Обратите внимание: после выбора колонтитула автоматически откроется вкладка «Конструктор». В ней вы сможете выбрать положении верхнего колонтитула (относительно верхнего края в сантиметрах) и положение нижнего колонтитула (аналогично, но по отношению к нижнему краю).
В этом окне происходит и вставка табуляции с выравниванием.
Вы можете перемещаться между верхними и нижними колонтитулами при помощи этих кнопок
Нажав на кнопку «Параметры» вы можете выбрать особый колонтитул для первой страницы, включить отображение части документа или настроить разные колонтитулы для четных и нечетных страниц.
Как сделать нумерацию в Word. Как добавить страницу или сделать страницу без нумерации
Чтобы решить эту задачу откройте меню «Вставка». В правом верхнем углу (секция колонтитулов), нажмите «Номер страницы». Word предлагает четыре самых частых сценария добавления нумерации: вверху страницы, внизу страницы, на полях и текущее расположение.
Допустим, нам нужно добавить номер страницы внизу. Наводим курсор на этот вариант и выбираем наиболее удачный шаблон добавления нумерации:


Обязательно пролистайте шаблоны вниз, чтобы увидеть всю коллекцию макетов нумеровки
Чтобы настроить форматирование нумерации выберите пункт «Формат номеров страниц»:
Формат номеров страниц – это изменение внешнего вида номеров страниц в колонтитуле
В открывшемся окне вы можете изменить формат цифр, например, превратить их в римские или вообще заменить буквами. Здесь же можно настроить номер главы (начинать номер главы со стиля + выбрать разделитель) и указать изменённую нумерацию страниц (продолжить нумерацию с определенной страницы или начать с определённой страницы).
Также в окне можно активировать разные колонтитулы для чётных и нечётных страниц, а еще показать текст документа – имеется в виду отображение той части страницы, которая не входит в колонтитулы.
Если чекбокс «Показать текст документа» не активирован, будет выводиться только содержимое колонтитулов.
В «Ворде» можно сделать две нумерации. Для этого выделите необходимый фрагмент текста, перейдите в раздел «Макет» и выберите пункт «Следующая страница» в «Разрывах».


Получили пустую страницу
Теперь нужно отключить опцию «Как в предыдущем разделе» для верхнего колонтитула главного текста. Если кнопка недоступна – удостоверьтесь, что предварительно был настроен разрыв раздела.
Нажмите на кнопку «Как в предыдущем разделе»
Теперь выделите введение документа и кликните «Номер страницы». Затем требуется выбрать заголовок или иной стиль.
В режиме редактирования колонтитулов добавляем номер страниц
Опционально – настройте особый колонтитул для первой страницы.
Особый колонтитул не нужен, если параметры будут касаться только начальной страницы раздела
Осталось только настроить форматирование нумерации. Сделать это можно, указав номер страницы для старта нумерации в строке «Начать с» или просто указав конкретный тип форматирования в строке «Формат номера». В последнем случае нужно указать не цифры, а буквы (либо римские цифры).
Откройте меню «Вставка» и нажмите «Номер страницы», кликните по кнопке «Формат номера страницы»
Измените формат номера на любой, кроме арабских цифр
Как сделать разрыв
При работе в многостраничных документах часто случаются баги, например, пропадает или появляется новая строка. Проверьте разрывы страниц — возможно, причина вышеуказанного глюка именно в них.
Чтобы проверить разрывы, нажмите кнопку «Показать все знаки», которая находится в меню «Главная»:
Делаем скрытые знаки, такие как абзац, видимыми при помощи функции отображения всех знаков
Чтобы сделать разрыв страницы в Word, перейдите в меню «Макет» и нажмите кнопку «Разрывы». В новых версиях Microsoft Word доступно три сценария разрыва страницы:
- Страница. Вы выбираете точку, где кончается страница и где начинается следующая страница.
- Колонка. Текст, следующий за разрывом колонки, автоматически переносится в начало следующей колонки.
- Обтекание текстом. Разрыв в виде обтекания текста внутри компонентов на странице.
Также доступно четыре сценария для разрывов разделов:
- Следующая страница. Вставка разрыва раздела и старт нового раздела непосредственно на следующей странице.
- Без разрыва. Вставка разрыва раздела и старт нового раздела на одной и той же странице
- Четная страница. Вставка разрыва раздела и старт нового раздела на последующий странице, которая является чётной.
- Нечётная страница. Вставка разрыва раздела и старт нового раздела на последующей странице, которая является нечётной.
Как сделать содержание в Word
Создать автособираемое оглавление можно в меню «Ссылки». Нажимаем кнопку «Оглавления» и выбираем его тип:


Если заголовков / стилей в вашем документе нет, то сделать автоматическое оглавление не получится
Доступно два типа автособираемого оглавления и возможность создать полностью ручное оглавление. Для решения большинства задач подойдёт автособираемое оглавление 1.
Важно: автоматическое содержание документа подтягивается только из заголовков, которые содержатся внутри него.
Как сделать таблицу и диаграмму в Word
Чтобы вставить в документ ячейки таблицы перейдите в меню «Вставка». Нажмите кнопку «Таблица» и выберите её формат:
Вставляем таблицу прямо в документ
По умолчанию вы можете создать самую большую таблицу 10 x 8. Если же вам нужна таблица большего размера, нажмите кнопку «Вставить таблицу». В открывшемся окне вы вручную зададите число столбцов и строк + сможете настроить автоматический подбор ширины столбцов (фиксированный, по ширине окна, по содержимому). Этих функций и возможностей обычно достаточно, чтобы сделать красивую функциональную таблицу Word.

Протестировали российский «МойОфис» – замену Microsoft Office
Также доступно четыре дополнительных опции:
- Нарисовать таблицу. Вы вручную задаете размер ячеек, строк и столбцов. Обратите внимание, что в ячейках можно нарисовать даже диагональные линии.
- Преобразовать в таблицу. Вы можете преобразовать один столбик в несколько столбцов. Пример: в документе у вас есть большой столбец с ФИО клиентов. Воспользовавшись функцией «Преобразовать в таблицу» вы можете разбить этот столбец на несколько мелких, например, на столбик с именем и столбик с фамилией клиента. Для разделения можно использовать стандартную ширину или сделать разделение по точкам, запятым, иным символам.
- Таблица Excel. Преобразование таблицы в стандартную таблицу Excel.
- Экспресс-таблицы. Десятки разнообразных шаблонов для создания готовой таблицы, например, календаря, табличного списка, двойной таблицы, таблицы с подзаголовками или табличной матрицы.
Как сделать рисунок в Word
Если вам нужно добавить фотографию или иное изображение в Word, воспользуйтесь меню «Вставка». Чтобы добавить картинку с жесткого диска, нажмите кнопку «Рисунки»:
Word поддерживает самые распространённые графические форматы, включая: JPEG, GIF, PNG, JPG, BMP, а также многие другие
Выберите графический файл на жёстком диске и нажмите кнопку «Вставить».
Кроме изображения с жесткого диска, в секции «Иллюстрации» вы можете вставить:
- Изображение в интернете. Поиск и вставка картинок из разнообразных веб-источников.
- Фигуры. Можно вставить готовые фигуры, например, стрелки, круги, квадраты, прямоугольники и многие другое.
- Значки. Вставка значка (имеется в виду масштабируемый векторный рисунок SVG, который вы можете загрузить с жесткого диска компьютера или выбрать из галереи).
- Трёхмерные модели. Вставьте трёхмерную модель прямо в документ. Её можно будет вращать прямо в окне редактора. Загрузить модель можно с жесткого диска (поддерживаются форматы FBX, OBJ, 3MF, PLY, STL, GLB) или выбрать её из галереи.
- Графический элемент SmartArt. Можно вставить графический элемент для наглядного представления данных прямо в документе. Сами графические компоненты SmartArt могут быть как простыми (рисунок), так и сложными (пирамида, цикл, матрица, иерархия, связь). В любом случае, SmartArt – отличное решение для тех, кому нужно работать с инфографикой. Особенно, если уходить из стандартного Microsoft Word не очень хочется.
- Диаграммы. Готовые диаграммы для любых типов данных. Доступен десяток разнообразных типов диаграмм с подробнейшей настройкой графических компонентов. Здесь есть гистограммы с группировкой и накоплением, графики с накоплением и маркерами, круговые диаграммы любого типа, линейчатые диаграммы и многое другое. Вот, например, бесцветная объемная поверхностная диаграмма, которая создана только средствами вставки диаграммы Word:
Также доступны диаграммы с областями, карты, поверхностные и лепестковые диаграммы, биржевые диаграммы и диаграммы в виде воронок
- Снимок экрана. Вы можете мгновенно вставить в документ изображение любого открытого в данный момент окна.
Как вставить подложку
Здесь также нет ничего сложного. Открываем меню «Конструктор» и нажимаем кнопку «Подложка». Выбираем любой представленный шаблон, чтобы добавить подложку в документ.
Кнопка добавления подложки
Как повернуть изображение внутри документа
Выделите графический компонент, который необходимо повернуть. Обратите внимание на иконку круговой стрелки:
Вращаем объект при помощи мыши
Так вы сможете повернуть объект по или против часовой стрелки.
В секции «Упорядочить» нажмите иконку «Поворот объектов». Здесь вы сможете повернуть фотографию на 90°, вправо или влево, отразите её сверху вниз или слева направо, также доступны и другие параметры поворота.
Объект можно не только повернуть, но и отразить сверху-вниз и слева-направо
Как сделать обтекание
Часто требуется сделать обтекание текстом. Сперва выделите графический объект, для которого нужно настроить обтекание текстом вокруг рисунка, затем кликните по иконке «Параметры разметки». Настройте обтекание текстом.
Доступно пять вариантов: по контуру, перед текстом, сквозное, за текстом или в квадрате.
Обтекание настраивается через параметры разметки
Как поделиться документом. Совместный доступ
На волне блокировок Google Docs и других привычных инструментов многие забывают о том, что совместный доступ есть и в Microsoft Word. Чтобы его активировать, нажмите кнопку «Файл» и выберите пункт «Общий доступ»:
Самый простой способ открыть общий доступ – отправить документ по e-mail
Настройте способ, которым вы хотите открыть доступ к своему документу. Доступны четыре варианта:
- Поделиться. Вы сохраняете документ в облаке OneDrive, а затем даёте к нему доступ. Всё просто и максимально быстро.
- Отправить по электронной почте. Вы можете отправить документ как вложение, в виде ссылки, в PDF или XPS. Обратите внимание: у каждого способа отправки различаются функциональные возможности для совместной работы с документом. Вот подробная расшифровка лимитов для каждого способа:
У каждого способа свои ограничения и лимиты
- Онлайн-презентация. Этот вид общего доступа позволит другим пользователям работать с вашим документом прямо в браузере. При этом документ можно будет скачать.
Для предоставления общего доступа посредством онлайн-презентации, вам понадобится учетная запись Microsoft
- Опубликовать в блоге. Довольно необычный способ предоставить общий доступ к документу – опубликовать его в собственном блоге. На данный момент Microsoft Word поддерживает CMS WordPress, платформы TypePad, SharePoint и Telligent Community.
Что касается совместного редактирования, то осуществляется оно практически так же, как и в Google Docs: после предоставления общего доступа вы будете видеть логины пользователей, которые вносят изменения в документ, а сами места редактирования будут помечаться цветными флагами.
Если хотите, чтобы в документе сохранялась история его изменений другими пользователями, то перейдите в меню «Рецензирование» и кликните «Записывать исправления»:
Сперва нажмите кнопку «Запись исправлений», а затем кликните «Записывать исправления»
Принятие и отклонение каждого изменения в документе осуществляется при помощи одноименных кнопок.
Эти кнопки используются для принятия / отклонения комментариев
16 самых популярных вопросов по Word
Мы собрали самые частые вопросы, которые возникают у новичков и дали ответ на каждый из них.
Как сделать отступ в Word
Всё что нам понадобится – это меню «Главная». Первым делом кликаем по иконке вызова параметров абзаца:
Окно настройки абзаца
При необходимости задаём зеркальные отступы (тогда настройка расстояния будет происходить уже внутри и снаружи), выбираем отступ / выступ для первой строки, опционально – настраиваем смещение. Кстати, в этом же окне (параметры абзаца) происходит и настройка выравнивания.
Как в Word сделать межстрочный интервал? Просто укажите его в пунктах здесь же:
Интервал задается в пунктах
Как сделать 2 страницы в Word
Открываем документ и переходим в меню «Вид». В секции «Масштаб» выбираем количество страниц, которое будет отображаться в окне редактора. Так как нам нужно, чтобы выводилось по две страницы, выбираем пункт «Несколько страниц» и сразу наблюдаем, как окно изменило свой вид.
Изменили масштаб документа таким образом, чтобы в рабочей области выводилось две страницы
При необходимости активируйте режим чтения, чтобы содержание страниц полностью заполнило экран.
Как сделать красную строку в Word
Выделите абзац. Откройте меню «Главная» и кликните по стандартному стилю. Нажмите «Изменить».
Мы изменим отступы / интервалы в макете стиля
Теперь нажмите кнопку «Формат» и кликните по кнопке «Абзац». В открывшемся окне смотрите в секцию «Отступ». В разделе «Первая строка» укажите вариант «Отступ».
Чтобы сделать красную строку укажите параметр «Отступ»
Сохраните настройки. Красная строка успешно добавлена в документ.
Как сделать титульный лист в Word
Откройте меню «Вставка». В секции «Страницы» нажмите «Титульная».
Word предложит десятки разнообразных шаблонов титульных страниц. Выберите готовый макет и отредактируйте его по своему усмотрению.
Выберите титульный лист из десятка разнообразных шаблонов
Как сделать список литературы в Word
Откройте меню «Ссылки». В секции «Ссылки и списки литературы» нажмите на текст «Список литературы». Выберите шаблон, он автоматически добавится в документ и вам останется просто отредактировать его.
Для каждого макета выводится предпросмотр
Как сделать гиперссылку в Word
Выделите слово или фрагмент текста, на который нужно добавить ссылку, затем используйте сочетание горячих клавиш Ctrl + K.
Для каждого способа вставки отображается подсказка
Второй способ: выделите текст и вызовите контекстное меню правой кнопкой, затем выберите пункт «Ссылка».
Третий способ: выделите текст, откройте меню «Вставка» и нажмите кнопку «Ссылки».
Как сделать буквы маленькими в Word
Выделите текст, а затем воспользуйтесь сочетанием горячих клавиш Shift + F3. Нажимайте клавиши до тех пор, пока корректный регистр не появится на экране.
Если нужно быстро сделать буквы маленькими или заглавными, то Shift + F3 – отличное решение
Как напечатать документ
Откройте меню «Файл», выберите пункт «Печать». Укажите количество копий, принтер и параметры печати страниц (все страницы, только текущую, только выделенный фрагмент).
Не забудьте выбрать ориентацию бумажного листа, указать его формат и настроить поля для печати
Дополнительно: задайте параметры одно- или двухсторонней печати, включите сортировку по копиям.
Как сделать длинное тире в Word
Способов много, даже очень много. Первый вариант: можете просто взять длинное тире отсюда — .
Второй способ: откройте меню «Вставка», нажмите «Символы», кликните «Другие символы». Найдите длинное тире в списке и нажмите кнопку «Вставить» (используйте фильтр «Знаки пунктуации», чтобы найти тире быстрее).


Вставляем длинное тире через вставку спецсимвола
Третий способ: скачайте типографскую раскладку Ильи Бирмана.
Четвертый способ: используйте сочетание горячих клавиш Alt + 0151
Как выделить весь текст в Word
Элементарно: используйте сочетание горячих клавиш Ctrl + A. Всё, текст выделен.
Результат использования сочетания клавиш Ctrl + A
Как сделать таблицу невидимой в Word
Войдите в режим «Конструктора». Для этого кликните по любому элементу таблицы, например, по ячейке. Смотрим на строку «Тип линии», нам нужен вариант «Без границ»:
Закрасьте все линии, чтобы сделать таблицу невидимой
Теперь вместо стандартного курсора у нас ластик. Задача – стереть все границы таблицы. По окончании удаления таблицы, выберите в списке вариант «Границы по образцу». Курсор примет свой привычный вид.
Как сделать степень в Word
Самый удобный способ поставить степень в документе – воспользоваться кнопкой «Надстрочный знак» или сочетанием горячих клавиш Ctrl + Shift + «+».
Надстрочный символ располагается выше опорной линии текста, подстрочный – ниже такой линии
Существуют и другие способы сделать степень: можно вставить её через спецсимволы или уменьшить размер символа в настройках шрифта. Но все эти способы потребуют гораздо больше временных затрат, так что разбирать их детально мы не будем.
Как сделать шапку таблицы в Word
Создайте таблицу как обычно. Теперь перейдите в меню «Макет» (обязательно: вы должны находиться в режиме работы с таблицей) и нажмите «Повторить строки заголовков».
Спасибо!
Ваша заявка принята.
Мы свяжемся с вами в ближайшее время.
Теперь при увеличении размеров таблицы шапка автоматически добавляется и на каждой новой странице документа.
Как сделать примечание в Word
Примечания в Word – аналог комментариев в Google Docs. Чтобы создать примечание, откройте меню «Рецензирование» и нажмите «Создать примечание». В открывшемся окне укажите текст примечания и сохраните его.
Добавляем комментарий к тексту
Как сделать сноску в Word
Открываем уже хорошо знакомое нам меню «Ссылки». Нажимаем кнопку «Вставить сноску». При необходимости здесь же можно добавить концевую сноску.
Добавление сноски в конец страницы с подробным сведениями о чем либо в документе
Это были лишь основные «фишки» MS Word. На самом же деле возможностей у этой офисной программы, как и у Excel и PowerPoint намного больше, чем думает большинство пользователей. Тем не менее, многие из этих возможностей будут полезны лишь тем, чья работа тесно связана с этими программами, а большинству пользователей будет достаточно самых основных и важных функций.

Как использовать возможности MS Word на всю катушку: полный обзор программы
Форматирование рисунка
Для форматирования
всавленного Рисунка или графического
объекта, используется вкладки диалогового
окна Формат
/ Рисунок
изображенного
на рисунке 33, или двойного щелчка oбъекта
мышью.
Рисунок 33
Изменение цвета заливки и линии
На вкладке Цвета
и линии в
разделе Заливка
можно
задать цвет
заливки и ее прозрачность, в разделе
Линии
задается цвет,
тип и
толщина линии. Нажав кнопку со стрелкой
направленной вниз, мы увидим
раскрывающийся
список, в котором можно выбрать новый
цвет или тип линии: сплошную, пунктирную
и т.п.
Задание размеров и масштаба рисунка
Чтобы задать точные
размеру рисунка и его масштаб выделите
его и выберите
в меню Формат
/ Рисунок.
Откройте вкладку Размер; в
группе Размер
и поворот
задайте высоту
и ширину объекта, при этом в группе
Масштаб
будет
соответственно меняться масштаб
по высоте и
ширине отображенного на рисунке 34.
Рисунок 34
Изменение масштаба графического объекта с помощью мыши
Для изменения
масштаба графического объекта с помощью
мыши выполните следующие действия:
-
щелкните его
мышью, чтобы выделить. На рисунке
обозначится прямоугольник выделения
с восемью маркерами изменения размера,
имеющие вид черных квадратиков. Маркеры
расположены по углам и в середине каждой
стороны изображенного на рисунке 35;
Рисунок 35
-
установите
указатель мыши на одном из маркеров
(квадратиков) изменения размера.
Указатель примет вид двусторонней
стрелки; -
удерживая нажатой
кнопку мыши, переместите рамку в нужном
направлении. Если перемещать маркер
изменения размера, расположенный на
вертикальной или горизонтальной
стороне, то масштаб рисунка будет
меняться соответственно по вертикали
или горизонтали, если в углу рисунка,
то будет пропорционально изменяться
размер всего рисунка. Завершив изменение
размера рисунка, щелкните мышью вне
рисунка.
Панель инструментов Настройка изображения
Кнопки панели
инструментов Настройка
изображения
изображенной на рисунке 36 позволяют
добавить рисунок; изменить его яркость,
контрастность, задать обтекание текстом
рисунка, обрезать рисунок.
Рисунок 36
Для вывода на экран
этой панели инструментов выберите
команды Панели
инструментов / Настройка
изображения
/ в меню Вид
или щелкните
рисунок правой кнопкой мыши и выберите
в контекстном меню команду Отобразить
панель настройки изображения.
Обрезка рисунка
Чтобы убрать часть
рисунка выделите его щелчком мыши,
нажмите кнопку Обрезка
на панели инсгрументбв Настройка
изображения
установите указатель обрезки на маркер
изменения размера и перетащите его,
удерживая нажатой кнопку мыши.
Можно обрезать
точечный рисунок, картинку или рисунок,
имеющий вид фотографии, а затем, при
необходимости, восстановить их исходный
вид, воспользовавшись той же кнопкой
(при обрезке часть рисунка скрывается,
а не удаляется). Фотографии часто обрезают
для привлечения внимания к конкретной
области изображения.
Заключение
Конечно, настоящее
методические пособие не исчерпывает
описания всех возможностей редактора
Word.
Для того чтобы расширить знание о
заложенных в программу возможностях,
можно обратиться к специальным
справочникам, либо к справочной системе
программы.
Различные варианты получения справочной информации
С Word
поставляется обширная справочная
система, помогающая лучше узнать
возможности приложений. Для получения
ответа на интересующий вас вопрос по
работе с Word
вы можете воспользоваться:
-
полем Введите
вопрос. Это
поле располагается в строке меню
приложения Word.
Оно ускоряет получение справочной
информации, так как нет необходимости
отображать помощника или вызывать
справку; -
меню Справка.
Для отображения области задач, содержащей
справку по работе с активным приложением,
нажмите клавишу F1; -
интерактивной
справкой, предоставляемой помощником; -
всплывающими
подсказками, которые поясняют назначение
кнопок на панелях инструментов;
Для простого
получения справки
введите в поле Введите
вопрос
интересующий Вас вопрос и нажмите Enter
в открывшемся меню выбрать необходимую
вкладку и найти интересующую справку.
При этом если система имеет такую
справку, то ее текст будет выведен на
экран.
Справочная система
запускается с панели стандартная,
нажатием кнопки
при этом откроется окноСправка,
отображенная
на рисунке 37. В поле Искать
ввести интересующий Вас вопрос в
открывшемся меню выбрать необходимую
вкладку и найти интересующую справку.
Рисунок 37
Другой возможностью
является использование Помощника.
Помощник
отображается на экране после запуска
любого приложения
Office или выбора в меню Справка
команды Показать
помощника
отображенного на рисунке 38.
Используя
технологию Microsoft IntelHSense, он анализирует
действия пользователя и автоматически
предлагает советы и разделы справки по
текущей выполняемой операции.
Рисунок 38.
Чтобы получить
нужную справочную информацию, щелкните
помощника мышью и введите в поле Выберите
действие: в
произвольной форме текст интересующего
вас вопроса, например, “Как создать
таблицу?”. Список разделов справки,
рассматривающих интересующую вас тему
отобразится после нажатия клавиши Enter
или кнопки Найти.
Выберите
соответствующий раздел. Помощник
отобразит окно справочной системы, в
котором будет открыт выбранный вами
раздел.
Практические
задания
Задание 1
1. создайте
на диске D
папку с именем “Папка для упражнений”.
Создайте новый
документ с заголовком:
документ должен
содержать не менее трех абзацев.
Выполните над
документом следующие действия:
-
опробовать действия
символов (клавиш),
используемых
при просмотре текста:
-
табулирование;
-
перемещение на
начало (конец)
строки; -
быстрое перемещение
на один абзац вверх
(вниз); -
быстрое перемещение
на одно слово вправо
(влево); -
возврат в предыдущее
место редактирования; -
перемещение на
один экран вверх (вниз); -
быстрое перемещение
в начало (конец)
документа;
-
проверить текст
на наличие орфографических и грамматических
ошибок; -
удалить отдельные
символы в тексте с помощью клавиш
Backspace
и Delete.
В чем разница
при использовании этих
двух клавиш; -
перетащить
заголовок текста в конец текста.
Отменить
выполненную операцию; -
переместиться по
тексту с помощью клавиш и комбинаций
клавиш,
а также с
помощью горизонтальной и вертикальной
полос прокрутки; -
вставить в текст
две пустые строки; -
выполнить упражнения
по выделению различных фрагментов в
тексте различными способами; -
выполнить упражнения
по удалению,
вырезанию и
вставке,
копированию
и вставке различных фрагментов текста; -
используя операцию
копирования,
преобразовать
созданный
документ в
документ,
состоящий из
трех страниц; -
скопировать один
из абзацев текста в конец документа.
Записать,
как выполняется
последовательность действий данного
упражнения с
использованием мыши и команд меню; -
объяснить разницу
между операциями копирования и
перемещения; -
выполнить
предварительный просмотр полученного
документа;
2. отредактируйте
текст в документе следующим образом:
-
изменить у заголовка
текста размер шрифта на 18; -
изменить стиль
написания заголовка на полужирный с
подчеркивание и отцентрировать
заголовок; -
оформить
абзацы
текста
различными
шрифтами
(Times New Roman, Courier
New,
Courier,
Arial
и
т.д.);
3. сохранить
созданный документ под именем “Мой
документ ”в папке с именем “Папка для
упражнений”. Сохранить созданный
документ на флэш-память;
4. завершить работу
с Word
любым известным Вам способом.
Задание 2
1. откройте
документ “Мой документ ”,
находящийся
в папке “папка для упражнений”;
2. запретите
показ на экране непечатаемых символов,
отмените
выполненное действие;
3. в
созданном документе отметить конец
каждого абзаца специальным символом
конца абзаца.
Что это за
символ, в
каких случаях он используется;
4. в
созданном документе в начало каждого
абзаца вставьте любые на выбор символы
из предложенных:
,
,
,
,
,
,
Λ,
σ;
5. используя
возможность автоматического ввода с
помощью команды Повторить,
в конце каждого
абзаца вставить текст
“Упражнение”;
6. выполнить
упражнение по автоматической вставке
текста с помощью средства “Автотекст”:
-
в 1-ый
абзац документа ввести текст “Лабораторная
работа”; -
создать элемент
автотекста и задать имя элементу; -
в каждый абзац
созданного документа вставить элемент
автотекста;
7. выполните
упражнения по перемещению и копированию
текста;
8. что
такое “Копилка”,
и какие функции
она выполняет?
В созданном
документе отправьте в “копилку” все
нечетные абзацы
текста.
Создайте новый
документ Word с
именем “Моя копилка”,
содержащий
информацию “копилки”;
9. какие возможности
предоставляются командой Сервис
/ Автозамена?
Выполните упражнение по автозамены
отдельных слов в созданном документе:
-
слово “упражнение”
в документе “Мой документ ” заменить
на слово “Тренинг”; -
символ / в документе
“Мой документ ” заменить на символ ≤;
10. что такое
“Закладка”
и для чего она
используется в Word? Создайте закладку
для 5-ого абзаца документа “Мой документ”.
С помощью команды “Перейти”
выполните
упражнения быстрого перемещения по
документу на 3-ью, 8-ую страницы,
предварительно преобразовав текст в
документ, состоящий из 12 страниц;
11. выполните
следующие упражнения над преобразованным
текстом:
-
перейти на 11-ую
страницу документа; -
на 1-ый
абзац 11-ой
страницы создайте закладку; -
переместитесь на
закладку,
созданную в
п. 10;
12. что
такое гиперссылка?
Для чего она
используется?
В документе
“Мой документ” создайте гиперссылку
на любую таблицу,
созданную в
табличном процессоре Excel
и выбранную с
помощью кнопки Обзор;
13. сохраните
в папке “Папка для упражнений”
отредактированный документ “Мой
документ ”;
14. закончите
работу с Word.
Задание 3
1.
открыть в папке
“Папка для упражнений” файл “Мой
документ”;
2. выполните
следующие упражнения над текстом:
-
задать заголовку
документа стиль Заголовок 1; -
опробовать все
параметры вкладки Автоформат; -
ввести в текст
символы “ —”(три
дефиса), “___”
(три
подчеркивания),
“ ===”
(три
знака равенства),
“***”
(три
звездочки).
Выполнить
команды Сервис
/ Автозамена
/ Автоформат
и установить
флажок к параметру “Применить при
вводе”. Что
произойдет с введенными символами; -
оформить
абзацы различными стилями с помощью
Библиотеки стилей;
3. выполните
в тексте форматирование символов и
абзацев:
-
перейти на 4-ую
страницу документа и в одном из абзацев
страницы наложить на символы атрибуты
формата,
хранящиеся в
стиле абзаца.
Сколько таких
атрибутов можно использовать для
наложения на символы; -
используя атрибуты
формата стиля абзац оформить
любые два
абзаца на 5-ой
странице,
используя
следующие
категории:
Шрифт,
Табуляция,
Обрамление и
заливка;
4. сохранить
документ в файле “Мой документ” в папке
“Папка для упражнений”.
Задание 4
1.
создайте новый
документ с именем “Моя таблица” в папке
“Папка для упражнений”;
2. создайте
таблицу из 3-х
столбцов со следующей структурой:
Таблица 3 — Расписание
движения поездов из В.Новгорода на 2000
год
|
Пункт |
Номер поезда |
Время |
|
1 |
2 |
3 |
|
Псков |
23 |
16-30 |
|
Москва |
64 |
20-40 |
|
Москва |
25 |
22-50 |
|
Москва |
45 |
19-40 |
|
Луга |
72 |
15-25 |
|
Санкт-Петербург |
45 |
21-45 |
|
Чудово |
56 |
13-40 |
3. выполните
над таблицей следующие упражнения:
-
отцентрировать
на странице заголовок таблицы,
применить
размер шрифта 16,
жирный,
курсив; -
отцентрировать
названия столбцов,
применив
размер шрифта 14,
обычный; -
информацию 1-ого
столбцы выровнять по левому краю; -
информацию 2-го
и 3-его
столбца расположить по центру;
4. добавьте
в таблицу три новых столбца:
Время прибытия,
Дней в пути,
Цена билета:
|
Время прибытия |
Дней в пути |
Цена билета |
||
|
Плацкарта |
Купе |
Мягкий |
||
|
4 |
5 |
6 |
7 |
8 |
-
отцентрировать
заголовки новых столбцов,
применив
размер шрифта 14,
обычный; -
ввести названия
столбцов 4, 5,
выполнив
операцию объединения ячеек; -
столбец “Цена
билета” разбить на 3
ячейки; -
ввести информацию
в новые столбцы таблицы;
5. выполните
упражнения по изменению ширины столбцов
и высоты строк таблицы;
6. познакомьтесь
с возможностями диалогового окна
Сортировка.
Отсортируйте
информацию 1-ого
столбца таблицы в порядке
возрастания;
7. опробуйте
действие специальных кнопок “Масштабирование
символов”,
применив их
возможности к заголовкам столбцов.
8. выполните
преобразование созданной таблицы
следующим образом:
-
удалить третью
запись в таблице; -
удалить столбец
“Количество дней в пути”; -
выполнить обрамление
таблицы. Что
будет отображено при
печати таблицы,
если не
выполнять обрамление таблицы;
9. выполнить
упражнения по перемещению и копированию
строк и столбцов в созданной таблице:
-
какая клавиша
должна быть использована при копировании? -
что произойдет,
если при
выделении строк будет отключен
маркер конца
строки;
10. сохраните
созданную таблицу в файле “Моя таблица”;
11. разбейте
созданную таблицу на две таблицы.
Что при этом
произойдет?
Вставьте текст
перед 2-ой
частью таблицы;
12. преобразуйте
1-ую
часть таблицы в обычный текст.
Примените
различные разделители,
которые
предлагается использовать в окне
“Преобразовать таблицу в текст” при
преобразовании таблицы в текст;
13. вставьте 2-ую
часть таблицы в конец созданного ранее
документа с именем ”Мой документ ”;
14. сохраните
измененные документы;
15. закончите работу
с Word.
Задание 5
1.
создайте таблицу с примечанием со
следующей структурой:
Таблица 4
— Список
студентов кафедры животноводства
|
№ п/п |
Ф.И.О. студента |
Курс |
№ группы |
Год рождения |
Адрес |
Средний балл |
|
1 |
2 |
3 |
4 |
5 |
6 |
7 |
2. оформите шапку
таблицы следующим образом:
-
название таблицы
размер шрифта
14, стиль
— “жирный
курсив”, шрифт
— Time New Roman; -
шапка таблицы —
текст расположить по центру,
размер шрифта
12, стиль
— простой,
шрифт —
Time New Roman.;
3. заполните
таблицу, включив
в нее 15 записей:
размер шрифта
12, записи
в графах 3, 4,
5, 7 выровнять
по центру, а
остальные – по левому краю,
к записям
таблицы в графах 2
и 7
примените
стиль “жирный
курсив”;
4. подготовьте
таблицу к печати,
используя
необходимые возможности обрамления.
Сохраните в
своей папке созданную таблицу в файле
с именем “Таблица 4”;
5. опишите
порядок выполненных Вами действий по
созданию таблицы;
6. модифицируйте
созданную таблицу следующим образом:
-
вставьте в таблицу
после 2-ой
графы новый столбец “изучаемый
иностранный язык”; -
преобразуйте
графы 3, 4,
объединив их
в один столбец “номер курса,
группы”; -
отсортируйте
записи графы 2
“Ф.И.О.
студента” по
алфавиту; -
вставьте три новые
записи в разные места таблицы;
7. в
конце таблицы вставьте сноску “Данные
за 1998 г.”
и запишите порядок ее создания;
8. сохраните
откорректированную таблицу.
Задание 6
1.
создайте в
папке новый документ с именем “Упражнение
– колонки”.
В созданном
документе выполните следующие действия
по организации текста в колонках:
-
установить
следующие параметры страницы: верхнее
и нижнее поля = 3; левое и правое поля =
2.5; -
для заголовка
текста “ Многоколоночный текст”
установить:
-
шрифт
“Times New Roman”; -
размер шрифта 18;
-
жирный, курсив;
-
выровнять заголовок
по центру;
-
организовать
новый раздел с помощью команды Вставка
/ Разрыв и набрать текст в две колонки
со следующими параметрами:
-
шрифт “ Times New
Roman”; -
размер шрифта 14,
обычный; -
выравнивание по
ширине; -
текст 1-ой
колонки набрать как нумерованный
список; -
текст 2-ой
колонки набрать как маркированный
список;
2. к
каким фрагментам текста можно применять
границы и фоновую заливку;
3. создайте
рамку вокруг первой страницы документа.
Каким способом
можно это сделать;
4. выполнить
следующие упражнения:
-
к абзацам,
представляющим
собой маркированные списки,
применить
Цвет шрифта – Зеленый; -
к абзацам,
представляющим
собой нумерованные списки,
применить
границы с “теневым”,
объемным
эффектом,
различным
типом узора и заливки;
5. какие
возможности для создания колонок в
тексте предоставлены списком “Применить”
в команде Формат /
Колонки.
Выполните
упражнение по использованию данной
команды.;
6. для
многоколоночного текста создать:
-
верхний колонтитул,
в котором
указать:
-
дату выполнения
работы; -
Лабораторная
работа №; -
номер страницы;
-
нижний колонтитул,
в котором
указать “Выполнил:
Ф.И.О.
студента”; -
изменить размер
шрифта в верхнем колонтитуле на 16; -
изменить написание
шрифта на “Курсив”; -
удалить нижний
колонтитул и отменить выполненное
действие;
7. сохранить
созданный документ в своей папке;
8. закончить
работу с Word.
Задание 7
1.
открыть файл
”Мой документ ”;
2. на
последнюю страницу документа поместить
рисунок из библиотеки стандартных
рисунков Microsoft
Word;
3. какие
действия надо выполнить,
чтобы
воспользоваться следующими режимами
работы с рисунком:
-
редактирование
рисунка; -
выделение рисунка;
-
отмена выделения;
4. выполните
упражнения по пропорциональному и
непропорциональному изменению размеров
вставленного рисунка;
5. используя
“ножницы”,
удалите
отдельные элементы или поле рисунка.
Какая клавиша
используется при “обрезке”;
6. используя
навыки,
полученные в
предыдущих упражнениях задания,
выполните
следующие действия:
-
вставить в документ
“Мой документ” картинку Рабочего
стола. -
с помощью “ножниц”
преобразовать вставленный рисунок,
оставив в
тексте только пиктограмму “Корзина”. -
используя команды
Вид / Панель
инструментов /
Настройка
изображения,
выполнить
следующие упражнения:
-
увеличить
(уменьшить)
контрастность
изображения; -
увеличить
(уменьшить)
яркость
изображения; -
опробовать
различные виды обтекания текстом
(вокруг
рамки,
по контуру,
сквозное,
сверху и
снизу);
7. средствами
рисования нарисуйте прямоугольник и
добавьте в него следующий текст:
8. выполните
упражнения по изменению направления
текста в фигуре;
9. можно
ли форматировать текст в автофигуре?
Если да,
то отформатируйте
этот текст следующим образом:
-
создать один абзац
с отступом; -
расположить текст
по ширине с переносом; -
размер шрифта 14,
обычный;
10. сохраните
изменения в файле и завершите работу с
Word.
Задание 8
1.
создайте новый
документ в папке “Папка для упражнений”
с именем “ Задание 7”.
Наберите текст,
состоящий из
4-х
абзацев;
2. с
помощью операций копирования и перемещения
увеличьте свой документ до 10
абзацев.
Отредактируйте
полученный текст следующим образом:
-
в каждом абзаце
использовать различные размеры шрифта,
типы шрифтов
и стилей; -
в одном из абзацев
(по
выбору) изменить
межстрочный интервал;
3. познакомьтесь
с возможностями команды Сервис и с
помощью ее параметров задайте
дополнительные возможности сохранения
документ:
-
автосохранение
временных копий; -
быстрое
автосохранение; -
сохранение
резервной копии;
4. запишите
команды,
позволяющие
ввести защиту документа (установить
защиту своего документа,
изменить
пароль, удалить
пароль).
Опробуйте
действие этих команд;
5. сохраните
созданный файл в папке на диске D.
Задание 9
1.
создайте новый
файл “Справка” со справочной информацией
о документе,
состоящий из
заголовка и 4-х
абзацев;
2. проверьте
текст на наличие орфографических ошибок
и, если
они есть,
исправьте их.
Опишите
выполненную Вами процедуру;
3. отформатируйте
созданный текст,
задав свои
абзацные отступы;
4. расположите
заголовок текста по центру и оформите
его “полужирным курсивом” с размером
шрифта 16. Текст
выровняйте по ширине,
оформите
шрифтом Arial
Cyr и установите
межстрочный интервал
2.
5. сохраните
созданный документ в папке “Папка для
упражнений”;
6. в файле с именем
“Задание 7” в тексте после 2-ого абзаца
вставьте файл с именем “Справка”.
Скопируйте формат документа “Справка”
на все абзацы объединенного документа;
7. объединенный
документ разбейте на страницы, задайте
нумерацию страниц, расположив их вверху
по центру;
8. в области верхнего
колонтитула ввести текст “Объединенный
файл”, в области нижнего колонтитула
– “Лабораторная работа”;
9. просмотрите вид
документа при печати;
10. сохраните
объединенный документ в файле с именем
“Объединенный файл” в новой папке;
11. закончите работу
с Word.
Задание 10
1. используя
возможности команд Формат /
Список,
cоздайте список
следующего вида:
Список преподавателей
кафедры Животноводства:
-
Козина Анна
Михайловна, доктор с/х наук, профессор,
зав. кафедрой Животноводства; -
Вяйзенен Геннадий
Николаевич,
доктор с/х
наук, профессор
кафедры Животноводства; -
Токарь Александр
Иванович, доктор с/х наук,
профессор
кафедры Животноводства.
2. установите
для заголовка и текста в списке шрифт
Times New Roman, размер
шрифта 16, список
– жирный обычный.
Отсортируйте
список в алфавитном порядке.
3. преобразуйте
список в три колонки следующим образом:
Список преподавателей
кафедры Животноводства
Козина Анна
Михайловна
доктор с/х наук,
профессор, зав.
кафедрой Животноводства
Вяйзенен Геннадий
Николаевич
доктор с/х наук,
профессор кафедры
Животноводства
Токарь Александр
Иванович
доктор с/х наук,
профессор кафедры
Животноводств
4. Сохраните
созданный документ в файле с именем
“Список преподавателей”.
Теоретические
вопросы
1.
Назовите
области применения текстовых редакторов,
какие текстовые
редакторы Вам известны,
дайте им
краткую характеристику.
2. Как
получить помощь при работе с Microsoft
Word?
3. Какие
способы запуска Microsoft
Word Вам известны?
Опробуйте их.
Как запустить
Word с
панели инструментов Windows?
4. Познакомьтесь
с окном Word,
что содержится
в окне Word?
5. С
помощью, какой команды можно вывести
(убрать)
на панель (с
панели)
различные
панели инструментов?
Как отобразить
на экране горизонтальную и вертикальную
полосы прокрутки,
а так же строку
состояния?
Выполните эти
упражнения.
6. Существуют
ли отличия между документом и файлом,
если да,
то какие?
7. Какие
режимы работы с документами предоставляются
текстовым редактором Word,
дайте этим
режимам краткую характеристику.
Какая команда
позволяет переключиться в любой режим?
8. Ответьте
на вопросы:
-
Какие способы
создания обычного документа Word
Вам известны? -
Как открыть уже
созданный документ в Word?
Как открыть
файл их меню Документы
и
Файл? -
Какие режимы
отображения
документа на
экране Вам известны? -
Как сохранить
файл под новым
именем?
Как сохранить
файл на флэш-памяти? -
Можно ли в заголовке
документа ставить точку?
Обоснуйте
свой ответ. -
Как создать новый
абзац? Какие
параметры характеризуют абзац?
9. Что
относится к свойствам документа,
обновляет ли
Microsoft Word
свойства
документа?
10. Какие
клавиши и их комбинации помогают быстро
перемещаться по тексту?
11. Что
лучше: сначала
создать документ,
а потом включить
режим проверки текста,
или выполнять
одновременно создание документа и его
проверку?
Какие виды
исправления ошибок в документе вы
знаете?
12. Какие
клавиши помогают произвести исправление
ошибок в тексте?
Имеет ли
значение,
каким способом
производится сдвиг текста вправо,
клавишей Tab
или пробелом?
13. С
помощью каких команд можно отменить и
повторить внесенные изменения в текст?
14. Как
изменить масштаб отображения документа
на экране?
15. Что
такое колонтитул,
для чего он
используется,
какую информацию
может содержать область колонтитула.
Почему во
время редактирования документа не
видно колонтитулов?
16. Как
удалить колонтитул?
17. Что
представляет собой сноска,
из чего она
состоит? В
каком режиме можно отобразить сноску
на экране?
18. Какими
способами можно выделить текст в
документе,
для выполнения
каких операций используется выделение?
19. Что
такое буфер обмена,
какие функции
он выполняет?
Как очистить
буфер обмена?
20. Как
связать два документа?
21. Как
Вы понимаете термин Форматирование,
какие средства
относятся к средствам форматирования?
Какие символы
относятся к непечатаемым,
для чего они
используются,
как отобразить
их на экране?
22. Какие
виды выравнивания абзаца можно
использовать в тексте?
Какие средства
при этом могут использоваться?
23. Как
изменить интервал в абзацах (межстрочный
интервал и интервал между абзацами)?
24. Можно
ли запретить разбиение абзаца?
Если да,
то как это
можно сделать?
25. Каково
назначение команды Автоформат?
Какие атрибуты
задаются командой Автоформат?
26. Какие
два класса стилей Вам известны,
в чем сущность
и преимущества операции наложения
стилей перед непосредственным
форматированием символов и абзацев?
27. Какие
категории атрибутов формата содержатся
в стиле абзаца?
28. Какие префиксы
характеризуют стиль абзаца и стиль
символов?
29. С помощью каких
команд можно оформить абзацы, используя
средства обрамления и заливки фоном?
30. В каком режиме
можно просмотреть вид документа перед
выводом на печать? Как просмотреть на
экране одну страницу и все страницы
документа?
31. Как изменить
размеры полей в режиме предварительного
просмотра?
32. Как вы понимаете
термин мягкие
разрывы страниц?
От чего зависит их положение в тексте?
Существуют ли различия между мягкими
и принудительными разрывами страниц?
В каких случаях используется принудительный
разрыв страниц?
33. Познакомьтесь
с возможностями команды Файл / Печать.
Какие параметры влияют на печать
документа?
34. Как увидеть
скрытый текст на экране? Как установить
параметры доступа к файлу?
35. Дайте характеристику
средствам сохранения файлов: автоматическое
резервирование, автоматическое
сохранение.
36. Как установить
(изменить) интервал автосохранения
файла?
37. Для
чего используются списки,
можно ли
отнести их к какому-нибудь виду отступов?
Какие виды
списков Вы знаете?
38. Как
вставить таблицу в текст?
Что понимается
под форматированием таблицы?
39. Какие
символы в таблице характеризуют строки
и ячейки?
Какими клавишами
можно перемещаться по колонкам и строкам
таблицы?
40. Какими
командами можно добавить новые столбцы
и строки в таблицу?
41. Как
отсортировать информацию таблицы,
какие виды
сортировки при этом могут использоваться?
42. Какие
функции можно использовать при
вычислениях в таблице?
43. Какая
команда отображает на экране сетку
таблицы? Как
увидеть структуру таблицы на экране?
44. Чем
отличается таблица и документ,
отформатированный
в несколько колонок?
В каких случаях
удобнее использовать таблицы,
а каких –
колонки?
45. В
каком режиме можно увидеть колонки на
экране компьютера?
46. Какие
команды надо выполнить,
чтобы начать
формирование колонок и перейти к
формированию следующей колонки.
47. Дайте
определение кадра и объясните цель
размещения текста с помощью кадра.
Запишите
команды, с
помощью которых можно:
-
поместить элемент
в кадр; -
вставить пустой
кадр и задать размеры кадра; -
изменить размеры
кадра; -
переместить кадр;
-
изменить обрамление
кадра.
-
Скачать презентацию (0.56 Мб)
-
147 загрузок -
2.8 оценка
Ваша оценка презентации
Оцените презентацию по шкале от 1 до 5 баллов
- 1
- 2
- 3
- 4
- 5
Комментарии
Добавить свой комментарий
Аннотация к презентации
Смотреть презентацию онлайн с анимацией на тему «Форматирование документа в Microsoft Word» по информатике. Презентация состоит из 23 слайдов. Для учеников 7-11 класса. Материал добавлен в 2016 году. Средняя оценка: 2.8 балла из 5.. Возможность скчачать презентацию powerpoint бесплатно и без регистрации. Размер файла 0.56 Мб.
-
Формат
pptx (powerpoint)
-
Количество слайдов
23
-
Аудитория
-
Слова
-
Конспект
Отсутствует
Содержание
-
Слайд 1
Microsoft Word
Форматирование документа. Выбор параметров страницы.
-
Слайд 2
Содержание:
Текстовый процессор Word. Структура окна. Правила работы. Шрифт и его характеристики. Параметры страницы. Объекты, символы.
-
Слайд 3
Текстовый редактор – это прикладная программа. Которая позволяет создавать и редактировать текст.(Блокнот, WordPad). Текстовый процессор – это прикладная программа, которая позволяет создавать и редактировать текст, а также предоставляет большие возможности по оформлению текста.
-
Слайд 4
Запуск приложения Word
Пуск – Программы – Microsoft Office – Microsoft Word (ЛКМ) 2 ЛКМ по ярлыку Microsoft Word
-
Слайд 5
Структура окна
Сервис-меню Шрифт Размер шрифта Начертание шрифта Горизонтальная линейка Вертикальная линейка Панель рисования Строка состояния Форматирование абзацев Стандартная панель Панель форматирования Масштаб изображения Вертикальная полоса прокрутки Горизонтальная полоса прокрутки
-
Слайд 6
Выделение элементов текста:
Слово – 2ЛКМ на любой букве слова Строка – ЛКМ по полосе выделения Предложение – Ctrl+ЛКМ на любом символе Абзац – 2ЛКМ на полосе выделения Любой из элементов можно выделить протяжкой, т.е. навести указатель мыши на край элемента и прижав ЛКМ провести до другого края.
-
Слайд 7
Запомни!
Enter – не нужно нажимать в конце каждой строки, а только в конце абзаца. Пробел – нужно ставить после знака препинания, а не пред ним. Алфавит — можно поменять кнопками Alt +Shift (применительно к данному компьютеру)
-
Слайд 8
Правила работы:
1.Перед знаками препинания пробел не ставится, а после них – обязательно. 2.Перед началом работы нужно установить режим разметки страницы (вид, разметка). 3.Включить масштаб по ширине. 4.Чтобы рассечь строки, нужно встать в начало второй строки и нажать ENTER. 5.Чтобы склеить строки- в начало второй строки (встать) и нажать Backspace.
-
Слайд 9
Границы абзаца.
Границы абзаца(ширина абзаца) задаются движками на горизонтальной линейке. правая граница левая граница отступ первой строки
-
Слайд 10
Шрифт.
Характеристики шрифта: Гарнитура Начертание Размер
-
Слайд 11
Гарнитура
Это вид шрифта. Выбирается из раскрывающегося списка панели форматирования. Шрифт с засечками удобнее читается (Times New Roman) , используется для основного текста.Шрифт без засечек (Arial) используют для заголовка. Выбирается из раскрывающегося списка на панели форматирования
-
Слайд 12
Начертание
Может быть : 1.Обычное-основной текст. 2.Полужирное- заголовки. 3.Курсивное- выделение по тексту. 4.Подчеркнутое- электронные документы . Чтобы установить начертание нужно включить соответствующие кнопки на панели форматирования.
-
Слайд 13
Размер(кегль)
Кегль – средний размер шрифта, измеряется в типографских пунктах. 1 пт=1/72 дюйма=0,353мм 8 пт – примечание 12 пт -основной текст >12 пт – заголовки Размер шрифта выбирается в раскрывающемся списке на панели форматирования.
-
Слайд 14
Работа с фрагментами текста.
Удаление Выделить фрагмент Правка – вырезать или кнопка на стандартной панели или DELETE Перемещение Выделить фрагмент Правка – вырезать или кнопка Переместить курсор в место вставки Правка – вставить или кнопка Копирование Выделить фрагмент Правка – копировать или кнопка Переместить курсор в место вставки Правка – вставить или кнопка
-
Слайд 15
Страница
Чтобы посмотреть, как будет выглядеть печатная страница, используется режим – предварительный просмотр. Стандарт в России А4 (210мм *297мм) Ориентация текста на страницы: книжная (портретная) – поперек длины альбомная (ландшафтная)- вдоль длины. Чтобы поменять ориентацию, необходимо выбрать файл — параметры страницы – вкладка – размер бумагии поставить флажок против необходимой ориентации
-
Слайд 16
Верхний колонтитул 15мм Нижний колонтитул 15мм Левое поле 30мм Правое поле 10мм Чтобы поменять размер полей Файл- параметры страницы- вкладка поля
-
Слайд 17
Нумерация страниц
Чтобы установить нумерацию страницы необходимо Вставка- номера страницы-… Для вынужденного прерывания страницы Вставка -Разрыв- Новая страница – ОК
-
Слайд 18
Списки
Списки делятся на нумерованные и маркированные Чтобы начать список можно использовать кнопки панели форматирования : -нумерованный — маркированный Иначе:Формат-Список- вкладкамаркированный или нумерованный
-
Слайд 19
Рамка вокруг страницы
Для создания рамки вокруг страницы, необходимо из меню Сервис, выбрать: Формат – Границы и заливка. Из раскрывающихся списков можно выбрать рисунок рамки, ширину, цвет линии и т.д.
-
Слайд 20
Объект Word Art
Чтобы вставить надпись нужно выбрать значок на панели рисования или из Сервис меню пункты: Вставка – Рисунок – Объект WordArt Шаг1. Выбрать стиль надписи и ЛКМ по кнопке Ok Шаг2. Ввести текст надписи и ЛКМ по кнопке Ok Шаг3. Изменить размер и форму надписи используя маркеры, обрамляющие надпись.
-
Слайд 21
Вставка символов.
Из Сервис меню выбрать пункты:Вставка – Символ – выбрать шрифт — из коллекции выбрать нужный символ и ЛКМ по кнопке Вставить.
-
-
Слайд 23
«Горячие клавиши в Word»
Закрыть – Alt+F4 Печать – Ctrl+P Выделить всё – Ctrl+Num5 Справка – F1 Сохранение документа – Shift+F12
Посмотреть все слайды
Сообщить об ошибке
Другие презентации на эту же тему






















Похожие презентации












Спасибо, что оценили презентацию.
Мы будем благодарны если вы поможете сделать сайт лучше и оставите отзыв или предложение по улучшению.
Добавить отзыв о сайте
Просмотров 4.7к.
Формально текстовый редактор не вынуждает форматировать текст документов. Требования выдвигают образовательные учреждения, рабочие регламенты и требования различных служб, а потому не помешает выяснить, как пользоваться коллекцией доступных настроек в Word (оформление шрифта, выравнивание текста, добавление абзацев, интервалов и списков) и с помощью каких инструментов документы становятся наглядными и оформленными.
Содержание
- Что такое форматирование
- Размер, ориентация листа, поля – настройка страницы
- Каким шрифтом писать
- Выбор шрифта
- Тип шрифта
- Выделяем заголовки
- Выравниваем текст
- Корректируем интервал
- Добавляем маркированные и нумерованные списки
- Вставляем формулы и символы
- Номера страниц
- Вывод
Что такое форматирование
Под форматированием документов специалисты из Microsoft подразумевают полноценную разметку каждой страницы, настройку межстрочного интервала, добавление полужирного начертания, оформление таблиц, рисунков и списков. Если текст выглядит читабельным и информативным (абзацы, заголовки, отступы), то оформление уже настроено. Если же документ напоминает бесконечные письмена на белоснежном холсте, то разобраться в деталях не помешает.
Размер, ориентация листа, поля – настройка страницы
Базовые параметры страницы в Microsoft World задаются через тематический раздел «Макет», представленный на панели быстрого доступа в верхней части интерфейса. После перехода слева отобразятся распространенные инструменты для настройки оформления:
- Поля. Левый пункт контекстного меню. При наведении курсора отображает коллекцию заранее подготовленных шаблонов, включая «Обычные», «Средние», «Узкие», «Широкие» и «Зеркальные» настройки. Рядом с каждым выбором отображается соответствующий образец. Если ранее подготавливались собственные поля, то сверху отобразится еще и пункт «Последнее пользовательское значение».
Кроме заранее подготовленных шаблонов с заданными размерами в Word доступны и «Настраиваемые поля»: разработчики разрешают ввести подходящие значения в вручную, а заодно определиться с положением переплета.
Выбранные настройки применяются к документу целиком, отдельным страницам или будущим работам, если нажать на кнопку «По умолчанию» (в последнем случае текстовый редактор сменит действующие настройки шаблона).
- Ориентация. Центральный пункт контекстного меню «Параметры страницы». Разрешают переключаться между классической «книжной» ориентацией на «альбомную» и наоборот.
Выбранный шаблон применяется ко всем страницам документа и меняет положение и оформление уже подготовленного текста и добавленных иллюстраций в автоматическом режиме, а потому разработчики рекомендуют задавать настройки до подготовки новой информации.
- Размер. Находится справа от «Ориентации». По умолчанию выбирает формат «A4», но разрешает подготовить конверты или выбрать шаблон в виде письма. Как и в случае с полями предусмотрена возможность настроить размеры бумаги с точностью до 10 миллиметров.
Применяются настройки или ко всему документу сразу или к какой-то конкретной странице.
Каким шрифтом писать
Оформление документа начинается с выбора подходящего шрифта: и речь необязательно о Times New Roman и полужирном начертании, но и о подчеркивании, эффектах и подстрочном и надстрочном написании. А потому обо всем по порядку.
Выбор шрифта
Шрифты в Word выбираются через раздел панели быстрого доступа «Главная»: рядом с буфером обмена появится тематический блок, предназначенный для выбора подходящего оформления для текста. Способов сменить начертание несколько – воспользоваться поисковой строкой и ввести название для подходящего шрифта или вызвать контекстное меню (стрелочка вниз) и пролистать вниз или вверх.
Если перед выбором выделить фрагмент документа и наводить курсор на позиции доступной библиотеки, то появится возможность еще до применения изменений просмотреть будущее оформление.
Тип шрифта
Кроме выбора шрифта в Word предстоит разобраться и с дополнительными параметрами: цветом добавляемого текста, выделением информации, габаритами, положением на странице и начертанием.
Каждый из перечисленный параметров выбирается через тематический раздел «Шрифт», расположенный на вкладке «Главная».
Выделяем заголовки
Формально оформление заголовков меняется по схожему с текстом сценарию: достаточно выделить фрагмент подготовленного материала, а после воспользоваться разделом «Шрифт». Но 14 шрифт, Times New Roman и полужирное начертание не превратят разрозненные слова в заголовок с точки зрения семантики и своеобразного статуса.
При работе с заголовками отталкиваться предстоит от раздела «Стили», расположенного в «Главном» меню на панели быстрого доступа в верхней части интерфейса.
Подготовленных шаблонов со стилями предостаточно: некоторые применяются к абзацам, другие предназначены для разметки заголовков в зависимости от значимости в тексте (порядок схож с тегами из HTML – от H1 до H6).
Выбранный стиль добавляет и специальные настройки оформления, которые разработчики разрешают свободно переназначать уже через знакомую вкладку «Шрифт».
Способов проверить добавились ли настройки для заголовков несколько: через «Поиск» (CTRL + F) или через автоматически собираемое «Оглавление» в разделе «Ссылки».
Если стили применены корректно, то информация выстроится в соответствии с правилами семантики и значимости в тексте.
Выравниваем текст
Документы в Microsoft Word по умолчанию выравниваются по левому краю, но, если обратиться к разделу «Абзац», расположенному на панели быстрого доступа в верхней части интерфейса, то появится шанс поменять расположение текста на странице.
Дополнительных вариантов три: по центру, по правому краю или по ширине. Какой из вариантов выбрать зависит непосредственно от документа: те же рефераты, доклады и дипломные работы выравниваются по ширине, а статьи – по левому краю.
Корректируем интервал
Расстояние между строками Microsoft Word для каждого документа в автоматическом режиме задает в формате «Множитель» со значением 1.15.
При необходимости параметр настраивается через контекстное меню «Абзац»
Кроме междустрочного (одинарный, двойной, точный), применяемого к конкретному тексту или документу целиком, в Word предусмотрены и интервалы «Перед» и «После», разрешающие в типографических пунктах (ТП), задать дополнительное расстояние для конкретных строк. Параметр часто применяется для заголовков.
Добавляем маркированные и нумерованные списки
Списки в Word добавляются через вызываемое контекстное меню раздела «Абзац»: достаточно нажать на «Маркеры», «Нумерацию» или «Многоуровневый список» и текстовый редактор сразу предложит выбрать подходящее оформление из доступных вариантов.
Если перед оформлением списка выделить текст, то система автоматически расставит маркеры и представит информацию в более наглядном виде.
Альтернативный способ подготовить список – начать новую строку с символа «-» (без кавычек и на английской раскладке) или «1.» и нажать на пробел. Word автоматически сформирует список и предложит подготовить пункты в ручном режиме.
Вставляем формулы и символы
Уравнения в Microsoft Word добавляются через раздел «Вставка», контекстное меню «Символы», пункт «Уравнение».
После разметки места под будущую формулу разработчики разрешают или добавить новую информацию вручную (на панели быстрого доступа появится коллекция операторов, математических знаков и прочих обозначений, включая дроби, индексы, и корни) или перенести из того же Excel. Вне зависимости от выбора информация займет положенное место на странице и заметно прибавит в читабельности.
Номера страниц
Нумерация страниц в Word оформляется через раздел «Вставка», категория «Колонтитулы»: после вызова меню «Номер страницы» предстоит выбрать куда добавить цифры – сверху, снизу, на полях или в том месте, где находится курсор.
Вывод
Форматирование текста в документах Word реализовано наглядно и полноценно: разработчики разрешают выбирать шрифты, переводить текст в списки, добавлять нумерацию страниц и подготавливать новые заголовки по правилам семантики.
Проблемы и сложности возникнут лишь с некоторыми дополнительными параметрами, вроде тех же формул – порой редактор некорректно переносит информацию из сети и заставляет вручную разбираться в деталях.
Ничто так не украшает документ, как правильно подобранный рисунок в тексте. И надо сказать, что Word дает нам прекрасные возможности работы с рисунками. Строго говоря, рисунок в тексте – это частное понятие. Более общее понятие – иллюстрация. Заняться иллюстрациями можно на ленте Вставка → вкладка Иллюстрации.
По окончании урока вы сможете:
- Перечислить виды иллюстраций и назвать способы размещения иллюстраций в тексте
- Вставить рисунок в текстовом режиме
- Задать стиль текста на рисунок в тексте
1. Иллюстрации в документе
Вид иллюстраций:
- Рисунок
- Фигуры
- Значки
- Трехмерные модели (у меня Office2019)
- SmartArt (дословно – умное искусство)
- Диаграмма
- Снимок (снимок экрана, если что)
Кстати, таблица это тоже иллюстрация.
Иллюстрации разные и по смыслу и виду, но есть что-то, что их объединяет. А объединяет их способ размещения в тексте. Таких способов два:
- Иллюстрация как часть текста (я называю – текстовый режим)
- Иллюстрация как самостоятельный объект (я называю – графический режим)
Займемся пока рисунками. Откройте любой документ, можно новый.
2. Вставка рисунка в документ
Шаг 1. Вставим рисунок в документ (лента Вставка → вкладка Иллюстрации → команда Рисунок → выпадающее меню Вставка изображения из… → команда Это устройство):
Почему «Рисунок» и «Вставка изображения» это на совести переводчиков. Но становиться понятно, что вставлять будем изображение-рисунок из наших запасов на компьютере.
Не пренебрегайте командой «Вставить изображение → Изображение из Интернета»:
Это набор бесплатный изображение очень высокого качества, вдобавок сгруппированный по категориям.
Но вернемся к нашим запасам изображений. «Вставка изображения из… → команда Это устройство» открывает рабочее окно «Вставка рисунка». Можете поискать нужный вам рисунок по папкам, но я выбрала готовую фотографию из папки «Изображения»:
Если вы раскроете выпадающее меню «Все рисунки», то увидите перечень форматов доступных форматов, которые могут отразиться в этом окне. То есть файлы других форматов в этом окне вы не увидите, даже если они (файлы) хранятся в этой папке. О форматах графических файлов смотрите статью в рубрике «Дизайн».
Говорим: «Вставить»:
Если мы выделим рисунок, то по границам рисунка появится граница, маркеры изменения размера, маркер (рычаг) поворота
В правом верхнем углу появится бледная иконка «Параметры разметки»
Активизируется лента «Формат рисунка» (масса возможностей!)
И обратим внимание на правый нижний угол – непечатаемый символ конца абзаца.
Шаг 2. Подводим курсор к левому верхнему углу рисунка (курсор превращается в наклонную двойную стрелку) и тянем вправо:
Интересный момент: тянем вправо, а рисунок, уменьшаясь, прижимается к левому краю границы печатного поля. Да ещё и символ конца абзаца.
| Понять и запомнить! | Рисунок, вставленный в текстовом режиме, имеет все признаки текста |
Представьте себе большой символ, который мы поместили в текст документа. Обратите внимание на ленту Главная: наш абзац, который состоит из одного большого символа выравнен по левому краю. Вот и объяснение интересному моменту. А так как наш рисунок в тексте имеет все признаки абзаца, то мы можем назначить ему стиль текста. Для чего? В документах, с которыми я работаю, очень много рисунков, а рисунки хорошо смотрятся, когда они расположены по центру текста и не прилипают к предыдущему абзацу. Поэтому…
3. Стиль текста «Рисунок»
Шаг 1. Назначаем рисунку в текстовом режиме стиль текста «Рисунок», а для этого выделяем весь рисунок в тексте вместе с символом конца абзаца и работаем с лентой Главная:
- Выравниванием по центру
- Назначаем интервал до…=12 пт
- Нажимаем кнопку выпадающего меню
- Даем команду «Создать стиль»
- Вводим имя стиля «Рисунок» в диалоговом окне «Создать стиль»
Теперь всем рисункам в документе, вставленным в текстовом режиме можно присвоить стиль «Рисунок». Но существует такая практически обязательная вещь, как подрисуночная надпись. Это просто:
Шаг 2. Вставляем подрисуночную надпись (лента Ссылки → группа команд Название → команда Вставить название → ОК в диалоговом окне Название):
И вот тут мы можем попасть в неприятную ситуацию, когда рисунок в тексте и подрисуночная надпись окажутся на границе страниц:
Мне лень проверять по всему документу, поэтому…
Шаг 3. Назначаем рисунку режим «не отрывать от предыдущего» и обновляем стиль текста «Рисунок»:
Перед началом форматирования документа и работы с рисунками, я всегда создаю стиль текста «Рисунок» с режимом «не отрывать от предыдущего». Это очень экономит время при проверке документа.
4. Рисунок в тексте. Полезные советы
Совет первый. В случае необходимости размещения двух рисунков на одной строке и двумя подрисуночными надписями рекомендую использовать таблицу с невидимыми границами:
Обычно неопытные пользователи используют табуляторы и пробелы:
Представляю себе, как они мучаются, редактируя подрисуночные надписи!
Совет второй. В случае необходимости размещения рисунка и текста на одном уровне рекомендую использовать таблицу с невидимыми границами:
Совет третий. В случае необходимости размещения рисунка и текста на одном уровне рекомендую использовать двухколоночный текст:
Теперь вы сможете:
- Перечислить виды иллюстраций и назвать способы размещения иллюстраций в тексте
- Вставить рисунок в текстовом режиме
- Задать стиль текста на рисунок в тексте
А еще мы узнали ещё об одном типе разрыва раздела «Разрыв раздела на текущей странице» и познакомились с режимом двухколоночный текст