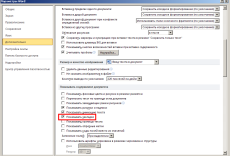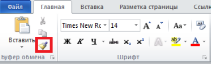�������������� ��������� � ��� ��������� ��� �������� ����. WORD
������������ �������������� ���������� �� ���� ��������� �������:
- ��
������ �������� (��������� ���������, ����������, ������� � �����
������, ������������� ��������� � �����, �������� � �.�.) - �� ������ �������
(������������ �� ������ ����, �� ������� ����, �� ������ � �� ������;
������� ������ � �����; ������ ������ ������; ������� �� � ����� ������;
����������� ��������, ���������� ��������� �� �������� � �.�.) - �� ������ ������� (���������
�������, ���������� �������, �����, ����������� ������ ��������, ������
� �������� ������� � �.�.) - �� ������ ��������
(������������ �������� �� ��������� �������� ��� �� ������� ��������,
��������� ������ �� ������� � �.�.) - �� ������ ��������� (������
�������, ���������� � �.�.).
����� � ��� �������� ������, ������� �������������
������������ �������� ��� �������� ������, ������� ����� ��������
������������� �������� �� ������� ����� Enter. � ������ ���������: �����
��������� ������, ���������, ����������, ������ (������������ �
�������������) � �.�.
��� �������������� ��������
����������� ���������� ���� ����� (������ / �����) ��� ������� �� ������
������������ ��������������. �������������� ������� �������������� � �������
���� ������� �����, ������� ����������� �������� ������ / �����.
���������� ��������������
����������� ������ ����� � ������� �����, �������� ������� ������ / ��������
��������������.
����� ������������� ��� ��������
���������� ��������� � ��� �������, �.�. ����� ������������ ���
�������������� ���������. ����� — ��� ����� ������������� ������,
����������� ��� ���������� ������ ��� ������������� �������������.
�������������� ������ � ������� ����� ����������� �������, ��� �������������
������� ������ ������� ������, ��� ��� ���� ������� (�����) �������������
����������� ������ ���������� ������.���������� ��� �������� ����
������:
- ����� ������� ��������
��������� �������������� ��������, ������� �����, ������, ����������,
��������� � ��������� - ����� ������ ��������
��������� �������������� �������, ����� ��� ������������� ���������,
�������, ������������ � ������� ���������. ����� ������� ����� �����
��������� ����� ��� ��������� �������������� ��������. �����������
������, ������������ � Word, �������� ������� �������
����� ������� �������� ���������
�������������� ������ (��� ������� �������, �� �� ��������� �����������
����� � ����� �������).��� �������� ������ ���������
«�������� 1» �� ���� ������� �������, �� �������� ����� ������ ������ ��
�������� ����� ������ ������ ���������� (�� ���������� ������): �������,
��������� 1, 2, 3.
����� ���� ���
���� ������ � �������� ��������, � ����� ��������������, �������������
��������������� �������� ���������� ��� ��������� �������� ���� �����
���������.��� ��������������
�������������� ��������� ������� ������ ����������� ���� �� ������ Word.
��������, ��������� ����� ���� �������� ����� ��������� 1 ��� ��������� 2 ,
������ ��������� ������ � ����� �������� �����, � ������, ��������� � ������
— ����� ������. ����������� ����������� ����� ����� ����������, �������
������������ � ����� ������� ����������, � ������� ������� � ����� �����
�������� � �.�. ���������� ������� ���������
����������� ������ Word ������������ ������� ��������� �������� ����
���������� ��������� �� ���� ���������� ������ �� ���������� ������.
���������� ����� ������������ �������������� ���������� ��������� ������� �
��������� ������������� ������������� ��������� ��������� � ������
���������, � ����� ������ ������� ����������.����� ����, ���� ���
����������� ������� ��������� ������������ ����� �������� �����, � ��
�������, �� ������� ����� ����������������� ������ ����� ��������� ������,
�� ���������� ��� ���� ����� ���������� ������.
�������� �� ������� � ������� ����� ����� � ��������������
����� ����� �������� � ��������� �����. ����� ����, �����
��������� ������ ����� (�������� �����) � ��� ������������������ ������, �.�.
����������������� ���.
��� ����� ���������� ������� ������� ������ / ����� �
��������������, �������� ������� ����� � ������ ������ � ��������������.
���������� ������ � �����, ������� ���������� �����������������, � � �������
����� � ������� ��������� �������������� ��� ����������� �������� ��
��������� �����, ����� ��� �������� ����������������� �� ��������� �����.
���� ���������� �������� ����� ��� ������� ����� �����, ��
���������� ������ � �����, ����� ������� ���������� ��������, � �������
����� � ������� ��������������� ����������� ������ ����� ������������ �����
������ ��� ��������. ����� ���������� �������� ��������� ���� � ��������
����� � �������� �� ����������� ������ �������, ��������� ������ ������:
�������� ������, �������� �����, ������� �����. �������� ��������� ������� (��������
��� ������� �����), �������� ��������������� ���� �������, � ������� �����
����������� ��������� ��� �������� �����.
����� ������� �������� ������� ��� ����������� ������ ������
������, ������� ��� ��������� ����� ������� ��������� ��� ���������� �� ���
�����.
����� ������� �� ������� �� �� ����� �� ������.
�������� ��������� ����������, ������� �������� � �������� �
�������� ��� �������������� � ��������������:
����������� (��� / �����������)
������ (������; �������� ��������, ������,
������; ������������ ������; ���������� � ���������). ���������� ��������
������� / ������
���������� (������� / ����������)
����������� (������� / �����������)
�������� (������� / ��������)
����, �������� � ���� (������ / ���, ������ /
����).
���������� � ��� ����� ��� ������� (�����
��������, ���� ������ ���������, �������� ���������, ������� ������, �������
� �. �.), ������� ���������� ����� ��� ������ ������ �������� ���������. �
����������� �� ����� ������������ (�� ������� ��� �� ������ ���� ��������)
����������� ������ �������� � �������.��� �������� �����������
���������� ��������� ������� ��� / �����������. �����������, ��� � ���
���������, � ����� ����, ������ � ���������� �������, ������ �������,
������� ������� � �������� ��������� � ��������� �������� ���� ������� �
���������.
�������� ������������ (���������� � ����������) � Word
�������� ���������� (������������)
� ��� �������� ���������, ����������� ��������� � ��������� ��������� ���� �
���������. �������� ���������� ����� � ����������� ��������� �� ��������,
������ ����������� ����� ��� ���� ����������. ����� ����� ����� ����������
�����, ���������������� ��� ��� ������� � �������.
�������� ���������� � ��� ��������
�������������� � �������������� ������ ������ (����������������� �����������
� ����������, �������� ���������� ���������).
���������� ��������� �������� ��������
������������:
���������� ��� ����� ������
����������.����� ���������� �������������� ��������
������������ � ����������, ��������� ���������: �������� ������� ������/���������
� � ����������� ���� �������� �� ������� ������������. ���������� ������
������������� ��������� ���������� � ������������� ��������� ����������.��� ������ �������� ���������� � ����������
���������� ������� ������� ������/������������, �������� ���� ������� ������������,
� ������� �������� ����� ��������� ��������� ��������.
-
Основные
элементы среды MS Word 2010
-
Режимы
просмотра документа
Кнопки
режимов просмотра документа,
находящиеся в правой части строки
состояния, позволяют переключаться
между различными режимами просмотра
документов.
-
Изменение
масштаба отображения документа
Изменить
масштаб отображения документа можно
при работе в любой вкладке Word 2010. Для
этого в правом конце строки состояния
щёлкните по кнопке со знаком «+»
для увеличения масштаба или по кнопке
со знаком «-» для уменьшения. Масштаб
можно также изменять перетаскиванием
ползунка линейки масштаба. Если линейка
масштаба не отображается, щелкните
правой кнопкой мыши в любом месте строки
состояния и в появившемся контекстном
меню выберите команду Масштаб.
Минимальный
масштаб отображения – 10 %, максимальный
– 500 %.Масштаб отображения документа
можно также изменять, выбрав на Ленте
вкладку Вид и в группе Масштаб
нажав нужную
кнопку: 100%, Одна страница, Две страницы
или Ширина страницы.
-
Ввод
текста в документ. Непечатаемые знаки
При
вводе текста в Word переход на новую строку
осуществляется автоматически.
Абзац
–
это любое количество символов или
графических изображений, оканчивающихся
маркером абзаца (т. е. непечатаемым
символом ¶),
который появляется после нажатия в
конце абзаца клавиши Enter.
Если
нужно принудительно начать новую строку
в данном абзаце, следует нажать
Shift+Enter.
После этого появится непечатаемый знак
– разрыв строки (

Для
принудительного перехода к новой
странице следует нажать комбинацию
клавиш Ctrl+Enter.
В документ будет вставлен непечатаемый
знак – разрыв страницы (
Между
словами ставится один пробел. При
выравнивании текста Word может изменять
ширину пробелов между словами. Если
требуется, чтобы величина какого-либо
пробела не изменялась или по этому
пробелу не было перехода на новую строку,
вместо клавиши Пробел
нажмите
комбинацию клавиш Ctrl+Shift+Пробел.
В документ будет вставлен непечатаемый
знак – неразрывный пробел ( °
).
Пробел
перед знаком препинания не ставится,
после — ставится обязательно, за
исключением открывающей кавычки и
скобки (там наоборот). При просмотре или
редактировании документа на экран можно
вывести непечатаемые
знаки,
например:
-
символ
табуляции (),
который появляется при нажатии клавишиTab; -
пробел
(⋅); -
маркер
конца абзаца (¶
); -
символ
разрыва строки (↵);
Это
даёт возможность увидеть, например,
лишние пробелы, абзацы, разрывы страниц
и т.п.
Включить
непечатаемые знаки можно кнопкой
Отобразить
все знаки ¶ (выбрать
на Ленте вкладку Главная/в
группе Абзац
кнопку
Отобразить
все знаки).
-
Перемещение
по документу MS Word
Перемещение
по документу Word можно осуществлять с
помощью мыши и полос прокрутки. Также
возможно использование следующих
горячих клавиш:
-
Home
в
начало строки -
End
в
конец строки -
PageUpв
начало предыдущего экрана -
PageDownв
начало следующего экрана -
Ctrl
+ ←к
предыдущему слову -
Ctrl
+ →к
следующему слову -
Ctrl
+ ↑к
предыдущему абзацу -
Ctrl
+ ↓к
следующему абзацу -
Ctrl
+ Home в
начало документа -
Ctrl
+ Endв
конец документа -
Ctrl
+ PgDnк
началу следующей страницы -
Ctrl
+ PgUpк
началу предыдущей страницы -
Ctrl
+ Alt + Home выбор
объекта перехода -
F5
перейти
(вызов диалогового окна) -
Alt
+ PgDnк
концу страницы -
Ctrl
+ Endк
концу документа -
Endк
концу строки -
Ctrl
+ Alt + PgUpв
начало предыдущей страницы -
Ctrl
+ Alt + PgDnк
концу экрана -
Shift
+ F5 к
месту последнего редактирования -
Ctrl
+ Alt + Z к
месту последнего редактирования -
Shift
+ Ctrl + F5 вставить
закладку
-
Закладки
Для
перехода в определенное место документа
удобно использовать закладки.
Закладка
–
это именованный фрагмент текста или
графики. Имя закладки можно использовать
для последующих ссылок.
Для
того, чтобы присвоить какому-либо
элементу текста закладку, необходимо
выделить этот элемент мышью и выбрать
вкладку Вставка/в
группе Ссылки
кнопку
Закладка.
В
открывшемся окне Закладка
в
поле Имя
закладки: ввести
имя закладки и нажать кнопку Добавить.
Чтобы
видеть, где в документе назначены
закладки, нужно выбрать
закладку Офис /кнопку
Параметры
Word/Дополнительно/в
области Показывать
содержимое документа установить
флажок Показывать
закладки.
-
Расстановка
автоматических переносов
Если
слово не умещается в текущей строке,
Word 2010 перемещает его в начало следующей
строки целиком, не разбивая на части
знаком переноса. Однако можно расставлять
переносы в тексте автоматически или
вручную с помощью средства расстановки
переносов.
Расставлять
переносы можно до начала набора текста,
а также в процессе набора (предварительно
выделив текст).
Для
автоматической расстановки переносов
во всём документе выберите на Ленте
вкладку Разметка
страницы в
группе Параметры
страницы кнопку
Расстановка
переносов
команду Авто
(или
вкладка Разметка
страницы/в
группе Параметры
страницы кнопка
Расстановка
переносов/команда
Параметры
расстановки переносов/Автоматическая
расстановка переносов/ОК).
-
Поиск
и замена текста
Команды
НайтииЗаменитьпозволяют
осуществлять поиск и замену определённых
параметров форматирования, специальных
символов и других объектов документа.
Для
поиска определенного фрагмента текста
выберите вкладку Главная/кнопку
Редактирование/команду Найти(или дважды щёлкните мышкой по кнопке
Номер страницы, находящейся в первой
секции строки состояния). В открывшемся
окнеНайтии заменить на вкладкеНайтив строку Найти введите
искомый текст (или выберите его из списка
Найти, если вы уже искали его раньше).
Нажмите кнопкуБольше, чтобы
раскрыть вторую половину окна Найти и
заменить.
Можно
искать текст без учёта регистра, целиком
слова или используя подстановочные
знаки. При необходимости укажите формат
(кнопка Формат) или специальные символы
(абзац, табуляцию и т.д.) – кнопка
Специальный.
Если
требуется найти следующий такой же
фрагмент текста, нажмите кнопку Найти
далее.Для замены найденного текста на
другой фрагмент перейдите на вкладку
Заменить и в строке Найти: наберите
символ или текст, который нужно заменить,
а в строке Заменить на:наберите
символ или текст, на который нужно
заменить (или используйте кнопку
Специальный). В заключение нажмите
кнопкуЗаменить все.
-
Копирование
формата
При
создании нового абзаца (нажатии Enter)
сохраняются все настройки (т.е. формат)
предыдущего абзаца. Можно скопировать
формат с помощью кнопки Формат по образцу
(на Ленте вкладка Главная/группа Буфер
обмена). Для этого необходимо:
-
выделить
текст, имеющий нужный формат; -
щёлкнуть
кнопку Формат по образцу (возле курсора
мыши появится кисточка);
-
выделить
текст, к которому применяется этот
формат.
-
Вставка
специальных символов
Щёлкните
мышкой в том месте документа, где
необходимо вставить специальный символ
(т.е. символ, которого нет на клавиатуре),
затем выберите вкладку Вставка/кнопку
Символы/команду Символ и в открывшемся
меню выберите щелчком мыши нужный
символ, а если нужного символа не
находите, то выберите команду Другие
символы и в открывшейся таблице Символ
дважды щёлкните по нужному символу.
-
Проверка
орфографии
Word
в состоянии проверить правописание и
грамматику для любого языка, поддерживаемого
Windows.
Для
того, чтобы эта проверка осуществлялась
корректно, убедитесь, что вашему тексту
соответствует правильный язык. Язык
текущего текста отображается в правой
части строки состояния. Имейте ввиду,
что не всегда текст, набранный русскими
буквами, помечен как русский (то же самое
относится к английскому тексту). Для
изменения языка выделенного фрагмента
выберите на Ленте вкладку Рецензирование/в
группе Правописание кнопку Выбрать
язык.
Для
проверки всего вашего файла выберите
на Ленте вкладку Рецензирование/в группе
Правописание кнопку Правописание (или
нажмите клавишу F7). Откроется окно
Правописание, в котором в поле Предложение
будет показано предложение с ошибками,
а в поле Варианты будут предложены
варианты исправлений ошибок.
С
помощью кнопки Пропустить можно
пропустить текущее слово с ошибкой,
кнопка Пропустить все позволяет
пропустить все слова с ошибками в
предложении, кнопка Следующее позволит
перейти к проверке следующего предложения
в тексте. Слова, имеющие грамматические
ошибки подчёркиваются красной волнистой
линией, а синтаксические ошибки в тексте
подчёркиваются зелёной волнистой
линией. Если щёлкнуть правой кнопкой
мыши по слову с грамматической ошибкой,
то в открывшемся контекстном меню можно
увидеть и выбрать варианты исправления.
Если щёлкнуть правой кнопкой мыши по
тексту с синтаксической ошибкой, то в
открывшемся контекстном меню можно
найти подходящее исправление или выбрать
игнорирование ошибки или щелкнуть пункт
Об этом предложении, чтобы просмотреть,
почему программа трактует этот текст
как ошибочный.
Автоматическую
проверку правописания и грамматики
можно настроить, выбрав Закладку
Файл/кнопку Параметры
Word/Правописание/установитьфлажки
Автоматически проверять орфографию и
Автоматически проверять грамматику.
-
Форматирование
текста
Форматирование
– процедура оформления текста, которая
позволяет: изменять границы рабочего
поля страницы, определяя поля сверху,
снизу, слева, справа; устанавливать
межстрочные интервал (разреженность
строк на странице) и межсимвольный
интервал в слове; выравнивать текст –
центрировать, прижимать к левой или
правой границе, равномерно распределять
слова в строке; использовать различные
шрифты и т.п.
Форматирование
можно применять к символам, абзацам,
таблицам, разделам и страницам документа.
Текст
можно форматировать одним из способов:
-
Сначала
выделить текст, а затем задать один или
несколько атрибутов форматирования. -
Сначала
установить атрибуты форматирования,
а затем набирать текст. В этом случае
нельзя убирать текстовый курсор из
исходной позиции – это грозит потерей
всех установленных форматов.
Атрибуты
форматирования текста:
-
шрифт
(вкладка Главная/в группе Шрифт список
Шрифт или кнопка группы Шрифт и в
открывшемся диалоговом окне Шрифт на
вкладке Шрифт в списке Шрифт выбрать
нужный); -
размер
шрифта (вкладка Главная/в группе
Шрифт список Размер шрифта или кнопка
группы Шрифт и в открывшемся диалоговом
окне Шрифт на вкладке Шрифт в списке
Размер выбрать нужный размер); -
начертание
(вкладка Главная/в группе Шрифт/кнопки
Полужирный, Курсив, Подчёркнутый или
кнопка группы Шрифт и в открывшемся
диалоговом окне Шрифт на вкладке Шрифт
в списке Начертание выбрать нужное
начертание); -
подчёркивание
(вкладка Главная/в группе Шрифт щелчок
по стрелке на кнопке Подчёркнутый или
кнопка группы Шрифт и в открывшемся
диалоговом окне Шрифт на вкладке Шрифт
в списке Подчеркивание выбрать нужный
вид подчёркивания текста); -
дополнительные
эффекты (Формат/Шрифт/вкладка
Шрифт/установка флажков в области
Видоизменение); -
цвет
шрифта (вкладка Главная/в группе
Шрифт щелчок по стрелке на кнопке Цвет
текста или кнопка группы Шрифт и в
открывшемся диалоговом окне Шрифт на
вкладке Шрифт в списке Цвет текста
выбрать из палитры нужный цвет); -
выделение
цветом (вкладка Главная/в группе
Шрифт щелчок по стрелке на кнопке Цвет
выделения текста); -
межсимвольный
интервал исмещение (кнопка группы
Шрифт и в открывшемся диалоговом окне
Шрифт на вкладке Интервал выбрать из
списка Интервал нужный межсимвольный
интервал (Обычный,Разреженный
илиУплотненный) или из списка
Смещение – нужный вид смещения текста
(Нет,Вверх илиВниз));
-
Форматирование
абзацев
Внешний
вид документа зависит от форматирования,
которое вы применили к тексту, и, в
большей степени, от форматирования
отдельныхабзацев.Абзацем
называют фрагмент текста от одного
нажатия клавиши Enter до следующего.
Абзацы могут иметь разный размер: от
одной строки до любого количества строк.
Может существовать пустой абзац, не
содержащий текста. При выделении абзаца
важно, чтобы в область выделения был
включён непечатаемыйзнак конца абзаца
(
который появляется после нажатия клавиши
Enter.Знак конца абзаца это не просто
значок, помечающий конец абзаца; в нём
содержится информация о форматировании,
которое применяется к абзацу. Если вы
удаляете знак конца абзаца, то удаляется
и форматирование абзаца. Текст в двух
слившихся абзацах получит форматирование
первого абзаца. Можно изменять такие
элементы форматирования абзацев, как:
-
выравнивание
текста; -
межстрочный
интервал (т.е. расстояние между строчками
текста); -
отступы
абзацев; -
интервалы
между абзацами; -
позиции
табуляции; -
обрамление
и заливка; -
стилевое
форматирование.
Соседние файлы в предмете [НЕСОРТИРОВАННОЕ]
- #
- #
- #
- #
- #
- #
- #
- #
- #
- #
- #
In MS Word there are multiple types of formatting we can apply to a given text such as Fonts, Font Styles, Font Colors, Font Sizes, Text Highlight Colors, Clearing Formats, Change Cases, etc. Let us apply these techniques to some texts in the Word Processor and see what result it produces.
Font
Fonts are used to change the display of the text or Word Document, look more appealing, and as per the requirement of the situation. There are multiple types of fonts available in MS Word-like: Calibri, Times New Roman, Algerian, Arial, Century, etc.
Steps to Apply:
Step 1: Select the text you want to change the font of.
Step 2: Now, select the font of your choice from the Home menu bar in MS Word.
Result:
Font Style
Font Styles are used to change the Look ability of the text or give more emphasis on some texts in the Word Document. There are three types of font styles in MS Word: Bold, Italics, and Underline.
Steps to Apply Bold Font Style:
Step 1: Select the text you want to change the Font Style.
Step 2: Now, select the Font Style of your choice from the Font Style bar under the Home menu bar.
Result:
Steps to Apply Italics Font Style:
Step 1: Now, select the Font Style of your choice from the Font Style bar under the Home menu bar.
Result:
Steps to Apply Underline Font Style:
Step 1: Now, select the Font Style of your choice from the Font Style bar under the Home menu bar.
Result:
You could also use the shortcuts like:
- CTRL+B for Bold
- CTRL+I for Italics
- CTRL+U for Underline
Font Color
Font Colors have wide use in real life when using the Word Document. Be it highlighting the main points of the document or want to convey some important information. There are multiple types of Font Colors available in MS Word-like: Red, Blue, Yellow, Orange, Light blue, etc.
Steps to Apply:
Step 1: Select the text you want to change the Font Color.
Step 2: Now, select the Font Color of your choice from the Font Color bar under the Home menu bar.
Result:
Font Size
Font Sizes are used to display the text in the Word Document larger or smaller according to our needs. We generally display a heading with a Font Size of 15, Subheadings with a Font Size of 14 or 13, and paragraphs with a Font Size of 12. Many Font Sizes are available in MS Word-like: 8, 9, 10, 11, 12, 14, 16, etc.
Steps to Apply:
Step 1: Select the text you want to change the Font Size.
Step 2: Now, select the Font Size of your choice from the Font Size bar under the Home menu bar.
Result:
Text Highlight Color
As the name itself suggests, the Text Highlight Color is used to highlight text in the Word Document. There are many Text Highlight Colors available in MS Word-like: Yellow, Bright Green, Turquoise, Pink, Red, etc.
Steps to Apply:
Step 1: Select the text you want to change the Highlight Colors.
Step 2: Now, select the Color of your choice from the Text Highlight Color bar under the Home menu bar.
Result:
Clear Formats
MS Word provides a feature to clear the pre-formatted text. When we copy some text or information from somewhere it has some formatting applied already, so to remove it and use it according to our need in our Word Document we have to clear the Formatting.
Steps to Apply:
Step 1: Select the text you want to clear the formatting.
Step 2: Now, select the Clear All Formatting bar under the Home menu bar.
Result:
Change Case
Change Case is used to display the text in the way we want in our Word Document. There are five types of Change Cases available in MS Word-like: Sentence case, Lowercase, Uppercase, Capitalize each word, and toggle case.
Steps to Apply:
Step 1: Select the text you want to change the Case.
Step 2: Now, select the case of your choice from the Change Case bar under the Home menu bar.
Result:
Содержание
- Выбор шрифта и типа написания текста
- Выделение заголовка
- Выравнивание текста
- Изменение интервалов
- Добавление маркированных и нумерованных списков
- Дополнительные операции
- Вопросы и ответы
Мы уже неоднократно писали об инструментах для работы с текстом в MS Word, о тонкостях его оформления, изменения и редактирования. О каждой из этих функций мы рассказывали в отдельных статьях, вот только для того, чтобы сделать текст более привлекательным, удобным для чтения, понадобится большинство из них, причем, выполненных в правильном порядке.
Урок: Как добавить новый шрифт в Ворд
Именно о том, как правильно выполнить форматирование текста в документе Microsoft Word и пойдет речь в данной статье.
Выбор шрифта и типа написания текста
О том, как изменять шрифты в Ворде мы уже писали. Вероятнее всего, вы изначально набирали текст в понравившемся шрифте, выбрав подходящий размер. Более подробно о том, как работать со шрифтами, вы можете узнать в нашей статье.
Урок: Как изменить шрифт в Word
Выбрав подходящий шрифт для основного текста (заголовки и подзаголовки пока что не торопитесь изменять), пройдитесь по всему тексту. Возможно, некоторые есть фрагменты нужно выделить курсивом или полужирным шрифтом, что-то нужно подчеркнуть. Вот пример того, как может выглядеть статья на нашем сайте.
Урок: Как подчеркнуть текст в Ворде
Выделение заголовка
С вероятностью в 99,9% у статьи, которую вы хотите отформатировать, есть заголовок, и, скорее всего, подзаголовки в ней тоже имеются. Конечно же, их нужно отделить от основного текста. Сделать это можно с помощью встроенных стилей Word, а более подробно с тем, как работать с этими инструментами, вы можете ознакомиться в нашей статье.
Урок: Как сделать заголовок в Ворде
Если вы используете последнюю версию MS Word, дополнительные стили для оформления документа вы можете найти во вкладке “Дизайн” в группе с говорящим названием “Форматирование текста”.
Выравнивание текста
По умолчанию текст в документе выравнивается по левому краю. Однако, если это необходимо, вы можете изменить выравнивание всего текста или отдельно выделенного фрагмента так, как вам это необходимо, выбрав один из подходящих вариантов:
Урок: Как выровнять текст в Ворде
Инструкция, представленная на нашем сайте, поможет вам правильно расположить текст на страницах документа. Выделенные красным прямоугольником фрагменты текста на скриншоте и связанные с ними стрелки показывают, какой стиль выравнивания выбран для данных частей документа. Остальное содержимое файла выровнено по стандарту, то есть, по левому краю.
Изменение интервалов
Расстояние между строчками в MS Word по умолчанию составляет 1,15, однако, его всегда можно изменить на большее или меньшее (шаблонное), а также вручную задать любое подходящее значение. Более подробную инструкцию касательно того, как работать с интервалами, изменять и настраивать их вы найдете в нашей статье.
Урок: Как изменить межстрочный интервал в Ворде
Помимо интервала между строками, в Word также можно изменить и расстояние между абзацами, причем, как до них, так и после. Опять-таки, вы можете выбрать шаблонное значение, которое вас устраивает, или задать собственное вручную.
Урок: Как изменить интервал между абзацами в Ворде
Примечание: Если заголовок и подзаголовки, которые имеются в вашем текстовом документе, оформлены с помощью одного из встроенных стилей, интервал определенного размера между ними и следующими абзацами задается автоматически, а зависит он от выбранного стиля оформления.
Добавление маркированных и нумерованных списков
Если в вашем документе содержатся списки, незачем нумеровать или уж тем более маркировать их вручную. В Microsoft Word для этих целей предусмотрены специальных инструменты. Они, как и средства для работы с интервалами, расположены в группе “Абзац”, вкладка “Главная”.
1. Выделите фрагмент текста, который необходимо преобразовать в маркированный или нумерованный список.
2. Нажмите одну из кнопок (“Маркеры” или “Нумерация”) на панели управления в группе “Абзац”.
3. Выделенный фрагмент текста преобразуется в красивый маркированный или нумерованный список, в зависимости от того, какой из инструментов вы выбрали.
- Совет: Если развернуть меню кнопок, отвечающих за списки (для этого нужно нажать на небольшую стрелочку справа от значка), вы можете увидеть дополнительные стили оформления списков.
Урок: Как в Ворде сделать список в алфавитном порядке
Дополнительные операции
В большинстве случаев того, что мы уже описали в данной статье и остальном материале по теме форматирования текста более, чем достаточно для оформления документов на должном уровне. Если же вам этого будет мало, либо же вы просто пожелаете внести какие-то дополнительные изменения, коррективы и т. д. в документ, с большой вероятность, вам будут очень полезны следующие статьи:
Уроки по работе с Microsoft Word:
Как сделать отступы
Как сделать титульный лист
Как пронумеровать страницы
Как сделать красную строку
Как сделать автоматическое содержание
Табуляция
- Совет: Если во время оформления документа, при выполнении той или иной операции по его форматированию, вы допустили ошибку, ее всегда можно исправить, то есть, отменить. Для этого просто нажмите на закругленную стрелку (направленную влево), расположенную возле кнопки “Сохранить”. Также, для отмены любого действия в Ворде, будь то форматирование текста или любая другая операция, можно использовать комбинацию клавиш “CTRL+Z”.
Урок: Горячие клавиши в Word
На этом мы смело можем закончить. Теперь вы точно знаете, как отформатировать текст в Ворде, сделав его не просто привлекательным, а хорошо читабельным, оформленным в соответствии с выдвигаемыми требованиями.
Скачать материал

Скачать материал




- Сейчас обучается 395 человек из 62 регионов


- Сейчас обучается 264 человека из 64 регионов


Описание презентации по отдельным слайдам:
-
1 слайд
Форматирование документа MS Word.
-
2 слайд
Основополагающий вопрос.
Для чего нам нужно форматирование документа? -
3 слайд
Проблемные вопросы.
Что такое форматирование документа?
Какие бываю операции при форматирование документа?
Какие бывают стилевые форматирования?
Какие понятия существуют в текстовом редакторе MS Word? -
4 слайд
Запуск редактора.
1-й способ
На «Панели задач» найти кнопку «Пуск», установить на нее указатель мыши и нажать один раз левую кнопку . Появится меню.Из меню выбрать (т. е. установить указатель-стрелку мыши) «Все программы». Откроется ёще одно меню, из которого выбрать «W Microsoft Word» и нажать один раз левую кнопку мыши. Редактор запуститься
-
5 слайд
2-й способ
Нажать кнопку «Пуск».
Из появившегося меню выбрать «Создать документ Microsoft Office» и нажать один раз левую кнопку мыши. Откроется окно.Из открывшегося окна выбрать окно Общие, в котором выбрать Новый документ и дважды нажать левую кнопку мыши (или установить указатель мыши на значок Новый документ и нажать OK в правой нижней части окна). Редактор также будет запущен.
В дальнейшем, под словом «выбрать» будем понимать: установку указателя мыши на некоторый объект и нажатие один раз левой кнопки мыши. -
6 слайд
Вид окна редактора Word.
-
7 слайд
Что такое форматирование документа?
Форматирование документа – это изменение его внешнего вида. WORD обеспечивает форматирование документов на пяти различных уровнях:
на уровне символов (изменение гарнитуры, начертания, размера и цвета шрифта, межбуквенного интервала в слове, анимации и т.д.)
на уровне абзацев (выравнивание по левому краю, по правому краю, по центру и по ширине; отступы справа и слева; отступ первой строки; отступы до и после абзаца; межстрочный интервал, управление разбивкой на страницы и т.д.)
на уровне страниц (параметры страниц, ориентация страниц, рамка, колонтитулы первой страницы, четных и нечетных страниц и т.д.)
на уровне разделов (формирование разделов со следующей страницы или на текущей странице, разбиение текста на колонки и т.д.)
на уровне документа (номера страниц, оглавление и т.д.).
-
8 слайд
Редактирование текста
(основные операции)
Удаление
Перемещение фрагмента текста
Поиск
Замена
Копирование
Выделение текста -
9 слайд
Удаление.
1-й способ
Выделить фрагмент текста (см. «Выделение текста»).
Нажать клавишу <Delete> и выделенный фрагмент будет удалён.2-й способ
Выделить фрагмент текста.
Выбрать из меню Правка, появиться следующее меню.
Выбрать из него Очистить и нажать один раз левую кнопку мыши. -
10 слайд
Перемещение фрагмента текста
1.Выделить фрагмент текста.
2.Выбрать из меню Правка > Вырезать.
3.Установить курсор в то место, куда Вы собираетесь вставлять текст.
4.Выбрать из меню Правка > Вставить и нажать один левую кнопку мыши.
Текст будет перемещён на новое место.Это же можно сделать, используя значки на панели инструментов «Ножницы» — «Вырезать», а затем «Портфель» — «Вставить».
-
-
-
-
14 слайд
Копирование.
Выделить фрагмент текста.
Выбрать из меню «Правка» «Копировать».
Установить курсор в то место, куда следует копировать.
Выбрать из меню «Правка» «Вставить».
Фрагмент будет вставлен на новое место.
Это же можно сделать с помощью значков на панели инструментов.
После выделения текста, выбрать значок «Копировать», а затем значок «Вставить». -
15 слайд
Выделение текста.
Вывести указатель мыши за границу текста и установить против начала выделяемого фрагмента.
Нажать левую кнопку мыши и удерживая её нажатой переместить вниз до конца фрагмента. Фрагмент будет выделен. -
16 слайд
Стилевое форматирование.
Стилем называется группа параметров, имеющая уникальное имя. Стиль форматирования может содержать множество различных параметров абзацев и символов (например, вид и размер шрифта, выравнивание абзацев, расстояние между ними, обрамление и т.д.). Он хранится вместе с документом или его шаблоном.
Для форматирования текста можно использовать стили двух видов, прямое и стилевое:Стиль абзаца, определяющий внешний вид абзаца.
Стиль символа, определяющий внешний вид символов. Стили символов применяются для выделения слов или фраз в тексте.Стилевое форматирование заключается в назначении специальных стилей абзацам или символам.
Стилевое форматирование делает более простой подготовку документов (пользователь оперирует готовыми стилями), позволяет сэкономить время и достигнуть унификации оформления всех документов, используемых в определенной организации. -
17 слайд
Чтобы просмотреть список всех доступных стилей, необходимо при открытии списка Стиль нажать клавишу [Shift]
-
18 слайд
В диалоговом окне команды Стили и форматирование из меню Формат можно изменять существующие стили и создавать новые, копировать, удалять и переименовывать стили, а также назначать стили выделенным фрагментам текста.
Диалоговое окно Стили и форматирование
Набор стилей, доступных в процессе создания документа, зависит от шаблона, на котором базируется документ. Большинство встроенных стилей можно использовать во всех шаблонах. -
19 слайд
Встроенные стили форматирования.
Word предоставляет стандартные стили для оформления распространенных документов. При вводе текста нового документа, который базируется на шаблоне Обычный, по умолчанию используется стиль Обычный — стандартный стиль для основного текста. Этот стиль применяется до тех пор, пока не будет задан другой стиль. Для форматирования остальных элементов документа (сносок, колонтитулов, номеров строк, страниц и т.д.) также разработаны специальные стили. Например, для форматирования заголовков служат стили Заголовок 1 — Заголовок 9.
Самый быстрый способ назначения стиля отмеченному фрагменту — использование специальной комбинации клавиш. Следующая таблица содержит небольшой перечень комбинаций клавиш для быстрого форматирования документов с использованием стилей.
Имя стиля Комбинация клавиш
Обычный [Ctrl+Shift+N]
Заголовок 1 [Alt+Ctrl+1]
Заголовок З [Alt+Ctrl+3]
Маркированный список [Ctrl+Shift+L] -
20 слайд
Удаление стилей.
Ненужные стили оформления можно удалить. Всем абзацам, стиль оформления которых был удален, по умолчанию назначается стиль Обычный. Для удаления стиля оформления необходимо выполнить такие действия:Вызовите команду Стиль из меню Формат.
Отметьте имя удаляемого стиля в списке Стиль и нажмите кнопку Удалить. Подтвердите решение об удалении (Да).Стандартные стили Word удалению не подлежат. Однако существует возможность их изменения.
-
21 слайд
Создание стилей для оформления писем.
Для оформления документов с более сложным форматированием следует подготовить аналогичным образом и другие стили.
Создавать новый стиль форматирования основного текста документа следует только в том случае, если многие параметры стандартного стиля, например гарнитура, размер шрифта, межстрочный интервал, отбивка между абзацами, не соответствуют действующим правилам оформления документов. При этом с целью обеспечения однотипного оформления всех документов рекомендуется использовать в качестве базового стиль Обычный. -
22 слайд
Ниже описан процесс создания стиля Текст Документа.
В диалоговом окне команды Стили и форматирование меню Формат нажмите кнопку Создать стиль, вследствие чего откроется окно Создание стиля.
В поле Имя введите имя создаваемого стиля — Текст Документа.
В поле списка Основан на стиле выберите значение Обычный, так как основой для нового стиля послужит стандартный стиль Обычный.
В поле Стиль отметьте значение Абзаца.
Установите опцию Добавить в шаблон, чтобы создаваемый стиль был доступен во всех новых документах, базирующихся на шаблоне Обычный.
Нажмите кнопку Формат.
В открывшемся списке щелкните на элементе Шрифт и в одноименном диалоговом окне установите параметры шрифта: в списке Шрифт выберите шрифт Times New Roman, а в списке Размер — значение 12.
Закройте диалоговое окно Шрифт и откройте окно Абзац.
В поле Первая строка установите значение нет, а в поле межстрочный — значение Полуторный.
В поле После задайте отбивку абзаца снизу величиной 4 пт. Закройте диалоговое окно Абзац. -
-
24 слайд
Литература.
http://900igr.net/prezentatsii/informatika/Redaktirovanie/Redaktirovanie-teksta.html
Информатика и ИКТ: учебник для 8 класса/И.Г.Семакин, Л.А.Залогова — 3-е издание,испр. – М.:БИНОМ, 2009
mathprog.narod.ru -
25 слайд
Спасибо за внимание.
-
26 слайд
Проект выполнили ученицы 8 класса:
Радушевская Юлия, Колотилкина Алена.
Найдите материал к любому уроку, указав свой предмет (категорию), класс, учебник и тему:
6 212 448 материалов в базе
- Выберите категорию:
- Выберите учебник и тему
- Выберите класс:
-
Тип материала:
-
Все материалы
-
Статьи
-
Научные работы
-
Видеоуроки
-
Презентации
-
Конспекты
-
Тесты
-
Рабочие программы
-
Другие методич. материалы
-
Найти материалы
Другие материалы
- 05.01.2021
- 1414
- 2
- 05.01.2021
- 1804
- 1
- 04.01.2021
- 2265
- 3
- 04.01.2021
- 1658
- 2
- 04.01.2021
- 1401
- 1
- 04.01.2021
- 1287
- 0
- 04.01.2021
- 2006
- 2
- 04.01.2021
- 1563
- 0
Вам будут интересны эти курсы:
-
Курс повышения квалификации «Введение в сетевые технологии»
-
Курс повышения квалификации «Основы построения коммуникаций в организации»
-
Курс повышения квалификации «Организация практики студентов в соответствии с требованиями ФГОС медицинских направлений подготовки»
-
Курс повышения квалификации «Правовое регулирование рекламной и PR-деятельности»
-
Курс профессиональной переподготовки «Управление ресурсами информационных технологий»
-
Курс профессиональной переподготовки «Деятельность по хранению музейных предметов и музейных коллекций в музеях всех видов»
-
Курс профессиональной переподготовки «Уголовно-правовые дисциплины: теория и методика преподавания в образовательной организации»
-
Курс профессиональной переподготовки «Гостиничный менеджмент: организация управления текущей деятельностью»
-
Курс профессиональной переподготовки «Техническая диагностика и контроль технического состояния автотранспортных средств»
-
Курс профессиональной переподготовки «Осуществление и координация продаж»
-
Курс профессиональной переподготовки «Технический контроль и техническая подготовка сварочного процесса»
-
Курс профессиональной переподготовки «Управление качеством»
Муниципальное автономное учреждение дополнительного образования
«Детско-юношеский центр «Радуга» г. Кудымкара
Методическое пособие
Основы форматирования в программе MSWord
Составил:
Педагог дополнительного образования
высшей квалификационной категории
Ганимедов Константин Алексеевич
Кудымкар 2021
Содержание
|
Введение |
3 |
|
|
1 |
Текстовой редактор MicrosoftWord |
6 |
|
2 |
История MS WORD |
7 |
|
3 |
Основные правила форматирования текста в Word 2003 — 2019 |
9 |
|
4 |
Алгоритм форматирования документа |
12 |
|
5 |
Форматирование документа |
13 |
|
5.1 |
Внешний вид окна Word 2010 |
15 |
|
5.2 |
Назначение параметров страниц документов |
17 |
|
5.3 |
Выравнивание текста на странице |
18 |
|
5.4 |
Установка абзацев, отступов и интервалов |
19 |
|
5.5 |
Оформление шрифта |
20 |
|
5.6 |
Обработка текста с созданием дополнительных элементов оформления |
24 |
|
6 |
Сохранение документа |
26 |
|
Заключение |
29 |
|
|
Справочно-библиографический материал |
30 |
|
Введение
В современном мире в условиях постоянного ускорения развития науки и техники задача педагога состоит в том, чтобы идти в ногу со временем. Одной из реалий нашего времени является широкое внедрение информационных компьютерных технологий (ИКТ) в учебный процесс.
Использование ИКТ открывает широкие возможности для создания раздаточного материала, создания и использования сложного наглядно-демонстрационного сопровождения на занятии, при выполнении различных работ, подготовке и проведении тестирования, также для представления различной документации в электронном или печатном виде.
Большую помощь при подготовке и проведении уроков оказывает учителю пакет Microsoft Office, который включает в себя текстовый процессор Word, электронные таблицы Excel, системы баз данных Access и электронные презентации PowerPoint.
Текстовый процессор Word позволяет легко подготовить раздаточный и дидактический материал.
Так же с помощью Word можно создавать различную документацию: календарно-тематическое планирование, поурочные планы занятий, отчеты и т. д.
Как показывает практика, в деятельности педагога работа с MS Word занимает очень большое значение, с помощью этой программы создаётся большинство документов, которые легче и быстрее было бы создать и редактировать в других, более приспособленных для таких задач программах. Для примера можно привести программу электронные таблицы Excel, в которой гораздо комфортнее, легче и быстрее можно создать таблицы и в дальнейшем с ними работать, но по причине низкой ИКТ-компетентностью педагога, такие документы создаются в программе Word, которая может работать с таблицами, но в гораздо меньшем диапазоне возможностей, по сравнению в Excel.
Не маловажной частью работы педагога, стал огромный банк ресурсов, охватывающих все области человеческих потребностей, в котором легко можно заблудиться, этот ресурс – Интернет, в котором необходимо уметь искать, получать, скачивать, обрабатывать информацию и встраивать ее в педагогическую деятельность для решения практических задач, то есть повышать свою информационную компетентностью.
Оптимизации работы педагогов в сети Интернет служит знакомство с Интернет-ресурсами, полезными в профессиональной деятельности, и самым частым проявлением такой деятельности, является простое копирование текста или части текста с чужих сайтов и вставка этих фрагментов в свой документ созданный в программе Word. В подавляющем большинстве случаев, вместе с текстом педагог вставляет и чужие настройки форматирования, что очень негативно сказывается на внешнем виде документа, что приводит к неказистому, а зачастую просто не корректному внешнему виду текста и документа в целом.
Дальнейшее форматирование документа может привести к непредсказуемым последствиям, таким как искажение текста, картинок, абзацев, таблиц и любых объектов документа, потеря времени . Конечным итогом становится то, что педагогу приходится обращаться к тому, кто может исправить этот дремучий лес недо- переформатирования, что занимает много времени даже у компетентного в этом вопросе человека. И в некоторых случаях, гораздо проще и быстрее сделать заново, чем исправлять чужое.
Поэтому умение не только создавать своё или копировать чужое, но и правильно использовать инструменты программыWord при форматировании документа, считаю очень важным и актуальным для каждого человека, и педагога в первую очередь.
Цель:Освоить основные операции форматирования документа и текста в программе Word
Задачи:
познакомиться с возможностями программы Word, научится основным операциям форматирования текста в Word.
развитие познавательных интересов, навыков работы на компьютере, самоконтроля.
Вид учебного пособия: Электронное учебное пособие с презентацией.
Данное методическое пособие предназначено в первую очередь для обучающихся в объединении «Я и компьютер» в возрасте от 6 лет, но прекрасно подойдёт и для педагогов, как и для любого человека, желающего познать все тайны основ форматирования программы Word .
Ожидаемые результаты
В результате изучения пособия обучающиеся смогут:
• освоить интерфейс MS Word;
• научиться форматировать текст;
1. Текстовой редакторMicrosoftWord
Word — довольно мощный текстовый редактор для работы с неспециализированными и офисными документами. Безусловнымиплюсами этого текстового редактора являются:
Наглядность: Word позволяет непосредственно при наборе увидеть документ почти таким же, каким он получится при печати.
Простота: при первом знакомстве Word относительно прост. Пользоваться этим текстовым редактором может даже новичок.
Многофункциональность: с помощью редактора Word можно создавать даже очень сложные документы. Word поддерживает различные виды форматирования, вставку графических элементов, вставку математических формул почти любой сложности. У текстового редактораWord есть инструменты для создания таблиц и графических элементов. У Word одна из лучших систем проверки орфографии и грамматики.
С другой стороны, у текстового редактора Word есть недостатки:
Документы MS Word занимают очень много места. (При размещении в документе картинок или фотографий)
Word сложно использовать при написании специализированных текстов по математике, физике, химии и т.д.
При работе документом, да и любой другой комплексной работой, важно соблюдать базовые принципы форматирования текста в Word, дабы ваша работа имела приемлемый общепринятый вид, текст не вылезал за границы, а абзацы имели четкие структурированные рамки. В этом методическом пособии речь пойдет об основных правилах форматирования текста в редакторе Word.
История MS WORD
Прародителем Microsoft Word является программа Bravo, которая представляла из себя текстовый редактор с оригинальным графическим интерфейсом, который был разработан в исследовательском центре «Xerox PARC». А разработчика Bravo Чарльза Симони переманили в Microsoft. Он стал заниматься разработкой текстового редактора для Windows в 1981 году.
Впервые Word был выпущен 25 октября 1983 года под названием Multi-Tool Word for Xenix systems. Позже название сильно сократят, оставив только слов Word.
Первый выпуск Word для MS-DOS произошёл в 1983 году, но был принят общественностью крайне плохо, поскольку программа уступала главному конкуренту — программе WordPerfect от компании Corel.
WordPerfect довольно быстро вытеснил большинство конкурентов с рынка текстовых редакторов, особенно после выпуска 4.2 в 1986 году, и он стал де-факто стандартом на рынке DOS версии 5.1 в 1989 году.
Первая версия для Windows, выпущенная в 1989 году, продавалась по цене 500 долларов США. Она демонстрировала выбранный компанией «Майкрософт» путь развития: как и сама Windows, она многое взяла от Macintosh и использовала стандартные клавиатурные сокращения (например, CTRL-S для сохранения файла).
После выпуска в следующем году Windows 3.0 продажи поползли вверх (Word 1.0 гораздо лучше работал с Windows 3.0, чем с более старыми версиями Windows x386 и Windows x286), главный конкурент – WordPerfect – не смог выпустить рабочую версию под Windows, что оказалось для него смертельной ошибкой, а версия 2.0 утвердила текстовый процессор на позиции лидера рынка.
Последовавшие версии в истории Microsoft Word добавляли возможности, выходящие за рамки простого текстового процессора: инструменты рисования (добавление графики в документ), внедрение объектов, сравнение версий документа, мультиязычная поддержка и многие другие.
На сегодняшний день Microsoft Word является самым популярным текстовым процессором как у обычных людей, которым нужно просто набросать форматированный текст или реферат, так и у профессионалов своего дела.
Формат документа DOC/DOCX является на данный момент стандартом де-факто и с недавних пор является открытым, а многие даже конкурирующие программы даже имеют поддержку совместимости с этим форматом. Также возможно значительное расширение возможностей текстового процессора и автоматизация любых операций в редакторе посредством использования встроенного макроязыка VBA.
В 2021 году последняя версия программы Word 2019. Но самой распространённой и актуальной по сей день является Word 2010.
Версии для Windows:
1989 — Word для Windows
1991 — Word 2 для Windows
1993 — Word 6 для Windows
1995 — Word 95 (Word 7)
1997 — Word 97 (Word 
1999 — Word 2000 (Word 9)
2001 — Word 2002 (Word 10)
2003 — Word 2003 (Word 11; Microsoft Office Word 2003)
2007 — Word 2007
2010 — Word 2010
2012 — Word 2013
2015 — Word 2016
2018 — Word 2019
Word в составе Office 365
При работе в более ранних версиях Word чем Word 2010 или более поздних версиях, принцип работы остаётся тем же, могут отличаться лишь положения кнопок и вкладок, добавились дополнительные функции и возможности по оформлению документа и его сохранения.
Основные правила форматирования текста в Word 2003 — 2019
После того, как текст был отредактирован, нужно адаптировать его внешний вид к общепринятому, то есть отформатировать его. Текстовый редактор Word предоставляет возможность форматирования разделов, страниц, таблиц, абзацев, символов и самого документа в общем.
Среди объектов, подлежащих форматированию, можно выделить: регистр, цвет текста, цвет выделения текста, начертание шрифта (подчеркнутое, курсивное, полужирное), интервал между символами в слове, размер шрифта, гарнитуру шрифта и пр.
Ниже приведены основные правила, которых следует придерживаться при форматировании текста в Word. Применяйте описанные правила, и ваши тексты непременно будут иметь профессиональный, стильный и аккуратный вид.
Следуйте одному стилю. При создании единого документа придерживайтесь одного и того же шрифта, и двух, максимум трех его размеров. Для примера, заголовки 18-ым, подзаголовки 16-ым, основной текст 14-ым. При написании официального документа намеревайтесь не использовать выделение цветом. Помимо этого, старайтесь не осуществлять выделение важных частей текста одновременно двумя стилями (к примеру, курсивом и жирным) – это делает восприятие данных гораздо сложнее.
Задействуйте разрывы страниц. Если в документе нужно переместиться на другую страницу – применяйте разрывы страниц. Если же, в качестве примера, с этой целью вы станете множество раз задействовать переход на последующий абзац (при помощи нажатия на клавишу Enter) – в последующем у вас непременно будут трудности со смещением текста.
Применяйте в новых параграфах отступы, дабы последующие абзацы также начинались с красной строки, стоит поставить курсор в конце предыдущего абзаца и нажать кнопку Enter. Ни при каких обстоятельствах не задействуйте «пробел» для генерирования отступа (или красной строки).
Время от времени проверяйте, чтобы форматирование текста было выполнено так, как вам нужно. По умолчанию форматирование текста не заметно невооруженному глазу. Чтобы отобразить его на экране, нужно нажать специальную кнопку.
После этого в тексте возникнут невидимые символы, служащие в качестве форматирования. К примеру, «пробел» можно увидеть, как точку в центральной части строки, табуляция представлена в виде стрелки вправо, а верно задействованный отступ не отображается никоим образом.
Приведенные советы являются лишь рекомендациями, которые вы можете использовать в соответствии со своими персональными предпочтениями. Как бы то ни было, эти правила являются общепринятыми, и представляют собой в некоторой степени каноны составления официальных и неофициальных документов.
Важно знать, что при редактировании документа изменяется его содержание, а при форматировании — его внешний вид.
Основной алгоритм форматирования текста и документа в целом может иметь 2 варианта.
Применить все этапы форматирование в начале создания документа, перед началом ввода текста
Применить форматирования в конце, после того как документ будет набран полностью
У обоих этих вариантов есть как плюсы, так и минусы.
При применении 1 варианта сразу видно, как выглядит документ, набрав лишь только несколько страниц текста, но как показывает практика в конце создания документа всё равно приходится его до форматировать, не только из-за вставок текста и объектов из других источников, которые имеют своё форматирование, но ещё из-за некорректного или неправильного набора текста и ошибок при вводе символов.
2 вариант позволяет сразу отформатировать весь документ, применив основные этапы форматирования за раз, но и тут могут встретится подводные камни, из-за что отдельные части текста, таблицы и объекты могут иметь индивидуальные настройки форматирования (отступ, интервалы, шрифт) что приводит к разноплановому форматированию даже на одной странице.
Поэтому лучше будет комбинировать оба варианта, форматирование в начале и в конце, этот вариант лучше подходит при создании документа с нуля.
4. Алгоритм форматирования документа
Порядок выполнения может манятся, строгое соблюдения порядка не обязательное, но рекомендуемое для отработки навыков форматирования документа.
5. Форматирование документа
Форматирование документа, объектов и символов может происходить в 2 режимах: ручное и автоматическое.
В первом случае перед форматированием необходимо выделить объект или область с которой вы хотите работать, выделять можно символ, слово, абзац или весь текст сразу, при отсутствии выделения некоторые режимы форматирования просто не будут активированы, и вы их не сможете произвести.
Автоматическое форматирование подразумевает использование готовых вариантов форматирование, накладываемых на готовый текст или использование их в начале, как образец для дальнейшего использования.
Лучшим вариантом автоматического форматирования является — форматирование по образцу, предположим, что вы отформатировали нужный вам кусок текста или определенный раздел. В редакторе имеется интересная возможность использования форматирования по образцу.
Кнопка его применения находится на панели, если используется главное меню. Достаточно просто выделить нужный фрагмент текста, нажать на кнопку (она превратится в кисточку с указателем), после чего подвести курсор к другому фрагменту и нажать левую кнопку мыши. После этого и произойдет применение формата без изменения текстового содержимого фрагмента. Также можно использовать всевозможные шаблоны, стили и многие другие инструменты.
Для корректного форматирования необходимо правильно выделить объект, внешний вид которого вы хотите изменить. Существует несколько техник выделения, рассмотрим некоторые из них.
Техника выделения
Легче всего выделить часть текста мышью. Для этого установите курсор мыши в начало фрагмента текста, который нужно выделить, и проведите курсором при нажатой левой кнопке до конца фрагмента. Двойное нажатие на кнопку мыши выделяет слово, на котором установлен курсор. Нажатие на кнопку мыши, если курсор находится у левого края строки, выделяет полную строку, а двойное нажатие — полный абзац.
Снять выделение можно щелкнув мышью вне выделенного фрагмента.
Для выделения можно пользоваться и клавишами управления курсором:
Shift + ← или Shift + → — выделение буквы слева или справа от курсора,
Shift + ↑ или Shift + ↓ — выделение строки верх или вниз,
Shift+Home или Shift+End — выделение текста от курсора до начала или конца строки,
Shift+PgUp или Shift+PgDn — выделение фрагмента от курсора к началу или концу документа.
«Держим» Alt и «мышкой выделяем фрагмент текста» — выделение прямоугольником.
5.1 Внешний вид окна Word 2010
При запуске Wordна экране можно увидеть чистый лист бумаги (окно документа), на котором и производится работа над текстом документа. При первом запуске он имеет стандартное имя Документ 1. Это имя хорошо видно в
строке заголовка.
Элементы экрана
Строка заголовка находится в верхней части экрана и имеет обычный вид
Строка меню. Под строкой заголовка находится строка меню, в которой
перечислены группы команд: Главная, Вставка, Разметка страницы,
Ссылки, Рассылки, Рецензирование, Вид… Каждая группа объединяет набор команд, имеющих общую функциональную направленность
Горизонтальная линейка находится под панелью инструментов. Вертикальная и горизонтальная полосы прокрутки находятся соответственно у правого и нижнего края экрана. С их помощью можно перемещаться по тексту документа. Строка состояния находящаяся у нижнего края экрана дает ряд сведений, полезных при редактировании документа. Из нее можно узнать, например, номер текущей страницы текста и сколько всего страниц в тексте.
Также можно изменять масштаб и изменять вид просмотра (разметка страниц, режим чтения, Веб-документ, структура, черновик).Рабочая область – это свободная поверхность в середине экрана. На ней находятся курсор клавиатуры и (в обычном режиме) горизонтальная черта, отмечающая конец текста.
Горизонтальная линейка
Строка состояния
Рабочая область
5.2 Назначение параметров страниц документов
Параметры страницы документа включают в себя несколько важных пунктов:
Поля
Ориентация документа
Размер бумаги
Форматирование производится в диалоговом окне «Параметры страницы», которое можно вызвать двойным нажатием на левую кнопку мыши (в дальнейшем двойной левый клик) по пустому месту рядом с линейкой в верхней части документа.
В появившемся окне необходимо указать поля в сантиметрах и подтвердить свой выбор нажатием на кнопку «Готово». Слайд №3
Или использовать пункт «Разметка страниц» на строке меню
5.3 Выравнивание текста на странице
Важный элемент форматирования текста в Microsoft Word — выравнивание текста. При таком редактировании край абзацев «выстраиваются» в ровную линию по вертикали с обоих краёв, с левого или правого края, по центру. Также существует выравнивание текста по вертикали с заданным расстоянием от края страницы. Форматирование улучшает читабельность документа. Мы рассмотрим несколько способов, как выравнивать текст в Word, располагая его в нужном месте страницы.
Важно помнить, что изменения будут внесены только для выделенного фрагмента. Если необходимо поставить «по ширине» весь текст, выделяют данные на всех страницах документа с помощью комбинации клавиш Ctrl+A. Затем форматируют. Слайд №4
1 способ. С помощью кнопок в строке меню
1 способ. С помощью окна «Абзац»
способ. С помощью маркеров на горизонтальной линейке
5.4 Установка абзацев, отступов и интервалов
Когда при наборе текста курсор доходит до конца первой строки, то первое слово, которое не помещается на строке полностью, переносится на следующую строку. Это называется автоматической версткой строк текста. Нельзя искусственно заканчивать строку клавишей Enter. Это приведет к образованию нового абзаца и в дальнейшем затруднит форматирование текста документа.
Для завершения одного абзаца и образования нового нужно нажать клавишу Enter.
При форматировании абзаца, стоит уделить особое внимание:
отступу первой строки
интервалу между абзацами
межстрочному интервалу
Перед началом работы необходимо выделить ту часть текста, которую вы отите отформатировать, после чего вызвать окно «Абзац» и произвести нужные астройки.
Для лучшей читаемости текста, рекомендуется выставлять следующие параметры: отступы и интервалы – 0, отступ первой строки – 1 см, межстрочный интервал – 1,5 строки. Слайд №5
5.5Оформление шрифта
Настройка шрифта, или как наиболее употребляемый термин – форматирование шрифта, это спектр действий направленных на установление нужного вида (отображения) шрифта. Форматирование шрифта подразумевает как фрагментарную (блоки текста, слова, строки), так и посимвольную настройку шрифта.
Формат шрифта подразумевает под собой:
выбор подчеркивания;
подбор ширины;
определение цвета шрифта;
выбор шрифта;
подбор начертания;
выбор размера;
кернинг шрифта;
шрифтовые спецэффекты;
индексацию.
Шрифт — это общий графический вид букв и символов, входящих в одну стилистическую и композиционную схему. Над созданием шрифтов работают специализирующиеся на этом графические дизайнеры.
К основным характеристикам шрифтов относятся:
гарнитура – объединение шрифтов одного рисунка, но различного размера и начертания. Каждой гарнитуре присваивается собственное имя (как правило, имя разработчика). В ранних версиях Word по умолчанию использовалась гарнитура Time New Roman, но начиная с Word 2007, используется шрифт Calibri;
кегль – высота буквы или символа в строке с просветом и под ним, который необходим для того, чтобы штрихи в смежных строках не сливались друг с другом. Обозначается в пунктах, 1 пункт равен 1 мм или 1/72 дюйма. Зачастую кегли имеют собственные названия, так шестимиллиметровый шрифт носит название «Нонпарель» и равен соответственно 6 пт (пунктов). Есть также восьмимиллиметровый «Петит» (8 пунктов), «Корпус» – 10 пт, «Цицеро» — 12 пт, «Миттель» — 14 пт и т.д. Как можно судить из названий, имена шрифтов имеют отчетливые французские корни;
начертание — графический вид шрифта в рамках одной гарнитуры. В Word 2010 (как и в ранних версиях), используются три начертания: прямое курсивное и полужирное. Последнее у нас традиционно принято называть «жирным шрифтом», хотя это и неправильно, но привычки вещь упрямая. Все три начертания можно комбинировать, например полужирный с курсивом или курсив с подчеркиванием, всего семь комбинаций;
ширина шрифта – соотношение высоты и ширины знака шрифта. Здесь присутствует всего три их разновидности – широкое (ширина знака по размеру примерно соответствует ширине или больше ее), нормальное (ширина знака пропорционально равна его высоте) и узкое (ширина знака по размеру близка половине его высоты). В Word 2010 нормальная ширина шрифта используется как заданная по умолчанию.
подчеркивание шрифта – выделение текста при помощи горизонтальных линий. По умолчанию подчеркивается сплошной линией, но можно использовать и другие виды подчеркивания (двойная линия, штрихпунктирная, волнистая);
кернинг шрифта – изменение величины межбуквенных просветов между некоторыми парами символов по горизонтали;
цвет шрифта – цветовое отображение текста на экране монитора, а также при выводе на печать. Используемым по умолчанию значением цвета является «Авто».
смещение символов – смещение букв или символов относительно базовой горизонтальной линии строки. Типичный пример – стихи «лесенкой», когда каждая следующая строка отступает относительно предыдущей на заданную величину;
параметры анимации – нестандартное выделение текста при помощи специальных графических эффектов;
индексация символов – перемещение букв вверх (надстрочный знак или верхний индекс) и вниз (подстрочный знак или нижний индекс) относительно горизонтальной линии шрифта. Чаще всего используется для обозначения степеней или валентности в химических формулах;
регистр шрифта – изменение в тексте заглавных и строчных букв «вручную». Всего представлено пять видов регистра. По умолчанию используется регистр «Как в предложениях» (предложение начинается с прописных, далее все строчные). Выбор шрифта
С точки зрения «удобочитаемости», наиболее приемлемыми являются серифные шрифты, например Time New Roman. Наиболее это ощутимо при чтении документов, содержащих большие массивы текста. Поэтому, все книги для детей и учащихся младших классов написаны исключительно с использованием шрифтов содержащих серифы.
Форматирования шрифта производится в диалоговом окне «Шрифт» которое можно вызвать правым кликом на выделенном тексте, или одинарный левый клик на пиктограмме.
Помимо этого, основные аперации можно выполнить с помощью кнопок которые расположены в блоке «Шрифт».
Демонстрация основных этапов форматирования шрифта. Слайд №6
5.6 Обработка текста с созданием дополнительных элементов оформления (колонки, колонтитулы, списки, нумерация страниц).
Колонки.
Чаще всего элемент колонок используют в газетах, журналах, брошюрах и флаерах. В частности, для печатного издания формат с колонками выглядит более привлекательно и профессионально.
В документе можно создать одну, две или три колонки одинакового размера. Затем при наборе текста автоматически будет происходить переход к следующей колонке, когда закончится предыдущая, если только вручную не используется вставка окончания колонки. Также можно задавать ширину колонок и использовать привычное форматирование, которое используется и в обычных текстовых документах.
Добавление колонок. Слайд №7
Выделите текст, который вы хотите преобразовать в колонки.
В меню выберите вкладку «Разметка страницы», блок «Параметры страницы».
Нажмите на кнопку «Колонки».
Из выпадающего списка выберите желаемое количество колонок.
Списки
Для создания списка в Word необходимо на вкладке «Главная» в блоке «Абзац» нажать на одну из кнопок, соответствующей виду списка: маркированному, нумерованному, многоуровневому.
В случае если текст уже набран, то необходимо его выделить и выбрать соотвтетствующий вид списка. Слайд №8
Нумерация страниц
Нумерация страниц в Word – это практически необходимый атрибут для каждого документа. Например, когда необходимо найти какую-то информацию в многостраничном документе в помощь приходят номера страниц. С помощью них можно легко запомнить расположение определенного текста, и вернуться к нему позже.
Нумерация страниц находится на вкладке «Вставка», в блоке «Колонтитулы» пункт «Номер страницы».
Далее нужно определиться с местом размещения нумерации. Слайд №9
Чтобы убрать старую или ненужную нумерацию страниц в Word просто перейдите на вкладку «Вставка», выберите «Номер страницы», а затем кликните на «Удалить номера страниц».
6. Сохранение документа
Важно знать, как сохранять документы, с которыми вы работаете. Частое сохранение документов позволяет вам избежать потери сделанной работы, а использование команды «Сохранить как…» позволяет вам редактировать документ, оставляя оригинал без изменений.
Word позволяет сохранят документы несколькими способами.
Сохранить в сушествующем формате, и пересохранить в другом формате.
Для первого варианта необходимо нажать на кнопку сохранить.
Или войти во вкладку «Файл» ивыбрать команду «Сохранить»
В случаее, если вам необходимо сохранить файл в другом формате, то нужно выбрать команду «Сохранить как…»
В процессе пересохранения документа, очень важно выбрать новое имя файла, тип файла и его новое место хранения, иначе новый документ будет сложно найти.
Форматы файлов
Если вы будете открывать файл на компьютере, на котором установлен WORD 2003, то документ желательно сохранить в формате «Документ Word 97-2003.
Если документ будет размещатся в интернете, или вы просто не хотите чтобы его намеренно или ненамеренно изменили, документ лучше сохранить в формате PDF.
Алгоритм сохранения и пересохранения документа. Слайд №10
Заключение
Функциональные возможности текстового редактора Microsoft Word очень широки. Для их полного изучения не хватит времени отведённого на занятиях. В настоящем учебном пособии описаны все основные, базовые принципы и правила форматирования текста в редакторе, которые достаточны для подготовки документов различного назначения: отчетов, рефератов, макетов печатных изданий, брошюр, деловых писем, бланков и многих других.
Справочно-библиографический материал
Информатика. Учебник. – 3-е перераб. Изд. Под ред. Проф. Н.В. Макаровой. – М.: Финансы и статистика, 2010.
Ключников М. В. Применение MS Word и Excel в финансовых расчетах: Учеб. пособие. – М.: Market DS. 2016.
Колин К.К. Социальная информатика: Учебное пособие для вузов. — М.: Академический Проект; Фонд «Мир», 2003.
Морозевич А.Н., Говядинова Н.Н., Левашенко В.Г.. Основы информатики. Под ред. А.Н. Морозевича. Мн.: ООО «Новое знание», 2013.
Новиков Ф., Яценко А. Microsoft Office 2010 в целом. СПБ: БХВ – Санкт-Петербург, 2011.
Пасько В. MicroSoft Office. – К.: Издательская группа BHV. 2014.
Симонович С.В.. Информатика для юристов и экономистов. С.- Петербург: Питер, 2011.
Стоцкий Ю. Самоучитель Office 2013. — СПб: Питер, 2015.
Экономическая информатика. Под ред. П.В. Конюховский, Д.Н. Колесов — С.-Петербург: Питер, 2017.



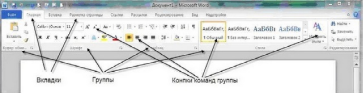

 ),
),