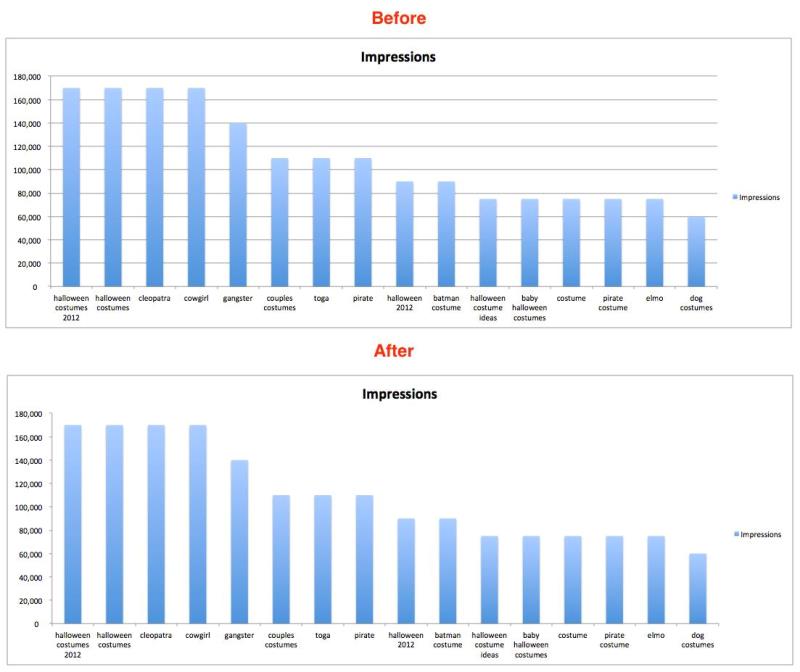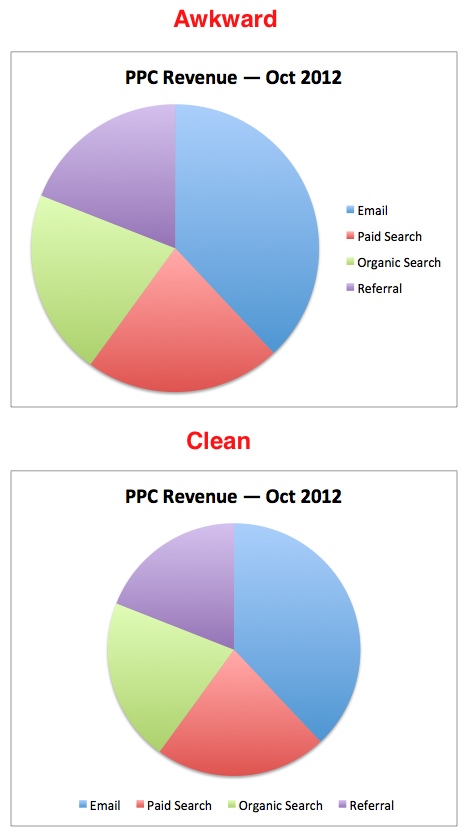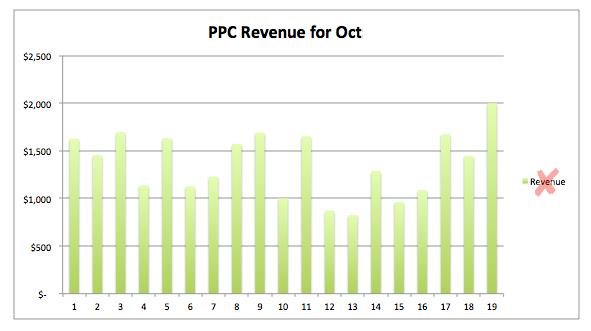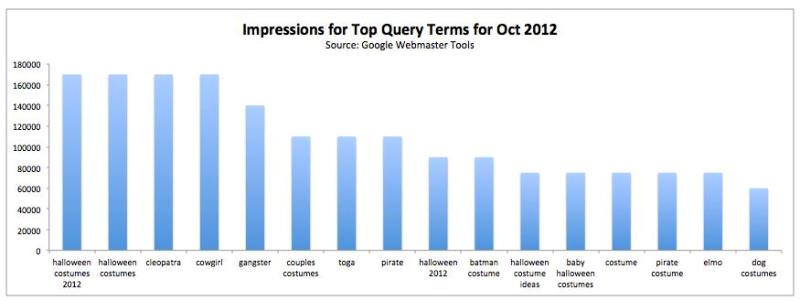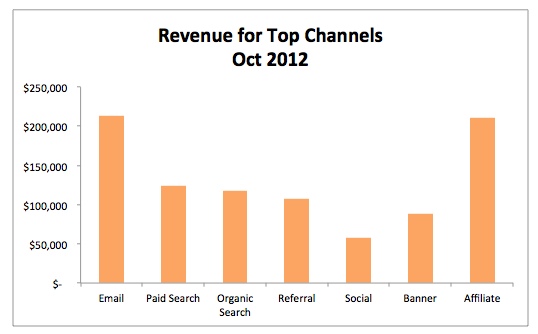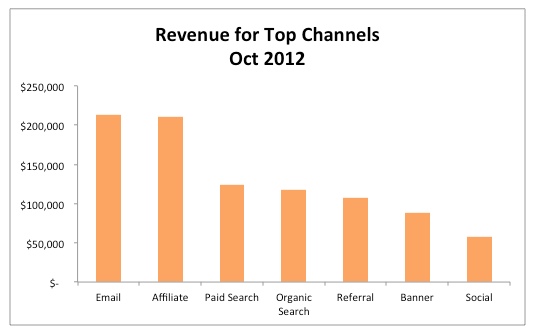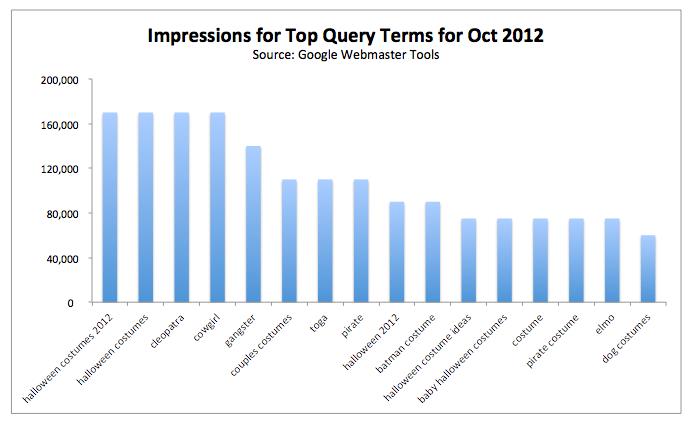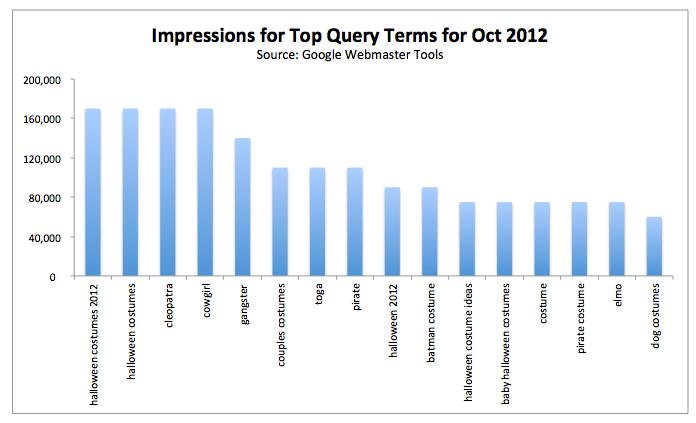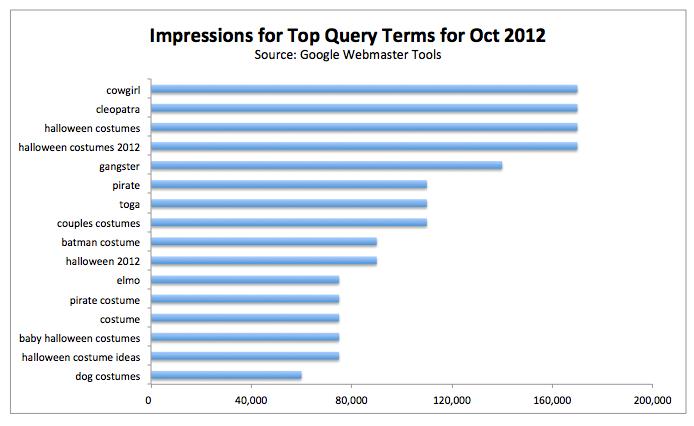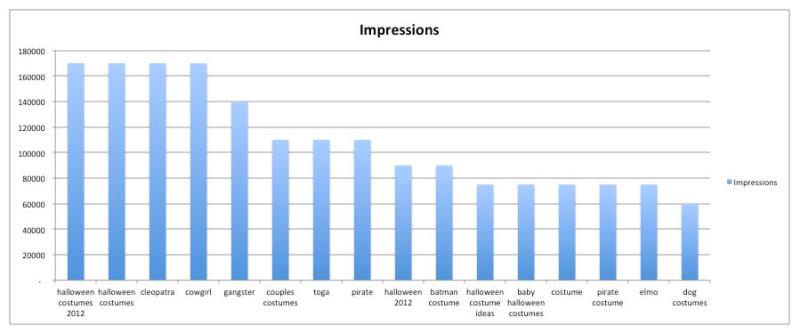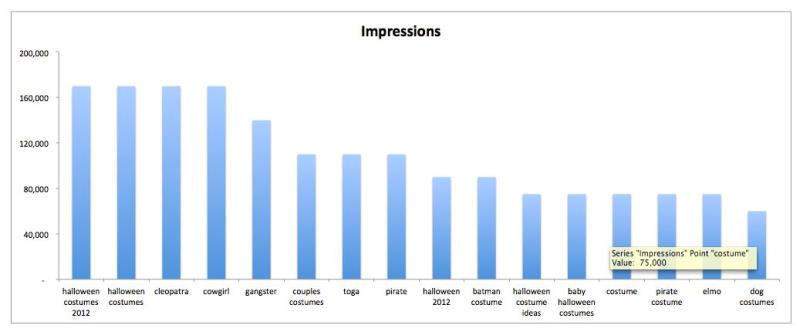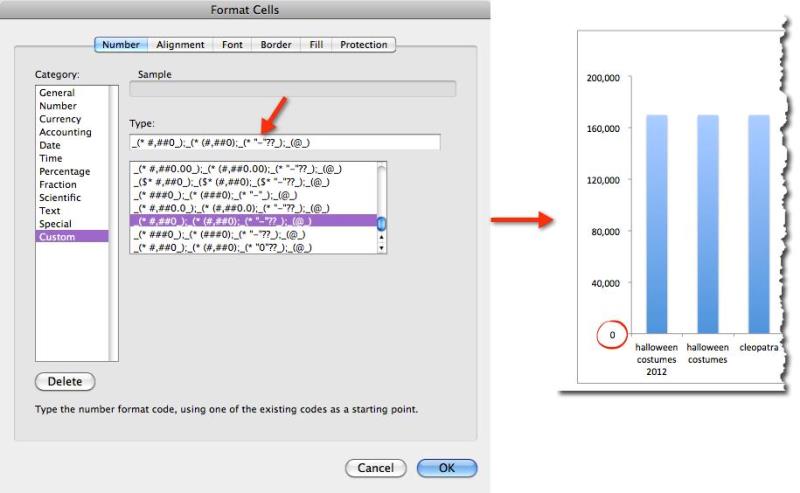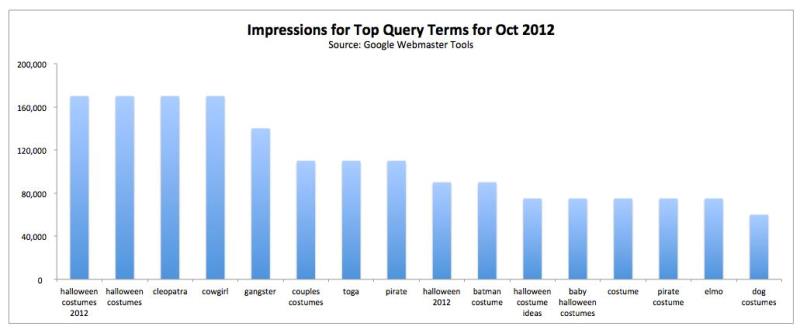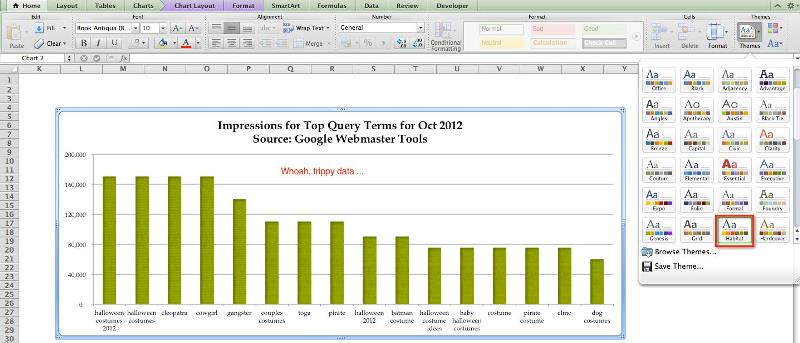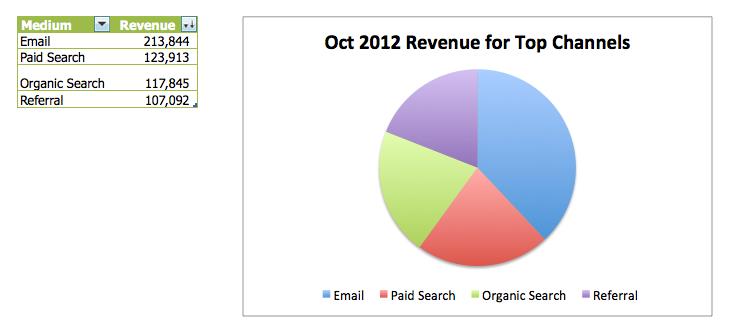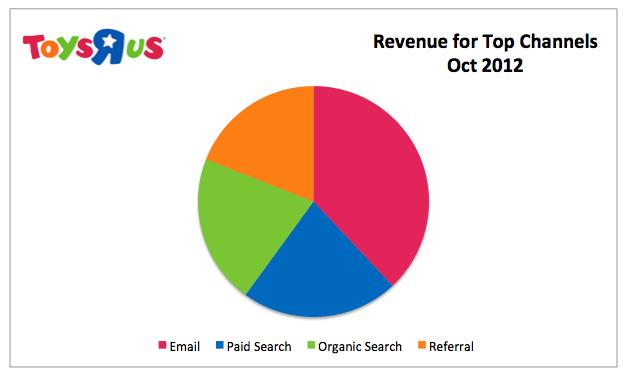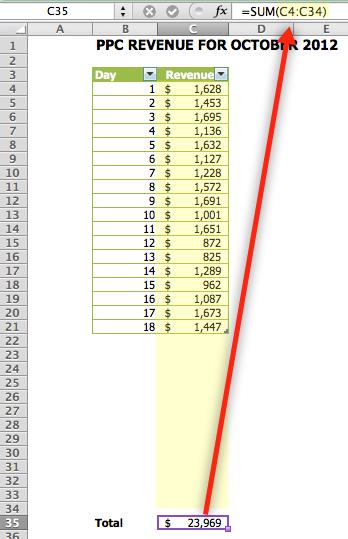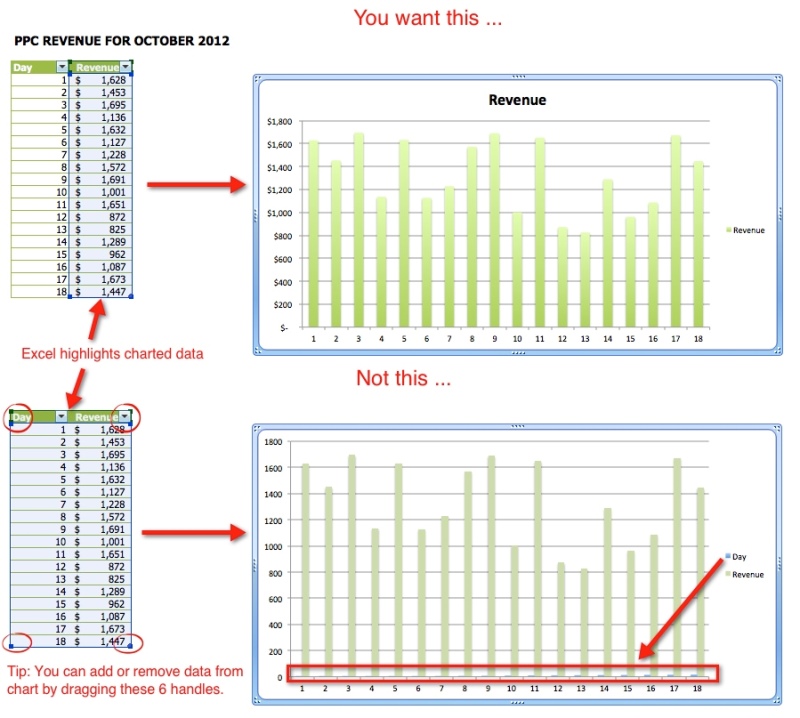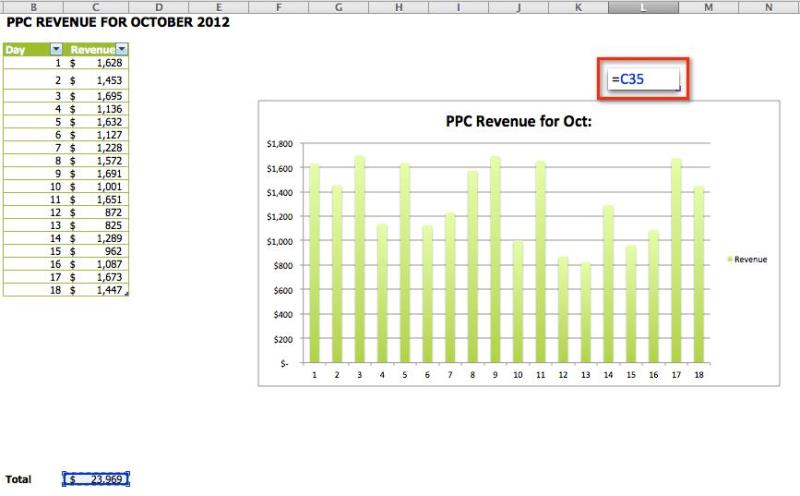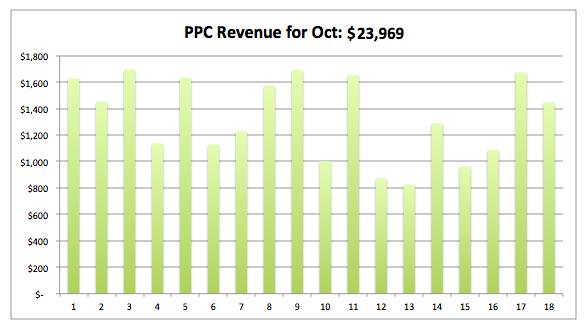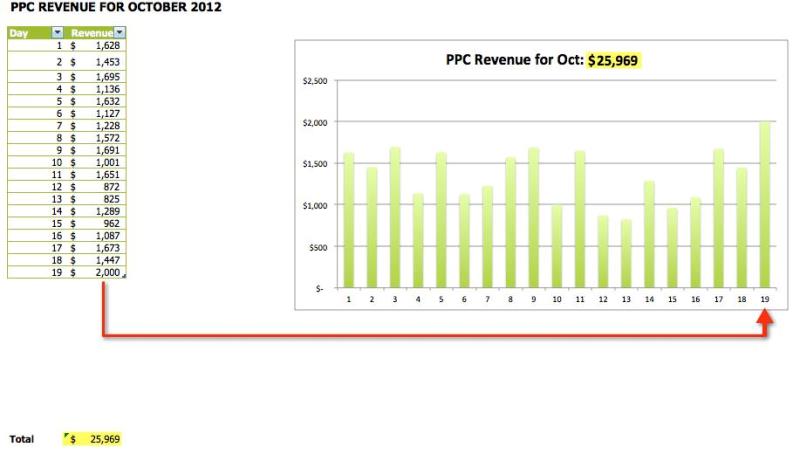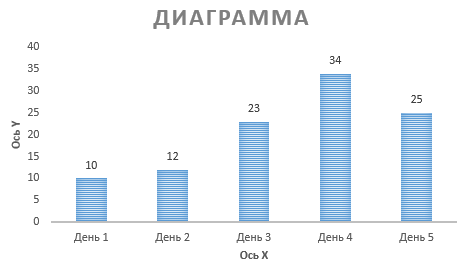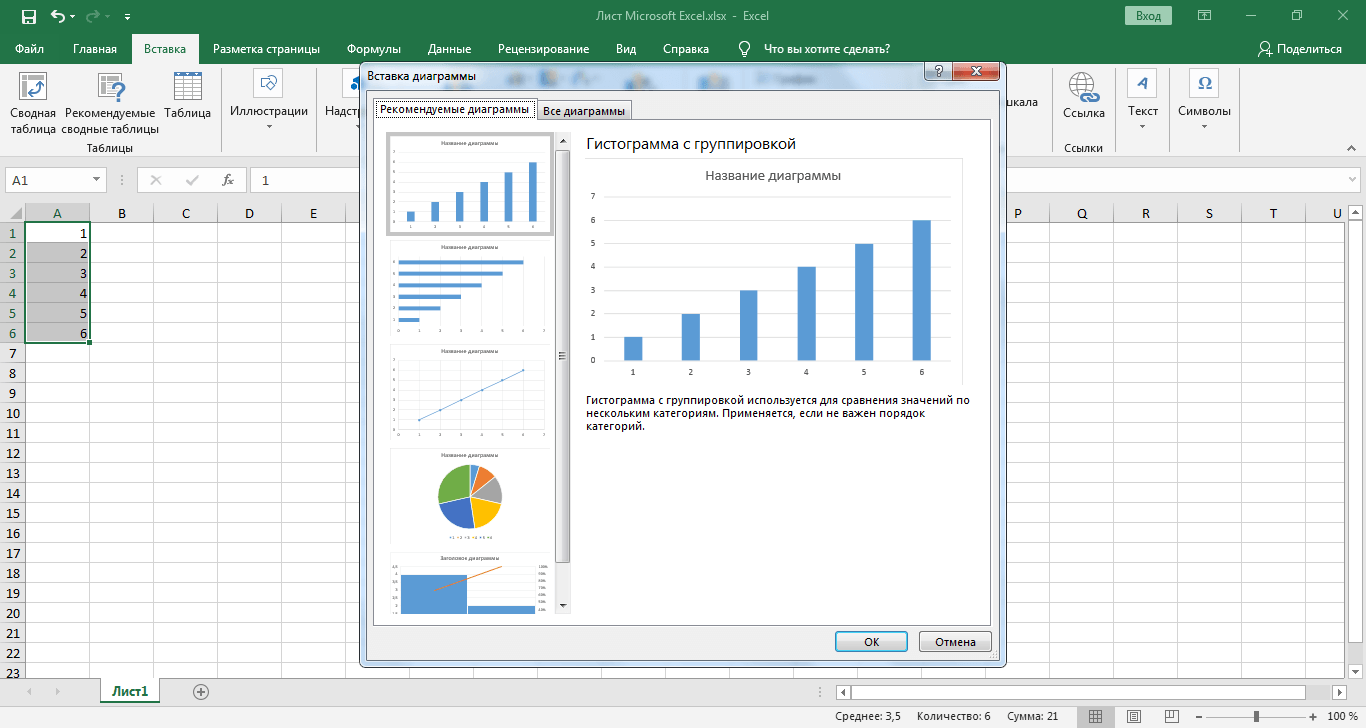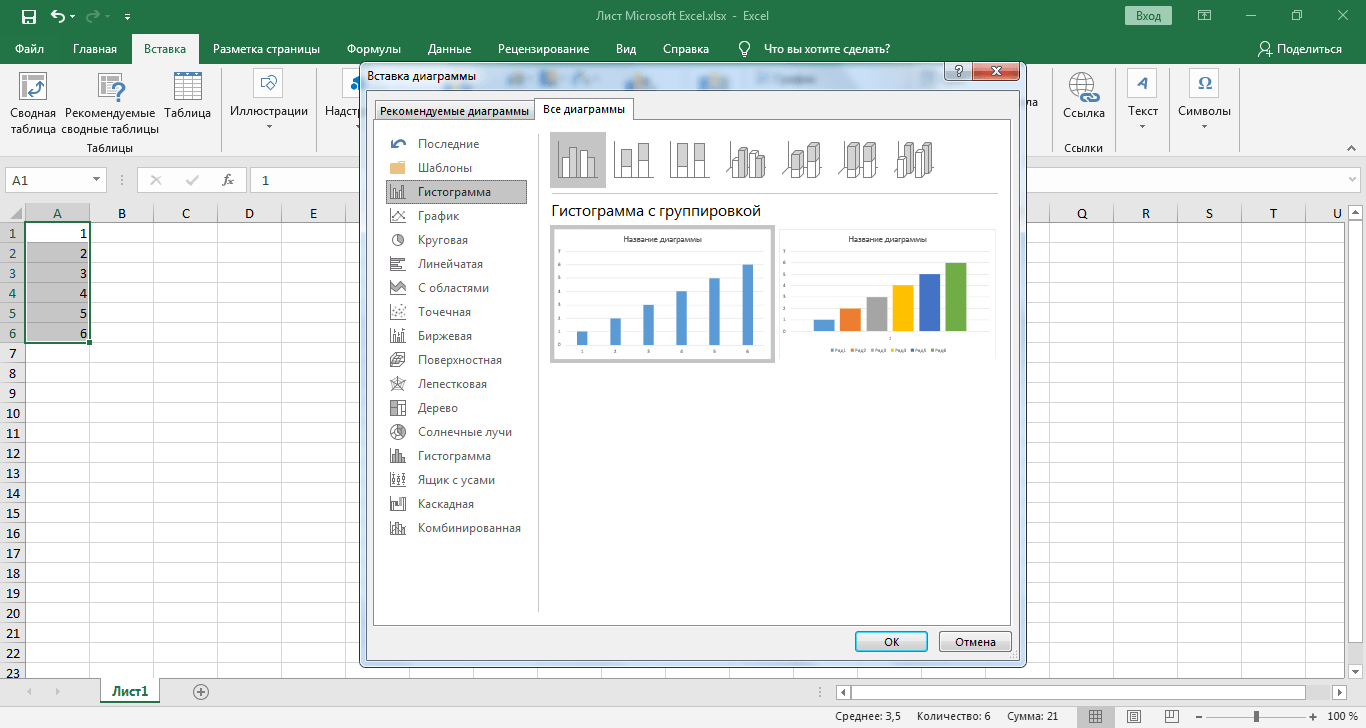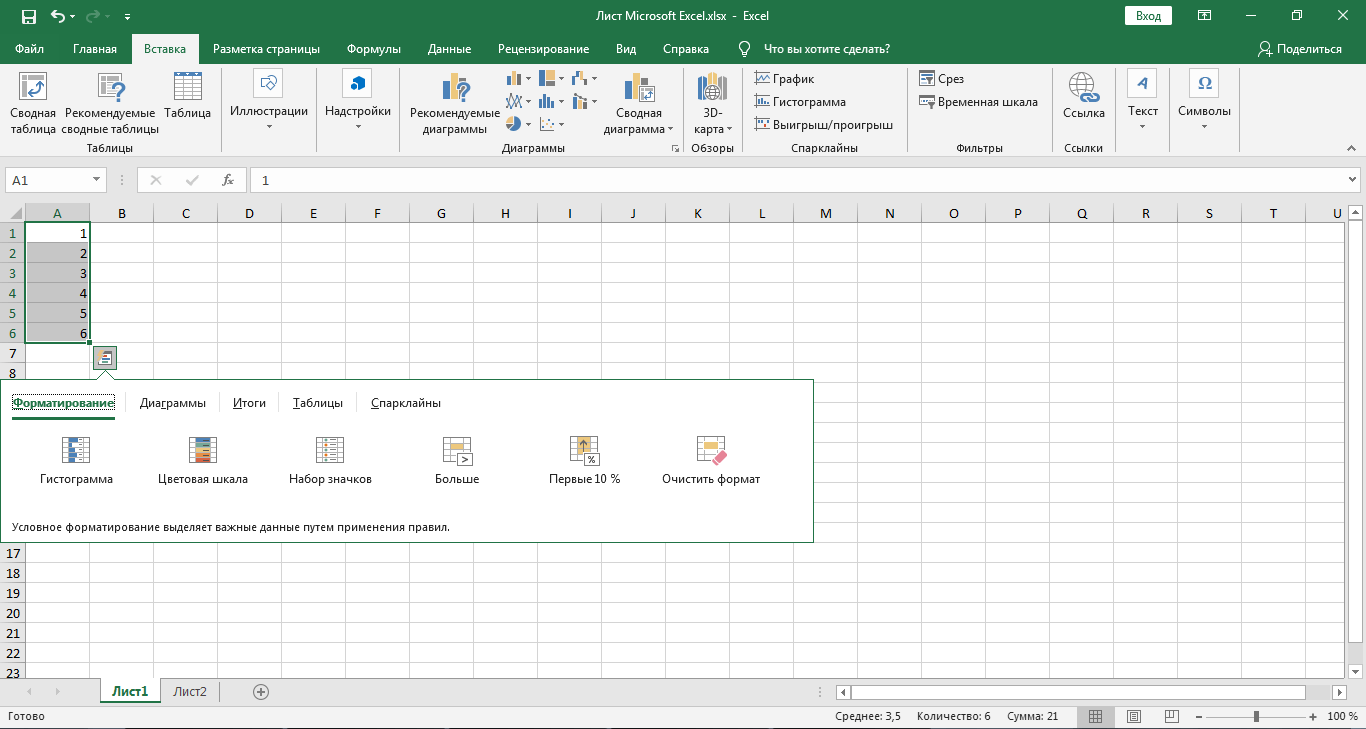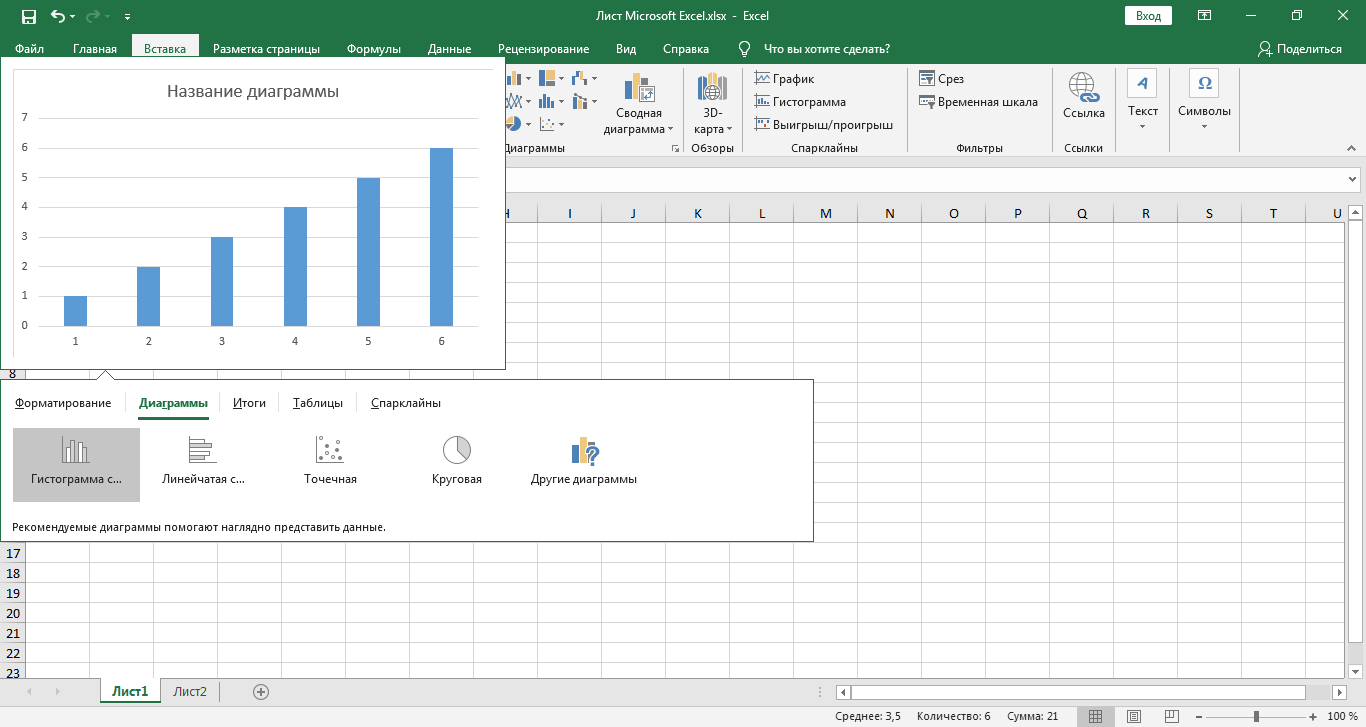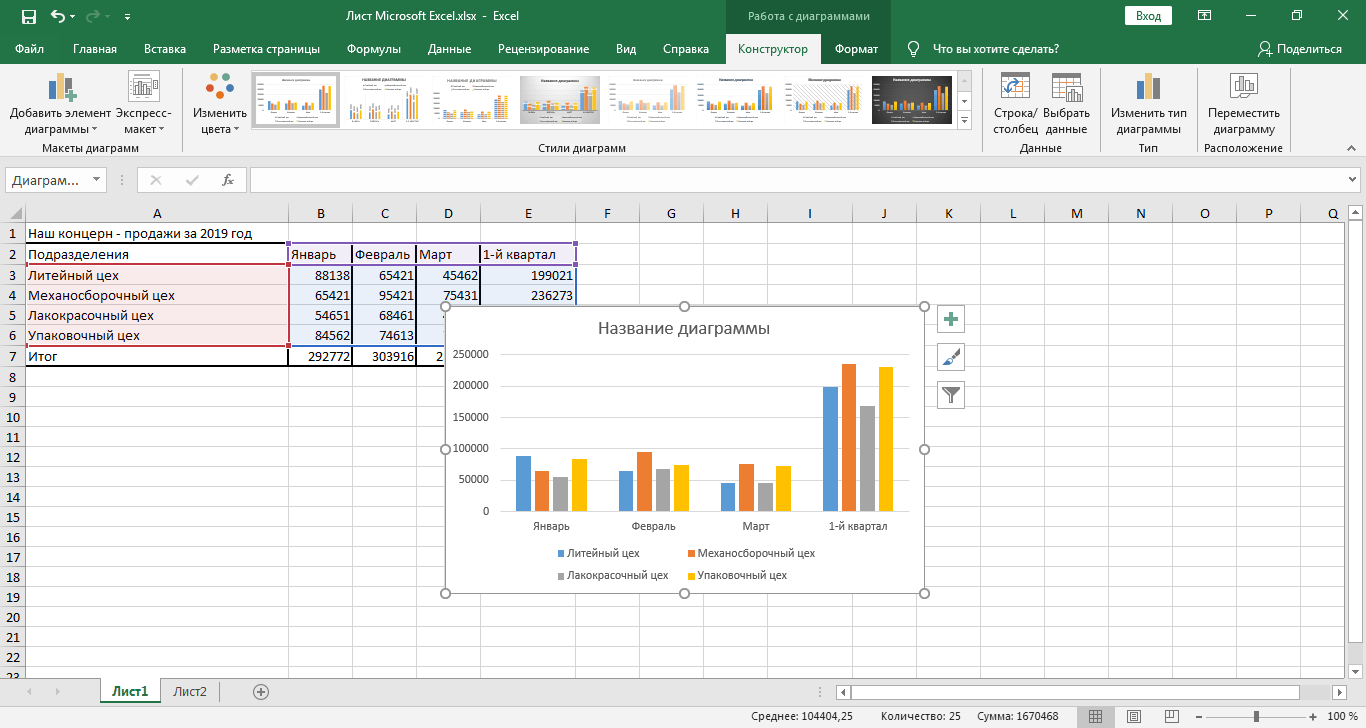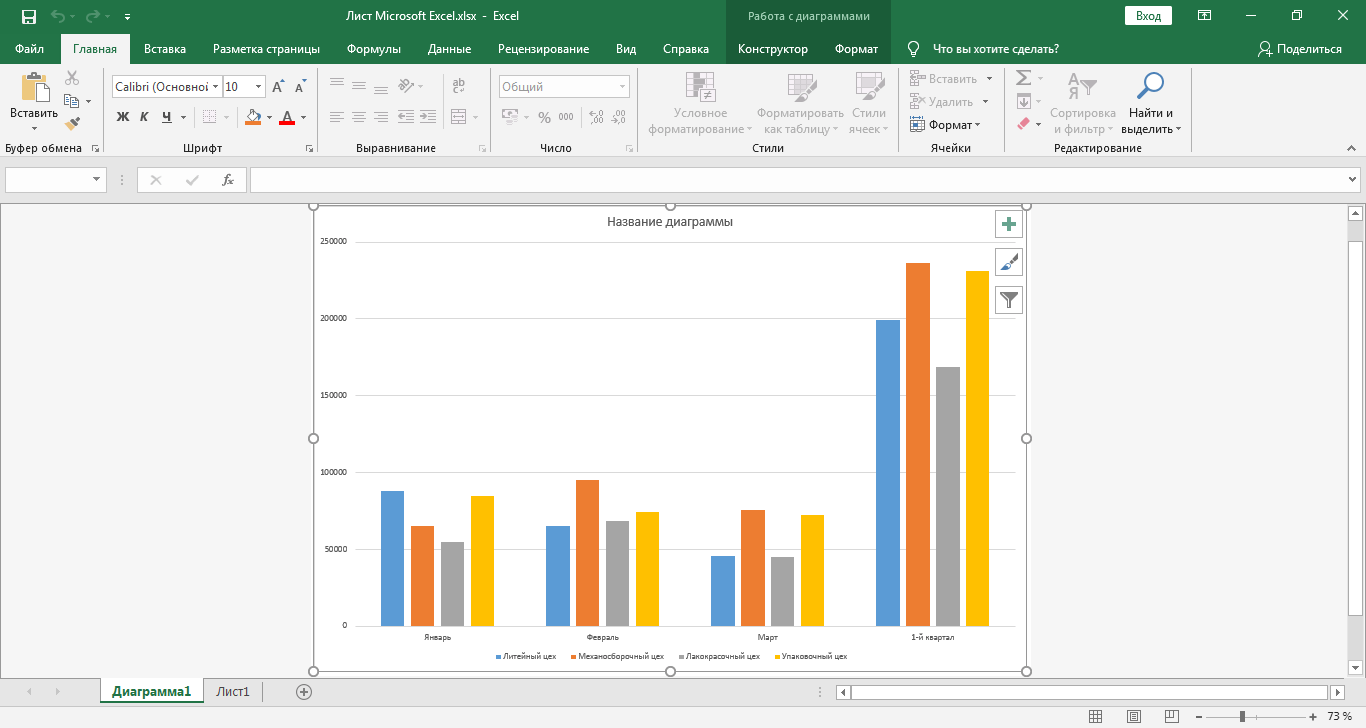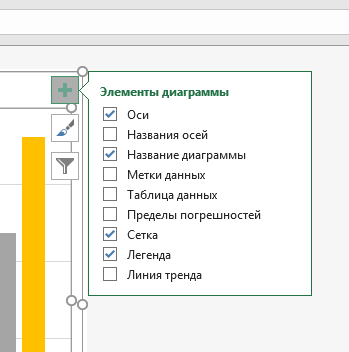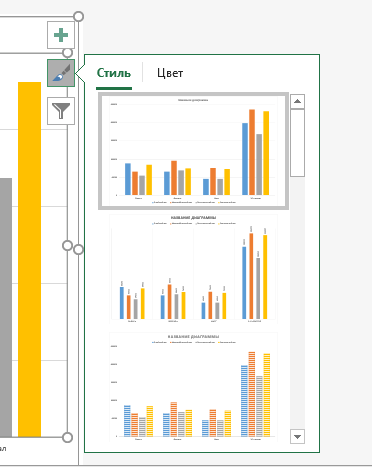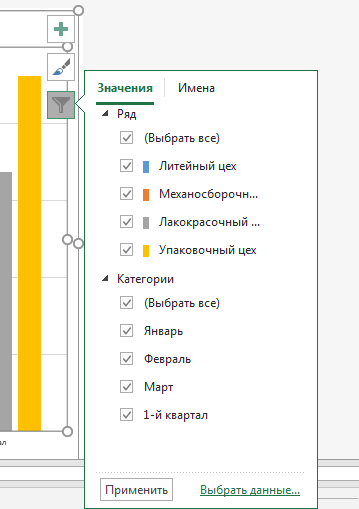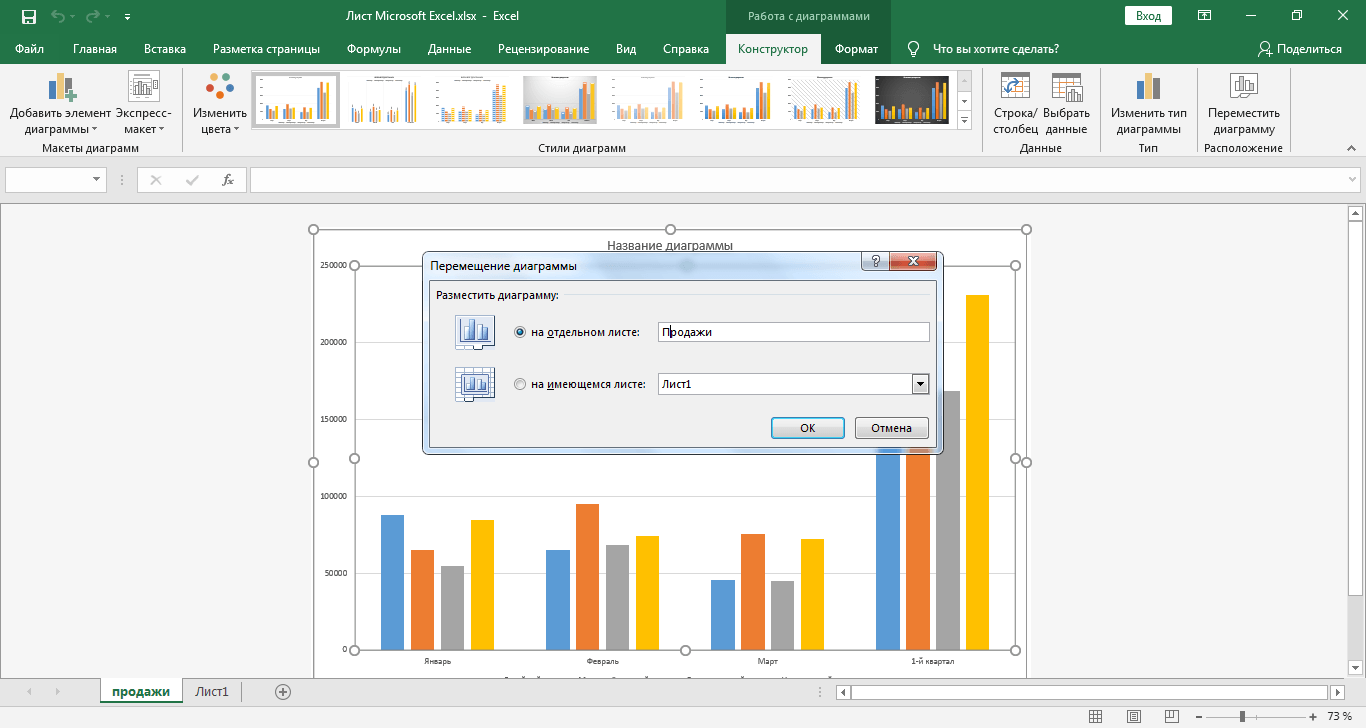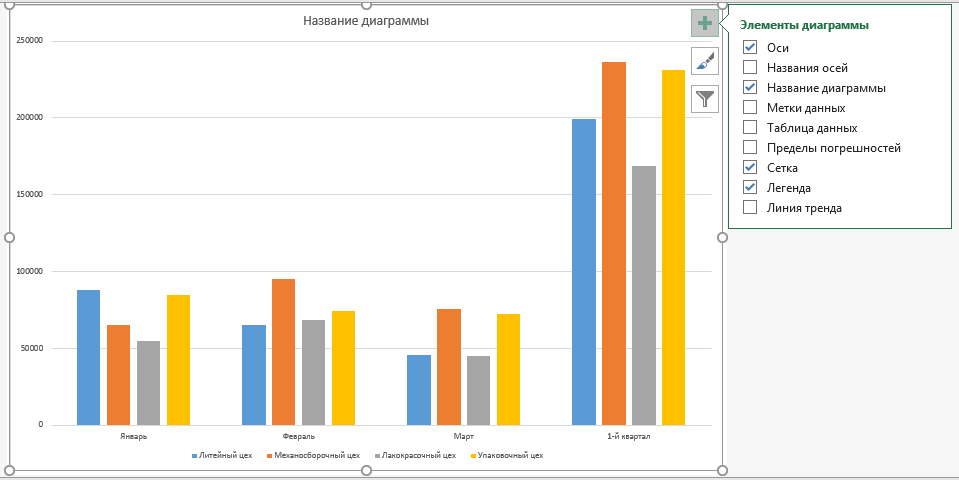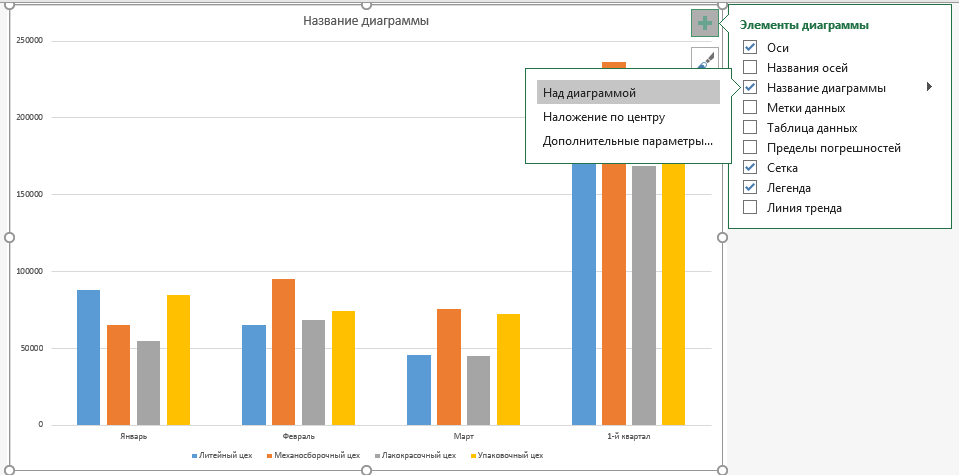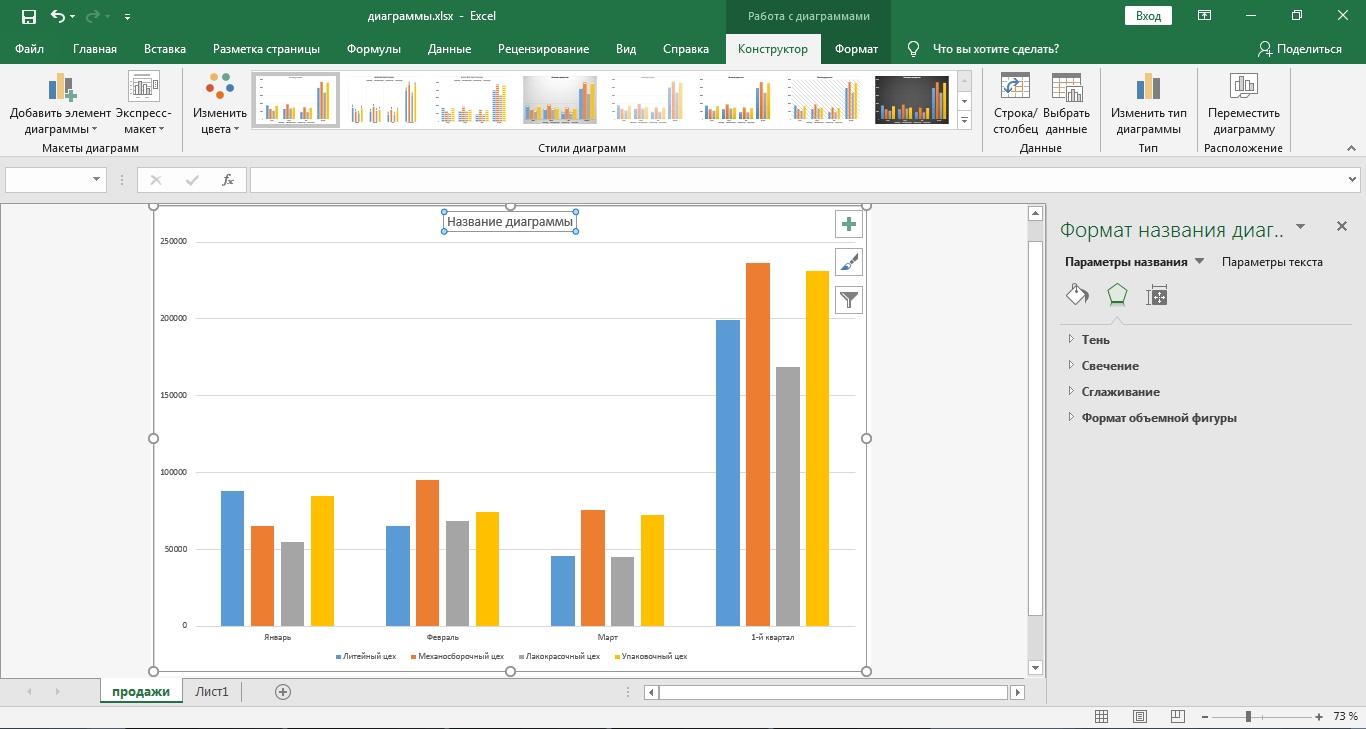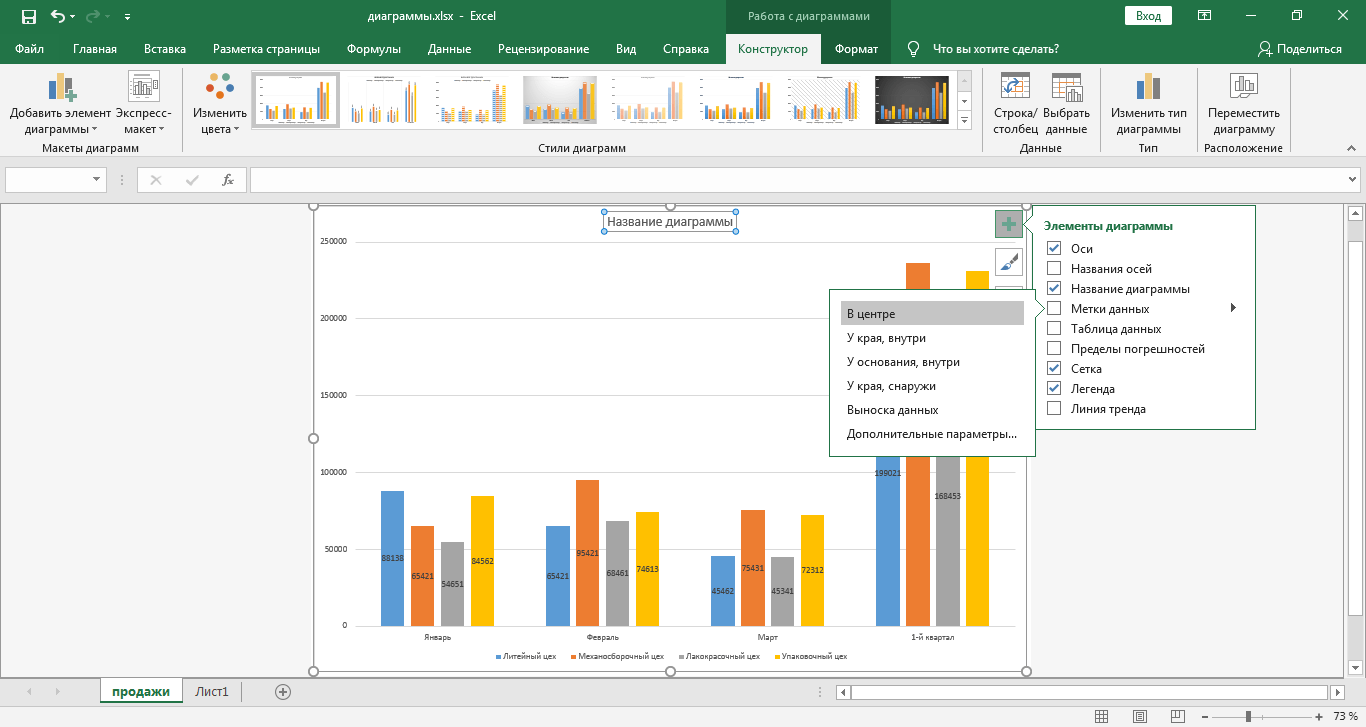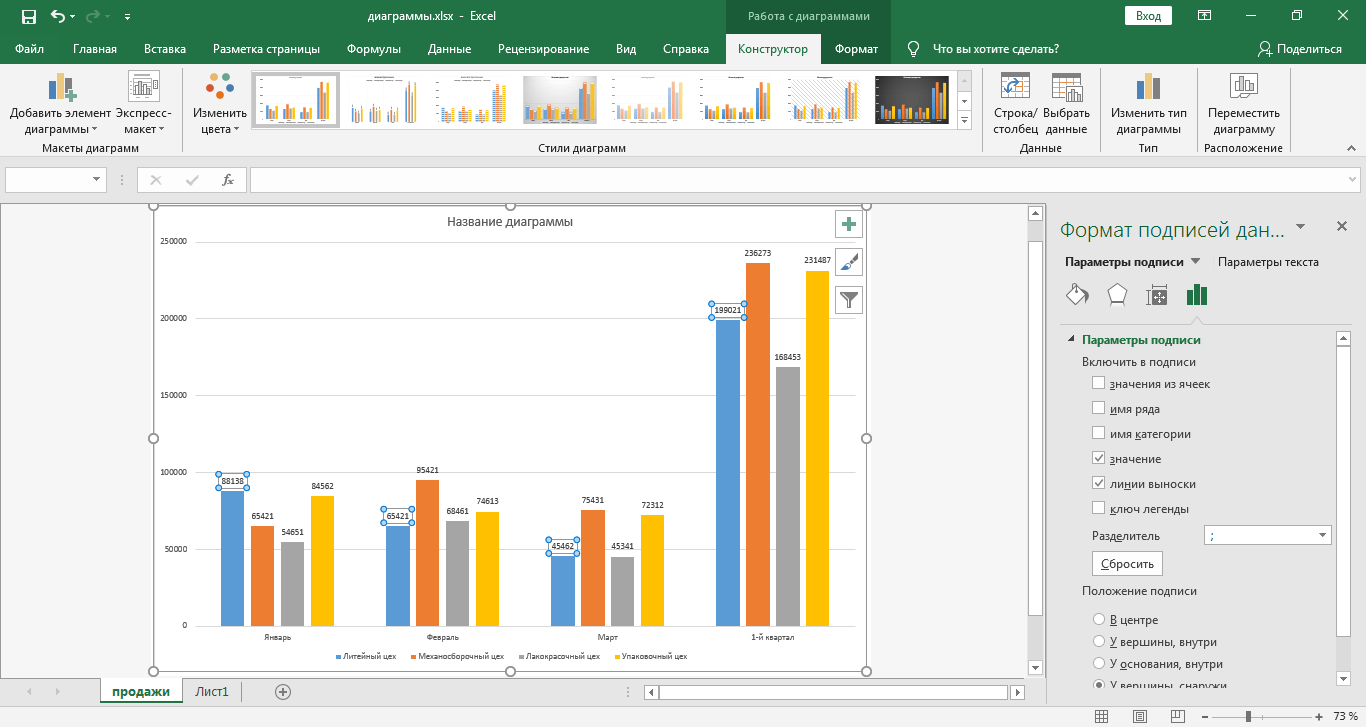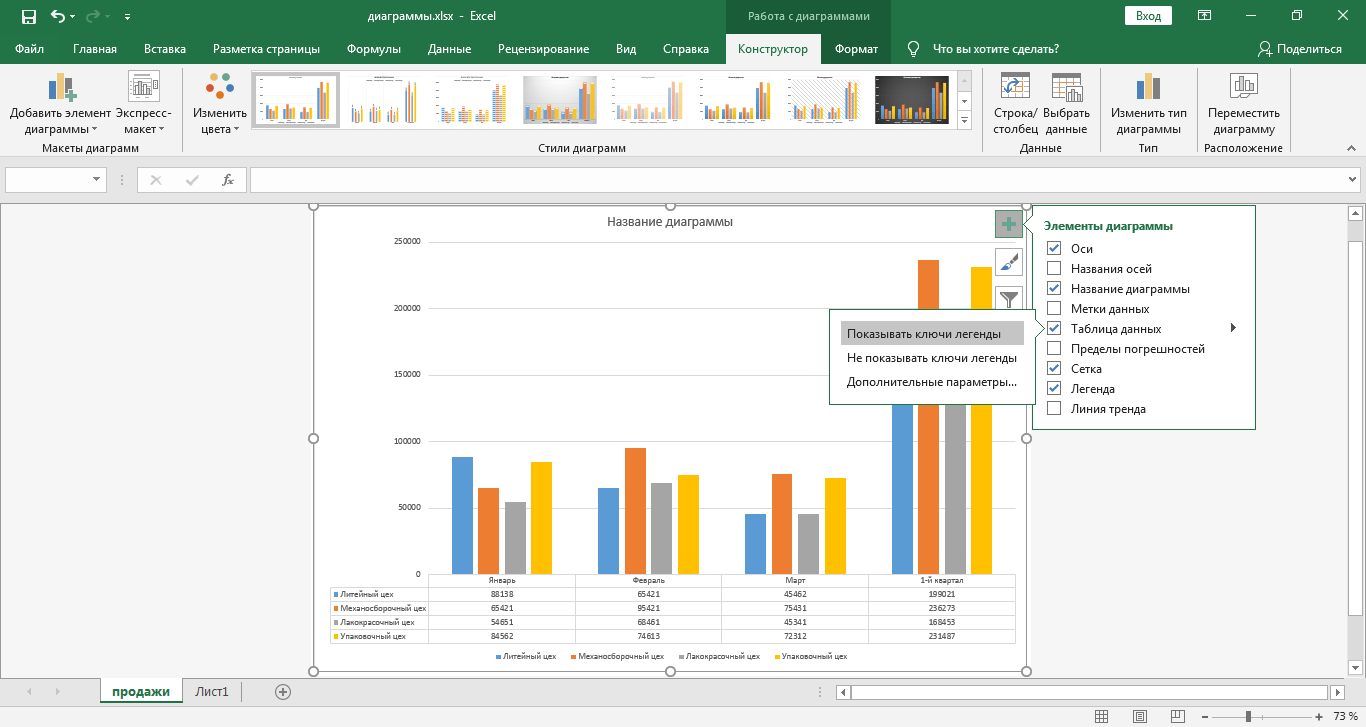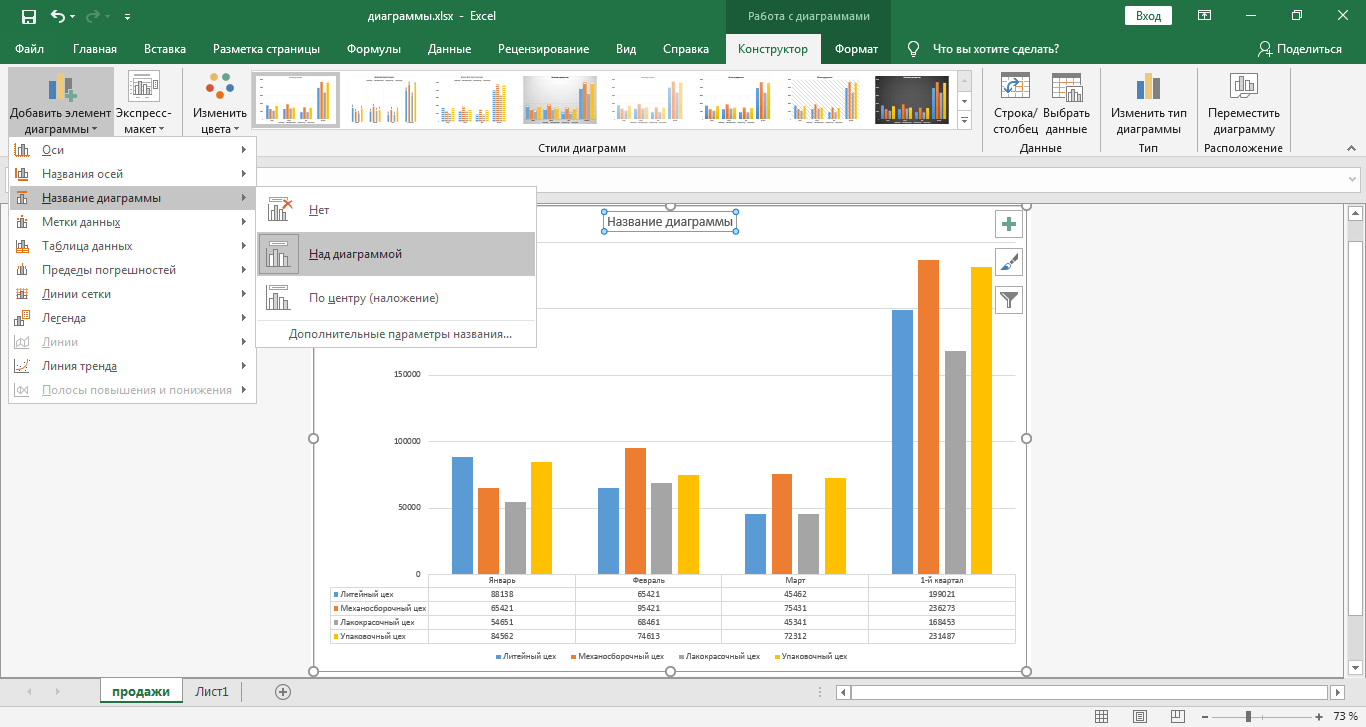Можно изменить формат отдельных элементов диаграммы, таких как область диаграммы, область построения, ряд данных, оси, заголовки, метки данных или легенда.
Для форматирования элементов диаграммы доступны два набора инструментов: область задач » Формат» и лента «Инструменты диаграммы». Для большинства элементов управления используйте параметры в области задач « Формат».
Форматирование диаграммы с помощью области задач «Формат»
Выберите элемент диаграммы (например, ряд данных, оси или заголовки), щелкните его правой кнопкой мыши и выберите пункт «Формат <элемента >. Появится панель «Формат» с вариантами, адаптированными для выбранного элемента диаграммы.

Щелкнув небольшие значки в верхней части панели, вы перейдите к другим частям панели с дополнительными вариантами. Щелкнув другой элемент диаграммы, вы увидите, что область задач автоматически обновляется до нового элемента диаграммы.
Например, чтобы отформатировать ось:
-
Щелкните ось диаграммы правой кнопкой мыши и выберите в контекстном меню пункт Формат оси.
-
В области задач « Формат оси» внесите необходимые изменения.
Вы можете переместить или изменить размер области задач, чтобы сделать работу с ней более удобной. Нажмите шеврон справа в верхней части.
-
Выберите пункт Переместить, а затем перетащите область в новое расположение.
-
Выберите пункт Размер, а затем измените размер области, потянув за ее край.
-
Форматирование диаграммы с помощью ленты
-
На диаграмме щелкните, чтобы выбрать элемент диаграммы, который требуется отформатировать.
-
На вкладке « Формат» в разделе «Инструменты диаграммы» выполните одно из следующих действий:
-
Щелкните «Заливка фигуры», чтобы применить к элементу диаграммы другой цвет заливки или градиент, рисунок или текстуру.
-
Щелкните «Контур фигуры», чтобы изменить цвет, вес или стиль элемента диаграммы.
-
Щелкните «Эффекты фигуры», чтобы применить к элементу диаграммы специальные визуальные эффекты, такие как тени, рельефы или поворот объемной фигуры.
-
Чтобы применить стандартный стиль фигуры, на вкладке «Формат» в группе «Стили фигур» выберите нужный стиль. Чтобы просмотреть все доступные стили фигур, нажмите кнопку «Дополнительно
.
-
Чтобы изменить формат текста диаграммы, выделите его, а затем выберите параметр на появиированной мини-панели инструментов. Или на вкладке «Главная » в группе « Шрифт» выберите нужное форматирование.
-
Чтобы использовать стили WordArt для форматирования текста, выделите его, а затем на вкладке «Формат» в группе «Стили WordArt» выберите стиль WordArt для применения. Чтобы просмотреть все доступные стили , нажмите кнопку «Дополнительно
.
-
Вы можете использовать диалоговое < «>», чтобы внести изменения в формат, или применить предопределенные или настраиваемые стили фигур. Вы также можете отформатировать текст в элементе диаграммы.
В этой статье
-
Изменение формата выбранного элемента диаграммы
-
Изменение стиля фигуры выбранного элемента диаграммы
-
Изменение формата текста в выбранном элементе диаграммы
-
Форматирование текста в элементах диаграммы
-
Форматирование текста в элементах диаграммы с помощью стилей WordArt
Изменение формата выбранного элемента диаграммы
-
На диаграмме щелкните элемент диаграммы, который вы хотите изменить, или выполните следующие действия, чтобы выбрать элемент диаграммы из списка элементов диаграммы:
-
Щелкните в любом месте диаграммы.
Отобразится вкладка «Инструменты диаграммы«, а также вкладки «Конструктор», «Макет» и «Формат «. -
На вкладке «Формат» в группе «Текущий выбор» щелкните стрелку рядом с полем «Элементы диаграммы», а затем выберите элемент диаграммы, который нужно отформатировать.
Совет: Вместо использования команд ленты можно также щелкнуть правой кнопкой мыши элемент диаграммы, нажать кнопку «Формат < Элемент>» в контекстном меню, а затем перейти к шагу 3.
-
-
На вкладке Формат в группе Текущий фрагмент нажмите кнопку Формат выделенного фрагмента.
-
В диалоговом <» Формат>» щелкните категорию, а затем выберите нужные параметры форматирования.
Важно: В зависимости от выбранного элемента диаграммы в этом диалоговом окне доступны различные параметры форматирования.
-
При выборе различных параметров в этом диалоговом окне изменения мгновенно применяются к выбранному элементу диаграммы. Однако, поскольку изменения применяются мгновенно, в этом диалоговом окне невозможно нажать кнопку « Отмена». Чтобы удалить изменения, нажмите кнопку «Отменить» на панели быстрого доступа.
-
Можно отменить несколько изменений, внесенных в один параметр диалогового окна, при условии, что вы не внесли изменения в другой параметр диалогового окна между ними.
-
Может потребоваться переместить диалоговое окно, чтобы одновременно увидеть диаграмму и диалоговое окно.
К началу страницы
Изменение стиля фигуры выбранного элемента диаграммы
На диаграмме щелкните элемент диаграммы, который вы хотите изменить, или выполните следующие действия, чтобы выбрать элемент диаграммы из списка элементов диаграммы:
-
Щелкните в любом месте диаграммы.
Отобразится вкладка «Инструменты диаграммы«, а также вкладки «Конструктор», «Макет» и «Формат «. -
На вкладке «Формат» в группе «Текущий выбор» щелкните стрелку рядом с полем «Элементы диаграммы», а затем выберите элемент диаграммы, который нужно отформатировать.
Чтобы применить стандартный стиль фигуры, на вкладке «Формат» в группе «Стили фигур» выберите нужный стиль.

Совет: Чтобы просмотреть все доступные стили фигур, нажмите кнопку «Дополнительно 
Чтобы применить другую заливку фигуры, щелкните » Заливка фигуры» и выполните одно из следующих действий:
-
Чтобы изменить цвет заливки, в разделе Цвета темы или Стандартные цвета выберите нужный цвет.
Совет: Перед применением другого цвета можно быстро посмотреть, как изменится диаграмма. При наведении указателя на разные цвета соответственно меняется цвет выделенного элемента на диаграмме.
-
Чтобы удалить цвет выделенного элемента диаграммы, выберите вариант Нет заливки.
-
Чтобы использовать цвет заливки, которого нет в разделе Цвета темы или Стандартные цвета, выберите элемент Другие цвета заливки. В диалоговом окне Цвета на вкладке Стандартные или Спектр укажите нужный цвет и нажмите кнопку ОК.
Созданные вами настраиваемые цвета заливки добавляются в раздел « Последние цвета», чтобы их можно было использовать снова. -
Чтобы использовать рисунок для заливки фигуры, выберите элемент Рисунок. В диалоговом окне Вставка рисунка щелкните нужное изображение и нажмите кнопку Вставить.
-
Чтобы применить эффект градиента к выбранному цвету, выберите элемент Градиентная, а затем в разделе Варианты выберите подходящий стиль градиента.
Для получения дополнительных стилей градиента щелкните «Дополнительные градиенты«, а затем в категории «Заливка» выберите нужные параметры градиента. -
Чтобы использовать текстуру для заливки, щелкните Текстура, а затем выберите подходящую текстуру.
Чтобы применить другую структуру фигуры, щелкните «Контур фигуры» и выполните одно из следующих действий:
-
Чтобы изменить цвет контура, в разделе Цвета темы или Стандартные цвета выберите нужный цвет.
-
Чтобы удалить цвет контура выделенного элемента диаграммы, выберите вариант Нет контура.
Примечание: Если выделена линия, ее больше не будет видно на диаграмме.
-
Чтобы использовать цвет контура, которого нет в разделе Цвета темы или Стандартные цвета, выберите элемент Другие цвета контура. В диалоговом окне Цвета на вкладке Стандартные или Спектр укажите нужный цвет и нажмите кнопку ОК.
Созданные вами настраиваемые цвета контура добавляются в раздел «Последние цвета «, чтобы их можно было использовать снова. -
Чтобы изменить толщину линии или границы, щелкните Толщина, а затем выберите линию подходящей толщины.
Для получения дополнительных параметров стиля линии или стиля границы нажмите кнопку «Дополнительные линии», а затем выберите нужный стиль линии или стиль границы. -
Чтобы использовать пунктирную линию или границу, щелкните Пунктир, а затем выберите нужный тип штриха.
Для получения дополнительных параметров типа тире нажмите кнопку «Дополнительные линии» и выберите нужный тип тире. -
Чтобы добавить стрелки к линиям, выберите элемент Стрелки, а затем выберите подходящий стиль стрелок. Для границ стили стрелок использовать нельзя.
Чтобы получить дополнительные параметры стиля стрелки или границы, щелкните «Дополнительные стрелки «, а затем выберите нужный параметр стрелки.
Чтобы применить другой эффект фигуры, щелкните » Эффекты фигуры», выберите доступный эффект и выберите нужный тип эффекта.
Примечание: Доступность эффектов зависит от выделенного элемента диаграммы. Такие эффекты, как заготовка, отражение и рельеф, доступны не для всех элементов диаграммы.
К началу страницы
Изменение формата текста в выбранном элементе диаграммы
Для форматирования текста в элементах диаграммы можно использовать обычные параметры форматирования текста или формат WordArt.
Форматирование текста в элементах диаграммы
-
Щелкните элемент диаграммы, содержащий текст, который требуется отформатировать.
-
Щелкните правой кнопкой мыши текст или выберите текст, который требуется отформатировать, а затем выполните одно из следующих действий:
-
Выберите нужные параметры форматирования на мини-панели инструментов.
-
На вкладке « Главная » в группе «Шрифт» нажмите нужные кнопки форматирования.
-
К началу страницы
Форматирование текста в элементах диаграммы с помощью стилей WordArt
-
На диаграмме щелкните элемент диаграммы, содержащий текст, который вы хотите изменить, или выполните следующие действия, чтобы выбрать элемент диаграммы из списка элементов диаграммы:
-
Щелкните в любом месте диаграммы.
Отобразится вкладка «Инструменты диаграммы«, а также вкладки «Конструктор», «Макет» и «Формат «. -
На вкладке «Формат» в группе «Текущий выбор» щелкните стрелку рядом с полем «Элементы диаграммы», а затем выберите элемент диаграммы, который нужно отформатировать.
-
-
На вкладке « Формат» в группе «Стили WordArt » выполните одно из следующих действий:
-
Чтобы применить стандартный стиль WordArt, щелкните нужный стиль.
Совет: Чтобы просмотреть все доступные стили WordArt, нажмите кнопку «Дополнительно
.
-
Чтобы применить пользовательский стиль WordArt, щелкните «Заливка текста«, «Контур текста» или «Текстовые эффекты«, а затем выберите нужные параметры форматирования.
-
К началу страницы
Дополнительные сведения
Вы всегда можете задать вопрос специалисту Excel Tech Community или попросить помощи в сообществе Answers community.
По окончании урока вы сможете:
- Назвать способы форматирования диаграммы
Будем работать с диаграммой из предыдущего урока.
Практическое задание. Сделать видимой вертикальную ось, изменить шкалу измерений
1 способ «Форматирование диаграммы»
Форматируем диаграмму через ленты Конструктор диаграмм и Формат
Шаг 1. Выделяем диаграмму → активизируется лента Конструктор диаграмм → вкладка Макеты диаграмм → команда Ось из выпадающего меню → команда Дополнительные параметры оси:
Появляется рабочая область «Формат оси». В зависимости от того, какой элемент диаграммы вы выберете, рабочая область будет иметь соответствующе название: Формат названия диаграммы, Формат подписей данных и так далее. Так как мы решили работать с вертикальной осью, то…
Шаг 2. Кнопка выпадающего меню «Параметры оси» → Вертикальная ось (значений):
После этого все команды в рабочем окне будут выполняться только для вертикальной оси.
В рабочей области 2 закладки – «Параметры оси» и «Параметры текста»:
В закладке «Параметры оси»:
- Заливка и граница
- Эффекты
- Размер и свойства
- Параметры оси (уточню – числовые параметры оси)
- Кнопка выпадающего меню напротив каждого типа данных элемента
В закладке «Параметры текста»:
- Заливка и контур текста
- Текстовые эффекты
- Надпись (если вам надо повернуть надпись набок, то это сюда)
- Кнопка выпадающего меню напротив каждого типа данных элемента
Если подробно расписывать эти команды, то получится многословное сочинение, чем страдают официальные учебники.
Шаг 3. Работаем с кнопками закладки «Параметры оси»:
Заливка и контур:
- Назначаем Сплошные линии
- Меняем цвет
- Меняем толщину
Параметры оси:
- Максимум границы 11 (максимальное значение самого большого столбца 11 – зачем нам ось больше?). Сразу минимум станет равным «−1» – не обращаем внимание.
- Деления основные – 1,0 → минимум опять стал равным нулю
- Деления основные – наружу (речь идет о рисках-черточках)
- Деления промежуточные – наружу
Смотрим, что получилось. Появилась сама вертикальная ось, на ней симпатичные рисочки, причем основные риски побольше, чем промежуточные.
2 способ «Форматирование диаграммы»
Наверное, самый простой.
Шаг 1. Выбираем, например, оранжевые столбики гистограммы, для чего щелкаем ПМ по одному из них → появляется контекстное меню → команда Формат ряда данных (поскольку
Появляется рабочая область «Формат ряда данных.
Шаг 2. Меняем цвет заливки и цвет контура:
Хочу обратить ваше внимание на третью кнопку «Параметры ряда». Она позволяет изменить ширину столбцов диаграммы и перекрытие рядов.
Шаг 3. Кнопка Параметры ряда → меняем Перекрытие радов и Боковой зазор:
Что такое Вспомогательная ось я расскажу позднее.
Не пренебрегайте такими возможностями оформления диаграмм.
3 способ «Форматирование диаграммы»
Не видела, чтобы кто-то использовал. При выделенной диаграмме справа вверху от диаграммы появляются три кнопки.
Шаг 1. Нажимаем кнопку «+» и выбираем из выпадающего меню «Легенда»:
Если мы нажмем черный треугольник справа, то откроется выпадающее меню. Команда «Дополнительные параметры легенды» открывает рабочую область «Формат легенды».
Рабочая область «Формат ….» работает по одному принципу для всех элементов диаграммы.
Шаг 2. Вторая кнопка с кисточкой предлагает набор Экспресс-стилей (команда дублируется на ленте Конструктор диаграммы):
Шаг 3. Кнопка «Фильтр» позволяет выбрать часть данных для отражения в диаграмме:
Теперь вы сможете:
- Назвать способы форматирования диаграммы
One of the major uses of Excel is to create different types of charts for a given data set. Excel provides us with a lot of modification options to perform on these charts to make them more insightful.
In this article, we are going to see the most common “Formatting” performed on charts using a suitable example shown below.
Example: Consider the performance of a batsman in a T20 match. The data set contains the runs scored by the batsman in various matches.
Now we will insert a bar chart using the above table. To insert a bar chart :
Select dataset -> Click on Insert -> Chart Sets Pop Down -> 2-D column
The key steps to format anything on the chart is :
- Select the part of the chart which needs to be formatted.
- Right-click on it and select “Format”. The format window will open.
1. Formatting the Chart Title :
Select the Title -> Right Click on it -> Format Chart Title
In the Format Chart Title window, you can change the Font color, add Borders surrounding the title and various other modifications can be done. You can also rename the title by simply selecting and retyping a new name.
2. Formatting Axis Titles:
You can add the axis title by using the “+” button in the top right corner of the chart.
Now, rename the X-axis and Y-axis by selecting them. You can edit the appearance of the axis title by right-clicking on it and selecting “Format Axis Title”.
3. Formatting Data labels:
You can add Data Labels by using the “+” button on the top right corner of the chart.
Now open the Format Data Labels Window and can change the Font color, size, alignment, and many other options.
4. Formatting Data Series:
You can change the color of the bar charts by selecting them and then open the “Format Data Series” window. By default, on left-clicking once on any of the bars all the data sets bar will be selected. If you want to select only one of these bars, left-click twice on the bar which is to be formatted.
5. Formatting Axis:
This is the most important formatting mostly used by us to change the scale of the axes according to our requirements.

Bound is used to provide the minimum value from which axis to chart and also the maximum value of the axis. The Major unit is used to provide the intervals in the axis.
6. Formatting Chart Style:
Excel provides us with dynamic chart styles. Select the “Paint brush icon” in the top right corner of the chart and select your desired style.
7. Formatting Chart Type:
Excel provides us with a lot of different charts along with bar charts. To change the chart type :
Right Click on the Chart -> Select Change Chart Type
Now from the Chart Type window select the desired chart type from the list of options as shown below :
8. Formatting Plot Area:
You can also add a background color to your chart. Select the “Format Plot Area” after right-clicking.
These are some of the most frequent formatting done on Excel charts. Excel provides us with dynamic options to format a chart and it can be explored with some self-research easily.
#Руководства
- 8 июл 2022
-
0
Продолжаем изучать Excel. Как визуализировать информацию так, чтобы она воспринималась проще? Разбираемся на примере таблиц с квартальными продажами.
Иллюстрация: Meery Mary для Skillbox Media
Рассказывает просто о сложных вещах из мира бизнеса и управления. До редактуры — пять лет в банке и три — в оценке имущества. Разбирается в Excel, финансах и корпоративной жизни.
Диаграммы — способ графического отображения информации. В Excel их используют, чтобы визуализировать данные таблицы и показать зависимости между этими данными. При этом пользователь может выбрать, на какой информации сделать акцент, а какую оставить для детализации.
В статье разберёмся:
- для чего подойдёт круговая диаграмма и как её построить;
- как показать данные круговой диаграммы в процентах;
- для чего подойдут линейчатая диаграмма и гистограмма, как их построить и как поменять акценты;
- как форматировать готовую диаграмму — добавить оси, название, дополнительные элементы;
- что делать, если нужно изменить данные диаграммы.
Для примера возьмём отчётность небольшого автосалона, в котором работают три клиентских менеджера. В течение квартала данные их продаж собирали в обычную Excel-таблицу — одну для всех менеджеров.
Скриншот: Excel / Skillbox Media
Нужно проанализировать, какими были продажи автосалона в течение квартала: в каком месяце вышло больше, в каком меньше, кто из менеджеров принёс больше прибыли. Чтобы представить эту информацию наглядно, построим диаграммы.
Для начала сгруппируем данные о продажах менеджеров помесячно и за весь квартал. Чтобы быстрее суммировать стоимость автомобилей, применим функцию СУММЕСЛИ — с ней будет удобнее собрать информацию по каждому менеджеру из общей таблицы.
Скриншот: Excel / Skillbox Media
Построим диаграмму, по которой будет видно, кто из менеджеров принёс больше прибыли автосалону за весь квартал. Для этого выделим столбец с фамилиями менеджеров и последний столбец с итоговыми суммами продаж.
Скриншот: Excel / Skillbox Media
Нажмём вкладку «Вставка» в верхнем меню и выберем пункт «Диаграмма» — появится меню с выбором вида диаграммы.
В нашем случае подойдёт круговая. На ней удобнее показать, какую долю занимает один показатель в общей сумме.
Скриншот: Excel / Skillbox Media
Excel выдаёт диаграмму в виде по умолчанию. На ней продажи менеджеров выделены разными цветами — видно, что в первом квартале больше всех прибыли принёс Шолохов Г., меньше всех — Соколов П.
Скриншот: Excel / Skillbox Media
Одновременно с появлением диаграммы на верхней панели открывается меню «Конструктор». В нём можно преобразовать вид диаграммы, добавить дополнительные элементы (например, подписи и названия), заменить данные, изменить тип диаграммы. Как это сделать — разберёмся в следующих разделах.
Построить круговую диаграмму можно и более коротким путём. Для этого снова выделим столбцы с данными и перейдём на вкладку «Вставка» в меню Excel. Там в области с диаграммами нажмём на кнопку круговой диаграммы и выберем нужный вид.
Скриншот: Excel / Skillbox Media
Получим тот же вид диаграммы, что и в первом варианте.
Покажем на диаграмме, какая доля продаж автосалона пришлась на каждого менеджера. Это можно сделать двумя способами.
Первый способ. Выделяем диаграмму, переходим во вкладку «Конструктор» и нажимаем кнопку «Добавить элемент диаграммы».
В появившемся меню нажимаем «Подписи данных» → «Дополнительные параметры подписи данных».
Справа на экране появляется новое окно «Формат подписей данных». В области «Параметры подписи» выбираем, в каком виде хотим увидеть на диаграмме данные о количестве продаж менеджеров. Для этого отмечаем «доли» и убираем галочку с формата «значение».
Готово — на диаграмме появились процентные значения квартальных продаж менеджеров.
Скриншот: Excel / Skillbox Media
Второй способ. Выделяем диаграмму, переходим во вкладку «Конструктор» и в готовых шаблонах выбираем диаграмму с процентами.
Скриншот: Excel / Skillbox Media
Теперь построим диаграммы, на которых будут видны тенденции квартальных продаж салона — в каком месяце их было больше, а в каком меньше — с разбивкой по менеджерам. Для этого подойдут линейчатая диаграмма и гистограмма.
Для начала построим линейчатую диаграмму. Выделим столбец с фамилиями менеджеров и три столбца с ежемесячными продажами, включая строку «Итого, руб.».
Скриншот: Excel / Skillbox Media
Перейдём во вкладку «Вставка» в верхнем меню, выберем пункты «Диаграмма» → «Линейчатая».
Скриншот: Excel / Skillbox Media
Excel выдаёт диаграмму в виде по умолчанию. На ней все продажи автосалона разбиты по менеджерам. Отдельно можно увидеть итоговое количество продаж всего автосалона. Цветами отмечены месяцы.
Скриншот: Excel / Skillbox Media
Как и на круговой диаграмме, акцент сделан на количестве продаж каждого менеджера — показатели продаж привязаны к главным линиям диаграммы.
Чтобы сделать акцент на месяцах, нужно поменять значения осей. Для этого на вкладке «Конструктор» нажмём кнопку «Строка/столбец».
Скриншот: Excel / Skillbox Media
В таком виде диаграмма работает лучше. На ней видно, что больше всего продаж в автосалоне было в марте, а меньше всего — в феврале. При этом продажи каждого менеджера и итог продаж за месяц можно отследить по цветам.
Скриншот: Excel / Skillbox Media
Построим гистограмму. Снова выделим столбец с фамилиями менеджеров и три столбца с ежемесячными продажами, включая строку «Итого, руб.». На вкладке «Вставка» выберем пункты «Диаграмма» → «Гистограмма».
Скриншот: Excel / Skillbox Media
Либо сделаем это через кнопку «Гистограмма» на панели.
Скриншот: Excel / Skillbox Media
Получаем гистограмму, где акцент сделан на количестве продаж каждого менеджера, а месяцы выделены цветами.
Скриншот: Excel / Skillbox Media
Чтобы сделать акцент на месяцы продаж, снова воспользуемся кнопкой «Строка/столбец» на панели.
Теперь цветами выделены менеджеры, а столбцы гистограммы показывают количество продаж с разбивкой по месяцам.
Скриншот: Excel / Skillbox Media
В следующих разделах рассмотрим, как преобразить общий вид диаграммы и поменять её внутренние данные.
Как мы говорили выше, после построения диаграммы на панели Excel появляется вкладка «Конструктор». Её используют, чтобы привести диаграмму к наиболее удобному для пользователя виду или изменить данные, по которым она строилась.
В целом все кнопки этой вкладки интуитивно понятны. Мы уже применяли их для того, чтобы добавить процентные значения на круговую диаграмму и поменять значения осей линейчатой диаграммы и гистограммы.
Другими кнопками можно изменить стиль или тип диаграммы, заменить данные, добавить дополнительные элементы — названия осей, подписи данных, сетку, линию тренда. Для примера добавим названия диаграммы и её осей и изменим положение легенды.
Чтобы добавить название диаграммы, нажмём на диаграмму и во вкладке «Конструктор» и выберем «Добавить элемент диаграммы». В появившемся окне нажмём «Название диаграммы» и выберем расположение названия.
Скриншот: Excel / Skillbox Media
Затем выделим поле «Название диаграммы» и вместо него введём своё.
Скриншот: Excel / Skillbox Media
Готово — у диаграммы появился заголовок.
Скриншот: Excel / Skillbox Media
В базовом варианте диаграммы фамилии менеджеров — легенда диаграммы — расположены под горизонтальной осью. Перенесём их правее диаграммы — так будет нагляднее. Для этого во вкладке «Конструктор» нажмём «Добавить элемент диаграммы» и выберем пункт «Легенда». В появившемся поле вместо «Снизу» выберем «Справа».
Скриншот: Excel / Skillbox Media
Добавим названия осей. Для этого также во вкладке «Конструктор» нажмём «Добавить элемент диаграммы», затем «Названия осей» — и поочерёдно выберем «Основная горизонтальная» и «Основная вертикальная». Базовые названия осей отобразятся в соответствующих областях.
Скриншот: Excel / Skillbox Media
Теперь выделяем базовые названия осей и переименовываем их. Также можно переместить их так, чтобы они выглядели визуально приятнее, — например, расположить в отдалении от числовых значений и центрировать.
Скриншот: Excel / Skillbox Media
В итоговом виде диаграмма стала более наглядной — без дополнительных объяснений понятно, что на ней изображено.
Чтобы использовать внесённые настройки конструктора в дальнейшем и для других диаграмм, можно сохранить их как шаблон.
Для этого нужно нажать на диаграмму правой кнопкой мыши и выбрать «Сохранить как шаблон». В появившемся окне ввести название шаблона и нажать «Сохранить».
Скриншот: Excel / Skillbox Media
Предположим, что нужно исключить из диаграммы показатели одного из менеджеров. Для этого можно построить другую диаграмму с новыми данными, а можно заменить данные в уже существующей диаграмме.
Выделим построенную диаграмму и перейдём во вкладку «Конструктор». В ней нажмём кнопку «Выбрать данные».
Скриншот: Excel / Skillbox Media
В появившемся окне в поле «Элементы легенды» удалим одного из менеджеров — выделим его фамилию и нажмём значок –. После этого нажмём «ОК».
В этом же окне можно полностью изменить диапазон диаграммы или поменять данные осей выборочно.
Скриншот: Excel / Skillbox Media
Готово — из диаграммы пропали данные по продажам менеджера Тригубова М.
Скриншот: Excel / Skillbox Media
Другие материалы Skillbox Media по Excel
- Инструкция: как в Excel объединить ячейки и данные в них
- Руководство: как сделать ВПР в Excel и перенести данные из одной таблицы в другую
- Инструкция: как закреплять строки и столбцы в Excel
- Руководство по созданию выпадающих списков в Excel — как упростить заполнение таблицы повторяющимися данными
- Четыре способа округлить числа в Excel: детальные инструкции со скриншотами

Научитесь: Excel + Google Таблицы с нуля до PRO
Узнать больше
Редактирование и форматирование диаграмм
После
создания диаграммы может возникнуть
необходимость в изменении ее типа или
отдельных элементов. Наиболее удобно
редактирование и форматирование диаграмм
выполняется с помощью команд контекстного
меню.
Редактирование
диаграммы.
Для корректировки диаграммы следует
вызвать контекстное меню области
диаграммы.
Пп. 2-4 этого меню (Тип
диаграммы…,
Исходные
данные…,
Параметры
диаграммы…,
Размещение…)
предоставляют возможность вернуться
соответственно к любому из четырех
этапов создания диаграммы с помощью
Мастера диаграмм и осуществить необходимые
изменения.
В
окне Тип
диаграммы
имеется кнопка Просмотр
результата,
нажав (не отпуская) которую, можно
получить представление о виде создаваемой
диаграммы. Если выбранный тип диаграммы
не удовлетворяет пользователя, можно
подобрать другой тип на вкладке
Стандартные
или Нестандартные.
!!
Измените
в последней диаграмме тип на объемный
вариант обычной гистограммы. С помощью
команды Параметры
диаграммы…
задайте заголовки и линии сетки такие
же, как в диаграмме на Лист1.
Форматирование
элементов диаграммы.
Диаграммы состоят из элементов, таких
как область диаграммы, область построения
диаграммы, легенда, ряды данных, подписи,
оси и сетка диаграммы и другие более
мелкие элементы, входящие в состав
вышеперечисленных. Любой элемент
диаграммы может быть выделен щелчком
мыши. К активизированным элементам
применимы соответствующие процедуры
форматирования.
Технология
форматирования заключается в следующем:
-
вызвать
контекстное меню выделенного элемента,
в котором необходимо выбрать пункт
Формат <элемент диаграммы>…; -
в
соответствии с функциональными
возможностями, предлагаемыми в
открывающихся диалоговых окнах,
произвести необходимые действия.
-
Форматирование
области диаграммы.
Область диаграммы – основное поле в
виде прямоугольной области, отображаемое
обычно белым цветом, в котором
располагаются все остальные элементы
диаграммы.
Форматирование
обеспечивает изменение вида области
(выбор фона, использование рамок вокруг
области форматирования) и изменение
шрифта (выбор типа, стиля, размера и
других параметров) для символов,
расположенных в области форматирования.
!!
Отформатируйте
область диаграммы следующим образом:
цвет фона – бледно-зеленый, рамка – с
тенью, тип линии по своему усмотрению,
размер шрифта – 10 пт, цвет шрифта –
синий.
Если
диаграмма построена по сводной таблице,
то в области диаграммы имеются кнопки
полей сводной таблицы. Контекстное меню
этих кнопок содержит пункты, позволяющие
задать параметры сводной диаграммы, а
также скрыть кнопки полей сводной
таблицы.
!!
Скройте
кнопки полей сводной таблицы.
-
Форматирование
области построения.
Область построения – внутренняя
прямоугольная область, в которой
располагаются собственно графические
элементы диаграммы. Границы этой области
проявляются после активизации изображения
диаграммы.
!!
Отформатируйте
область построения диаграммы следующим
образом: цвет фона – бледно-желтый,
рамка – невидимая.
-
Форматирование
рядов данных.
Диаграмма может содержать несколько
рядов данных – групп элементов данных,
соответствующих одному блоку ячеек
электронной таблицы. Каждый ряд на
диаграмме представляется в виде
определенных геометрических фигур
(маркеров ряда) и выделяется своим
цветом или узором. Форматирование
сводится к изменению порядка следования
рядов, параметров расстановки маркеров
элементов данных, вида и цвета фигур,
добавлению подписей значений данных
и других параметров.
!!
Отформатируйте
ряд данных Март
следующим образом: цвет заливки –
ярко-зеленый, фигура – пирамида, глубина
диаграммы – 250, остальные параметры –
без изменения.
-
Форматирование
осей диаграммы.
Оси диаграммы предназначены для
нанесения разметки (шкал), которым
соответствуют категории и основные
значения элементов данных.
При
форматировании осей осуществляется
внешнее оформление оси (линии), указываются
наличие и расположение основных и
промежуточных засечек и их меток, вид
и размер шрифта меток засечек, масштаб
значений элементов данных ряда на оси
и разметка оси (расстояние между засечками
и линиями сетки), формат делений (засечек)
или меток делений (числовых значений)
на оси, изменение ориентации текста
меток засечек.
!!
Отформатируйте
оси диаграммы следующим образом:
-
ось
значений (ось Z):
основные деления – пересекают ось,
промежуточные деления – наружу, шрифт
– красный, курсив, 9 пт, ориентация –
45 градусов; -
ось
категорий: шрифт – красный, 9 пт;
остальные
параметры – без изменения.
-
Форматирование
сетки.
Сетка зрительно облегчает сопоставление
данных. Ссека включает линии оси значений
и линии оси категорий. При форматировании
сетки указываются тип линий и шкала
разметки (пересечение линий сетки с
осями). -
Форматирование
легенды.
Легенда – специальное окно, содержащее
для каждого ряда данных ключ
и поле-название
ряда. Ключ легенды повторяет цвет и
узор, заданный для элементов ряда
данных. При форматировании легенды
задается вид рамки, заливка области
легенды, определяется шрифт, используемый
для текста легенды, размещение легенды.
!!
Отформатируйте
легенду следующим образом: цвет заливки
– бледно-голубой, шрифт – 9 пт, ключ
легенды для ряда «Январь» – синий,
для ряда «Февраль» – желтый.
Кроме
того, контекстное меню дает возможность
форматировать вид объемных диаграмм
выбором пункта Объемный
вид…. В
результате откроется диалоговое окно
Формат
трехмерной проекции,
в котором с помощью кнопок Возвышение
и Поворот
можно повернуть диаграмму вокруг осей
X
и Z,
уменьшить или увеличить масштаб
диаграммы, изменить угол перспективы
и представить проекцию в изометрии.
!!
Отформатируйте
диаграмму, используя команду контекстного
меню Объемный
вид….
В диалоговом окне Формат
трехмерной проекции
установите параметры: Возвышение
– 30, Поворот
– 30, флажок Изометрия.
Для
редактирования и форматирования диаграмм
можно также воспользоваться командами
оконного меню или кнопками панели
инструментов Диаграммы,
которая вызывается командой Вид/Панели
инструментов/Диаграммы.
Некоторые операции форматирования с
помощью панели инструментов выполняются
значительно проще. Она содержит следующие
функциональные кнопки:
-
Элементы
диаграммы
– раскрывает
список элементов активной диаграммы. -
Формат
<выделенного элемента>
– открывает соответствующее диалоговое
окно. -
Тип
диаграммы
– открывает список доступных типов
диаграммы. -
Легенда
– задает отображение или скрытие
легенды. -
Таблица
данных –
отображение или скрытие таблицы данных. -
По
строкам
– задает размещение рядов данных по
строкам. -
По
столбцам
– задает размещение рядов данных по
столбцам. -
Текст
по часовой стрелке
– поворачивает текст по часовой стрелке
на 45º. -
Текст
против часовой стрелки
– поворачивает текст против часовой
стрелки на 45º градусов.
!!
Отформатируйте
с использованием панели инструментов
Диаграмма
следующие элементы диаграммы:
-
заголовок
диаграммы: шрифт – полужирный,
темно-зеленый, 12 пт; -
заголовок
оси значений: шрифт – полужирный,
черный, 10 пт, ориентация – 45º;
после применения установок поместите
с помощью мыши заголовок оси над
значениями; -
название
оси категорий — полужирный, черный, 10
пт; -
стенки:
способ заливки – текстура «Газетная
бумага»; -
основание:
цвет заливки – светло-серый.
Условное форматирование в диаграммах Excel.
Изучая статистику по коронавирусу (актуальному на момент написания статьи), я зашел на информационную страницу Яндекса с данными по заболеваниям и выздоровлениям и обнаружил там довольно интересную диаграмму:

Мне захотелось реализовать что-то подобное в Excel, но я с удивлением обнаружил, что стандартные инструменты для реализации условного форматирования диаграммы в нем отсутствуют. Да, можно вручную закрасить нужный нам столбец в определенный цвет, но если у нас много условий закрашивания или много столбцов в диаграмме — это будет довольно проблематично. Именно поэтому, я решил немного углубиться в эту тему и найти возможные способы, с помощью которых можно реализовать хоть какое-то «Условное форматирование» в диаграммах Excel.
Условное форматирование с помощью дополнительных столбцов.
Один из вариантов создания такого условного форматирования — расширение основной таблицы. Мы добавляем несколько новых столбцов, в каждый из которых будут отбираться наши основные значения, в зависимости от выполнения того или иного условия. Далее, строим новую диаграмму, где источником данных будут являться все наши второстепенные столбцы. В настройках таблицы включаем стопроцентное перекрытие рядов и для каждого из ряда выбираем свой цвет.
На словах, возможно, звучит немного запутанно, но сейчас все покажу на примере.
Зеленым выделена наша основная таблица с данными. Справа от нее — 4 столбца, по которым распределяются исходные значения, в зависимости от попадания в определенный диапазон:
- Значения менее 3000. Формула в ячейке C2: =ЕСЛИ(B2<3000;B2;НД())
- Значения более 3000, но менее 5000. Формула в ячейке D2: =ЕСЛИ(И(B2>=3000;B2<5000);B2;НД())
- Значения более 5000, но менее 7000. Формула в ячейке E2: =ЕСЛИ(И(B2>=5000;B2<7000);B2;НД())
- Значения более 7000. Формула в ячейке F2: =ЕСЛИ(B2>=7000;B2;НД())
Если значение не попадает в какой-либо диапазон, то в соответствующем столбце выводится ошибка #Н/Д. Это нужно для того, чтобы «неправильные» значения не отображались на диаграмме. Если вам мешаются ячейки с #Н/Д, то могу предложить несколько вариантов:
- Включить классическое условное форматирование для ячеек, которое будет изменять цвет шрифта ячеек с ошибками на белый. Таблица будет выглядеть опрятнее.
- После построения диаграммы, скрыть столбцы с дополнительной частью таблицы. Изначально, диаграмма не будет отображать скрытые данные, но это решается установкой галочки «Показывать данные в скрытых строках и столбцах» в настройках (при выборе источника данных для диаграммы).
После этого, вставляем новую диаграмму и источником выбираем всю нашу большую таблицу, исключая начальный столбец со значениями (чтобы не было задвоения данных на диаграмме). После этого, как я уже говорил, устанавливаем «Перекрытие столбцов» на 100% и получаем уже готовую таблицу, в которой уже реализовано условное форматирование.

Условное форматирование диаграммы с помощью VBA.
Второй вариант — использование макросов VBA. Нравится этот способ мне гораздо больше: не нужно строить лишние таблицы, выбирать новые источники данных в настройках и настраивать «корректный» вывод ошибок с «#Н/Д». Достаточно один раз подготовить код и использовать его по необходимости.
Есть несколько алгоритмов для закрашивания столбцов диаграммы с помощью макросов на VBA , но ниже я приведу пример того, который я считаю наиболее оптимальным и удобным. В нем мы напрямую обращаемся к столбцам диаграммы и соответствующим значениям, не затрагивая сам источник данных (то есть нам не важно, где расположена сама таблица со значениями):
Sub conditional_formatting()
Dim X As Object
Dim Mass()
counter = 1
FirstValue = 700000 'первое число для диапазонов
SecondValue = 900000 'второе число для диапазонов
If ActiveChart Is Nothing Then 'проверка выделения диаграммы
MsgBox "Необходимо выделить нужную Вам диаграмму.", vbInformation + vbOKOnly, "Внимание!"
Exit Sub
End If
For Each X In ActiveChart.SeriesCollection
Mass = X.Values
n = UBound(Mass) - LBound(Mass) + 1
For i = 1 To n
Set ChartColumn = ActiveChart.SeriesCollection(counter).Points(i)
If Mass(i) < FirstValue Then
ChartColumn.Interior.Color = RGB(255, 0, 0)
ElseIf (Mass(i) >= FirstValue And Mass(i) < SecondValue) Then
ChartColumn.Interior.Color = RGB(255, 209, 0)
Else
ChartColumn.Interior.Color = RGB(26, 163, 57)
End If
Next
counter = counter + 1
Next
End Sub
Все просто. Данный макрос подсвечивает диаграмму тремя цветами (по типу «Светофор»: красный, желтый и зеленый), в зависимости от принадлежности значения столбца диаграммы к определенному диапазону. Диапазонов, соответственно, тоже три и задаются они с помощью двух переменных: FirstValue и SecondValue (все значения меньше FirstValue, между FirstValue и SecondValue и больше SecondValue). Значения этих переменных задаются в макросе, точно так же, как и цвета.
При запуске данного макроса мы получим следующий результат:

Если очень хочется, условное форматирование диаграммы через макрос можно усовершенствовать:
- Добавить еще несколько условий
- Добавить под новые условия новые цвета
- Создать форму VBA, на которой можно будет самостоятельно выбирать цвета через палитру и задавать диапазоны условий, не изменяя код
Также, на лист с диаграммой можно добавить обработку события (автоматическое выполнение кода при определенном действии пользователя), которое будет автоматически запускать закрашивание диаграммы, при изменений значений в источнике данных. В таком случае, условное форматирование становится динамичным и отпадает необходимость каждый раз запускать макрос, достаточно просто изменить значение в исходной таблице. В примере, который можно скачать в конце статьи, оно реализовано следующим образом:
Private Sub Worksheet_Change(ByVal Target As Range)
If Intersect(Target, Range("B2:B19")) Is Nothing Then Exit Sub 'это диапазон нашего источника данных
MainCell = ActiveCell.Address 'сохраняем адрес выделенной ячейки
ActiveSheet.ChartObjects(1).Activate 'выделение первой диаграммы на листе
conditional_formatting
Range(MainCell).Activate 'выделяем ячейку по сохраненному адресу
End Sub
Сначала идет проверка на принадлежность изменяемой ячейки к нужному нам диапазону, затем выделяется диаграмма, а после — диаграмма закрашивается заново. В данном коде выделяется именно первая диаграмма листа, поэтому если диаграмм на листе несколько — в код нужно подставить порядковый номер искомой диаграммы.
Надстройка SHTEM для Excel.
Условное форматирование для диаграммы реализовано пока что только в тестовой версии надстройки SHTEM для Excel: с формой для ввода ограничений и несколькими заданными наборами цветов (в том числе и с градиентом). Сейчас функция тестируется на работоспособность в различных условиях и спустя некоторое время будет добавлена в основную версию надстройки.
Предварительный вариант инструмента условного форматирования диаграмм в тестовой версии надстройки выглядит следующим образом:
Диапазоны для градиента могут заполняться автоматически (числовой ряд будет делиться на 5 равных отрезков). Возможно, чуть изменю цвета и добавлю еще несколько вариантов градиента, а также добавлю возможность выбирать пользовательские цвета из палитры.
Напомню, что скачать надстройку может абсолютно любой желающий: изначально дается тестовый период на 30 дней, а затем, если необходимо, я могу выдать вам код для активации неограниченного доступа.
Условное форматирование: заключение.
Если Вы часто формируете диаграммы, где столбцы должны быть залиты разными цветами, в зависимости от их значения — перечисленные способы безусловно вам подойдут. «Гибкими» их, конечно, не назовешь, но в любом случае, это лучше, чем ручная заливка каждого из столбцов. Если Вам известны какие-нибудь другие способы условного форматирования диаграммы или просто хотите дополнить мою статью — пишите об этом в комментариях, обязательно все прочитаю. А скачать файл с реализацией перечисленных здесь способов заливки диаграммы, можно нажав на кнопочку ниже:
Условное форматирование для диаграмм: скачать пример
Мы уже достаточно много говорили о том, как сделать данные в таблицах Excel выразительнее при помощи настройки формата ячеек и условного форматирования, как для обычных таблиц, так и для сводных. Теперь займёмся кое-чем действительно весёлым: начнём рисовать диаграммы в Excel.
В этой статье мы не будем останавливаться на базовых понятиях построения графиков. Множество примеров при желании можно найти в интернете или в этом разделе сайта.
Содержание
- 1. Очистите фон диаграммы
- 2. Переместите легенду
- 3. Удалите легенду, если на диаграмме один ряд данных
- 4. Придумайте содержательный заголовок
- 5. Сортируйте данные перед созданием диаграммы
- 6. Не заставляйте людей наклонять голову
- 7. Очистите оси
- Отсутствуют разделители групп разрядов
- Загромождение осей
- Ненужные десятичные дроби
- Десятичные дроби вместо процентов
- Нелепое форматирование нуля
- 8. Пробуйте разные темы
- 9. Создайте фирменную диаграмму
- PC:
- Mac:
- 10. Сделайте название диаграммы динамическим
- Шаг 1:
- Шаг 2:
- Шаг 3:
- Шаг 4:
- Шаг 5:
- Шаг 6:
- Шаг 7:
- Шаг 8:
1. Очистите фон диаграммы
При представлении данных аудитории очень важно избавиться от всего, что отвлекает, и заострить внимание на важном. Тот, кто уже читал мои статьи по Excel, знает, что я ненавижу линии сетки на диаграммах. Первое время я не обращал на них внимания, пока мне не встретились несколько диаграмм, от которых рябило в глазах. В этом и состоит проблема лишних деталей: они отвлекают зрителя от действительно важного.
Избавиться от линий сетки очень просто. Во-первых, запомните трюк форматирования, о котором я рассказываю в каждой своей статье: чтобы открыть окно форматирования чего угодно в Excel (диаграммы или таблицы), просто выделите этот элемент и нажмите Ctrl+1 – сразу же появится диалоговое окно форматирования данного элемента.
В нашем случае нужно выделить любую линию сетки (кроме верхней – иначе будет выделена вся область построения) и вызвать диалоговое окно форматирования. В настройках выберите Цвет линии > Нет линий (Line color > No line).
2. Переместите легенду
Не знаю, почему Excel по умолчанию размещает легенду справа от диаграммы. Чаще всего это очень неудобно. Я предпочитаю переносить легенду вверх или вниз. Вверх мне нравится больше. Я размещаю легенду внизу только в том случае, когда верхняя часть диаграммы уже нагружена информацией, либо для круговой диаграммы.
Чтобы переместить легенду, просто откройте параметры форматирования (как только что научились делать!) и в разделе Параметры легенды (Legend Options) выберите нужную позицию.
Пока легенда выделена, изменяем размер шрифта на 12. Для этого не нужно выделять текст, достаточно выделить рамку легенды. Как выглядит лучше – решайте сами…
3. Удалите легенду, если на диаграмме один ряд данных
Если на диаграмме показан только один ряд данных, то нет смысла оставлять легенду, которую Excel вставляет автоматически. Достаточно указать название ряда в заголовке диаграммы.
4. Придумайте содержательный заголовок
Распространённая ошибка, которую допускают маркетологи, создавая диаграммы, – они забывают про заголовок. Тому, кто собирает и обрабатывает данные, всё кажется абсолютно понятным. Но для тех, кто воспринимает эту информацию и пытается понять, что подразумевает автор, – не все так очевидно.
Для диаграммы, показанной на рисунке ниже, было бы недостаточно написать в заголовке только слово Impressions (Показы) вместо Impressions for Top Query Terms for Oct 2012 (Количество показов по самым популярным запросам за октябрь 2012).
Чтобы добавить к диаграмме название, выделите ее и нажмите Работа с диаграммами | Конструктор > Название диаграммы (Chart Tools | Layout > Chart Title). Я всегда выбираю положение Над диаграммой (Above Chart).
5. Сортируйте данные перед созданием диаграммы
Считаю этот момент очень важным. Диаграммы, построенные по неотсортированным данным, гораздо труднее читать и понимать.
Если данные представляют из себя некоторую последовательность, например, ежедневные посещения за месяц или ежемесячная прибыль за год, то для таких данных лучше всего подойдёт хронологическая последовательность. В других случаях, когда нет явной закономерности, определяющей порядок следования элементов, данные должны быть отсортированы и представлены в порядке убывания, чтобы наиболее значительные элементы показать в первую очередь.
Взгляните на диаграмму, представленную ниже. Полагаю, Вы согласитесь, что нужно не раз пробежать глазами туда-обратно, чтобы расставить показанные каналы по размеру прибыли.
В то же время на следующей диаграмме выполнена сортировка по убыванию. В результате данные гораздо проще понять.
Ещё один плюс в пользу того, что лучше форматировать данные как таблицу, прежде чем создавать из них диаграмму, – это возможность сортировки. В таблицах Excel сортировка встроена в фильтры, которыми снабжены заголовки. Если диаграмма построена на базе таблицы, то изменять ее гораздо проще. Например, как только выполняется сортировка данных в таблице – автоматически обновляется и диаграмма.
6. Не заставляйте людей наклонять голову
Видели когда-нибудь диаграмму вроде этой?
Или ещё хуже… вот такую?
Понять данные на такой диаграмме – непростая задача, и велик риск допустить ошибку. Если необходимо разместить длинные подписи на оси, то лучше расширить область построения диаграммы, чтобы подписи уместились горизонтально, а ещё лучше – использовать линейчатую диаграмму вместо гистограммы:
Совет: Если нужно, чтобы в линейчатой диаграмме бОльшие значения были вверху графика (как на диаграмме, показанной выше), то необходимо упорядочить столбец с данными по возрастанию вместо по убыванию.
На мой взгляд, это не совсем логично, но если этого не сделать, то самые незначительные данные окажутся в верхней части графика. Люди обычно читают диаграммы сверху вниз, поэтому правильнее будет расположить сверху самые важные данные.
7. Очистите оси
Такая диаграмма напоминает крушение поезда, в её осях присутствует всё, что я не люблю больше всего.
Прежде, чем заняться осями, удалим линии сетки и легенду. Далее займемся пятью наиболее распространёнными ошибками оформления осей диаграммы.
Отсутствуют разделители групп разрядов
Для значений, превышающих 999, обязательно вставляйте разделители групп разрядов. Самый простой способ – настроить форматирование данных в таблице. Диаграмма при этом обновится автоматически.
Чтобы добавить разделители групп разрядов, выделите весь столбец и на вкладке Главная (Home) в разделе Число (Number) нажмите кнопку формата с разделителями (с изображением трёх нулей). Excel всегда добавляет два десятичных разряда, от которых нужно избавиться, нажав здесь же кнопку уменьшения разрядности, вторая справа от кнопки формата с разделителями.
Другой способ – открыть диалоговое окно Формат ячеек (Format Cells) и настроить форматирование в нем.
Загромождение осей
В показанной выше диаграмме вертикальная ось загромождена и перегружена. Чтобы привести её в порядок, выделите ось и откройте диалоговое окно форматирования оси. В разделе Параметры оси (Axis Options) измените параметр Основные деления (Major unit). Я изменил значение основного деления с 20000 на 40000 – результат показан на картинке ниже.
Если требуется большая детализация графика – отрегулируйте настройки соответствующим образом.
Ненужные десятичные дроби
Никогда не указывайте в подписях осей десятичные разряды, если только 1 (единица) не является максимальным значением (другими словами, кроме тех случаев, когда для построения графика используются дробные числа). Такую ошибку не редко допускают, когда имеют дело с валютами. Часто можно встретить такие подписи: $10 000.00, $20 000.00, $30 000.00 и так далее. Все ненужные символы мешают восприятию графика.
Десятичные дроби вместо процентов
Если на вертикальной оси нужно показать проценты – форматируйте их как проценты, не превращайте проценты в десятичные дроби. Чем меньше человек тратит время на то, чтобы понять данные – тем более убедительными они становятся. И снова: работая с процентами, отбросьте дробную часть числа. Другими словами, не оставляйте подписи в виде 10.00%, 20.00% и так далее. Запишите просто 10%, 20%.
Нелепое форматирование нуля
Ещё одна неприятная деталь – дефис вместо нуля возле начала вертикальной оси. Это встречается очень часто. Узнать больше о пользовательском форматировании чисел можно из множества статей по этой теме. Существует масса интересных возможностей при форматировании, например, возможность добавлять текст к числу, сохраняя при этом числовое значение записи.
В нашем случае нужно просто изменить форматирование нуля. Для этого выделите столбец с исходными данными, откройте диалоговое окно форматирования и на вкладке Число (Number) в списке Числовые форматы (Category) выберите Все форматы (Custom). Найдите дефис и замените его нулём.
В качестве финального штриха я сделал для диаграммы заголовок получше, и вот окончательный результат:
8. Пробуйте разные темы
В Excel есть достаточно выразительные темы оформления диаграмм, но большинство пользователей почему-то не идут дальше стандартной темы.
В Excel 2010 для PC предложено 53 темы, а в Excel 2011 для MAC – 57 тем оформления. Каждая тема содержит собственный уникальный набор оформления для 48 типов диаграмм. То есть 2544 варианта диаграмм для PC Excel 2010 и 2736 – для MAC Excel 2011.
Тему документа можно изменить, выбрав подходящую в выпадающем меню на вкладке Разметка страницы (Page Layout) в разделе Темы (Themes). Для MAC: Главная > Темы (Home > Themes).
Пробуйте различные темы, не будьте как все!
9. Создайте фирменную диаграмму
Не обязательно останавливаться на 2500+ темах, предложенных в Excel. Если хотите, чтобы диаграмма поддерживала корпоративный стиль, используйте для её создания фирменные цвета и затем сохраните как шаблон.
Предположим, требуется разработать план маркетинга для фирмы «Toys R Us» (автор никак не связан с такой фирмой, если она существует, все совпадения случайны), и для презентации решено построить круговую диаграмму с использованием фирменных цветов. В Excel 2010 (PC) можно использовать палитры RGB или HSL, в Excel 2011 (MAC) доступны палитры RGB, CMYK или HSB.
Так как я недостаточно близко знаком с этими палитрами, то использовал инструмент Color Picker, чтобы определить цвета логотипа фирмы «Toys R Us», и затем при помощи конвертера перевёл кодировку цветов в значения палитры RGB.
Когда есть нужные значения цветов, можно создавать диаграмму с любыми данными, которые нужно представить графически.
Далее необходимо выбрать один сектор круговой диаграммы, для этого один раз кликните по диаграмме и ещё раз – по нужному сектору. Затем измените оформление этого сектора при помощи инструмента заливки на вкладке Главная (Home) в разделе Шрифт (Font) или в диалоговом окне настройки форматирования.
Предположим, у нас есть коды цветов RGB. Кликните стрелку выпадающего меню возле иконки инструмента заливки, выберите Другие цвета (More colors) и введите коды RGB в соответствующие поля. Таким же образом настройте цвета для каждого элемента диаграммы.
В результате диаграмма может получиться, например, вот такой:
PC:
Чтобы сохранить диаграмму как шаблон на PC, выделите её, откройте вкладку Работа с диаграммами | Конструктор (Chart Tools | Design), нажмите Тип > Сохранить шаблон (Type > Save as Template).
Чтобы из шаблона создать новую диаграмму, выделите данные, на базе которых требуется построить диаграмму, и нажмите Вставка (Insert) > Диаграммы (Charts) > Другие диаграммы (Other Charts) > Все диаграммы (All Chart Types) > Шаблоны (Templates) и выберите нужный шаблон.
Mac:
Кликните правой кнопкой в любом месте диаграммы и выберите Сохранить как шаблон (Save as Template). Шаблон диаграммы будет сохранён в файле .crtx в папке с шаблонами диаграмм.
Чтобы из шаблона создать новую диаграмму, выделите данные, на базе которых требуется построить диаграмму, и нажмите Диаграммы (Charts) > Вставить диаграмму (Insert Chart) > Другие (Other) > Шаблоны (Templates) и выберите нужный шаблон.
10. Сделайте название диаграммы динамическим
Вы знали, что название диаграммы можно сделать обновляющимся, привязав его к ячейке рабочего листа? Придётся немного помудрить, но такой крутой приём заставит босса (либо клиента) смотреть на Вас, как на гения.
Динамические названия очень нужны в тех случаях, когда данные регулярно обновляются. Это может быть, например, ежедневная нумерация, которая вводится вручную или подтягивается из какой-либо базы данных.
Я хочу показать отчёт о доходе компании «PPC», который обновляется каждый день. В заголовке будет показана общая сумма за месяц на сегодняшний день. Вот как это можно сделать шаг за шагом:
Шаг 1:
Проверьте, что для данных настроен правильный числовой формат, и что они отформатированы как таблица, которая по сути является простой базой данных в Excel. Форматировать данные как таблицу нужно потому, что диаграмма, созданная из таблицы при добавлении новых строк, будет обновляться автоматически.
Кроме того, размер таблицы автоматически увеличивается, присоединяя новые данные, введённые в граничащие с таблицей строку снизу или столбец справа.
Шаг 2:
В ячейку ниже 31 строки таблицы (чтобы поместился целый месяц) введите функцию СУММ (SUM), суммирующую все строки таблицы – даже если некоторые из них в данный момент пустые.
Шаг 3:
Если оба столбца нашей таблицы используются для создания рядов данных, то достаточно выделить любую ячейку таблицы и на вкладке Вставка (Insert) нажать Диаграммы > Гистограмма (Charts > Column).
Мы же выберем только заголовок и ячейки столбца, содержащего данные о прибыли. А сделаем так потому, что не хотим создавать ещё один ряд данных из дней месяца. Для настройки оформления диаграммы в нашем распоряжении большой выбор стилей в разделе Стили диаграмм (Chart Styles) на вкладке Работа с диаграммами | Конструктор (Chart Tools | Design).
Шаг 4:
Добавьте к диаграмме название, указывающее на то, что есть текущий итог. Я назвал диаграмму: PPC прибыль за Октябрь. Подробнее о добавлении названия к диаграмме смотрите Совет 4 ранее в этой статье.
Шаг 5:
По умолчанию для области построения диаграмм используется белая заливка, и, как правило, диаграмма показывается на белом листе (и я рекомендую так делать). Мы уберём заливку вовсе, и это будет мудрым шагом.
Для этого выделите диаграмму и нажмите Ctrl+1, затем выберите Заливка > Нет заливки (Fill > No Fill). В завершение нужно отключить линии сетки, впрочем, это следует сделать в любом случае. Данный параметр находится на вкладке Вид (View) в разделе Показ (Show).
Шаг 6:
Выделите ячейку над графиком справа от названия диаграммы и создайте в этой ячейке ссылку на ячейку с суммой. Для этого нужно просто ввести знак равенства (=) и затем кликнуть по ячейке с суммой или вписать адрес этой ячейки вручную. Excel выделит ячейку, на которую создана ссылка, голубой рамкой. Затем настройте для этой ячейки такое же форматирование, как и для названия диаграммы.
Шаг 7:
Осталось только сдвинуть диаграмму вверх так, чтобы выровнять название с ячейкой, в которой располагается сумма. Потребуется немного ловкости, чтобы всё выровнять идеально. Далее удалим легенду, поскольку на диаграмме показан только один ряд данных. Все готово! Название стало динамическим.
Шаг 8:
Теперь, если к таблице добавить новую строку с данными, диаграмма динамически обновится вместе с названием. Ловко, правда?
Примечание переводчика: Думаю, многие согласятся, что есть гораздо более простой способ сделать название диаграммы динамическим. Тем не менее прием, приведенный в этой статье, так же может быть полезен в некоторых ситуациях.
Конечно же, диаграмма даёт понимание, которого трудно достичь, глядя на данные в таблице. Освойте показанные в статье техники и используйте их в любом сочетании, чтобы за считанные минуты сделать данные более привлекательными.
Оцените качество статьи. Нам важно ваше мнение:
Любую информацию легче воспринимать, если она представлена наглядно. Это особенно актуально, когда мы имеем дело с числовыми данными. Их необходимо сопоставить, сравнить. Оптимальный вариант представления – диаграммы. Будем работать в программе Excel.
Так же мы научимся создавать динамические диаграммы и графики, которые автоматически обновляют свои показатели в зависимости от изменения данных. По ссылке в конце статьи можно скачать шаблон-образец в качестве примера.
Как построить диаграмму по таблице в Excel?
- Создаем таблицу с данными.
- Выделяем область значений A1:B5, которые необходимо презентовать в виде диаграммы. На вкладке «Вставка» выбираем тип диаграммы.
- Нажимаем «Гистограмма» (для примера, может быть и другой тип). Выбираем из предложенных вариантов гистограмм.
- После выбора определенного вида гистограммы автоматически получаем результат.
- Такой вариант нас не совсем устраивает – внесем изменения. Дважды щелкаем по названию гистограммы – вводим «Итоговые суммы».
- Сделаем подпись для вертикальной оси. Вкладка «Макет» — «Подписи» — «Названия осей». Выбираем вертикальную ось и вид названия для нее.
- Вводим «Сумма».
- Конкретизируем суммы, подписав столбики показателей. На вкладке «Макет» выбираем «Подписи данных» и место их размещения.
- Уберем легенду (запись справа). Для нашего примера она не нужна, т.к. мало данных. Выделяем ее и жмем клавишу DELETE.
- Изменим цвет и стиль.

Выберем другой стиль диаграммы (вкладка «Конструктор» — «Стили диаграмм»).
Как добавить данные в диаграмму в Excel?
- Добавляем в таблицу новые значения — План.
- Выделяем диапазон новых данных вместе с названием. Копируем его в буфер обмена (одновременное нажатие Ctrl+C). Выделяем существующую диаграмму и вставляем скопированный фрагмент (одновременное нажатие Ctrl+V).
- Так как не совсем понятно происхождение цифр в нашей гистограмме, оформим легенду. Вкладка «Макет» — «Легенда» — «Добавить легенду справа» (внизу, слева и т.д.). Получаем:

Есть более сложный путь добавления новых данных в существующую диаграмму – с помощью меню «Выбор источника данных» (открывается правой кнопкой мыши – «Выбрать данные»).
Когда нажмете «Добавить» (элементы легенды), откроется строка для выбора диапазона данных.
Как поменять местами оси в диаграмме Excel?
- Щелкаем по диаграмме правой кнопкой мыши – «Выбрать данные».
- В открывшемся меню нажимаем кнопку «Строка/столбец».
- Значения для рядов и категорий поменяются местами автоматически.

Как закрепить элементы управления на диаграмме Excel?
Если очень часто приходится добавлять в гистограмму новые данные, каждый раз менять диапазон неудобно. Оптимальный вариант – сделать динамическую диаграмму, которая будет обновляться автоматически. А чтобы закрепить элементы управления, область данных преобразуем в «умную таблицу».
- Выделяем диапазон значений A1:C5 и на «Главной» нажимаем «Форматировать как таблицу».
- В открывшемся меню выбираем любой стиль. Программа предлагает выбрать диапазон для таблицы – соглашаемся с его вариантом. Получаем следующий вид значений для диаграммы:
- Как только мы начнем вводить новую информацию в таблицу, будет меняться и диаграмма. Она стала динамической:

Мы рассмотрели, как создать «умную таблицу» на основе имеющихся данных. Если перед нами чистый лист, то значения сразу заносим в таблицу: «Вставка» — «Таблица».
Как сделать диаграмму в процентах в Excel?
Представлять информацию в процентах лучше всего с помощью круговых диаграмм.
Исходные данные для примера:
- Выделяем данные A1:B8. «Вставка» — «Круговая» — «Объемная круговая».
- Вкладка «Конструктор» — «Макеты диаграммы». Среди предлагаемых вариантов есть стили с процентами.
- Выбираем подходящий.
- Очень плохо просматриваются сектора с маленькими процентами. Чтобы их выделить, создадим вторичную диаграмму. Выделяем диаграмму. На вкладке «Конструктор» — «Изменить тип диаграммы». Выбираем круговую с вторичной.
- Автоматически созданный вариант не решает нашу задачу. Щелкаем правой кнопкой мыши по любому сектору. Должны появиться точки-границы. Меню «Формат ряда данных».
- Задаем следующие параметры ряда:
- Получаем нужный вариант:

Диаграмма Ганта в Excel
Диаграмма Ганта – это способ представления информации в виде столбиков для иллюстрации многоэтапного мероприятия. Красивый и несложный прием.
- У нас есть таблица (учебная) со сроками сдачи отчетов.
- Для диаграммы вставляем столбец, где будет указано количество дней. Заполняем его с помощью формул Excel.
- Выделяем диапазон, где будет находиться диаграмма Ганта. То есть ячейки будут залиты определенным цветом между датами начала и конца установленных сроков.
- Открываем меню «Условное форматирование» (на «Главной»). Выбираем задачу «Создать правило» — «Использовать формулу для определения форматируемых ячеек».
- Вводим формулу вида: =И(E$2>=$B3;E$2<=$D3). С помощью оператора «И» Excel сравнивает дату текущей ячейки с датами начала и конца мероприятия. Далее нажимаем «Формат» и назначаем цвет заливки.

Когда вам нужно построит презентабельный отчет финансовой активности предприятия, лучше использовать средства графического представления информации.
Графическое представление информации намного эффективней и быстрей усваивается человеческим зрительным восприятием информации, чем текст и цифры. Легче проводить аналитики, лучше видно ситуацию, как в целом, так и в отдельных деталях.
Простенькая диаграмма Ганта готова. Скачать шаблон с примером в качестве образца.
Готовые примеры графиков и диаграмм в Excel скачать:

Как сделать шаблон, дашборд, диаграмму или график для создания красивого отчета удобного для визуального анализа в Excel? Выбирайте примеры диаграмм с графиками для интерактивной визуализации данных с умных таблиц Excel и используйте их для быстрого принятия правильных решений. Бесплатно скачивайте готовые шаблоны динамических диаграмм для использования их в дашбордах, отчетах или презентациях.
В программе Excel специально разрабатывались диаграммы и графики для реализации визуализации данных.
Как в свое время говорил Конфуций, рисунок лучше тысячи слов. Добавляя на рабочие листы диаграммы, мы не только повышаем интерес к листам, включающим множество чисел, но также иллюстрируем тенденции и аномалии, которые могли бы в противном случае остаться незамеченными. В Excel максимально упрощен процесс создания диаграмм и, кроме того, появилась возможность экспериментировать с различными типами графических представлений. Так давайте узнаем, как создать диаграмму в Excel?
Прежде чем приступить к рассмотрению диаграмм в Excel, хотелось бы сказать о них несколько слов. Помните, как школьный учитель алгебры пытался научить вас решать уравнения с помощью графиков, откладывая на бумаге одни значения по оси X, а другие — по оси Y? Естественно, в то время ваша голова была занята другими вещами, и вы не слишком внимательно его слушали. Возможно, вы говорили про себя: “Мне никогда не понадобится эта ерунда, после того как я закончу школу и найду крутую работу!”
Но, как говорится, никогда не говори ‘‘никогда”, и школьные познания алгебры могут пригодиться. Несмотря на то, что в Excel большая часть процесса создания диаграмм автоматизирована, нужно уметь отличать ось X от оси Y на случай, если диаграмма будет построена некорректно. Чтобы освежить вашу память, скажу, что ось X является горизонтальной и располагается в нижней части диаграммы, а ось Y — вертикальной и располагается в левой ее части.
В большинстве диаграмм используются только эти две оси, причем Excel откладывает категории вдоль оси X (ось категорий), а их значения — вдоль оси Y. Ось X иногда называют временной, поскольку на множестве диаграмм вдоль нее откладывают периоды времени, такие как месяцы, кварталы или годы.
Учитывайте, что значения рабочего листа, представленные графически на диаграмме, динамически связаны с ячейками. Любое изменение соответствующей ячейки на рабочем листе автоматически отражается на диаграмме.
Пользователям Excel доступен ряд быстрых и простых способов создания диаграмм на основе исходных данных. Но прежде, чем воспользоваться одним из них, выделите данные, на основе которых будет создана диаграмма. Для этого установите курсор ячейки в области таблицы данных. Если же нужно выбрать фрагмент данных, находящихся в большой таблице, выделите значения и заголовки, которые будут включены в новую диаграмму.
Как создать диаграмму в Excel?
Мой любимый способ создания диаграмм в Excel — воспользоваться кнопкой Рекомендуемые диаграммы (Recommended Charts), находящейся на вкладке ленты Вставка (Insert). На экране появится диалоговое окно Вставка диаграммы (Insert Chart) с выбранной вкладкой Рекомендуемые диаграммы (Recommended Charts). Чтобы увидеть, как будут выглядеть данные в случае выбора той или иной диаграммы, щелкните на миниатюре, находящейся в левой части окна. Как только вы найдете требуемую диаграмму, щелкните на кнопке ОК. В результате выполнения этих действий диаграмма будет внедрена в текущий лист.
Как создать диаграмму в Excel с помощью кнопок группы Все Диаграммы
Справа от кнопки Рекомендуемые диаграммы находится группа Все Диаграммы (Charts) вкладки ленты Вставка. В этой группе находятся кнопки раскрывающихся коллекций, с помощью которых выбираются различные типы и стили диаграмм.
- Вставить гистограмму или линейчатую диаграмму (Insert Соlumn Chart or Bar Chart). Выбор гистограммы, объемной гистограммы, линейчатой диаграммы или линейчатой объемной диаграммы.
- Вставить иерархическую диаграмму (Insert Treemap Chart). Вставка древовидной диаграммы или диаграммы в виде солнечных лучей. Этот тип диаграмм применяется для сравнения частей с целым, а также в тех случаях, когда в категориях есть несколько столбцов, организованных в иерархическую структуру.
- Вставить каскадную или биржевую диаграмму (Insert Stock or Waterfall Chart). Выбор каскадной или биржевой диаграммы.
- Вставить график или диаграмму с областями (Insert Line Chart or Area Chart). Вставка двух- или трехмерного графика или двух- или трехмерной диаграммы с областями.
- Вставить статистическую диаграмму (Insert histrogram charts). Вставка гистограммы, диаграммы Парето или ящика “с усами”.
- Вставить комбинированную диаграмму (Insert Combo Chart). Вставка двухмерной комбинированной гистограммы с областями, гистограммы с группировкой или поверхностной диаграммы с накоплением.
- Вставить круговую или кольцевую диаграмму (Insert Pie or Doughnut Chart). Выбор двух- или трехмерной круговой диаграммы либо двухмерной кольцевой диаграммы.
- Вставить точечную (X, Y) или пузырьковую диаграмму (Insert Scatter (X,Y) or Bubble Chart). Вставка двухмерной точечной (X,Y) или пузырьковой диаграммы.
- Вставить поверхностную или лепестковую диаграмму (Insert Surface or Radar Chart). Вставка одной из поверхностных или лепестковых диаграмм.
Используя коллекции, связанные с кнопкой определенной диаграммы, выберите нужную диаграмму, а затем щелкните на этой кнопке, чтобы внедрить диаграмму на лист.
Если с помощью кнопок вкладки ленты Вставка вы так и не смогли подобрать нужную диаграмму, то воспользуйтесь вкладкой Все диаграммы (All Charts) диалогового окна Вставка диаграммы. В этом окне доступны различные типы и стили диаграмм. Чтобы открыть это окно, щелкните на маркере открытия диалогового окна группы Диаграммы вкладки Вставка. Затем выберите вкладку Все диаграммы, чтобы получить доступ к полному списку диаграмм.
Как создать диаграмму в Excel с помощью инструментов быстрого анализа
Если нужно создать диаграмму на основе подмножества таблицы данных, то воспользуйтесь инструментами быстрого анализа. Для этого выполните следующие действия.
- Щелкните на значке инструмента быстрого анализа, находящемся возле правого нижнего угла диапазона выделенных ячеек.
На экране появится палитра инструментов быстрого анализа с выбранной вкладкой Форматирование (Formatting). В этой палитре также доступны различные параметры условного форматирования.
- Щелкните на кнопке вкладки Диаграммы (Charts), находящейся в верхней части палитры инструментов быстрого анализа.
После выбора вкладки Диаграммы отображаются кнопки Линейчатая с группировкой (Clustered Ваг), Линейчатая с накоплением (Stacked Ваг), Гистограмма с группировкой (Clustered Column), Гистограмма с накоплением (Stacked Column), Точечная (Scatter) и Другие диаграммы (More Charts). Первые пять кнопок позволяют предварительно просмотреть, как будут выглядеть диаграммы, созданные на основе выделенных данных. После выбора последней кнопки, Другие диаграммы, на экране появится диалоговое окно Вставка диаграммы с выделенной вкладкой Рекомендуемые диаграммы. В этом окне можно сделать выбор среди великого множества типов диаграмм.
- Чтобы просмотреть, как будут выглядеть различные типы диаграмм, создаваемых в Excel на основе выделенных данных, выберите кнопку соответствующей диаграммы в палитре инструментов быстрого анализа.
После выбора кнопки диаграммы нужного вам типа на экране появится большая миниатюра диаграммы, которая будет создана на основе выбранных табличных данных. Эта миниатюра отображается над палитрой инструментов быстрого анализа до тех пор, пока указатель мыши находится над кнопкой соответствующей диаграммы.
- Как только вы подберете нужную диаграмму, щелкните на соответствующей кнопке панели инструментов быстрого анализа, чтобы выбрать ее.
Excel создаст плавающую (или внедренную) диаграмму, находящуюся на текущем листе. Эта диаграмма будет активизирована, поэтому вы сможете перемещать и изменять ее по своему усмотрению.
На скриншоте были выбраны данные о продажах за первый квартал (вместе с заголовками столбцов) в таблице. После выбора диапазона ячеек и щелчка на значке инструментов быстрого анализа, отображаемого возле правого нижнего угла выделенного диапазона ячеек, была выбрана вкладка Диаграммы. В палитре инструментов быстрого анализа была выбрана гистограмма с группировкой. Над палитрой инструментов быстрого анализа появится миниатюра гистограммы с группировкой.
Созданная диаграмма активизируется, и автоматически выделяется занятая ею область. Это позволяет перемещать диаграмму в любую часть листа путем перетаскивания. Пока диаграмма выделена, различными цветами выделяются отдельные области диаграммы. В красный цвет окрашиваются заголовки, используемые для легенды диаграммы. Пурпурный цвет применяется для выделения заголовков, используемых в качестве подписей для горизонтальной оси (оси категорий, или оси X). Синий цвет используется для выделения значений, представленных в виде колонок гистограммы, а также для подписей вертикальной оси (оси значений, или оси Y). Также на ленте появится набор контекстных вкладок Работа с диаграммами (Chart Tools), включающий контекстные вкладки Конструктор (Design) и Формат (Format), причем будет выбрана вкладка Конструктор.
Как создать диаграмму в Excel на отдельном листе?
Иногда нужно отобразить только что созданную диаграмму на отдельном листе книги, и вам не хочется возиться с перемещением внедренной диаграммы, созданной с помощью инструментов быстрого анализа, либо искать соответствующие кнопки на вкладке ленты Вставка. В подобных ситуациях установите курсор ячейки в любом месте таблицы данных, на основе которой будет создана диаграмма (либо выберите диапазон ячеек в большой таблице), и нажмите клавишу <F11>.
Excel создаст гистограмму с группировкой на основе данных таблицы либо выделенного диапазона ячеек на листе диаграммы (Диаграмма 1). Настройки диаграммы, находящейся на отдельном листе, можно изменить так же, как и настройки внедренной диаграммы.
Как переместить и изменить размеры диаграммы?
Сразу после создания диаграммы вы сможете без труда изменить ее размеры и переместить в любое место рабочего листа, так как она остается выделенной. Всегда можно определить, когда графический объект, такой как диаграмма, выделен, поскольку по его контуру располагаются маркеры изменения размеров, имеющие вид маленьких квадратиков. Эти маркеры находятся по углам и посредине области построения диаграммы. Также возле правого нижнего угла выделенной диаграммы появятся следующие три кнопки.
1. Элементы диаграммы (Chart Elements). Эта кнопка обозначена плюсом и позволяет изменять элементы диаграммы, такие как заголовки диаграммы, легенда, сетка, пределы погрешностей и линии тренда.
2. Стили диаграмм (Chart Styles). Эта кнопка обозначена символом кисти и позволяет изменять макет диаграммы и выбирать другую цветовую схему.
3. Фильтры диаграммы (Chart Filters). Данная кнопка обозначена значком в виде конической воронки и предназначена для изменения рядов данных, представленных на диаграмме, либо надписей, отображаемых в легенде или вдоль оси категорий.
Если внедренная диаграмма выделена (сразу после создания или после щелчка на ней), то на ленте отображается набор контекстных вкладок Работа с диаграммами (Chart Tools), содержащий собственные контекстные вкладки Конструктор (Design) и Формат (Format), а каждая группа ячеек, представленных на диаграмме, выделена другим цветом.
Внедренную диаграмму, выделенную на рабочем листе, можно перемещать и масштабировать.
- Чтобы переместить диаграмму, установите указатель мыши в любом ее месте и перетащите ее в другую позицию.
- Чтобы изменить размеры диаграммы (можете растянуть ее в любом направлении, если она выглядит искаженной), поместите указатель мыши над одним из маркеров выделения. Когда указатель примет вид двунаправленной стрелки, перетащите этот маркер (направление зависит от того, какой именно маркер вы выбрали и что вам требуется: растянуть или сжать диаграмму в этом направлении).
Как только диаграмма приобретет пропорциональные размеры и будет располагаться в нужном месте рабочего листа, отмените ее выделение (щелкните в любом месте листа вне области диаграммы). Как только выделение будет отменено, маркеры выделения, равно как и кнопки Элементы диаграммы (Chart Elements), Стили диаграмм (Chart Styles), Фильтры диаграммы (Chart Filters) и набор контекстных вкладок Работа с диаграммами (Chart Tools), исчезнут с экрана.
Чтобы снова выделить диаграмму для редактирования, изменения размеров или перемещения, щелкните в любом ее месте. Как только вы это сделаете, маркеры выделения и набор контекстных вкладок Работа с диаграммами вновь отобразятся на экране.
Как переместить диаграмму на отдельный лист?
Несмотря на то, что Excel автоматически помещает все новые диаграммы на тот же рабочий лист, на котором содержатся исходные данные (если, конечно, вы не используете трюк с клавишей <F11>), иногда удобнее размещать их на отдельном листе. Для перемещения внедренной диаграммы на собственный лист выполните следующие действия.
- Щелкните на кнопке Переместить диаграмму (Move chart), находящейся на контекстной вкладке Конструктор.
- В открывшемся диалоговом окне Перемещение диаграммы установите переключатель в положение «на отдельном листе» (New Sheet).
- (Дополнительно.) В текстовом поле рядом с переключателем переименуйте создаваемый рабочий лист из стандартного Диаграмма1 в нечто более осмысленное.
- Щелкните на кнопке ОК, чтобы закрыть диалоговое окно и открыть новый лист с помещенной на него диаграммой.
Если после перемещения диаграммы на отдельный лист вы решили снова вернуть ее на лист с данными, щелкните на кнопке Переместить диаграмму контекстной вкладки Конструктор. Затем щелкните на кнопке Объект (Объект), выберите в связанном с ней раскрывающемся списке имя нужного рабочего листа и щелкните на кнопке ОК.
Как создать диаграмму в Excel: Изменение диаграмм с помощью контекстной вкладки Конструктор
На вкладке Конструктор, относящейся к набору контекстных вкладок Работа с диаграммами, находятся кнопки, предназначенные для выполнения любых преобразований новой диаграммы.
Контекстная вкладка Конструктор содержит следующие группы кнопок.
- Макеты диаграмм (Chart Layouts). Чтобы изменить определенные элементы диаграммы, такие как заголовки, подписи данных, легенда и другие элементы, щелкните на кнопке Добавить элемент диаграммы (Add Chart Element). Обратите внимание на то, что большинство параметров дублируется в палитре элементов диаграммы, которая отображается после щелчка на кнопке Элементы диаграммы. Эта кнопка находится справа от выделенной внедренной диаграммы. Чтобы выбрать новый макет для выделенной диаграммы, щелкните на кнопке Экспресс-макет (Quick Layout).
- Стили диаграмм (Chart Styles). Щелкните на кнопке Изменить цвета (Change Colors), чтобы отобразить всплывающую палитру, включающую различные полноцветные и монохромные цветовые схемы, которые можно применить к диаграмме. В коллекции Стили диаграмм (Chart Styles) можно просмотреть либо выбрать стиль для текущей диаграммы.
- Данные (Data). Щелкните на кнопке Строка/столбец (Switch Row/ Column), чтобы немедленно поменять местами данные, используемые для легенды и оси категорий. Щелкните на кнопке Выбрать данные (Select Data), чтобы открыть диалоговое окно выбора источника данных, в котором можно не только поменять местами легенду и категории, но и отредактировать любую из этих категорий.
- Тип (Туре). Для изменения типа диаграммы щелкните на кнопке Изменить тип диаграммы (Change Chart Туре), а затем в открывшемся диалоговом окне на вкладке Все диаграммы выберите нужный вам тип диаграммы.
- Расположение (Location). Щелкните на кнопке Переместить диаграмму (Move Chart), чтобы переместить диаграмму на новый лист диаграммы либо на другой рабочий лист.
Как создать диаграмму в Excel: Настройка элементов диаграммы
С помощью кнопки Элементы диаграммы (Chart Elements), обозначенной плюсом, которая отображается после выделения диаграммы, можно добавлять в диаграмму различные элементы. Чтобы добавить элемент диаграммы, щелкните на кнопке Элементы диаграммы. На экране появится список основных элементов диаграммы.
После установки флажка соответствующий элемент тут же появляется в области диаграммы. Чтобы удалить определенный элемент диаграммы, сбросьте соответствующий флажок.
Чтобы добавить или удалить часть элемента диаграммы либо изменить макет для таких элементов, как Название диаграммы (Chart Title), Метки данных (Data Labels), Таблица данных (Data Table), Предел погрешностей (Error Bars), Легенда (Legend) или Линия тренда (Trendline), выберите требуемый параметр в соответствующем подменю элемента диаграммы.
Например, чтобы изменить расположение названия диаграммы, щелкните на подменю элемента Название диаграммы и выберите соответствующий параметр.
- Над диаграммой (Above Chart). Добавление названия диаграммы или его перемещение над областью построения диаграммы с выравниванием по центру.
- По центру (наложение) (Centered Overlay Title). Добавление названия диаграммы или его перемещение в верхнюю часть области построения диаграммы с выравниванием по центру.
- Дополнительные параметры (More Options). Отображение панели Формат названия диаграммы (Format Chart Title) в правой части окна Excel. На этой панели можно выбрать различные параметры форматирования для названия диаграммы, щелкая на кнопках Заливка и границы (Fill & Line), Эффекты (Effects) и Размер и свойства (Size and Properties). Указанные кнопки находятся под заголовком списка Параметры названия (Title Options). Под заголовком Параметры текста (Text Options) находятся кнопки Заливка и контур текста (Text Fill & Outline), Текстовые эффекты (Text Effects) и Надпись (Textbox).
Как создать диаграмму в Excel: Добавление подписей данных к отдельным рядам диаграммы
Подписи данных отображают числовые значения ячеек листа, соответствующие определенным точкам диаграммы. Чтобы добавить подписи данных к выделенной диаграмме и расположить их соответствующим образом, щелкните на кнопке Элементы диаграммы, находящейся справа от выделенной диаграммы, и установите флажок Метки данных (Data Labels). Появится подменю, в котором будут доступны следующие параметры.
- В центре (Center). Размещение подписей по центру точек данных, находящихся на диаграмме.
- У края, внутри (Inside End). Размещение подписей внутри, у края точек данных.
- У основания, внутри (Inside Base). Размещение подписей данных внутри, у основания точек данных.
- У края, снаружи (Outside End). Размещение подписей снаружи, у края точек данных.
- Выноска данных (Data Callout). Добавление текстовых и числовых подписей, которые находятся в выносках, описывающих точки данных.
- Дополнительные параметры… (More Data Label Options). Отображение панели Формат подписей данных (Format Data Labels) в правой части окна Excel. На этой панели можно выбрать различные параметры форматирования подписей данных, щелкнув на кнопках Заливка и границы (Fill & Line), Эффекты (Effects) и Размер и свойства (Size and Properties). Данные кнопки находятся под заголовком списка Параметры названия (Title Options). Под заголовком Параметры текста (Text Options) находятся кнопки Заливка и контур текста (Text Fill & Outline), Текстовые эффекты (Text Effects) и Надпись (Textbox).
Как добавить таблицу данных к диаграмме?
Иногда вместо подписей, которые могут перекрывать точки данных на диаграмме, имеет смысл вставить под графиком таблицу данных.
Чтобы добавить таблицу данных к выделенной диаграмме (либо изменить ее расположение или отформатировать), щелкните на кнопке Элементы диаграммы, находящейся справа от выделенной диаграммы, и установите флажок Таблица данных. В появившемся подменю можно выбрать один из следующих параметров.
- Показывать ключи легенды (With Legend Keys). В результате выбора этого параметра в нижней части диаграммы появляется таблица, включающая цветовые ключи, применяемые в легенде для выделения различных рядов данных в первом столбце.
- Не показывать ключи легенды (No Legend Keys). Выберите этот параметр, чтобы создать таблицу данных в нижней части области диаграммы (без легенды).
- Дополнительные параметры… (More Options). Отображение панели Формат таблицы данных (Format Data Table) в правой части окна Excel. На этой панели задач можно выбрать различные параметры форматирования таблицы данных, щелкнув на кнопках Заливка и границы (Fill & Line), Эффекты (Effects) и Размер и свойства (Size and Properties). Данные кнопки находятся под заголовком списка Параметры названия (Title Options). Под заголовком Параметры текста (Text Options) находятся кнопки Заливка и контур текста (Text Fill & Outline), Текстовые эффекты (Text Effects) и Надпись (Textbox).
Если потребность в таблице внизу диаграммы отпала, выберите в раскрывающемся меню кнопки Таблица данных пункт Нет (No).
Как изменить заголовок диаграммы?
Первоначально к диаграмме добавляются такие обобщенные заголовки, как “Название оси” (Axis Title) и “Название диаграммы” (Chart Title). Чтобы заменить эти бесполезные названия другими, щелкните на самом заголовке или на кнопке раскрывающегося списка Добавить элемент диаграммы, находящейся в группе Текущий фрагмент (Current Selection) вкладки Формат набора контекстных вкладок Работа с диаграммами, а затем выберите нужный элемент диаграммы. Excel даст вам понять, что конкретный элемент выделен, заключив его в рамку.
После того как заголовок выделен, щелкните на точке вставки в тексте и отредактируйте название так же, как и любую ячейку рабочего листа. Можете щелкнуть на заголовке, чтобы выделить его полностью, ввести новый заголовок и нажать клавишу <Enter> для замены прежнего заголовка новым. Если хотите поместить текст заголовка на двух строках, щелкните в месте, где должен находиться разрыв строки, и нажмите клавишу <Enter>.
По завершении редактирования заголовка щелкните в любом другом месте диаграммы (или рабочего листа, если редактирование диаграммы завершено).
Как создать диаграмму в Excel: Форматирование заголовков диаграммы
Если в диаграмму добавлены заголовки, то Excel по умолчанию использует шрифт Calibri; при этом для заголовка диаграммы выбирается шрифт размером 14 точек, а для названий осей — размером 10 точек. Чтобы изменить шрифт заголовков или его атрибуты, выделите заголовок и воспользуйтесь кнопками группы Шрифт (Font) вкладки Главная (Ноше).
С помощью оперативного просмотра можно увидеть шрифт, находящийся под указателем мыши, непосредственно на диаграмме, еще до его выбора. Для этого разверните прикрепленные к кнопкам Шрифт (Font) и Размер шрифта (Font Size) списки, а затем наводите указатель на разные пункты.
Если нужно изменить какие-либо другие атрибуты форматирования заголовков, то это можно сделать с помощью контекстной вкладки Формат из набора контекстных вкладок Работа с диаграммами. Чтобы отформатировать текстовое поле, содержащее заголовок, щелкните на одной из следующих кнопок группы Стили фигур (Shape Styles).
- Стили фигур (Shape Styles). Эти миниатюры вместе с раскрывающимися коллекциями стилей позволяют отформатировать как сам текст, так и атрибуты содержащего его поля.
- Заливка фигуры (Shape Fill). Эта кнопка позволяет выбрать цвет заливки для поля заголовка.
- Контур фигуры (Shape Outline). Эта кнопка позволяет выбрать цвет для контура поля.
- Эффекты для фигур (Shape Effects). Эта кнопка позволяет применить к текстовому полю новый эффект (Тень, Свечение и пр.).
Чтобы отформатировать только текст заголовков, воспользуйтесь пиктограммами из группы Стили Word Art (WordArt Styles).
- Экспресс-стили. Пиктограммы из коллекции стилей WordArt позволяют применить к тексту выделенного заголовка новый стиль WordArt.
- Заливка текста (Text Fill). Эта кнопка позволяет выбрать цвет текста заголовка из палитры.
- Контур текста (Text Shape), Эта кнопка позволяет выбрать цвет контура для символов текста заголовка из палитры.
- Текстовые эффекты (Text Effects). Эта кнопка позволяет выбрать из раскрывающегося списка эффект, применяемый к тексту (например, тень, свечение, отражение и т.п.).
Как создать диаграмму в Excel: Форматирование осей категорий и значений
Если на диаграмме выводится много значений, то Excel не особенно заботится о том, как будут форматироваться оси значений (или категорий на трехмерной гистограмме или точечной диаграмме).
Если вам не нравится, как отображаются значения на оси X или Y, измените формат осей. Для этого выполните следующие действия.
- Щелкните на соответствующей оси или выберите название оси из списка элементов диаграммы. (Это первая кнопка в группе Текущий фрагмент (Current Selection) контекстной вкладки Формат (Format).) В раскрывающемся списке выберите значение Горизонтальная ось (категорий) (Horizontal (Category) Axis) для горизонтальной оси или Вертикальная ось (значений) (Vertical (Value) Axis) — для вертикальной.
Excel ограничит выделенную ось контуром с маркерами выделения.
- Щелкните на кнопке Формат выделенного (Format Selection), находящейся в группе Текущий фрагмент контекстной вкладки Формат.
Появится панель задач Формат оси (Format Axis), на которой под заголовком Параметры оси (Axis Options) находятся пиктограммы, позволяющие изменять настройки осей.
- Для того чтобы изменить масштаб, внешний вид меток и их размещение на оси, измените соответствующие настройки в разделе Параметры оси (этот раздел автоматически выбирается после отображения панели задач Формат оси.)
С помощью этих параметров можно настроить минимальное и максимальное значения (соответствующие крайним меткам), задать отображение значений в обратном порядке и воспользоваться логарифмической шкалой. Можно также отобразить деления оси (сотни, тысячи, миллионы и т.п.), изменить расположение основных и промежуточных меток, а также точку пересечения осей X и Y.
- Чтобы изменить форматирование значений выделенной оси, щелкните на параметре Число, а затем в раскрывающемся списке Категория (Category) выберите нужный числовой формат и задайте необходимые настройки. Чтобы назначить значениям выделенной оси то же числовое форматирование, которое было назначено значениям в ячейках листа, установите флажок Связь с источником (Linked То Source).
Например, чтобы выбрать числовой формат с разделителем без десятичных знаков, выберите в списке категорий Числовой (Number), установите флажок Разделять группы разрядов (Use 1000 Separator (,)) и введите нуль в поле Число десятичных знаков (Decimal Places).
- Для того чтобы изменить выравнивание и ориентацию меток выделенной оси, щелкните на кнопке Размер и свойства (Size & Properties), находящейся в разделе Параметры оси панели задач Формат оси, а затем в раскрывающихся списках Вертикальное выравнивание (Vertical Align-ment) и Направление текста (Text Direction) выберите соответствующие значения.
- Щелкните на кнопке Закрыть (Close), чтобы закрыть панель задач Формат оси.
По мере установки новых параметров оси программа отображает их на диаграмме. Однако реально эти изменения будут применены к диаграмме только после щелчка на кнопке Закрыть панели задач Формат оси.
Для изменения используемого по умолчанию шрифта и его размера, а также прочих атрибутов надписей вдоль выделенной оси щелкните на соответствующей кнопке группы Шрифт вкладки Главная.
Заключение
Теперь вы знаете, как создать диаграмму в Excel различными способами. Научились перемещать и изменять размеры диаграммы. Освоили метод создания диаграмм на отдельном листе. Научились изменять элементы диаграммы, а также форматировать текст в диаграмме. Надеемся эта статья была для вас полезной.
Читайте также: Формулы Эксель: как создать формулу, операторы и функции в Excel






 .
.