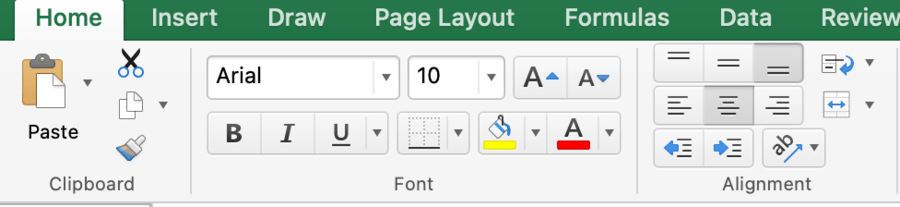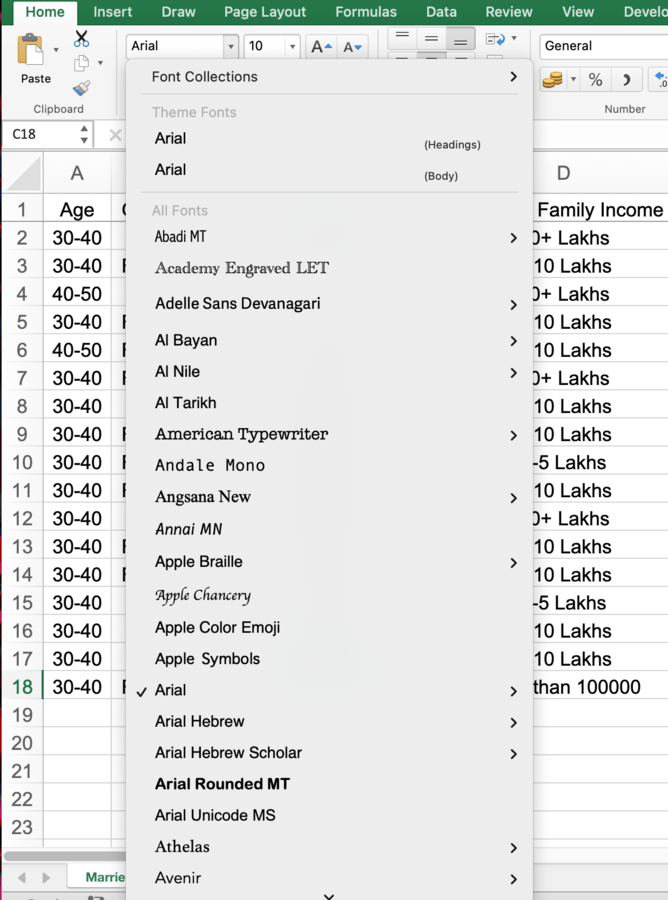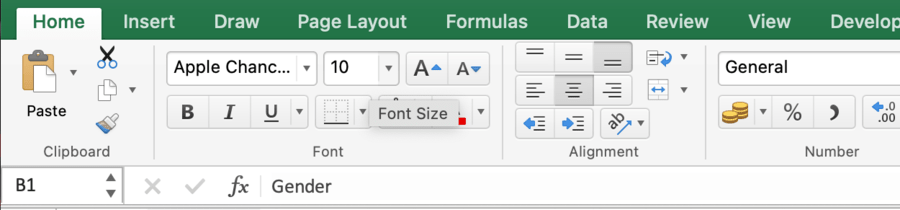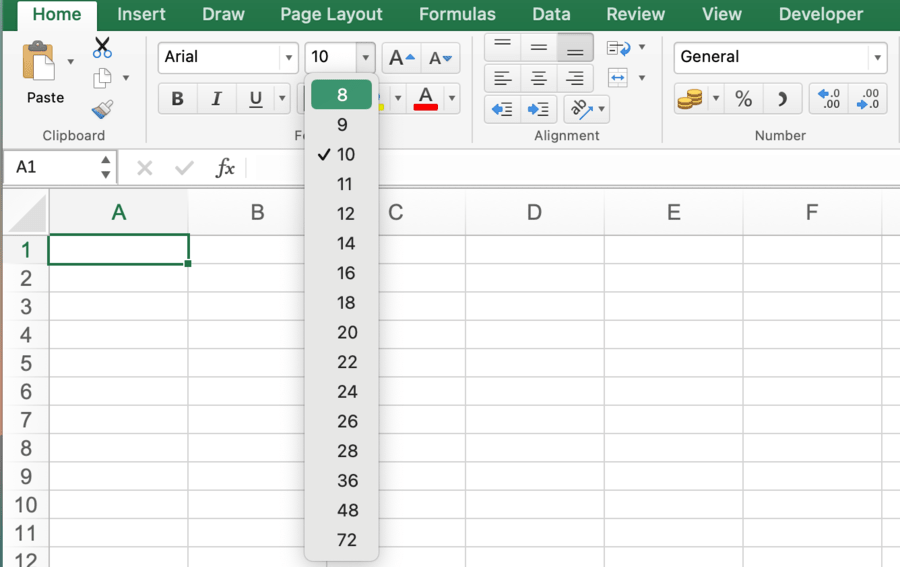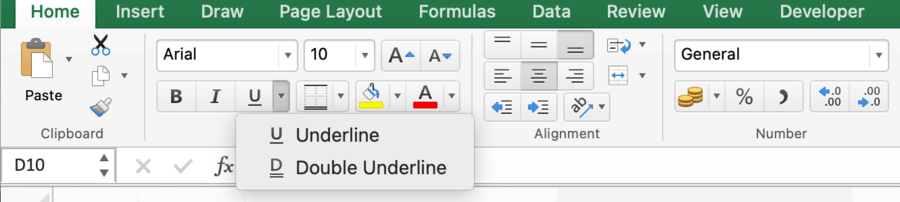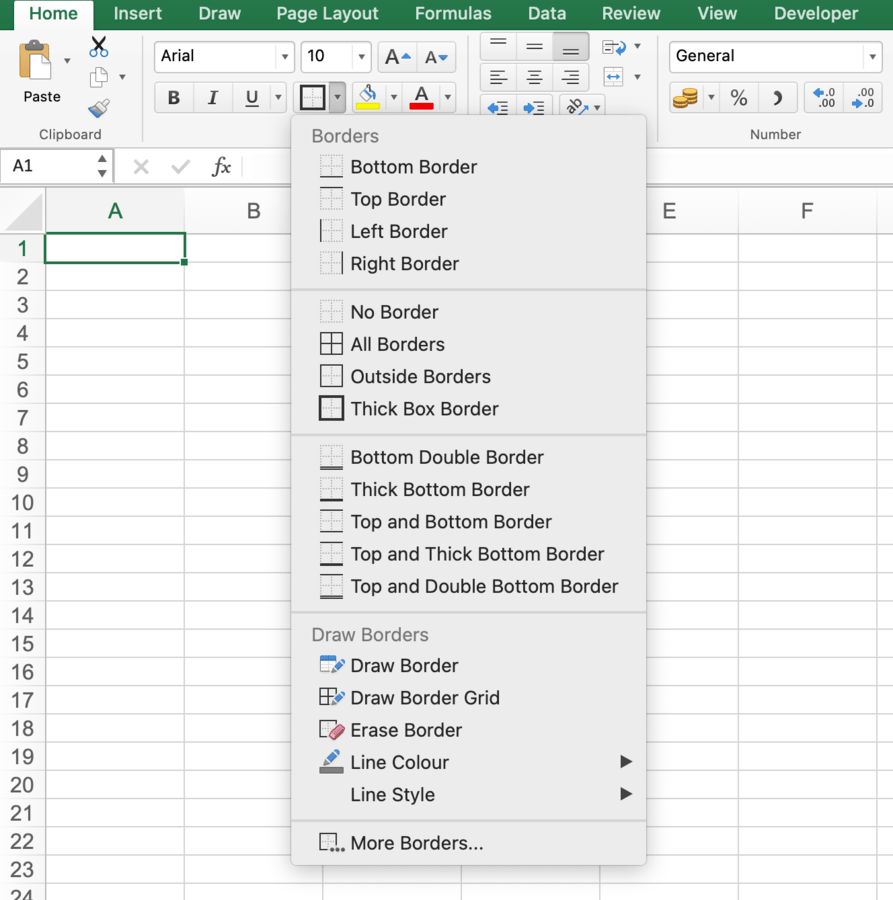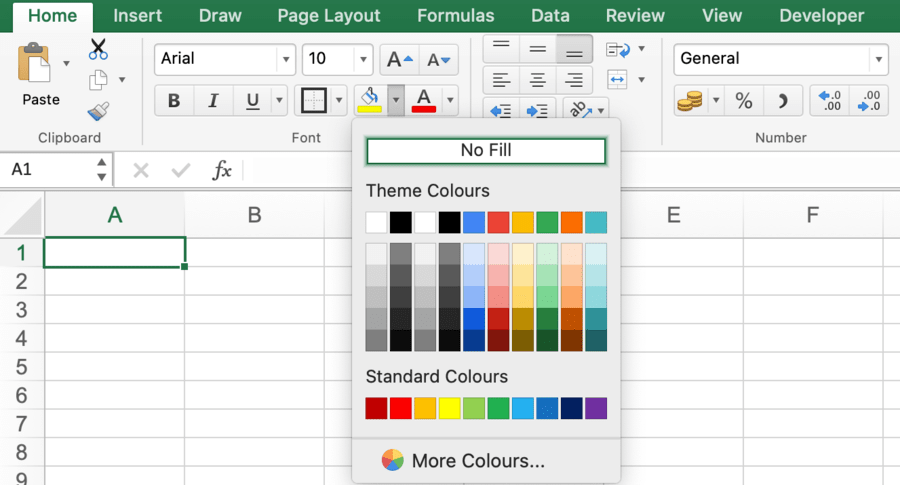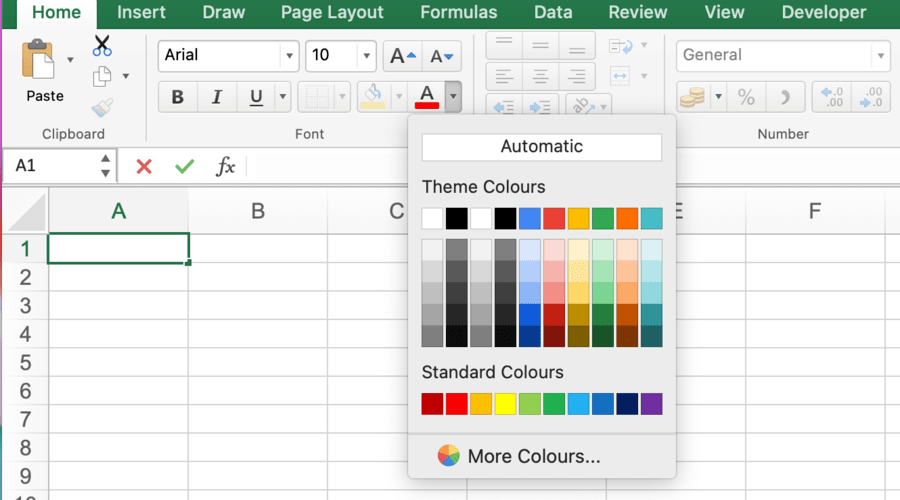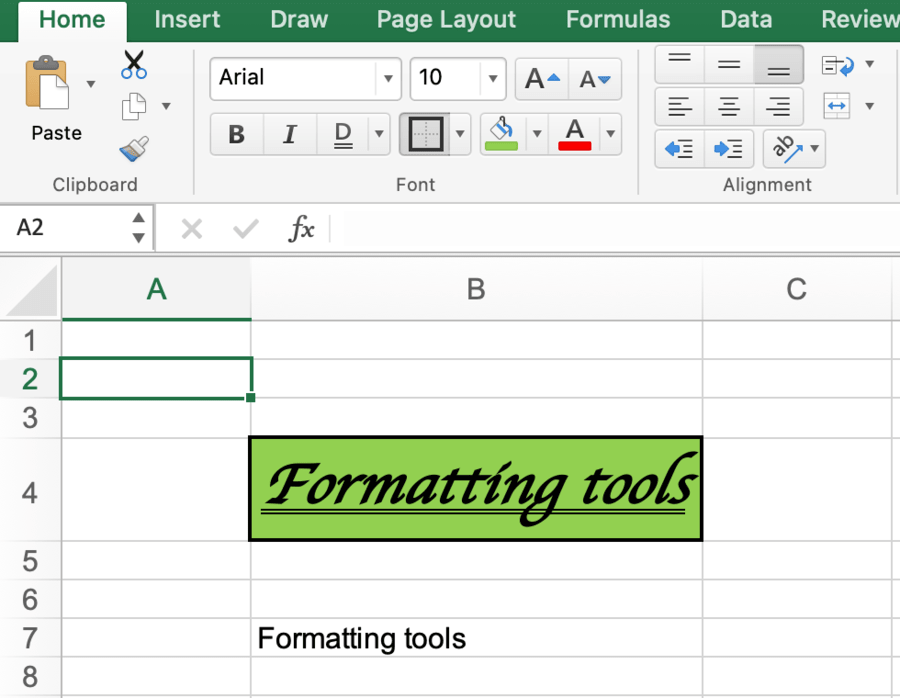Содержание
- Форматирование таблиц
- Автоформатирование
- Переход к форматированию
- Форматирование данных
- Выравнивание
- Шрифт
- Граница
- Заливка
- Защита
- Вопросы и ответы
Одним из самых важных процессов при работе в программе Excel является форматирование. С его помощью не только оформляется внешний вид таблицы, но и задается указание того, как программе воспринимать данные, расположенные в конкретной ячейке или диапазоне. Без понимания принципов работы данного инструмента нельзя хорошо освоить эту программу. Давайте подробно выясним, что же представляет собой форматирование в Экселе и как им следует пользоваться.
Урок: Как форматировать таблицы в Microsoft Word
Форматирование таблиц
Форматирование – это целый комплекс мер регулировки визуального содержимого таблиц и расчетных данных. В данную область входит изменение огромного количества параметров: размер, тип и цвет шрифта, величина ячеек, заливка, границы, формат данных, выравнивание и много другое. Подробнее об этих свойствах мы поговорим ниже.
Автоформатирование
К любому диапазону листа с данными можно применить автоматическое форматирование. Программа отформатирует указанную область как таблицу и присвоит ему ряд предустановленных свойств.
- Выделяем диапазон ячеек или таблицу.
- Находясь во вкладке «Главная» кликаем по кнопке «Форматировать как таблицу». Данная кнопка размещена на ленте в блоке инструментов «Стили». После этого открывается большой список стилей с предустановленными свойствами, которые пользователь может выбрать на свое усмотрение. Достаточно просто кликнуть по подходящему варианту.
- Затем открывается небольшое окно, в котором нужно подтвердить правильность введенных координат диапазона. Если вы выявили, что они введены не верно, то тут же можно произвести изменения. Очень важно обратить внимание на параметр «Таблица с заголовками». Если в вашей таблице есть заголовки (а в подавляющем большинстве случаев так и есть), то напротив этого параметра должна стоять галочка. В обратном случае её нужно убрать. Когда все настройки завершены, жмем на кнопку «OK».
После этого, таблица будет иметь выбранный формат. Но его можно всегда отредактировать с помощью более точных инструментов форматирования.
Переход к форматированию
Пользователей не во всех случаях удовлетворяет тот набор характеристик, который представлен в автоформатировании. В этом случае, есть возможность отформатировать таблицу вручную с помощью специальных инструментов.
Перейти к форматированию таблиц, то есть, к изменению их внешнего вида, можно через контекстное меню или выполнив действия с помощью инструментов на ленте.
Для того, чтобы перейти к возможности форматирования через контекстное меню, нужно выполнить следующие действия.
- Выделяем ячейку или диапазон таблицы, который хотим отформатировать. Кликаем по нему правой кнопкой мыши. Открывается контекстное меню. Выбираем в нем пункт «Формат ячеек…».
- После этого открывается окно формата ячеек, где можно производить различные виды форматирования.
Инструменты форматирования на ленте находятся в различных вкладках, но больше всего их во вкладке «Главная». Для того, чтобы ими воспользоваться, нужно выделить соответствующий элемент на листе, а затем нажать на кнопку инструмента на ленте.
Форматирование данных
Одним из самых важных видов форматирования является формат типа данных. Это обусловлено тем, что он определяет не столько внешний вид отображаемой информации, сколько указывает программе, как её обрабатывать. Эксель совсем по разному производит обработку числовых, текстовых, денежных значений, форматов даты и времени. Отформатировать тип данных выделенного диапазона можно как через контекстное меню, так и с помощью инструмента на ленте.
Если вы откроете окно «Формат ячеек» чрез контекстное меню, то нужные настройки будут располагаться во вкладке «Число» в блоке параметров «Числовые форматы». Собственно, это единственный блок в данной вкладке. Тут производится выбор одного из форматов данных:
- Числовой;
- Текстовый;
- Время;
- Дата;
- Денежный;
- Общий и т.д.
После того, как выбор произведен, нужно нажать на кнопку «OK».
Кроме того, для некоторых параметров доступны дополнительные настройки. Например, для числового формата в правой части окна можно установить, сколько знаков после запятой будет отображаться у дробных чисел и показывать ли разделитель между разрядами в числах.
Для параметра «Дата» доступна возможность установить, в каком виде дата будет выводиться на экран (только числами, числами и наименованиями месяцев и т.д.).
Аналогичные настройки имеются и у формата «Время».
Если выбрать пункт «Все форматы», то в одном списке будут показаны все доступные подтипы форматирования данных.
Если вы хотите отформатировать данные через ленту, то находясь во вкладке «Главная», нужно кликнуть по выпадающему списку, расположенному в блоке инструментов «Число». После этого раскрывается перечень основных форматов. Правда, он все-таки менее подробный, чем в ранее описанном варианте.
Впрочем, если вы хотите более точно произвести форматирование, то в этом списке нужно кликнуть по пункту «Другие числовые форматы…». Откроется уже знакомое нам окно «Формат ячеек» с полным перечнем изменения настроек.
Урок: Как изменить формат ячейки в Excel
Выравнивание
Целый блок инструментов представлен во вкладке «Выравнивание» в окне «Формат ячеек».
Путем установки птички около соответствующего параметра можно объединять выделенные ячейки, производить автоподбор ширины и переносить текст по словам, если он не вмещается в границы ячейки.
Кроме того, в этой же вкладке можно позиционировать текст внутри ячейки по горизонтали и вертикали.
В параметре «Ориентация» производится настройка угла расположения текста в ячейке таблицы.
Блок инструментов «Выравнивание» имеется так же на ленте во вкладке «Главная». Там представлены все те же возможности, что и в окне «Формат ячеек», но в более усеченном варианте.
Шрифт
Во вкладке «Шрифт» окна форматирования имеются широкие возможности по настройке шрифта выделенного диапазона. К этим возможностям относятся изменение следующих параметров:
- тип шрифта;
- начертание (курсив, полужирный, обычный)
- размер;
- цвет;
- видоизменение (подстрочный, надстрочный, зачеркнутый).
На ленте тоже имеется блок инструментов с аналогичными возможностями, который также называется «Шрифт».
Граница
Во вкладке «Граница» окна форматирования можно настроить тип линии и её цвет. Тут же определяется, какой граница будет: внутренней или внешней. Можно вообще убрать границу, даже если она уже имеется в таблице.
А вот на ленте нет отдельного блока инструментов для настроек границы. Для этих целей во вкладке «Главная» выделена только одна кнопка, которая располагается в группе инструментов «Шрифт».
Заливка
Во вкладке «Заливка» окна форматирования можно производить настройку цвета ячеек таблицы. Дополнительно можно устанавливать узоры.
На ленте, как и для предыдущей функции для заливки выделена всего одна кнопка. Она также размещается в блоке инструментов «Шрифт».
Если представленных стандартных цветов вам не хватает и вы хотите добавить оригинальности в окраску таблицы, тогда следует перейти по пункту «Другие цвета…».
После этого открывается окно, предназначенное для более точного подбора цветов и оттенков.
Защита
В Экселе даже защита относится к области форматирования. В окне «Формат ячеек» имеется вкладка с одноименным названием. В ней можно обозначить, будет ли защищаться от изменений выделенный диапазон или нет, в случае установки блокировки листа. Тут же можно включить скрытие формул.
На ленте аналогичные функции можно увидеть после клика по кнопке «Формат», которая расположена во вкладке «Главная» в блоке инструментов «Ячейки». Как видим, появляется список, в котором имеется группа настроек «Защита». Причем тут можно не только настроить поведение ячейки в случае блокировки, как это было в окне форматирования, но и сразу заблокировать лист, кликнув по пункту «Защитить лист…». Так что это один из тех редких случаев, когда группа настроек форматирования на ленте имеет более обширный функционал, чем аналогичная вкладка в окне «Формат ячеек».
.
Урок: Как защитить ячейку от изменений в Excel
Как видим, программа Excel обладает очень широким функционалом по форматированию таблиц. При этом, можно воспользоваться несколькими вариантами стилей с предустановленными свойствами. Также можно произвести более точные настройки при помощи целого набора инструментов в окне «Формат ячеек» и на ленте. За редким исключением в окне форматирования представлены более широкие возможности изменения формата, чем на ленте.
В Excel доступно множество готовых стилей таблиц, которые можно использовать для быстрого форматирования таблицы. Если вам не подходят существующие стили, вы можете создать и применить собственный стиль таблицы. Хотя удалять можно только пользовательские стили, вы можете отменить любой стиль таблицы, чтобы он к ней больше не применялся.
Форматирование таблиц можно дополнительно настраивать, задавая параметры экспресс-стилей для элементов таблиц, например строк заголовков и итогов, первого и последнего столбцов, чередующихся строк и столбцов, а также параметры автофильтра.
Примечание: Снимки экрана в этой статье получены в Excel 2016. Если вы используете другую версию, интерфейс может немного отличаться, но функции будут такими же.
Выбор стиля таблицы
Если в книге есть диапазон данных, не отформатированный как таблица, Excel автоматически преобразует его в таблицу, когда вы выберете ее стиль. Вы также можете изменить формат существующей таблицы, выбрав другой вариант.
-
Выделите любую ячейку таблицы или диапазон ячеек, который вы хотите отформатировать как таблицу.
-
На вкладке Главная выберите Форматировать как таблицу.
-
Выберите нужный стиль.
Примечания:
-
Автопросмотр: при форматировании диапазона данных или таблицы в Excel вы сможете автоматически просматривать, как будет выглядеть выбранный стиль, который будет применен только после нажатии клавиши ВВОД или щелчка мышью. Вы можете выбирать разные форматы таблицы с помощью мыши или клавиш со стрелками.
-
При выборе команды Форматировать как таблицу диапазон данных автоматически преобразуется в таблицу. Если использовать таблицу для работы с данными больше не нужно, ее можно преобразовать назад в обычный диапазон, сохранив при этом примененные стили таблицы. Дополнительные сведения см. в статье Преобразование таблицы Excel в диапазон данных.
Важно:
-
После создания пользовательских стилей таблиц они будут доступны в коллекции «Стили таблиц» (раздел «Пользовательские»).
-
Созданные пользовательские стили доступны только в текущей книге.
Создание пользовательского стиля таблицы
-
Выделите ячейки таблицы, для которых вы хотите создать пользовательский стиль.
-
На вкладке Главная выберите Форматировать как таблицу или разверните коллекцию Стили таблиц на вкладке Работа с таблицами > Конструктор (на компьютерах Mac — на вкладке Таблицы).
-
Выберите Создать стиль таблицы. Откроется диалоговое окно Создание стиля таблицы.
-
В поле Имя введите название нового стиля.
-
В поле Элемент таблицы выполните одно из следующих действий:
-
Чтобы отформатировать элемент, щелкните его и нажмите кнопку Формат, а затем выберите необходимые параметры форматирования на вкладках Шрифт, Граница и Заливка.
-
Для отмены существующего форматирования щелкните элемент, а затем нажмите кнопку Очистить.
-
-
В группе Просмотр можно посмотреть то, как будет выглядеть таблица после изменения форматирования.
-
Для применения нового стиля таблицы в качестве стиля по умолчанию в текущей книге установите флажок Назначить стилем таблицы по умолчанию для данного документа.
Удаление пользовательского стиля таблицы
-
Выделите ячейки таблицы, для которых вы хотите удалить пользовательский стиль.
-
На вкладке Главная выберите Форматировать как таблицу или разверните коллекцию Стили таблиц на вкладке Работа с таблицами > Конструктор (на компьютерах Mac — на вкладке Таблицы).
-
В группе Дополнительно щелкните правой кнопкой стиль, который вы хотите удалить, а затем в контекстном меню выберите команду Удалить.
Примечание: Все таблицы текущей книги, использующие этот стиль, будут отображаться в формате, заданном по умолчанию.
-
Выделите ячейки таблицы, для которых вы хотите отменить текущий стиль.
-
На вкладке Главная выберите Форматировать как таблицу или разверните коллекцию Стили таблиц на вкладке Работа с таблицами > Конструктор (на компьютерах Mac — на вкладке Таблицы).
-
Выберите параметр Очистить.
Таблица отобразится в формате, заданном по умолчанию.
Примечание: При отмене стиля таблицы сама таблица не удаляется. Если не требуется работать с данными как с таблицей, ее можно преобразовать в обычный диапазон. Дополнительные сведения см. в статье Преобразование таблицы Excel в диапазон данных.
Для таблиц можно включить и отключить различные параметры, связанные со стилем. Для этого выполните указанные ниже действия.
-
Выделите ячейки таблицы.
-
Выберите Работа с таблицами > Конструктор (на компьютерах Mac следует открыть вкладку Таблицы), а затем в группе Параметры стилей таблиц установите или снимите указанные ниже флажки.
-
Строка заголовков — применение или отмена форматирования первой строки таблицы.
-
Строка итогов — быстрое добавление строки с результатами функции промежуточного итога, (например СУММ, СРЗНАЧ, СЧЁТ, МИН или МАКС), которую можно выбрать в раскрывающемся списке. Скрытые строки можно как включать в вычисления, так и нет.
-
Первый столбец — применение или отмена форматирования первого столбца таблицы.
-
Последний столбец — применение или отмена форматирования последнего столбца таблицы.
-
Чередующиеся строки — использование разной заливки для четных и нечетных строк, чтобы облегчить чтение.
-
Чередующиеся столбцы — использование разной заливки для четных и нечетных столбцов, чтобы облегчить чтение.
-
Кнопка фильтра — включение и отключение автофильтра.
-
В Excel в Интернете можно применять параметры стиля таблицы для форматирование элементов таблицы.
Выбор параметров для форматирования элементов таблицы
Для таблиц можно включить и отключить различные параметры, связанные со стилем. Для этого выполните указанные ниже действия.
-
Выделите ячейки таблицы.
-
На вкладке Конструктор таблиц в области Параметры стиляпроверьте или сберем один из следующих параметров:
-
Строка заголовков — применение или отмена форматирования первой строки таблицы.
-
Строка итогов — быстрое добавление строки с результатами функции промежуточного итога, (например СУММ, СРЗНАЧ, СЧЁТ, МИН или МАКС), которую можно выбрать в раскрывающемся списке. Скрытые строки можно как включать в вычисления, так и нет.
-
Чередующиеся строки. Отображает нечетные и четные строки с чередующимся затенением для удобства чтения.
-
Первый столбец — применение или отмена форматирования первого столбца таблицы.
-
Последний столбец — применение или отмена форматирования последнего столбца таблицы.
-
Чередующиеся столбцы. Отображает нечетные и четные столбцы с чередующимся затенением для удобства чтения.
-
Кнопка фильтра — включение и отключение автофильтра.
-
Improve Article
Save Article
Like Article
Improve Article
Save Article
Like Article
In Excel, the whole entered data in the sheet uses the same formatting by default which can make the data look monotonous, dull, and difficult to read. Excel provides a pool of tools called formatting tools which customize the data in such a way that it only affects the appearance of the data and not the content.
How to apply formatting in Excel?
Following are the steps to apply the formatting:
- Select the range of cells on which formatting needs to be done.
- Select the suitable formatting tool from the toolbox(ribbon).
- Formatting can be observed on the sheet.
Formatting tools that work on the text and cell appearance can be found in Home Tab [ Font Group ] in the ribbon.
Let’s discuss some formatting tools in this article.
- Font: It changes the writing style of the data.
- Font Size: It changes the size of the data, can make it appear big or short.
- Increase/Decrease Font Size: It does the same work as by Font Size i.e adjusts the size of the font accordingly. However, it gets handy as in only one click, the size is getting changed.
- Bold and Italic: Bold thickens the letter and makes it appear darker than before while Italic, italicize the letters. Both are useful when some data needs to be differentiated from the rest.
- Underline: This feature marks a line at the foot of the data.
There is a drop-down button on the right of the underline tool, which has two options: Underline and Double Underline. Underline is the same as the Underline tool and Double Underline marks two lines below the text selected.
- Top and Double Bottom Border: This feature creates the border as per selection from the drop-down button around the selected cells. This is majorly used to differentiate some cells from the drop-down and create tables in large sheets.
The drop-down in the right of the tool has many options in which we can create the borders around the cells.
- Fill Colour: As the name suggests, it fills the colour in the cell making it distinct from the rest. Excel offers a pool of colours from which the choice can be made.
- Font Colour: It changes the colour of the font and makes it appear better. Correct colour choices can be made from a plethora of options available.
The differences can be observed between using the formatting tools and by default:
Cell B4 is formatted. It has a different font style, size, double underline, Bold and Italic font, different colours, and a thick box border around it whereas cell B7 has default settings.
More formatting tools are available in Excel that can be explored.
Like Article
Save Article
ЛЕКЦИЯ 3
ЗАДАНИЕ ПАРАМЕТРОВ ФОРМАТИРОВАНИЯ В MICROSOFT EXCEL
1. Форматирование ячеек и данных
Форматирование придает таблицам, созданным в табличном процессоре, законченный вид и позволяет акцентировать внимание пользователей на нужных деталях.
Вводимые в рабочую книгу данные могут восприниматься как числовые (включая дату, время и формулы) или как текст. Это зависит от символов, которые пользователь использует при их наборе и от контекста, в котором они вводятся. Числовые данные помимо цифр могут включать следующие символы:
|
. |
, |
( |
) |
% |
|
Е |
е |
/ |
: |
^ |
Примеры:
02.04.06 – символ «.» используются в качестве разделителя в дате; 5,67 – символ «,» используется в качестве разделителя целой части от
дробной в десятичной дроби; 2Е5, 2е5 – символ «Е» и «е» используется для представления чисел
экспоненциальной форме (2Е5 ↔2·105).
=(А3^2+6)/10 – скобки «(« и «)» используются в формулах, символ «^»символ обозначает возведение в степень, символ «/» –операцию деления;
А3:В17 – символ «:» используется при задании диапазона ячеек.
Если же вводимые данные состоят из различных символов или произвольного сочетания чисел и символов, которое Microsoft Excel не воспринимает как число, формулу, дату, время, логическое значение, то они интерпретируются как текст.
Microsoft Excel позволяет форматировать (изменять представление и внешний вид) отдельные символы и ячейки, группы ячеек, целые листы и даже рабочие книги.
1
При задании группе ячеек определенного формата можно изменить формат отдельных ячеек.
Основные средства для форматирования в Microsoft Excel расположены в группах Шрифт, Выравнивание, Стили, Число, Ячейки вкладки Главная, в диалоговом окне Формат ячеек (открывается при щелчке по значку групп Шрифт, Выравнивание, Число или из контекстного меню) и на мини-панели, вызываемой при нажатии на ячейке правой кнопки мыши.
2. Форматирование данных
Настройка параметров шрифта
По умолчанию данные, введенные в рабочую книгу, отображаются шрифтом Calibri, обычным начертанием, размером 11, черным цветом на белом фоне. При необходимости пользователь может изменить эти настройки.
Для задания параметров шрифта (вид, начертание, цвет, размер, видоизменение) можно использовать инструменты с мини-панели, группы Шрифт вкладки Главная, либо со вкладки Шрифт диалогового окна Формат ячеек.
Выравнивание данных. Объединение ячеек
Если в ячейку вводится текст, то автоматически он выравниваются по левому краю ячейки, а если же число – то по правому краю. Такой тип выравнивания установлен по умолчанию. При необходимости пользователь может выравнивать данные по левому краю, по центру или по правому краю.
Для изменения типа выравнивания необходимо:
1)выделить ячейку или диапазон ячеек, для которых требуется изменить тип выравнивания;
2)открыть диалоговое окно Формат ячеек;
3)при необходимости перейти на вкладку Выравнивание;
4)задать тип выравнивания по горизонтали и вертикали, выбрав нужный вариант из соответствующих раскрывающихся списков;
2
5)для изменения направления текста в ячейке указать угол поворота текста в области Ориентация;
6)для переноса текста на новую строку по достижению правого края ячейки нужно включить флажок Переносить по словам;
7)если включить флажок Автоподбор ширины, то при изменении ширины столбца масштаб отображения текста в ячейке будет изменяться автоматически и текста всегда будет виден на экране (размер шрифта при этом не изменится);

9)щелкнуть на кнопке ОК.
Также для задания большинства из этих параметров можно воспользоваться элементами управления группы выравнивание, кнопки минипанели инструментов.
Форматирование числовых данных
Для форматирования (изменения внешнего вида) числовых данных необходимо:
1)выделить ячейки, которые надо отформатировать;
2)открыть диалоговое окно Формат ячеек;
3)при необходимости перейти на вкладку Число;
4)в поле Числовые форматы выбрать нужный формат (при этом в нижней части диалогового окна появится его описание) и выполнить дальнейшие действия, которые зависят от выбранного формата:
—при выборе форматов Числовой, Денежный, Финансовый, Процентный, Экспоненциальный нужно задать число десятичных знаков;
—при выборе формата Числовой включить флажок Разделитель групп разрядов, если требуется;
3
—при выборе форматов Числовой, Денежный выбрать формат представления отрицательных значений, используя список Отрицательные числа,
—при выборе форматов Денежный или Финансовые нужно выбрать параметр в поле Обозначение, который задает знак денежной единицы, если требуется чтобы он выводился на экран;
—при выборе форматов Дата, Время, Дробный из списка Тип выбрать параметры отображения даты, времени и дробей;
5)щелкнуть на кнопке ОК.
Форматы Финансовый, Процентный и С разделителями можно установить с помощью кнопок группы Число. Для увеличения или уменьшения разрядности числовых значений можно также воспользоваться соответствующими кнопками этой группы. С помощью раскрывающейся кнопки Числовой формат, также расположенной в группе число можно выбрать один из предлагаемых форматов.
4. Форматирование ячеек
Чтобы привлечь внимание к содержимому ячеек можно изменить цветовой фон ячейки. Для этого необходимо:
1)выделить ячейки, подлежащие форматированию;
2)открыть диалоговое окно Формат ячеек;
3)перейти на вкладку Заливка;
4)в области Цвет фона выбрать желаемый цвет или задать узор;
5)щелкнуть на кнопке ОК.
Цвет фона ячейки можно также изменить, воспользовавшись кнопкой Цвет заливки группы Шрифт.
4
Для разделения ячеек и выделения данных в таблице применяются рамки. Чтобы задать обрамление ячейки или диапазона ячеек, нужно:
1)выделить ячейки, подлежащие форматированию;
2)открыть диалоговое окно Формат ячеек;
3)перейти на вкладку Граница (рис. 16);
4)в области Линии выбрать тип линии и цвет линии;
5)в области Все задать наличие внешних и внутренних границ, щелкая на соответствующей кнопке;
6)в области отдельные выбрать границы для выделенных ячеек, щелкнув на соответствующих этим границам кнопкам;
7)щелкнуть на кнопке ОК.
Задать границы ячеек можно также с помощью кнопки Границы, расположенной в группе Шрифт вкладки Главная ленты инструментов.
4.Изменение ширины столбца и высоты строки
Влекции 3 было отмечено, что по умолчанию Microsoft Excel задает одинаковую ширину всех столбцов и одинаковую высоту всех строк таблицы. Поэтому при вводе больших чисел и длинного текста последние символы либо «исчезают» (если соседняя ячейка заполнена), или «наползают» на соседнюю ячейку (если она пуста). Но введенное данное при этом находится в ячейке и полностью отображается в строке формул. Также в лекции 2 было рассказано как можно автоматически или вручную изменить ширину столбца (высоту строки).
Однако изменить ширину столбца или высоту строки можно с помощью элементов управления группы Ячейки.
Для изменения ширины столбца или высоты строки необходимо выполнить следующие действия.
1.Выделить столбец (строку), ширину (высоту) которого требуется изменить.
5
2.Щелкнуть на кнопке Формат группы Ячейки.
3.В раскрывшемся списке этой кнопки выбрать команду Ширина столбца (Высота строки);
4.Измените отображаемую ширину столбца (высоту строки) заданную по умолчанию (она показывает среднее число знаков цифр 0-9, набранных шрифтом, установленным по умолчанию, которое помещается в ячейке).
5.Нажмите кнопку ОК.
5.Форматирование с помощью стилей. Условное форматирования. Формат по образцу
Форматирование ячеек может быть осуществлено с использованием стилей – заготовок, включающих в себя определенный набор параметров форматирования ячеек. Удобство стилей заключается в том, что все ячейки, отформатированные одним стилем, будут изменять свой вид при редактировании параметров стиля.
Чтобы использовать готовый стиль, нужно выделить ячейки и по команде Главная – Стили – Стили ячеек применить нужный стиль. После применения стиля к ячейкам можно дополнительно использовать любые другие методы форматирования.
Чтобы внести необходимые изменения в существующий стиль, выберите Главная – Стили – Стили ячеек и на названии соответствующего стиля нажмите правую кнопку мыши. В диалоговом окне Стиль выберите кнопку Формат и внесите необходимые изменения для параметров стиля.
Чтобы создать свой стиль, отформатируйте ячейку нужным образом, выберите Главная – Стили – Стили ячеек – Создать стиль ячейки и задайте имя стиля.
Чтобы скопировать стиль из одной книги в другую, нужно использовать команду Главная – Стили – Стили ячеек – Объединить стили в книге, в которую
6
вы хотите скопировать нужный стиль. В диалоговом окне объединения стилей необходимо указать нужный для переноса стиль.
Форматирование с помощью объекта «таблица»
В Excel 2007 одной из наиболее значимых новинок являются объекты «таблица». Для превращения диапазона ячеек со структурированными данными
вобъект «таблица» необходимо выполнить команду Вставка – Таблицы – Таблица. После этого с данным объектом можно производить значительно больше операций, чем с просто выделенным диапазоном ячеек, в том числе применять некоторые особенные способы форматирования.
После создания таблицы на ленте главного меню становится доступной контекстная вкладка Работа с таблицами – Конструктор, на которой можно выбрать экспресс-стили для оформления таблиц. При выборе какого-либо стиля таблица на рабочем листе сразу принимает вид в соответствии с параметрами этого стиля. Также на панели Конструктор – Параметры стилей таблиц с помощью команд-флажков можно указать, какие элементы таблицы добавить или особым образом отформатировать (первый/последний столбец, чередующиеся строки/столбцы).
Можно создать и сохранить свой стиль для форматирования таких таблиц, для этого примените команду Экспресс-стили-Создать стиль таблицы и задайте необходимые атрибуты оформления.
Условное форматирование
Условное форматирование – это применения особого форматирования к содержимому ячеек при выполнении заданного условия. Если условие выполняется, то Microsoft Excel автоматически применяет выбранный формат к ячейке.
Такое форматирование удобно и наглядно, например, для анализа большого массива данных.Особенно оно полезно для выделения ошибочных результатов вычислений, некорректно введенных данных и для анализа данных
втаблице. Условное форматирование позволяет изменять стиль и цвет шрифта,
7
добавлять и убирать границы ячеек, изменять цвет и узор заливки, чтобы привлечь внимание к важным значениям в рабочем листе.
Обычно условное форматирование используется для выделения значений, которые нужно отслеживать или для выделения результатов формулы.
Для применения условного форматирования необходимо:
1)выделить ячейку или диапазон ячеек, которые нужно применить условное форматирование;
2)выполнить команду Главная – Стили – Условное форматирование.
3)В открывшемся меню для задания определенного правила выделения ячеек можно выбрать пункты:
–Правила выделения ячеек или Правила отбора первых и последних значений и задать необходимые условия.
–Либо создать свое правило отбора ячеек, использовав пункт Создать правило.
–Также ячейки со значениями могут быть выделены: — цветовыми гистограммами (Условное форматирование-Гистограммы)
–отображение в ячейке горизонтальной полоски длиной, пропорциональной числу в ячейке; — цветовыми шкалами (Условное форматирование – Цветовые шкалы) – задание фона ячеек градиентной заливкой с оттенком, зависящим от числового значения. (Например, при задании трехцветной заливки для значений меньше среднего применяется красный цвет фона, для средних – желтый, для больших – зеленый. Причем для заливки фона конкретной ячейки применяется свой оттенок цвета); — значками (Условное форматирование – Наборы значков) – вставка в ячейки определенных значков в зависимости от процентных значений в ячейках. (При задании этого вида форматирования процентная шкала от 0 до 100% разбивается на 3 равные части для набора из трех значков, на 4 – для четырех и т. д. и для каждой части процентной шкалы назначается свой значок).
8
Для проверки, редактирования, создания и удаления правил полезно использование Диспетчера правил условного форматирования, вызываемого командой Главная – Стили – Условное форматирование – Управление правилами.
Для удаления наложенных на ячейки правил условного форматирования можно использовать команду Главная – Редактирование – Очистить – Очистить форматы (будет удалено условное форматирование и другие параметры форматирования ячейки), либо Главная – Стили – Условное форматирование – Удалить правила (будет удалено только условное форматирование).
Формат по образцу
Полезной при форматировании является опция «Формат по образцу», вызываемая кнопкой группы Буфер обмена вкладки Главная. Она переносит параметры форматирования выделенной ячейки на новый фрагмент таблицы.
Чтобы перенести все заданные параметры форматирования на новый элемент необходимо:
—установить курсор в ячейке, параметры форматирования которой мы хотим использовать;
—нажать кнопку Формат по образцу на вкладке Главная – Буфер обмена (если необходимо форматировать за один раз несколько разных фрагментов, следует сделать двойной щелчок на кнопке);
—выделить ячейку, на которую надо перенести форматирование (если был сделан двойной щелчок на кнопке Формат по образцу, то можно выделять последовательно несколько ячеек; по завершении всей операции форматирования надо один раз щелкнуть на кнопке Формат по образцу, чтобы «отжать» ее).
9
Соседние файлы в предмете [НЕСОРТИРОВАННОЕ]
- #
- #
- #
- #
- #
- #
- #
- #
- #
- #
- #
Условное форматирование в Microsoft Excel – одна из базовых функций, управление которой должны освоить все пользователи, создающие или редактирующие электронные таблицы. С помощью условного форматирования вы можете менять оформление ячеек в зависимости от находящихся в них данных. Это может быть подсветка определенных значений, выделение только некоторых или цветной градиент, переходящий от меньшего к большему числу. Настраивается все это вручную, о чем и пойдет речь далее.
Правила выделения ячеек
«Правила выделения ячеек» отвечают за выделение только тех ячеек, которые соответствуют условию. Условие выбирает сам юзер, как и его диапазон.
-
Выделите группу ячеек, к которой хотите применить правило, разверните меню «Условное форматирование» и наведите курсор на «Правила выделения ячеек». Названия всех правил соответствуют их действию. Например, при выборе «Больше» правило затронет только те клетки, значение в которых будет больше указанного. Точно так же работают и остальные варианты.
-
После выбора укажите само число, от которого и должно отталкиваться правило.
-
Затем разверните список с вариантами подсветок и выберите подходящую. Если среди них нет подходящего цвета, всегда можно нажать на «Пользовательский формат» и выбрать другую заливку или цвет текста.
-
Как только изменения вступают в силу, вы сразу же видите результат условного форматирования. При этом правило имеет динамический режим работы, то есть при изменении значения в ячейке изменится и ее подсветка (если она подпадает под действие правила).
-
Если в меню выбора типа правила указать вариант «Другие правила», откроется новое окно, в котором вы можете более детально разобраться с форматированием, выбрать подходящий тип и задать условие. При этом ниже сразу же отобразится образец, от которого стоит отталкиваться при настройке.
С этим правилом все понятно – оно выделяет только конкретные ячейки из списка, попадающие под заданное пользователем условие. Удобно, когда нужно найти в диапазоне определенные числа, дату или текст.
Комьюнити теперь в Телеграм
Подпишитесь и будьте в курсе последних IT-новостей
Подписаться
Правила отбора первых и последних значений
Все числа в выбранном диапазоне ячеек имеют последовательность по возрастанию, которая и используется при выборе правила отбора первых и последних значений. Так, вы можете подсвечивать только самые большие или маленькие числа, те, которые выше либо ниже среднего, или попадающие под 10%.
-
Для этого в том же меню условного форматирования наведите курсор на второе правило и ознакомьтесь с его типами. В предыдущем абзаце я уже перечислил их все, поэтому вам остается выбрать только подходящее. Уточню, что под «Первые 10 элементов» подразумевается не их порядок в таблице, а сам результат, записанный в ячейке.
-
Хоть правила и называются «Первые 10…», «Последние 10…», количество ячеек для форматирования вы выбираете самостоятельно, указывая подходящий номер в счетчике. После этого нужно развернуть список с вариантами оформления и выбрать среди них подходящий.
-
Я настроил подсветку первых шести элементов, а это значит, что теперь в моем диапазоне будут подсвечены первые 6 самых больших чисел.
-
Вариант «Выше среднего» или «Ниже среднего» не имеет дополнительных настроек, поскольку среднее число из диапазона определяется автоматически. Вам остается выбрать только стиль форматирования.
-
Как видно на следующем изображении, программа сама определила, какие значения выше среднего в диапазоне, и подсветила их выбранным мною цветом.
Применяйте данные типы правил, когда нужно выделить максимальные значения в диапазоне, минимальные или только те, которые превышают среднее число. При финансовых операциях или при учете склада такой стиль условного форматирования будет особенно полезен.
Гистограммы
Рассмотрим следующее правило под названием «Гистограммы». Оно имеет два разных типа, обеспечивающих градиентную или сплошную заливку. Гистограммы появятся на всех ячейках, но их размер напрямую будет зависеть от величины значения в диапазоне.
-
Наведите курсор на правило «Гистограммы» и выберите подходящий тип оформления. По умолчанию предлагается 12 вариантов.
-
Никаких дополнительных настроек это правило не имеет, поэтому после применения вы сразу видите сформированные гистограммы – от минимального к максимальному значению диапазона.
-
Если выбрать вариант «Другое правило», то вы самостоятельно сможете настроить, какие значения стоит задеть и какую заливку к ним применить. Настройки интуитивно понятны, поэтому не стесняйтесь и экспериментируйте с различными стилями оформления.
Цветовые шкалы
По своему действию тип условного форматирования «Цветовые шкалы» имеет некоторые сходства с предыдущим правилом, однако обеспечивает совершенно другое оформление ячеек. Шкалы формируются из разных цветов и по градиенту можно быстро найти минимальное и максимальное значение в диапазоне.
-
Откройте список всех типов цветовых шкал и выберите среди них подходящий цветовой градиент.
-
После его применения вы сразу увидите результат. Я выбрал тип условного форматирования – от зеленого к красному цвету. Зеленым подсвечиваются минимальные значения, а красным – максимальные. Соответственно, чем выше число, тем краснее будет цвет, начиная от классического зеленого и переходя к салатовому, желтому и так далее.
-
На предложенных градиентах варианты оформления не заканчиваются. Вы можете открыть уже знакомое окно с другими правилами, самостоятельно выбрать шкалу и цвета для нее.
Наборы значков
Последний тип правил условного форматирования, довольно интересный в плане визуального оформления, связан с добавлением значков для диапазона значений. Например, если число больше среднего, появится зеленая стрелка вверх, а если меньше – красная вниз. Есть критерии оценок в виде шкал, круговых диаграмм и звездочек. Все это позволяет определить динамику роста и узнать другую полезную информацию в таблице.
-
Откройте наборы значков и ознакомьтесь со всеми доступными. Присутствуют различные направляющие в виде стрелок, фигуры разных цветов, индикаторы и оценки.
-
Настроек для этого правила по умолчанию нет, поэтому при выборе значки сразу же появляются в своих клетках. Я выбрал шкалу с несколькими делениями, которые заполняются в зависимости от величины значения в текущем диапазоне. Вы же можете протестировать абсолютно все наборы значков.
-
В окне настройки данного правила обязательно укажите тип, а затем выберите любой из типов значков и условия, при которых они будут появляться. Это позволит игнорировать некоторые значения, которые вы бы не хотели подсвечивать.
Создание своего правила
Окно создания правил условного форматирования уже фигурировало в предыдущих разделах статьи, однако затрагивались только определенные типы. Сейчас вкратце рассмотрим то, как осуществляется создание правила с нуля.
-
Разверните «Условное форматирование» и выберите «Создать правило».
-
Выберите из списка тип правила под ваши условия. Для этого достаточно ознакомиться с его описанием, чтобы найти подходящее.
-
Затем посмотрите на второй блок с настройками и настройте само условие форматирования. Например, можно указать значение между конкретными числами.
-
Для определенных типов форматирования поддерживаются настройки шкалы, градиентов и гистограмм точно в таком же виде, как это было рассмотрено выше.
-
Примените свое правило и посмотрите, как теперь отображаются выбранные ячейки. Измените значения в некоторых из них для проверки динамики. В любой момент можно вернуться к настройкам и поменять тип условного форматирования.
Подводя итоги, следует отметить, что условное форматирование в Excel – крайне удобная функция, при помощи которой достигается желаемый вид диапазона ячеек с наглядной демонстрацией выбранного условия. Обязательно используйте эту возможность при оформлении таблицы, создавая свои правила или применяя уже существующие.
Условное форматирование – удобный инструмент для анализа данных и наглядного представления результатов. Умение им пользоваться сэкономит массу времени и сил. Достаточно бегло взглянуть на документ – нужная информация получена.
Как сделать условное форматирование в Excel
Инструмент «Условное форматирование» находится на главной странице в разделе «Стили».
При нажатии на стрелочку справа открывается меню для условий форматирования.
Сравним числовые значения в диапазоне Excel с числовой константой. Чаще всего используются правила «больше / меньше / равно / между». Поэтому они вынесены в меню «Правила выделения ячеек».
Введем в диапазон А1:А11 ряд чисел:
Выделим диапазон значений. Открываем меню «Условного форматирования». Выбираем «Правила выделения ячеек». Зададим условие, например, «больше».
Введем в левое поле число 15. В правое – способ выделения значений, соответствующих заданному условию: «больше 15». Сразу виден результат:
Выходим из меню нажатием кнопки ОК.
Условное форматирование по значению другой ячейки
Сравним значения диапазона А1:А11 с числом в ячейке В2. Введем в нее цифру 20.
Выделяем исходный диапазон и открываем окно инструмента «Условное форматирование» (ниже сокращенно упоминается «УФ»). Для данного примера применим условие «меньше» («Правила выделения ячеек» — «Меньше»).
В левое поле вводим ссылку на ячейку В2 (щелкаем мышью по этой ячейке – ее имя появится автоматически). По умолчанию – абсолютную.
Результат форматирования сразу виден на листе Excel.
Значения диапазона А1:А11, которые меньше значения ячейки В2, залиты выбранным фоном.
Зададим условие форматирования: сравнить значения ячеек в разных диапазонах и показать одинаковые. Сравнивать будем столбец А1:А11 со столбцом В1:В11.
Выделим исходный диапазон (А1:А11). Нажмем «УФ» — «Правила выделения ячеек» — «Равно». В левом поле – ссылка на ячейку В1. Ссылка должна быть СМЕШАННАЯ или ОТНОСИТЕЛЬНАЯ!, а не абсолютная.
Каждое значение в столбце А программа сравнила с соответствующим значением в столбце В. Одинаковые значения выделены цветом.
Внимание! При использовании относительных ссылок нужно следить, какая ячейка была активна в момент вызова инструмента «Условного формата». Так как именно к активной ячейке «привязывается» ссылка в условии.
В нашем примере в момент вызова инструмента была активна ячейка А1. Ссылка $B1. Следовательно, Excel сравнивает значение ячейки А1 со значением В1. Если бы мы выделяли столбец не сверху вниз, а снизу вверх, то активной была бы ячейка А11. И программа сравнивала бы В1 с А11.
Сравните:
Чтобы инструмент «Условное форматирование» правильно выполнил задачу, следите за этим моментом.
Проверить правильность заданного условия можно следующим образом:
- Выделите первую ячейку диапазона с условным форматированим.
- Откройте меню инструмента, нажмите «Управление правилами».
В открывшемся окне видно, какое правило и к какому диапазону применяется.
Условное форматирование – несколько условий
Исходный диапазон – А1:А11. Необходимо выделить красным числа, которые больше 6. Зеленым – больше 10. Желтым – больше 20.
- 1 способ. Выделяем диапазон А1:А11. Применяем к нему «Условное форматирование». «Правила выделения ячеек» — «Больше». В левое поле вводим число 6. В правом – «красная заливка». ОК. Снова выделяем диапазон А1:А11. Задаем условие форматирования «больше 10», способ – «заливка зеленым». По такому же принципу «заливаем» желтым числа больше 20.
- 2 способ. В меню инструмента «Условное форматирование выбираем «Создать правило».
Заполняем параметры форматирования по первому условию:
Нажимаем ОК. Аналогично задаем второе и третье условие форматирования.
Обратите внимание: значения некоторых ячеек соответствуют одновременно двум и более условиям. Приоритет обработки зависит от порядка перечисления правил в «Диспетчере»-«Управление правилами».
То есть к числу 24, которое одновременно больше 6, 10 и 20, применяется условие «=$А1>20» (первое в списке).
Условное форматирование даты в Excel
Выделяем диапазон с датами.
Применим к нему «УФ» — «Дата».
В открывшемся окне появляется перечень доступных условий (правил):
Выбираем нужное (например, за последние 7 дней) и жмем ОК.
Красным цветом выделены ячейки с датами последней недели (дата написания статьи – 02.02.2016).
Условное форматирование в Excel с использованием формул
Если стандартных правил недостаточно, пользователь может применить формулу. Практически любую: возможности данного инструмента безграничны. Рассмотрим простой вариант.
Есть столбец с числами. Необходимо выделить цветом ячейки с четными. Используем формулу: =ОСТАТ($А1;2)=0.
Выделяем диапазон с числами – открываем меню «Условного форматирования». Выбираем «Создать правило». Нажимаем «Использовать формулу для определения форматируемых ячеек». Заполняем следующим образом:
Для закрытия окна и отображения результата – ОК.
Условное форматирование строки по значению ячейки
Задача: выделить цветом строку, содержащую ячейку с определенным значением.
Таблица для примера:
Необходимо выделить красным цветом информацию по проекту, который находится еще в работе («Р»). Зеленым – завершен («З»).
Выделяем диапазон со значениями таблицы. Нажимаем «УФ» — «Создать правило». Тип правила – формула. Применим функцию ЕСЛИ.
Порядок заполнения условий для форматирования «завершенных проектов»:
Обратите внимание: ссылки на строку – абсолютные, на ячейку – смешанная («закрепили» только столбец).
Аналогично задаем правила форматирования для незавершенных проектов.
В «Диспетчере» условия выглядят так:
Получаем результат:
Когда заданы параметры форматирования для всего диапазона, условие будет выполняться одновременно с заполнением ячеек. К примеру, «завершим» проект Димитровой за 28.01 – поставим вместо «Р» «З».
«Раскраска» автоматически поменялась. Стандартными средствами Excel к таким результатам пришлось бы долго идти.
Форматирование ячеек – это одно из основных отличий Excel от калькулятора. Форматированный текст и ячейки могут привлечь внимание к определенным частям электронной таблицы, сделав их визуально более заметными и более легкими для понимания. В Excel существует много инструментов для форматирования ячейки. Наиболее часто используемые команды форматирования находятся на ленте.
ВЫРАВНИВАНИЕ ТЕКСТА
По умолчанию любой текст, введенный на рабочий лист Excel, выравнивается по левому нижнему краю ячейки, а числа по правому нижнему краю. Изменение выравнивания текста позволяет выбрать, каким образом будет отображаться содержимое в ячейке, что позволит улучшить восприятие текста. Существует 6 разных выравниваний:
1. Выровнять по левому краю: содержимое выравнивается по левому краю.
2. Выровнять по центру: содержимое ячейки выравнивается по центру.
3. Выровнять по правому краю: содержимое выравнивается по правой границе ячейки.
4. Выровнять по верхнему краю: содержимое выравнивает по верхнему краю.
5. Выровнять по середине: содержимое выравнивается по середине.
6. Выровнять по нижнему краю: содержимое выравнивается по нижней границе ячейки.
НАСТРОЙКА ШРИФТА
Excel располагает большим набором инструментов по настройке шрифта. Можно свободно увеличивать и уменьшать размер шрифта, изменять цвет, гарнитуру и начертание. Настройка шрифта способна улучшить вид и восприятие книги таким образом, чтобы привлечь внимание к определенным разделам и облегчить чтение и понимание содержимого книги.
ИЗМЕНЕНИЕ ШРИФТА
Excel располагает множеством шрифтов, которые можно использовать для оформления текста. Чтобы изменить шрифт нужно:
1. Выделить нужные ячейки.
2. Кликнуть по стрелке выпадающего меню команды «шрифт» на вкладке «Главная». Появится выпадающее меню.
3. Навести курсор мыши на разные шрифты. В выделенных ячейках будет интерактивно меняться шрифт текста. Выбрать нужный шрифт.
ИЗМЕНЕНИЕ РАЗМЕРА ШРИФТА
Чтобы изменить размер шрифта нужно:
1. Выделить нужные ячейки.
2. Кликнуть по стрелке выпадающего меню команды «размер шрифта» на вкладке «Главная». Появится выпадающее меню.
3. Навести курсор мыши на разные размеры шрифта. В выделенных ячейках будет интерактивно меняться размером шрифта. Выбрать нужный размер шрифта.
ИЗМЕНЕНИЕ ЦВЕТА ШРИФТА
Чтобы изменить цвет шрифта нужно:
1. Выделить нужные ячейки.
2. Кликнуть на стрелке выпадающего меню рядом с командой «Цвет текста» на вкладке «Главная». Появится меню «Цвет текста».
3. Навести курсор мыши на разные цвета. На листе будет интерактивно меняться цвет текста выделенных ячеек. Выбрать нужный цвет.
ЧИСЛОВОЕ ФОРМАТИРОВАНИЕ
Microsoft Excel позволяет применять к числам множество самых различных числовых форматов. Используя форматирование, можно изменять внешний вид чисел без изменения самих значений.
Применение числового форматирования
Чтобы применить числовое форматирование в excel нужно:
1. Выделить ячейки, к которым требуется применить числовой формат.
2. На вкладке «Главная» нажать на стрелку рядом с полем «Числовой формат». Появится выпадающее меню.
3. Выбрать нужный формат.
4. Числовое форматирование в выбранных ячейках изменится. Для некоторых форматов можно использовать команды Увеличить или Уменьшить разрядность, чтобы изменить количество выводимых десятичных знаков.
Обзор числовых форматов
1. Общий – это формат любой ячейки по умолчанию. Когда ввести в ячейку число, Excel предложит наиболее подходящий по его мнению формат числа. Например, если ввести «1-7», то в ячейке отобразится число в формате Краткий формат даты, «1/7/2017».
2. Числовой форматирует числа в вид с десятичными разрядами. Например, если ввести в ячейку «6», то в ячейке отобразится число «6.00».
3. Денежный форматирует числа в вид с отображением символа валюты.
4. Финансовый форматирует числа в вид сходный с «Денежным форматом», но дополнительно выравнивает символы валют и десятичные разряды в столбцах. Этот формат сделает легче чтение длинных финансовых списков.
5. Краткий формат даты форматирует числа в вид M/Д/ГГГГ. Например, запись Август 8, 2017 будет представлена как «8/8/2017».
6. Длинный формат даты форматирует числа в вид День недели, Месяц ДД, ГГГГ. Например, «Понедельник, Август 01, 2017».
7. Время форматирует числа в вид ЧЧ/MM/СС и подпись AM или PM. Например, «10:25:00 AM».
8. Процентный форматирует числа в вид с десятичными разрядами и знаком процента. Например, если ввести в ячейку «0.45», то в ней отобразится «45.00%».
9. Дробный форматирует числа в вид дробей с косой чертой. Например, если ввести в ячейку «1/7», то в ячейке отобразится «1/7». Если ввести в ячейку с форматом Общий «1/7», то в ячейке отобразится «7-Jan».
10. Экспоненциальный форматирует числа в экспоненциальную запись. Например, если ввеcти в ячейку «140000», то в ячейке отобразится «1.40E+05». По умолчанию Excel будет использовать экспоненциальный формат для ячейки, если в нее записано очень большое целое число.
11. Текстовый форматирует числа как текст, то есть в ячейке все будет отображено именно так, как это ввести. Excel по умолчанию использует этот формат для ячеек, содержащих и числа и текст.
ДРУГИЕ ЧИСЛОВЫЕ ФОРМАТЫ
Можно без труда настроить любой формат в разделе «Другие числовые форматы». Excel подскажет какой лучше выбрать числовой формат для разных нужд.
Добавление границ в ячейки
Границы ячеек позволяют создать четкие и определенные границы разделов листа Excel. Чтобы добавить границы нужно:
1. Выделите ячейки, к которым необходимо добавить границы.
2. На вкладке «Главная» нажать на стрелку рядом с командой «Границы». Появится выпадающее меню с различными типами границ. Выбрать необходимый тип.
Также можно рисовать и стирать границы, изменять вид линий и их цвет с помощью инструментов из раздела «Нарисовать границы» в нижней части раскрывающегося меню.
Добавление цвета заливки
Чтобы добавить цвет заливки в лист Excel нужно:
1. Выделить ячейки, к которым необходимо добавить заливку.
2. На вкладке «Главная» нажать на стрелку рядом с командой «Цвет заливки». Появится меню с цветовой палитрой.
3. Выбрать необходимый цвет заливки. При наведении курсора на различные варианты цвета можно увидеть, как меняется фон выделенных ячеек.
СТИЛИ ЯЧЕЕК В EXCEL
Можно воспользоваться готовыми стилями ячеек. Применение стилей в Excel — это быстрый способ добавить профессиональное форматирование любым областям книги. Чтобы применить готовые стили ячеек нужно:
1. Выделить ячейки, которые необходимо изменить.
2. На вкладке «Главная» нажать команду «Стили ячеек», а затем в раскрывающемся меню выбрать подходящий стиль.