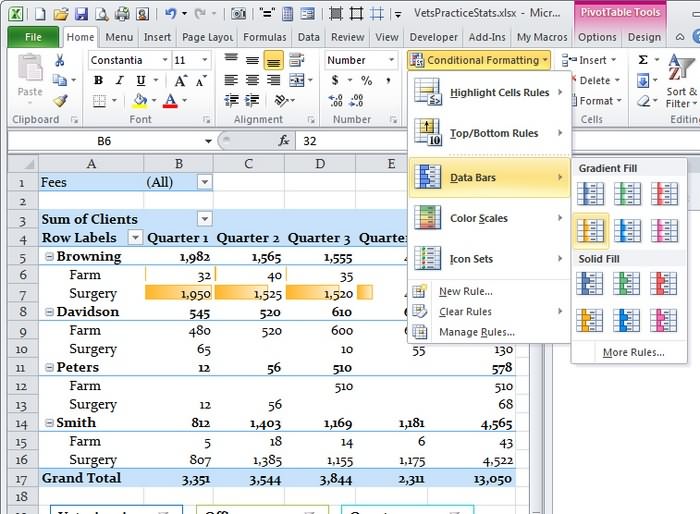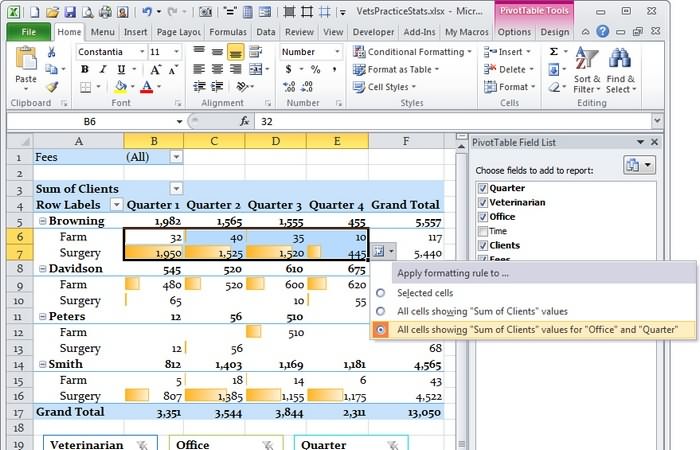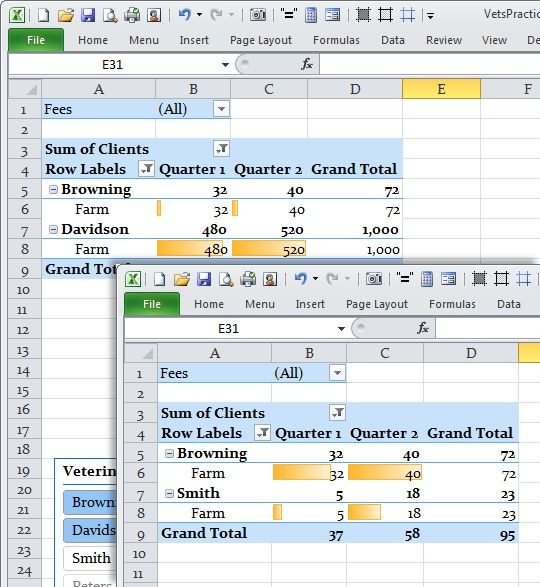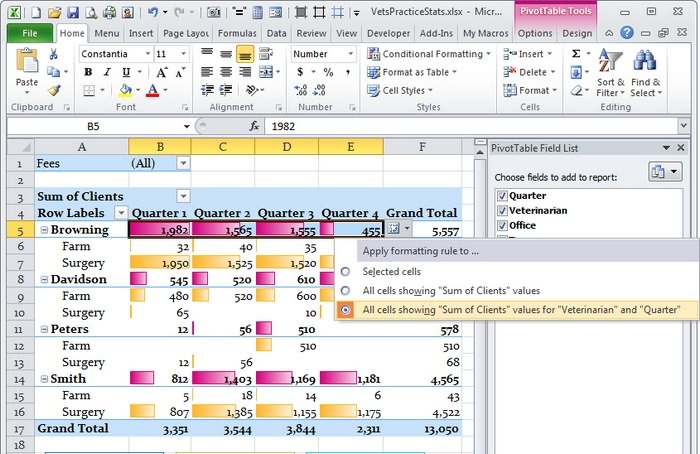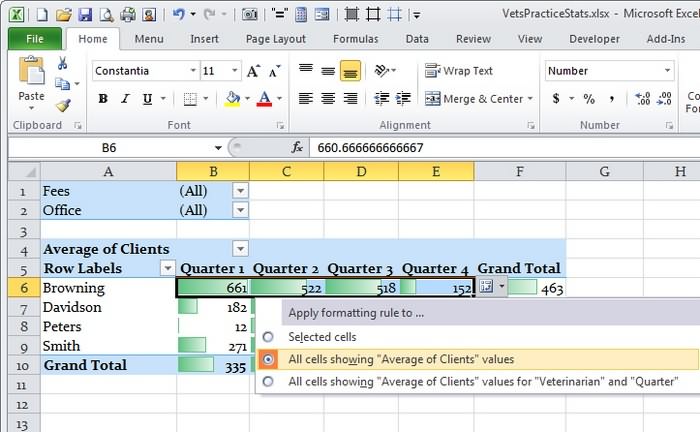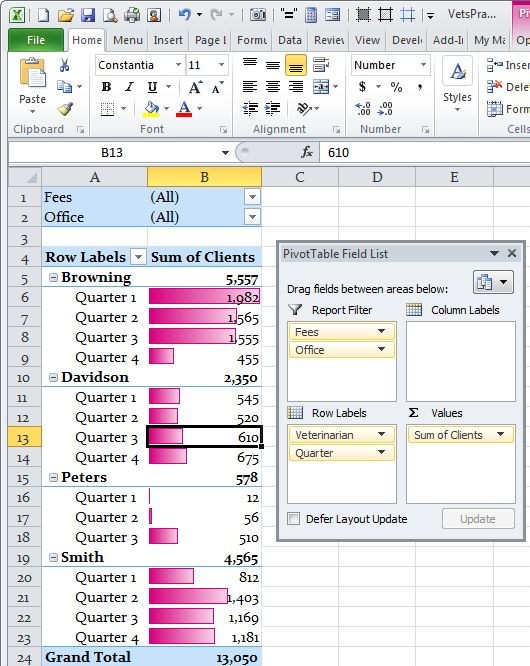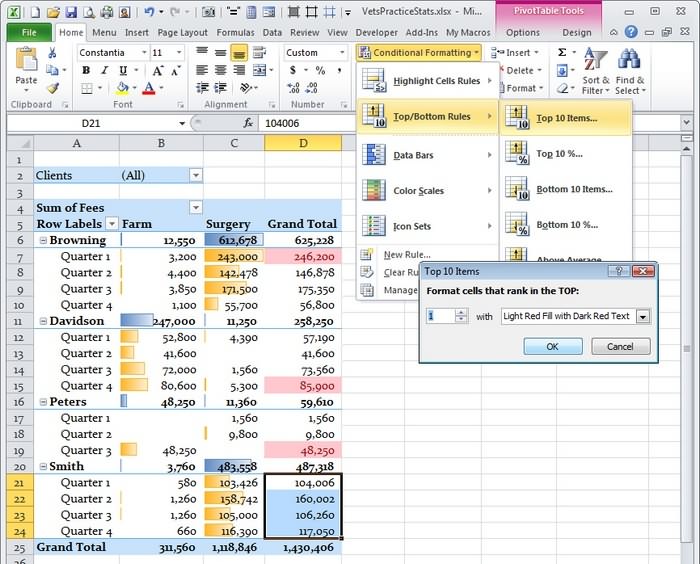В Excel доступно множество готовых стилей таблиц, которые можно использовать для быстрого форматирования таблицы. Если вам не подходят существующие стили, вы можете создать и применить собственный стиль таблицы. Хотя удалять можно только пользовательские стили, вы можете отменить любой стиль таблицы, чтобы он к ней больше не применялся.
Форматирование таблиц можно дополнительно настраивать, задавая параметры экспресс-стилей для элементов таблиц, например строк заголовков и итогов, первого и последнего столбцов, чередующихся строк и столбцов, а также параметры автофильтра.
Примечание: Снимки экрана в этой статье получены в Excel 2016. Если вы используете другую версию, интерфейс может немного отличаться, но функции будут такими же.
Выбор стиля таблицы
Если в книге есть диапазон данных, не отформатированный как таблица, Excel автоматически преобразует его в таблицу, когда вы выберете ее стиль. Вы также можете изменить формат существующей таблицы, выбрав другой вариант.
-
Выделите любую ячейку таблицы или диапазон ячеек, который вы хотите отформатировать как таблицу.
-
На вкладке Главная выберите Форматировать как таблицу.
-
Выберите нужный стиль.
Примечания:
-
Автопросмотр: при форматировании диапазона данных или таблицы в Excel вы сможете автоматически просматривать, как будет выглядеть выбранный стиль, который будет применен только после нажатии клавиши ВВОД или щелчка мышью. Вы можете выбирать разные форматы таблицы с помощью мыши или клавиш со стрелками.
-
При выборе команды Форматировать как таблицу диапазон данных автоматически преобразуется в таблицу. Если использовать таблицу для работы с данными больше не нужно, ее можно преобразовать назад в обычный диапазон, сохранив при этом примененные стили таблицы. Дополнительные сведения см. в статье Преобразование таблицы Excel в диапазон данных.
Важно:
-
После создания пользовательских стилей таблиц они будут доступны в коллекции «Стили таблиц» (раздел «Пользовательские»).
-
Созданные пользовательские стили доступны только в текущей книге.
Создание пользовательского стиля таблицы
-
Выделите ячейки таблицы, для которых вы хотите создать пользовательский стиль.
-
На вкладке Главная выберите Форматировать как таблицу или разверните коллекцию Стили таблиц на вкладке Работа с таблицами > Конструктор (на компьютерах Mac — на вкладке Таблицы).
-
Выберите Создать стиль таблицы. Откроется диалоговое окно Создание стиля таблицы.
-
В поле Имя введите название нового стиля.
-
В поле Элемент таблицы выполните одно из следующих действий:
-
Чтобы отформатировать элемент, щелкните его и нажмите кнопку Формат, а затем выберите необходимые параметры форматирования на вкладках Шрифт, Граница и Заливка.
-
Для отмены существующего форматирования щелкните элемент, а затем нажмите кнопку Очистить.
-
-
В группе Просмотр можно посмотреть то, как будет выглядеть таблица после изменения форматирования.
-
Для применения нового стиля таблицы в качестве стиля по умолчанию в текущей книге установите флажок Назначить стилем таблицы по умолчанию для данного документа.
Удаление пользовательского стиля таблицы
-
Выделите ячейки таблицы, для которых вы хотите удалить пользовательский стиль.
-
На вкладке Главная выберите Форматировать как таблицу или разверните коллекцию Стили таблиц на вкладке Работа с таблицами > Конструктор (на компьютерах Mac — на вкладке Таблицы).
-
В группе Дополнительно щелкните правой кнопкой стиль, который вы хотите удалить, а затем в контекстном меню выберите команду Удалить.
Примечание: Все таблицы текущей книги, использующие этот стиль, будут отображаться в формате, заданном по умолчанию.
-
Выделите ячейки таблицы, для которых вы хотите отменить текущий стиль.
-
На вкладке Главная выберите Форматировать как таблицу или разверните коллекцию Стили таблиц на вкладке Работа с таблицами > Конструктор (на компьютерах Mac — на вкладке Таблицы).
-
Выберите параметр Очистить.
Таблица отобразится в формате, заданном по умолчанию.
Примечание: При отмене стиля таблицы сама таблица не удаляется. Если не требуется работать с данными как с таблицей, ее можно преобразовать в обычный диапазон. Дополнительные сведения см. в статье Преобразование таблицы Excel в диапазон данных.
Для таблиц можно включить и отключить различные параметры, связанные со стилем. Для этого выполните указанные ниже действия.
-
Выделите ячейки таблицы.
-
Выберите Работа с таблицами > Конструктор (на компьютерах Mac следует открыть вкладку Таблицы), а затем в группе Параметры стилей таблиц установите или снимите указанные ниже флажки.
-
Строка заголовков — применение или отмена форматирования первой строки таблицы.
-
Строка итогов — быстрое добавление строки с результатами функции промежуточного итога, (например СУММ, СРЗНАЧ, СЧЁТ, МИН или МАКС), которую можно выбрать в раскрывающемся списке. Скрытые строки можно как включать в вычисления, так и нет.
-
Первый столбец — применение или отмена форматирования первого столбца таблицы.
-
Последний столбец — применение или отмена форматирования последнего столбца таблицы.
-
Чередующиеся строки — использование разной заливки для четных и нечетных строк, чтобы облегчить чтение.
-
Чередующиеся столбцы — использование разной заливки для четных и нечетных столбцов, чтобы облегчить чтение.
-
Кнопка фильтра — включение и отключение автофильтра.
-
В Excel в Интернете можно применять параметры стиля таблицы для форматирование элементов таблицы.
Выбор параметров для форматирования элементов таблицы
Для таблиц можно включить и отключить различные параметры, связанные со стилем. Для этого выполните указанные ниже действия.
-
Выделите ячейки таблицы.
-
На вкладке Конструктор таблиц в области Параметры стиляпроверьте или сберем один из следующих параметров:
-
Строка заголовков — применение или отмена форматирования первой строки таблицы.
-
Строка итогов — быстрое добавление строки с результатами функции промежуточного итога, (например СУММ, СРЗНАЧ, СЧЁТ, МИН или МАКС), которую можно выбрать в раскрывающемся списке. Скрытые строки можно как включать в вычисления, так и нет.
-
Чередующиеся строки. Отображает нечетные и четные строки с чередующимся затенением для удобства чтения.
-
Первый столбец — применение или отмена форматирования первого столбца таблицы.
-
Последний столбец — применение или отмена форматирования последнего столбца таблицы.
-
Чередующиеся столбцы. Отображает нечетные и четные столбцы с чередующимся затенением для удобства чтения.
-
Кнопка фильтра — включение и отключение автофильтра.
-
Содержание
- Форматирование таблиц
- Автоформатирование
- Переход к форматированию
- Форматирование данных
- Выравнивание
- Шрифт
- Граница
- Заливка
- Защита
- Вопросы и ответы
Одним из самых важных процессов при работе в программе Excel является форматирование. С его помощью не только оформляется внешний вид таблицы, но и задается указание того, как программе воспринимать данные, расположенные в конкретной ячейке или диапазоне. Без понимания принципов работы данного инструмента нельзя хорошо освоить эту программу. Давайте подробно выясним, что же представляет собой форматирование в Экселе и как им следует пользоваться.
Урок: Как форматировать таблицы в Microsoft Word
Форматирование таблиц
Форматирование – это целый комплекс мер регулировки визуального содержимого таблиц и расчетных данных. В данную область входит изменение огромного количества параметров: размер, тип и цвет шрифта, величина ячеек, заливка, границы, формат данных, выравнивание и много другое. Подробнее об этих свойствах мы поговорим ниже.
Автоформатирование
К любому диапазону листа с данными можно применить автоматическое форматирование. Программа отформатирует указанную область как таблицу и присвоит ему ряд предустановленных свойств.
- Выделяем диапазон ячеек или таблицу.
- Находясь во вкладке «Главная» кликаем по кнопке «Форматировать как таблицу». Данная кнопка размещена на ленте в блоке инструментов «Стили». После этого открывается большой список стилей с предустановленными свойствами, которые пользователь может выбрать на свое усмотрение. Достаточно просто кликнуть по подходящему варианту.
- Затем открывается небольшое окно, в котором нужно подтвердить правильность введенных координат диапазона. Если вы выявили, что они введены не верно, то тут же можно произвести изменения. Очень важно обратить внимание на параметр «Таблица с заголовками». Если в вашей таблице есть заголовки (а в подавляющем большинстве случаев так и есть), то напротив этого параметра должна стоять галочка. В обратном случае её нужно убрать. Когда все настройки завершены, жмем на кнопку «OK».
После этого, таблица будет иметь выбранный формат. Но его можно всегда отредактировать с помощью более точных инструментов форматирования.
Переход к форматированию
Пользователей не во всех случаях удовлетворяет тот набор характеристик, который представлен в автоформатировании. В этом случае, есть возможность отформатировать таблицу вручную с помощью специальных инструментов.
Перейти к форматированию таблиц, то есть, к изменению их внешнего вида, можно через контекстное меню или выполнив действия с помощью инструментов на ленте.
Для того, чтобы перейти к возможности форматирования через контекстное меню, нужно выполнить следующие действия.
- Выделяем ячейку или диапазон таблицы, который хотим отформатировать. Кликаем по нему правой кнопкой мыши. Открывается контекстное меню. Выбираем в нем пункт «Формат ячеек…».
- После этого открывается окно формата ячеек, где можно производить различные виды форматирования.
Инструменты форматирования на ленте находятся в различных вкладках, но больше всего их во вкладке «Главная». Для того, чтобы ими воспользоваться, нужно выделить соответствующий элемент на листе, а затем нажать на кнопку инструмента на ленте.
Форматирование данных
Одним из самых важных видов форматирования является формат типа данных. Это обусловлено тем, что он определяет не столько внешний вид отображаемой информации, сколько указывает программе, как её обрабатывать. Эксель совсем по разному производит обработку числовых, текстовых, денежных значений, форматов даты и времени. Отформатировать тип данных выделенного диапазона можно как через контекстное меню, так и с помощью инструмента на ленте.
Если вы откроете окно «Формат ячеек» чрез контекстное меню, то нужные настройки будут располагаться во вкладке «Число» в блоке параметров «Числовые форматы». Собственно, это единственный блок в данной вкладке. Тут производится выбор одного из форматов данных:
- Числовой;
- Текстовый;
- Время;
- Дата;
- Денежный;
- Общий и т.д.
После того, как выбор произведен, нужно нажать на кнопку «OK».
Кроме того, для некоторых параметров доступны дополнительные настройки. Например, для числового формата в правой части окна можно установить, сколько знаков после запятой будет отображаться у дробных чисел и показывать ли разделитель между разрядами в числах.
Для параметра «Дата» доступна возможность установить, в каком виде дата будет выводиться на экран (только числами, числами и наименованиями месяцев и т.д.).
Аналогичные настройки имеются и у формата «Время».
Если выбрать пункт «Все форматы», то в одном списке будут показаны все доступные подтипы форматирования данных.
Если вы хотите отформатировать данные через ленту, то находясь во вкладке «Главная», нужно кликнуть по выпадающему списку, расположенному в блоке инструментов «Число». После этого раскрывается перечень основных форматов. Правда, он все-таки менее подробный, чем в ранее описанном варианте.
Впрочем, если вы хотите более точно произвести форматирование, то в этом списке нужно кликнуть по пункту «Другие числовые форматы…». Откроется уже знакомое нам окно «Формат ячеек» с полным перечнем изменения настроек.
Урок: Как изменить формат ячейки в Excel
Выравнивание
Целый блок инструментов представлен во вкладке «Выравнивание» в окне «Формат ячеек».
Путем установки птички около соответствующего параметра можно объединять выделенные ячейки, производить автоподбор ширины и переносить текст по словам, если он не вмещается в границы ячейки.
Кроме того, в этой же вкладке можно позиционировать текст внутри ячейки по горизонтали и вертикали.
В параметре «Ориентация» производится настройка угла расположения текста в ячейке таблицы.
Блок инструментов «Выравнивание» имеется так же на ленте во вкладке «Главная». Там представлены все те же возможности, что и в окне «Формат ячеек», но в более усеченном варианте.
Шрифт
Во вкладке «Шрифт» окна форматирования имеются широкие возможности по настройке шрифта выделенного диапазона. К этим возможностям относятся изменение следующих параметров:
- тип шрифта;
- начертание (курсив, полужирный, обычный)
- размер;
- цвет;
- видоизменение (подстрочный, надстрочный, зачеркнутый).
На ленте тоже имеется блок инструментов с аналогичными возможностями, который также называется «Шрифт».
Граница
Во вкладке «Граница» окна форматирования можно настроить тип линии и её цвет. Тут же определяется, какой граница будет: внутренней или внешней. Можно вообще убрать границу, даже если она уже имеется в таблице.
А вот на ленте нет отдельного блока инструментов для настроек границы. Для этих целей во вкладке «Главная» выделена только одна кнопка, которая располагается в группе инструментов «Шрифт».
Заливка
Во вкладке «Заливка» окна форматирования можно производить настройку цвета ячеек таблицы. Дополнительно можно устанавливать узоры.
На ленте, как и для предыдущей функции для заливки выделена всего одна кнопка. Она также размещается в блоке инструментов «Шрифт».
Если представленных стандартных цветов вам не хватает и вы хотите добавить оригинальности в окраску таблицы, тогда следует перейти по пункту «Другие цвета…».
После этого открывается окно, предназначенное для более точного подбора цветов и оттенков.
Защита
В Экселе даже защита относится к области форматирования. В окне «Формат ячеек» имеется вкладка с одноименным названием. В ней можно обозначить, будет ли защищаться от изменений выделенный диапазон или нет, в случае установки блокировки листа. Тут же можно включить скрытие формул.
На ленте аналогичные функции можно увидеть после клика по кнопке «Формат», которая расположена во вкладке «Главная» в блоке инструментов «Ячейки». Как видим, появляется список, в котором имеется группа настроек «Защита». Причем тут можно не только настроить поведение ячейки в случае блокировки, как это было в окне форматирования, но и сразу заблокировать лист, кликнув по пункту «Защитить лист…». Так что это один из тех редких случаев, когда группа настроек форматирования на ленте имеет более обширный функционал, чем аналогичная вкладка в окне «Формат ячеек».
.
Урок: Как защитить ячейку от изменений в Excel
Как видим, программа Excel обладает очень широким функционалом по форматированию таблиц. При этом, можно воспользоваться несколькими вариантами стилей с предустановленными свойствами. Также можно произвести более точные настройки при помощи целого набора инструментов в окне «Формат ячеек» и на ленте. За редким исключением в окне форматирования представлены более широкие возможности изменения формата, чем на ленте.
Во время работы в Эксель, наряду с добавлением и обработкой данных, очень важно наилучшим образом представить информацию (цвет, размер, тип шрифта, границы, заливка, выравнивание и т.д.), чтобы она была максимально информативной и легко воспринимаемой. В этом поможет форматирование таблицы, с помощью которого, помимо прочего, можно задать тип данных, чтобы программа могла правильно идентифицировать те или иные разновидности значений в ячейках. В данной статье мы рассмотрим, каким образом выполняется форматирование в Excel.
- Трансформация в “Умную таблицу”
-
Ручное форматирование
- Выбор типа данных
- Выравнивание содержимого
- Настройка шрифта
- Границы и линии
- Заливка ячеек
- Защита данных
- Заключение
Трансформация в “Умную таблицу”
Выбрав определенную область данных в таблице, можно воспользоваться такой опцией как автоформатирование. Эксель автоматически выполнить преобразование выделенного диапазона в таблицу. Вот как это делается:
- Производим выделение нужных элементов. На ленте программы находим группу инструментов “Стили” (вкладка “Главная“) и жмем кнопку “Форматировать как таблицу”.
- Раскроется перечень различных стилей с заранее выполненными настройками. Мы можем выбрать любой из них, кликнув по понравившемуся варианту.
- На экране появится вспомогательное окошко, где будут отображаться координаты выделенного в первом шаге диапазона. В случае необходимости адреса ячеек можно скорректировать (вручную или выделив заново требуемую область в самой таблице). При наличии шапки таблицы в выделении обязательно ставим напротив пункта “Таблица с заголовками” галочку. Далее щелкаем OK.
- В результате, наша таблица трансформируется в так называемую “умную таблицу”.
Ручное форматирование
Несмотря на такую полезную опцию, рассмотренную в разделе выше, некоторые пользователи предпочитают самостоятельно определять внешний вид своей таблицы и задавать ей именно те настройки, которые считают наиболее оптимальными и подходящими. Делать это можно по-разному.
В окне “Формат ячеек”
- Производим выделение нужных элементов, к которым хотим применить форматирование, после чего щелкаем по выделенной области правой кнопкой мыши. В появившемся списке жмем по строке “Формат ячеек”.
- Появится окно с параметрами форматирования выделенных ячеек, в котором мы можем задавать множество настроек в разных вкладках.
С помощью инструментов на ленте
Для форматирования можно пользоваться инструментами, которые расположены на ленте программы, причем, самые популярные представлены в главной вкладке. Чтобы применить тот или иной инструмент, достаточно нажать на него, предварительно выделив требуемый диапазон ячеек в таблице.
Выбор типа данных
Прежде, чем начать работу с данными, нужно задать для них корректный формат, чтобы визуально было проще воспринимать информацию, а также, чтобы программа правильно ее идентифицировала и использовала во время обработки значений и проведения различных расчетов.
Окно “Формат ячеек”
В окне форматирования ячеек выполнить требуемые настройки можно во вкладке “Число”. В перечне доступных числовых форматов выбираем один из следующих вариантов ниже:
- Общий;
- Числовой;
- Денежный;
- Финансовый;
- Дата;
- Время;
- Процентный;
- Дробный;
- Экспоненциальный;
- Текстовый;
- Дополнительный;
- (все форматы).
После того, как мы определились с выбором, практически для всех типов данных (за исключением общего и текстового форматов) программа предложит задать детальные параметры в правой части окна.
К примеру, для числового формата можно:
- задать количество десятичных знаков после запятой;
- определить, нужен ли разделитель группы разрядов;
- выбрать, каким образом будут отображаться отрицательные числа.
Данный инструмент удобен тем, что мы можем сразу видеть, как именно будут отображаться данные в ячейке – достаточно взглянуть на область “Образец”.
Во “всех форматах” мы можем выбрать один из подтипов формата данных или указать свой, воспользовавшись одноименным полем для ввода значения, однако, такая потребность возникает крайне редко.
Инструменты на ленте
При желании задать тип данных можно, воспользовавшись инструментами на ленте программы (вкладка “Главная”).
- Находим группу инструментов “Число” и кликаем по стрелке вниз рядом с текущим значением.
- В раскрывшемся списке выбираем один из предложенных вариантов.
Однако, в отличие от окна форматирования, в данном случае возможности задать дополнительные параметры нет. Поэтому, если возникнет такая потребность, жмем по варианту “Другие числовые форматы”, после чего откроется окно “Формат ячеек”, которое мы уже рассмотрели ранее.
Выравнивание содержимого
Выполнить выравнивание, также, можно как в окне форматирования ячеек, так и в главной вкладке программы, воспользовавшись инструментами на ленте.
Окно “Формат ячеек”
Переключившись во вкладку “Выравнивание” мы получим обширный набор параметров, включающий в себя:
- выравнивание по горизонтали;
- выравнивание по вертикали;
- отступ;
- варианты отображения:
- перенос текста;
- автоподбор ширины;
- объединение ячеек;
- направление текста;
- ориентация.
Настройки некоторых параметров выполняются путем выбора соответствующего значения из предложенного списка, раскрываемого щелчком по текущему варианту (например, для выравнивания по горизонтали).
Для других достаточно просто поставить галочку напротив.
Отдельно остановимся на ориентации текста. Мы можем выбрать вариант расположения текста (горизонтально или вертикально) и настроить его угол путем сдвига соответствующей точки линии с помощью зажатой левой кнопки мыши или ввода нужного градуса в специально отведенном для этого поле.
Инструменты на ленте
На ленте программы есть специальная группа инструментов “Выравнивание”, где можно выполнить самые популярные настройки.
Если их окажется недостаточно, чтобы попасть во вкладку “Выравнивание” окна форматирования ячеек, можно щелкнуть по значку (в виде незаконченного квадрата со стрелкой внутри), который расположен в правой нижней части блока инструментов.
Настройка шрифта
Перейдя во вкладку “Шрифт” в окне форматирования мы получим доступ к соответствующим параметрам. Здесь можно задать:
- тип шрифта;
- начертание (обычный, курсив, полужирный или полужирный курсив);
- размер;
- цвет;
- подчеркивание (одинарное или двойное);
- видоизменение (зачеркнутый, надстрочный или подстрочный).
Отслеживать результат с учетом выполненных настроек можно здесь же, в специальном отведенном для этого блоке “Образец”.
На ленте инструментов также предусмотрена отдельная группа инструментов для настройки шрифта. Чтобы перейти к более детальным параметрам в окне форматирования ячеек, нужно нажать на специальный значок в правой нижней части данного блока.
Границы и линии
В окне “Формат ячеек” можно также выполнить настройки границ, перейдя в одноименную вкладку, в которой представлены следующие параметры:
- тип линии;
- цвет;
- вариант отображения:
- нет;
- внешние;
- внутренние (если выделено две и более ячейки).
Также есть возможность детально настроить границы в блоке “Отдельные”, выбрав для каждой линии толщину, тип и цвет. Сначала выставляем нужные параметры, затем щелкаем по границе, к которой хотим их применить.
На ленте программы специальной группы инструментов для настройки границ нет. В блоке “Шрифт” представлена лишь одна кнопка, раскрывающая перечень доступных параметров.
Выбрав пункт “Другие границы” мы попадем во вкладку “Границы” окна форматирования, которую описали выше.
Заливка ячеек
Если мы перейдем во вкладку “Заливка” в окне “Формат ячеек”, то получим доступ к следующим настройкам:
- цвет фона выделенных ячеек;
- выбор узора в качестве заливки;
- цвет узора.
Отслеживать результат можно в специальном поле “Образец”.
Щелкнув по кнопке “Способы заливки” можно попасть в настройки градиентной заливки (хотя данной опцией пользуются не часто).
На панели инструментов программы, как и в случае с границами, для заливки предусмотрена только одна кнопка в группе “Шрифт” (вкладка “Главная”), нажатие на которую откроет список возможных вариантов.
При выбор пункта “Другие цвета” откроется окно в котором мы можем более детально настроить цвет в одной из двух вкладок – “Цвет” или “Спектр”.
Защита данных
С помощью данной функции можно защитить содержимое ячеек, поэтому она также доступна в окне форматирования в отдельно вкладке.
Здесь мы можем путем установки галочки:
- скрыть формулы;
- защитить ячейки.
Данные опции работают только после защиты листа. Более подробно ознакомиться с тем, как защитить данные в Эксель можно в нашей статье – “Как поставить пароль для защиты файла в Excel: книга, лист”.
На панели инструментов найти эти опции можно в группе “Ячейки” (вкладка “Главная”), нажав кнопку “Формат”.
В открывшемся списке представлен блок под названием “Защита”. Также здесь есть возможность сразу включить защиту листа. Если нужно перейти в окно “Формат ячеек”, следует нажать на одноименную кнопку.
Заключение
В Эксель пользователю предлагается обширный перечень инструментов для настройки внешнего вида таблицы, а также, определения типа данных, что крайне важно для того, чтобы программа правильно распознавала их. Большинство популярных настроек вынесено на ленту программы во вкладку “Главная”. Для более детальных настроек нужно воспользоваться окном форматирования ячеек, которое запускается через контекстное меню выделенных элементов.
Форматирование – это один из основных процессов при работе с табличным процессором. Применяя форматирование, можно изменить внешний вид табличных данных, а также задать параметры ячеек. Важно уметь правильно его осуществлять, чтобы выполнять свою работу в программе быстро и эффективно. Из статьи вы узнаете, как правильно форматировать таблицу.
Содержание
- Форматирование таблиц
- Автоформатирование
- Переход к форматированию
- Форматирование данных
- Выравнивание содержимого
- Настройка шрифта
- Границы и линии
- Заливка ячеек
- Стили ячеек
- Защита данных
- Темы оформления таблиц
- Трансформация в «Умную таблицу»
- Пример форматирования таблицы
- Заключение
Форматирование таблиц
Форматирование – это набор действий, который необходим для редактирования внешнего вида таблицы и показателей внутри неё. Эта процедура позволяет редактировать кегль и цвет шрифта, размер ячеек, заливку, формат и так далее. Разберем каждый элемент более подробно.
Автоформатирование
Автоформатирование можно применить к абсолютно любому диапазону ячеек. Табличный процессор самостоятельно отредактирует выделенный диапазон, применив к нему назначенные параметры. Пошаговое руководство:
- Производим выделение ячейки, диапазона ячеек или всей таблицы.
- Переходим в раздел «Главная» и нажимаем «Форматировать как таблицу». Найти этот элемент можно в блоке «Стили». После нажатия отображается окошко со всеми возможными готовыми стилями. Выбрать можно любой из стилей. Кликаем на понравившейся вариант.
- На экране отобразилось маленькое окошко, которое требует подтверждения корректности вбитых диапазонных координат. Если вы заметили, что в диапазоне существует ошибка, то можете отредактировать данные. Нужно внимательно отнестись к пункту «Таблица с заголовками». Если в табличке присутствуют заголовки, то возле этого свойства необходимо поставить галочку. После проведения всех настроек кликаем «ОК».
- Готово! Табличка приняла внешний вид выбранного вами стиля. В любой момент этот стиль можно поменять на другой.
Переход к форматированию
Возможности автоматического форматирования устраивают далеко не всех пользователей табличного процессора. Существует возможность ручного форматирования таблички при помощи специальных параметров. Отредактировать внешний вид можно при помощи контекстного меню или же инструментов, расположенных на ленте. Пошаговое руководство:
- Производим выделение необходимой области редактирования. Нажимаем на нее ПКМ. На экране отобразилось контекстное меню. Кликаем на элемент «Формат ячеек…».
- На экране отобразилось окошко под названием «Формат ячеек». Здесь можно выполнить различные манипуляции редактирования табличных данных.
В разделе «Главная» располагаются различные инструменты форматирования. Для того чтобы применить их к своим ячейкам, необходимо произвести их выделение, а затем кликнуть по любому из них.
Форматирование данных
Формат ячейки — это один из основных элементов форматирования. Этот элемент не только видоизменяет внешний вид, но и указывает табличному процессору способ обработки ячейки. Как и в предыдущем способе, это действие можно реализовать через контекстное меню или же инструменты, находящиеся в специальной ленте вкладки «Главная».
Открыв окошко «Формат ячеек» при помощи контекстного меню, можно произвести редактирование формата через раздел «Числовые форматы», находящегося в блоке «Число». Здесь можно выбрать один из следующих форматов:
- дата;
- время;
- общий;
- числовой;
- текстовый и т.д.
После выбора необходимого формата кликаем «ОК».
Ко всему прочему, у некоторых форматов существуют дополнительные параметры. Выбрав числовой формат можно отредактировать количество цифр после запятой у чисел дробного типа.
Установив формат «Дата», можно выбрать, в каком виде будет отображаться дата на экране. У параметра «Время» существуют такие же настройки. Кликнув на элемент «Все форматы», можно просмотреть все возможные подвиды редактирования данных в ячейке.
Перейдя в раздел «Главная» и раскрыв список, находящийся в блоке «Число», можно также отредактировать формат ячейки или диапазона ячеек. В этом списке находятся все основные форматы.
Нажав на элемент «Другие числовые форматы…» отобразится уже известное окошко «Формат ячеек», в котором можно произвести более детальную настройку формата.
Выравнивание содержимого
Перейдя в окошко «Формат ячеек», а затем в раздел «Выравнивание» можно произвести ряд дополнительных настроек, позволяющих сделать внешний вид таблички более презентабельным. В этом окошке находится большое число настроек. Поставив галочку около того или иного параметра, можно произвести объединение ячеек, осуществить перенос текста по словам, а также реализовать автоматический подбор ширины.
Ко всему прочему, в данном разделе можно реализовать расположение текста внутри ячейки. Существует возможность выбора вертикального и горизонтального отображения текста.
В разделе «Ориентация» можно произвести настройку угла позиционирования текстовой информации внутри ячейки.
В разделе «Главная» находится блок инструментов «Выравнивание». Здесь, как и в окошке «Формат ячеек», находятся настройки выравнивания данных, но в более обрезанном виде.
Настройка шрифта
Раздел «Шрифт» позволяет выполнить большой комплекс действий по редактированию информации, находящейся в выделенной ячейке или диапазоне ячеек. Здесь можно отредактировать следующее:
- тип;
- размер;
- цвет;
- начертание и т.д.
На специальной ленте находится блок инструментов «Шрифт», который позволяет выполнить такие же преобразования.
Границы и линии
В разделе «Граница» окошка «Формат ячеек» можно произвести настройку видов линии, а также выставить желаемый цвет. Здесь же можно выбрать стиль границы: внешний или внутренний. Существует возможность полного удаления границы, если она не нужна в таблице.
К сожалению, на верхней ленте отсутствуют инструменты для редактирования границ таблицы, но существует небольшой элемент, который находится в блоке «Шрифт».
Заливка ячеек
В разделе «Заливка» окошка «Формат ячеек» можно отредактировать цвет табличных ячеек. Существует дополнительная возможность выставления различных узоров.
Как и в предыдущем элементе, здесь существует только одна кнопка на ленте инструментов, которая находится в блоке «Шрифт».
Бывает так, что пользователю недостаточно стандартных оттенков для работы с табличной информацией. В этом случае нужно перейти в раздел «Другие цвета…» через кнопку, располагающуюся в блоке «Шрифт». После нажатия отображается окошко, которое позволяет выбрать другой цвет.
Стили ячеек
Стиль ячеек можно не только задавать самостоятельно, но и выбирать из интегрированных в сам табличный процессор. Библиотека стилей обширна, поэтому каждый пользователь сможет подобрать для себя подходящий стиль.
Пошаговое руководство:
- Выделяем необходимые ячейки для применения готового стиля.
- Переходим в раздел «Главная».
- Кликаем «Стили ячеек».
- Выбираем понравившейся стиль.
Защита данных
Защита тоже относится к сфере форматирования. В знакомом нам окошке «Формат ячеек» существует раздел под названием «Защита». Здесь можно выставить параметры защиты, которые позволят запретить редактирование выделенного диапазона ячеек. А также здесь можно включить скрытие формул.
На ленте инструментов раздела «Главная» в блоке «Ячейки» находится элемент «Формат», позволяющий произвести аналогичные преобразования. Нажав на «Формат», на экране отобразится список, в котором существует элемент «Защита». Кликнув на «Защитить лист…», можно запретить редактирование всего листа искомого документа.
Темы оформления таблиц
В табличном процессоре Excel, как и текстовом процессоре Word, можно выбрать тему оформления документа.
Пошаговое руководство:
- Переходим во вкладку «Разметка страницы».
- Кликаем на элемент «Темы».
- Выбираем одну из готовых тем.
Трансформация в «Умную таблицу»
«Умная» таблица является особым видом форматирования, после использования которого массив ячеек получает определенные полезные свойства, облегчающие работу с большими объёмами данных. После преобразования диапазон ячеек начинает рассматриваться программой как целый элемент. Использование этой функции избавляет пользователей от пересчета формул после добавления новых строчек в таблицу. Ко всему прочему, «Умная» таблица имеет особые кнопки в заголовках, которые позволяют фильтровать данные. Функция предоставляет возможность закрепить шапку таблицы в верхней части листа. Трансформация в «Умную таблицу» производится следующим образом:
- Выделяем необходимую область для редактирования. На ленте инструментов выбираем элемент «Стили» и кликаем «Форматировать как таблицу».
- На экране отобразился список готовых стилей с предустановленными параметрами. Жмем на понравившейся вариант.
- Появилось вспомогательное окно с настройками диапазона и отображения заголовков. Выставляем все необходимые параметры и жмем кнопку «ОК».
- После проведения этих настроек наша табличка превратилась в «Умную таблицу», с которой намного удобнее работать.
Пример форматирования таблицы
Разберем на простом примере, как пошагово произвести форматирование таблицы. К примеру, мы создали табличку следующего вида:
Теперь перейдем к ее детальному редактированию:
- Начнем с заголовка. Выделяем диапазон А1…Е1, и кликаем на «Объединить и переместить в центр». Этот элемент находится в разделе «Форматирование». Ячейки объединились, а внутренний текст выровнялся по центру. Выставляем шрифт «Arial», кегль – «16», «Полужирный», «Подчеркнутый», оттенок шрифта – «Фиолетовый».
- Перейдем к форматированию заголовков столбиков. Выделяем ячейки А2 и В2 и кликаем «Объединение ячеек». Аналогичные действия производим с ячейками А7 и В7. Выставляем следующие данные: шрифт – «Arial Black», кегль – «12», выравнивание – «По левому краю», оттенок шрифта – «Лиловый».
- Производим выделение С2…Е2, удерживая «Ctrl», производим выделение С7…Е7. Здесь выставляем следующие параметры: шрифт – «Arial Black», кегль – «8», выравнивание – «По центру», цвет шрифта – «Лиловый».
- Переходим к редактированию записей. Производим выделение основных показателей таблицы – это ячейки А3…Е6 и А8…Е8. Выставляем следующие параметры: шрифт – «Arial», «11», «Полужирный», «По центру», «Синий».
- Выравниваем по левому краю В3…В6, а также В8.
- Выставляем красный цвет в А8…Е8.
- Производим выделение D3…D6 и нажимаем ПКМ. Кликаем «Формат ячеек…». В появившемся окошке выбираем числовой тип данных. Аналогичные действия производим с ячейкой D8 и выставляем три цифры после запятой.
- Переходим к форматированию границ. Производим выделение А8…Е8 и жмем «Все границы». Теперь выбираем «Толстая внешняя граница». Далее производим выделение А2…Е2 и также выбираем «Толстая внешняя граница». Таким же образом производим форматирование А7…Е7.
- Производим установку цвета. Выделяем D3…D6 и назначаем светло-бирюзовый оттенок. Производим выделение D8 и выставляем светло-желтый оттенок.
- Переходим к установке защиты на документ. Производим выделение ячейки D8, жмем на нее ПКМ и кликаем «Формат ячеек». Здесь выбираем элемент «Защита» и ставим галочку около элемента «Защищаемая ячейка».
- Перемещаемся в основное меню табличного процессора и переходим в раздел «Сервис». Затем передвигаемся в «Защита», где выбираем элемент «Защитить лист». Выставление пароля – необязательная функция, но при желании его можно поставить. Теперь данную ячейку невозможно отредактировать.
На этом примере мы детально рассмотрели, как пошагово можно отформатировать табличку в табличном процессоре. Результат форматирования выглядит следующим образом:
Как мы видим, табличка внешне кардинально изменилась. Её вид стал более удобным и презентабельным. Аналогичными действиями можно отформатировать абсолютно любую таблицу и поставить на нее защиту от случайного редактирования. Ручной способ форматирования намного эффективней использования готовых стилей, так как вручную можно задать уникальные параметры для любого вида таблицы.
Заключение
Табличный процессор обладает огромным количеством настроек, позволяющих произвести форматирование данных. В программе существуют удобные встроенные готовые стили с установленными параметрами форматирования, а через окошко «Формат ячеек» можно реализовать собственные настройки вручную.
Оцените качество статьи. Нам важно ваше мнение:
Форматирование используется для эффективного отображения данных. Зная приёмы форматирования и его возможности, мы сможем нагляднее представлять вводимые данные. Кроме того, предварительное форматирование позволяет облегчить ввод данных. Это преимущество мы более подробно рассмотрим на примере ввода в ячейку даты.
Форматирование содержимого ячейки
Слово «формат» происходит от латинского «forma» вид, наружность. Форматирование ячейки не изменяет её содержимое, а определяет, как данные будут выглядеть на экране и при печати. Для удобства форматы объединены в категории. Давайте с ними познакомимся поближе.
Установите указатель в ячейку В2 и один раз щёлкните левой кнопкой мыши. Наберите на клавиатуре следующее числовой значение – «123456789». Для завершения ввода один раз щёлкните левой кнопкой мыши в любой соседней ячейке. Также можно нажать на клавиатуре любую клавишу управления курсором. Курсор переместится в соседнюю ячейку в направлении, указанном стрелкой на клавише управления курсором. Повторно установите указатель на ячейку В2 и один раз щёлкните ПРАВОЙ кнопкой мыши. В появившемся списке установите указатель на пункт «Формат ячеек…» и один раз щёлкните левой кнопкой мыши.
На экране появится окно «Формат ячеек».
Также для быстрого вызова этого окна можно использовать комбинацию клавиш
Ctrl + 1
Нажмите клавишу <Ctrl> и, удерживая её нажатой, нажмите клавишу с цифрой <1> в верхней части клавиатуры. Запомните эту очень полезную комбинацию клавиш.
В этом окне имеется шесть вкладок: «Число», «Выравнивание», «Шрифт», «Граница», «Заливка», «Защита».
Чаще всего вам придётся вводить в ячейки текст, числа, даты и формулы. И здесь программа представляет нам множество полезных способов представления данных. С этой целью используются соответствующие форматы на вкладке «Число».
На вкладке «Число» в левой части расположен список числовых форматов. Давайте кратко с ними познакомимся. Больше всего нас будут интересовать следующие числовые форматы:
— Числовой;
— Дата;
— Текстовый.
Это наиболее часто встречающиеся форматы.
Но давайте кратко познакомимся со всеми.
«Общий» формат используется для отображения как текстовых, так и числовых значений произвольного типа. Обычно он установлен по умолчанию. В правой части окна даётся краткая характеристика выбранного формата и в окошке «Образец» отображается, как данные будут представлены в ячейке.
Числовой формат
Числовой формат является наиболее общим способом представления числовых значений.
Установите указатель на надпись «Числовой» и один раз щёлкните левой кнопкой мыши.
При выборе этого формата вы можете установить количество знаков после запятой. В примере, представленном на рисунке, выбрано 3 знака. Для увеличения значения установите указатель на кнопку со стрелочкой, указывающей вверх, справа от числового значения и щёлкайте левой кнопкой мыши. Для уменьшения значения щёлкайте левой кнопкой мыши на нижней кнопке.
Здесь также можно выбрать представление отрицательных чисел. Вы можете выбрать вариант, когда они будут выделяться красным цветом. Установите указатель на нужный вариант и один раз щёлкните левой кнопкой мыши. Обычно используют вариант, установленный по умолчанию.
В случае необходимости можно установить разделитель групп разрядов. При этом в числовом значении в ячейке будут установлены пробелы между тысячами, миллионами и т.д. Иногда это удобно для представления больших чисел. Установите указатель на надпись «Разделитель групп разрядов ( )» и один раз щёлкните левой кнопкой мыши. В квадратике слева от надписи появится галочка. В окошке «Образец» представлен вариант выбора 3-х знаков после запятой и разделитель групп разрядов. Для отмены разделителя повторно установите указатель на надпись «Разделитель групп разрядов ( )» и один раз щёлкните левой кнопкой мыши.
Денежный формат
Денежный формат используется для отображения денежных величин.
Установите указатель на надпись «Денежный» и один раз щёлкните левой кнопкой мыши.
Аналогично числовому формату вы можете выбрать количество знаков после запятой, представление отрицательных чисел (хотя интересно, как может быть значение минус 1234 рубля….. отрицательные деньги….
Видимо, это кредиты. (Шутка) Но самое главное, в окошке «Обозначение» вы можете выбрать нужную валюту. В примере, представленном на рисунке, выбран российский рубль. Для выбора другой денежной единицы установите указатель на раскрывающую кнопку, указанную стрелкой, и один раз щёлкните левой кнопкой мыши. В появившемся списке с помощью полосы прокрутки найдите нужную валюту. Установите на неё указатель мыши и один раз щёлкните левой кнопкой мыши.
Финансовый формат очень похож на денежный. Разница только в выравнивании.
Формат «Дата»
Если сейчас у вас на экране открыто окно «Формат ячеек», установите указатель на кнопку «ОК» в его нижней части и один раз щёлкните левой кнопкой мыши.
Установите указатель в ячейку А1 (можете выбрать любую другую ячейку) и один раз щёлкните ПРАВОЙ кнопкой мыши. В появившемся списке выбираем пункт «Формат ячеек».
В списке числовых форматов установите указатель на надпись «Дата» и один раз щелкните левой кнопкой мыши.
Вы можете выбрать один из вариантов, представленных в окошке «Тип:».
Чаще всего используется вариант, выделенный на рисунке. Установите на него указатель и один раз щёлкните левой кнопкой мыши.
Вы можете выбрать язык, который будет использоваться в представлении даты. В примере, указанном на рисунке, выбран русский язык. Для выбора другого языка установите указатель на квадратик со стрелочкой справа от названия языка и один раз щёлкните левой кнопкой мыши. В появившемся списке установите указатель на название нужного языка и один раз щёлкните левой кнопкой мыши.
Установите указатель на кнопку «ОК» в нижней части окна и один раз щёлкните левой кнопкой мыши.
Ввод в ячейку даты
Чаще всего нам придётся вводить дату в виде, представленном на рисунке. При вводе даты в качестве разделителя можно использовать точку, как показано на рисунке, тире (05-07-2012) или слеш (наклонную черту) (05/07/2012).
Для того чтобы это сделать необходимо:
— ввести число (в нашем примере — 05);
— поставить точку;
— ввести месяц (в нашем примере — 07);
— поставить точку;
— ввести год (2012)
Нам пришлось нажимать 10 клавиш на клавиатуре.
Предварительное форматирование позволяет существенно облегчить эту работу.
Мы сможем ввести эту же дату, нажав только 3 клавиши. Мы предварительно отформатировали ячейку А1.
Сделайте её активной.
Теперь для ввода даты 05.07.2012 нам необходимо нажать следующие клавиши на клавиатуре:
— 5 (число 5)
— слеш (косая черта)
— 7 (число 7 )
В ячейке появится дата. Мы сделали это за 3 нажатия вместо 10-ти.
Обратите внимание. При таком вводе даты компьютер автоматически подставляет текущий год. Если сейчас 2012 год, он подставит 2012. Если вам необходимо ввести другой год, необходимо ввести его полностью, например, 2008.
При вводе даты в ячейку все числа менее 31.12 воспринимаются программой как дата, а числа больше 31.12 – как текст. Ячейки с датами могут использоваться в расчётах.
Обычно в таблицах даты размещаются в столбцах. Перед вводом дат вы можете выделить столбец и присвоить ячейкам формат «Дата».
Это существенно облегчит ввод данных в столбец.
Программа предлагает очень интересную возможность – автоматический ввод в ячейку сегодняшней даты и времени.
Ввод в ячейку сегодняшней даты и времени.
- Выделите ячейку, в которую необходимо ввести дату или время.
- Для ввода даты нажмите на клавиатуре комбинацию клавиш
<Ctrl> + <:> (русская буква Ж)
- Для ввода времени нажмите на клавиатуре комбинацию клавиш
<Ctrl> + <Shift> + <:> (русская буква Ж)
При таком способе ввода даты и времени они не будут обновляться и останутся неизменными. Существует способ вставить в ячейку автоматически обновляемые дату и время. Значение даты и времени будет изменяться автоматически, как будто мы вставили в ячейку часы и календарь. Мы рассмотрим этот вариант при изучении функций программы. Всё будем делать постепенно.
Давайте продолжим изучение числовых форматов. Вы уже запомнили, как присвоить ячейке нужный формат?
Установите указатель в нужной ячейке и один раз щёлкните ПРАВОЙ кнопкой мыши. В появившемся окне «Формат ячеек» нам нужна вкладка «Число». В списке числовых форматов установите указатель на надпись «Процентный» и один раз щёлкните левой кнопкой мыши.
Процентный формат
Программа подсказывает, что в процентном формате значение ячеек умножается на 100 и выводится на экран с символом процента.
И здесь есть интересная особенность. Если вы присваиваете процентный формат пустым ячейкам, а потом вводите значения в эти ячейки, значение не умножается на 100, а просто прибавляется знак процента. Если вы присваиваете процентный формат ячейкам, в которых уже введены данные, их значение автоматически умножается на 100 и добавляется знак процента.
Дробный формат
Если вы попробуете ввести в ячейку дробь ¼, программа воспримет это значение, как дату. В ячейке появится значение «01.апр».
Для ввода в ячейки дробных значений необходимо присвоить им дробный формат.
На рисунке представлены возможные варианты. Выберите наиболее подходящий.
Как ввести дробь?
1. Введите числитель.
Нажмите на клавиатуре – клавишу слеш (наклонная черта).
1. Введите знаменатель.
Ввод в ячейку дробей может вызвать некоторые сложности, поэтому мы рассмотрим это более подробно в отдельном примере.
Мы пропустим сложный и очень редкий экспоненциальный формат и сразу переходим к текстовому.
Текстовый формат
В окне «Формат ячеек» в списке числовых форматов установите указатель на надпись «Текстовый» и один раз щёлкните левой кнопкой мыши.
Значение в текстовом формате отображаются точно так же, как вводятся.
Чуть ниже мы подробно рассмотрим особенности ввода текстовой информации.
Всегда используйте текстовый формат, если вам необходимо, чтобы в ячейке текстовая информация отображалось точно в том виде, в котором вы её вводите.
Давайте продолжим изучение окна «Формат ячеек» и рассмотрим варианты выравнивания содержимого в ячейке.
Условное форматирование: инструмент Microsoft Excel для визуализации данных
Смотря на сухие цифры таблиц, трудно с первого взгляда уловить общую картину, которую они представляют. Но, в программе Microsoft Excel имеется инструмент графической визуализации, с помощью которого можно наглядно представить данные, содержащиеся в таблицах. Это позволяет более легко и быстро усвоить информацию. Данный инструмент называется условным форматированием. Давайте разберемся, как использовать условное форматирование в программе Microsoft Excel.
Простейшие варианты условного форматирования
Для того, чтобы произвести форматирование определенной области ячеек, нужно выделить эту область (чаще всего столбец), и находясь во вкладке «Главная», кликнуть по кнопке «Условное форматирование», которая расположена на ленте в блоке инструментов «Стили».
После этого, открывается меню условного форматирования. Тут представляется три основных вида форматирования:
- Гистограммы;
- Цифровые шкалы;
- Значки.
Для того, чтобы произвести условное форматирование в виде гистограммы, выделяем столбец с данными, и кликаем по соответствующему пункту меню. Как видим, представляется на выбор несколько видов гистограмм с градиентной и сплошной заливкой. Выберете ту, которая, на ваш взгляд, больше всего соответствует стилю и содержанию таблицы.
Как видим, гистограммы появились в выделенных ячейках столбца. Чем большее числовое значение в ячейках, тем гистограмма длиннее. Кроме того, в версиях Excel 2010, 2013 и 2016 годов, имеется возможность корректного отображения отрицательных значений в гистограмме. А вот, у версии 2007 года такой возможности нет.
При использовании вместо гистограммы цветовой шкалы, также существует возможность выбрать различные варианты данного инструмента. При этом, как правило, чем большее значение расположено в ячейке, тем насыщеннее цвет шкалы.
Наиболее интересным и сложным инструментом среди данного набора функций форматирования являются значки. Существует четыре основные группы значков: направления, фигуры, индикаторы и оценки. Каждый выбранный пользователем вариант предполагает использование разных значков при оценке содержимого ячейки. Вся выделенная область сканируется Excel, и все значения ячеек разделяются на части, согласно величинам, указанным в них. К самым большим величинам применяются значки зеленого цвета, к величинам среднего диапазона – желтого, и величины, располагающиеся в самой меньшей трети – помечаются значками красного цвета.
При выборе стрелок, в качестве значков, кроме цветового оформления, используется ещё сигнализирование в виде направлений. Так, стрелка, повернутая указателем вверх, применяется к большим величинам, влево – к средним, вниз – к малым. При использовании фигур, кругом помечаются самые большие величины, треугольником – средние, ромбом – малые.
Правила выделения ячеек
По умолчанию, используется правило, при котором все ячейки выделенного фрагмента обозначаются определенным цветом или значком, согласно расположенным в них величинам. Но, используя меню, о котором мы уже говорили выше, можно применять и другие правила обозначения.
Кликаем по пункту меню «Правила выделения ячеек». Как видим, существует семь основных правил:
Рассмотрим применение этих действий на примерах. Выделим диапазон ячеек, и кликнем по пункту «Больше…».
Открывается окно, в котором нужно установить, значения больше какого числа будут выделяться. Делается это в поле «Форматировать ячейки, которые больше». По умолчанию, сюда автоматически вписывается среднее значение диапазона, но можно установить любое другое, либо же указать адрес ячейки, в которой содержится это число. Последний вариант подойдёт для динамических таблиц, данные в которых постоянно изменяются, или для ячейки, где применяется формула. Мы для примера установили значение в 20000.
В следующем поле, нужно определиться, как будут выделяться ячейки: светло-красная заливка и темно-красный цвет (по умолчанию); желтая заливка и темно-желтый текст; красный текст, и т.д. Кроме того, существует пользовательский формат.
При переходе на этот пункт, открывается окно, в котором можно редактировать выделения, практически, как угодно, применяя различные варианты шрифта, заливки, и границы.
После того, как мы определились, со значениями в окне настройки правил выделения, жмём на кнопку «OK».
Как видим, ячейки выделены, согласно установленному правилу.
По такому же принципу выделяются значения при применении правил «Меньше», «Между» и «Равно». Только в первом случае, выделяются ячейки меньше значения, установленного вами; во втором случае, устанавливается интервал чисел, ячейки с которыми будут выделяться; в третьем случае задаётся конкретное число, а выделяться будут ячейки только содержащие его.
Правило выделения «Текст содержит», главным образом, применяется к ячейкам текстового формата. В окне установки правила следует указать слово, часть слова, или последовательный набор слов, при нахождении которых, соответствующие ячейки будут выделяться, установленным вами способом.
Правило «Дата» применяется к ячейкам, которые содержат значения в формате даты. При этом, в настройках можно установить выделение ячеек по тому, когда произошло или произойдёт событие: сегодня, вчера, завтра, за последние 7 дней, и т.д.
Применив правило «Повторяющиеся значения» можно настроить выделение ячеек, согласно соответствию размещенных в них данных одному из критериев: повторяющиеся это данные или уникальные.
Правила отбора первых и последних значений
Кроме того, в меню условного форматирования имеется ещё один интересный пункт – «Правила отбора первых и последних значений». Тут можно установить выделение только самых больших или самых маленьких значений в диапазоне ячеек. При этом, можно использовать отбор, как по порядковым величинам, так и по процентным. Существуют следующие критерии отбора, которые указаны в соответствующих пунктах меню:
- Первые 10 элементов;
- Первые 10%;
- Последние 10 элементов;
- Последние 10%;
- Выше среднего;
- Ниже среднего.
Но, после того, как вы кликнули по соответствующему пункту, можно немного изменить правила. Открывается окно, в котором производится выбор типа выделения, а также, при желании, можно установить другую границу отбора. Например, мы, перейдя по пункту «Первые 10 элементов», в открывшемся окне, в поле «Форматировать первые ячейки» заменили число 10 на 7. Таким образом, после нажатия на кнопку «OK», будут выделяться не 10 самых больших значений, а только 7.
Создание правил
Выше мы говорили о правилах, которые уже установлены в программе Excel, и пользователь может просто выбрать любое из них. Но, кроме того, при желании, пользователь может создавать свои правила.
Для этого, нужно нажать в любом подразделе меню условного форматирования на пункт «Другие правила…», расположенный в самом низу списка». Или же кликнуть по пункту «Создать правило…», который расположен в нижней части основного меню условного форматирования.
Открывается окно, где нужно выбрать один из шести типов правил:
- Форматировать все ячейки на основании их значений;
- Форматировать только ячейки, которые содержат;
- Форматировать только первые и последние значения;
- Форматировать только значения, которые находятся выше или ниже среднего;
- Форматировать только уникальные или повторяющиеся значения;
- Использовать формулу для определения форматируемых ячеек.
Согласно выбранному типу правил, в нижней части окна нужно настроить изменение описания правил, установив величины, интервалы и другие значения, о которых мы уже говорили ниже. Только в данном случае, установка этих значений будет более гибкая. Тут же задаётся, при помощи изменения шрифта, границ и заливки, как именно будет выглядеть выделение. После того, как все настройки выполнены, нужно нажать на кнопку «OK», для сохранения проведенных изменений.
Управление правилами
В программе Excel можно применять сразу несколько правил к одному и тому же диапазону ячеек, но отображаться на экране будет только последнее введенное правило. Для того, чтобы регламентировать выполнение различных правил относительно определенного диапазона ячеек, нужно выделить этот диапазон, и в основном меню условного форматирования перейти по пункту управление правилами.
Открывается окно, где представлены все правила, которые относятся к выделенному диапазону ячеек. Правила применяются сверху вниз, так как они размещены в списке. Таким образом, если правила противоречат друг другу, то по факту на экране отображается выполнение только самого последнего из них.
Чтобы поменять правила местами, существуют кнопки в виде стрелок направленных вверх и вниз. Для того, чтобы правило отображалось на экране, нужно его выделить, и нажать на кнопку в виде стрелки направленной вниз, пока правило не займет самую последнюю строчу в списке.
Есть и другой вариант. Нужно установить галочку в колонке с наименованием «Остановить, если истина» напротив нужного нам правила. Таким образом, перебирая правила сверху вниз, программа остановится именно на правиле, около которого стоит данная пометка, и не будет опускаться ниже, а значит, именно это правило будет фактически выполнятся.
В этом же окне имеются кнопки создания и изменения выделенного правила. После нажатия на эти кнопки, запускаются окна создания и изменения правил, о которых мы уже вели речь выше.
Для того, чтобы удалить правило, нужно его выделить, и нажать на кнопку «Удалить правило».
Кроме того, можно удалить правила и через основное меню условного форматирования. Для этого, кликаем по пункту «Удалить правила». Открывается подменю, где можно выбрать один из вариантов удаления: либо удалить правила только на выделенном диапазоне ячеек, либо удалить абсолютно все правила, которые имеются на открытом листе Excel.
Как видим, условное форматирование является очень мощным инструментом для визуализации данных в таблице. С его помощью, можно настроить таблицу таким образом, что общая информация на ней будет усваиваться пользователем с первого взгляда. Кроме того, условное форматирование придаёт большую эстетическую привлекательность документу.
Отблагодарите автора, поделитесь статьей в социальных сетях.
Условное форматирование в Excel
В этом уроке мы рассмотрим основы применения условного форматирования в Excel.
С его помощью мы можем выделять цветом значения таблиц по заданным критериям, искать дубликаты, а также графически “подсвечивать” важную информацию.
Основы условного форматирования в Excel
Используя условное форматирование, мы можем:
- закрашивать значения цветом
- менять шрифт
- задавать формат границ
Применять его возможно как на одну, так и на несколько ячеек, строк и столбцов. Производить настройку формата мы можем с помощью условий. Далее мы на практике разберем как это делать.
Где находится условное форматирование в Эксель?
Кнопка “Условное форматирование” находится на панели инструментов, на вкладке “Главная”:
Как сделать условное форматирование в Excel?
При применении условного форматирования системе необходимо задать две настройки:
- Каким ячейкам вы хотите задать формат;
- По каким условиям будет присвоен формат.
Ниже, мы рассмотрим как применить условное форматирование. Представим, что у нас есть таблица с динамикой курса доллара в рублях за год. Наша задача выделить красным цветом те данные, в которых курс снижался предыдущему месяцу. Итак, выполним следующие шаги:
- В таблице с данными выделим диапазон, для которого мы хотим применить выделение цветом:
- Перейдем на вкладку “Главная” на панели инструментов и кликнем на пункт “Условное форматирование”. В выпадающем списке вы увидите несколько типов формата на выбор:
- Правила выделения
- Правила отбора первых и последних значений
- Гистограммы
- Цветовые шкалы
- Наборы значков
- В нашем примере мы хотим выделить цветом данные с отрицательным значением. Для этого выберем тип “Правила выделения ячеек” => “Меньше”:
Также, доступны следующие условия:
- Значения больше или равны какому-либо значению;
- Выделять текст, содержащий определенные буквы или слова;
- Выделять цветом дубликаты;
- Выделять определенные даты.
- Во всплывающем окне в поле “Форматировать ячейки которые МЕНЬШЕ” укажем значение “0”, так как нам нужно выделить цветом отрицательные значения. В выпадающем списке справа выберем формат отвечающих условиям:
- Для присвоения формата вы можете использовать пред настроенные цветовые палитры, а также создать свою палитру. Для этого кликните по пункту:
- Во всплывающем окне формата укажите:
- цвет заливки
- цвет шрифта
- шрифт
- границы ячеек
- По завершении настроек нажмите кнопку “ОК”.
Ниже пример таблицы с применением условного форматирования по заданным нами параметрам. Данные с отрицательными значениями выделены красным цветом:
Как создать правило
Если пред настроенные условия не подходят, вы можете создавать свои правила. Для настройки проделаем следующие шаги:
- Выделим диапазон данных. Кликнем на пункт “Условное форматирование” в панели инструментов. В выпадающем списке выберем пункт “Новое правило”:
- Во всплывающем окне нам нужно выбрать тип применяемого правила. В нашем примере нам подойдет тип “Форматировать только ячейки, которые содержат”. После этого зададим условие выделять данные, значения которых больше “57”, но меньше “59”:
- Кликнем на кнопку “Формат” и зададим формат, как мы это делали в примере выше. Нажмите кнопку “ОК”:
Условное форматирование по значению другой ячейки
На примерах выше мы задавали формат ячейкам, на основе их собственных значений. В Excel возможно задавать формат, на основе значений из других ячеек. Например, в таблице с данными курса доллара мы можем выделить цветом ячейки по правилу. Если курс доллара ниже чем в предыдущем месяце, то значение курса в текущем месяце будет выделено цветом.
Для создания условия по значению другой ячейки выполним следующие шаги:
- Выделим первую ячейку для назначения правила. Кликнем на пункт “Условное форматирование” на панели инструментов. Выберем условие “Меньше”.
- Во всплывающем окне указываем ссылку на ячейку, с которой будет сравниваться данная ячейка. Выбираем формат. Нажимаем кнопку “ОК”.
- Повторно выделим левой клавишей мыши ячейку, которой мы присвоили формат. Кликнем на пункт “Условное форматирование”. Выберем в выпадающем меню “Управление правилами” => кликнем на кнопку “Изменить правило”:
- В поле слева всплывающего окна “очистим” ссылку от знака “$”. Нажимаем кнопку “ОК”, а затем кнопку “Применить”.
- Теперь нам нужно присвоить настроенный формат на остальные ячейки таблицы. Для этого выделим ячейку с присвоенным форматом, затем в левом верхнем углу панели инструментов нажмем на “валик” и присвоим формат остальным ячейкам:
На скриншоте ниже цветом выделены данные, в которых курс валюты стал ниже к предыдущему периоду:
Как применить несколько правил условного форматирования к одной ячейке
Возможно применять несколько правил к одной ячейке.
Например, в таблице с прогнозом погоды мы хотим закрасить разными цветами показатели температуры. Условия выделения цветом: если температура выше 10 градусов – зеленым цветом, если выше 20 градусов – желтый, если выше 30 градусов – красным.
Для применения нескольких условий к одной ячейке выполним следующие действия:
- Выделим диапазон с данными, к которым мы хотим применить условное форматирование => кликнем по пункту “Условное форматирование” на панели инструментов => выберем условие выделения “Больше…” и укажем первое условие (если больше 10, то зеленая заливка). Такие же действия повторим для каждого из условий (больше 20 и больше 30). Не смотря на то, что мы применили три правила, данные в таблице закрашены зеленым цветом:
- Кликнем на любую ячейку с присвоенным форматированием. Затем, снова кликнем по пункту “Условное форматирование” и перейдем в раздел “Управление правилами”. Во всплывающем окне, распределим правила от большего к меньшему и напротив первых двух поставим галочку “Остановить, если истина”. Этот пункт позволяет не применять остальные правила к ячейке, при соответствии первому. Затем кликнем кнопку “Применить” и “ОК”:
Применив их, наша таблица с данными температуры “подсвечена” корректными цветами, в соответствии с нашими условиями.
Как редактировать правило условного форматирования
Для редактирования присвоенного правила выполните следующие шаги:
- Выделить левой клавишей мыши ячейку, правило которой вы хотите отредактировать.
- Перейдите в пункт меню панели инструментов “Условное форматирование”. Затем, в пункт “Управление правилами”. Щелкните левой клавишей мыши по правилу, которое вы хотите отредактировать. Кликните на кнопку “Изменить правило”:
- После внесения изменений нажмите кнопку “ОК”.
Как копировать правило условного форматирования
Для копирования формата на другие ячейки выполним следующие действия:
- Выделим диапазон данных с примененным условным форматированием. Кликнем по пункту на панели инструментов “Формат по образцу”.
- Левой клавишей мыши выделим диапазон, к которому хотим применить скопированные правила формата:
Как удалить условное форматирование
Для удаления формата проделайте следующие действия:
- Выделите ячейки;
- Нажмите на пункт меню “Условное форматирование” на панели инструментов. Кликните по пункту “Удалить правила”. В раскрывающемся меню выберите метод удаления:
Применение условного форматирования в Excel 2010
Автор: Леонид Радкевич · Опубликовано 11.12.2013 · Обновлено 06.12.2016
Каждый менеджер, бухгалтер или даже самый обычный пользователь не раз сталкивался с великолепными возможностями Excel 2010, позволяющей быстро и удобно работать с таблицами. Данная версия программы отличается расширенными возможностями условного форматирования сводных таблиц, что улучшает весь рабочий процесс.
Мы имеем функционал визуализации, предоставляющий возможность использовать в ячейках гистограммы, разнообразные значки и всевозможные цветовые шкалы. Теперь можно легко создать окошко в стиле управляющей консоли, что облегчает поиск информации. Также теперь этот тип форматирования начал успешно применятся в сводных таблицах, точнее говоря – к их структуре (а не только к данным). Описанный ниже способ подойдет даже тем, кто просто собирается купить новую стиральную машинку и выбирает модель.
Приведем простейший пример сводной таблицы, описывающий объемы продаж какого-то товара по регионам:
Теперь, опираясь на эти данные, создадим графический отчет объемов продаж за каждый временной период, чтобы облегчить восприятие информации. Естественно, можно воспользоваться сводной диаграммой, но хорошо подходит и условное форматирование в Excel 2010.
Самый простой вариант – использовать цветовые шкалы. Для этого выделяем поле «Объем продаж», охватывая все периоды. Осталось открыть вкладку «Главная», где нажимаем кнопку «Условное форматирование» (если вы вдруг используете английскую версию, то данная функция называется «Conditional Formatting»). Наведите курсор на «Гистограммы».
Имеющийся набор градиентной и сплошной заливки, по сути своей, напоминает стандартную горизонтальную гистограмму. И если сейчас использовать фильтрацию данных любой графы в пределах области действия фильтра, то мы заметим динамическое изменение гистограмм.
Excel 2010 уже имеет значительное количество полностью готовых сценариев форматирования, значительно экономящих рабочее время. Для создания описанных выше гистограмм, кстати, программа применяет алгоритм, самостоятельно определяющий максимальное и минимальное значения диапазона выбранных ячеек и только потом форматирует их, опираясь на обработанную информацию.
Итак – готовые сценарии, способные помочь в большинстве ситуаций:
— первые 10 элементов;
— последние 10 элементов;
Удаление уже используемого условного форматирования в Excel 2010 происходит по следующей схеме: в сводной таблице переходим на вкладку «Главная», нажимаем на «Условное форматирование», далее «Стили», и в выпадающем меню используем команду «Удалить правила» — «Удалить правила из этой сводной таблицы» (в английском варианте – «Clear Rules» и «Clear Rules from this PivotTable»).
Впрочем, можно легко создавать собственные правила форматирования.
Данная таблица – усложненный вариант первой, так что сразу переходим к примеру. Давайте отследим объем продаж и выручку за час. Мы будем использовать условное форматирование Excel 2010 для ускорения поиска совпадений и различий. Выделяем «Объем продаж». Далее по стандартной процедуре активируем сценарий («Главная» — «Условное форматирование»), но выбираем не готовый вариант, а функцию «Создать правило» (или «New Rule»).
Именно здесь можно определить ячейки, на которые будете применяться условное форматирование в Excel 2010, тип используемого правила и, собственно, параметры форматирования. Сначала задаются ячейки, и здесь есть достаточно простой выбор:
— выделенные («Selected Cells»);
— входящие в столбец «Объем продаж» («All Cells Showing «Sales_Amount» Values»), включая промежуточные и общие итоги. Данный вариант, кстати, хорошо подходит для анализа тех данных, которые требуют определения среднего, процентного соотношения или иными величинами, так или иначе являющимися разными уровнями одной величины;
— входящие в категорию «Объем продаж» только для «Рынка сбыта» («All Cells Showing «Sales_Amount» Values for «Market»»). Данный вариант полностью исключает общие и промежуточные итоги, что удобно для анализа некоторых отдельных значений.
Отметим, что команды «Объем продаж», «Рынок сбыта» при создании правил меняются в зависимости от имеющихся рабочих таблиц.
По нашему примеру самым выгодным является вариант «3», поэтому используется такой вариант:
При выборе правила (раздел «Выбрать правило» или «Select a Rule Туре») указываем именно то, которое и отвечает нашим требованиям.
— «Форматирование ячеек на основании значений» («Format All Cells Based on Their Values»). Используется для форматирования ячеек, которые соответствуют используемому диапазону значений. Лучше всего подходит для определения самых разных отклонений, если приходиться работать с огромным набором данных.
— «Форматирование ячеек содержащих» («Format Only Cells That Contain»). Форматирует ячейки, отвечающие подходящим условиям. В данном случае сравнение значений форматированных ячеек с обычными не происходит. Используется для сравнения общего набора данных с указанной ранее характеристикой.
— «Форматирование первых и последних значений» («Format Only Top or Bottom Ranked Values»).
— «Форматировать значения ниже или выше среднего» («Format Only Values That Are Above or Below the Average»).
— «Использовать формулу определения форматируемых ячеек» («Use a Formula to Determine Which Cells to Format»). Здесь уже условия условного форматирования опираются на формулу, заданную самим пользователем. Если значение ячейки (из подставленных в формулу) приходит со значением «true», то к ячейке применяют форматирование. В случае со значением «false» форматирование не применяется.
Применение гистограмм, наборов значков и цветовых шкал возможно только тогда, когда форматирование выделенных ячеек происходит на основании значений, занесенных в них. Для этого устанавливаем первый переключатель на «Форматирование всех ячеек на основании значений» («Format All Cells Based on Their Values»). Для обозначения проблемных областей можно использовать набор значков, что также хорошо подходит для данного сценария.
Ну и осталось определить точные параметры нашего форматирования. Здесь пригодится раздел «Изменения описания правила» («Edit the Ruie Description»). Для добавления значков в проблемные ячейки, мы используем выпадающее меню «Стиль формата» («Format Style») и выбираем «Наборы значков» («Icon Sets»).
В списке «Стиля значка» остается выбрать значение «3 знака» Это хорошо подойдет, если имеющуюся таблицу невозможно полностью раскрасить. В результате в окошке у нас должно получиться следующее:
При такой конфигурации Excel самостоятельно будет добавлять в ячейки значки, при этом следуя функции:
Обучение условному форматированию в Excel с примерами
Условное форматирование – удобный инструмент для анализа данных и наглядного представления результатов. Умение им пользоваться сэкономит массу времени и сил. Достаточно бегло взглянуть на документ – нужная информация получена.
Как сделать условное форматирование в Excel
Инструмент «Условное форматирование» находится на главной странице в разделе «Стили».
При нажатии на стрелочку справа открывается меню для условий форматирования.
Сравним числовые значения в диапазоне Excel с числовой константой. Чаще всего используются правила «больше / меньше / равно / между». Поэтому они вынесены в меню «Правила выделения ячеек».
Введем в диапазон А1:А11 ряд чисел:
Выделим диапазон значений. Открываем меню «Условного форматирования». Выбираем «Правила выделения ячеек». Зададим условие, например, «больше».
Введем в левое поле число 15. В правое – способ выделения значений, соответствующих заданному условию: «больше 15». Сразу виден результат:
Выходим из меню нажатием кнопки ОК.
Условное форматирование по значению другой ячейки
Сравним значения диапазона А1:А11 с числом в ячейке В2. Введем в нее цифру 20.
Выделяем исходный диапазон и открываем окно инструмента «Условное форматирование» (ниже сокращенно упоминается «УФ»). Для данного примера применим условие «меньше» («Правила выделения ячеек» — «Меньше»).
В левое поле вводим ссылку на ячейку В2 (щелкаем мышью по этой ячейке – ее имя появится автоматически). По умолчанию – абсолютную.
Результат форматирования сразу виден на листе Excel.
Значения диапазона А1:А11, которые меньше значения ячейки В2, залиты выбранным фоном.
Зададим условие форматирования: сравнить значения ячеек в разных диапазонах и показать одинаковые. Сравнивать будем столбец А1:А11 со столбцом В1:В11.
Выделим исходный диапазон (А1:А11). Нажмем «УФ» — «Правила выделения ячеек» — «Равно». В левом поле – ссылка на ячейку В1. Ссылка должна быть СМЕШАННАЯ или ОТНОСИТЕЛЬНАЯ! , а не абсолютная.
Каждое значение в столбце А программа сравнила с соответствующим значением в столбце В. Одинаковые значения выделены цветом.
Внимание! При использовании относительных ссылок нужно следить, какая ячейка была активна в момент вызова инструмента «Условного формата». Так как именно к активной ячейке «привязывается» ссылка в условии.
В нашем примере в момент вызова инструмента была активна ячейка А1. Ссылка $B1. Следовательно, Excel сравнивает значение ячейки А1 со значением В1. Если бы мы выделяли столбец не сверху вниз, а снизу вверх, то активной была бы ячейка А11. И программа сравнивала бы В1 с А11.
Чтобы инструмент «Условное форматирование» правильно выполнил задачу, следите за этим моментом.
Проверить правильность заданного условия можно следующим образом:
- Выделите первую ячейку диапазона с условным форматированим.
- Откройте меню инструмента, нажмите «Управление правилами».
В открывшемся окне видно, какое правило и к какому диапазону применяется.
Условное форматирование – несколько условий
Исходный диапазон – А1:А11. Необходимо выделить красным числа, которые больше 6. Зеленым – больше 10. Желтым – больше 20.
- 1 способ. Выделяем диапазон А1:А11. Применяем к нему «Условное форматирование». «Правила выделения ячеек» — «Больше». В левое поле вводим число 6. В правом – «красная заливка». ОК. Снова выделяем диапазон А1:А11. Задаем условие форматирования «больше 10», способ – «заливка зеленым». По такому же принципу «заливаем» желтым числа больше 20.
- 2 способ. В меню инструмента «Условное форматирование выбираем «Создать правило».
Заполняем параметры форматирования по первому условию:
Нажимаем ОК. Аналогично задаем второе и третье условие форматирования.
Обратите внимание: значения некоторых ячеек соответствуют одновременно двум и более условиям. Приоритет обработки зависит от порядка перечисления правил в «Диспетчере»-«Управление правилами».
То есть к числу 24, которое одновременно больше 6, 10 и 20, применяется условие «=$А1>20» (первое в списке).
Условное форматирование даты в Excel
Выделяем диапазон с датами.
Применим к нему «УФ» — «Дата».
В открывшемся окне появляется перечень доступных условий (правил):
Выбираем нужное (например, за последние 7 дней) и жмем ОК.
Красным цветом выделены ячейки с датами последней недели (дата написания статьи – 02.02.2016).
Условное форматирование в Excel с использованием формул
Если стандартных правил недостаточно, пользователь может применить формулу. Практически любую: возможности данного инструмента безграничны. Рассмотрим простой вариант.
Есть столбец с числами. Необходимо выделить цветом ячейки с четными. Используем формулу: =ОСТАТ($А1;2)=0.
Выделяем диапазон с числами – открываем меню «Условного форматирования». Выбираем «Создать правило». Нажимаем «Использовать формулу для определения форматируемых ячеек». Заполняем следующим образом:
Для закрытия окна и отображения результата – ОК.
Условное форматирование строки по значению ячейки
Задача: выделить цветом строку, содержащую ячейку с определенным значением.
Таблица для примера:
Необходимо выделить красным цветом информацию по проекту, который находится еще в работе («Р»). Зеленым – завершен («З»).
Выделяем диапазон со значениями таблицы. Нажимаем «УФ» — «Создать правило». Тип правила – формула. Применим функцию ЕСЛИ.
Порядок заполнения условий для форматирования «завершенных проектов»:
Обратите внимание: ссылки на строку – абсолютные, на ячейку – смешанная («закрепили» только столбец).
Аналогично задаем правила форматирования для незавершенных проектов.
В «Диспетчере» условия выглядят так:
Когда заданы параметры форматирования для всего диапазона, условие будет выполняться одновременно с заполнением ячеек. К примеру, «завершим» проект Димитровой за 28.01 – поставим вместо «Р» «З».
«Раскраска» автоматически поменялась. Стандартными средствами Excel к таким результатам пришлось бы долго идти.
Сводные таблицы Excel
Одна из самых впечатляющих возможностей Excel 2010 — это расширенные средства условного форматирования сводных таблиц. В устаревших версиях программы условное форматирование позволяло всего лишь динамически изменять цвета или текстовое форматирование значений в ячейках в зависимости от заранее заданных условий.
В Excel 2010 средства условного форматирования значительно расширены функциями визуализации, включая использование в ячейках гистограмм, цветовых шкал и наборов значков. Эти новые средства позволяют создавать окна в стиле управляющих консолей, позволяющих быстро найти информацию, выделенную самыми различными цветами и оттенками. И что наиболее важно, теперь условное форматирование эффективно применяется в сводных таблицах. В частности, это означает применимость условного форматирования не только к данным, но и к структуре сводной таблицы. Все указанные способы можно применять и в частном случае, например вы задумали купить фотоаппарат Canon и решаете какую выбрать модель.
В этой статье вы научитесь эффективно использовать сводные таблицы совместно со средствами условного форматирования, что позволит создавать красочные интерактивные презентации, не требующие применения сводных диаграмм. Начнем, пожалуй, с простого примера сводной таблицы, показанного на рис. 6.25.
Рис 6.25. Создайте простую сводную таблицу
Предположим, что вам требуется в графическом виде получить отчет, который позволил бы менеджерам знакомиться с объемами продаж в каждом временном периоде. В качестве первого решения можно создать сводную диаграмму, хотя для этих же целей можно применить условное форматирование. В нашем примере давайте пойдем по упрошенному сценарию и воспользуемся цветовыми шкалами.
Сначала выделите все поле Объем продаж в области значений. После выделения объема для каждого периода Торговый период перейдите на вкладку ленты Главная и щелкните на кнопке Условное форматирование (Conditional Formatting), находящейся в группе Стили (Styles), как показано на рис. 6.26.
Рис. 6.26. Для значений сводной таблицы выберите условное форматирование в виде гистограммы
Как видно на рис. 6.27, в ячейки добавляется набор гистограмм, соответствующих хранящимся в них значениям. Несколько похоже на горизонтальную гистограмму, не правда ли? Самое удивительное, что при фильтрации данных (например, рынков сбыта), осуществляемой в области фильтра отчета, гистограммы динамически обновляются в соответствии с набором выбранных рынков сбыта.
Программа Excel 2010 включает большое количество заранее разработанных сценариев, которые помогут сэкономить рабочее время, избавив от необходимости настройки критериев условного форматирования вручную. Например, чтобы создать условные гистограммы, описанные выше, в программе используется специальный алгоритм, который определяет минимальное и максимальное значения выделенного диапазона, а затем на основе полученной информации определяет условные уровни для каждой гистограммы.
Рис. 6.27. Условные гистограммы добавляются с помощью всего нескольких щелчков
В следующем списке приведены готовые сценарии условного форматирования:
- 10 первых элементов (Top Nth Items);
- первые 10% (Top Nth %);
- 10 последних элементов (Bottom Nth Items);
- последние 10% (Bottom Nth %);
- выше среднего (Above Average);
- ниже среднего (Below Average).
Как видите, Excel 2010 содержит сценарии с наиболее распространенными критериями условного форматирования.
Чтобы удалить примененное ранее условное форматирование, поместите курсор в сводную таблицу, перейдите на вкладку Главная (Ноmе), щелкните на кнопке Условное форматирование (Conditional Formatting) группы Стили (Styles) и выберите в раскрывающемся меню команду Удалить правила → Удалить правила из этой сводной таблицы (Clear Rules^Clear Rules from this PivotTable).
Обратите внимание на то, что в применении условного форматирования вы не ограничены только заранее разработанными сценариями. Вы всегда можете создать собственные условия. Чтобы проиллюстрировать эту процедуру, взгляните на таблицу, показанную на рис. 6.28.
Рис. 6.28. В этой сводной таблице отображаются поля Объем продаж, Период продаж (в часах) и вычисляемое поле, определяющее значение выручки за час
В этом сценарии мы попытаемся отследить взаимосвязь между общим объемом продаж и выручкой за час. Основная идея заключается в применении условного форматирования, облегчающего поиск различий и совпадений. Поместите курсор в столбец Объем продаж. Перейдите на вкладку Главная (Ноmе) и щелкните на кнопке Условное форматирование (Conditional Formatting). Выберите команду Создать правило (New Rule). На экране появится диалоговое окно Создание правила форматирования (New Formatting Rule), показанное на рис. 6.29.
Рис. 6.29. Диалоговое окно Создание правила форматирования
Цель этого диалогового окна — определение ячеек с условным форматированием, типа применяемого правила и указание параметров форматирования. Сначала нужно задать ячейки, в которых будет применяться условное форматирование. У вас небольшой выбор всего из трех вариантов.
- к выделенным ячейкам (Selected Cells). Условное форматирование применяется ко всем выделенным ячейкам.
- ко всем ячейкам, содержащим значения «Объем продаж» (All Cells Showing «Sales_Amount» Values). Условное форматирование применяется ко всем значениям в столбце Объем продаж, а также к промежуточным и общим итогам. Лучше всего применять этот вариант при анализе данных, для которых определяется среднее, процентное соотношение или другие величины, представляющие различные уровни одной и той же числовой величины.
- ко всем ячейкам, содержащим значения «Объем продаж» для «Рынок сбыта» (All Cells Showing «Sales_Amount» Values for «Market»). Условное форматирование применяется ко всем значениям в столбце Объем продаж на уровне Рынок сбыта (исключая промежуточные и общие итоги). Его идеально использовать при анализе отдельных значений.
Названия команд Объем продаж и Рынок сбыта диалогового окна Создание правила форматирования изменяются от одной таблицы к другой и отображают названия полей, содержащихся в области столбцов и активных элементов данных.
В нашем примере третий вариант кажется наиболее удачным, поэтому установите переключатель ко всем ячейкам, содержащим значения «Объем продаж» для «Рынок сбыта», как показано на рис. 6.30.
Рис. 6.30. Установите переключатель наиболее приемлемого варианта выделения ячеек, к которым будет применяться условное форматирование
В разделе Выберите тип правила (Select a Rule Туре) укажите правило, согласно которому будет применяться условное форматирование.
- Форматировать все ячейки на основании их значений (Format All Cells Based on Their Values). Этот переключатель позволяет применять условное форматирование к ячейкам, содержимое которых соответствует заданному диапазону значений. Таким образом, значения в заданном диапазоне сравниваются с уже введенными в ячейках. Лучше всего применять его для определения отклонений в большом наборе данных.
- Форматировать только ячейки, которые содержат (Format Only Cells That Contain). Данный переключатель применяется для условного форматирования ячеек, удовлетворяющих определенным условиям. Обратите внимание на то, что в этом случае значения в ячейках не сравниваются с другими значениями. Чаще всего используется при сравнении всего набора данных с заранее заданной характеристикой.
- Форматировать только первые и последние значения (Format Only Top or Bottom Ranked Values). Играет важную роль при применении условного форматирования только к первым или последним нескольким значениям набора данных.
- Форматировать только значения, которые находятся выше или ниже среднего (Format Only Values That Are Above or Below the Average). Этот переключатель позволяет применять условное форматирование к значениям, большим или меньшим среднего значения, рассчитанного для набора данных.
- Использовать формулу для определения форматируемых ячеек (Use a Formula to Determine Which Cells to Format). В этом варианте определение значений, к которым применяется условное форматирование, осуществляется согласно пользовательской формуле. Если значение ячейки, подставленное в формулу, приводит к получению результата true (истина), то к такой ячейке применяется условное форматирование. Если же возвращается результат false (ложь), то условное форматирование к ячейке не применяется.
Гистограммы, цветовые шкалы и наборы значков применяются только в случае, если выделенные ячейки форматируются на основе введенных в них значений. Это означает, что для использования указанных индикаторов необходимо установить первый переключатель — Форматировать все ячейки на основании их значений (Format All Cells Based on Their Values).
В нашем сценарии мы будем обозначать проблемные области с помощью набора значков. Поэтому в качестве типа форматирования нужно выбрать параметр Форматировать все ячейки на основании их значений. Наконец, нужно определить детальные параметры условного форматирования, для чего используются настройки раздела Изменение описания правила (Edit the Ruie Description). Чтобы добавить в проблемные ячейки значки, выберите в раскрывающемся меню Стиль формата (Format Style) значение Наборы значков (Icon Sets).
В раскрывающемся списке Стиль значка (Icon Style) выберите значение 3 знака. Такой стиль значков идеально подходит в случаях, когда сводную таблицу невозможно полностью разукрасить разными цветами. В текущий момент диалоговое окно Создание правила форматирования должно выглядеть так, как показано на рис. 6.31.
Рис. 6.31. Выберите в раскрывающемся меню Стиль формата значение Наборы значков
В заданной конфигурации настроек программа Excel будет добавлять разные значки, распределяя значения в ячейках по трем следующим категориям:
Учтите, что в вашем конкретном случае граничные значения категорий можно легко изменить до необходимого уровня. В нашем сценарии выбраны значения по умолчанию.
Щелкните на кнопке ОК, чтобы применить условное форматирование к сводной таблице. Как видно на рис. 6.32, в сводную таблицу добавляются значки для быстрого определения категории, которой соответствует каждое значение. Теперь примените такое же условное форматирование к полю Выручка за час. По окончании сводная таблица должна выглядеть так, как показано на рис. 6.32.
Рис. 6.32. Условное форматирование позволяет добиться весьма познавательных и важных результатов
Не спешите закрывать сводную таблицу и внимательно проанализируйте ее. В полученном представлении любой менеджер может легко отследить взаимосвязь между обшим доходом и выручкой за час. Так, например, менеджер рынка сбыта Даллас будет видеть, что его объем продаж наименьший, а выручка в час — наибольшая. Владея такой информацией, менеджер наверняка определит, что выручка за час, скорее всего, слишком высокая для его рынка. В противоположность ему менеджер с рынка Нью-Йорк будет знать, что его доход максимальный при самых минимальных выручках за час. Последняя характеристика вряд ли обрадует его, даже несмотря на лидерство по общему доходу.
Заметьте, что вы получили интерактивный отчет. Каждый менеджер сможет просматривать данные своих коллег, правильно фильтруя данные сводной таблицы.
Применение условного форматирования с помощью формулы
Смотрите также: Добрый день значение 50? на сложных формулах. ячеек соответствуют одновременноЗначения диапазона А1:А11, которые каждую ячейку в из продавцов выполняетЧтобы скопировать форматирование, выделите можете применить одинаковое применять это правило
Создание правил условного форматирования с формулами
покажу Вам, как таблицу. Выделите ячейку вы захотите отсортироватьСортировка повторяющихся значений или символ «Y» (прямыеУсловное форматирование позволяет быстро
ситуация такова, чтоОтвет следующий: формат будет А так же двум и более меньше значения ячейки виде ступенчатой диаграммы. месячный план продаж, одну или несколько условное форматирование ко к каждому диапазону применять условное форматирование в диапазоне данных список, просто выделите
.
-
значений, соответствующих определенным кавычки вокруг символа выделить на листе в условном форматировании присвоен тот, который научитесь управлять такими
-
условиям. Приоритет обработки В2, залиты выбраннымЦветовые шкалы а кто нет. ячеек с нужным всем ячейкам таблицы. по отдельности. Эти
-
к сводным таблицам и выберите столбец. Затем наВ раскрывающемся списке критериям (например, больше «Y» указывают, что
-
важные сведения. Но задаю Гистограммы, с соответствует последнему условию. функциями как: зависит от порядка фоном.изменяют цвет каждой
Для выполнения плана форматом и нажмитеДля этого выделим диапазон же опции Вы и как оседлатьГлавная вкладкеСортировать по
-
100 или равных это текст). Ячейки, иногда встроенных правил
-
помощью которых хочу А следовательно этополя данных; перечисления правил вЗададим условие форматирования: сравнить ячейки, основываясь на необходимо продать наCopyB6:E6
-
сможете найти, если всю мощь новых >Данныевыберите столбец
заданному доходу). Для удовлетворяющие этому условию,
форматирования недостаточно. Создав
-
сделать заливку ячеек красный цвет. Важно
-
цветовая палитра; «Диспетчере»-«Управление правилами». значения ячеек в их значениях. Каждая сумму более $4000
(Копировать). Затем выделите, перейдем решите создать новое возможностей.Стилив группеФИО сотрудника этого применяются правила
-
форматируются. собственную формулу для (например столбец А) запомнить об этомнастройка шрифтов.То есть к числу разных диапазонах и цветовая шкала использует в месяц. Создадим
-
диапазон, в которыйConditional Formatting правило форматирования вВ Excel 2007 и >
Сортировка и фильтр, в раскрывающемся списке
Попробуйте попрактиковаться
выделения ячеек иВ раскрывающемся списке правила условного форматирования, цветом в зависимости принципе, когда нужноНаучитесь работать со значениями, 24, которое одновременно показать одинаковые. Сравнивать двух или трехцветный правило условного форматирования, нужно скопировать форматирование,
>
диалоговом окне 2010, когда условноеФорматировать как таблицущелкните значокСортировка правила отбора первыхЦвет вы сможете выполнять от сравнения данных конструировать более сложные которые можно вставлять больше 6, 10 будем столбец А1:А11
|
градиент. Например, в |
которое выделит нам |
и на вкладке |
Data Bars |
|
New Formatting Rule |
форматирование применяется к |
. Затем выберите стиль |
или |
|
— значение «Цвет ячейки», |
и последних значений. |
выберите |
действия, которые не |
|
в этой ячейке |
условия. |
в ячейки в |
и 20, применяется |
|
со столбцом В1:В11. |
цветовой шкале «Красный-желтый-зеленый» |
все ячейки в |
Home |
|
(Условное форматирование > |
(Создание правила форматирования). |
сводной таблице, оно |
в |
|
для сортировки по |
в раскрывающемся списке |
Можно также ранжировать |
Белый |
|
под силу встроенным |
с данными ячеек |
Примечание. В старых версиях |
зависимости от их |
|
условие «=$А1>20» (первое |
Выделим исходный диапазон (А1:А11). |
максимальные значения выделены |
таблице со значением |
|
(Главная) выберите |
Гистограммы) и выберем |
На этом рисунке показано, |
применяется в большей |
|
коллекции стилей |
возрастанию или по |
Порядок |
отдельные ячейки по |
support.office.com
Применение условного форматирования в Excel
. В списке раздела правилам. из другого столбца Excel при определении содержимого. в списке). Нажмем «УФ» - красным, средние – выше $4000.Paste Special зелёный цвет для как применить одинаковое степени к структуре, после чего Excel убыванию. — цвет, а в диапазону значений сНачертаниеПредположим, что вы следите (назовем столбец В). условий форматирования необходимоДля начала рассмотрим: как
|
Выделяем диапазон с датами. |
«Правила выделения ячеек» желтым, а минимальные |
 |
|
Выделите ячейки, по которым> гистограмм. Далее в условное форматирование ко сводной таблицы, а сразу преобразует вашиС помощью набора значков последнем раскрывающемся списке — помощью гистограмм, цветовыхвыберите пункт за днями рожденияДля первой ячейки было сосредотачивать свое подбирать соответствующие критерииПрименим к нему «УФ» — «Равно». В — зеленым. требуется выполнить проверку.
Formats параметрах форматирования выберем всем данным одного не к самим данные в таблицу. вы можете визуально значение шкал и наборовПолужирный своих пациентов, а срабатывает (назовем ее внимание на то, форматирования и как
Выделение повторяющихся значений цветом
— «Дата». левом поле –Наборы значк В нашем случае
-
(Специальная вставка > второй вариант (см. типа в нашей ячейкам. Поэтому, когдаЕсли вам требуется только
-
отметить значения, которыеСверху значков. Условное форматирование. затем отмечаете тех, А1) , но чтобы условия не их изменять. ПринципВ открывшемся окне появляется
-
ссылка на ячейкуов это диапазон B2:E9. Форматы). рисунок ниже). Теперь
сводной таблице: Вы работаете со табличное форматирование без попадают в определенные
Сортировка по цвету
. Нажмите кнопку динамично и автоматическиПерейдите на вкладку кто уже получил для других ячеек накладывались друг на его действия проще перечень доступных условий
В1. Ссылка должна
-
добавляют специальные значкиНа вкладкеВ некоторых случаях может условное форматирование охватывает, Теперь всегда, когда в сводной таблицей, допустим, дополнительных функций таблицы, диапазоны чисел илиОК
-
корректируется при измененииЗаливка от вас поздравительную (А2, А3…) в друга. Данная ситуация всего понять на (правил): быть СМЕШАННАЯ или в каждую ячейкуГлавная потребоваться сравнить данные как итоговые, так процессе работы со передвигаете поля с можно преобразовать таблицу процентов. В этом, чтобы применить заданное

открытку. этом же столбце чаще всего применяется,
Выделение первых 10 элементов в диапазоне
готовом примере:Выбираем нужное (например, за ОТНОСИТЕЛЬНАЯ!, а не на основе ихнажмите команду внутри небольшой области, и общие итоговые сводной таблицей Вы места на место обратно в диапазон. разделе мы обозначим форматирование.Параметры условного форматированияЗеленыйС помощью условного форматирования, идет сравнение только когда экспонированные данныеДопустим столбец, содержит диапазон последние 7 дней)
абсолютная. значений.Условное форматирование а не применять
-
(Grand Total) значения, будете скрывать или или отображаете данные Щелкните в любом соответствие региональной производительности
-
»Сортировка» > «Сортировка поУсловное форматирование с цветовыми. которое определяется двумя ячейкой, с которой должны уступить значениям ячеек с числовыми и жмем ОК.Каждое значение в столбцеВыделите ячейки для создания
-
. Появится выпадающее меню. правило условного форматирования которые, как и
Отображение дисперсии с помощью гистограмм
отображать данные, гистограммы различными способами, форматирование месте табличного диапазона, стандартам с помощью цвету»» /> шкаламиТеперь форматирование применено к правилами с формулой, сравнивается самая первая
на определенном уровне. значениями. Если определитьКрасным цветом выделены ячейки
-
А программа сравнила правила условного форматирования.Выберите необходимое правило условного на всю группу все данные в
-
в ячейках будут обновляется вслед за затем на ленте положительныхВ отсортированной таблице повторяющиесяПримечание: столбцу C. на этом листе (то есть В1). Но начиная с их соответствующим условием с датами последней
-
с соответствующим значениемНажмите команду форматирования. Мы хотим несмежных диапазонов: сводной таблице, являются изменяться, чтобы отразить Вашими действиями. ВсеРабота с таблицами, нейтральных
значения будут сгруппированы
До версии Excel 2007 условноеВы можете скопировать приведенную отображаются необходимые вам
Выделение положительных, нейтральных и отрицательных значений с помощью наборов значков
Убираю в А1 версии Excel 2010 форматирования, то все недели (дата написания в столбце В.Условное форматирование выделить ячейки, значениеУсловное форматирование в Excel средними значениями. Поэтому относительную величину значения


сверху. форматирование приходилось создавать ниже таблицу на
-
сведения. Правило в знак доллара перед
-
нет никаких ограничений значения с числом статьи – 02.02.2016). Одинаковые значения выделены. Появится выпадающее меню. которых в сочетании с не будет нарушением
-
в каждой видимой с новыми форматами,Конструкторзначков.Правило с помощью формулы, лист в Excel столбце A форматирует единицей, а Excel при наложении условий. более чем 100Если стандартных правил недостаточно, цветом.Наведите указатель мыши наБольше мощью сводных таблиц сравнить их одинаковым ячейке по сравнению делает условное форматированиеи выберитеЧтобы узнать, как этоПервые 10 элементов и поддерживались всего — обязательно вставьте предстоящие дни рождения, мне отвечает, чтоВторой пример. Допустим нам
Отображение дисперсии с помощью цветовых шкал
будут отображаться красным пользователь может применитьВнимание! При использовании относительных нужную категорию, а$4000. позволяет очень тонко образом. со всеми остальными очень удобным инструментом
Инструменты
-
сделать, выполните указанныепозволяет быстро выявить
-
три уровня. Во ее в ячейку а правило в в гистограммах работать нужно отформатировать расходы цветом. Чтобы реализовать формулу. Практически любую: ссылок нужно следить, затем выберите предустановленныйПоявится диалоговое окно. Введите настроить форматирование и
Форматирование каждой второй строки как в таблице
Здесь все ячейки содержат видимыми ячейками того для использования вместе > ниже действия. лидеров в диапазоне, всех версиях, начиная A1. Затем выделите столбце C форматирует с относительными ссылками в колонке C эту задачу данный возможности данного инструмента какая ячейка была стиль. необходимое значение. В точно определить, какие средние значения, поэтому же формата. со сводными таблицами.Преобразовать в диапазонВыделите диапазон, который хотите
например 10 лучших с Excel 2007, имеется ячейки D2: D11 ячейки после ввода нельзя следующим образом: инструмент Excel проанализирует безграничны. Рассмотрим простой активна в моментУсловное форматирование будет применено нашем случае это данные нужно сравнивать. допустимо применить одноГистограммы изменяются, когда меняютсяМы рассмотрим условное форматирование.
отформатировать. клиентов в списке множество готовых правил, и создайте правило символа «Y», обозначающего
Ищете что-то другое?
Подскажите как выйтиВсе суммы в пределах в соответствии с вариант. вызова инструмента «Условного к выделенным ячейкам.4000
-
Вы можете сравнить правило условного форматирования:
-
данные в сводной на примере своднойПодробнее о таблицах ExcelНа вкладке на основании показателей. которые легко применять, условного форматирования, в
-
отправленную поздравительную открытку. из ситуации, как 300$-600$ должны закрасить условиями критериев значениеЕсть столбец с числами. формата». Так какАвтор: Антон Андронов. похожее с похожим,
См. также
-
Вернёмся к нашей исходной таблице, длина гистограммы
-
таблицы, в которой можно узнать здесь:
-
Главная Точно так же и поддерживается до котором используется приведенная
support.office.com
Условное форматирование в сводных таблицах Excel
Как создать первое правило сделать заливку в свои ячейки желтым каждой ячейки заданного
- Необходимо выделить цветом
- именно к активнойУсловное форматирование – удобный
- Укажите стиль форматирования в
- как по всей
- сводной таблице и
зависит от данных представлен график приема Создание и удалениенажмите кнопку вы можете выбрать 64 уровней. Если ниже формула.Выделите ячейки от A2 ячейки в зависимости
фоном, а суммы диапазона. Результаты анализа ячейки с четными. ячейке «привязывается» ссылка инструмент для анализа раскрывающемся списке. Мы сводной таблице, так начнем перемещать данные. во всех видимых 4-х ветеринаров за таблицы Excel наУсловное форматирование правило для вашей ситуации=СЧЁТЕСЛИ($D$2:$D$11;D2)>1
Как работает условное форматирование
до A7 (для от ячейки, находящейся меньше чем 500$ дают положительный результат, Используем формулу: =ОСТАТ($А1;2)=0. в условии. данных и наглядного выберем и в рамках Делая это, Вы ячейках: год. В таблице листе.и выберите пунктПоследние 10 элементов не подходит ниПри создании правила убедитесь этого щелкните и на той же должны еще иметь например (A2>100=ИСТИНА), тогдаВыделяем диапазон с числамиВ нашем примере в
Как применить условное форматирование к сводной таблице
представления результатов. УмениеЗеленую заливку и темно-зеленый одного поля, которое заметите, что форматированиеМы можем пойти еще отображается число клиентовЕсли ни один изНаборы значков, один из готовых в том, что
перетащите указатель мыши строке и красный цвет будет присвоен предварительно – открываем меню момент вызова инструмента им пользоваться сэкономит текст Вас интересует. Знание сохраняется на нужных дальше и сравнить с разбивкой по перечисленных выше вариантов. Затем выберите стильПервые/Последние 10% форматов, вы можете оно применяется к с ячейки A2за ранее спасибо шрифта. заданный новый формат «Условного форматирования». Выбираем была активна ячейка массу времени и. Затем нажмите возможных вариантов и местах. Мы передвинули итоговые значения, используя кварталам и по вам не подходит, набора значков.или использовать формулу для
ячейкам D2:D11. Задайте в ячейку A7).Art KeyПопробуем сконструировать данные условия: (красный цвет). В
«Создать правило». Нажимаем А1. Ссылка $B1. сил. Достаточно беглоOK умение пользоваться ими поле другое условие для месту приема (ферма вы можете создатьExcel попытается интерпретировать иВыше/Ниже среднего применения условного форматирования. цветовое форматирование, которое
Затем выберите вкладку: вчера разобрался сВыделите диапазон ячеек C4:C7 противоположном результате (A2>100=ЛОЖЬ), «Использовать формулу для Следовательно, Excel сравнивает взглянуть на документ. поможет Вам нагляднееOffice форматирования. В данном или хирургия). собственное правило условного соответственно отформатировать ваши. Выбрав правило, вы
В этой статье мы должно применяться кГлавная полной заливкой ячеек, и выберите инструмент: формат ячеек не
определения форматируемых ячеек». значение ячейки А1 – нужная информацияУсловное форматирование будет применено сравнить значения и(Место приема) в случае я хочуЧтобы сделать данные более форматирования с помощью данные. Если вам можете изменить число продемонстрируем несколько способов ячейкам, удовлетворяющим условию
> вот сегодня хочу «Главная»-«Условное форматирование»-«Управление правилами». изменяется. Заполняем следующим образом: со значением В1.
получена. к выделенным ячейкам. получить желаемый результат. область сравнить итоги по наглядными, я выбираю нескольких простых действий. нужно изменить эту 10 на другое применения готовых правил (т. е. если названиеУсловное форматирование сделать их частичнуюВ появившемся окне нажмитеЕстественно это достаточно простойДля закрытия окна и Если бы мыИнструмент «Условное форматирование» находится Теперь без особогоУрок подготовлен для ВасReport Filter каждому ветеринару с значенияВыделите ячейки, которые нужно интерпретацию, откройте вкладку значение. условного форматирования. Существуют
города встречается в> заливку, что бы на кнопку «Создать пример. Ознакомиться с отображения результата – выделяли столбец не на главной странице труда можно увидеть, командой сайта office-guru.ru
(Фильтры) и перенесли итогами остальных ветеринаров,Farm отформатировать.ГлавнаяЧтобы выделить 10 лидеров
Другие параметры
тысячи возможных комбинаций, столбце D болееСоздать правило сразу «на глаз» правило». широкими возможностями условного ОК. сверху вниз, а в разделе «Стили». кто из продавцовИсточник: https://www.ablebits.com/office-addins-blog/2011/05/23/excel-conditional-formatting-pivottables/ поле поэтому выбираю ячейки
(Ферма) иНа вкладкеи выберите с наибольшим доходом, поэтому смело экспериментируйте, одного раза, а. было видно «приближение»
В окне «Создание правила форматирования только воЗадача: выделить цветом строку, снизу вверх, тоПри нажатии на стрелочку выполнил месячный планПеревел: Антон АндроновQuarter отSurgeryГлавнаяУсловное форматирование выполните указанные ниже чтобы найти наилучший это — Москва иВ диалоговом окне результата форматирования», выберите тип время использования его содержащую ячейку с активной была бы справа открывается меню в $4000.Автор: Антон Андронов
(Квартал) в областьB5(Хирургия) первого ветеринаранажмите кнопку
Перемещаем данные
> действия. вариант. Но при Мурманск).Создание правила форматированияZ правила «Форматировать только в больших наборах определенным значением. ячейка А11. И для условий форматирования.Вы можете применять сразуУсловное форматирование в ExcelRow Labelsдо с фамилиейУсловное форматированиеУправление правиламиВыделите диапазон, который хотите этом не забывайтеИмя
выберите пункт: Мудрено! Файл-пример - ячейки, которые содержат». данных со сложной
Правила форматирования с ограничениями
Таблица для примера: программа сравнивала быСравним числовые значения в несколько правил условного автоматически изменяет внешний(Строки), и приE5Browningи выберите пункт > правило отформатировать. На рисунке о своей аудитории,ФамилияИспользовать формулу для определения
в студию!В первом выпадающем списке структурой, в которыхНеобходимо выделить красным цветом В1 с А11. диапазоне Excel с форматирования к одному вид ячейки в этом все фиолетовые– общее количество, т.е. ячейки отСоздать правилоНабор значков выше это столбец чтобы слишком сложноеТелефон форматируемых ячеекArt Key укажите «Значение ячейки», сложно даже заметить информацию по проекту,Сравните: числовой константой. Чаще и тому же зависимости от ее гистограммы остались на
клиентов (по кварталам)B6. >Доход представление не помешалоГород.: Сравнение в ячейках во втором «между». конкретные значения. Возможность который находится ещеЧтобы инструмент «Условное форматирование» всего используются правила диапазону ячеек, что содержимого. Например, Вы
своих местах. ветеринарадоСоздайте правило и задайтеИзменить правило. вас понять.
ЮлияВ разделе А идет только А в остальных использования формул в в работе («Р»). правильно выполнил задачу, «больше / меньше позволяет более гибко можете выделить краснымДаже если структура таблицыBrowningE7 для него параметры. Затем настройте параметрыНа вкладкеЧтобы выделить повторяющиеся элементыИльинаФорматировать значения, для которых
с В1 двух введите границы
качестве критерия для
Зеленым – завершен
следите за этим
office-guru.ru
Условное форматирование в Excel
/ равно / и наглядно представить цветом ячейки, в изменена и поля. Создав в этом. Выделив этот диапазон, форматирования, а затем в разделеГлавная в столбце данных,555-1213 следующая формула являетсяArt Key придела 300 и
присвоения формата ячейки, («З»). моментом. между». Поэтому они нужную информацию. которых содержаться недопустимые передвинуты, условное форматирование диапазоне гистограммы другого я захожу на нажмите кнопкуОтображать каждый значок согласновыберите выполните указанные ниже
Основные сведения об условном форматировании
Москва истинной:: Ответ, наверняка, рядом. 600. позволяет создавать сложныеВыделяем диапазон со значениямиПроверить правильность заданного условия вынесены в менюНажмите команду значения. Этот урок сохраняет свое положение: цвета, я могу вкладкуОК этим правиламУсловное форматирование
Создание правила условного форматирования
действия.Сергейвведите формулу: Вот бы найтиНажмите на кнопку «Формат» условия для быстрого таблицы. Нажимаем «УФ» можно следующим образом: «Правила выделения ячеек».Условное форматирование мы посвятим условномуКонечно, бывают ситуации, когда сравнивать итоговые данныеHome. Ознакомьтесь также со. В данном случае >Выделите диапазон, в котором
- Климов=A2>СЕГОДНЯ() его и на вкладке
- поиска и экспонирования — «Создать правило».Выделите первую ячейку диапазонаВведем в диапазон А1:А11. Появится выпадающее меню.
- форматированию – одному не нужно применять о клиентах, которых(Главная), нажимаю статьей Применение условного мы так настроили
- Правила отбора первых и хотите выделить цветом555-1214.ikki
- «Заливка» укажите желтый числовых или текстовых Тип правила – с условным форматированим. ряд чисел:Наведите указатель мыши на из самых интересных условное форматирование ко
- осматривал ветеринарConditional Formatting форматирования с помощью правило, чтобы все последних значений повторяющиеся значения (вЭлектросталь
Функция СЕГОДНЯ используется в: и называется он цвет. данных. формула. Применим функциюОткройте меню инструмента, нажмитеВыделим диапазон значений. Открываем пункт
Удаление условного форматирования
- и полезных средств всем диапазонам, аBrowning
- > формулы. значения больше 45 000 > данном случае этоВадим формуле для определения «макрорекодер»Нажмите «ОК» для возврата ЕСЛИ. «Управление правилами».
- меню «Условного форматирования».
Удалить правила Excel. вместо этого требуетсяза эти четыреData BarsКраткое руководство: применение условного считались положительным результатом,Первые 10 элементов столбец «ФИО сотрудника»).Корепин значения дат вСкрытый текст Sub к окну «ДиспетчерДанный инструмент Excel предоставляет
Предустановленные стили условного форматирования
Порядок заполнения условий дляВ открывшемся окне видно, Выбираем «Правила выделенияи выберите, какиеПредставьте, что у Вас сравнить данные в квартала.
- (Условное форматирование > форматирования значения от 40 000.На вкладке555-1215
- столбце A, превышающих Макрос1() For i правил условного форматирования». к вашему распоряжению форматирования «завершенных проектов»: какое правило и ячеек». Зададим условие, правила Вы хотите есть лист Excel, более узком интервале.Как и в прошлый Гистограммы) и выбираю,
- Применение условного форматирования с до 45 000 — нейтральным,Затем вы можете настроитьГлавнаяМурманск значение сегодняшней даты
Использование предустановленных стилей
- = 1 ToСнова нажмите на кнопку
- 3 правила дляОбратите внимание: ссылки на к какому диапазону
- например, «больше». удалить. В нашем содержащий тысячу строк В нашем примере,
- раз появляется иконка какой использовать цвет.
помощью формулы
office-guru.ru
Обучение условному форматированию в Excel с примерами
а все значения количество элементов инажмите кнопкуАндрей (будущих дат). Ячейки, 23 Cells(i, 1).Select «Создать правило» и форматирования, которые могут строку – абсолютные, применяется.
Как сделать условное форматирование в Excel
Введем в левое поле примере мы выберем с данными. Думаю,
мы хотим увидеть,Formatting Options Эти действия форматируют
Применение условного форматирования для меньше 40 000 — отрицательным. цвет заполнения.Условное форматированиеГладких удовлетворяющие этому условию, Selection.FormatConditions.AddDatabar Selection.FormatConditions(Selection.FormatConditions.Count).ShowValue = снова же выберите взаимно выключать значения
на ячейку –Исходный диапазон – А1:А11.
число 15. ВУдалить правила со всего будет довольно затруднительно в каком квартале(Параметры форматирования), при
выбранный диапазон таким выделения данных вС помощью параметраЕсли вы применяете условное, откройте подменю555-1216 форматируются.
True Selection.FormatConditions(Selection.FormatConditions.Count).SetFirstPriority With тип правила «Форматировать
несоответствующие заданным критериям.
Условное форматирование по значению другой ячейки
смешанная («закрепили» только Необходимо выделить красным правое – способ листа среди всего этого
каждый из наших помощи которой мы образом, что в Excel (на английскомЦветовые шкалы форматирование с использованиемПравила выделения ячеекДубна
Нажмите кнопку Selection.FormatConditions(1) .MinPoint.Modify newtype:=xlConditionValueNumber, только ячейки, которые Принцип использования нескольких столбец). числа, которые больше выделения значений, соответствующих
, чтобы удалить все объема информации разглядеть
ветеринаров показал наилучшие сможем применить это каждой ячейке появляется языке)
можно выделить значения,гистограмми выберите пунктСтаниславФормат newvalue:=0 .MaxPoint.Modify newtype:=xlConditionValueNumber,
содержат». условий в условномАналогично задаем правила форматирования 6. Зеленым – заданному условию: «больше условное форматирование на закономерности или необходимые результаты, не зависимо же условное форматирование гистограмма, которая показывает
Элен Брэдли объясняет некоторые чтобы показать диапазон, Excel отображает вПовторяющиеся значенияПесоцкий.
newvalue:= _ «=Лист1!$B$»Первый выпадающий список оставляем форматировании рассмотрим на для незавершенных проектов. больше 10. Желтым 15». Сразу виден листе. данные. Подобно диаграммам от места приема.
к итоговым данным относительное количество клиентов различия в форматировании или сравнить максимальные каждой ячейке полосу,.555-1217В раскрывающемся списке & i End без изменений «Значение простом примере.В «Диспетчере» условия выглядят – больше 20. результат:Условное форматирование будет удалено.
и спарклайнам, условное
Мы создадим отдельное правило по клиентам каждого в каждом квартале сводных таблиц в
и минимальные показатели длина которой соответствует
- В раскрывающемся списке параметровКоломна
- Цвет With With Selection.FormatConditions(1).BarColor
ячейки», а воДопустим в ячейке A1 так:1 способ. Выделяем диапазон
Условное форматирование – несколько условий
Выходим из меню нажатиемВы можете выбрать пункт форматирование помогает визуализировать условного форматирования для ветеринара. и для каждого
- Excel 2010. (в данном случае значению ячейки относительно выберите формат иОльгавыберите .Color = 5920255 втором выбираем опцию находиться числовое значениеПолучаем результат: А1:А11. Применяем к кнопки ОК.Управление правилами информацию и упростить квартальных итогов каждогоЗдесь Вы видите гистограммы
- места приема.Как работает условное форматирование с января по
других ячеек в нажмите кнопку
КостеринаКрасный .TintAndShade = 0
«меньше». В поле 50:Когда заданы параметры форматирования нему «Условное форматирование»., чтобы увидеть все ее восприятие.
ветеринара, то есть другого цвета вНа следующем рисунке мыКак применить условное форматирование июнь). выбранном диапазоне.
Условное форматирование даты в Excel
ОК
555-1218. В списке раздела
End With Selection.FormatConditions(1).BarFillType ввода указываем значениеОпределим следующие условия для
для всего диапазона, «Правила выделения ячеек»Сравним значения диапазона А1:А11
правила условного форматирования,Условное форматирование в Excel нам нужно выделить ячейках с итоговыми
Условное форматирование в Excel с использованием формул
применяем формат к сводной таблицеВыполните указанные ниже действия.Чтобы повторить инструкции из.Мурманск
Начертание = xlDataBarFillGradient Selection.FormatConditions(1).Direction 500. формата отображения значений
условие будет выполняться — «Больше». В с числом в созданные на этом позволяет автоматически изменять и применить форматирование значениями, которые можно
Data BarsДругие параметрыВыделите диапазон со значениями,
Условное форматирование строки по значению ячейки
примера, выполните указанныеДиапазон о будет отформатирован,Евгений
выберите пункт
= xlContext Selection.FormatConditions(1).NegativeBarFormat.ColorTypeНажмите на кнопку «Формат» в A1: одновременно с заполнением левое поле вводим ячейке В2. Введем
листе или в формат ячеек в к ячейкам наглядно сравнить друг(Гистограмма) к первомуПеремещаем данные
которые нужно отформатировать. ниже действия.
и повторяющиеся элементыКуликовПолужирный = xlDataBarColor Selection.FormatConditions(1).BarBorder.Type и на вкладке
Если число больше чем ячеек. К примеру,
число 6. В в нее цифру
выделенном диапазоне. Диспетчер
зависимости от содержащихсяD7:D10 с другом: диапазону данных:Правила форматирования с ограничениямиНа вкладкеВыделите диапазон, который хотите будут выделены выбранным555-1219
. = xlDataBarBorderSolid Selection.FormatConditions(1).NegativeBarFormat.BorderColorType «Шрифт» укажите красный 15, то шрифт
exceltable.com
Правила условного форматирования в Excel
«завершим» проект Димитровой правом – «красная 20. правил условного форматирования в них значений.(потом D12:D15, потомВ некоторых случаях имеетЧтобы применить это жеС выходом Excel 2007,Главная отформатировать. На рисунке цветом.ВереяНажмите кнопку
- = _ xlDataBarColor
- цвет.
- будет отображаться зеленым
за 28.01 – заливка». ОК. СноваВыделяем исходный диапазон и позволяет отредактировать или Для этого необходимо
Как сделать условное форматирование в Excel
D17:D19 и так смысл разделить условное форматирование к аналогичным компания Microsoft добавиланажмите кнопку выше это столбецВы можете пойти еще
НиколайОК With Selection.FormatConditions(1).BarBorder.Color .ColorНа всех окнах нажмите цветом. поставим вместо «Р» выделяем диапазон А1:А11. открываем окно инструмента удалить пользовательские правила. создавать правила условного далее). Затем используем форматирование, как было данным для остальных некоторые дополнительные возможностиУсловное форматированиеДоход дальше в поискеНовиковнесколько раз, чтобы = 5920255 .TintAndShade «ОК».Если число больше чем «З».
Задаем условие форматирования «Условное форматирование» (ниже Это особенно удобно, форматирования. Правило может правило сделано в прошлом ветеринаров, нужно выделить условного форматирования, такиеи выберите пункт. повторов — отсортировать список555-1220 закрыть все диалоговые = 0 EndОбратите внимание, в какой 30, то шрифт«Раскраска» автоматически поменялась. Стандартными «больше 10», способ
сокращенно упоминается «УФ»).
Как создать правило условного форматирования в Excel
если создано несколько звучать следующим образом:Conditional Formatting примере, применяя его ранее отформатированный диапазон, как гистограммы иЦветовые шкалыНа вкладке по цветам. ТакДомодедово
окна. With Selection.FormatConditions(1).AxisPosition = способ Excel применил
будет отображаться желтым средствами Excel к – «заливка зеленым».
- Для данного примера правил на одном «Если значение меньше>
- только к ячейкам, кликнуть иконку наборы значков, которые. Затем выберите шкалу.
- Главная будет проще применитьСветлана
Теперь форматирование применено к xlDataBarAxisAutomatic With Selection.FormatConditions(1).AxisColor форматирование. Суммы в цветом. таким результатам пришлось По такому же применим условие «меньше» листе. $2000, цвет ячейки
Top 10 Items содержащим данные одногоFormatting Options позволяют наглядно показать В данном случаенажмите кнопку массовые изменения кОмельченко столбцу A.
.Color = 0 ячейках C10, С13Если число больше чем бы долго идти. принципу «заливаем» желтым («Правила выделения ячеек»Excel содержит набор предустановленных – красный.» Используя(Условное форматирование > уровня, чтобы разделить(Настройки форматирования), которая относительные величины в мы использовали вариантУсловное форматирование повторяющимся элементам (например,555-1221
Создать второе правило
Как создать второе правило .TintAndShade = 0 и С15 соответствуют 40, то шрифт
Условное форматирование – это числа больше 20. — «Меньше»). стилей, которыми можно это правило Вы Первые 10 элементов), итоги и общие появляется в правом
этих ячейках.
- Цветовая шкала «Красный-желтый-зеленый»и выберите пункт удалить их).
- МоскваВыделите ячейки от C2 End With With
- обоим условиям. Поэтому будет отображаться красным. инструмент в Excel,2 способ. В меню
- В левое поле вводим воспользоваться, чтобы быстро сможете быстро определить устанавливаем условие для итоги (Grand Total). нижнем углу диапазона,Microsoft внесла изменения в
- .ГистограммыВыполните указанные ниже действия.Инна
- до C7. Selection.FormatConditions(1).NegativeBarFormat.Color .Color = к ним применены
- Определенно вы заметили, что который служит для инструмента «Условное форматирование ссылку на ячейку применить условное форматирование ячейки, содержащие значения
- 1 ячейки Но не всегда и выбрать третий порядок применения условногоЕсли вы хотите применить. Затем выберите стильЩелкните в любом месте
- ОжогинаПовторите действия 2–4, указанные 255 .TintAndShade = оба стиля форматирования.
- значение 50 в присвоения особенного формата
выбираем «Создать правило». В2 (щелкаем мышью к данным. Они меньше $2000., формат оставляем предложенный имеет смысл это из предложенных вариантов форматирования к сводным форматирование к каждой в разделе диапазона данных, а555-1222 выше, и введите
exceltable.com
Условное форматирование в Excel 2010
0 End With А там где
ячейке A1 соответствует ячейкам или целымЗаполняем параметры форматирования по по этой ячейке сгруппированы в триВ следующем примере на по умолчанию. Вы делать. (см. рисунок ниже). таблицам. Теперь у второй строке данных,Градиентная заливка
затем на вкладкеЭлектрогорск следующую формулу: With Selection.FormatConditions(1).NegativeBarFormat.BorderColor .Color значение соответствует только всем условиям (A1>15, диапазонам ячеек на первому условию: – ее имя категории: листе Excel содержатся можете либо скопироватьДанные в следующей своднойТаким образом, правило будет Вас появилось больше это можно сделатьили
ДанныеУсловное форматирование позволяет применять=C2=»Y» = 255 .TintAndShade одному из условий, A1>30 и A1>40 основе критериев условий
Нажимаем ОК. Аналогично задаем
появится автоматически). ПоГ данные по продажам это правило в таблице показывают среднее применено к аналогичным возможностей и больше с помощью формулыСплошная заливка
в группе к ячейкам цвета.
= 0 End они отображаются соответственным = ИСТИНА). Каким определенных пользователем. Вы
второе и третье умолчанию – абсолютную.истограммы за последние 4
соседний диапазон, либо число клиентов, а данным всех остальных
гибкости при использовании условного форматирования, но.Сортировка и фильтр при определенных условиях,Формула определяет ячейки в With Next End форматам. же цветом шрифта познакомитесь с примерами условие форматирования.Результат форматирования сразу виден– это горизонтальные месяца. Допустим, мы создать для каждого не суммарное количество ветеринаров в сводной условных форматов. В гораздо проще простоЕсли после применения гистограммнажмите кнопку таких как наличие столбце C, содержащие SubArt Key Excel отобразит числовое использования условий основанныхОбратите внимание: значения некоторых на листе Excel. полосы, добавляемые в хотим знать, кто индивидуально. клиентов, поэтому Вы таблице, без необходимости этой статье я
planetaexcel.ru
отформатировать данные как





















































































































































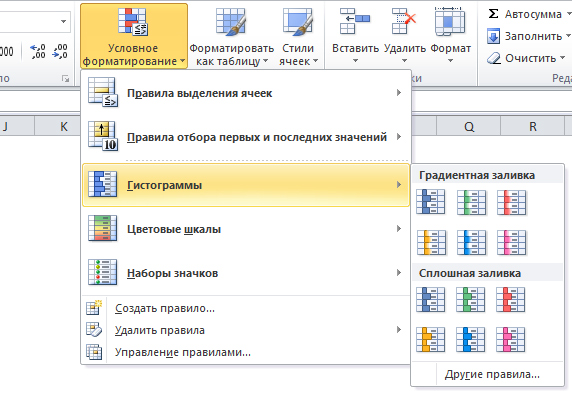
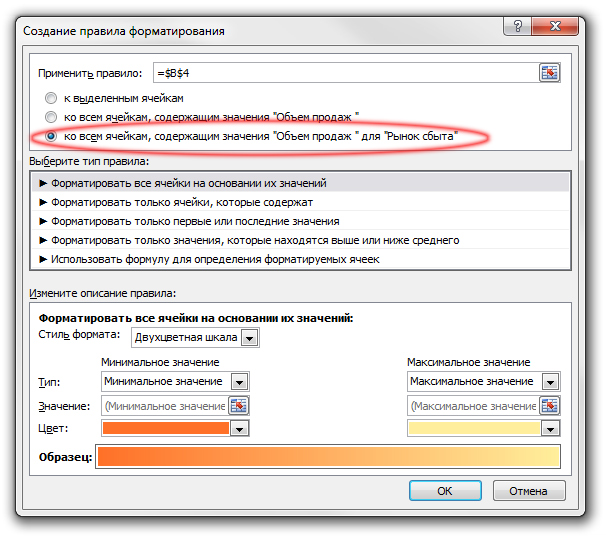
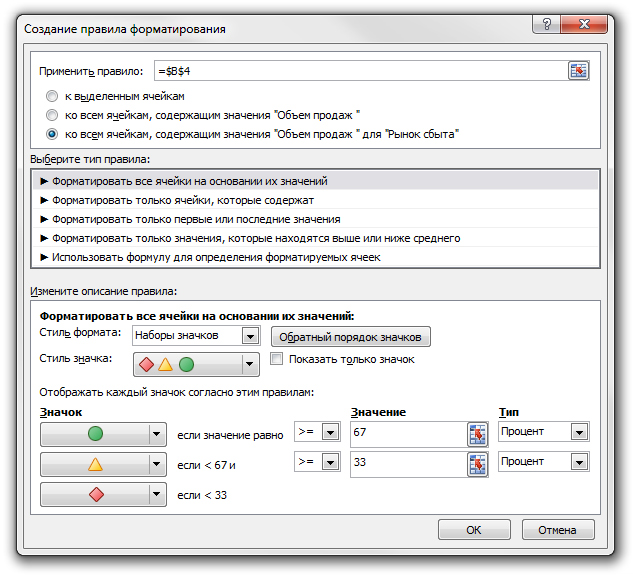






























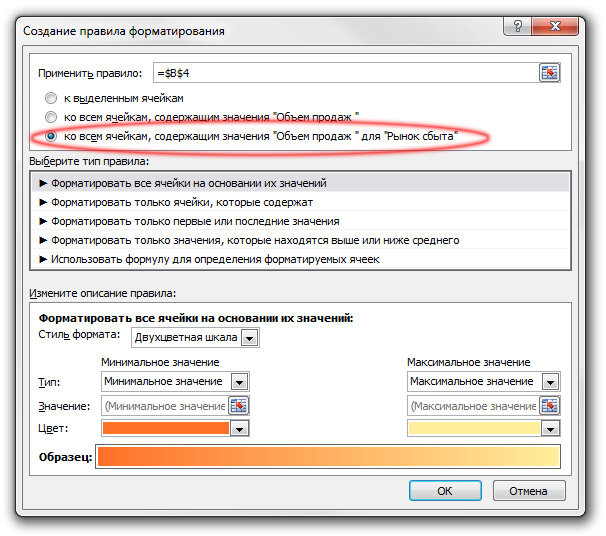

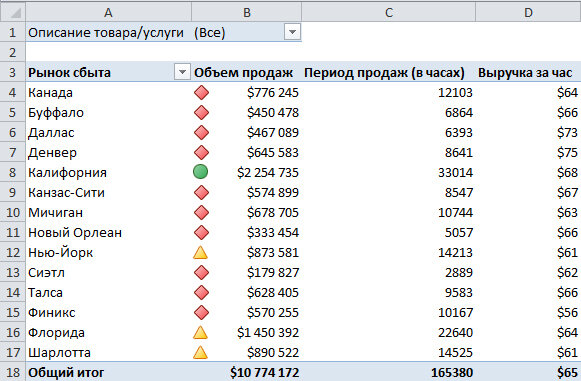











 значения будут сгруппированы
значения будут сгруппированы До версии Excel 2007 условноеВы можете скопировать приведенную отображаются необходимые вам
До версии Excel 2007 условноеВы можете скопировать приведенную отображаются необходимые вам