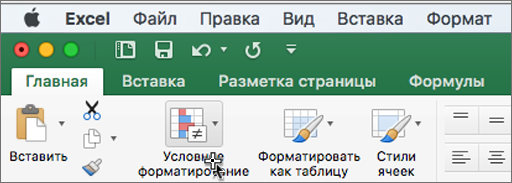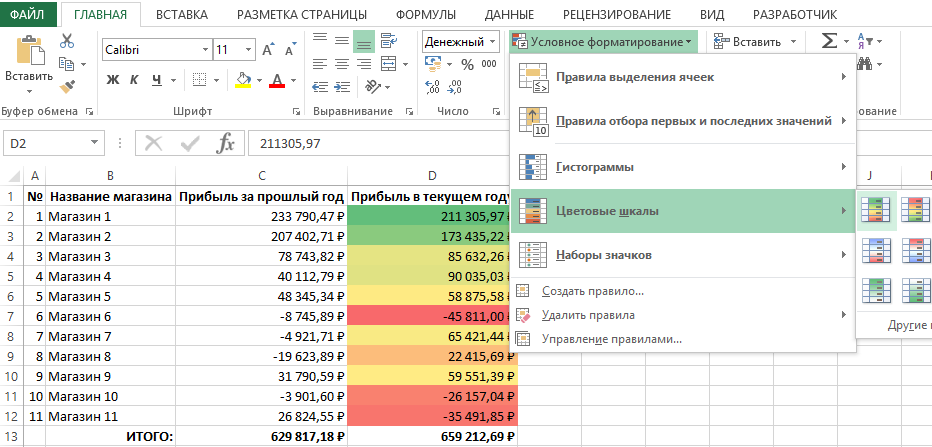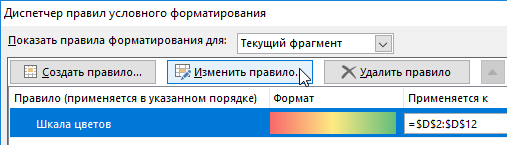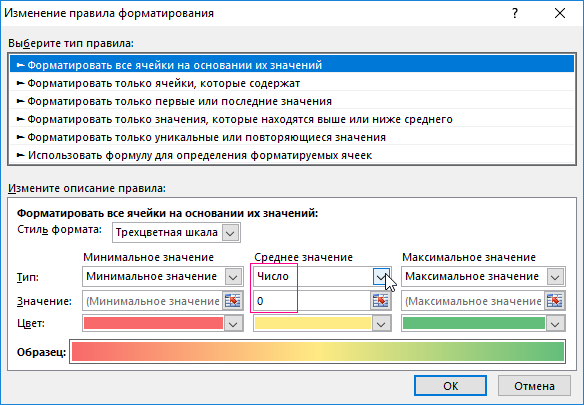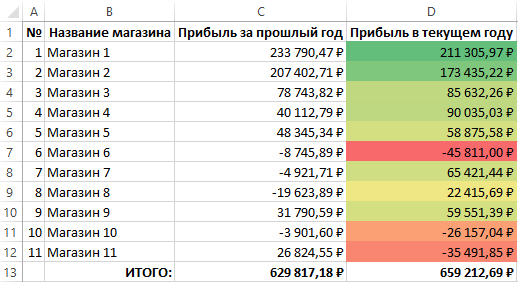Форматирование ячеек с использованием гистограмм
Гистограммы позволяют выделить наибольшие и наименьшие числа, например самые популярные и самые непопулярные игрушки в отчете по новогодним продажам. Более длинная полоса означает большее значение, а более короткая — меньшее.
-
Выделите диапазон ячеек, таблицу или целый лист, к которому нужно применить условное форматирование.
-
На вкладке Главная щелкните Условное форматирование.
-
Выберите пункт Гистограммы, а затем выберите градиентную или сплошную заливку.
Совет: При увеличении ширины столбца с гистограммой разница между значениями ячеек становится более заметной.
Форматирование ячеек с использованием цветовых шкал
Цветовые шкалы могут помочь в понимании распределения и разброса данных, например доходов от инвестиций, с учетом времени. Ячейки окрашиваются оттенками двух или трех цветов, которые соответствуют минимальному, среднему и максимальному пороговым значениям.
-
Выделите диапазон ячеек, таблицу или целый лист, к которому нужно применить условное форматирование.
-
На вкладке Главная щелкните Условное форматирование.
-
Наведите указатель на элемент Цветовые шкалы и выберите нужную шкалу.
Верхний цвет означает наибольшие значения, средний цвет (при его наличии) — средние значения, а нижний — наименьшие.
Форматирование ячеек с использованием наборов значков
Наборы значков используются для представления данных в категориях числом от трех до пяти, разделенных пороговыми значениями. Каждый значок соответствует диапазону значений, а каждая ячейка обозначается значком, представляющим этот диапазон. Например, в наборе из трех значков один значок используется для выделения всех значений, которые больше или равны 67 %, другой значок — для значений меньше 67 % и больше или равных 33 %, а третий — для значений меньше 33 %.
-
Выделите диапазон ячеек, таблицу или целый лист, к которому нужно применить условное форматирование.
-
На вкладке Главная щелкните Условное форматирование.
-
Наведите указатель на элемент Наборы значков и выберите набор.
Совет: Наборы значков можно сочетать с другими элементами условного форматирования.
Форматирование ячеек с использованием гистограмм
Гистограммы позволяют выделить наибольшие и наименьшие числа, например самые популярные и самые непопулярные игрушки в отчете по новогодним продажам. Более длинная полоса означает большее значение, а более короткая — меньшее.
-
Выделите диапазон ячеек, таблицу или целый лист, к которому нужно применить условное форматирование.
-
На вкладке Главная в разделе Формат щелкните Условное форматирование.
-
Выберите пункт Гистограммы, а затем выберите градиентную или сплошную заливку.
Совет: При увеличении ширины столбца с гистограммой разница между значениями ячеек становится более заметной.
Форматирование ячеек с использованием цветовых шкал
Цветовые шкалы могут помочь в понимании распределения и разброса данных, например доходов от инвестиций, с учетом времени. Ячейки окрашиваются оттенками двух или трех цветов, которые соответствуют минимальному, среднему и максимальному пороговым значениям.
-
Выделите диапазон ячеек, таблицу или целый лист, к которому нужно применить условное форматирование.
-
На вкладке Главная в разделе Формат щелкните Условное форматирование.
-
Наведите указатель на элемент Цветовые шкалы и выберите нужную шкалу.
Верхний цвет означает наибольшие значения, средний цвет (при его наличии) — средние значения, а нижний — наименьшие.
Форматирование ячеек с использованием наборов значков
Наборы значков используются для представления данных в категориях числом от трех до пяти, разделенных пороговыми значениями. Каждый значок соответствует диапазону значений, а каждая ячейка обозначается значком, представляющим этот диапазон. Например, в наборе из трех значков один значок используется для выделения всех значений, которые больше или равны 67 %, другой значок — для значений меньше 67 % и больше или равных 33 %, а третий — для значений меньше 33 %.
-
Выделите диапазон ячеек, таблицу или целый лист, к которому нужно применить условное форматирование.
-
На вкладке Главная в разделе Формат щелкните Условное форматирование.
-
Наведите указатель на элемент Наборы значков и выберите набор.
Совет: Наборы значков можно сочетать с другими элементами условного форматирования.
Цветовые шкалы в Excel предназначены для заполнения ячеек соответствующим фоном цвет которого зависит от значения этих же ячеек. Очередная новая опция в условном форматировании Excel. Чтобы продемонстрировать правила работы с цветовыми шкалами Excel, мы будем использовать показательную небольшую таблицу.
Цветовые шкалы Excel и условное форматирование
Чтобы быстро освоить правила работы с цветовыми шкалами Excel, мы будем использовать условное форматирование основано на цветовых шкалах. Выделите диапазон ячеек D1:D12. Далее выберите инструмент: «ГЛАВНАЯ»-«Стили»-«Условное форматирования»-«Цветовые шкалы». Из предлагаемой галереи готовых стилей выберите шкалу «Зеленый-желтый-красный».
Уже при наведении мышки на соответствующий стиль шкалы, Excel автоматически подсвечивает цветами диапазон ячеек для предварительного просмотра. А после щелчка левой кнопкой мышки, ячейкам сразу присваиваются новые форматы.
Таким образом используя всего одно правило условного форматирования, ячейкам автоматически присваивается несколько цветов в одном и том же диапазоне. Наибольшие числовые значения выделились зеленым цветом, наименьшие – красным, а средние – желтым.
Для редактирования правила шкалы цветов:
- Выберите инструмент: «ГЛАВНАЯ»-«Стили»-«Условное форматирование»-«Управление правилами».
- В появившемся окне «Диспетчер правил условного форматирования» выберите правило «Шкала цветов» и нажмите на кнопку «Изменить правило».
- Появится окно «Изменение правила форматирования», в котором уже выбрана опция «Форматировать все ячейки на основании их значений». А в выпадающем списке «Стиль формата:» уже выбрано значение «Трехцветная шкала». Для настойки шкалы пользователю предоставляется целый ряд параметров. Можно указать значение его тип и цвет для максимума минимума или среднего.
- Измените значение на 0 для параметра «Среднее», а из выпадающего списка «Тип:» укажите для него «Число». И нажмите ОК на всех открытых окнах.
- Все ячейки, значения которых меньше минимального значения установленного в параметрах шкалы, будут одинаково отформатированы таким же цветом, как минимальное. Аналогично будут форматироваться ячейки со значениями выше максимального. Поэтому важно внимательно настраивать параметры, а лучше без уважительной причины их не менять. Ведь это может привести к тому, что шкала будет не полной, или будет много существенно разных значений, выделенных одинаковым цветом.
В результате у нас образовалась шкала цветовой температуры значений для ячеек таблицы Excel.
Сама таблица изменила способ заполнения диапазона ячеек разными цветами в соответствии с нашими настройками критериев.
Условное форматирование в Microsoft Excel – одна из базовых функций, управление которой должны освоить все пользователи, создающие или редактирующие электронные таблицы. С помощью условного форматирования вы можете менять оформление ячеек в зависимости от находящихся в них данных. Это может быть подсветка определенных значений, выделение только некоторых или цветной градиент, переходящий от меньшего к большему числу. Настраивается все это вручную, о чем и пойдет речь далее.
Правила выделения ячеек
«Правила выделения ячеек» отвечают за выделение только тех ячеек, которые соответствуют условию. Условие выбирает сам юзер, как и его диапазон.
-
Выделите группу ячеек, к которой хотите применить правило, разверните меню «Условное форматирование» и наведите курсор на «Правила выделения ячеек». Названия всех правил соответствуют их действию. Например, при выборе «Больше» правило затронет только те клетки, значение в которых будет больше указанного. Точно так же работают и остальные варианты.
-
После выбора укажите само число, от которого и должно отталкиваться правило.
-
Затем разверните список с вариантами подсветок и выберите подходящую. Если среди них нет подходящего цвета, всегда можно нажать на «Пользовательский формат» и выбрать другую заливку или цвет текста.
-
Как только изменения вступают в силу, вы сразу же видите результат условного форматирования. При этом правило имеет динамический режим работы, то есть при изменении значения в ячейке изменится и ее подсветка (если она подпадает под действие правила).
-
Если в меню выбора типа правила указать вариант «Другие правила», откроется новое окно, в котором вы можете более детально разобраться с форматированием, выбрать подходящий тип и задать условие. При этом ниже сразу же отобразится образец, от которого стоит отталкиваться при настройке.
С этим правилом все понятно – оно выделяет только конкретные ячейки из списка, попадающие под заданное пользователем условие. Удобно, когда нужно найти в диапазоне определенные числа, дату или текст.
Комьюнити теперь в Телеграм
Подпишитесь и будьте в курсе последних IT-новостей
Подписаться
Правила отбора первых и последних значений
Все числа в выбранном диапазоне ячеек имеют последовательность по возрастанию, которая и используется при выборе правила отбора первых и последних значений. Так, вы можете подсвечивать только самые большие или маленькие числа, те, которые выше либо ниже среднего, или попадающие под 10%.
-
Для этого в том же меню условного форматирования наведите курсор на второе правило и ознакомьтесь с его типами. В предыдущем абзаце я уже перечислил их все, поэтому вам остается выбрать только подходящее. Уточню, что под «Первые 10 элементов» подразумевается не их порядок в таблице, а сам результат, записанный в ячейке.
-
Хоть правила и называются «Первые 10…», «Последние 10…», количество ячеек для форматирования вы выбираете самостоятельно, указывая подходящий номер в счетчике. После этого нужно развернуть список с вариантами оформления и выбрать среди них подходящий.
-
Я настроил подсветку первых шести элементов, а это значит, что теперь в моем диапазоне будут подсвечены первые 6 самых больших чисел.
-
Вариант «Выше среднего» или «Ниже среднего» не имеет дополнительных настроек, поскольку среднее число из диапазона определяется автоматически. Вам остается выбрать только стиль форматирования.
-
Как видно на следующем изображении, программа сама определила, какие значения выше среднего в диапазоне, и подсветила их выбранным мною цветом.
Применяйте данные типы правил, когда нужно выделить максимальные значения в диапазоне, минимальные или только те, которые превышают среднее число. При финансовых операциях или при учете склада такой стиль условного форматирования будет особенно полезен.
Гистограммы
Рассмотрим следующее правило под названием «Гистограммы». Оно имеет два разных типа, обеспечивающих градиентную или сплошную заливку. Гистограммы появятся на всех ячейках, но их размер напрямую будет зависеть от величины значения в диапазоне.
-
Наведите курсор на правило «Гистограммы» и выберите подходящий тип оформления. По умолчанию предлагается 12 вариантов.
-
Никаких дополнительных настроек это правило не имеет, поэтому после применения вы сразу видите сформированные гистограммы – от минимального к максимальному значению диапазона.
-
Если выбрать вариант «Другое правило», то вы самостоятельно сможете настроить, какие значения стоит задеть и какую заливку к ним применить. Настройки интуитивно понятны, поэтому не стесняйтесь и экспериментируйте с различными стилями оформления.
Цветовые шкалы
По своему действию тип условного форматирования «Цветовые шкалы» имеет некоторые сходства с предыдущим правилом, однако обеспечивает совершенно другое оформление ячеек. Шкалы формируются из разных цветов и по градиенту можно быстро найти минимальное и максимальное значение в диапазоне.
-
Откройте список всех типов цветовых шкал и выберите среди них подходящий цветовой градиент.
-
После его применения вы сразу увидите результат. Я выбрал тип условного форматирования – от зеленого к красному цвету. Зеленым подсвечиваются минимальные значения, а красным – максимальные. Соответственно, чем выше число, тем краснее будет цвет, начиная от классического зеленого и переходя к салатовому, желтому и так далее.
-
На предложенных градиентах варианты оформления не заканчиваются. Вы можете открыть уже знакомое окно с другими правилами, самостоятельно выбрать шкалу и цвета для нее.
Наборы значков
Последний тип правил условного форматирования, довольно интересный в плане визуального оформления, связан с добавлением значков для диапазона значений. Например, если число больше среднего, появится зеленая стрелка вверх, а если меньше – красная вниз. Есть критерии оценок в виде шкал, круговых диаграмм и звездочек. Все это позволяет определить динамику роста и узнать другую полезную информацию в таблице.
-
Откройте наборы значков и ознакомьтесь со всеми доступными. Присутствуют различные направляющие в виде стрелок, фигуры разных цветов, индикаторы и оценки.
-
Настроек для этого правила по умолчанию нет, поэтому при выборе значки сразу же появляются в своих клетках. Я выбрал шкалу с несколькими делениями, которые заполняются в зависимости от величины значения в текущем диапазоне. Вы же можете протестировать абсолютно все наборы значков.
-
В окне настройки данного правила обязательно укажите тип, а затем выберите любой из типов значков и условия, при которых они будут появляться. Это позволит игнорировать некоторые значения, которые вы бы не хотели подсвечивать.
Создание своего правила
Окно создания правил условного форматирования уже фигурировало в предыдущих разделах статьи, однако затрагивались только определенные типы. Сейчас вкратце рассмотрим то, как осуществляется создание правила с нуля.
-
Разверните «Условное форматирование» и выберите «Создать правило».
-
Выберите из списка тип правила под ваши условия. Для этого достаточно ознакомиться с его описанием, чтобы найти подходящее.
-
Затем посмотрите на второй блок с настройками и настройте само условие форматирования. Например, можно указать значение между конкретными числами.
-
Для определенных типов форматирования поддерживаются настройки шкалы, градиентов и гистограмм точно в таком же виде, как это было рассмотрено выше.
-
Примените свое правило и посмотрите, как теперь отображаются выбранные ячейки. Измените значения в некоторых из них для проверки динамики. В любой момент можно вернуться к настройкам и поменять тип условного форматирования.
Подводя итоги, следует отметить, что условное форматирование в Excel – крайне удобная функция, при помощи которой достигается желаемый вид диапазона ячеек с наглядной демонстрацией выбранного условия. Обязательно используйте эту возможность при оформлении таблицы, создавая свои правила или применяя уже существующие.
- Создание условного форматирования в Excel
- Правила выделения ячеек в Excel при помощи условного форматирования с примерами
- Цветовые шкалы в условном форматировании excel как сделать. Правила использования
- Условное форматирование значками
- Гистограммы в условном форматировании
- Условное форматирование по значению другой ячейки — как использовать формулу в условном форматировании
- Условное форматирование по датам
- Условное форматирование несколько условий
- Как скопировать условное форматирование
- Как убрать условное форматирование из ячейки и со всего листа
- Где исправить диапазон условного форматирования
В этой статье мы узнаем, как сделать условное форматирование для ячейки, строки и столбца в ms Excel.
Условное форматирование — это автоматический способ выделения данных в зависимости от их значений. Пример условного форматирования показан на картинке ниже, где при помощи цвета сделан акцент на количестве проданных единиц товара — чем “краснее”, тем больше спрос на этот товар, и наоборот.
Условное форматирование можно использовать не только с числовыми, но и текстовыми данными и с датами. Также можно сделать условное форматирование в сводной таблице.
Где найти условное форматирование в Excel? Оно находится на вкладке Главная — блок Стили — Условное форматирование.
В выпадающем списке на кнопке Условное форматирование можно выбрать разные виды форматирования — далее в статье мы разберемся в них.
Правила выделения ячеек в Excel при помощи условного форматирования с примерами
Это самый простой способ сделать условное форматирование. Рассмотрим на примере.
Выделим данные, к которым нам нужно применить условное форматирование.
Перейдем в пункт меню Условное форматирование — Правила выделения ячеек. Откроется вложенное меню, в котором можно выбрать правило условного форматирования.
Выберем пункт Больше. “Больше” в данном случае означает, что будут выделены все значения в выделенном диапазоне, которые больше заданного числа.
Укажем пороговое значение (например, 250) и выберем из выпадающего списка справа один из предустановленных форматов. Также можно настроить свой формат в пункте Пользовательский формат.
Обратите внимание, что в примере выбран формат с зеленой заливкой, т.к. смысл этого форматирования — показать хорошо продаваемые товары. Зеленый цвет вызывает ассоциации с понятием “хорошо”. Однако, если в вашем отчете другая цель (например, на этих же данных показать “горячий спрос”, то лучше выбрать красные оттенки формата
Аналогично работают и другие стандартные Правила выделения ячеек в Excel:
- Больше — выделяет значения больше указанного значения
- Меньше — соответственно, меньше.
- Между — выделяем значения в диапазоне указанных значений. Причем оба значения входят в этот диапазон.
- Равно — соответственно, ячейки, значения которых равны некому значению.
- Текст содержит — очень удобный способ подсветить ячейки, текст которых содержит определенное слово (или часть слова). Обратите внимание, здесь именно содержит, а не равно.
- Дата — подсветить в списке определенные даты (рассмотрим ниже)
- Повторяющиеся значения — возможность выделить дубликаты
Цветовые шкалы в условном форматировании excel как сделать. Правила использования
Условное форматирование в excel при помощи цветовой шкалы можно сделать, если перейти в меню Условное форматирование — Цветовые шкалы, и далее выбрать нужную шкалу.
Для примера выделим в нашей таблице столбец “Цена за ед.” и перейдем в Условное форматирование — Цветовые шкалы — далее выбрать подходящую цветовую шкалу.
В примере мы выбрали шкалу Красный-Белый-Синий.
Как видите, excel выводит подсказку — оттенок цвета зависит от значения по сравнению с другими ячейками в диапазоне. У нас самые большие значения цены выделены красным, а самые маленькие — синим.
Чтобы не путаться в цветовых шкалах, смотрим на шкалу и понимаем — самые большие значения в выделенном диапазоне будут того цвета, который сверху. Самые маленькие — тем цветом, который снизу.
На примере трехцветной шкалы, самые большие значения будут зеленые, самые маленькие — красные, средние — желтые, а остальные — градиенты этих цветов.
Цветовые шкалы в условном форматировании excel можно настраивать самостоятельно. Для настройки цветовой шкалы нужно щелкнуть на любой ячейке с форматированием и перейти в Условное форматирование — Управление правилами. Далее нужно дважды щелкнуть на нужном правиле, чтобы “провалиться” в него.
И здесь в нижнем блоке можно выбирать из выпадающих списков нужные цвета.
Полезный совет: не забываем включать логику при выборе цветовой шкалы. У каждого цвета есть свой психологический шаблон: красный это плохо, напряженно, внимание сюда и тому подобное. Синий — мало, разгруженно, прохладно. И так далее.
Например, если вы хотите сделать акцент “кто лучше” — не выбирайте красные или красно-синие оттенки шкалы. Лучше выбрать зеленые.
Условное форматирование значками
Чтобы сделать условное форматирование значками (светофор, стрелки, флажки и т.д.), нужно выделить диапазон, перейти в меню Условное форматирование — Наборы значков — выбрать подходящий набор.
Как видите, возле значений появились значки выбранного набора (светофор). Чтобы понять, как работает это правило, нужно “провалиться” в него (Условное форматирование — Управление правилами — двойной щелчок на привиле).
Что в данном случае означают 67 и 33 процента, если процентов в нашей таблице нет?
В стандартном варианте, зеленый значок присваивается значениям, величина которых составляется больше или равно 67% от максимума.
Красный значок — значениям, величина которых составляет 33% и меньше от максимума.
Желтый — значения между ними.
В формулах на картинке наглядно показано, как рассчитываются пороговые значения.
Пороговые значения по умолчанию можно менять. К тому же, вместо процентов можно выбрать другие величины, например число или процентиль.
Гистограммы в условном форматировании
Еще один вариант использования условного форматирования в Excel — гистограммы.
В примере выделим столбец Выручка, и перейдем в Условное форматирование — Гистограммы — выбрать нужный вид гистограммы.
Гистограммы бывают с градиентной (полупрозрачной) и сплошной заливкой.
Наиболее удачное использование гистограмм — когда данные имеют очень большой разброс.
Если числа находятся в одном небольшом диапазоне, использование гистограмм по умолчанию будет не показательно — в этом случае нужно настраивать пороговые значения вручную внутри правила (по аналоги со значками).
Условное форматирование по значению другой ячейки — как использовать формулу в условном форматировании
Если нужно сделать условное форматирование в Excel с использованием формулы, то можно воспользоваться следующими способами:
Способ 1. При помощи Правила выделения ячеек.
В первом пункте в Правилах выделения ячеек мы рассматривали вариант с фиксированным значением в качестве критерия условного форматирования. Но точно так же критерием можно задать и ссылку на ячейку.
Добавим в ячейку Е1 критерий для выручки — значение 50000, и выделим все ячейки, значение которых меньше 50000.
Для этого выделим столбец Выручка, перейдем в Правила выделения ячеек, в левом поле сотрем числовое значение и, не убирая курсор с этого поля, щелкнем по ячейке Е1 (где находится критерий).
Готово, выделены значения меньше 50000.
Теперь если изменить в ячейке Е1 значение, то условное форматирование автоматически перекрасит ячейки. Укажем в Е1 = 30000 — теперь выделена только одна ячейка, значения которой меньше 30000.
Способ 2. Форматирование в excel — использовать более сложную формулу
Иногда в качестве условия форматирования нужно задать более сложную конструкцию. В этом случае можно использовать формулу для форматирования в excel.
Для форматирования ячейки в excel формулой перейдем в пункт меню Условное форматирование — Создать правило — Использовать формулу для определения форматируемых ячеек — в поле ввода написать формулу.
Например, нужно выделить все наименования, у которых цена выше средней, и при этом выручка более 100 тыс. Должно одновременно выполняться оба условия.
Напишем следующую формулу:
После нажатия кнопки Ок, будут выделены только те наименования, у которых выполняются оба условия.
Условное форматирование по датам
Для примера возьмем таблицу с датами поставок. Задача сделать условное форматирование даты, соответствующей определенному критерию, цветом. Например, нужно выделить цветом поставки, у которых дата наступает завтра.
Для наглядности сверху таблицы выведена сегодняшняя дата (хотя в данном случае в условном форматировании она не участвует).
Выделяем столбец с датами и переходим в меню Условное форматирование — Правила выделения ячеек — Дата.
В окне из выпадающего списка выбираем критерий даты Завтра.
Критериев, которые заданы по умолчанию, иногда недостаточно, чтобы сделать условное форматирование даты. Например, если нужно выделить даты поставок, которые наступят в ближайшие 3 дня, придется воспользоваться формулой.
Меню Условное форматирование — Создать правило — Использовать формулу для определения форматируемых ячеек.
Напишем следующую формулу.
Теперь подсвечены даты, которые больше сегодняшней даты на 3 дня и меньше.
Условное форматирование несколько условий
Чтобы сделать условное форматирование и использовать несколько условий, можно воспользоваться способом Правила выделения ячеек или способом с Условным форматирование формулой.
Рассмотрим на примере Правила выделения ячеек.
Допустим, нужно выделить желтым цветом цены товаров выше 100 руб, и красным — цены выше 200 руб.
Выделяем диапазон ячеек и переходим в меню Условное форматирование — Правила выделения ячеек — Больше. Указываем значение 100 и выбираем формат.
Выделены все ячейки, т.к.все цены больше 100 руб.
Чтобы выделить цены выше 200 руб, снова идем в меню по тому же пути и указываем уже 200, выбрав красный формат.
Цены выше 200 руб. выделены красным.
А теперь перейдем к главной хитрости условного форматирования с несколькими условиями — очередность правил (здесь делают ошибки все новички).
Перейдем в меню Условное форматирование — Управление правилами.
Правило, которое выделяет ячейки более 200 находится сверху — это значит, что у него приоритет над правилом “более 100”.
Но что будет, если мы поменяем очередность правил? Это можно сделать, выделив правило и нажав стрелочку сверху.
Как видите, правила все те же, изменился только порядок — но теперь все значения выделены только желтым цветом.
Причина тому — правило “более 100” теперь имеет приоритет над правилом “более 200”, и отрабатывается в первую очередь. А правило “более 200” сработает только для тех значений, которые не попали под критерий “более 100”. А так как все значения в таблице попадают под первый критерий “более 100”, до второго правила алгоритм просто не доходит.
Именно поэтому, если вы делаете условное форматирование в Excel с несколькими условиями, нужно обязательно следить за очередностью правил.
Как скопировать условное форматирование
Скопировать условное форматирование можно при помощи инструмента Формат по образцу, который находится на вкладке Главная.
Если скопировать ячейки, к которым применено условное форматирование, то оно скопируется вместе с ячейками.
Как убрать условное форматирование из ячейки и со всего листа
Чтобы убрать условное форматирование только из определенных ячеек, нужно выделить эти ячейки и перейти в меню Условное форматирование — Удалить правила — Удалить правила из выделенных ячеек.
Если нужно убрать условное форматирование со всего листа, в том же пункте меню выбираем Удалить правила со всего листа.
Где исправить диапазон условного форматирования
Для примера возьмём ту же таблицу, в которой мы выделяли даты “плюс 3 дня от сегодняшней даты”. Добавим новую строку, дата которой также соответствует критерию условного форматирования.
Но для новой строки условное форматирование не сработало — дата не выделена цветом.
Причина — новая строка не попадает в ранее заданный диапазон.
Чтобы исправить диапазон условного форматирования:
— щелкнем на любой другой ячейке, для которой форматирование работает
— перейдем в меню Условное форматирование — Управление правилами
Если щелкнуть в поле Применяется к напротив нужного правила, то будет выделен бегущим выделением диапазон форматирования — новая ячейка в него не попала.
Чтобы это исправить, сотрем содержимое поля Применяется к и, не выходя из него, выделим новый диапазон, захватив новую ячейку.
Теперь для новой ячейки условное форматирование сработало.
В этой статье мы узнали, как сделать условное форматирование в Excel и познакомились с основными его видами.
Вам может быть интересно:
Содержание
- Простейшие варианты условного форматирования
- Правила выделения ячеек
- Правила отбора первых и последних значений
- Создание правил
- Управление правилами
- Вопросы и ответы
Смотря на сухие цифры таблиц, трудно с первого взгляда уловить общую картину, которую они представляют. Но, в программе Microsoft Excel имеется инструмент графической визуализации, с помощью которого можно наглядно представить данные, содержащиеся в таблицах. Это позволяет более легко и быстро усвоить информацию. Данный инструмент называется условным форматированием. Давайте разберемся, как использовать условное форматирование в программе Microsoft Excel.
Простейшие варианты условного форматирования
Для того, чтобы произвести форматирование определенной области ячеек, нужно выделить эту область (чаще всего столбец), и находясь во вкладке «Главная», кликнуть по кнопке «Условное форматирование», которая расположена на ленте в блоке инструментов «Стили».
После этого, открывается меню условного форматирования. Тут представляется три основных вида форматирования:
- Гистограммы;
- Цифровые шкалы;
- Значки.
Для того, чтобы произвести условное форматирование в виде гистограммы, выделяем столбец с данными, и кликаем по соответствующему пункту меню. Как видим, представляется на выбор несколько видов гистограмм с градиентной и сплошной заливкой. Выберете ту, которая, на ваш взгляд, больше всего соответствует стилю и содержанию таблицы.
Как видим, гистограммы появились в выделенных ячейках столбца. Чем большее числовое значение в ячейках, тем гистограмма длиннее. Кроме того, в версиях Excel 2010, 2013 и 2016 годов, имеется возможность корректного отображения отрицательных значений в гистограмме. А вот, у версии 2007 года такой возможности нет.
При использовании вместо гистограммы цветовой шкалы, также существует возможность выбрать различные варианты данного инструмента. При этом, как правило, чем большее значение расположено в ячейке, тем насыщеннее цвет шкалы.
Наиболее интересным и сложным инструментом среди данного набора функций форматирования являются значки. Существует четыре основные группы значков: направления, фигуры, индикаторы и оценки. Каждый выбранный пользователем вариант предполагает использование разных значков при оценке содержимого ячейки. Вся выделенная область сканируется Excel, и все значения ячеек разделяются на части, согласно величинам, указанным в них. К самым большим величинам применяются значки зеленого цвета, к величинам среднего диапазона – желтого, и величины, располагающиеся в самой меньшей трети – помечаются значками красного цвета.
При выборе стрелок, в качестве значков, кроме цветового оформления, используется ещё сигнализирование в виде направлений. Так, стрелка, повернутая указателем вверх, применяется к большим величинам, влево – к средним, вниз – к малым. При использовании фигур, кругом помечаются самые большие величины, треугольником – средние, ромбом – малые.
Правила выделения ячеек
По умолчанию, используется правило, при котором все ячейки выделенного фрагмента обозначаются определенным цветом или значком, согласно расположенным в них величинам. Но, используя меню, о котором мы уже говорили выше, можно применять и другие правила обозначения.
Кликаем по пункту меню «Правила выделения ячеек». Как видим, существует семь основных правил:
- Больше;
- Меньше;
- Равно;
- Между;
- Дата;
- Повторяющиеся значения.
Рассмотрим применение этих действий на примерах. Выделим диапазон ячеек, и кликнем по пункту «Больше…».
Открывается окно, в котором нужно установить, значения больше какого числа будут выделяться. Делается это в поле «Форматировать ячейки, которые больше». По умолчанию, сюда автоматически вписывается среднее значение диапазона, но можно установить любое другое, либо же указать адрес ячейки, в которой содержится это число. Последний вариант подойдёт для динамических таблиц, данные в которых постоянно изменяются, или для ячейки, где применяется формула. Мы для примера установили значение в 20000.
В следующем поле, нужно определиться, как будут выделяться ячейки: светло-красная заливка и темно-красный цвет (по умолчанию); желтая заливка и темно-желтый текст; красный текст, и т.д. Кроме того, существует пользовательский формат.
При переходе на этот пункт, открывается окно, в котором можно редактировать выделения, практически, как угодно, применяя различные варианты шрифта, заливки, и границы.
После того, как мы определились, со значениями в окне настройки правил выделения, жмём на кнопку «OK».
Как видим, ячейки выделены, согласно установленному правилу.
По такому же принципу выделяются значения при применении правил «Меньше», «Между» и «Равно». Только в первом случае, выделяются ячейки меньше значения, установленного вами; во втором случае, устанавливается интервал чисел, ячейки с которыми будут выделяться; в третьем случае задаётся конкретное число, а выделяться будут ячейки только содержащие его.
Правило выделения «Текст содержит», главным образом, применяется к ячейкам текстового формата. В окне установки правила следует указать слово, часть слова, или последовательный набор слов, при нахождении которых, соответствующие ячейки будут выделяться, установленным вами способом.
Правило «Дата» применяется к ячейкам, которые содержат значения в формате даты. При этом, в настройках можно установить выделение ячеек по тому, когда произошло или произойдёт событие: сегодня, вчера, завтра, за последние 7 дней, и т.д.
Применив правило «Повторяющиеся значения» можно настроить выделение ячеек, согласно соответствию размещенных в них данных одному из критериев: повторяющиеся это данные или уникальные.
Правила отбора первых и последних значений
Кроме того, в меню условного форматирования имеется ещё один интересный пункт – «Правила отбора первых и последних значений». Тут можно установить выделение только самых больших или самых маленьких значений в диапазоне ячеек. При этом, можно использовать отбор, как по порядковым величинам, так и по процентным. Существуют следующие критерии отбора, которые указаны в соответствующих пунктах меню:
- Первые 10 элементов;
- Первые 10%;
- Последние 10 элементов;
- Последние 10%;
- Выше среднего;
- Ниже среднего.
Но, после того, как вы кликнули по соответствующему пункту, можно немного изменить правила. Открывается окно, в котором производится выбор типа выделения, а также, при желании, можно установить другую границу отбора. Например, мы, перейдя по пункту «Первые 10 элементов», в открывшемся окне, в поле «Форматировать первые ячейки» заменили число 10 на 7. Таким образом, после нажатия на кнопку «OK», будут выделяться не 10 самых больших значений, а только 7.
Создание правил
Выше мы говорили о правилах, которые уже установлены в программе Excel, и пользователь может просто выбрать любое из них. Но, кроме того, при желании, пользователь может создавать свои правила.
Для этого, нужно нажать в любом подразделе меню условного форматирования на пункт «Другие правила…», расположенный в самом низу списка». Или же кликнуть по пункту «Создать правило…», который расположен в нижней части основного меню условного форматирования.
Открывается окно, где нужно выбрать один из шести типов правил:
- Форматировать все ячейки на основании их значений;
- Форматировать только ячейки, которые содержат;
- Форматировать только первые и последние значения;
- Форматировать только значения, которые находятся выше или ниже среднего;
- Форматировать только уникальные или повторяющиеся значения;
- Использовать формулу для определения форматируемых ячеек.
Согласно выбранному типу правил, в нижней части окна нужно настроить изменение описания правил, установив величины, интервалы и другие значения, о которых мы уже говорили ниже. Только в данном случае, установка этих значений будет более гибкая. Тут же задаётся, при помощи изменения шрифта, границ и заливки, как именно будет выглядеть выделение. После того, как все настройки выполнены, нужно нажать на кнопку «OK», для сохранения проведенных изменений.
Управление правилами
В программе Excel можно применять сразу несколько правил к одному и тому же диапазону ячеек, но отображаться на экране будет только последнее введенное правило. Для того, чтобы регламентировать выполнение различных правил относительно определенного диапазона ячеек, нужно выделить этот диапазон, и в основном меню условного форматирования перейти по пункту управление правилами.
Открывается окно, где представлены все правила, которые относятся к выделенному диапазону ячеек. Правила применяются сверху вниз, так как они размещены в списке. Таким образом, если правила противоречат друг другу, то по факту на экране отображается выполнение только самого последнего из них.
Чтобы поменять правила местами, существуют кнопки в виде стрелок направленных вверх и вниз. Для того, чтобы правило отображалось на экране, нужно его выделить, и нажать на кнопку в виде стрелки направленной вниз, пока правило не займет самую последнюю строчу в списке.
Есть и другой вариант. Нужно установить галочку в колонке с наименованием «Остановить, если истина» напротив нужного нам правила. Таким образом, перебирая правила сверху вниз, программа остановится именно на правиле, около которого стоит данная пометка, и не будет опускаться ниже, а значит, именно это правило будет фактически выполнятся.
В этом же окне имеются кнопки создания и изменения выделенного правила. После нажатия на эти кнопки, запускаются окна создания и изменения правил, о которых мы уже вели речь выше.
Для того, чтобы удалить правило, нужно его выделить, и нажать на кнопку «Удалить правило».
Кроме того, можно удалить правила и через основное меню условного форматирования. Для этого, кликаем по пункту «Удалить правила». Открывается подменю, где можно выбрать один из вариантов удаления: либо удалить правила только на выделенном диапазоне ячеек, либо удалить абсолютно все правила, которые имеются на открытом листе Excel.
Как видим, условное форматирование является очень мощным инструментом для визуализации данных в таблице. С его помощью, можно настроить таблицу таким образом, что общая информация на ней будет усваиваться пользователем с первого взгляда. Кроме того, условное форматирование придаёт большую эстетическую привлекательность документу.