Абзац – довольно весомая структурная единица в любом документе. Без абзацев текст выглядел бы абсолютно неудобоваримо и громоздко, читатель едва ли мог бы для себя разделить целостный текст на логические части, выделить целое. В этой статье мы расскажем о форматировании абзацев, как привести их к эффектному виду без потери смысловой нагрузки для читателя.
Как действует форматирование абзацев в Word 2016, 2013, 2010, 2007?
Абзацы придают любому тексту законченности и ясности. Как же работает их форматирование? Чтобы перейти к настройкам, нажмите правую клавишу мыши в основной рабочей области документа и выберите в контекстном меню пункт «Абзац».
Откроется форма «Абзац», где будут доступны необходимые нам параметры. Все заданные настройки будут действовать применительно к тому абзацу, который был выделен, или в котором находился курсор на момент открытия формы.
В поле «Выравнивание» можно выровнять текст абзац по левому или правому краю, по ширине или по центру. Выравнивание действует соответственно аналогичной функции, доступной для всего текста, так что с этим никаких проблем возникнуть не должно.
Поле «Уровень» отвечает за смысловой уровень одного параграфа применительно к общей структуре текста.
Функциональность для задания отступа также абсолютно ясна и прозрачна. Просто укажите интервал от начального или конечного поля на линейке до параграфа в сантиметрах, и отступ будет применен.
В перечне «Первая строка» стоит указать размеры и наличие «красной строки».
В нижней части формы расположена панель «Интервал». Она дает возможность установить промежутки между параграфами, а также между отдельными строка активного параграфа. Увеличенный интервал между параграфами часто представляет собой замену абзацного отступа.
Теперь пришло время перейти на вторую вкладку «Положение на странице», что она нам предлагает?
Данная вкладка предназначается для форматирования тех абзацев, которые оказываются на границе между страницами. Поле «Запрет висячих строк» позволяет запретить отрыв от параграфа одной строки. Следующее поле «Не отрывать от следующего» действует схожим образом, а именно вынуждает абзацы размещаться целиком на одной странице. Поле «Не разрывать абзац» позволяет добавить следующий параграф к активному. Наконец, последняя доступная здесь галочка «С новой страницы» настраивает текстовый редактор так, что активный параграф будет начинаться с новой страницы. Еще раз повторюсь, что все эти настройки будут применены относительно лишь текущего абзаца, но не всех остальных.
Хотя форма «Абзац» и предоставляет все средства для форматирования, пользоваться ею не слишком комфортно. Приходится каждый раз менять текущий абзац и открывать контекстное меню, после чего снова и снова менять настройки. Гораздо удобней использовать для форматирования линейку. Далее мы расскажем, как это применить на практике.
Форматирование абзацев в Word 2016, 2013, 2010, 2007 с помощью линейки
Линейка в текстовом редакторе Word представляет собой мощный инструмент форматирования. Она дает возможность управления позициями табуляции активного параграфа и боковыми границами. Границы абзаца задаются с помощью перемещения особых маркеров.
Чтобы отобразить линейку на экране, достаточно установить галочку «Линейка» на вкладке «Вид».
Далее мы расскажем о возможностях, предоставляемых линейкой в плане форматирования абзацев, на примере скриншота. Хотя он сделан в Word 2003, все те же самые опции актуальны и для современных выпусков Ворда.
- Маркер треугольного вида (заостренный сверху), который находится в левой нижней части линейки, устанавливает границу для всех строк параграфа слева, кроме первой.
- Маркер треугольного вида в перевернутом состоянии в верхней левой части линейки устанавливает линию старта начальной строчки параграфа и дает возможность формирования абзацного отступа.
- Маркер квадратной формы, расположенный под линейкой располагается сразу же под маркером треугольного вида левой границы абзаца. В случае его перетаскивания два маркера левой границы перетаскиваются синхронно с ним, при этом сохраняя свое относительное положение. Подобное оформление абзаца можно задействовать во время форматирования предисловий, вступительных слов, цитат и пр.
- Маркер треугольной формы, который находится справа, устанавливает границу активного параграфа, соответственно, справа.
- Линейку также задействуют для установки позиций табуляции. По дефолту позиции табуляции устанавливаются через каждые полдюйма и задаются на линейке вертикальными короткими засечками.
- Знак, который обозначает позицию табуляции, находится в левой части линейки. Он обладает формой «уголка». Если вы щелкнете на нем, тем самым вы измените форму символа табуляции и, соответствующим образом, метод отображения текста.
Перетаскивая соответствующие маркеры, вы тем самым сможете применять форматирование, используя такой мощнейший универсальный инструмент, как линейка. Пользоваться ею гораздо удобнее, чем каждый раз обращаться к форме «Абзац».
Форматирование абзацев в Word 2003
В одном из более ранних релизов Ворда для доступа к форме «Абзац» помимо контекстного меню можно также обратиться к верхнему меню (раздел «Формат», пункт «Абзац»). Далее вам будут доступны все те же возможности, что были описаны в этой статье ранее.
Чтобы отобразить в рабочей области линейку, зайдите в топ-меню «Вид» и установите галочку «Линейка». Про линейку и ее возможности мы уже также рассказывали в предыдущем разделе.
Как видите, возможности форматирования абзацев в Ворде довольно богаты, многогранны и обширны, так что вам будет, на чем остановиться и чему уделить внимание.
Показать видеоинструкцию
Видеоинструкция
Ответы на другие вопросы:
Настройка отступов и интервалов для абзацев
-
Выделите один или несколько абзацев, которые нужно изменить.
-
Откройте вкладку Главная и нажмите кнопку вызова диалогового окна «абзац»
.
-
Выберите вкладку Отступы и пробелы .
-
Выберите нужные параметры и нажмите кнопку ОК.
Параметры диалогового окна « абзац » описаны в разделе Настройка отступов и интервалов.
-
Выделите текст, который нужно настроить.
-
Перейдите на вкладку Главная и в нижней части меню выберите интервалы между строками и абзацами > Параметры междустрочных интервалов .
Откроется диалоговое окно Абзац.
-
На вкладке Отступы и интервалы выберите нужные параметры и нажмите кнопку ОК.
Параметры диалогового окна « абзац » описаны в разделе Настройка отступов и интервалов.
Вы можете быстро изменить отступы и расстояния в Word в Интернете.
-
Если вы еще не перешли в режим правки, выберите редактировать документ > изменить в Word в Интернете. Документ переключится из режима чтения в режим правки.
-
Выберите Разметка страницы и обратите внимание на Отступ слева и справа, а также после параметров.
-
Поместите курсор в начало текста, который вы хотите настроить.
-
Чтобы задать отступ абзаца, укажите нужное расстояние в поле Слева или Справа в разделе Макет страницы.
Например, введите 1,0, чтобы сместить абзац на один сантиметр.
-
Чтобы изменить расстояние до или после абзаца, введите число в поле До или После.
Совет: Если нужно изменить отступы для всего документа, проще настроить поля. В разделе Разметка страницынажмите кнопку поляи выберите нужные параметры полей.
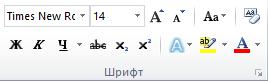
Оформление текста в документе может включать в себя выделение текста посредством изменения размера, гарнитуры и начертания шрифта, вставку списков,
выравнивание по центру страницы и т. д. Все эти и другие параметры оформления текста принято называть форматированием. Word содержит большое количество средств форматирования, с помощью которых можно существенно улучшить внешний вид документов на экране и при печати.
Задание параметров шрифта
С помощью инструментов группы Шрифт вкладки Главная (рис. 3.1) можно изменять размер, тип и начертание шрифта. Здесь же находятся кнопки,
позволяющие сделать текст жирным, курсивным, подчеркнутым, зачеркнутым,
увеличить/уменьшить размер шрифта; применить эффект
надстрочного/подстрочного начертания; изменить регистр текста – сделать буквы прописными или строчными; его цвет; цвет выделенного фрагмента. Кнопка
Очистить формат позволяет удалять измененные параметры форматирования.
Рис. 3.1. Группа Шрифт вкладки Главная.
Если указанных кнопок форматирования недостаточно для выполнения задачи,
при помощи диалогового окна Шрифт можно настроить дополнительные параметры форматирования шрифта: на вкладке Шрифт – различные параметры начертания, на вкладке Дополнительно – расстояние между символами, смещение их по вертикали,
применение кернинга (рис. 3.2).
25
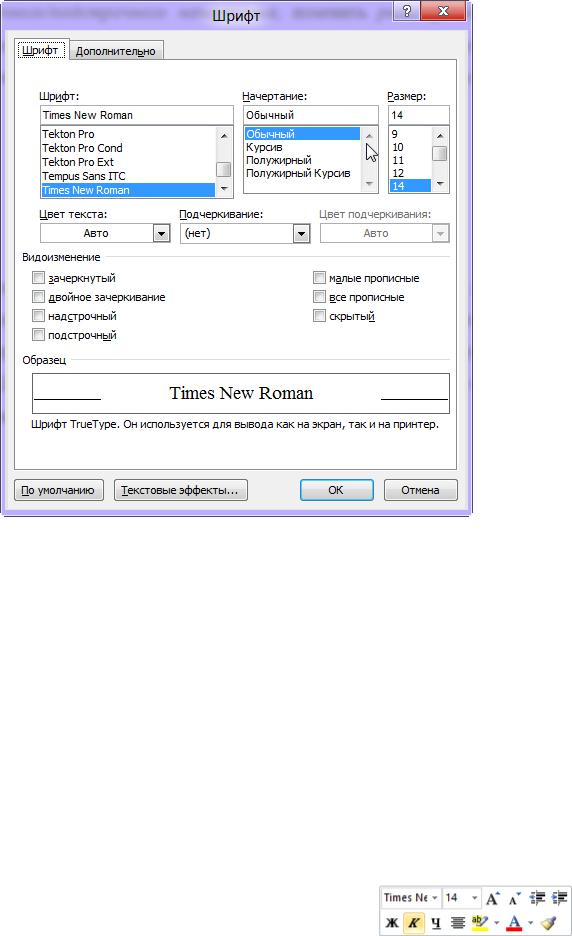
Рис. 3.2. Диалоговое окно Шрифт.
Если вы хотите вставить специальный символ, которого нет на клавиатуре (π, γ, √, ∞, €, ® и т. п.), нужно выполнить команду вкладки Вставка → Символ → Другие символы. Перед вами откроется окно, в котором можно выбрать необходимые символы и нажать кнопку Вставить.
Если в документ требуется вставить формулу, нужно выбрать пункт Формула
вкладки Вставка → Символы. В появившемся окне можно выбрать имеющуюся формулу, либо составить новую, нажав на кнопку Формула и использовав средства контекстной ленты Работа с формулами – Конструктор.
Word 2010 предоставляет удобную возможность быстрого форматирования текста. Когда выделяется какой-либо фрагмент текста,
рядом появляется прозрачное окно, содержащее наиболее
26
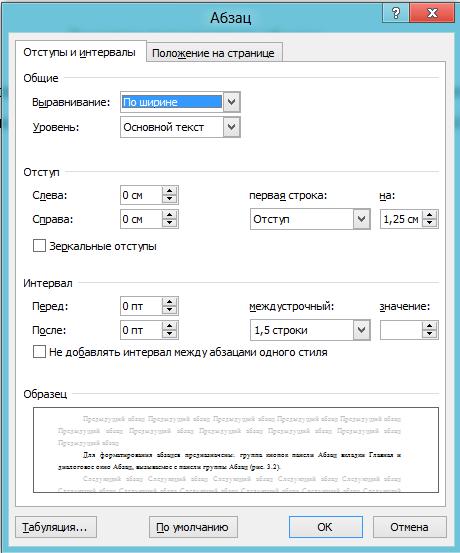
часто встречающиеся команды форматирования. При наведении курсора на это окно оно приобретает нормальный цвет и доступно для использования.
Задание параметров абзаца
Для форматирования абзацев предназначены: группа кнопок панели Абзац
вкладки Главная и диалоговое окно Абзац, вызываемое с панели группы Абзац (рис.
3.2).
Рис. 3.2. Диалоговое окно Абзац.
На вкладке Отступы и интервалы данного окна можно задать:
27
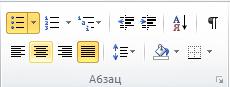
—выравнивание текста в абзаце (по левому краю, по центру, по правому краю, по ширине), для этого также можно использовать кнопки панели Абзац;
—выступы и отступы текста от краев
страницы, отступ первой строки абзаца (так называемая «красная строка»), для этого также можно применять соответствующие кнопки;
— междустрочный интервал в абзаце (можно использовать выпадающий список установки междустрочного интервала на панели), интервал до и после форматируемого абзаца.
На вкладке Положение на странице можно задать:
—запрет висячих строк (обеспечивает перенос всего абзаца на следующую страницу без оставления одной строки на предыдущей);
—неразрывность абзаца, запрет отрыва от предыдущего;
—положение абзаца с новой страницы;
—запрет расстановки переносов в абзаце и нумерации его строк.
Для абзаца может быть задана заливка цветом и обрамление границами, для этого применяются соответствующие кнопки, которые позволяют задать нужный цвет и вид границ для выделенных частей абзаца.
Для выделения первой буквы абзаца в виде Буквицы (большой заглавной буквы в начале абзаца высотой в несколько строк), выберите вкладку Вставка → панель
Текст → Буквица. По нажатию правой кнопки мыши на значке буквицы, вызвав команду Буквица, можно настроить ее параметры.
На панели Абзац присутствуют кнопки, предназначенные для работы с маркированными, нумерованными и многоуровневыми списками. Также на этой панели присутствует кнопка, которая используется для сортировки табличных значений по алфавиту. Последняя кнопка в верхнем ряду включает/выключает режим просмотра непечатаемых символов. Этот режим полезен для выявления разнообразных погрешностей форматирования.
28
Добрый день, уважаемые читатели блога!
Продолжаем разговор о очень нужной и полезной программе – текстовый процессор.
В предыдущей статье узнали о форматировании символов. Сегодня речь пойдет о форматирование абзацев.
Когда, в начале занятия, я спрашиваю у студентов, что такое абзац, то не обычно слышу следующее: это законченная мысль, это то, что начинается с красной строки и так далее…
В принципе, если обратиться к Википедии, то это именно так: «отрезок письменной речи, состоящий из нескольких предложений.»
Что же такое абзац, применительно к текстовому процессору MS Word?
Введем такое определение:
[warning]абзац – это фрагмент текста между двумя красными строками или между двумя знаками «Enter».[/warning]
Что же входит в понятие «форматирование абзацев»?

За форматирование абзацев отвечает группа Абзац на вкладке Главная. (см. рис)
- Кнопка маркера. Устанавливает маркированный список. Маркеры применяются для неупорядоченных списков. MS Word 2010 предлагает свои маркеры. Если вам захотелось чего-нибудь оригинального, можете определить новый маркер сами, выбрав для этого любой символ или рисунок.
- Кнопка нумерации. Указывает начало нумерованного списка. Виды нумерации различные: 1, 2, 3; І, ІІ, ІІІ; A, В, С. Если Вас ничто не устроило – можете определить новый формат номера.
- Кнопка многоуровневого списка. Используется в том случае, если вы применяете одновременно несколько видов списков (1, 2, 2.1, 2.2, 3, 3.1, 3.2). Можно набирать многоуровневый список, не прибегая к помощи этой кнопки: в начале новой нумерованного строки нажимает Tab, чтобы понизить уровень списка и Shift+Tab, чтобы повысить уровень списка.
- Кнопка, уменьшения отступа. Позволяет перенести начало абзаца ближе к левому краю. Не работает, если абзац расположен у левой границы.
- Кнопка увеличения отступа. Позволяет перенести начало абзаца ближе к правому краю.
- Кнопка сортировки выделенного текста или числовых данных. По нажатию этой кнопки открывается диалоговое окно, в котором можно задать дополнительные параметры сортировки: тип данных (текст, число или дата), порядок сортировки (по возрастанию или по убыванию), указать, что сортируется вначале, что затем, для многоуровневой сортировки.
- Самая важная кнопка! Отобразить все знаки. Горячие клавиши: Ctrl + Shift + *. Отображает все непечатные символы. Настоятельно рекомендую набирать текст только в режиме включенных непечатных символов. Об этом подробнее в следующей статье.
- Кнопка выравнивания текста по левому краю. Горячие клавиши Ctrl + L..
- Кнопка выравнивания текста по центру. Горячие клавиши Ctrl + Е.
- Кнопка выравнивания текста по правому краю. Горячие клавиши Ctrl + R.
- Кнопка выравнивания текста по ширине. Горячие клавиши Ctrl + J.
- Кнопка изменения межстрочного интервала в абзаце и интервала перед и после абзаца.
- Кнопка Заливка, используется для изменения цвета фона для выделенного текста или абзаца. Можно использовать как цвета темы, так и выбрать собственные цвета из палитры.
- Кнопка настройки границ выделенных ячеек или текста. Нажатие на раскрывающийся список выводит дополнительное окно (см.рис), в котором можно указать тип границы и заливки.
Кнопка в правом нижнем углу группы Абзац открывает диалоговое окно Абзац.
В этом окне доступны две вкладки: Отступы и интервалы и Положение на странице. На вкладке Отступы и интервалы доступны кнопки, управляющие положение абзаца на странице:
- Выравнивание.
- Уровень.
- Отступ применительно к абзацу. Если включить флажок Зеркальные отступы, то при двусторонней печати отступы будут зеркально отображаться.
- Выступ и Отступ применительно к красной строке, также можно указать размеры отступа и выступа.
- Интервал. Можно указать интервал (отступ) перед абзацем и после абзаца. Здесь же можно указать межстрочный интервал. (см.рис)
- Окно Образец. В этом окне можно предварительно просмотреть как будет выглядеть абзац, после применения всех настроек.
- Табуляция. О настройке табуляции здесь.
В окне Положение на странице можно включить флажки, управляющие положением абзаца на странице:
- запрет висячих строк – одна строка не отрывается от абзаца;
- не отрывать от предыдущего – два абзаца будут располагаться на одной странице;
- не разрывать абзац – абзац будет расположен на одной странице;
- с новой страницы – абзац будет расположен на новой странице.
В следующей статье рассмотрим непечатные символы и настройку табуляции.
Удачи в работе с пакетом MS Office
С уважением,
Содержание
- 1 Как сделать красную строку в Ворд 2010
- 2 Сделать красную строку в Word 2007
- 3 Красная строка в Word 2003
- 4 Обозначение параметров отступов в диалоговом окне “Абзац”
- 4.1 Помогла ли вам эта статья?
Абзацем называется участок текста, который выражается определенной однородностью. Начинается с отступа (красной строки). В офисном пакете Word он отделяется от других абзацев нажатием клавиши Enter. Его можно красиво и эффектно настраивать.
В частности, для Word 2010 это можно сделать несколькими способами. Прежде всего следует выделить абзац. Это можно сделать троекратным кликом в области этой категории или простым выделением с зажатой левой клавишей мыши.
Далее кликаем правой кнопкой и выбираем пункт Абзац.
То же действие можно было бы сделать, кликнув после выделения маленькую стрелку в правой части панели Абзац на вкладке Разметка страницы (или Главная) на Панели инструментов.
Здесь находится множество настроек, позволяющих совершить какие-либо видоизменения.
Здесь можно настроить выравнивание (по левому краю, правому, центру и по ширине). Сделать отступ с левой и правой сторон. В поле отступ Первая строка можно выбрать отступ или выступ.
По умолчанию он равен стандартным 1,25 см, здесь же его можно изменить.
Сделать красную строку можно и без этого окна простым нажатием кнопки Tab, поставив предварительно курсор перед соответствующей частью текста. Первая строка при этом сдвинется на те же 1,25 см. Если Вам требуется изменить это значение, то возвращаясь к окну параметров нажмите внизу слева кнопку Табуляция.
В поле По умолчанию измените значение на то, которое Вас устроит.
Еще один полезный параметр Интервал. здесь можно выбрать значение отступа от предыдущего и перед последующим абзацем. Также здесь изменяется междустрочное значение.
Стандартным междустрочным интервалом для официальных документов считается полуторный. Вы же можете изменять здесь его по своему усмотрению.
Внизу, в поле Образец, можно просмотреть, какие изменяя будут произведены перед подтверждением.
Для настройки одинаковых параметров абзацев для всего документа перед открытием окна настроек следует выделить весь документ. Удобнее всего это сделать комбинацией клавиш Ctrl+A.
Еще один способ переноса первой строки – с помощью линейки. Если она у Вас не отображается нужно перейти на вкладку вид и поставить галочку возле пункта линейка в разделе Показ.
После выделения абзаца или всего документа перетягивайте верхний треугольник линейки на нужное вам расстояние. Однако способ ручного перетягивания бегунка, на наш взгляд, является наименее удобным.
Нижний треугольник перетягивает всю выделенную часть документа.
Все вышеописанные действия актуальны и для последующих версий Word 2013 и 2016.
Сделать красную строку в Word 2007
Аналогичные действия можно произвести в 2007 версии.
Следуйте указаниям, описанным выше для Ворд 2010.
Линейка включается на вкладке Вид.
Красная строка в Word 2003
2003 версия Word в настоящий момент уже малоиспользуемая. Тем не менее разобраться в том, как изменять параметры отступов проще, чем в остальных – нет многочисленных вкладок, всё находится на одной панели.
Что касается настройки отступов, после выделения части текста здесь следует выбрать вкладку Формат, а на ней пункт Абзац.
Либо правой кнопкой по выделению с выбором того же пункта.
Откроется идентичное другим версиям диалоговое окно параметров Абзаца.
Группа настроек Отступ позволяет изменять положение текстового абзаца относительно полей страницы. Пункты Слева и Справа задают соответственно расстояния от левого и правого полей страницы.
Для включения линейки на вкладке Вид нужно отметить галочкой пункт Линейка.
Затем уже знакомым нам способом перетягивать бегунок для изменения отступов.
Отступы и интервалы в программе Microsoft Word расставляются согласно значениям, заданным по умолчанию. Кроме того, их всегда можно изменить, настроив под собственные нужды, требования преподавателя или заказчика. В этой статье мы расскажем о том, как сделать отступ в Ворде.
Урок: Как убрать большие пробелы в Word
Стандартные отступы в Ворде — это расстояние между текстовым содержимым документа и левым и/или правым краем листа, а также между строками и абзацами (интервалы), установленное в программе по умолчанию. Это одна из составляющих форматирования текста, и без этого довольно сложно, а то и вовсе невозможно обойтись во время работы с документами. Подобно тому, как в программе от Майкрософт можно изменить размер текста и шрифт, в ней можно изменить и размеры отступов. Как это сделать, читайте ниже.
1. Выделите текст, для которого необходимо настроить отступы (Ctrl+A).
2. Во вкладке “Главная” в группе “Абзац” разверните диалоговое окно, нажав на небольшую стрелочку, расположенную в правой нижней части группы.
3. В диалоговом окне, которое появится перед вами, установите в группе “Отступ” необходимые значения, после чего можно нажать “ОК”.
Совет: В диалоговом окне “Абзац” в окне “Образец” вы можете сразу видеть то, как будет меняться текст при изменение тех или иных параметров.
4. Расположение текста на листе изменится согласно заданным вами параметрам отступов.
Помимо отступов, вы также можете изменить и размер междустрочных интервалов в тексте. О том, как это сделать, читайте в статье, представленной по ссылке ниже.
Урок: Как изменить межстрочный интервал в Word
Обозначение параметров отступов в диалоговом окне “Абзац”
Справа — смещение правого края абзаца на заданное пользователем расстояние;
Слева — смещение левого края абзаца на расстояние, указанное пользователем;
Особые — этот пункт позволяет задавать определенный размер отступа для первой строки абзаца (пункт “Отступ” в разделе “Первая строка”). Отсюда же можно задать и параметры выступа (пункт “Выступ”). Аналогичные действия можно выполнить и с помощью линейки.
Урок: Как включить линейку в Ворде
Зеркальные отступы — установив галочку на этом пункте, вы измените параметры “Справа” и “Слева” на “Снаружи” и “Внутри”, что особенно удобно во время печати в книжном формате.
Совет: Если вы хотите сохранить внесенные вами изменения в качестве значений по умолчанию, просто нажмите на одноименную кнопку, расположенную в нижней части окна “Абзац”.
На этом все, ведь теперь вы знаете, как сделать отступ в Ворде 2010 — 2016, а также в более ранних версиях этого программного офисного компонента. Продуктивной вам работы и только положительных результатов.
Мы рады, что смогли помочь Вам в решении проблемы.
Задайте свой вопрос в комментариях, подробно расписав суть проблемы. Наши специалисты постараются ответить максимально быстро.
Помогла ли вам эта статья?
Да Нет
После того, как Вы набрали в Ворде весь необходимый текст, или Вам дали уже набранный документ, можно переходить к редактированию и форматированию готового текста в Word. И одним из пунктов, которые Вам предстоит сделать – это настроить отступы для строк в документе.
В этой статье мы разберемся, как сделать отступ для всего абзаца, отступ только для первой строки и выступы для текста абзаца.
Начнем с первого вопроса. Сделать отступ для всего абзаца в Ворде от установленных границ полей можно с правой и с левой стороны. Установить отступы можно, используя специальные маркеры на верхней линейке документа. Если у Вас она не отображается, перейдите на вкладку «Вид» и в группе «Показать», поставьте галочку в поле «Линейка».
С правой стороны находится всего один маркер. Чтобы установить отступ справа для абзаца, кликните по нему левой кнопкой мыши и перетащите маркер на нужное расстояние на линейке. Цена деления линейки равна 0.25 см.
Если Вы не выделяли никакой текст, то отступ будет сделан для того абзаца, в котором установлен курсор. Если нужно сделать одинаковый отступ для всего текста, выделите его, нажав комбинацию «Ctrl+A», и перетащите маркер. Чтобы сделать отступ для разных абзацев в тексте, выделяйте их и перетаскивайте маркер.
С левой стороны на линейке есть три маркера. Для того чтобы сделать отступ слева в Ворде для всего текста в абзаце, кликните левой кнопкой мыши по нижнему маркеру, он имеет вид прямоугольника, и перетащите его на нужное расстояние на линейке.
При этом выделяйте весь текст или отдельные абзацы.
Если Вам нужно сделать отступ для первой строки, ее еще называют красная строка в Ворде, то на линейке с правой стороны, перетащите верхний маркер на нужное расстояние. Учитывая, что цена деления 0.25 см, в примере мы сделали отступ равный 1.25 см.
Прочесть подробную статью про абзацный отступ в Ворде, Вы сможете, перейдя по ссылке.
С помощью последнего маркера, можно сделать выступ для текста в абзаце. Кликните по нему левой кнопкой мыши и установите его на нужное расстояние на линейке. При этом весь текст в абзаце, за исключением первой строки, сдвинется на указанное значение.
Все рассмотренные отступы в Ворде можно сделать и другим способом. Для этого на вкладке «Главная» в группе «Абзац» кликните на маленькую черную стрелочку в правом нижнем углу.
Откроется диалоговое окно «Абзац». В соответствующих полях в нем можно задать точные значения для отступов. При этом внизу, в области «Образец», можно посмотреть, как изменяется Ваш текст.
Установить отступ для всего абзаца можно, указав значения в полях «Слева», «Справа», абзацный отступ устанавливается в поле «первая строка» – «Отступ», там же устанавливается и «Выступ» для текста в абзаце. Когда выберите нужные значения, нажмите «ОК».
Если Вас интересует, как сделать или убрать интервалы между абзацами в Ворде, прочтите статью, перейдя по ссылке.
Думаю, теперь у Вас точно получится сделать отступы и выступы в тексте для всего абзаца или только для первой строки в Ворде.
Поделитесь статьёй с друзьями:
Меня конкретно интересует как уменьшить пробел с лево т. е. как переместить левые маркёры от нулевой точки в лево. Почему левые маркёры не передвигаются в лево( от ноля ) по трём (3см)темным делениям линейки, а правый маркёр передвигается?








 .
.















