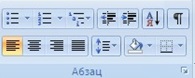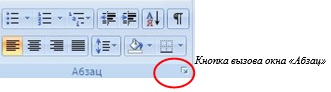Практическая работа № 11
Тема: Форматирование абзацев.
Цель: Научиться форматировать текстовые абзацы в Word.
Оборудование: ПК, MS Word 2007.
Ход работы
1. Изучить основные сведения.
2. Выполнить задания, описывая каждый пункт в тетради.
3. Ответить на контрольные вопросы.
Основные сведения
Абзац – часть текста, заключенная между двумя последовательными символами конца абзаца (¶), если абзац не первый в документе. Для первого в документе – часть текста, расположенная перед символом конца абзаца (¶). Для перехода на новый абзац необходимо нажать клавишу {Enter}.
Форматирование абзацев – это изменение его параметров.
Для абзацного форматирования предназначена группа кнопок «Абзац» на ленте «Главная».
Первые три выпадающих списка в верхнем ряду предназначены для работы с маркированными, нумерованными и многоуровневыми списками.
Далее идут кнопки увеличения/уменьшения абзацного отступа.
Следующая кнопка используется для сортировки абзацев по алфавиту.
Последняя кнопка в верхнем ряду включает/выключает режим отображения непечатаемых символов. Иногда они очень полезны для выявления разнообразных ошибок форматирования.
В нижнем ряду находятся кнопки выравнивания текста в абзаце (по левому краю, по центру, по правому краю, по ширине).
За ними идет выпадающий список установки междустрочного интервала.
Последние два выпадающих списка, применяются для заливки абзацев нужным цветом и установки границ (рамка для абзаца).
Кнопка вызова окна «Абзац» позволяет производить более тонкие настройки форматирования абзаца.
Форматирование абзацев, выполняемое с использованием окна «Абзац» включает:
– выравнивание абзаца – по центру, по правому краю, по левому краю, по ширине.
– установку границ абзаца:
левой – отступ слева;
правой –отступ справа;
– установку интервала между абзацами: перед и после;
– установку междустрочного интервала;
– оформление первой строки абзаца – отступ (красная строка), выступ (висячая строка), нет;
Применение указанных операций не требует выделения абзаца – достаточно разместить курсор внутри абзаца! Для форматирования нескольких абзацев их необходимо выделить.
Установка границ и заливка абзаца
Для начертания границ и (или) заливки абзаца применяется команда Границы и заливка в списке границ в группе кнопок Абзац на Главной ленте. Ее диалоговое окно имеет вкладки Граница, Страница и Заливка, в которых проводятся соответствующие операции..
При установлении границ для абзаца (вкладка Граница), если предварительные действия были правильными, в поле Применить к: рассматриваемого диалогового окна будет стоять — абзацу
Абзацные отступы
Отступ слева определяет расстояние между абзацем и левым полем.
Отступ справа определяет расстояние между абзацем и правым полем (см рисунок).
отступ первой строки абзаца (красная строка)
Существует несколько способов установки абзацных отступов.
- В окне Абзац.
- С помощью кнопок в группе Абзац на Главной ленте:
— уменьшение и увеличение отступов (расстояние между границей текстового столбца и краем страницы).
- С помощью бегунков на горизонтальной линейке.
Функции бегунков горизонтальной линейки
Если линейка не отображена в окне документа, включить ее можно с помощью команды Линейка на ленте Вид.
Левый нижний бегунок – установка отступа слева
Правый бегунок – установка отступа справа
Левый верхний бегунок – установка красной строки абзаца
Левый средний бегунок – установка висячей строки в абзаце.
Различие понятий «красная строка» и «отступы»:
- Установленный размер красной (или висячей) строки распространяется только на первую строку каждого абзаца.
- Отступы же действуют на все строки абзаца и размер красной (или висячей) строки отсчитывается от установленного отступа слева.
Абзацные интервалы
Установка межстрочных интервалов внутри абзаца и интервалов между абзацами осуществляется с помощью команд окна Абзац на вкладке Отступы и интервалы.
Для установки межстрочных интервалов внутри абзаца его необходимо выделить, затем в окне Абзац требуется указать межстрочное значение (одинарный, полуторный, двойной, множитель) и нажать кнопку Оk.
Междустрочный интервал можно задать и при помощи соответствующей кнопки в группе кнопок Абзац на главной ленте.
Для установки интервалов между абзацами в разделе Интервал окна Абзац устанавливаются значения Перед и После, а затем выполняется щелчок мышью по кнопке Ок.
Обратите внимание! Автоматически MS Word 2007 устанавливает интервал после каждого абзаца 10 пт и междустрочный интервал Множитель 1,15. Если вас не устраивают такие параметры их необходимо изменить.
2. Выполнить задания
Задание № 1.
1. На диске Х: в папке Word создайте папку ПР5. Запустите программу MS Word.
2. Установите гарнитуру шрифта Times New Roman, размер шрифта 12 пт
Для установки параметров шрифта на вкладке Главная в группе команд Шрифт нажмите на треугольник около названия шрифта и выберите из списка нужный шрифт. Либо поместите курсов в поле названия шрифта и начните вводить первые символы названия шрифта «Tim», название шрифта будет подставлено автоматически. Затем нажмите на треугольник около размера шрифта и выберите из списка нужный размер.
3. Включите режим отображения непечатаемых символов.
Для включения режима непечатаемых символов на вкладке Главная в группе команд Абзац→щелкните ЛКМ по кнопке Отобразить все знаки.
4. Включите режим отображения линейки в окне программы.
Для включения режима отображения линейки на вкладке Вид в группе команд Показать или скрыть поставьте галочку в поле команды Линейка.
Или активируйте режим отображения линейки щелчком ЛКМ на кнопке Линейка в верхнем правом углу Окна редактирования
5. Наберите текст по образцу и выполните указанные операции.
-Скопируйте набранный абзац текста пять раз (должно получиться шесть абзацев).
- Установив курсор внутри нужного абзаца, установите для каждого из них свои параметры в окне Абзац
- первый абзац:
выравнивание – по ширине;
первая строка – отступ – 0,63см.
Обратите внимание, как изменился текст.
- второй абзац:
выравнивание – по левому краю;
первая строка – выступ – 1,25 см.
Обратите внимание, как изменился текст.
- третий абзац :
первая строка – нет;
выравнивание – по правому краю.
Обратите внимание, как изменился текст.
- четвертый абзац текста:
выравнивание – по центру;
первая строка – нет.
Обратите внимание, как изменился текст.
- пятый абзац :
выравнивание – по ширине;
первая строка – выступ на 1,5 см.
Обратите внимание, как изменился текст.
- шестой абзац:
выравнивание – по ширине;
первая строка – отступ на 2 см;
Обратите внимание, как изменился текст.
- Выделяя абзацы текста, установите следующие параметры границ для абзацев
- первый абзац:
тип линии – обычная линия;
цвет – авто;
ширина – 0,5 пт.;
применить – к абзацу;
тип обрамления – рамка.
Обратите внимание, как изменился текст.
- третий абзац:
тип линии – обычная линия;
цвет – синий;
ширина – 2,25 пт.;
применить – к абзацу;
тип обрамления –линии слева и снизу.
Обратите внимание, как изменился текст.
- пятый абзац:
тип линии – пунктирная линия;
цвет – красный
ширина – 1,5 пт.;
применить – к абзацу;
тип обрамления – линии слева и справа.
Обратите внимание, как изменился текст.
- Выделяя абзацы текста выполните заливку абзацев.
- второй абзац:
заливка – светло-желтый цвет;
узор – 10%;
применить – к абзацу.
- четвертый абзац:
заливка – светло-голубой цвет;
узор – нет;
применить – к тексту.
- шестой абзац:
заливка – сиреневый цвет;
узор – светлый по диагонали вниз;
применить – к абзацу
Обратите внимание, как изменился текст
- 4. Сохраните созданный документ в папке Word с именем ЛР11
Задание № 2. Установка отступов для абзацев текста.
- 1. Наберите два абзаца текста по образцу.
- 2. Скопируйте набранный текст в буфер обмена и вставьте пять раз (должно получиться шесть фрагментов текста).
- 3. Выделяя фрагменты текста, установите для каждого из них свои параметры .
- первый фрагмент
выравнивание – по ширине;
первая строка – отступ – 0,5см;
отступ слева – 5 см;
междустрочный интервал – полуторный;
интервал перед и после – 0 пт.
Обратите внимание, как изменился текст.
- второй фрагмент
первая строка – нет;
выравнивание – по центру;
отступ справа – 8 см;
междустрочный интервал – одинарный;
интервал после – 6 пт.
Обратите внимание, как изменился текст.
- третий фрагмент
первая строка – выступ на 1 см;
выравнивание – по левому краю;
отступ слева – 8 см;
междустрочный интервал – двойной;
интервал после – 6 пт.
Обратите внимание, как изменился текст.
- четвертый фрагмент
первая строка – отступ на 2,5 см;
выравнивание – по ширине.
отступ слева – 5 см;
отступ справа – 5 см;
междустрочный интервал – множитель 1,8;
интервал перед и после – 0 пт.
Обратите внимание, как изменился текст.
- пятый фрагмент
первая строка – выступ на 1,5 см;
выравнивание – по ширине;
отступ справа – 7,5 см;
междустрочный интервал – одинарный;
интервал после – 12 пт.
Обратите внимание, как изменился текст.
- шестой фрагмент
следующие параметры абзаца:
первая строка – отступ на 2 см;
отступ слева – 6,5 см;
выравнивание – по ширине
междустрочный интервал – одинарный;
интервал перед и после – 0 пт..
Обратите внимание, как изменился текст.
Задание №3. Наберите текст с учетом элементов форматирования.
Ключ к заданию
Заголовок выровнен по центру, отступов нет, красной строки нет, шрифт полужирный, разрядка 3 пт, все буквы прописные, размер шрифта 14 пт, Times New Roman.
Раскладка продуктов – шрифт полужирный, размер 14 пт, Times New Roman, выравнивание по левому краю, красной строки нет, отступ слева 11 см.
Основной текст выровнен по ширине, шрифт обычный, размер 12 пт, Times New Roman, отступов слева, справа нет, красная строка 1 см.
Интервалы перед и после абзаца – 0 пт, междустрочный интервал – одинарный.
Задание №4. Наберите текст с учетом элементов форматирования
Сохраните изменения в файле.
3. Работа над контрольными вопросами.
Контрольные вопросы
- Что называется абзацем в Word?
- Перечислите основные параметры форматирования абзаца.
- Как открыть окно, чтобы установить необходимые параметры абзаца?
- Как установить красную строку абзаца?
- Перечислите все виды первой строки абзаца. Как их можно установить?
- Перечислите все виды выравнивания абзаца. Опишите два способа их установки.
- Как установить границу и заливку абзаца?
Форматирование абзацев в Word. В любом документе не обойтись без форматирования текста. Быстрое редактирование в Word, мы с вами рассмотрели в прошлом уроке, теперь пришла очередь разобрать вопрос о форматировании абзацев в Word. Основной смысловой единицей текста обычно является абзац. Поэтому команды выравнивания и операции форматирования предназначены для изменения внешнего вида отдельных абзацев. Без абзаца текст будет смотреться не красиво, да и для чтения он мало пригоден. Вы, наверное, сами убедились в этом? На сайтах, где текст идет сплошной стеной, очень быстро устают глаза. И каким бы интересным он ни был, посетители бросают читать его на полуслове и уходят. Вот поэтому грамотный веб-дизайнер обязательно разбивает текст на небольшие абзацы. Книги, написанные без абзацев, теряют свою привлекательность и чаще всего остаются не востребованными.
Поэтому абзацы должны быть обязательно. В Ворде есть возможность облегчить себе работу с абзацами. Для этого необходимо настроить текстовый редактор «под себя».
Содержание:
- Форматирование абзацев в Word
- Форматирование абзаца с помощью линейки
- Как включить линейку в Word
- Виды маркеров табуляции:
- Форматирование абзаца с помощью линейки
Форматирование абзацев в Word
Примечание
Настройка форматирования абзацев в Ворде для всех версий программы одинакова, поэтому по этому поводу можете не заморачиваться.
Для полного форматирования абзаца используют диалоговое окно «Абзац». Войдите в меню – Формат, и выберите – Абзац –
или щелкните правой кнопкой мыши по полю документа и в выпадающем контекстном меню выберите пункт Абзац.
- В открывшемся окне «Абзац» на вкладке «Отступы и интервалы» настройте Выравнивание абзаца
— По левому краю
— По центру
— По правому краю
— По ширине
- В раскрывающемся списке Уровень можете задать смысловой уровень абзаца в общей структуре текста.
- Панель Отступ определяет правую и левую границу абзаца относительно правой и левой границ страницы.
- В раскрывающемся списке Первая строка можете задать наличие и размеры «красной строки» (абзацного отступа).
- Панель Интервал позволяет задать промежутки между абзацами, а также между строками данного абзаца. Увеличенный интервал между абзацами нередко заменяет абзацный отступ.
- Вкладка Положение на странице предназначена для форматирования абзацев, попадающих на границу между страницами. Здесь можно запретить отрывать от абзаца одну строку, потребовать, чтобы абзац размещался на одной странице целиком, «присоединить» следующий абзац к данному или начать текущим абзацем новую страницу.
Примечание:
С помощью окна Абзац очень просто выполнять форматирование, но делать этого не стоит. Оно полезно для изучения приёмов форматирования, но для практической работы лучше им не пользоваться.
Теперь давайте рассмотрим более эффективные способы форматирования абзацев в Word.
Существует способ – форматирование абзацев с помощью линейки. Многие не используют линейку вообще. А зря – это тоже довольно таки мощный инструмент в умелых руках, и вы сами скоро в этом убедитесь.
Форматирование абзаца с помощью линейки
Линейка в Ворде не только предоставляет информацию о разметке документа, но и является мощным инструментом форматирования. Она позволяет управлять боковыми границами и позициями табуляции текущего абзаца. Границы абзаца задают путем перемещения (перетаскивания) специальных маркеров.
Как включить линейку в Word
В Word 2003 линейка включается в меню – Вид. Просто необходимо установить галочку напротив записи Линейка.
В Word 2007/2010 линейка так же находится в меню — Вид – блок Показать и скрыть – Линейка.
Примечание
Далее я буду показывать все на примере текстового редактора Word 2003, но все эти приемы делаются точно также и в других версиях программы.
- Треугольный маркер, расположенный слева внизу линейки (острием вверх) задает левую границу для всех строк абзаца, кроме первой.
- Перевернутый треугольный маркер слева вверху задает линию начала первой строки абзаца и позволяет сформировать абзацный отступ.
- Квадратный маркер под линейкой – это элемент управления, всегда располагающийся непосредственно под треугольным маркером левой границы абзаца. При его перетаскивании оба маркера левой границы перемещаются вместе, с сохранением их относительного положения. Такое оформление абзаца можно использовать при форматировании эпиграфов, особенно важных фрагментов текста, цитат и так далее.
- Треугольный маркер, расположенный справа, задает правую границу текущего абзаца.
- Линейку также используют для задания позиций табуляции. Это уже будет форматирование абзацев при помощи табуляции. Позиции табуляции применяют, когда строка состоит из нескольких полей, например в несложной таблице. По умолчанию позиции табуляции располагаются через каждые полдюйма и отмечаются на линейке короткими вертикальными засечками.
- Символ, обозначающий позицию табуляции, располагается на линейке слева. Он имеет вид «уголка». Щелкнув на нем, можно изменить вид символа табуляции и, соответственно, метод отображения текста.
Выбранный символ табуляции устанавливают щелчком на линейке. В дальнейшем его положение можно изменять перетаскиванием. Для удаления символа табуляции его перетаскивают за пределы линейки.
После установки позиции табуляции вручную все позиции табуляции, заданные по умолчанию и расположенные до неё, удаляются, т.е. все ваши последующие документы будут уже с этим новым форматированием абзацев.
∟ Позиция табуляции с выравниванием по левому краю. Текст располагается справа от указанной позиции, начинаясь непосредственно с этого места;
┴ Позиция табуляции с выравниванием по центру. Текст располагается симметрично относительно указанной позиции;
┘ Позиция табуляции с выравниванием по правому краю. Текст помещается слева от указанной позиции, заканчиваясь в указанном месте;
Виды маркеров табуляции:
Позиция табуляции с выравниванием по символу. Позволяет, например, расположить столбец чисел разной длины так, что десятичные запятые располагаются друг под другом.
Примечание:
Для переходов между позициями табуляции используют клавиши TAB и BACKSPACE.
Вот сколько нового мы сегодня с вами узнали, и что такое форматирование абзацев в Word, и как включить линейку в Word, и что такое табуляция в Word. Надеюсь, что эти новые знания вам пригодятся.
Удачи Вам!
Форматирование абзацев
Абзац
– последовательная группа логически
связанных предложений текста; участок
текста между двумя нажатиями клавиши
Enter.
Чтобы начать новую
строку, не начиная нового абзаца –
сочетание клавиш Shift+Enter.
Параметры
форматирования абзацев:
-
Величина левого
и правого отступов. Положение границ
абзаца связано с размерами полей,
которые могут регулироваться. Отступ
– расстояния от границ левого и правого
полей до текста. Могут быть нулевыми –
граница совпадает с границами полей.
С левым и правым отступом – смещение
абзаца (его границ) относительно границ
пол ей. Отступ «+», а «-» — выступ
относительно границы поля, т.е. наложение
абзаца на поле страницы. -
Величина отступа
или выступа первой строки. Отступ первой
строки – первая строка абзаца начинается
с отступа вправо относительно левой
границы абзаца – абзацный отступ («+»).
Красная строка – строка, содержащая
абзацный отступ. Выступ первой строки
– висячая, первая строка имеет выступ
относительно остальных строк абзаца,
т.е. все остальные строки начинаются
правее первой («+»). Величина отступа и
выступа первой строки отсчитывается
относительно границы абзаца, а не
относительно полей листа, как у правого
и левого отступов. -
Межстрочный
интервал (интерлиньяж) – расстояние
по вертикали между любыми двумя строками
абзаца. Стандартные – 1;1,5; 2. Величина
зависит от размера символов в строке. -
Предабзацный и
послеабзацный интервал – расстояние
между соседними абзацами. Как и между
строками внутри абзаца. Для визуального
выделения абзаца – интервал «перед»
или «после». Измеряется в пунктах. Если
у верхнего абзаца установлен интервал
«после», у нижнего – «перед», то единый
интервал – суммарной величины. -
Выравнивание
абзаца. Существует 4 способа: по левому
краю (стандартное), по центру, по правому
краю, по ширине. -
Характеристики
положения абзаца на странице устанавливают
положение абзаца на странице.
Общий способ форматирования:
-
Для того, чтобы
работать с абзацем, его предварительно
выделяют; -
Все параметры
форматирования абзацев устанавливаются
с помощью элементов управления в
диалоговом окне «Абзац». Для его вызова
выполняют двойной щелчок по любому из
абзацных маркеров горизонтальной
линейки или щелкнуть на стрелку в группе
Абзац вкладки Главная, или в контекстном
меню; -
Устанавливают
режимы и значения всех изменяемых
параметров. -
Щелкают по кнопке
ОК.
Дополнительные способы форматирования:
Если устанавливают
отдельные параметры, то используют
маркеры, горизонтальную линейку,
сочетание клавиш, кнопки на вкладке
Главная группы Абзац.
Отступы
устанавливают: для добавления отступа
абзаца слева на стандартную табуляцию
устанавливают курсор в любую строку
абзаца и нажимают сочетание клавиш
Ctrl+M,
для его удаления – Ctrl+Shift+M.
Для создания выступа слева – Ctrl+T,
для удаления выступа – Ctrl+Shift+T.
Интервалы:
-
Межстрочный –
Кнопкой «Межстрочный интервал» на
вкладке Главная группы Абзац; -
Предабзацный –
увеличить на одну строку – сочетание
клавиш Ctrl+0,
следующее сочетание – уменьшить на
одну строку.
Выравнивание:
Используют сочетание
клавиш и кнопки панели:
-влево – Ctrl+L;
-по центру – Ctrl+E;
-вправо – Ctrl+R;
-по ширине – Ctrl+J.
Границы и заливка
абзаца.
Обрамление –
создание различного рода рамок, границ
вокруг абзацев текста, рисунков, внутри
таблиц и т.д.
Заливка – создание
фона для абзацев текста, рисунков или
таблиц.
Способ:
-
Выделяют фрагмент;
-
«Формат»→ «Границы
заливка» или в контекстном меню; -
Устанавливают
режимы и значения; -
Щелкают по кнопке
ОК.
Рассмотрим третий этап подготовки документа на компьютере — форматирование текста.
Форматирование текста — изменение внешнего вида текста.
В текстовом процессоре MS Word есть два способа форматирования текста: символьное форматирование и форматирование абзацев.
Символьное форматирование имеет следующие параметры:
- тип шрифта (гарнитура),
- размер шрифта (кегль),
- начертание,
- подчеркивание символов,
- цвет текста,
- видоизменения символов, например, изменение регистра символов или установка свойства «скрытый текст»,
- выделение цветом или рамкой фрагмента текста.
Word позволяет быстро и просто вводить и менять шрифт. Форматирование шрифта выполняется с помощью Панели форматирования или в диалоговом окне Шрифт. Быстро попасть в это окно можно через контекстное меню. Для этого надо щелкнуть правой клавишей мыши на нужном слове или выделенном фрагменте.
В открывшемся диалоговом окне можно задать вид шрифта (название гарнитуры), размер, начертание (прямое, полужирное, курсив), один из видов подчеркивания, специальные эффекты. Кроме этого, можно выбрать один из 16 цветов шрифта.
Рис. (1) Диалоговое окно Шрифт
Если изменить формат шрифта во время ввода текста, то эта команда будет действовать до ее отмены. Если нужно переформатировать символ после ввода, то его надо выделить. Если же нужно переформатировать целое слово после ввода, то достаточно вместо его выделения зафиксировать курсор на любой букве этого слова.
Абзац, как и любой объект, имеет свои параметры:
- ширина;
- способ выравнивания строк (по левому краю, по правому краю,по центру, по ширине);
- положение на странице;
- отступ в первой строке;
- межстрочное расстояние;
- интервал между абзацами.
Форматировать абзацы можно непосредственно при наборе текста или после его окончания. Форматирование может производиться с помощью диалогового окна Абзац, а также с помощью Панели форматирования.
Диалоговое окно Абзац можно вызвать с помощью контекстного меню. В поле Отступ счетчиками задаются отступы абзаца относительно правой и левой границ текста. Раскрывающийся список Первая строка позволяет установить начало первой строки на уровне левой границы абзаца, сформировать красную строку в виде отступа или выступа. В поле Интервал можно установить расстояние между форматируемым абзацем и соседними с ним. Для этого используются счетчики Перед и После. Раскрывающийся список Межстрочный (междустрочный) позволяет изменить расстояние между строчками абзаца. В раскрывающемся списке Выравнивание можно выбрать один из четырех вариантов: по левому или правому краям, по ширине (по обоим краям) или по центру.
Рис. (2) Диалоговое окно Абзац
Для форматирования нескольких расположенных друг за другом абзацев их необходимо предварительно выделить. При форматировании одного абзаца достаточно установить курсор в любом месте этого абзаца.
Кроме описанных способов форматирования абзаца в некоторых случаях абзацы, на которые хотят обратить особое внимание, выделяют рамкой или затенением. Для этого используют диалоговое окно Обрамление и заливка абзаца, которое вызывается командой Обрамление и заливка меню Формат.
08.05.2015 

Один из главных вариантов форматирования абзацев (блоков текста) – настройка абзацных отступов. MS Word позволяет настроить: отступы абзаца слева и справа (то есть от границы страницы до текста), а также отступы или выступы первой строки. Как же сделать абзацные отступы в Ворде?
Абзацные отступы можно установить в окне Абзац.
Выделите нужный абзац(ы) или весь документ (клавиатурная комбинация CTRL + A) и нажмите правую кнопку мыши – пункт Абзац.
Откроется окно настройки абзацных отступов.
Обычно текст пишется на расстоянии от края страницы, установленном в Полях страницы, но может потребоваться установка дополнительного отступа – уже от полей страницы. Это и есть абзацный отступ, отступ абзаца. Его можно настроить слева или справа (см. рис) или для обоих полей одновременно.
Отступ абзаца слева
Отступ абзаца справа
Для установки полей отступа нужно установить значение отступа в сантиметрах в окне Абзац.
Например, абзацный отступ 3 см слева и справа выглядит так:
Также установить абзацные отступы слева и справа можно не через окно Абзац, на на линейке Word, потянув за нижние маркеры. Как включить линейку.
Зеркальные отступы
Зеркальные отступы позволят скрепить распечатанные листы как книгу, в которой слева и справа разные отступы. Предварительно также нужно выделить требуемый фрагмент текста.
Красная строка
Отступ первой строки называется красной строкой и устанавливается там же, в окне Абзац. Отступ красной строки бывает двух видов:
- отступ;
- выступ.
Настройка отступа красной строки: выбираем тип (отступ или выступ) и устанавливаем значение в сантиметрах.
Также красную строку можно задать, передвинув маркер красной строки (отступ первой строки) на линейке – это верхний левый маркер — нажать левую кнопку мыши на маркере и, удерживая, подвинуть его влево или вправо. Абзацы, для которых нужно установить красную строку, нужно предварительно выделить.
Отступ
Выступ
Для большей части документов принято устанавливать красную строку в виде отступа 1,25 см.
Как открыть окно Абзац?
- выделив нужные абзацы, щелкнуть в любом месте выделения правую кнопку мыши и выбрать пункт Абзац.
- нажать на кнопку с изображением стрелочки на Риббоне: Главная – область Абзац.
ЧастыеВопросы
— Как убрать все отступы в Word или установить их одинаковыми?
— Выделите весь текст, нажав на клавиатуре комбинацию CTRL + A, нажмите правую кнопку мыши — Абзац — и в окне установите значение всех отступов — 0 или любое требуемое значение — ОК.
Спасибо за Вашу оценку. Если хотите, чтобы Ваше имя
стало известно автору, войдите на сайт как пользователь
и нажмите Спасибо еще раз. Ваше имя появится на этой стрнице.
Порядок вывода комментариев: