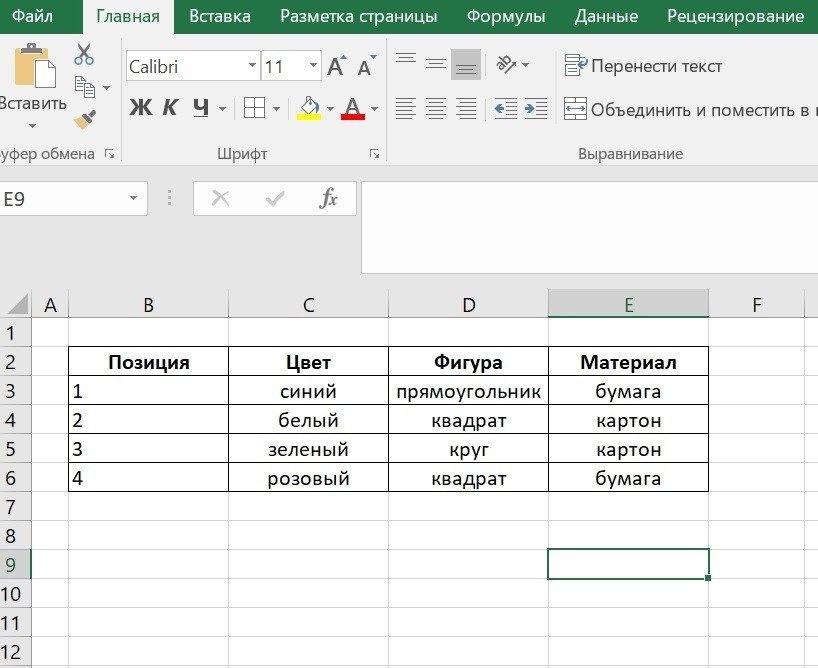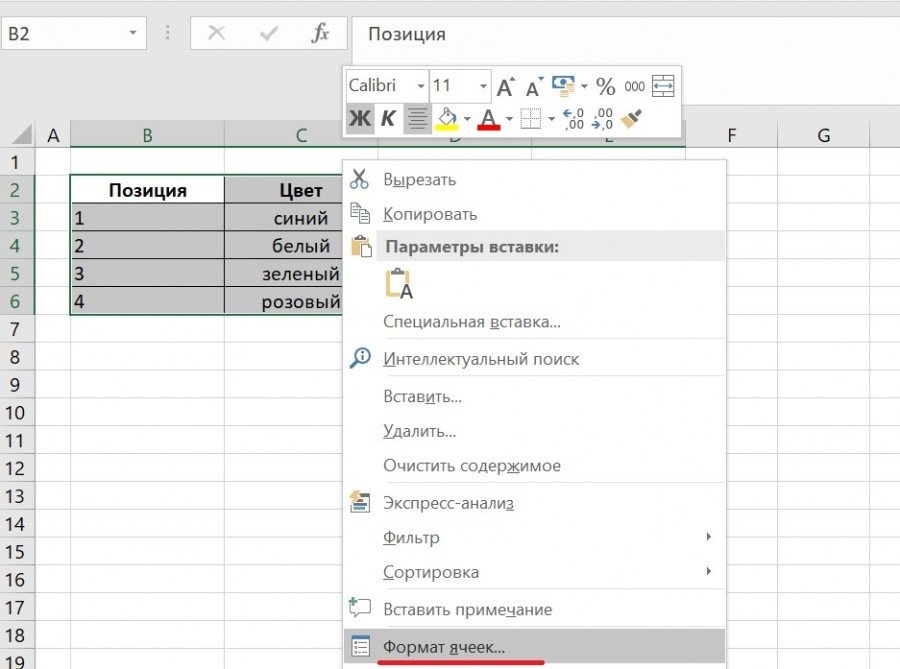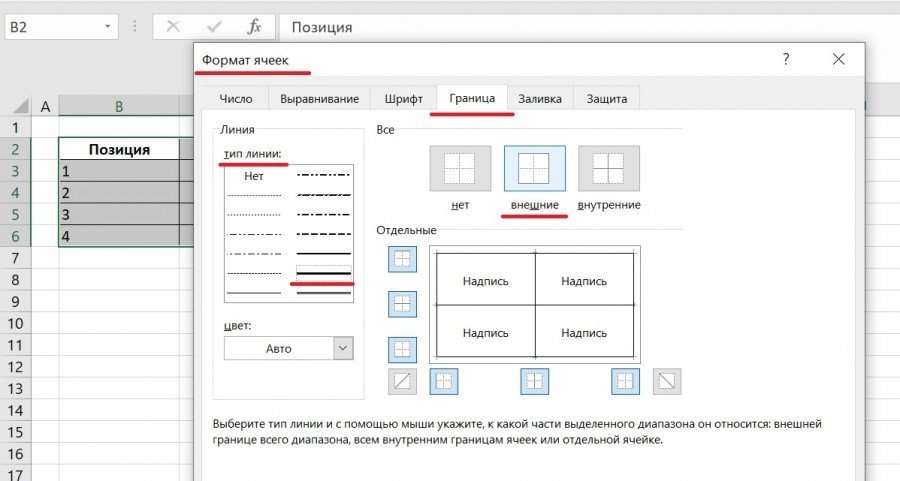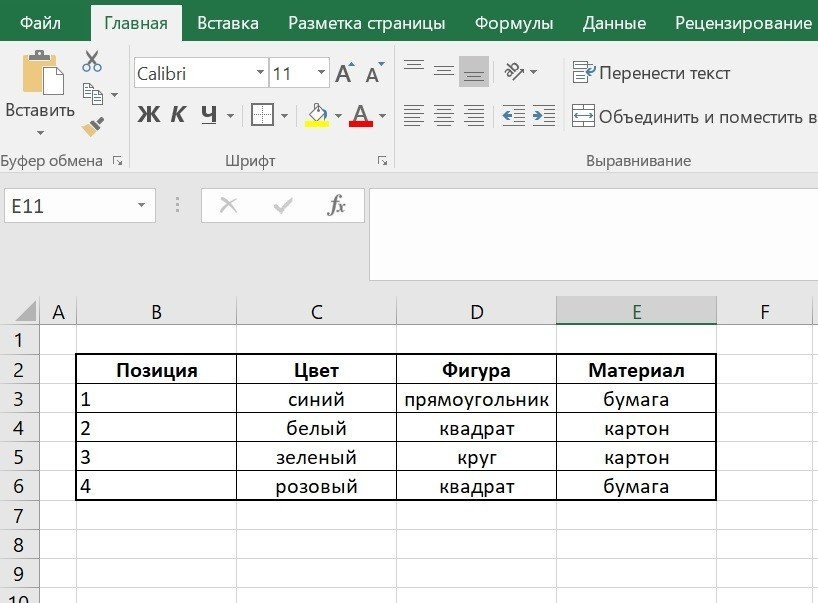Изменение стиля, размера, цвета и применения эффектов шрифта
Нажав кнопку Главная, вы можете:
-
Чтобы выбрать другой стиль шрифта, щелкните стрелку рядом с шрифтом Calibri по умолчанию и выберите нужный стиль.
-
Чтобы увеличить или уменьшить размер шрифта, щелкните стрелку рядом с размером по умолчанию 11 и выберите другой размер текста.
-
Чтобы изменить цвет шрифта, щелкните Цвет шрифта и выберите цвет.
-
Чтобы добавить цвет фона, щелкните Цвет заливки рядом с кнопкой Цвет шрифта.
-
Чтобы применить замещение, надстрочное или подстрочное форматирование, нажмите кнопку запуска диалогового окна и выберите параметр в поле Эффекты.
Изменение выравнивания текста
Текст в ячейке можно выровнять по центру, по левму или правому центру. Если это длинная строка текста, можно применить перенос текста, чтобы весь текст был виден.
Вы выберите текст, который вы хотите выровнять, а затем на вкладке Главная выберите нужный вариант выравнивания.

Удаление форматирования
Если после применения форматирования вы передумали, выйдите текст и на вкладке Главная нажмите кнопку Очистить > очистить форматы.

Изменение стиля, размера, цвета и применения эффектов шрифта
Нажав кнопку Главная, вы можете:
-
Чтобы выбрать другой стиль шрифта, щелкните стрелку рядом с шрифтом Calibri по умолчанию и выберите нужный стиль.
-
Чтобы увеличить или уменьшить размер шрифта, щелкните стрелку рядом с размером по умолчанию 11 и выберите другой размер текста.
-
Чтобы изменить цвет шрифта, щелкните Цвет шрифта и выберите цвет.
-
Чтобы добавить цвет фона, щелкните Цвет заливки рядом с кнопкой Цвет шрифта.
-
Для полужирного на шрифта, налияющего, подчеркнутого, двойного подчеркнутого и затейного, выберите соответствующий параметр в области Шрифт.
Изменение выравнивания текста
Текст в ячейке можно выровнять по центру, по левму или правому центру. Если это длинная строка текста, можно применить перенос текста, чтобы весь текст был виден.
Вы выберите текст, который вы хотите выровнять, а затем на вкладке Главная выберите нужный вариант выравнивания.

Удаление форматирования
Если после применения форматирования вы передумали, выйдите текст и на вкладке Главная нажмите кнопку Очистить > очистить форматы.

На чтение 3 мин. Просмотров 850 Опубликовано 21.05.2021
В Excel часто используются ячейки, выделенные жирным шрифтом, но иногда вам может потребоваться выделить части текстовой строки в одной ячейке жирным шрифтом, чтобы выделить некоторые символы, как показано на скриншоте ниже. И теперь это руководство может рассказать вам о методах выделения жирным шрифтом частей текстовой строки в ячейке.
 |
Для выделения части текста жирным шрифтом с помощью функции форматирования
Выделение жирным шрифтом определенных символов в текстовой строке с помощью Kutools for Excel |
Содержание
- Для выделения части текста жирным шрифтом с помощью функции форматирования
- Чтобы выделить полужирным шрифтом определенные символы в текстовой строке с помощью Kutools for Excel
- Быстро полужирные части строки
Для выделения части текста жирным шрифтом с помощью функции форматирования
Чтобы выделить полужирным только часть текстовой строки в ячейке, вы можете сделать следующее:
1. Дважды щелкните ячейку, часть текста которой вы хотите выделить жирным шрифтом, чтобы разрешить редактирование ячейки, и выберите часть строки (строка должна быть непрерывной). См. Снимок экрана:

2. Затем перейдите на вкладку Главная и щелкните стрелку привязки в группе Шрифт , чтобы отобразить диалоговое окно Формат ячеек , и нажмите Полужирный в раскрывающемся списке Стиль шрифта . см. снимок экрана:

3. Нажмите ОК . Теперь выделенная часть текстовой строки выделена жирным шрифтом.

Если вы хотите выделить несколько прерывистых частей текстовой строки полужирным шрифтом, вам необходимо повторить описанные выше шаги, чтобы выделить часть строки жирным шрифтом один за другим.
Чтобы выделить полужирным шрифтом определенные символы в текстовой строке с помощью Kutools for Excel
| Kutools for Excel , с более чем 300 удобными функциями, облегчит вашу работу. |
|
Бесплатная загрузка |
После бесплатной установки Kutools for Excel, сделайте следующее:
Если вы хотите выделить некоторые отдельные символы в текстовой строке жирным шрифтом , вы можете попробовать применить функцию надстрочного/подстрочного индекса из Kutools for Excel .
1. Выберите ячейку, в которой вы хотите выделить определенные символы жирным шрифтом, и нажмите Kutools > Формат > Надстрочный/подстрочный индекс . См. Снимок экрана

2. Затем в диалоговом окне Форматирование надстрочного/подстрочного индекса выберите символ, который нужно выделить полужирным, затем установите флажок Полужирный , и если текст слишком длинный для отображения в текстовое поле, нажмите кнопку со стрелкой вправо 



3. Нажмите Ok . Неаккуратные символы выделены жирным шрифтом.

С помощью этой функции вы можете быстро использовать надстрочный или подстрочный символ.

Быстро полужирные части строки
Kutools for Excel: 300 + функций, которые вы должны иметь в Excel, 30-дневная бесплатная пробная версия отсюда
Статья, которая может вас заинтересовать:
- Как автоматически заполнять ячейки приращения в Excel?
- Как сделать подсчитывать ячейки с нулями, но не с пробелами в Excel?
- Как подсчитать количество вхождений слова в столбец в Excel?
- Как подсчитать уникальные/повторяющиеся даты в столбце Excel?
- Как найти максимальное или минимальное значение для каждого дня в диапазоне Excel?
В Excel есть два простых способа выделить края таблицы жирными линиями. В связи с этим давайте рассмотрим оба этих метода более подробно с картинками.
Давайте откроем небольшую таблицу, в которой нам нужно выделить жирным шрифтом внешние края.
Полностью выделите таблицу, затем щелкните левой кнопкой мыши, чтобы на экране появилось дополнительное меню, в котором нужно щелкнуть по строке: «Форматировать ячейки».
В отображаемой таблице «Формат ячейки» перейдите на вкладку «Граница», где в разделе «Тип линии» выберите толстую линию и в разделе «Все» щелкните значок со словом «внешний». Затем вы можете нажать кнопку «ОК».
В результате внешние края таблицы превратились в жирные линии.
Выделите всю таблицу, затем переместите взгляд на верхнюю панель настроек, где во вкладке «Основные» находим раздел «Шрифт». В этом разделе мы находим значок границы на белом фоне с названием «Границы», у этого значка есть стрелка, вам нужно щелкнуть по ней, после чего на экране появится меню, где вы можете выбрать тип кромок. Найдите строку «Толстые внешние края» и щелкните по ней.
Выделение ячеек
Чтобы выбрать ячейку, щелкните по ней. Вы также можете использовать клавиатуру для навигации и выбора ячейки.
Чтобы выделить диапазон ячеек, выберите ячейку, затем нажмите левую кнопку мыши и перетащите указатель.
Вы также можете использовать для этого SHIFT + КЛАВИШИ СО СТРЕЛКАМИ.
Чтобы выбрать несмежные ячейки и диапазоны ячеек, при их выборе удерживайте нажатой клавишу CTRL.
Выделение строк и столбцов
Выберите букву вверху столбца, чтобы выделить весь столбец. Вы также можете щелкнуть любую ячейку в столбце и нажать CTRL + ПРОБЕЛ.
Выберите номер строки, чтобы выделить всю строку. Вы также можете щелкнуть любую ячейку в строке и нажать SHIFT + ПРОБЕЛ.
Чтобы выбрать несмежные строки или столбцы, выберите их номера, удерживая нажатой клавишу CTRL.
Выделение таблицы, списка или листа
Чтобы выбрать список или таблицу, щелкните любую ячейку в ней и нажмите CTRL + A.
Чтобы выделить весь лист, нажмите кнопку «Выбрать все» в верхнем левом углу.
Примечание. В некоторых случаях выбор ячейки может привести к выбору нескольких соседних ячеек. Советы о том, как это исправить, см. В сообщении сообщества «Как предотвратить одновременный выбор нескольких ячеек в Excel?.
Описание функции
Иногда вам нужно проверить, содержит ли указанная ячейка жирный текст или нет. И исходя из этого произвести дальнейшие расчеты.
Функция = ЖИРНЫЙ (ЯЧЕЙКА) вернет ИСТИНА, если текст в ячейке выделен жирным шрифтом, и ЛОЖЬ, если в ячейке есть обычный символ. У функции всего 1 аргумент.
- CELL — ссылка на ячейку, в которой нужно проверить текст на наличие жирного шрифта
Читайте также: Nissan Leaf разгон до 100
Пример
Простой пример проверки полужирного текста в ячейке.
Поскольку изменение шрифта в Excel не требует пересчета формул, эта функция не обновляется автоматически! Для обновления данных используйте пересчет листа Ctrl + Alt + F9
Содержание
- Как фильтровать ячейки с помощью полужирного шрифта в Excel (простое руководство)
- Метод 1. Фильтрация выделенных жирным шрифтом ячеек с помощью функции «Найти и заменить»
- Метод 2 — Использование формулы Get.Cell
- Метод 3 — фильтрация выделенных жирным шрифтом ячеек с помощью VBA
- Как выделить жирным шрифтом часть текстовой строки в ячейке в Excel?
- Для выделения части текста жирным шрифтом с помощью функции форматирования
- Чтобы выделить полужирным шрифтом определенные символы в текстовой строке с помощью Kutools for Excel
- Быстро полужирные части строки
Как фильтровать ячейки с помощью полужирного шрифта в Excel (простое руководство)
Я получаю этот запрос все время. У людей огромные наборы данных, и кто-то в их команде выделил некоторые записи, отформатировав их жирным шрифтом.
Теперь вы тот, кто получает эти данные, и вам нужно отфильтровать все эти записи, которые имеют полужирное форматирование.
Например, предположим, что у вас есть набор данных, показанный ниже, и вы хотите отфильтровать все ячейки, отформатированные полужирным шрифтом.
Давайте посмотрим правде в глаза.
Нет простого способа сделать это.
Вы не можете просто использовать фильтр Excel, чтобы выделить все выделенные жирным шрифтом ячейки. Но это не значит, что вам нужно тратить часы и делать это вручную.
В этом уроке я покажу вам три способа фильтрации ячеек с полужирным форматированием шрифта в Excel:
Метод 1. Фильтрация выделенных жирным шрифтом ячеек с помощью функции «Найти и заменить»
Найти и заменить можно использовать для поиска определенного текста на листе, а также определенного формата (например, цвета ячейки, цвета шрифта, полужирного шрифта, цвета шрифта).
Идея состоит в том, чтобы найти на листе выделенное жирным шрифтом форматирование и преобразовать его во что-то, что можно легко отфильтровать. (Подсказка: цвет ячейки можно использовать как фильтр).
Вот шаги фильтрации ячеек с полужирным шрифтом:
- Выберите весь набор данных.
- Перейдите на вкладку «Главная».
- В группе «Редактирование» щелкните раскрывающееся меню «Найти и выбрать».
- Щелкните «Заменить». (Сочетание клавиш: Control + H)
- В диалоговом окне «Найти и заменить» нажмите кнопку «Параметры».
- В разделе «Найти» перейдите к раскрывающемуся меню «Формат» и выберите «Выбрать формат из ячейки».
- Выделите любую ячейку, в которой текст выделен жирным шрифтом.
- В разделе «Заменить на:» перейдите в раскрывающийся список «Формат» и нажмите «Выбрать формат из ячейки».
- В диалоговом окне «Замена формата» выберите вкладку «Заливка», выберите любой цвет и нажмите «ОК» (убедитесь, что этого цвета еще нет в ячейках вашего листа).
- Нажмите «Заменить все». Это закрасит все ячейки с текстом жирным шрифтом.
На описанных выше шагах мы преобразовали текстовый формат, выделенный жирным шрифтом, в формат, который распознается Excel как критерий фильтрации.
Теперь, чтобы отфильтровать эти ячейки, выполните следующие действия:
- Выберите весь набор данных.
- Перейдите на вкладку «Данные».
- Щелкните значок фильтра (Сочетание клавиш: Control + Shift + L)
- Для столбца, который вы хотите отфильтровать, щелкните значок фильтра (стрелка вниз в ячейке).
- В раскрывающемся списке перейдите к параметру «Фильтр по цвету» и выберите цвет, который вы применили к ячейкам с текстом, выделенным жирным шрифтом.
Это автоматически отфильтрует все ячейки с полужирным шрифтом.
Попробуйте сами… Скачать файл
Метод 2 — Использование формулы Get.Cell
Пришло время для скрытого драгоценного камня в Excel. Это макро-функция Excel 4 — GET.CELL ().
Это старая функция, которая не работает на листе как обычные функции, но по-прежнему работает в именованных диапазонах.
Функция GET.CELL дает вам информацию о ячейке.
Например, он может сказать вам:
- Имеет ли ячейка полужирное форматирование или нет
- Если в ячейке есть формула или нет
- Заперта ли ячейка или нет и тд.
Вот синтаксис формулы GET.CELL
- Type_num является аргументом для указания информации, которую вы хотите получить для указанной ячейки (например, если вы введете 20 в качестве type_num, он вернет TRUE, если ячейка имеет полужирный формат шрифта, и FALSE, если нет).
- Справка ссылка на ячейку, которую вы хотите проанализировать.
Теперь позвольте мне показать вам, как фильтровать ячейки с текстом, выделенным жирным шрифтом, используя эту формулу:
- Перейдите на вкладку «Формулы».
- Нажмите на опцию Define Name.
- В диалоговом окне «Новое имя» используйте следующие сведения:
- Имя: FilterBoldCell
- Объем: Рабочая тетрадь
- Относится к: = GET.CELL (20, $ A2)
- Щелкните ОК.
- Перейдите в ячейку B2 (или любую ячейку в той же строке, что и первая ячейка набора данных) и введите = FilterBoldCell
- Скопируйте эту формулу для всех ячеек столбца. Он вернет ИСТИНА, если ячейка выделена жирным шрифтом, и ЛОЖЬ, если это не так.
- Теперь выберите весь набор данных, перейдите на вкладку «Данные» и щелкните значок «Фильтр».
- В столбце, где у вас есть ИСТИНА / ЛОЖЬ, выберите раскрывающийся список фильтра и выберите ИСТИНА.
Все ячейки с текстом, выделенным жирным шрифтом, теперь отфильтрованы.
Примечание. Поскольку это функция макроса, вам необходимо сохранить этот файл с расширением .xlsm. или .xls расширение.
Мне не удалось найти справочную статью о GET.CELL () от Microsoft. Вот кое-что, что я нашел на доске сообщений мистера Excel.
Попробуйте сами… Скачать файл
Метод 3 — фильтрация выделенных жирным шрифтом ячеек с помощью VBA
Вот еще один способ фильтрации ячеек с текстом, выделенным жирным шрифтом, с помощью VBA.
- Щелкните правой кнопкой мыши вкладку рабочего листа и выберите Просмотреть код (или используйте сочетание клавиш ALT + F11). Это открывает серверную часть редактора VB.
- В окне редактора VB будет панель Project Explorer. Если его там нет, перейдите в «Просмотр» и выберите «Обозреватель проектов».
- На панели Project Explorer щелкните правой кнопкой мыши книгу (VBAProject), над которой вы работаете, перейдите в Insert и нажмите Module. Это вставляет модуль, в который мы поместим код VBA.
- Дважды щелкните значок модуля (чтобы убедиться, что ваш код включен в модуль) и вставьте следующий код в панель справа:
- Перейдите на рабочий лист и используйте следующую формулу: = Полужирный шрифт (B2)
- Эта формула возвращает значение ИСТИНА, если к ячейке применено полужирное форматирование, и ЛОЖЬ в противном случае. Теперь вы можете просто отфильтровать все ИСТИННЫЕ значения (как показано в методе 2).
Опять таки! В этой книге теперь есть макрос, поэтому сохраните его с расширением .xlsm или .xls.
Попробуйте сами… Скачать файл
Надеюсь, у вас будет достаточно времени для столь необходимого перерыва на кофе 🙂
Вы знаете другой способ сделать это? Я хотел бы поучиться у вас. Оставляйте свои мысли в разделе комментариев и будьте крутыми.
Источник
Как выделить жирным шрифтом часть текстовой строки в ячейке в Excel?
В Excel часто используются ячейки, выделенные жирным шрифтом, но иногда вам может потребоваться выделить части текстовой строки в одной ячейке жирным шрифтом, чтобы выделить некоторые символы, как показано на скриншоте ниже. И теперь это руководство может рассказать вам о методах выделения жирным шрифтом частей текстовой строки в ячейке.
 |
Для выделения части текста жирным шрифтом с помощью функции форматирования
Выделение жирным шрифтом определенных символов в текстовой строке с помощью Kutools for Excel |
Для выделения части текста жирным шрифтом с помощью функции форматирования
Чтобы выделить полужирным только часть текстовой строки в ячейке, вы можете сделать следующее:
1. Дважды щелкните ячейку, часть текста которой вы хотите выделить жирным шрифтом, чтобы разрешить редактирование ячейки, и выберите часть строки (строка должна быть непрерывной). См. Снимок экрана:
2. Затем перейдите на вкладку Главная и щелкните стрелку привязки в группе Шрифт , чтобы отобразить диалоговое окно Формат ячеек , и нажмите Полужирный в раскрывающемся списке Стиль шрифта . см. снимок экрана:
3. Нажмите ОК . Теперь выделенная часть текстовой строки выделена жирным шрифтом.
Если вы хотите выделить несколько прерывистых частей текстовой строки полужирным шрифтом, вам необходимо повторить описанные выше шаги, чтобы выделить часть строки жирным шрифтом один за другим.
Чтобы выделить полужирным шрифтом определенные символы в текстовой строке с помощью Kutools for Excel
После бесплатной установки Kutools for Excel, сделайте следующее:
Если вы хотите выделить некоторые отдельные символы в текстовой строке жирным шрифтом , вы можете попробовать применить функцию надстрочного/подстрочного индекса из Kutools for Excel .
1. Выберите ячейку, в которой вы хотите выделить определенные символы жирным шрифтом, и нажмите Kutools > Формат > Надстрочный/подстрочный индекс . См. Снимок экрана
2. Затем в диалоговом окне Форматирование надстрочного/подстрочного индекса выберите символ, который нужно выделить полужирным, затем установите флажок Полужирный , и если текст слишком длинный для отображения в текстовое поле, нажмите кнопку со стрелкой вправо 
3. Нажмите Ok . Неаккуратные символы выделены жирным шрифтом.
С помощью этой функции вы можете быстро использовать надстрочный или подстрочный символ.
Быстро полужирные части строки
| Kutools for Excel , с более чем 300 удобными функциями, облегчит вашу работу. |
Kutools for Excel: 300 + функций, которые вы должны иметь в Excel, 30-дневная бесплатная пробная версия отсюда
Статья, которая может вас заинтересовать:
- Как автоматически заполнять ячейки приращения в Excel?
- Как сделать подсчитывать ячейки с нулями, но не с пробелами в Excel?
- Как подсчитать количество вхождений слова в столбец в Excel?
- Как подсчитать уникальные/повторяющиеся даты в столбце Excel?
- Как найти максимальное или минимальное значение для каждого дня в диапазоне Excel?
Источник
format sample
Here I want to add text a1+b1+c1, But I want to bold b1 text like command module will be bold.
Is it possible to bold this word.
- date formatting
Is it possible to bold date. suppose Date: 08/01/2017
Cœur
36.7k25 gold badges191 silver badges259 bronze badges
asked Aug 1, 2017 at 16:29
1
No, you can’t. Excel doesn’t provide such functionality to apply rich text formatting to part of the formula.
But you can possibly insert a Text Box over the result cell to achieve this. Here is a link that you can read: Formatting part of a formula
answered Aug 16, 2017 at 17:44
ian0411ian0411
4,0853 gold badges25 silver badges33 bronze badges
Since you can apply rich text formatting to the cells that contain the formula, why not use more than 1 cell and eliminate the display of line between them so the 2 cells look like 1. Then put the word «Date:» in the first cell flush right margin and in the cell next to it, put the formula to gather the date, formatting the cell to flush left margin, and bold that cell.
answered Apr 6, 2021 at 5:45
You cannot format text to italic, but you could change the basic latin letters to corresponding italic unicode characters:
Function ITALIC(orig As String) As String
Dim result As String
Dim c As Long
result = ""
For i = 1 To Len(orig)
c = WorksheetFunction.Unicode(Mid(orig, i, 1))
If c > 64 And c < 91 Then c = c + 120263
If c > 64 And c < 123 Then c = c + 120257
result = result & WorksheetFunction.Unichar(c)
Next i
ITALIC = result
End Function
You may change the text to many other forms as well.
https://lingojam.com/ItalicTextGenerator
answered Feb 3, 2022 at 16:26
Skip to content
Мы рассмотрим, какие форматы данных используются в Excel. Кроме того, расскажем, как можно быстро изменять внешний вид ячеек самыми различными способами.
Когда дело доходит до форматирования ячеек в Excel, большинство пользователей знают, как применять основные текстовые и числовые форматы. Но знаете ли вы, как отобразить необходимое количество десятичных знаков или определенный символ валюты, и как применить экспоненциальный или финансовый формат? А знаете ли вы, какие комбинации клавиш в Excel позволяют одним щелчком применить желаемое оформление? Почему Excel сам изменяет формат ячеек и как с этим бороться?
Итак, вот о чём мы сегодня поговорим:
- Что такое формат ячейки
- Способы настройки формата ячеек
- Как настроить параметры текста
- Комбинации клавиш для быстрого изменения формата
- Почему Excel не меняет формат ячейки?
- Как бороться с автоматическим форматированием?
- 4 способа копирования форматов
- Как создать и работать со стилями форматирования
Что такое формат данных в Excel?
По умолчанию все ячейки на листах Microsoft Excel имеют формат «Общий». При этом все, что вы вводите в них, обычно остается как есть (но не всегда).
В некоторых случаях Excel может отображать значение не именно так, как вы его ввели, хотя формат установлен как Общий. Например, если вы вводите большое число в узком столбце, Excel может отобразить его в научном формате, например, 4.7E + 08. Но если вы посмотрите в строке формул, вы увидите исходное число, которое вы ввели (470000000).
Бывают ситуации, когда Excel может автоматически изменить вид ваших данных в зависимости от значения, которое вы записали. Например, если вы введете 4/1/2021 или 1/4, Excel будет рассматривать это как дату и соответствующим образом изменит формат записи.
Самый простой способ проверить формат, примененный к определенной ячейке, – выбрать ее и посмотреть на поле Числовой формат на вкладке Главная:
Важно помнить, что форматирование в Excel изменяет только внешний вид или визуальное представление содержимого, но не само значение.
Например, если у вас есть число 0,6691, и вы настроите так, чтобы отображалось только 2 десятичных знака, то оно будет отображаться как 0,67. Но реальное значение не изменится, и Excel будет использовать 0,6691 во всех расчетах.
Точно так же вы можете изменить отображение значений даты и времени так, как вам нужно. Но Excel сохранит исходное значение (целое число для даты и десятичный остаток для времени) и будет использовать их во всех функциях даты и времени и других формулах.
Чтобы увидеть настоящее значение, скрытое за числовым форматом, выберите ячейку и посмотрите на строку формул:
Как настроить формат ячейки в Excel
Когда вы хотите изменить внешний вид числа или даты, отобразить границы ячеек, изменить выравнивание и направление текста или внести какие-либо другие изменения, диалоговое окно «Формат ячеек» является основной функцией, которую следует использовать. И поскольку это наиболее часто используемый инструмент для изменения представления данных в Excel, Microsoft сделала ее доступной множеством способов.
4 способа открыть диалоговое окно «Формат ячеек».
Чтобы изменить оформление данных в определенной позиции или диапазоне в Excel, прежде всего выберите то, вид чего вы хотите изменить. А затем выполните одно из следующих четырёх действий:
- Нажмите комбинацию
Ctrl + 1. - Щелкните правой кнопкой мыши (или нажмите
Shift + F10) и выберите нужный пункт во всплывающем меню.
3. Щелкните стрелку запуска диалогового окна в правом нижнем углу группы Число.
4. На вкладке «Главная» в группе «Ячейки» нажмите кнопку «Формат», а затем выберите «Формат ячеек».
Появится диалоговое окно, и вы сможете поменять отображение выбранных ячеек, используя различные параметры на любой из шести вкладок.
6 вкладок диалогового окна «Формат ячеек».
Эти вкладки содержат различные параметры оформления. Расскажем о них подробнее.
Числовой формат.
Вкладка «Число» — применение определенного порядка отображения к числовым значениям.
Используйте эту вкладку, чтобы изменить формат для числа, даты, валюты, времени, процента, дроби, экспоненциального представления, финансовых данных или текста. Для каждого вида данных доступны свои параметры.
Для чисел вы можете поменять следующие параметры:
- Сколько десятичных знаков отображать.
- Показать или скрыть разделитель тысяч.
- Особый вид для отрицательных чисел.
По умолчанию числовой формат Excel выравнивает значения вправо.
Денежный и финансовый.
Денежный формат позволяет настроить следующие три параметра:
- Количество отображаемых десятичных знаков,
- Используемый символ валюты,
- Как будут выглядеть отрицательные числа.
Финансовый формат позволяет настроить только первые 2 параметра из перечисленных выше.
Разница между ними также заключается в следующем:
- Денежный помещает символ валюты непосредственно перед первой цифрой.
- В финансовом выравнивается символ валюты слева и значения справа, нули отображаются как прочерк.
Другие особенности этих двух похожих форматов мы подробно рассмотрели в этой статье.
Дата и время.
Microsoft Excel предоставляет множество предустановленных форматов даты и времени для разных языков:
Дополнительные сведения и подробные инструкции о том, как создать собственное представление даты и времени в Excel, см. в следующих разделах: Формат даты в Excel.
Процент.
Как легко догадаться, он отображает значение со знаком процента. Единственный параметр, который здесь можно изменить, – это количество десятичных знаков.
Чтобы быстро применить процентный формат без десятичных знаков, используйте комбинацию клавиш Ctrl + Shift +% .
Дополнительные сведения см. в разделе Как отображать проценты в Excel .
Дробь.
Здесь вам нужно выбирать из нескольких вариантов представления дроби:
Экспоненциальный формат
Экспоненциальный (научный) формат представляет собой компактный способ отображения очень больших или очень малых чисел. Его обычно используют математики, инженеры и ученые.
Например, вместо 0,0000000012 вы можете написать 1,2 x 10 -9. И если вы примените его к числу 0,0000000012, то получите 1,2E-09.
Единственный параметр, который вы можете здесь установить, – это количество десятичных знаков:
Чтобы быстро применить его с двумя знаками после запятой по умолчанию, нажмите на клавиатуре Ctrl + Shift + ^ .
Текст.
Если ячейка отформатирована как текст, Excel будет рассматривать её содержимое как текстовую строку, даже если там записаны число или дата. По умолчанию текстовое представление выравнивает значения по левому краю.
Помните, что текстовый формат, применяемый к числам или датам, не позволяет использовать их в математических функциях и вычислениях Excel. Числовые значения, отформатированные как текст, выделяются маленьким зеленым треугольником в верхнем левом углу ячейки. Этот треугольник показывает, что в этой позиции что-то не так.
И если ваша, казалось бы, правильная формула Excel не работает или возвращает неправильный результат, то первое, что нужно проверить, – имеются ли числа, отформатированные как текст.
Чтобы исправить текстовые числа, недостаточно поменять формат на «Общий» или «Число». Самый простой способ преобразовать текст в число – выбрать проблемные позиции мышкой, затем щелкнуть появившийся треугольник, и выбрать опцию «Преобразовать в число» во всплывающем меню. Некоторые другие методы описаны в статье Как преобразовать цифры в текстовом формате в числа.
Специальный формат
Позволяет отображать числа в виде, обычном для почтовых индексов, номеров телефонов и табельных номеров:
Пользовательский формат
Если ни один из встроенных форматов не отображает данные так, как вы хотите, вы можете создать своё собственное представление для чисел, дат и времени. Вы сможете сделать это, изменив один из предопределенных форматов, близкий к желаемому результату, или же используя специальные символы форматирования в ваших собственных выражениях.
В следующей статье мы предоставим подробные инструкции и примеры для создания пользовательского числового формата в Excel.
Вкладка «Выравнивание» — изменение выравнивания, положения и направления
Как следует из названия, эта вкладка позволяет изменять выравнивание текста. Кроме того, тут имеется ряд других опций, в том числе:
- Выровнять содержимое по горизонтали, вертикали или по центру. Кроме того, вы можете центрировать значение по выделению (отличная альтернатива слиянию ячеек!). Или делать отступ от любого края.
- Разбить текст на несколько строк в зависимости от ширины столбца и содержимого.
- Сжать по размеру — этот параметр автоматически уменьшает видимый размер шрифта, чтобы все данные помещались в столбце без переноса. Реальный установленный размер шрифта не изменяется.
- Объединить две или более ячеек в одну.
- Изменить направление текста. Значение по умолчанию — Контекст, но вы можете изменить его на Справа налево или Слева направо.
- Измените ориентацию текста. При вводе положительного числа в поле «Градусы» содержимое поворачивается из нижнего левого угла в верхний правый, а при отрицательном градусе выполняется поворот из верхнего левого угла в нижний правый. Этот параметр может быть недоступен, если ранее были выбраны другие параметры выравнивания.
На скриншоте показаны настройки вкладки «Выравнивание» по умолчанию:
Вкладка «Шрифт» — изменение типа, цвета и стиля шрифта
Используйте её, чтобы изменить тип, цвет, размер, стиль, эффекты и другие элементы шрифта:
Думаю, здесь всё интуитивно понятно – всё как в текстовом редакторе.
Вкладка «Граница» — создание границ ячеек разных стилей.
Используйте её, чтобы создать рамку вокруг выбранных ячеек в цвете и стиле по вашему выбору. Если вы не хотите удалять существующую границу, выберите «Нет».
Совет. Чтобы скрыть линии сетки в определенном диапазоне ячеек, вы можете применить белые границы (внешние и внутренние) к выбранным позициям, как показано на скриншоте ниже:
Вкладка «Заливка» — изменение цвета фона.
Вы можете закрашивать ячейки различными цветами, узорами, применять специальные эффекты заливки.
Вкладка Защита — заблокировать и скрыть ячейки
Используйте параметры защиты, чтобы заблокировать или скрыть определенные ячейки при защите рабочего листа.
Как настроить текст?
Разберем несколько способов того, как можно настроить текст, чтобы сделать таблицы с данными максимально читаемыми.
Как изменить шрифт.
Разберем несколько способов изменения шрифта:
- Способ первый. Выделяем ячейку, переходим в раздел «Главная» и выбираем элемент «Шрифт». Открывается список, в котором каждый пользователь сможет подобрать для себя подходящий шрифт.
- Способ второй. Выделяем ячейку, жмем на ней правой кнопкой мыши. Отображается контекстное меню, а рядом с ним небольшое окошко, позволяющее установить шрифт.
- Способ третий. При помощи комбинации клавиш Ctrl+1 вызываем уже знакомое нам окно. В нём выбираем раздел «Шрифт» и проводим все необходимые настройки. Про это мы уже рассказывали чуть выше.
Выбираем способы начертания.
Полужирные, курсивные и подчеркнутые начертания используются для выделения важной информации в таблицах. Чтобы изменить начертание всей ячейки, нужно нажать на нее левой кнопкой мыши. Для изменения только части ячейки нужно два раза кликнуть по ней, а затем отдельно выделить желаемую часть текста, с которой и будем работать. После выделения изменяем начертание одним из следующих методов:
- При помощи комбинации клавиш:
- Ctrl+B – полужирное;
- Ctrl+I – курсивное;
- Ctrl+U – подчеркнутое;
- Ctrl+5 – перечеркнутое;
- Ctrl+= – подстрочное;
- Ctrl+Shift++ – надстрочный.
- При помощи инструментов, находящихся в разделе «Шрифт» вкладки «Главная».
- Используя окошко «Формат ячеек». Здесь можно выставить нужные настройки в разделах «Видоизменение» и «Начертание» (подробнее см. выше)
Выравнивание текста.
Способ выравнивания текста можно установить следующими методами:
- Заходим в раздел «Выравнивание» вкладки «Главная». Здесь при помощи иконок можно установить способ выравнивания данных.
- В окошке «Формат ячеек» переходим в соответствующий раздел. Здесь тоже можно выбрать все нужные опции.
Параметры форматирования ячеек на ленте.
Как вы только что убедились, диалоговое окно «Форматирование ячеек» предоставляет большое количество возможностей. Для нашего удобства на ленте также доступны наиболее часто используемые инструменты.
Чтобы быстро применить один из форматов Excel с настройками по умолчанию, сделайте следующее:
- Выделите ячейку или диапазон, вид которых вы хотите изменить.
- Щелкните маленькую стрелку рядом с полем Формат числа на вкладке Главная в группе Число и выберите нужный вам:
Параметры финансового формата на ленте.
Группа Число предоставляет некоторые из наиболее часто используемых параметров для отображения финансовой информации:
- Чтобы применить числовой формат с символом валюты по умолчанию, выберите ячейку и нажмите значок со знаком $.
- Чтобы выбрать другой символ валюты, щелкните стрелку рядом со значком доллара и выберите нужную валюту из списка. Если вы хотите использовать какой-либо другой символ валюты, нажмите «Другие финансовые форматы» в конце списка, откроется диалоговое окно с дополнительными параметрами.
- Чтобы использовать разделитель тысяч, нажмите значок с нулями 000.
- Чтобы отобразить больше или меньше десятичных знаков, используйте иконки «Увеличить разрядность» или «Уменьшить разрядность» соответственно. Это можно применить для финансового формата, а также для числового, процентного и денежного.
Другие параметры форматирования на ленте.
На вкладке «Главная» имеется еще несколько параметров – изменение границ ячеек, цветов заливки и шрифта, выравнивания. Например, чтобы быстро добавить границы, щелкните стрелку рядом с кнопкой Границы в группе Шрифт и выберите желаемый макет, цвет и стиль:
Вновь видим, что одно и тоже можно сделать несколькими способами – ведь про оформление границ мы уже говорили выше.
Быстрые клавиши для изменения формата данных в Excel.
Если вы внимательно изучили предыдущие разделы этого руководства, вы уже знаете большинство сочетаний клавиш форматирования Excel. В таблице ниже мы их обобщим:
| Клавиши | Применяемый формат |
| Ctrl + Shift + ~ | Общий числовой формат |
| Ctrl + Shift +! | Число с разделителем тысяч, двумя десятичными разрядами и знаком минус (-) для отрицательных значений |
| Ctrl + Shift + $ | Валюта с двумя десятичными знаками и отрицательными числами, отображаемыми в скобках. |
| Ctrl + Shift +% | Проценты без десятичных знаков |
| Ctrl + Shift + ^ | Экспоненциальный (научный) с двумя десятичными знаками |
| Ctrl + Shift + # | Дата (дд-ммм-гг) |
| Ctrl + Shift + @ | Время (чч: мм: сс) |
Почему не работает форматирование?
Если после изменения одного из числовых форматов Excel в ячейке появляется несколько хеш-символов (######), то обычно это происходит по одной из следующих причин:
- Ячейка недостаточно широка для отображения данных в выбранном представлении. Чтобы исправить это, чаще всего всё, что вам нужно сделать — это увеличить ширину столбца, перетащив мышкой его правую границу. Или же просто дважды щелкните правую границу, чтобы автоматически изменить его размер, который сам подстроится под наибольшее значение в столбце.
- Ячейка содержит отрицательную дату или дату вне поддерживаемого диапазона дат (с 01.01.1900 по 31.12.9999).
Чтобы различать эти два случая, наведите указатель мыши на знаки решетки. Если там какое-то допустимое значение, которое слишком велико, чтобы поместиться в ячейку, Excel отобразит всплывающую подсказку с реальным значением. Если указана неверная дата, вы получите уведомление о проблеме.
И второй случай, который достаточно часто встречается. Excel не меняет формат ячейки. Точнее, он меняет, но представление данных остаётся прежним.
Вы пытаетесь изменить представление даты, но ничего не происходит. Причина в том, что у вас дата записана в виде текста. Если вы будете пытаться формат для чисел применить к тексту, то ничего не произойдет. Как превратить текст в настоящую дату — читайте здесь.
Как избежать автоматического форматирования данных в Excel?
Excel — полезная программа, когда у вас есть стандартные задачи и стандартные данные. Если вы захотите пойти своим нестандартным путем, может появиться некоторое разочарование. Особенно, когда у нас большие наборы данных. Я столкнулся с одной из таких проблем, когда работал с задачами наших клиентов в Excel.
Удивительно, но это оказалось довольно распространенной проблемой: мы вводим цифры вместе с тире или косой чертой, и Excel тут же решает, что это дата. И сразу изменяет формат, не спрашивая вас.
Итак, если вы хотите найти ответ на вопрос: «Можно ли отменить автоматическое форматирование?», то ответ, к сожалению, «Нет». Но есть несколько способов справиться с таким навязчивым поведением программы.
Предварительное форматирование ячеек перед вводом данных.
Это действительно довольно простое решение, если вы только вводите данные в свою таблицу. Самый быстрый способ — следующий:
- Выберите диапазон, в котором у вас будут особые данные. Это может быть столбец или диапазон. Вы даже можете выбрать весь рабочий лист (нажмите Ctrl + A, чтобы сделать это сразу)
- Щелкните правой кнопкой мыши выбранное и используйте пункт «Форматировать ячейки…». Или просто нажмите
Ctrl + 1. - Выберите текст в списке категорий на вкладке «Число».
- Нажмите ОК
Это то, что нужно: всё, что вы вводите в этот столбец или рабочий лист, сохранит свой исходный вид: будь то 1–4 или мар-5. Оно рассматривается как текст, выровнено по левому краю, вот и все.
Совет: вы можете автоматизировать эту задачу как в масштабе листа, так и в масштабе ячейки. Некоторые профи на форумах предлагают создать шаблон рабочего листа, который можно использовать в любое время:
- Отформатируйте лист как текст, следуя шагам выше;
- Сохранить как… — тип файла шаблона Excel. Теперь каждый раз, когда вам нужен рабочий лист в текстовом формате, вы можете использовать его в своих личных шаблонах и создать из него новый лист.
Если вам нужны ячейки с текстовым форматированием — создайте собственный стиль ячеек в разделе «Стили» на вкладке «Главная». Создав один раз, вы можете быстро применить его к выбранному диапазону ячеек и ввести данные.
Ввод данных в виде текста.
Другой способ запретить Excel автоматически менять формат ячеек — ввести апостроф (‘) перед вводимым вами значением. По сути, эта операция делает то же самое – жёстко определяет ваши данные как текст.
Копирование форматов в Excel.
После того, как вы приложили много усилий для расчета таблицы, вы обычно хотите добавить несколько штрихов, чтобы она выглядела красиво и презентабельно. Независимо от того, создаете ли вы отчет для своего головного офиса или сводный рабочий лист для руководства, правильное оформление — это то, что выделяет важные данные и более эффективно передает соответствующую информацию.
К счастью, в Microsoft Excel есть удивительно простой способ скопировать форматирование, которое часто упускают из виду. Как вы, наверное, догадались, я говорю об инструменте «Формат по образцу», который позволяет очень легко применить параметры отображения одной ячейки к другой.
Далее в этом руководстве вы найдете наиболее эффективные способы его использования и изучите несколько других методов для копирования форматирования в ваших таблицах.
Формат по образцу.
Он работает, копируя офорление одной ячейки и применяя его к другим.
Всего за пару щелчков мышью вы сможете изменить большую часть параметров внешнего вида, в том числе:
- Вид числа (общий, процентный, денежный и т. д.),
- Начертание, размер и цвет шрифта,
- Характеристики шрифта, такие как полужирный, курсив и подчеркивание,
- Цвет заливки (цвет фона),
- Выравнивание текста, направление и ориентация,
- Границы ячеек.
Во всех версиях Excel кнопка вызова этой функции находится на вкладке «Главная» в группе «Буфер обмена», рядом с кнопкой «Вставить» :
Чтобы скопировать форматирование ячеек, сделайте следующее:
- Выделите ячейку с тем оформлением, которое вы хотите скопировать.
- На вкладке «Главная» в группе «Буфер обмена» нажмите кнопку «Формат по образцу». Указатель мышки превратится в кисть.
- Кликните мышкой туда, где вы хотите применить это.
Готово! Целевая ячейка теперь выглядит по-новому.
Если вам нужно изменить оформление более чем одной ячейки, нажатие на каждую из них по отдельности будет утомительным и трудоемким. Следующие советы помогут ускорить процесс.
1. Как скопировать форматирование в диапазон ячеек.
Чтобы скопировать в несколько соседних ячеек, выберите образец с желаемыми параметрами, нажмите кнопку «Формат по образцу», а затем протащите курсор кисти по ячейкам, которые вы хотите оформить.
2. Как скопировать формат в несмежные ячейки.
Чтобы скопировать в несмежные ячейки, дважды нажмите кнопку «Формат по образцу», а не один раз. Это «заблокирует» кисть, и скопированные параметры будут применяться ко всем позициям и диапазонам, которые вы щелкаете кисточкой, пока вы не нажмете клавишу Esc или же еще раз эту кнопку.
3. Как скопировать форматирование одного столбца в другой столбец построчно.
Чтобы быстро скопировать внешний вид всего столбца, выберите его заголовок, щелкните на кнопку с кисточкой, а затем кликните заголовок целевого столбца.
Новое оформление применяется к целевому столбцу построчно, включая ширину.
Таким же образом вы можете скопировать формат строки. Для этого щелкните заголовок строки-образца, нажмите на кисточку, а затем щелкните заголовок целевой строки.
Думаю, вы согласитесь, что это делает копирование формата настолько простым, насколько это возможно. Однако, как это часто бывает с Microsoft Excel, есть несколько способов выполнить любое действие.
Вот еще два метода.
Использование маркера заполнения.
Мы часто используем маркер заполнения для копирования формул или автоматического заполнения ячеек данными. Но знаете ли вы, что он также может копировать форматы Excel всего за несколько кликов? Вот как:
- Установите вид первой ячейки так, как это необходимо.
- Выберите эту правильно отформатированную ячейку и наведите указатель мыши на маркер заполнения (небольшой квадрат в правом нижнем углу). При этом курсор изменится с белого креста выбора на черный крестик.
- Удерживайте и перетащите маркер над ячейками, к которым вы хотите применить форматирование.
Это также скопирует значение первой из них в остальные. Но не беспокойтесь об этом, мы отменим это на следующем шаге. - Отпустите маркер заполнения, щелкните раскрывающееся меню и выберите Заполнить только форматы:
Это оно! Значения ячеек возвращаются к исходным, и желаемый внешний вид применяется к нужным ячейкам в столбце.
Специальная вставка.
Предыдущие два инструмента отлично работают с небольшими областями данных. Но как скопировать формат определенной ячейки на весь столбец или строку, чтобы он применялся абсолютно ко всем позициям, включая пустые? Решение заключается в использовании опции «Форматы» в инструменте «Специальная вставка».
- Выберите ячейку с желаемым форматом и нажмите
Ctrl + C, чтобы копировать её полностью в буфер обмена. - Выделите весь столбец или строку, которую хотите отформатировать, щелкнув ее заголовок.
- Кликните на выделенном правой кнопкой мыши и выберите «Специальная вставка».
- В появившемся диалоговом окне нажмите «Форматы», а затем — « ОК» .
Либо выберите параметр «Форматирование» в том же всплывающем меню:
«Найти и выделить».
Инструмент «Найти и выделить» может искать не только значения, но и форматы. С его помощью также можно быстро менять вид вашей таблицы. Особенно это хорошо тогда, когда ячейки, которые нужно изменить, разбросаны по всему рабочему листу и вручную выделить их все будет довольно проблематично.
Предположим, в нашей таблице нужно заменить финансовый формат на денежный. И руками кликать кисточкой на каждую клетку будет очень долго. Да ещё и обязательно что-то пропустишь…
Итак, давайте рассмотрим небольшой пример. У нас есть образец в A1. Точно таким же образом мы хотим оформить все ячейки с форматом «Общий».
На ленте активируем инструмент «Найти и выделить» – «Заменить». Не вводим никаких значений для поиска, а используем кнопку «Формат» – «Выбрать формат из ячейки»
На скриншоте ниже вы можете наблюдать весь этот процесс.
После выбора исходного формата, в поле «Заменить на» можно выбрать новый, которым можно заменить исходный. Как видите, процедура в целом та же, что и при замене одних значений другими.
Клавиши для копирования форматирования в Excel.
К сожалению, Microsoft Excel не предоставляет ни одной комбинации клавиш, которую можно было бы использовать для копирования форматов ячеек. Однако это можно сделать с помощью последовательности команд. Итак, если вы предпочитаете большую часть времени работать с клавиатуры, вы можете скопировать формат в Excel одним из следующих способов.
Клавиши для формата по образцу.
Вместо того, чтобы нажимать кнопку на ленте, сделайте следующее:
- Выделите ячейку, содержащую нужный формат.
- Нажмите Alt, H, F, P.
- Щелкните цель, к которой вы хотите применить форматирование.
Обратите внимание, что эти клавиши следует нажимать одну за другой, а не все сразу:
- Alt активирует сочетания клавиш для команд ленты.
- H выбирает вкладку «Главная» на ленте.
- Нажатие F а затем — P, активирует кисть.
Клавиши специального форматирования.
Еще один быстрый способ скопировать формат в Excel — использовать сочетание клавиш для Специальной вставки > Форматы :
- Выберите ячейку, которую используем как образец.
- Используйте
Ctrl + Cчтобы скопировать ее в буфер обмена. - Выберите, где будем менять оформление.
- Нажмите
Shift + F10, S, R, а затем щелкните Войти.
Если кто-то все еще использует Excel 2007, нажмите Shift + F10, S, T, ввод.
Эта последовательность клавиш выполняет следующее:
- Shift + F10 отображает контекстное меню.
- комбинация Shift + S выбирает команду «Специальная вставка».
- Shift + R выбирает для вставки только форматирование.
Это самые быстрые способы скопировать форматирование в Excel.
Работа со стилями форматирования ячеек Excel
Использование стилей позволяет значительно ускорить процесс оформления таблицы и придать ей красивый внешний вид.
Основная цель использования стилей – автоматизация работы с данными. Используя стиль, можно быстро оформить выделенный диапазон. Для вас уже создано большое количество интегрированных готовых стилей. Как ими пользоваться – разберём пошагово:
- Выделяем необходимую ячейку или диапазон.
- Переходим на вкладку «Главная», находим на ленте раздел «Стили ячеек».
- Нажимаем, и на экране появляется библиотека готовых стилей.
- Кликаем на понравившийся стиль. Стиль применился к ячейке. Если просто навести мышку на предлагаемый стиль, но не нажимать на него, то можно предварительно посмотреть прямо на рабочем листе, как он будет выглядеть.
Как создать или изменить стиль?
Часто пользователям недостаточно готовых стилей, и они прибегают к разработке собственных. Сделать свой уникальный стиль можно следующим образом:
- Выделяем любую ячейку и устанавливаем в ней все необходимые параметры. Это будет наш образец для создания нового стиля.
- Переходим в раздел «Главная» в блок «Стили ячеек». Кликаем «Создать …». Открылось окошко под названием «Стиль».
- Вводим любое имя.
- Выставляем все необходимые параметры, которые вы желаете включить.
- Кликаем «ОК».
- Теперь в библиотеку стилей добавился ваш новый уникальный, который можно использовать в этом документе.
Готовые стили, располагающиеся в библиотеке, можно самостоятельно изменять:
- Переходим в раздел «Стили ячеек».
- Жмем правой кнопкой мыши по стилю, который желаем отредактировать, и кликаем «Изменить».
- В открывшемся окошке кликаем «Формат», далее – «Формат ячеек» настраиваем уже знакомые нам опции. После проведения всех манипуляций кликаем «ОК».
- Снова нажимаем «ОК», чтобы закрыть. Редактирование завершено.
Перенос стилей в другую книгу.
Вот последовательность действий:
- Отрываем документ, в котором находятся созданные стили.
- Также открываем другой документ, в который желаем их перенести.
- В исходном документе переходим во вкладку «Главная» и находим раздел «Стили».
- Кликаем «Объединить». Появилось окошко «Объединение».
- В нем видим список всех открытых документов. Выбираем тот из них, в который хотим перенести созданный стиль и кликаем кнопку «ОК». Готово!
Итак, теперь вы владеете основными навыками, чтобы настроить формат ячеек в Excel. Но если вы случайно установили неудачный вид – это не проблема! Наша следующая статья научит вас, как его очистить 
Благодарю вас за чтение и надеюсь вновь увидеть вас в нашем блоге!
 Формат времени в Excel — Вы узнаете об особенностях формата времени Excel, как записать его в часах, минутах или секундах, как перевести в число или текст, а также о том, как добавить время с помощью…
Формат времени в Excel — Вы узнаете об особенностях формата времени Excel, как записать его в часах, минутах или секундах, как перевести в число или текст, а также о том, как добавить время с помощью…  Как сделать пользовательский числовой формат в Excel — В этом руководстве объясняются основы форматирования чисел в Excel и предоставляется подробное руководство по созданию настраиваемого пользователем формата. Вы узнаете, как отображать нужное количество десятичных знаков, изменять выравнивание или цвет шрифта,…
Как сделать пользовательский числовой формат в Excel — В этом руководстве объясняются основы форматирования чисел в Excel и предоставляется подробное руководство по созданию настраиваемого пользователем формата. Вы узнаете, как отображать нужное количество десятичных знаков, изменять выравнивание или цвет шрифта,…  Как удалить формат ячеек в Excel — В этом коротком руководстве показано несколько быстрых способов очистки форматирования в Excel и объясняется, как удалить форматы в выбранных ячейках. Самый очевидный способ сделать часть информации более заметной — это…
Как удалить формат ячеек в Excel — В этом коротком руководстве показано несколько быстрых способов очистки форматирования в Excel и объясняется, как удалить форматы в выбранных ячейках. Самый очевидный способ сделать часть информации более заметной — это…  8 способов разделить ячейку Excel на две или несколько — Как разделить ячейку в Excel? С помощью функции «Текст по столбцам», мгновенного заполнения, формул или вставив в нее фигуру. В этом руководстве описаны все варианты, которые помогут вам выбрать технику, наиболее подходящую…
8 способов разделить ячейку Excel на две или несколько — Как разделить ячейку в Excel? С помощью функции «Текст по столбцам», мгновенного заполнения, формул или вставив в нее фигуру. В этом руководстве описаны все варианты, которые помогут вам выбрать технику, наиболее подходящую…
Предположим, у вас есть диапазон чисел, и вы хотите выделить некоторые ячейки жирным шрифтом, если значение ячейки больше определенного числа, например 90, что вы можете сделать? Эта статья подробно расскажет вам о трех методах достижения этой цели.
Выделите ячейки жирным шрифтом, если число больше определенного числа с помощью условного форматирования
Сделайте ячейки полужирными, если они больше определенного числа, с кодом VBA
Сделайте ячейки полужирными, если они больше определенного числа с помощью Kutools for Excel
Выделите ячейки жирным шрифтом, если число больше определенного числа с помощью условного форматирования
Вы можете применить функцию условного форматирования, чтобы выделить ячейки полужирным шрифтом, если значение ячеек больше определенного числа в Excel. Пожалуйста, сделайте следующее.
1. Выделите диапазон ячеек, для которых нужно выделить жирным шрифтом числа, превышающие определенное число, а затем щелкните Условное форматирование > Новое правило под Главная таб. Смотрите скриншот:
2. в Новое правило форматирования диалоговое окно, вам необходимо:
2.1) Выбрать Форматировать только ячейки, содержащие вариант в Выберите тип правила пунктом.
2.2) Выбрать больше со второго Форматировать только ячейки с раскрывающийся список, затем введите конкретное число, на основе которого вы хотите выделить ячейки жирным шрифтом, в следующее текстовое поле (здесь мы вводим число 90).
2.3) Нажмите Формат кнопка. Смотрите скриншот:
3. в Формат ячеек диалоговое окно, нажмите Жирный в Стиль шрифта в поле под шрифт и нажмите OK кнопку.
4. Когда он вернет Новое правило форматирования диалогового окна, нажмите OK кнопку.
Затем все ячейки, которые больше 90, форматируются жирным шрифтом сразу в выбранном диапазоне.
Сделайте ячейки полужирными, если они больше определенного числа, с кодом VBA
Помимо вышеуказанного метода, вы можете применить код VBA, чтобы выделить ячейки жирным шрифтом, если они больше определенного числа в Excel.
1. Нажмите другой + F11 клавиши одновременно, чтобы открыть Microsoft Visual Basic для приложений окно.
2. в Microsoft Visual Basic для приложений окна, нажмите Вставить > Модули. Затем скопируйте и вставьте ниже код VBA в окно модуля.
Код VBA: выделите ячейки жирным шрифтом, если число больше определенного
Sub BoldHighHours()
Dim xRg As Range
Dim xCell As Range
Dim xAddress As String
Dim xUpdate As Boolean
On Error Resume Next
xAddress = Application.ActiveWindow.RangeSelection.Address
Set xRg = Application.InputBox("Please select a range", "Kutools for Excel", xAddress, , , , , 8)
Set xRg = Application.Intersect(xRg, ActiveSheet.UsedRange)
If xRg Is Nothing Then Exit Sub
xUpdate = Application.ScreenUpdating
Application.ScreenUpdating = False
For Each xCell In xRg
If VBA.IsNumeric(xCell.Value) Then _
xCell.Font.Bold = (xCell.Value > 90)
Next
Application.ScreenUpdating = xUpdate
End SubВнимание: В коде число 90 — это значение, на основе которого необходимо выделить ячейки жирным шрифтом. Пожалуйста, измените его в соответствии с вашими потребностями.
3. Нажмите F5 ключ для запуска кода в Kutools for Excel в диалоговом окне выберите диапазон, в котором необходимо отформатировать ячейки полужирным шрифтом, а затем щелкните значок OK кнопку.
Затем ячейки с числом больше 90 выделяются жирным шрифтом.
Сделайте ячейки полужирными, если они больше определенного числа с помощью Kutools for Excel
Наблюдения и советы этой статьи мы подготовили на основании опыта команды Выбрать определенные ячейки полезности Kutools for Excel поможет вам легко выбрать ячейки, которые больше определенного числа в указанном диапазоне сразу, а затем вы можете отформатировать их жирным шрифтом вручную.
1. Выберите диапазон, а затем щелкните Кутулс > Выберите > Выбрать определенные ячейки. Смотрите скриншот:
2. в Выбрать определенные ячейки диалоговое окно, выберите Ячейка вариант в Тип выбора раздел, а в Конкретный тип раздел, выберите Больше в раскрывающемся списке введите конкретный номер в текстовое поле и, наконец, щелкните значок OK кнопку.
3. Затем появится диалоговое окно, в котором указано, сколько ячеек выбрано, щелкните значок OK кнопка. Теперь выбраны только ячейки больше 90, продолжайте выделять эти ячейки, а затем щелкните значок Жирный под Главная вкладку, чтобы сделать их жирными.
Если вы хотите получить бесплатную пробную версию (30-день) этой утилиты, пожалуйста, нажмите, чтобы загрузить это, а затем перейдите к применению операции в соответствии с указанными выше шагами.
Лучшие инструменты для работы в офисе
Kutools for Excel Решит большинство ваших проблем и повысит вашу производительность на 80%
- Снова использовать: Быстро вставить сложные формулы, диаграммы и все, что вы использовали раньше; Зашифровать ячейки с паролем; Создать список рассылки и отправлять электронные письма …
- Бар Супер Формулы (легко редактировать несколько строк текста и формул); Макет для чтения (легко читать и редактировать большое количество ячеек); Вставить в отфильтрованный диапазон…
- Объединить ячейки / строки / столбцы без потери данных; Разделить содержимое ячеек; Объединить повторяющиеся строки / столбцы… Предотвращение дублирования ячеек; Сравнить диапазоны…
- Выберите Дубликат или Уникальный Ряды; Выбрать пустые строки (все ячейки пустые); Супер находка и нечеткая находка во многих рабочих тетрадях; Случайный выбор …
- Точная копия Несколько ячеек без изменения ссылки на формулу; Автоматическое создание ссылок на несколько листов; Вставить пули, Флажки и многое другое …
- Извлечь текст, Добавить текст, Удалить по позиции, Удалить пробел; Создание и печать промежуточных итогов по страницам; Преобразование содержимого ячеек в комментарии…
- Суперфильтр (сохранять и применять схемы фильтров к другим листам); Расширенная сортировка по месяцам / неделям / дням, периодичности и др .; Специальный фильтр жирным, курсивом …
- Комбинируйте книги и рабочие листы; Объединить таблицы на основе ключевых столбцов; Разделить данные на несколько листов; Пакетное преобразование xls, xlsx и PDF…
- Более 300 мощных функций. Поддерживает Office/Excel 2007-2021 и 365. Поддерживает все языки. Простое развертывание на вашем предприятии или в организации. Полнофункциональная 30-дневная бесплатная пробная версия. 60-дневная гарантия возврата денег.
Вкладка Office: интерфейс с вкладками в Office и упрощение работы
- Включение редактирования и чтения с вкладками в Word, Excel, PowerPoint, Издатель, доступ, Visio и проект.
- Открывайте и создавайте несколько документов на новых вкладках одного окна, а не в новых окнах.
- Повышает вашу продуктивность на 50% и сокращает количество щелчков мышью на сотни каждый день!
Не смотря на то, что Excel – табличный редактор и в первую очередь предназначен для работы с числовыми значениями, набор инструментов в нем для преобразования текстовых значений достаточно разнообразен. Задачи по изменению заглавных букв на буквы строчные и обратно могут быть решены разными способами.
Текстовых функций в Excel немногим больше двадцати, но используя их сочетания, можно произвести с текстом практически любые преобразования. Все текстовые функции можно найти на вкладке «Формулы», в группе кнопок «Библиотека функций», в меню кнопки «Текстовые». Также Вы можете ознакомиться с кратким описанием этих функций.
Как преобразовать строчные буквы в прописные?
КАК СДЕЛАТЬ ВСЕ БУКВЫ ПРОПИСНЫМИ
При помощи стандартной функции Excel «ПРОПИСН» можно все буквы в строке перевести в верхний регистр (сделать заглавными).
Как Сделать Все Первые Буквы Прописными
Стандартная функция Excel «ПРОПНАЧ» изменяет первые буквы в каждом слове со строчных на заглавные.
Как сделать первые буквы прописными
Комбинация встроенных в Excel функций «ПРОПИСН», «СЦЕПИТЬ», «ЛЕВСИМВ», «ПРАВСИМВ» и «ДЛСТР» позволяет привести только первые буквы к верхнему регистру.
Итоговая формула имеет вид «=СЦЕПИТЬ(ПРОПИСН(ЛЕВСИМВ(B2));ПРАВСИМВ(B2;ДЛСТР(B2)-1))», где B2 – это адрес ячейки с текстовым значением.
Как превратить заглавные буквы в строчные?
как сделать все буквы строчными
«СТРОЧН» из набора встроенных текстовых функций конвертирует все буквы в строчные.
кАК СДЕЛАТЬ ПЕРВЫЕ БУКВЫ СТРОЧНЫМИ
В некоторых случаях необходимо сделать строчной только первую букву.
«=СЦЕПИТЬ(СТРОЧН(ЛЕВСИМВ(B2));ПРАВСИМВ(B2;ДЛСТР(B2)-1))», где B2 – это адрес ячейки с исходным значением.
Использование сочетаний функций требует затрат времени, делает формулы громоздкими, снижает их восприятие и эффективность использования.
Заглавные и строчные буквы в Excel
Этот вариант наиболее эффективный, когда в Экселе не меняется формат ячеек, но из-за своего «массового» применения в дальнейшем могут возникнуть трудности с настройкой. С другой стороны, риск появления такой же ошибки в будущем сводится к минимуму.
Мнение эксперта
Витальева Анжела, консультант по работе с офисными программами
Со всеми вопросами обращайтесь ко мне!
Задать вопрос эксперту
Комбинация встроенных в Excel функций ПРОПИСН , СЦЕПИТЬ , ЛЕВСИМВ , ПРАВСИМВ и ДЛСТР позволяет привести только первые буквы к верхнему регистру. Если же вам нужны дополнительные объяснения, обращайтесь ко мне!
И снова я не буду с вами прощаться так как о всех текстовых функция в Excel, я еще не рассказал и впереди еще одна, заключительная, часть. А если вы начали читать описание функций с этой статьи и не нашли нужной, посмотрите часть 1 и часть 3, по этой теме.
12 текстовых функций Excel на каждый день — ExcelGuide: Про Excel и не только
Я подготовил таблицу к одному из уроков (перейти >>>), ей я и воспользуюсь. Работать я буду в Excel 2013. Но способ по превращению заглавных букв в маленькие и наоборот будет работать в Excel 2007, 2010, 2013, 2016.
Функция ПОДСТАВИТЬ
Эта функция может заменить определённый текст на новый вариант. Работа функции очень схожа с действием функции ЗАМЕНИТЬ, но есть небольшое и принципиальное отличие. Рассматриваемая функция самостоятельно и автоматически находит необходимый текст к замене и меняет его, а функция ЗАМЕНИТЬ, производит замену только указанный вручную посимвольно.
= ПОДСТАВИТЬ(_текст_; _старый_текст_; _новый_текст_; _[номер_вхождения]_), где:
- текст — это прописанный вручную текст или ссылка на ячейку содержащая текстовое значение;
- старый текст — это условия с первого аргумента, который следует заменить;
- новый текст — условие которые нужно для замены старого текста;
- номер вхождения — является не обязательным аргументом, но если он не будет указан, то произойдет замена всех похожих условий. Обязательно бывает только целым числом, оно означает номер по порядку аргумента «старый текст», который нужно заменить, всё остальное изменяться не будет.
Дополнительно ознакомится с примерами применения функции можно в статье «5 быстрых способов как заменить точки на запятые в Excel».
Мнение эксперта
Витальева Анжела, консультант по работе с офисными программами
Со всеми вопросами обращайтесь ко мне!
Задать вопрос эксперту
и завершаем наш у статью последней функцией которая делает весь текст с прописными буквами или маленькими, давайте рассмотрим синтаксис данной функции. Если же вам нужны дополнительные объяснения, обращайтесь ко мне!
При настройке компании для Яндекс директа я часто пользуюсь Microsoft Excel и если в Вашем арсенале есть знания некоторых приемом один из которых как сделать первую букву заглавную в объявлении или сделать все строчные буквы или все заглавные вы можете сэкономить очень большое кол-во времени при работе с директом, а время то Деньги!
Как сделать все буквы заглавными в Excel
- текст — текст или ссылка на текст который содержит текст;
- начальная позиция — указывается номер по порядку символа, с которого формула будет изымать содержимое;
- количество знаков — прописывается то количество символов, которые необходимо отобрать согласно аргументу «начальная позиция». Указывается целым натуральным числом.
Это небольшой пример позволит вам показать работу с текстовыми значениями ячейки когда применяется условное форматирования в Excel. Рассмотрим случай, когда вам нужно отследить количество доставленных и не доставленных посылок и за условие выберем слово «Не доставлено».
ДЛСТР
Функция ДЛСТР возвращает количество символов в строке.
Функция ПОИСК предназначена для нахождения первого вхождения указанного текста в исходную строку. Аргументы функции: сначала указываем тот текст, который хотим найти; далее строку, в которой ищем текст.
Давайте в нашем примере найдем текст «про Excel»:
Excel заменить текст в ячейках — Исправление содержимого ячеек при помощи функции автоматической замены текста — Как в офисе.
Главной особенностью функции СОВПАД, это сравнение двух текстовых ячеек на похожесть и в случае совпадение возвращается значение ИСТИНА, а если совпадения нет — ЛОЖЬ. Обращаю ваше внимание что функция чувствительна к регистру, но что радует, что ей без разницы какое форматирование содержит ячейка.
Мнение эксперта
Витальева Анжела, консультант по работе с офисными программами
Со всеми вопросами обращайтесь ко мне!
Задать вопрос эксперту
Упростить решение задач связанных с изменением текстовых значений, ускорить обработку данных и при этом избежать ввода формул помогает многофункциональная надстройка для Excel, изображение диалогового окна которой приведено ниже. Если же вам нужны дополнительные объяснения, обращайтесь ко мне!
Простая текстовая функция которая позволяет преобразовать все буквы с нижнего в верхний регистр или проще сделать их прописными. Работает только с буквами и все остальные знаки что ими не являются он попросту игнорирует. Очень часто используется SEO-специалистами в своей работе.
Формат ячеек в Excel не меняется: почему не работает формат в таблице –. Новости и советы
Формулу можно усложнить, сделать ее более гибкой добавив интеграцию с функциями НАЙТИ и ДЛСТР. Более детально, с описаниями и сложными примерами этой функцией можно ознакомится в статье «Функция ПСТР в Excel».
Для того чтобы отформатировать сделать текст в ячейке Excel жирным, наклонным, подчеркнутым или зачеркнутым примените один из способов ниже.
Как сделать текст жирным?
1 способ:
- В окне открытого листа выделите нужные ячейки и используйте сочетание клавиш Ctrl+B.
2 способ:
- В окне открытого листа выделите нужные ячейки и перейдите к вкладке «Главная».
- В группе «Шрифт» щелкните по кнопке «Ж».
3 способ:
- В окне открытого листа щелкните правой кнопкой мыши на нужной ячейке.
- В автоматически всплывшей панели щелкните по кнопке «Ж».
Как сделать текст курсивным?
Курсив – это шрифт, начертание букв которого подобно рукописному (поэтому его иногда еще называют псевдорукописным). Еще один прекрасный способ выделить нужные фрагменты в тексте.
1 способ:
- В окне открытого листа выделите нужные ячейки и используйте сочетание клавиш Ctrl+I.
2 способ:
- В окне открытого листа выделите нужные ячейки и перейдите к вкладке «Главная».
- В группе «Шрифт» щелкните по кнопке «К».
3 способ:
- В окне открытого листа щелкните правой кнопкой мыши на нужной ячейке.
- В автоматически всплывшей панели щелкните по кнопке «К».
Как задать подчеркнутый текст?
Кроме жирного и курсивного начертания, для выделения фрагментов текста можно использовать подчеркивание. При этом подчеркиваться будут не только сами слова, но и промежутки между ними.
1 способ:
- В окне открытого листа выделите нужные ячейки и используйте сочетание клавиш Ctrl+U.
2 способ:
- В окне открытого листа выделите нужные ячейки и перейдите к вкладке «Главная».
- В группе «Шрифт» щелкните по кнопке «Ч».
[stextbox id=»info» caption=»Информация»]Для начертания шрифта существует еще несколько способов, но они довольно громоздки и вряд ли будут задействованы в реальной работе.[/stextbox]
Как задать зачеркивание текста?
1 способ:
- В окне открытого листа выделите нужные ячейки и перейдите к вкладке «Главная».
- В группе «Шрифт» щелкните по кнопке «Формат ячеек» (или используйте сочетание клавиш Ctrl+Shift+F).
- В окне «Формат ячеек» на вкладке «Шрифт» в группе «Видоизменения» выберите пункт «Зачеркнутый».
- Закройте окно кнопкой «ОК»
2 способ:
- В окне открытого листа щелкните правой кнопкой мыши на нужной ячейке.
- В контекстном меню выберите пункт «Формат ячеек».
- Далее действуйте, как в первом способе данной инструкции.
Чтобы убрать применение начертания для определенного фрагмента текста, используйте те же самые кнопки или сочетания клавиш, которыми данное начертание и задавалось. Настоятельно не рекомендуется для одного и того же фрагмента текста одновременно применять различные начертания, кроме, пожалуй, жирного совместно с курсивным.