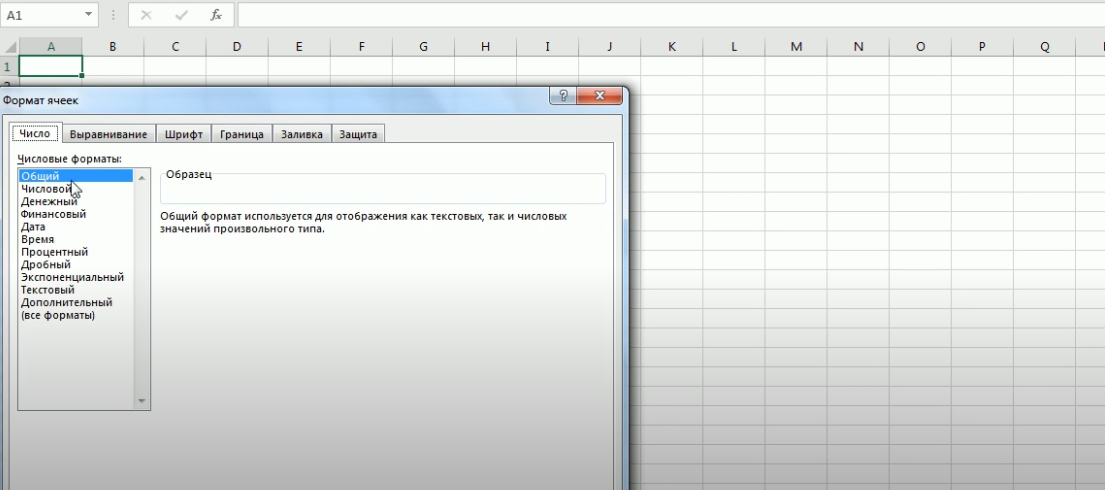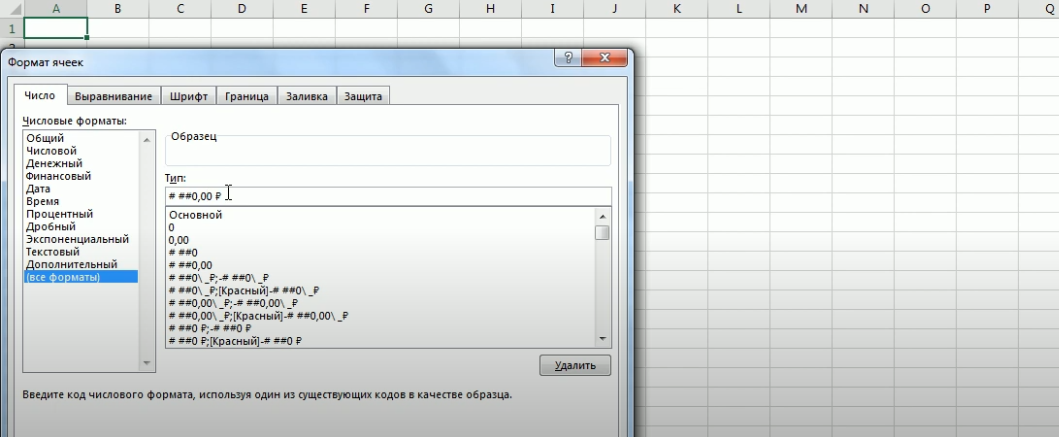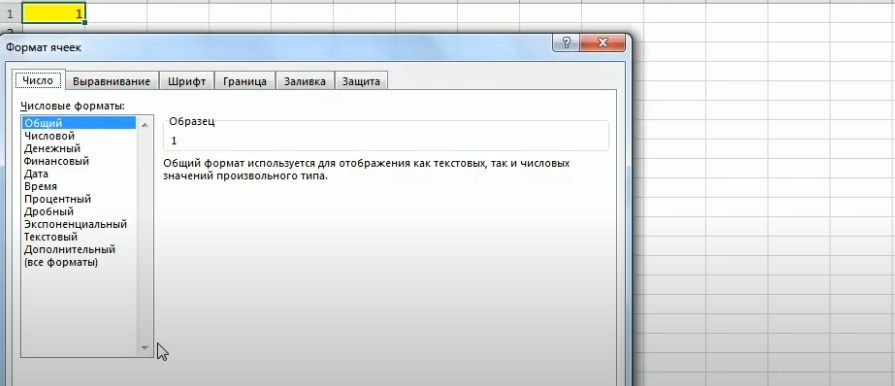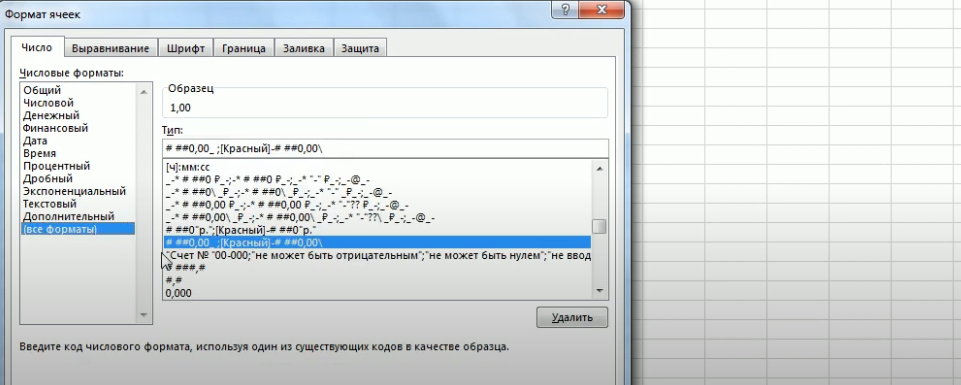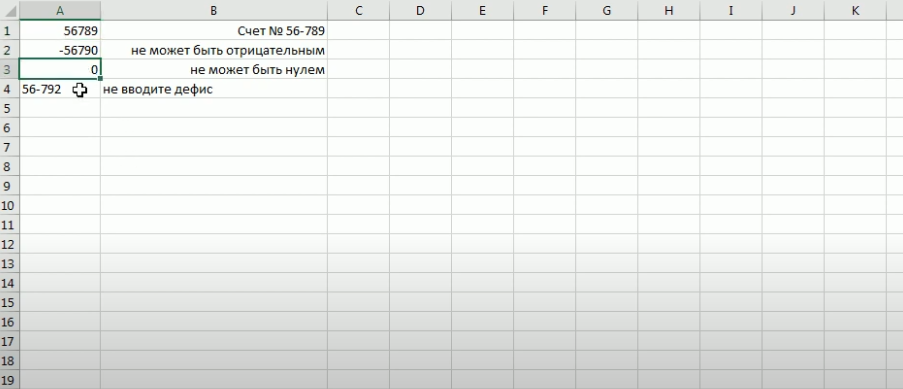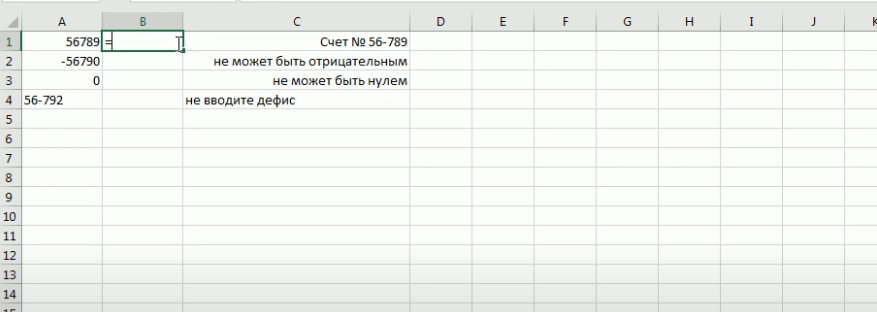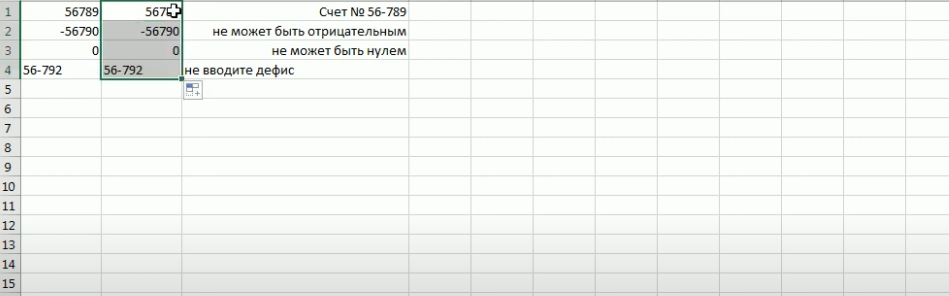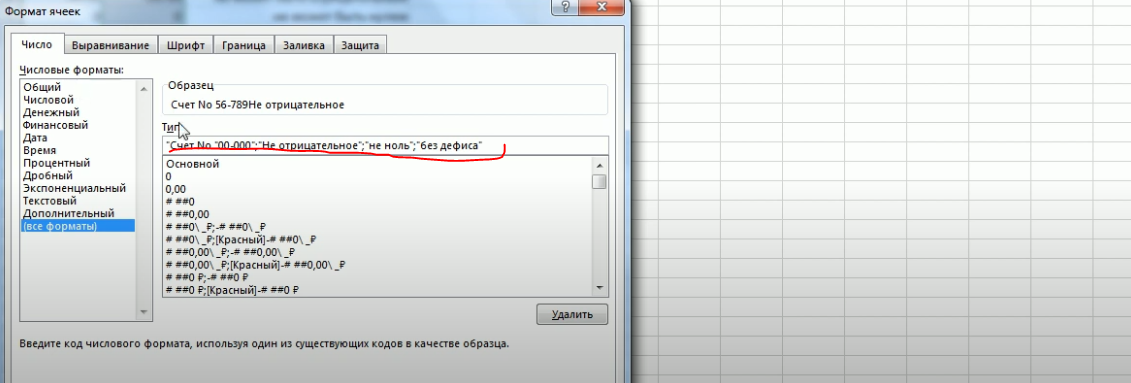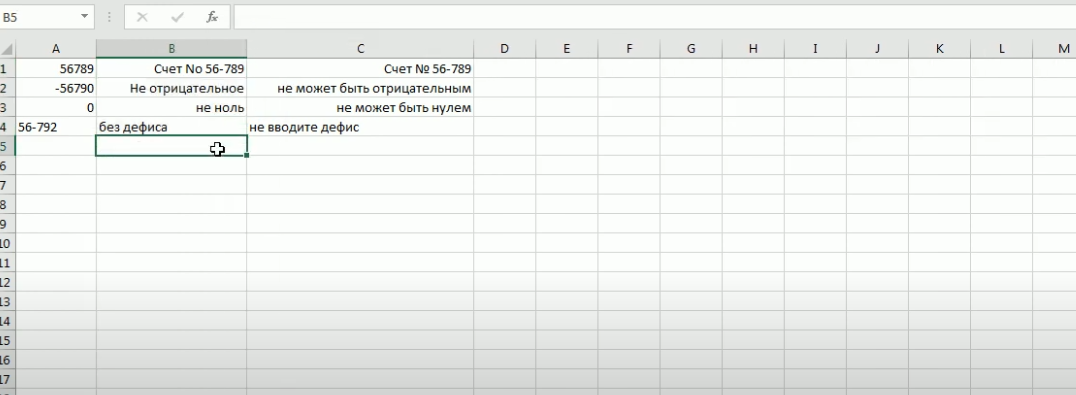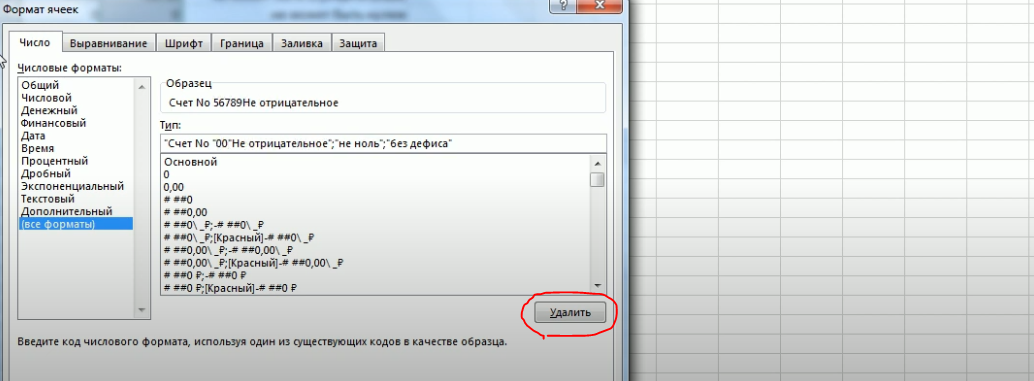ТРЕНИНГИ
Быстрый старт
Расширенный Excel
Мастер Формул
Прогнозирование
Визуализация
Макросы на VBA
КНИГИ
Готовые решения
Мастер Формул
Скульптор данных
ВИДЕОУРОКИ
Бизнес-анализ
Выпадающие списки
Даты и время
Диаграммы
Диапазоны
Дубликаты
Защита данных
Интернет, email
Книги, листы
Макросы
Сводные таблицы
Текст
Форматирование
Функции
Всякое
Коротко
Подробно
Версии
Вопрос-Ответ
Скачать
Купить
ПРОЕКТЫ
ОНЛАЙН-КУРСЫ
ФОРУМ
Excel
Работа
PLEX
© Николай Павлов, Planetaexcel, 2006-2022
info@planetaexcel.ru
Использование любых материалов сайта допускается строго с указанием прямой ссылки на источник, упоминанием названия сайта, имени автора и неизменности исходного текста и иллюстраций.
Техническая поддержка сайта
|
ООО «Планета Эксел» ИНН 7735603520 ОГРН 1147746834949 |
ИП Павлов Николай Владимирович ИНН 633015842586 ОГРНИП 310633031600071 |
Предположим, у вас есть список номеров социального страхования на вашем листе, и теперь вы хотите переформатировать номера, чтобы добавить к ним тире, как показано на следующем снимке экрана. В этой статье я познакомлю вас с некоторыми быстрыми приемами, которые помогут вам вставить тире в номера социального страхования.
Добавить тире к SSN с формулами
Добавить тире в SSN с помощью функции форматирования ячеек
Добавьте тире в SSN с помощью Kutools for Excel
Добавить тире к SSN с формулами
Чтобы добавить тире к номерам социального страхования, вам могут помочь следующие формулы. Пожалуйста, сделайте так:
1. В пустой ячейке, помимо чисел, введите любую из следующих двух формул:
- = ТЕКСТ (A2; «??? — ?? — ????»)
- = LEFT (A2,3) & «-» & MID (A2,4,2) & «-» & RIGHT (A2,4)
(A2 — это ячейка с номером, в который вы хотите добавить тире, вы можете изменить его по своему усмотрению.)
2. Затем перетащите маркер заполнения в диапазон, который вы хотите содержать в этой формуле, и тире будут вставлены в номера социального страхования. Смотрите скриншот:
Добавить тире в SSN с помощью функции форматирования ячеек
В Excel Формат ячеек функция также может помочь вам решить эту проблему.
1. Выделите ячейки, содержащие номера социального страхования, к которым вы хотите добавить тире.
2. Щелкните правой кнопкой мыши и выберите Формат ячеек из контекстного меню см. снимок экрана:
3. И в Формат ячеек диалоговое окно под Число вкладку нажмите Особый из Категория панель, а затем щелкните Номер социального страхования под Тип список.
4. Затем нажмите OK чтобы закрыть это диалоговое окно, и к вашим числам сразу добавятся тире в исходном диапазоне ячеек.
Добавьте тире в SSN с помощью Kutools for Excel
Собственно, если у вас есть Kutools for Excel, вы можете применить его Добавить текст функция быстрого добавления тире к SSN.
После бесплатная установка Kutools for Excel, пожалуйста, сделайте следующее:
1. выберите ячейки SSN и нажмите Кутулс > Текст > Добавить текст. Смотрите скриншот:
2. Затем в Добавить текст диалог, введите тире — в текстовое поле ниже Text, а затем проверьте Указывать вариант и введите позицию, которую вы хотите добавить в текстовое поле, если вам нужно добавить тире к нескольким позициям, используя запятую для их разделения. Смотрите скриншот:
3. Нажмите Ok or Применить, то все ячейки SSN добавляются тире в определенных местах
 |
Этот инструмент удаления символов повышает вашу эффективность на 90%, оставляя много времени, чтобы наслаждаться жизнью ▲ Попрощайтесь с изменением и запоминанием формул, дайте вам полноценный отдых для мозга. ▲ Кроме этого инструмента, есть 228 дополнительных инструментов (включая более 30 инструментов для редактирования текста) еще в Kutools for Excel, который может решить вашу 80% Головоломки Эксель. ▲ Станьте экспертом по Excel за 5 минут, получите признание и продвижение по службе. ▲ 110000+ высокоэффективных сотрудников и выбор 300+ всемирно известных компаний. 30-дней бесплатной пробной версии, кредитная карта не требуется |
Связанная статья:
Как быстро добавить тире к нескольким телефонным номерам в Excel?
Лучшие инструменты для работы в офисе
Kutools for Excel Решит большинство ваших проблем и повысит вашу производительность на 80%
- Снова использовать: Быстро вставить сложные формулы, диаграммы и все, что вы использовали раньше; Зашифровать ячейки с паролем; Создать список рассылки и отправлять электронные письма …
- Бар Супер Формулы (легко редактировать несколько строк текста и формул); Макет для чтения (легко читать и редактировать большое количество ячеек); Вставить в отфильтрованный диапазон…
- Объединить ячейки / строки / столбцы без потери данных; Разделить содержимое ячеек; Объединить повторяющиеся строки / столбцы… Предотвращение дублирования ячеек; Сравнить диапазоны…
- Выберите Дубликат или Уникальный Ряды; Выбрать пустые строки (все ячейки пустые); Супер находка и нечеткая находка во многих рабочих тетрадях; Случайный выбор …
- Точная копия Несколько ячеек без изменения ссылки на формулу; Автоматическое создание ссылок на несколько листов; Вставить пули, Флажки и многое другое …
- Извлечь текст, Добавить текст, Удалить по позиции, Удалить пробел; Создание и печать промежуточных итогов по страницам; Преобразование содержимого ячеек в комментарии…
- Суперфильтр (сохранять и применять схемы фильтров к другим листам); Расширенная сортировка по месяцам / неделям / дням, периодичности и др .; Специальный фильтр жирным, курсивом …
- Комбинируйте книги и рабочие листы; Объединить таблицы на основе ключевых столбцов; Разделить данные на несколько листов; Пакетное преобразование xls, xlsx и PDF…
- Более 300 мощных функций. Поддерживает Office/Excel 2007-2021 и 365. Поддерживает все языки. Простое развертывание на вашем предприятии или в организации. Полнофункциональная 30-дневная бесплатная пробная версия. 60-дневная гарантия возврата денег.
Вкладка Office: интерфейс с вкладками в Office и упрощение работы
- Включение редактирования и чтения с вкладками в Word, Excel, PowerPoint, Издатель, доступ, Visio и проект.
- Открывайте и создавайте несколько документов на новых вкладках одного окна, а не в новых окнах.
- Повышает вашу продуктивность на 50% и сокращает количество щелчков мышью на сотни каждый день!
Комментарии (0)
Оценок пока нет. Оцените первым!
Excel для Microsoft 365 для Mac Excel 2021 для Mac Excel 2019 для Mac Excel 2016 для Mac Excel для Mac 2011 Еще…Меньше
Excel предлагает специальные числовые форматы для почтовых индексов, номеров социального страхования и номеров телефонов. Если они вам не соответствуют, вы можете создать и применить собственный числовом формате.
Применение к числам заранее задав формат почтового индекса
-
Выделите ячейку или диапазон ячеек, которые вы хотите отформатировать.
-
На вкладке Главная рядом с полем Общие в поле Формат
щелкните стрелку и выберите другие числовые форматы.
-
В диалоговом окне Формат ячеек в категории нажмитекнопку Особый.
-
В списке Тип выберите почтовый индекс или Почтовый индекс + 4.
Примечание: Эти специальные форматы номеров доступны только в том случае, если в формате Расположение (язык) за установлено положение Сша (английский). В разных региональных данных для почтовых индексов не заметив или не заметив специальный числовой формат.
Создание пользовательского формата почтового индекса
Если специальные форматы почтовых индексов вам не соответствуют, можно создать пользовательский формат почтового индекса.
Важно: Пользовательские числовые форматы влияют только на способ отображения числа и не влияют на его базовое значение. Пользовательские числовые форматы хранятся в активной книге и недоступны для открываемых новых книг.
-
Выделите ячейку или диапазон ячеек, которые вы хотите отформатировать.
-
На вкладке Главная рядом с полем Общие в поле Формат
щелкните стрелку и выберите другие числовые форматы.
-
В диалоговом окне Формат ячеек в разделе Категория выберите пункт Другой.
-
В списке Тип выберите числовой формат, который нужно настроить. Код, используемый для числовых форматов, появится в поле Тип над списком Тип.
Совет: Чтобы настроить предопределяемый формат Почтовый индекс + 4, выберите 00000-0000 в списке Тип. При выборе встроенного числого формата в списке Тип Excel создает его копию, которую можно настроить.
-
В поле Тип внесите необходимые изменения в выбранный числовой формат.
Совет: Если диапазон ячеек содержит как пятизначный, так и девятизначный почтовый индекс, вы можете ввести [<=99999]00000;00000-0000, чтобы правильно отобразить оба типа почтовых индексов на экране.
Включать в почтовые индексы ведущие символы
Ячейку или диапазон ячеек можно отформатировать таким образом, чтобы перед почтовым индексом отображались символы, заполнявшие ее ширину. Например, нули или тире можно использовать для отображения почтового индекса следующим образом: 0000000 98052 или ——- 98052.
Важно: Пользовательские числовые форматы влияют только на способ отображения числа и не влияют на его базовое значение. Пользовательские числовые форматы хранятся в активной книге и недоступны для открываемых новых книг.
-
Выделите ячейку или диапазон ячеек, которые вы хотите отформатировать.
-
На вкладке Главная рядом с полем Число в поле Числовом формате
щелкните стрелку и выберите другие числовые форматы.
-
В диалоговом окне Формат ячеек в разделе Категория выберите пункт Другой.
-
В поле Тип введите *0 и нужный формат почтового индекса.
Совет: Например, для 5-значного почтового индекса введите *0#####
Отображение номеров социального страхования полностью
-
Выделите ячейку или диапазон ячеек, которые вы хотите отформатировать.
-
На вкладке Главная рядом с полем Число в поле Числовом формате
щелкните стрелку и выберите другие числовые форматы.
-
В диалоговом окне Формат ячеек в категории нажмитекнопку Особый.
-
В списке Тип выберите номер социального обеспечения.
Примечание: Этот специальный числовом формате доступен только в том случае, если в формате Расположение (язык) за установлено положение Сша (английский). В разных региональных службах для номеров социального страхования (или без них) не огося.
Отображение только последних цифр номеров социального страхования
Для общих мер безопасности может потребоваться отобразить только последние цифры номера социального обеспечения и заменить остальные цифры нулями или другими знаками. Для этого можно использовать формулу, включаемую функции С ФУНКЦИИ С CONCATENATE и RIGHT. В этой процедуре предполагается, что все номера социального страхования находятся в одном столбце и что у вас есть второй столбец, в котором будут отображаться только последние несколько цифр номеров социального страхования.
Важно: Чтобы запретить другим пользователям просматривать весь номер социального обеспечения, сначала скроете столбец с этим номером, а затем защитите его, чтобы неавторизованные пользователи не могли открыть данные. Лучше всего не хранить полные номера социального страхования (SOCIALS) в книгах. Вместо этого все номера социального страхования хранятся в расположении, которое соответствует строгим стандартам безопасности (например, в программе для работы с базами данных), а затем используйте только четыре последних цифры чисел в книгах.
-
В пустом столбце щелкните первую ячейку.
-
На вкладке Формулы нажмите кнопку Вставить функцию,введите ТЕКСТ,а затем введите С ФУНКЦИЮ С CONCATENATE.
-
В области формул отредактируем формулу так, чтобы она выглядела так:
=СОВЕКАN(«000-00-«; ПРАВАЯ(<ЯЧЕЙКА1>:<Б>;4))
где <ЯЧЕЙКА1> — это первая ячейка (например, A1), а <БДЛЯ >— последняя ячейка (например, A10) в диапазоне ячеек, содержащих номера социального страхования.
Excel отображает текстовую строку «000-00» вместо первых 5 цифр номера социального обеспечения и объединяет ее с четырьмя последними цифрами номера социального обеспечения (например, 000-00-1234).
-
Чтобы заполнить остальные ячейки в диапазоне, перетащите в ячейку, содержаную формулу, и перетащите его вниз по столбце.
Отображение номеров в качестве номеров телефонов
-
Выделите ячейку или диапазон ячеек, которые вы хотите отформатировать.
-
На вкладке Главная рядом с полем Число в поле Числовом формате
щелкните стрелку и выберите другие числовые форматы.
-
В диалоговом окне Формат ячеек в категории нажмитекнопку Особый.
-
В списке Тип выберите Телефон число.
Примечание: Этот специальный числовом формате доступен только в том случае, если в формате Расположение (язык) за установлено положение Сша (английский). В разных региональных значениях для номеров телефонов не за исключением специальных форматов номеров.
Применение к числам заранее задав формат почтового индекса
-
Выделите ячейку или диапазон ячеек, которые вы хотите отформатировать.
-
На вкладке Главная в областиЧисло во всплывающее меню Числовом формате
выберите пункт Пользовательский.
-
В диалоговом окне Формат ячеек в категории нажмитекнопку Особый.
-
В списке Тип выберите почтовый индекс или Почтовый индекс + 4.
Примечание: Эти специальные форматы номеров доступны только в том случае, если в формате Расположение (язык) за установлено положение Сша (английский). В разных региональных данных для почтовых индексов не заметив или не заметив специальный числовой формат.
Создание пользовательского формата почтового индекса
Если специальные форматы почтовых индексов вам не соответствуют, можно создать пользовательский формат почтового индекса.
Важно: Пользовательские числовые форматы влияют только на способ отображения числа и не влияют на его базовое значение. Пользовательские числовые форматы хранятся в активной книге и недоступны для открываемых новых книг.
-
Выделите ячейку или диапазон ячеек, которые вы хотите отформатировать.
-
На вкладке Главная в областиЧисло во всплывающее меню Числовом формате
выберите пункт Пользовательский.
-
В диалоговом окне Формат ячеек в разделе Категория выберите пункт Другой.
-
В списке Тип выберите числовой формат, который нужно настроить. Код, используемый для числовых форматов, появится в поле Тип над списком Тип.
Совет: Чтобы настроить предопределяемый формат Почтовый индекс + 4, выберите 00000-0000 в списке Тип. При выборе встроенного числого формата в списке Тип Excel создает его копию, которую можно настроить.
-
В поле Тип внесите необходимые изменения в выбранный числовой формат.
Совет: Если диапазон ячеек содержит как пятизначный, так и девятизначный почтовый индекс, вы можете ввести [<=99999]00000;00000-0000, чтобы правильно отобразить оба типа почтовых индексов на экране.
Включать в почтовые индексы ведущие символы
Ячейку или диапазон ячеек можно отформатировать таким образом, чтобы перед почтовым индексом отображались символы, заполнявшие ее ширину. Например, нули или тире можно использовать для отображения почтового индекса следующим образом: 0000000 98052 или ——- 98052.
Важно: Пользовательские числовые форматы влияют только на способ отображения числа и не влияют на его базовое значение. Пользовательские числовые форматы хранятся в активной книге и недоступны для открываемых новых книг.
-
Выделите ячейку или диапазон ячеек, которые вы хотите отформатировать.
-
На вкладке Главная в областиЧисло во всплывающее меню Числовом формате
выберите пункт Пользовательский.
-
В диалоговом окне Формат ячеек в разделе Категория выберите пункт Другой.
-
В поле Тип введите *0 и нужный формат почтового индекса.
Совет: Например, для 5-значного почтового индекса введите *0#####
Отображение номеров социального страхования полностью
-
Выделите ячейку или диапазон ячеек, которые вы хотите отформатировать.
-
На вкладке Главная в областиЧисло во всплывающее меню Числовом формате
выберите пункт Пользовательский.
-
В диалоговом окне Формат ячеек в категории нажмитекнопку Особый.
-
В списке Тип выберите номер социального обеспечения.
Примечание: Этот специальный числовом формате доступен только в том случае, если в формате Расположение (язык) за установлено положение Сша (английский). В разных региональных службах для номеров социального страхования (или без них) не огося.
Отображение только последних цифр номеров социального страхования
Для общих мер безопасности может потребоваться отобразить только последние цифры номера социального обеспечения и заменить остальные цифры нулями или другими знаками. Для этого можно использовать формулу, включаемую функции С ФУНКЦИИ С CONCATENATE и RIGHT. В этой процедуре предполагается, что все номера социального страхования находятся в одном столбце и что у вас есть второй столбец, в котором будут отображаться только последние несколько цифр номеров социального страхования.
Важно: Чтобы запретить другим пользователям просматривать весь номер социального обеспечения, сначала скроете столбец с этим номером, а затем защитите его, чтобы неавторизованные пользователи не могли открыть данные. Лучше всего не хранить полные номера социального страхования (SOCIALS) в книгах. Вместо этого полностью храните номера социального страхования в расположении, которое соответствует строгим стандартам безопасности (например, в программе для работы с базами данных), а затем используйте только четыре последних цифры чисел в книгах.
-
В пустом столбце щелкните первую ячейку.
-
На вкладке Формулы в области Функциянажмите кнопку Вставить, наведите указатель мыши на пункт Тексти выберите пункт СОВЕКАТЬ.
-
В области формул отредактируем формулу так, чтобы она выглядела так:
=СОВЕКАN(«000-00-«; ПРАВАЯ(<ЯЧЕЙКА1>:<БДЛЯ>;4))
где <ЯЧЕЙКА1> — это первая ячейка (например, A1), а <Б>БДЛН — последняя ячейка (например, A10) в диапазоне ячеек, содержащих номера социального страхования.
Excel отображает текстовую строку «000-00» вместо первых 5 цифр номера социального обеспечения и объединяет ее с четырьмя последними цифрами номера социального обеспечения (например, 000-00-1234).
-
Чтобы заполнить остальные ячейки в диапазоне, перетащите в ячейку, содержаную формулу, и перетащите его вниз по столбец.
Отображение номеров в качестве номеров телефонов
-
Выделите ячейку или диапазон ячеек, которые вы хотите отформатировать.
-
На вкладке Главная в областиЧисло во всплывающее меню Числовом формате
выберите пункт Пользовательский.
-
В диалоговом окне Формат ячеек в категориинажмите кнопку Специальный.
-
В списке Тип выберите Телефон число.
Примечание: Этот специальный числовом формате доступен только в том случае, если в формате Расположение (язык) за установлено положение Сша (английский). В разных региональных значениях для номеров телефонов не за исключением специальных форматов номеров.
См. также
Коды числовых форматов
Создание и применение пользовательского числового формата
Отображение дат, времени, денежных единиц, дробей или процентов
Выделение закономерностей и трендов с помощью условного форматирования
Отображение и скрытие нулевых значений
СЦЕПИТЬ
ПРАВСИМВ, ПРАВБ (функции ПРАВСИМВ, ПРАВБ)
Нужна дополнительная помощь?
Обновлено: 16.04.2023
Excel предлагает специальные числовые форматы для почтовых индексов, номеров социального страхования и номеров телефонов. Если они вам не соответствуют, вы можете создать и применить собственный числовом формате.
Применение к числам заранее задав формат почтового индекса
Выделите ячейку или диапазон ячеек, которые вы хотите отформатировать.
На вкладке Главная рядом с полем Общие в поле Формат щелкните стрелку и выберите другие числовые форматы.
В диалоговом окне Формат ячеек в категории нажмитекнопку Особый.
В списке Тип выберите почтовый индекс или Почтовый индекс + 4.
Примечание: Эти специальные форматы номеров доступны только в том случае, если в формате Расположение (язык) за установлено положение Сша (английский). В разных региональных данных для почтовых индексов не заметив или не заметив специальный числовой формат.
Создание пользовательского формата почтового индекса
Если специальные форматы почтовых индексов вам не соответствуют, можно создать пользовательский формат почтового индекса.
Важно: Пользовательские числовые форматы влияют только на способ отображения числа и не влияют на его базовое значение. Пользовательские числовые форматы хранятся в активной книге и недоступны для открываемых новых книг.
Выделите ячейку или диапазон ячеек, которые вы хотите отформатировать.
На вкладке Главная рядом с полем Общие в поле Формат щелкните стрелку и выберите другие числовые форматы.
В диалоговом окне Формат ячеек в разделе Категория выберите пункт Другой.
В списке Тип выберите числовой формат, который нужно настроить. Код, используемый для числовых форматов, появится в поле Тип над списком Тип.
Совет: Чтобы настроить предопределяемый формат Почтовый индекс + 4, выберите 00000-0000 в списке Тип. При выборе встроенного числого формата в списке Тип Excel создает его копию, которую можно настроить.
В поле Тип внесите необходимые изменения в выбранный числовой формат.
Совет: Если диапазон ячеек содержит как пятизначный, так и девятизначный почтовый индекс, вы можете ввести [<=99999]00000;00000-0000, чтобы правильно отобразить оба типа почтовых индексов на экране.
Включать в почтовые индексы ведущие символы
Ячейку или диапазон ячеек можно отформатировать таким образом, чтобы перед почтовым индексом отображались символы, заполнявшие ее ширину. Например, нули или тире можно использовать для отображения почтового индекса следующим образом: 0000000 98052 или ——- 98052.
Важно: Пользовательские числовые форматы влияют только на способ отображения числа и не влияют на его базовое значение. Пользовательские числовые форматы хранятся в активной книге и недоступны для открываемых новых книг.
Выделите ячейку или диапазон ячеек, которые вы хотите отформатировать.
На вкладке Главная рядом с полем Число в поле Числовом формате щелкните стрелку и выберите другие числовые форматы.
В диалоговом окне Формат ячеек в разделе Категория выберите пункт Другой.
В поле Тип введите *0 и нужный формат почтового индекса.
Отображение номеров социального страхования полностью
Выделите ячейку или диапазон ячеек, которые вы хотите отформатировать.
На вкладке Главная рядом с полем Число в поле Числовом формате щелкните стрелку и выберите другие числовые форматы.
В диалоговом окне Формат ячеек в категории нажмитекнопку Особый.
В списке Тип выберите номер социального обеспечения.
Примечание: Этот специальный числовом формате доступен только в том случае, если в формате Расположение (язык) за установлено положение Сша (английский). В разных региональных службах для номеров социального страхования (или без них) не огося.
Отображение только последних цифр номеров социального страхования
Для общих мер безопасности может потребоваться отобразить только последние цифры номера социального обеспечения и заменить остальные цифры нулями или другими знаками. Для этого можно использовать формулу, включаемую функции С ФУНКЦИИ С CONCATENATE и RIGHT. В этой процедуре предполагается, что все номера социального страхования находятся в одном столбце и что у вас есть второй столбец, в котором будут отображаться только последние несколько цифр номеров социального страхования.
Важно: Чтобы запретить другим пользователям просматривать весь номер социального обеспечения, сначала скроете столбец с этим номером, а затем защитите его, чтобы неавторизованные пользователи не могли открыть данные. Лучше всего не хранить полные номера социального страхования (SOCIALS) в книгах. Вместо этого все номера социального страхования хранятся в расположении, которое соответствует строгим стандартам безопасности (например, в программе для работы с базами данных), а затем используйте только четыре последних цифры чисел в книгах.
В пустом столбце щелкните первую ячейку.
На вкладке Формулы нажмите кнопку Вставить функцию,введите ТЕКСТ,а затем введите С ФУНКЦИЮ С CONCATENATE.
В области формул отредактируем формулу так, чтобы она выглядела так:
где <ЯЧЕЙКА1> — это первая ячейка (например, A1), а <БДЛЯ >— последняя ячейка (например, A10) в диапазоне ячеек, содержащих номера социального страхования.
Excel отображает текстовую строку «000-00» вместо первых 5 цифр номера социального обеспечения и объединяет ее с четырьмя последними цифрами номера социального обеспечения (например, 000-00-1234).
Чтобы заполнить остальные ячейки в диапазоне, перетащите в ячейку, содержаную формулу, и перетащите его вниз по столбце.
Отображение номеров в качестве номеров телефонов
Выделите ячейку или диапазон ячеек, которые вы хотите отформатировать.
На вкладке Главная рядом с полем Число в поле Числовом формате щелкните стрелку и выберите другие числовые форматы.
В диалоговом окне Формат ячеек в категории нажмитекнопку Особый.
В списке Тип выберите Телефон число.
Примечание: Этот специальный числовом формате доступен только в том случае, если в формате Расположение (язык) за установлено положение Сша (английский). В разных региональных значениях для номеров телефонов не за исключением специальных форматов номеров.
Применение к числам заранее задав формат почтового индекса
Выделите ячейку или диапазон ячеек, которые вы хотите отформатировать.
На вкладке Главная в областиЧисло во всплывающее меню Числовом формате выберите пункт Пользовательский.
В диалоговом окне Формат ячеек в категории нажмитекнопку Особый.
В списке Тип выберите почтовый индекс или Почтовый индекс + 4.
Примечание: Эти специальные форматы номеров доступны только в том случае, если в формате Расположение (язык) за установлено положение Сша (английский). В разных региональных данных для почтовых индексов не заметив или не заметив специальный числовой формат.
Создание пользовательского формата почтового индекса
Если специальные форматы почтовых индексов вам не соответствуют, можно создать пользовательский формат почтового индекса.
Важно: Пользовательские числовые форматы влияют только на способ отображения числа и не влияют на его базовое значение. Пользовательские числовые форматы хранятся в активной книге и недоступны для открываемых новых книг.
Выделите ячейку или диапазон ячеек, которые вы хотите отформатировать.
На вкладке Главная в областиЧисло во всплывающее меню Числовом формате выберите пункт Пользовательский.
В диалоговом окне Формат ячеек в разделе Категория выберите пункт Другой.
В списке Тип выберите числовой формат, который нужно настроить. Код, используемый для числовых форматов, появится в поле Тип над списком Тип.
Совет: Чтобы настроить предопределяемый формат Почтовый индекс + 4, выберите 00000-0000 в списке Тип. При выборе встроенного числого формата в списке Тип Excel создает его копию, которую можно настроить.
В поле Тип внесите необходимые изменения в выбранный числовой формат.
Совет: Если диапазон ячеек содержит как пятизначный, так и девятизначный почтовый индекс, вы можете ввести [<=99999]00000;00000-0000, чтобы правильно отобразить оба типа почтовых индексов на экране.
Включать в почтовые индексы ведущие символы
Ячейку или диапазон ячеек можно отформатировать таким образом, чтобы перед почтовым индексом отображались символы, заполнявшие ее ширину. Например, нули или тире можно использовать для отображения почтового индекса следующим образом: 0000000 98052 или ——- 98052.
Важно: Пользовательские числовые форматы влияют только на способ отображения числа и не влияют на его базовое значение. Пользовательские числовые форматы хранятся в активной книге и недоступны для открываемых новых книг.
Выделите ячейку или диапазон ячеек, которые вы хотите отформатировать.
На вкладке Главная в областиЧисло во всплывающее меню Числовом формате выберите пункт Пользовательский.
В диалоговом окне Формат ячеек в разделе Категория выберите пункт Другой.
В поле Тип введите *0 и нужный формат почтового индекса.
Отображение номеров социального страхования полностью
Выделите ячейку или диапазон ячеек, которые вы хотите отформатировать.
На вкладке Главная в областиЧисло во всплывающее меню Числовом формате выберите пункт Пользовательский.
В диалоговом окне Формат ячеек в категории нажмитекнопку Особый.
В списке Тип выберите номер социального обеспечения.
Примечание: Этот специальный числовом формате доступен только в том случае, если в формате Расположение (язык) за установлено положение Сша (английский). В разных региональных службах для номеров социального страхования (или без них) не огося.
Отображение только последних цифр номеров социального страхования
Для общих мер безопасности может потребоваться отобразить только последние цифры номера социального обеспечения и заменить остальные цифры нулями или другими знаками. Для этого можно использовать формулу, включаемую функции С ФУНКЦИИ С CONCATENATE и RIGHT. В этой процедуре предполагается, что все номера социального страхования находятся в одном столбце и что у вас есть второй столбец, в котором будут отображаться только последние несколько цифр номеров социального страхования.
Важно: Чтобы запретить другим пользователям просматривать весь номер социального обеспечения, сначала скроете столбец с этим номером, а затем защитите его, чтобы неавторизованные пользователи не могли открыть данные. Лучше всего не хранить полные номера социального страхования (SOCIALS) в книгах. Вместо этого полностью храните номера социального страхования в расположении, которое соответствует строгим стандартам безопасности (например, в программе для работы с базами данных), а затем используйте только четыре последних цифры чисел в книгах.
В пустом столбце щелкните первую ячейку.
На вкладке Формулы в области Функциянажмите кнопку Вставить, наведите указатель мыши на пункт Тексти выберите пункт СОВЕКАТЬ.
В области формул отредактируем формулу так, чтобы она выглядела так:
где <ЯЧЕЙКА1> — это первая ячейка (например, A1), а <Б>БДЛН — последняя ячейка (например, A10) в диапазоне ячеек, содержащих номера социального страхования.
Excel отображает текстовую строку «000-00» вместо первых 5 цифр номера социального обеспечения и объединяет ее с четырьмя последними цифрами номера социального обеспечения (например, 000-00-1234).
Чтобы заполнить остальные ячейки в диапазоне, перетащите в ячейку, содержаную формулу, и перетащите его вниз по столбец.
Отображение номеров в качестве номеров телефонов
Выделите ячейку или диапазон ячеек, которые вы хотите отформатировать.
На вкладке Главная в областиЧисло во всплывающее меню Числовом формате выберите пункт Пользовательский.
В диалоговом окне Формат ячеек в категориинажмите кнопку Специальный.
В списке Тип выберите Телефон число.
Примечание: Этот специальный числовом формате доступен только в том случае, если в формате Расположение (язык) за установлено положение Сша (английский). В разных региональных значениях для номеров телефонов не за исключением специальных форматов номеров.
Привет всем, есть вопрос насущный, может кто что подскажет. Есть столбец с девятизначными числами, которые являются значениям снилс, но без контрольных сумм. Реально ли в excel высчитать значения массово для всего столбца? Алгоритм формирования контрольного числа СНИЛС таков (цитирую):
1) Проверка контрольного числа Страхового номера проводится только для номеров больше номера 001—001-998
2) Контрольное число СНИЛС рассчитывается следующим образом:
2.1) Каждая цифра СНИЛС умножается на номер своей позиции (позиции отсчитываются с конца)
2.2) Полученные произведения суммируются
2.3) Если сумма меньше 100, то контрольное число равно самой сумме
2.4) Если сумма равна 100 или 101, то контрольное число равно 00
2.5) Если сумма больше 101, то сумма делится нацело на 101 и контрольное число определяется остатком от деления аналогично пунктам 2.3 и 2.4
Есть мнение, что алгоритмически удобнее сумму не делить нацело на 101, а из суммы циклически вычитать 101 до тех пор, пока остаток от вычитания не будет меньше 102. Хотя по сути это и есть «деление нацело».
Работаю в этой сфере, поэтому вопрос животрепещущий. Подскажите кто знает!
Привет всем, есть вопрос насущный, может кто что подскажет. Есть столбец с девятизначными числами, которые являются значениям снилс, но без контрольных сумм. Реально ли в excel высчитать значения массово для всего столбца? Алгоритм формирования контрольного числа СНИЛС таков (цитирую):
1) Проверка контрольного числа Страхового номера проводится только для номеров больше номера 001—001-998
2) Контрольное число СНИЛС рассчитывается следующим образом:
2.1) Каждая цифра СНИЛС умножается на номер своей позиции (позиции отсчитываются с конца)
2.2) Полученные произведения суммируются
2.3) Если сумма меньше 100, то контрольное число равно самой сумме
2.4) Если сумма равна 100 или 101, то контрольное число равно 00
2.5) Если сумма больше 101, то сумма делится нацело на 101 и контрольное число определяется остатком от деления аналогично пунктам 2.3 и 2.4
Есть мнение, что алгоритмически удобнее сумму не делить нацело на 101, а из суммы циклически вычитать 101 до тех пор, пока остаток от вычитания не будет меньше 102. Хотя по сути это и есть «деление нацело».
Работаю в этой сфере, поэтому вопрос животрепещущий. Подскажите кто знает! Lhonemzathrum
Одна из самых распространенных неприятностей, которые люди цитируют в Excel, связана с форматированием чисел и текста в ячейках. Это особенно раздражает, когда числа случайно вводятся в электронную таблицу в текстовом формате.
Когда это происходит, вычисления и различные формулы не работают должным образом или могут вообще не работать.
В этой статье вы узнаете, как определить, когда столбец или строка чисел фактически отформатированы как текст, и как преобразовать текст в числа, чтобы они снова работали в формулах и вычислениях. Это один из тех основные советы по Excel каждый должен знать.
Является ли текст данных ячейки или числа?
Есть несколько способов узнать, отформатирован ли номер или набор чисел в столбце или строке как текст в Excel.
Если в раскрывающемся списке отображается «текст», значит, ячейка отформатирована как текстовый. Если вы хотите выполнить численные расчеты на камеру с помощью Формулы Excel, вам нужно сначала преобразовать его.
В случае, когда кто-то ввел числа в текстовом формате, используя апостроф в ячейке, вы увидите маленький зеленый треугольник, указывающий, что значение было введено в виде текста.
Примечание. Если перед записью ячейки ставится апостроф, форматирование ячейки становится текстовым.
Если вы обнаружили, используя любой из вышеуказанных подходов, что числовые данные вводятся в лист Excel в текстовом формате, вы можете использовать любой из приведенных ниже методов для преобразования этого текста в числа.
1. Преобразовать в число
Если вам нужно преобразовать данные, которые были введены в Excel с апострофом, вы можете легко преобразовать их обратно в числовой формат, используя опцию Преобразовать в число.
- Сначала выберите ячейки, которые вы хотите преобразовать обратно в числовой формат. Вы увидите желтый бриллиант рядом с выделением с восклицательным символом в середине.
- Выберите этот символ. В раскрывающемся списке выберите «Преобразовать в число».
Это обновит все выбранные вами текстовые числа до общего числового формата данных.
Вы узнаете, что это сработало, когда все числа в вашем выборе переключились с выравнивания по левому краю в ячейках по правому краю.
2. Использование текста в столбце
- Выберите весь столбец данных, которые вы хотите преобразовать из текста в числа.
- Выберите «Данные» в меню, а затем выберите «Текст в столбцы» в разделе «Инструменты данных» на ленте.
- В окне мастера оставьте выбранным разделитель по умолчанию и выберите Далее.
- На следующей странице мастера оставьте выбранную вкладку по умолчанию и снова выберите Далее.
- Наконец, на последней странице мастера убедитесь, что в разделе Формат данных столбца выбрано Общее. В поле «Место назначения» вы можете выбрать новый столбец, в который нужно перенести числовые данные, или просто оставить текущий выбранный столбец без изменений. Выберите Готово.
Теперь все ваши данные будут преобразованы в числовые значения, которые вы можете использовать в формулах и вычислениях Excel.
Примечание. Вы заметите, что фактическое форматирование ячейки не меняется с Текст на Общее, даже если сами значения теперь можно использовать в качестве чисел. Однако, если вы установите выходной столбец в новый столбец, вы заметите, что форматирование нового столбца установлено на Общие. Это только косметическая проблема, и она не влияет на поведение чисел в столбце в формате «Текст».
3. Изменение формата ячейки
-
Выберите все ячейки, которые вы хотите преобразовать. Вы можете выбрать весь столбец (не включая заголовок), если хотите преобразовать все ячейки в столбце.
Выберите меню «Главное» и в группе «Число» на ленте выберите раскрывающийся список с текстом в нем.
- Вы увидите список форматов на выбор. Выберите Общие, чтобы преобразовать в числовой формат. Или вы можете выбрать Число, Валюта, Учет или Процент, если вы хотите, чтобы эти конкретные числовые форматы применялись к вашим числовым данным.
4. Использование значений вставки
Если вам нужно переместить текстовые ячейки, содержащие числа, в новую ячейку или столбец, вы можете использовать функцию специальной вставки.
- Выберите группу пустых ячеек, в которую вы хотите поместить вывод числовых данных. Выберите «Формат ячеек» во всплывающем меню.
- В открывшемся окне убедитесь, что в качестве числового формата выбран «Общий», и нажмите «ОК».
- Выберите весь столбец ячеек, который вы хотите преобразовать из текста в числа, щелкните правой кнопкой мыши и выберите «Копировать».
- Выберите первую ячейку в пустом столбце, который вы отформатировали, щелкните правой кнопкой мыши ячейку и выберите Вставить значения. Вы увидите все отформатированные в текстовом формате числа, вставленные в общий формат чисел.
Это работает, потому что когда вы выбираете Вставить значения, он вставляет только значения из исходной ячейки, а не исходное форматирование ячейки. Вместо этого он использует форматирование ячейки назначения, которое вы настроили в первой части этого процесса.
5. Использование функции VALUE
В Excel есть специальная функция, которая преобразует число в формате текста в числовое значение. Это функция VALUE.
Чтобы использовать эту функцию, выберите ячейку, в которую вы хотите преобразовать число, и введите:
Замените «G2» выше на ячейку с номером, который вы хотите преобразовать. Если вы конвертируете целый столбец чисел, начните только с первой ячейки.
Нажмите Enter, и вы увидите, что число в формате текста было преобразовано в число общего формата.
Затем вы можете заполнить оставшуюся часть пустого столбца до конца этого столбца, и формула VALUE преобразует остальные ячейки в исходный столбец.
После использования любого из этих параметров для переформатирования чисел вам может потребоваться обновить данные ячейки после применения нового форматирования.
Как видите, в Excel существует несколько способов преобразования текста в числа. Выбор, который вы выбираете, зависит только от того, где вы пытаетесь разместить вывод. Это также зависит от того, предпочитаете ли вы использовать функции копирования и вставки, формулы Excel или параметры меню.
В конечном счете, каждый из этих вариантов дает вам один и тот же конечный результат.
Как в Excel сделать сумму прописью
Чтобы получить эту возможность, вы можете скачать надстройку «Сумма прописью» в Excel бесплатно на нашем сайте.
Разместите его в любом удобном каталоге и подключите. Для этого следует пройти следующие этапы:
Эта функция «сумма_прописью» работает в Excel 2007, 2010, 2016
Данная надстройка работает только для рублей. Если вам нужна другая валюта, скачайте еще файл sumprop.xla. Действуя по аналогии подключите надстройку для получения суммы прописью в Excel.
Для проверки введем в ячейке A3 произвольное число. Пусть это будет десятичная дробь. Также вызовем окно вставки функций и найдем новые функции для вывода суммы прописью.
Как видите, нам стали доступны:
- Сумма Прописью
- Сумма Прописью Доллары
- Сумма Прописью Евро
- Сумма Прописью Евро
Переведем число в евро. Выбираем соответствующую функцию и кликаем по ячейке с числом.
После нажатия ОК получаем результат.
С помощью этих инструментов преобразование числа в текст прописью в Excel выполняется очень просто. Если по каким-то причинам вы не хотите устанавливать их в Excel, можно воспользоваться другим способом.
Формула суммы прописью в Excel — как написать число
Для вывода числа прописью в Excel можно создать формулу. Приведем пример:
ПОДСТАВИТЬ(ПРОПНАЧ(ИНДЕКС(n_4;ПСТР(ТЕКСТ(A3;n0);1;1)+1)&ИНДЕКС(n0x;ПСТР(ТЕКСТ(A3;n0);2;1)+1;ПСТР(ТЕКСТ(A3;n0);3;1)+1)&ЕСЛИ(-ПСТР(ТЕКСТ(A3;n0);1;3);»миллиард»&ВПР(ПСТР(ТЕКСТ(A3;n0);3;1)*И(ПСТР(ТЕКСТ(A3;n0);2;1)-1);мил;2);»»)&ИНДЕКС(n_4;ПСТР(ТЕКСТ(A3;n0);4;1)+1)&ИНДЕКС(n0x;ПСТР(ТЕКСТ(A3;n0);5;1)+1;ПСТР(ТЕКСТ(A3;n0);6;1)+1)&ЕСЛИ(-ПСТР(ТЕКСТ(A3;n0);4;3);»миллион»&ВПР(ПСТР(ТЕКСТ(A3;n0);6;1)*И(ПСТР(ТЕКСТ(A3;n0);5;1)-1);мил;2);»»)&ИНДЕКС(n_4;ПСТР(ТЕКСТ(A3;n0);7;1)+1)&ИНДЕКС(n1x;ПСТР(ТЕКСТ(A3;n0);8;1)+1;ПСТР(ТЕКСТ(A3;n0);9;1)+1)&ЕСЛИ(-ПСТР(ТЕКСТ(A3;n0);7;3);ВПР(ПСТР(ТЕКСТ(A3;n0);9;1)*И(ПСТР(ТЕКСТ(A3;n0);8;1)-1);тыс;2);»»)&ИНДЕКС(n_4;ПСТР(ТЕКСТ(A3;n0);10;1)+1)&ИНДЕКС(ЕСЛИ(-ПСТР(ТЕКСТ(A3;n0);14;6);n1x;n0x);ПСТР(ТЕКСТ(A3;n0);11;1)+1;ПСТР(ТЕКСТ(A3;n0);12;1)+1));»z»;» «)&ЕСЛИ(ОТБР(ТЕКСТ(A3;n0));;»Ноль «)&ЕСЛИ(-ПСТР(ТЕКСТ(A3;n0);14;6);ЕСЛИ(ОСТАТ(МАКС(ОСТАТ(ПСТР(ТЕКСТ(A3;n0);11;2)-11;100);9);10);»целых «;»целая «)&ПОДСТАВИТЬ(ИНДЕКС(n_4;ПСТР(ТЕКСТ(A3;n0);14;6)/10^5+1)&ИНДЕКС(n1x;ОСТАТ(ПСТР(ТЕКСТ(A3;n0);14;6)/10^4;10)+1;ОСТАТ(ПСТР(ТЕКСТ(A3;n0);14;6)/1000;10)+1)&ЕСЛИ(ЦЕЛОЕ(ПСТР(ТЕКСТ(A3;n0);14;6)/1000);ВПР(ОСТАТ(ПСТР(ТЕКСТ(A3;n0);14;6)/1000;10)*(ОСТАТ(ЦЕЛОЕ(ПСТР(ТЕКСТ(A3;n0);14;6)/10^4);10)<>1);тыс;2);»»)&ИНДЕКС(n_4;ОСТАТ(ПСТР(ТЕКСТ(A3;n0);14;6)/100;10)+1)&ИНДЕКС(n1x;ОСТАТ(ПСТР(ТЕКСТ(A3;n0);14;6)/10;10)+1;ОСТАТ(ПСТР(ТЕКСТ(A3;n0);14;6);10)+1);»z»;» «)&ИНДЕКС(доля;ДЛСТР(ПСТР(ТЕКСТ(A3;n0);14;6));(ОСТАТ(МАКС(ОСТАТ(ПСТР(ТЕКСТ(A3;n0);14;6)-11;100);9);10)>0)+1);)
Для ее использования вам необходимо указать несколько массивов Excel:
Просто скопируйте эту таблицу на лист Excel, а формулу вставляйте туда, где необходима сумма прописью. Вышеприведенная конструкция предназначена для ячейки A3. Не забудьте поменять адрес.
В англоязычном Excel формула суммы прописью будет выглядеть следующим образом:
SUBSTITUTE(PROPER(INDEX(n_4,MID(TEXT(A1,n0),1,1)+1)&INDEX(n0x,MID(TEXT(A1,n0),2,1)+1,MID(TEXT(A1,n0),3,1)+1)&IF(-MID(TEXT(A1,n0),1,3),»миллиард»&VLOOKUP(MID(TEXT(A1,n0),3,1)*AND(MID(TEXT(A1,n0),2,1)-1),мил,2),»»)&INDEX(n_4,MID(TEXT(A1,n0),4,1)+1)&INDEX(n0x,MID(TEXT(A1,n0),5,1)+1,MID(TEXT(A1,n0),6,1)+1)&IF(-MID(TEXT(A1,n0),4,3),»миллион»&VLOOKUP(MID(TEXT(A1,n0),6,1)*AND(MID(TEXT(A1,n0),5,1)-1),мил,2),»»)&INDEX(n_4,MID(TEXT(A1,n0),7,1)+1)&INDEX(n1x,MID(TEXT(A1,n0),8,1)+1,MID(TEXT(A1,n0),9,1)+1)&IF(-MID(TEXT(A1,n0),7,3),VLOOKUP(MID(TEXT(A1,n0),9,1)*AND(MID(TEXT(A1,n0),8,1)-1),тыс,2),»»)&INDEX(n_4,MID(TEXT(A1,n0),10,1)+1)&INDEX(n0x,MID(TEXT(A1,n0),11,1)+1,MID(TEXT(A1,n0),12,1)+1)),»z»,» «)&IF(TRUNC(TEXT(A1,n0)),»»,»Ноль «)&»рубл»&VLOOKUP(MOD(MAX(MOD(MID(TEXT(A1,n0),11,2)-11,100),9),10),,2)&RIGHT(TEXT(A1,n0),2)&» копе»&VLOOKUP(MOD(MAX(MOD(RIGHT(TEXT(A1,n0),2)-11,100),9),10),,2)
Как видим, это не самый удобный способ преобразовать число в текст прописью в Excel.
Преобразование с помощью макросов Excel
Можно написать собственную функцию, которая произведет конвертацию суммы прописью. Нажмите сочетание ALT+F11 и в открывшемся разработчике Excel VBA вставьте новый модуль.
В него добавьте следующий код.
Теперь эту функцию можно вызвать обычным путем и получить сумму прописью. Она находится в разделе функций Excel «Определенные пользователем».
В качестве аргумента укажите адрес с числом.
Перевод в сумму прописью осуществляется только для целых чисел.
Дробное число требует дополнительной формулы:
Вместо ячейки A7 подставляйте свой адрес. Копейки в таком исполнении будут выводиться в виде числа.
Мы рассмотрели все способы представления суммы прописью в Excel. Выбирайте для себя самый удобный и пользуйтесь с удовольствием!
Предположим, что в ячейках вашего рабочего листа есть список почтовых индексов или длинных номеров ISBN, а длинные номера содержат тире, для какой-то цели вам нужно избавиться от тире между числами (как показано на следующих снимках экрана). Есть ли какие-нибудь быстрые способы убрать эти дефисы между числами в excel?
Удалить тире из ячеек с формулой
С этой ЗАМЕНА функции, числа будут преобразованы в текстовые значения, поэтому, когда вы удалите дефис, ни начальный 0 не будет удален, ни числа не станут экспонентами. Пожалуйста, сделайте следующее:
1. В соседней пустой ячейке, например C1, введите следующую формулу: = ПОДСТАВИТЬ (A1; «-«; «») , см. снимок экрана:
2, Нажмите Enter и выберите ячейку C1, затем перетащите маркер заполнения в диапазон, который вы хотите содержать эту формулу. И дефисы между цифрами убраны. Смотрите скриншот:
Легко удаляйте все числовые, нечисловые или указанные символы, такие как «тире», из ячеек в Excel:
Kutools for Excel’s Удалить символы Утилита поможет вам легко удалить все числовые, нечисловые или указанные символы из выбранных ячеек в Excel.
Скачайте и попробуйте прямо сейчас! (30-дневная бесплатная трасса)
Удалите тире из ячеек с кодом VBA
С помощью следующего кода VBA вы также можете удалить дефисы между числами из диапазона ячеек.
1. Выделите диапазон, в котором вы хотите убрать тире.
2. Удерживайте ALT + F11 , чтобы открыть Microsoft Visual Basic для приложений окно.
3. Нажмите Вставить > Модульи вставьте следующий код в окно модуля.
VBA: убрать тире между числами
4, Затем нажмите F5 нажмите клавишу для запуска этого кода, и появится диалоговое окно, в котором вам будет предложено выбрать диапазон, который вы хотите использовать. Смотрите скриншот:
5, Затем нажмите OK, тире между числами убраны с ячеек. И числовой формат преобразуется в текстовый формат. Смотрите скриншоты:
Удалите тире из ячеек с помощью Kutools for Excel
Если вы новичок в Excel, и формула, и код для вас трудны, не волнуйтесь, Kutools for ExcelАвтора Удалить символы Функция может помочь вам быстро удалить тире из ячеек.
Перед применением Kutools for Excel, Пожалуйста, сначала скачайте и установите.
1. Выберите диапазон ячеек, в которых необходимо удалить тире, и нажмите Kutools > Текст > Удалить символы, см. снимок экрана:
2. В Удалить символы диалоговое окно, отметьте На заказ вариант и введите «-»В текстовое поле, затем вы сможете просмотреть результаты предварительный просмотр Панель. Затем нажмите кнопку OK кнопку, чтобы удалить все дефисы в выбранных ячейках. Смотрите скриншот:
Внимание. Если выбранные ячейки содержат начальные нули или много цифр, чтобы сохранить начальные нули и избежать превращения числа в научную нотацию после удаления дефисов, вам необходимо отформатировать ячейки как текст, как показано на скриншоте ниже, прежде чем применять Удалить символы утилита.
Если вы хотите получить 30-дневную бесплатную пробную версию этой утилиты, пожалуйста, нажмите, чтобы загрузить это, а затем перейдите к применению операции в соответствии с указанными выше шагами.
Читайте также:
- Как в папке избранное в телеграмм упорядочить файлы
- Как подключить сабвуфер к компьютеру sven sps 828
- Как открыть файл vbm
- Что такое аудит безопасности компьютерной системы
- Чем открыть файл sgu
Перейти к содержанию
На чтение 6 мин Опубликовано 20.01.2021
Формат данных в Microsoft Office Excel — это тип отображения символов в ячейках табличного массива. В самой программе много стандартных вариантов форматирования. Однако иногда требуется создать пользовательский формат. О том, как это сделать, будет рассказано в данной статье.
Содержание
- Как изменить формат ячеек в Excel
- Как создать свой формат в Excel
- Как удалить ненужный формат данный в Microsoft Office Excel
- Заключение
Как изменить формат ячеек в Excel
Прежде чем приступать к созданию собственного формата, необходимо ознакомиться с принципами его изменения. Поменять один тип отображения информации в ячейках таблицы на другой можно по следующей схеме:
- Кликнуть левой клавишей манипулятора по нужной ячейке с данными, чтобы выделить ее.
- По любому месту выделенной области щёлкнуть ПКМ.
- В контекстном меню нажать по строке «Формат ячеек…».
- В открывшемся окне перейти в раздел «Число» и в блоке «Числовые форматы» выбрать один из подходящих вариантов, нажав по нему дважды ЛКМ.
- Щёлкнуть на «ОК» внизу окошка для применения действия.
Обратите внимание! После смены формата числа в табличных ячейках будут отображаться по-другому.
Как создать свой формат в Excel
Принцип добавления пользовательского формата данных в рассматриваемой программе можно разделить на несколько этапов:
- Выделить пустую ячейку рабочего листа и по указанной выше схеме перейти в окно «Формат ячеек…».
- Чтобы создать свой формат, надо прописать определённый набор кодов в строчку. Для этого нужно выбрать пункт «Все форматы» и в следующем окне в поле «Тип» ввести собственный формат, зная его кодировку в Эксель. При этом каждый раздел кода разделяется от предыдущего точкой с запятой.
- Проверить, как Microsoft Office Excel кодирует тот или иной формат. Для этого надо выбрать любой вариант кодирования из списка доступных в окне и нажать на «ОК».
- Теперь в выбранную ячейку надо ввести любое число, к примеру единицу.
- По аналогии войти в меню формата ячеек и кликнуть по слову «Числовой» в списке представленных значений. Теперь, если ещё раз перейти в раздел «Все форматы», то выбранное форматирование «Числовой», уже будет отображаться в виде кодировки, состоящей из двух разделов: разделитель и точка с запятой. В поле «Тип» будут показываться разделы, причем первый из них характеризует положительное число, а второй применяется для отрицательных значений.
- На этом этапе, когда пользователь уже разобрался в принципе кодирования, он может приступать к созданию собственного формата. Для этой цели ему сначала требуется закрыть меню «Формат ячеек».
- На рабочем листе Excel создать исходный табличный массив, представленный на изображении ниже. Эта таблица рассмотрена для примера, на практике можно создать любую другую табличку.
- Вставить дополнительный столбец между двумя исходными.
Важно! Чтобы создать пустой столбец, нужно кликнуть ПКМ по любому столбику табличного массива и в контекстном окошке нажать по строке «Вставить».
- В созданном столбце вручную с клавиатуры ПК необходимо прописать данные из первого столбика таблицы.
- Выделить добавленный столбик и нажать по нему ПКМ. Перейти в окно формата ячеек по рассмотренной выше схеме.
- Перейти во вкладку «Все форматы». Изначально в строке «Тип» будет прописано слово «Основной». Его потребуется заменить на собственное значение.
- На первом месте кода формата должно находиться положительное значение. Здесь прописываем слово «»Не отрицательное»». Все выражения нужно заключать в кавычки.
- После первого значения ставим точку с запятой и пишем «»не ноль»».
- Ещё раз ставим точку с запятой и пишем сочетание «»без дефиса»».
- В самом начале строки потребуется также прописать «Счет №», а затем задать свой формат, к примеру, «»00-000″».
- Сохранить изменения нажатием на «ОК» внизу окошка и расширить добавленный ранее столбец, чтобы вместо символов «####» увидеть конкретные значения. Там будут прописаны фразы из созданного формата.
Дополнительная информация! Если сведения в ячейках не отображаются, значит пользователь допустил ошибку при создании собственного формата. Для исправления ситуации потребуется зайти обратно в окно настройки форматирования элементов табличного массива и проверить корректность введённых данных.
Как удалить ненужный формат данный в Microsoft Office Excel
Если человек не хочет пользоваться тем или иным стандартным форматом программы, то он может его деинсталлировать из списка доступных значений. Чтобы справиться с поставленной задачей в кратчайшие сроки, можно воспользоваться следующим алгоритмом:
- Кликнуть левой клавишей мышки по любой ячейке табличного массива. Можно нажать просто по пустому элементу рабочего листа.
- В окошке контекстного типа щёлкнуть по строчке «Формат ячеек».
- Переместиться в раздел «Число» в верхней панели инструментов открывшегося меню.
- Выбрать подходящий числовой формат из списка представленных слева окошка и выделить его, кликнув ЛКМ.
- Нажать по кнопке «Удалить», которая находится в правом нижнем углу окошка «Формат ячеек».
- Согласиться с системным предупреждением и нажать на «ОК» для закрытия окна. Выбранный стандартный либо пользовательских формат должен удалиться из программы MS Excel без возможности восстановления в дальнейшем.
Заключение
Таким образом, добавление пользовательских форматов в Microsoft Office Excel — несложная процедура, с которой можно справиться самостоятельно. Для экономии времени и упрощения задачи рекомендуется пользоваться указанной выше инструкцией.
Оцените качество статьи. Нам важно ваше мнение:

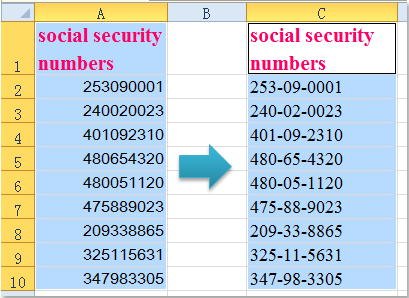
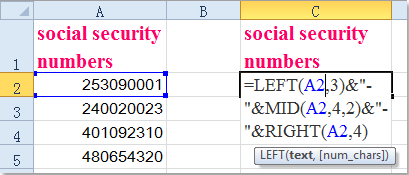
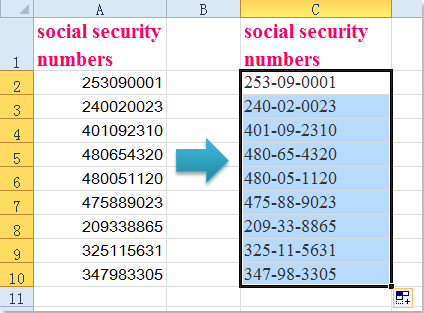
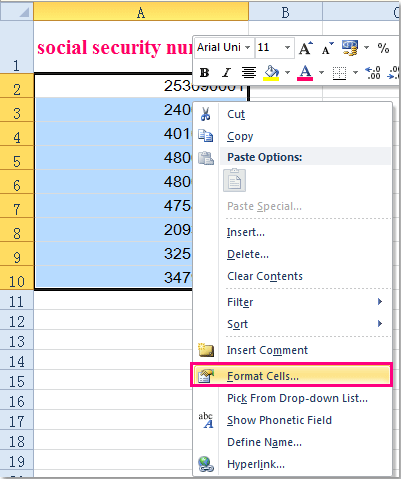

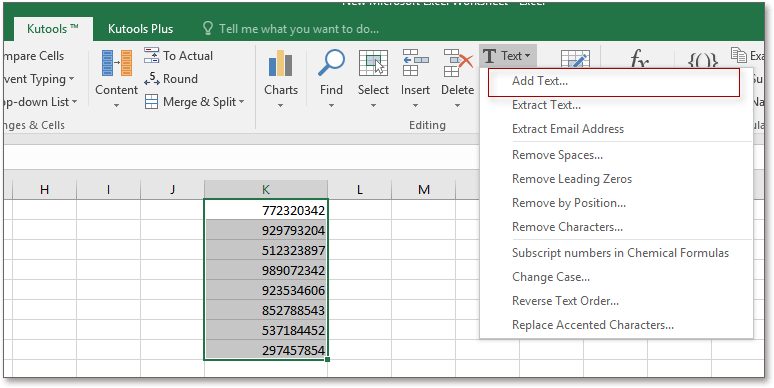
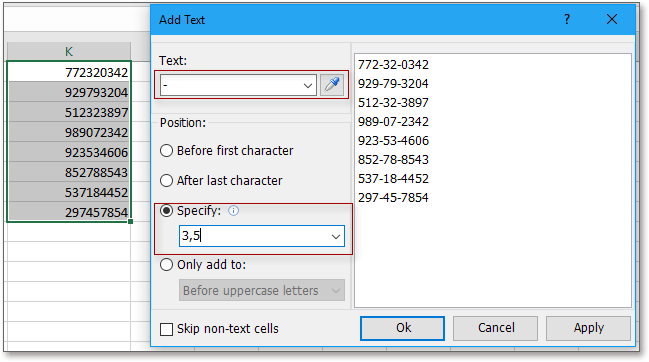



 щелкните стрелку и выберите другие числовые форматы.
щелкните стрелку и выберите другие числовые форматы.