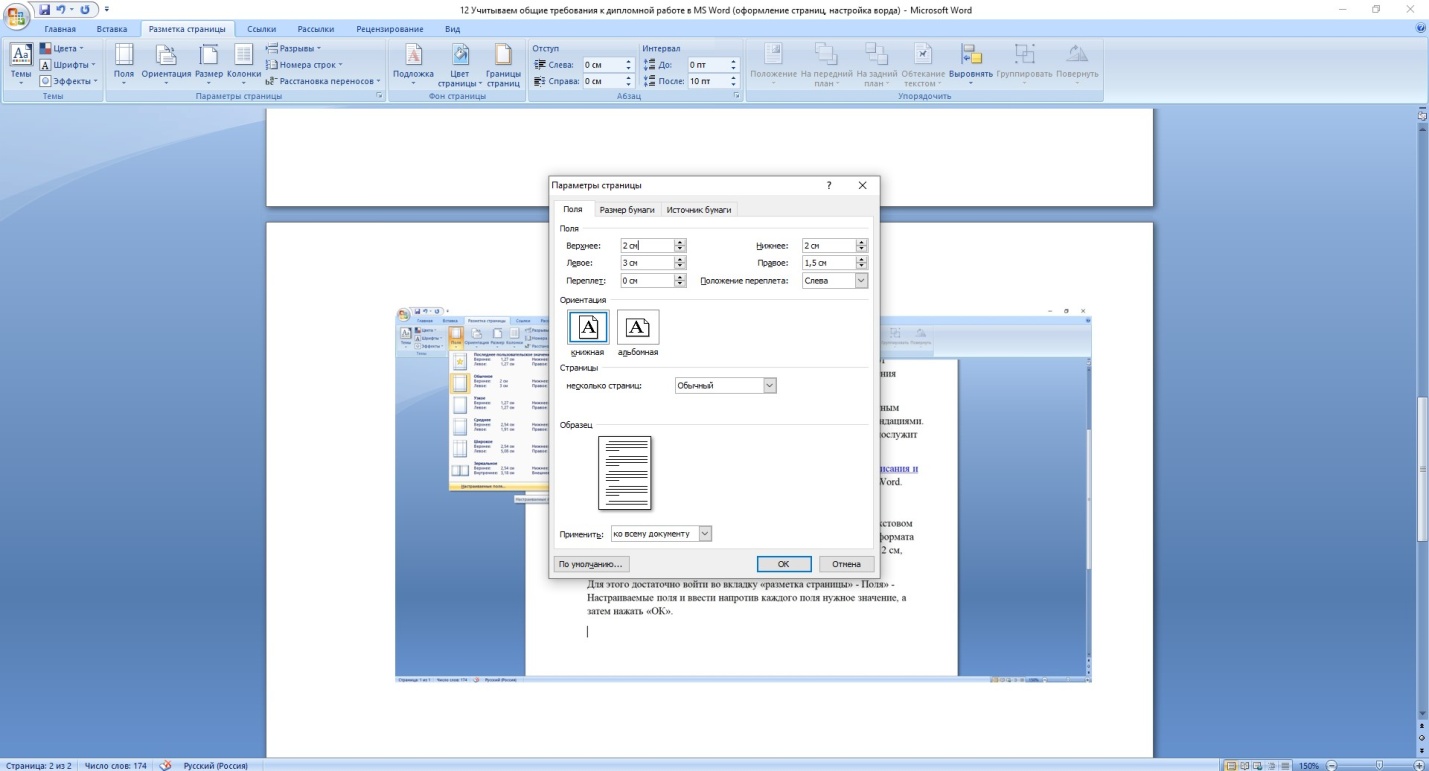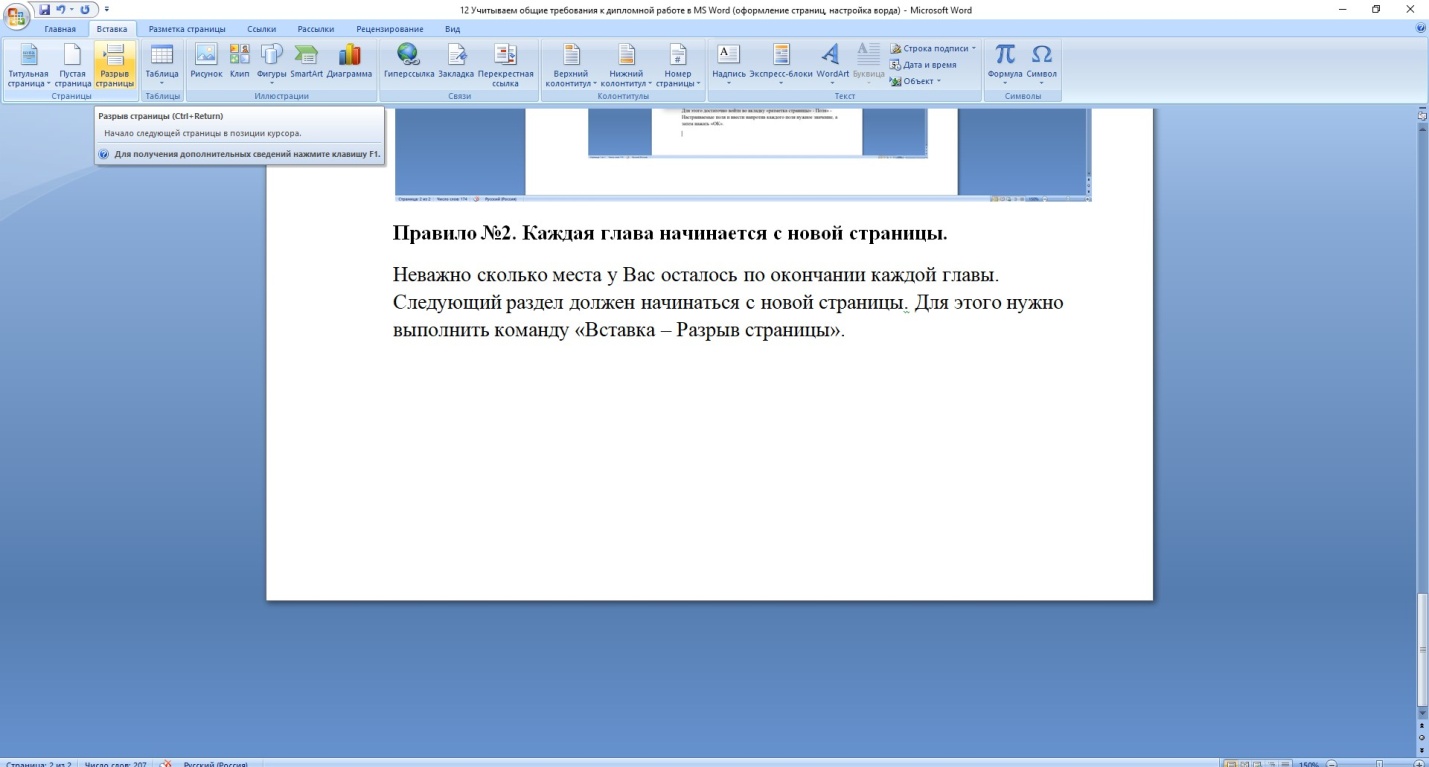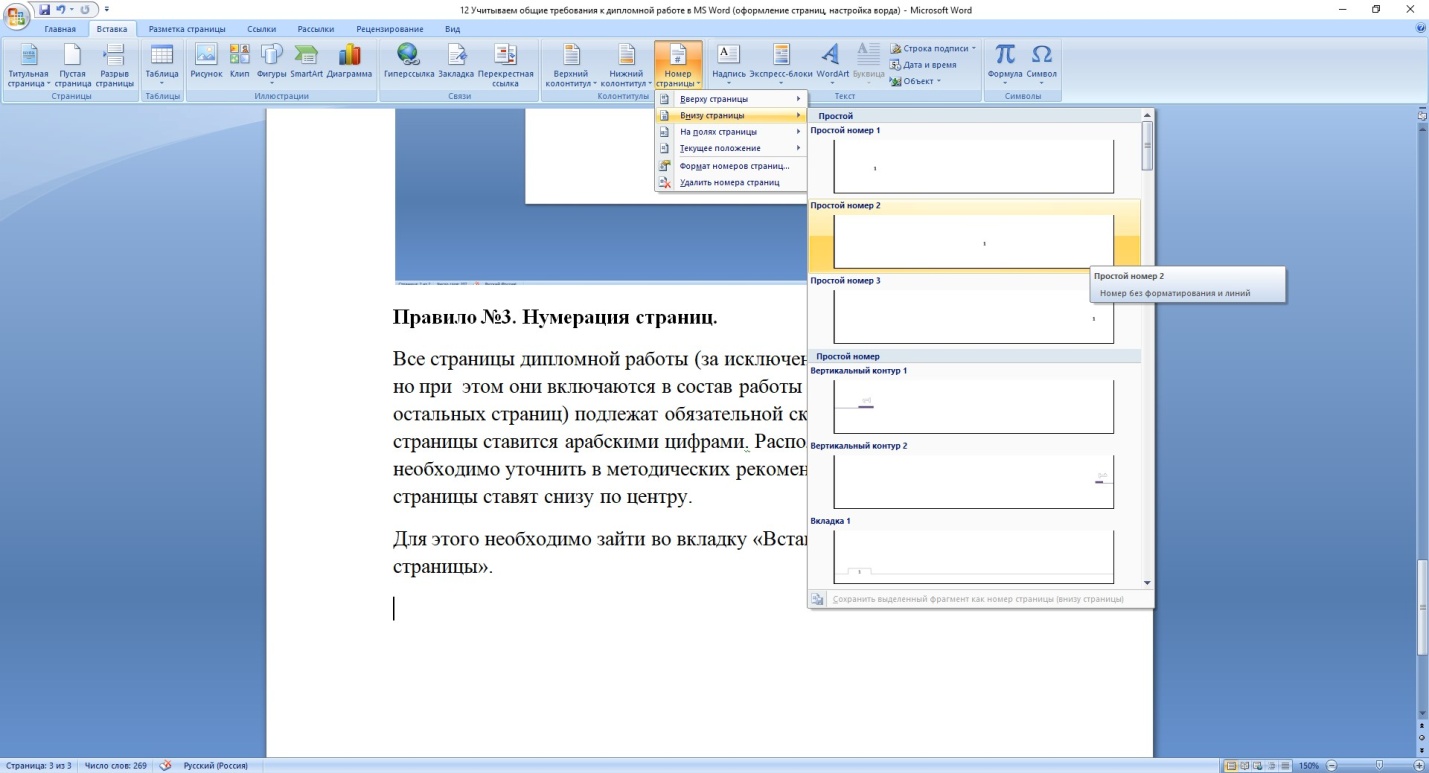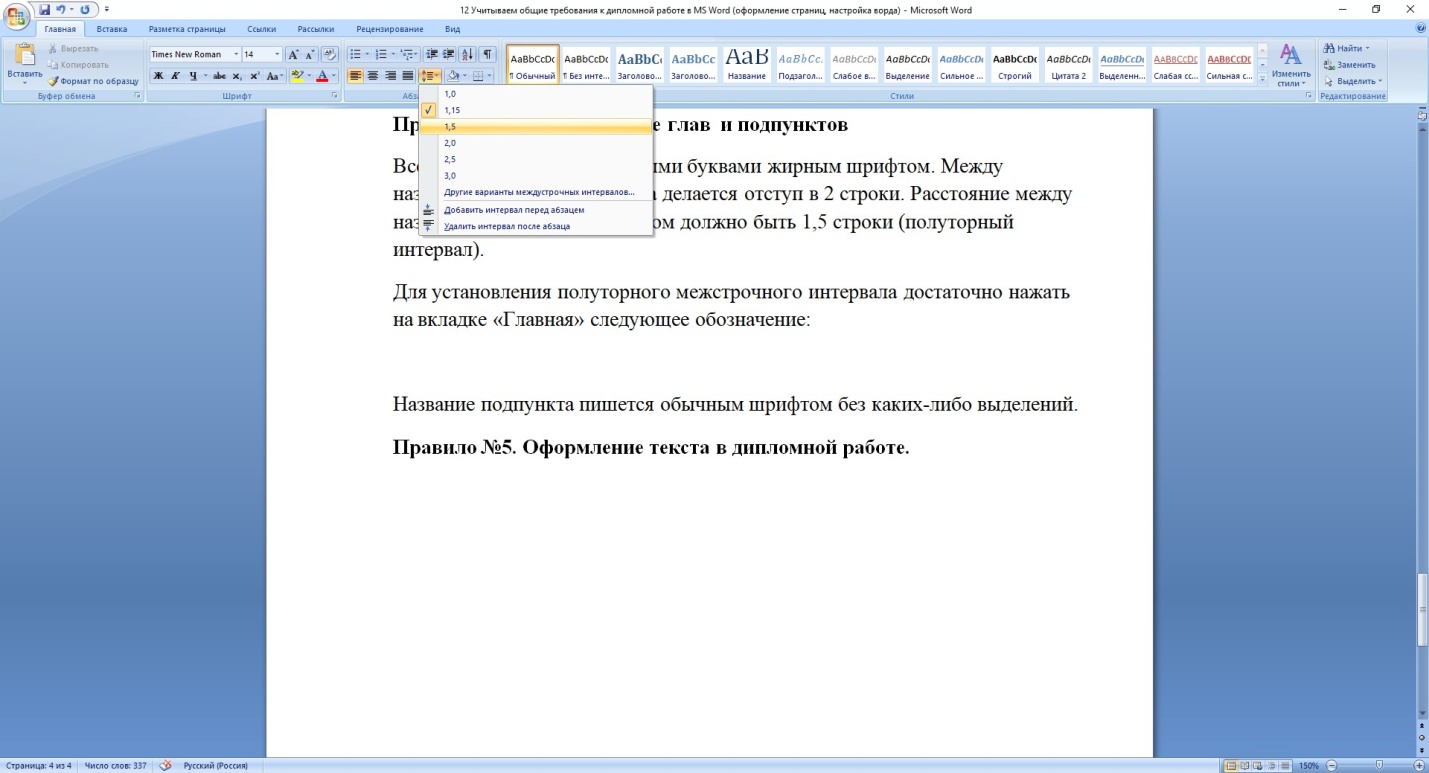Каждая дипломная работа пишется самостоятельно, но при этом она должна удовлетворять конкретным требованиям: ГОСТам и методическим рекомендациям ВУЗа. При несоблюдении установленных правил ВКР не будет допущена к защите, а это значит, что у выпускника возникают серьезные проблемы и риск отчисления из образовательного заведения увеличивается.
Чтобы процесс написания дипломной работы был простым и понятным важно еще до выбора темы ознакомиться с мет одическими рекомендациями. После утверждения темы следует разработать план ВКР, который послужит кастетом при его выполнении.
Сегодня мы расскажем Вам, как изначально упростить процесс написания и оформления дипломной работы с учетом инструментов MS Office Word.
Правило №1. Устанавливаем параметры страницы.
Всем известно, что дипломная работа должна быть выполнена в текстовом редакторе Word. Сам проект в последующем печатается на листах формата А4. Важно грамотно настроить поля страницы: верхнее и нижнее – 2 см, левое – 3 см, правое – 1 см.
Для этого достаточно войти во вкладку «разметка страницы» — Поля» — Настраиваемые поля и ввести напротив каждого поля нужное значение, а затем нажать «ОК».
Правило №2. Каждая глава начинается с новой страницы.
Неважно сколько места у Вас осталось по окончании каждой главы. Следующий раздел должен начинаться с новой страницы. Для этого нужно выполнить команду «Вставка – Разрыв страницы».
Правило №3. Нумерация страниц.
Все страницы дипломной работы (за исключением титульной и оглавления, но при этом они включаются в состав работы и учитываются при нумерации остальных страниц) подлежат обязательной сквозной нумерации. Номер страницы ставится арабскими цифрами. Расположение номера страниц необходимо уточнить в методических рекомендациях. Обычно номер страницы ставят снизу по центру страницы.
Возникли сложности?
Нужна помощь преподавателя?
Мы всегда рады Вам помочь!
Для этого необходимо зайти во вкладку «Вставка – Номер страницы – Внизу страницы» и выбрать нужный вариант (по центру).
Правило №4. Наименование глав и подпунктов
Все главы пишутся прописными буквами, жирным шрифтом. Между названием главы и подпункта делается отступ в 2 строки. Расстояние между названием подпункта и текстом должно быть 1,5 строки (полуторный интервал).
Для установления полуторного межстрочного интервала достаточно нажать на вкладке «Главная» следующее обозначение, выбрав 1,5:
Название подпункта пишется обычным шрифтом без каких-либо выделений.
Правило №5. Оформление текста в дипломной работе.
Весь текст дипломного проекта пишется шрифтом Times New Roman, размер 14. Межстрочный интервал – 1,5. Учтите, что абзац и отступы обычно устанавливаются на уровне 1,25. Все эти настройки можно найти во вкладке «Главная» пакета MS Office Word.
В некоторых случаях допускается изменять размер шрифта. Например, в сносках вся информация указывается шрифтом размера 8-10, а в таблицах допустимо использование Times New Roman 12-14.
Фрагменты и графические материалы, вынесенные в приложения, при условии, что в ином виде они не умещаются на странице (страницах), могут быть оформлены меньшим шрифтом. Главное, чтобы текст можно было прочесть.
Правило №6. Оформление графических материалов.
Среди общих требований, предъявляемых ко всем графическим данным, используемым при написании дипломной работы, следует отметить: наличие наименования типа данных (рисунок, таблица), наименования и нумерации (сквозной или «по главам»).
Обратите внимание, что все вышеперечисленные правила распространяются полностью на весь проект. Их соблюдение является обязательным для каждого автора, выпускника. При нарушении ГОСТов и методических рекомендаций, дипломная работа будет возвращена на доработку для устранения замечаний. Старайтесь изначально учитывать все требования, чтобы в дальнейшем не возникло проблем.
Е. Ковалева,
29 сентября 2020
Адекватно оформленная письменная работа способствует не только эстетическому наслаждению читателя, но и правильному пониманию написанного. В этой статье детально описывается, как настроить файл в текстовом редакторе Microsoft Word, чтобы отчет по практике, курсовая или дипломная работа была составлена в соответствии с требованиями ГОСТ.
Содержание:
- Первый шаг – устанавливаем параметры страниц
- Второй шаг – устанавливаем стили
- Третий шаг – автоматический перенос слов
- Четвертый шаг – линейка
- Пятый шаг – нумерация страниц
- Шестой шаг – собираем оглавление
- Полезные советы
Первый шаг – устанавливаем параметры страниц
Согласно государственным стандартам, поля должны быть: слева – 3 см, справа – 1,5 см, сверху и снизу – по 2 см. Чтобы их установить проделываем следующие действия:
- На главной панели выбираем вкладку «Разметка страницы».
- Заходим в «Параметры страницы».
- В разделе «Поля» устанавливаем необходимые значения.
- Здесь же выбираем «книжную» ориентацию.
- Переходим в раздел «Размер бумаги» и выставляем формат А4.
Второй шаг – устанавливаем стили
Как правило, в большинстве учебных заведений для оформления курсовой, дипломной или любой другой письменной работы достаточно установить три стиля:
- обычный – используется для написания основного текста работы;
- заголовок 1 – размещается посередине страницы, пишется заглавными буквами;
- заголовок 2 – оформляется как обычный текст документа.
В редакторе Word можно создать собственный стиль, либо изменить уже существующие.
Обычный стиль
1. На главной панели заходим в раздел «Стили».
2. Щелкаем по кнопке «Дополнительные параметры».
3. В открывшемся окне кликаем правой кнопкой мыши по надписи «Обычный стиль», затем выбираем «Изменить».
Появляется диалоговое окно, в котором показана вся информация об этом стиле.
4. Обращаемся к разделу «Форматирование» и выставляем необходимые параметры:
- шрифт – Times New Roman;
- кегль – 14;
- цвет текста – черный;
- выравнивание – по ширине;
- интервал – полуторный.
5. Здесь же выставляем абзацный отступ. Для этого:
- В левом нижнем углу кликаем по кнопке «Формат» и выбираем раздел «Абзац».
- Во всплывшем окне в разделе «Первая строка» выбираем надпись «Отступ».
- Далее устанавливаем необходимый показатель при помощи стрелочек – в нашем случае это 1,25 см.
Важно! Следует обратить внимание на раздел «Интервал», который находится в этом же окне. Показатели «перед» и «после» должны быть обнулены, иначе расстояние между строками будет больше необходимого, что может стать причиной возврата труда на доработку.
Заголовок 1
Кликаем правой кнопкой мыши на «Заголовок 1» и выбираем пункт «Изменить».
- Выставляем аналогичные обычному стилю параметры, за исключением выравнивания – его необходимо установить «по центру».
- Далее здесь же нажимаем кнопку «Формат» и выбираем пункт «Абзац».
- В разделе «Первая строка» устанавливаем надпись «(нет)», а интервал обнуляем.
- Поскольку «заголовок 1» должен быть написан заглавными буквами, повторно щелкаем «Формат» в нижнем левом углу, а затем выбираем пункт «Шрифт».
- Во всплывшем окне ставим галочку напротив надписи «Все прописные».
Заголовок 2
Для форматирования второго заголовка проделываем полностью такие же манипуляции, которые совершались при установлении параметров обычного стиля.
Третий шаг – автоматический перенос слов
Автоматический перенос слов в Word по умолчанию отключен. Однако для более грамотного составления документа, более гармоничного его вида, вполне целесообразно включить эту функцию. Для этого следует сделать следующее:
- В верхнем меню переходим на вкладку «Разметка страницы», выбираем пункт «Расстановка переносов».
- В открывающемся списке находим вариант «Авто» и кликаем на него.
Четвертый шаг – линейка
Этот инструмент необходим для изменения полей, отступов, абзацев или выравнивания графических изображений. Чтобы появилась боковая и верхняя линейка, необходимо сделать следующее:
- Переходим во вкладку «Вид».
- Ставим галочку напротив слова «Линейка».
Пятый шаг – нумерация страниц
Чтобы пронумеровать весь документ, следует предпринять следующие действия:
- Заходим во вкладку «Вставка».
- В группе «Колонтитулы» кликаем на кнопку «Номер страницы».
- В выпадающем текстовом меню выбираем подходящий вариант расположения номеров страниц. В большинстве случаев ВУЗы требуют устанавливать нумерацию внизу страницы.
- После этого откроется окно с примерами расположения номера на странице документа. Кликаем на шаблон с выравниванием по центру, а затем выходим из режима вставки.
Шестой шаг – собираем оглавление
Для того чтобы сделать оглавление, в котором будут прописаны все заголовки и подзаголовки, а также указаны номера страниц, на которых они находятся, следует провести следующие манипуляции:
- Разбиваем текст на заголовки.
- Переходим в раздел «Ссылки».
- Выбираем раздел «Оглавление» и переходим в подраздел с аналогичным наименованием.
- Во всплывшем окошке меняем настройки нужным образом и кликаем кнопку «ОК».
В результате все заголовки в содержании будут иметь то же название, которое им было задано в тексте.
Важно! Если вы решите отредактировать какой-либо из заголовков, оглавление необходимо обновить.
Для этого:
- Кликаем на содержание правой клавишей мыши.
- Выбираем в появившемся списке команд надпись «Обновить поле».
- Далее во всплывшем окне выбираем «обновить целиком», а затем нажимаем «ОК».
Полезные советы
Что делать, если нужно написать следующее слово с новой страницы?
Иногда при работе с документом в Microsoft Word требуется перенести часть текста на новую страницу. Многие проделывают данную операцию с помощью клавиши Enter, нажимая ее до тех пор, пока не появится разрыв, означающий начало новой страницы. Данный метод является абсолютно неверным, поскольку чреват неприятными последствиями – если понадобится отредактировать верхнюю часть текста, придется корректировать и нижнюю область с правильной расстановкой отрывков работы. Чтобы избежать подобных недоразумений, следует сделать следующее:
- Ставим курсор в конец предложения, после которого последующий текст должен быть размещен с новой страницы.
- Нажимаем одновременно клавиши «Ctrl» и «Enter».
В результате в документе Word появится новая страница с текстом, который нужно было перенести. После этого перемещенный отрывок всегда будет начинаться с начала листа независимо от того какие сдвиги текста производились на предыдущей странице.
Как начать нумерацию не с первой страницы?
В большинстве случаев, согласно ГОСТу нумерация студенческой работы начинается с цифры «2» или «3». Чтобы этого добиться нужно предпринять следующие шаги:
- Заходим во вкладку «Конструктор».
- Ставим галочку напротив надписи «Особый колонтитул для первой страницы».
Теперь нумерация начинается со второй страницы с цифры «2».
Как сделать нумерацию с третьей страницы?
Порядок действий следующий:
- Ставим курсор на первую страницу.
- Заходим в раздел «Разметка страницы».
- Выбираем на панели инструментов «Разрывы».
- Кликаем на надпись «Следующая страница».
Таким образом, нумерация работы начнется с третьей страницы с цифры «3».
Если вы освоите представленные выше шаги, серьезных проблем с оформлением курсовой, дипломной или любой другой письменной работы у вас больше не будет никогда!
При использовании материалов сайта, обязательно указание активной ссылки на источник.
Шаблон Microsoft Word для текста ВКР — это документ, подготовленный в редакторе Microsoft Word, в котором заданы требуемые параметры страницы, а также создан набор специальных стилей для оформления различных элементов текста выпускной квалификационной работы: названий глав и разделов, заголовков параграфов и пунктов, подписей к рисункам и т.п. Использование готовых стилей позволяет не только упростить процедуру оформления текста работы в соответствии с предъявляемыми требованиями, но также и автоматизировать процесс подготовки ее оглавления.
Скачать файл шаблона — vkr-2023.docx
Стили шаблона
Для форматирования текста в шаблоне созданы следующие стили:
- ВКР Обычный — для текстов абзацев;
- ВКР Глава-Раздел — для названий разделов (Введение, Заключение, Список литературы) и названий глав;
- ВКР Параграф — для названий параграфов (в составе глав);
- ВКР Пункт — для названий пунктов (в составе параграфов);
- ВКР Название таблицы — для названий таблиц;
- ВКР Заголовки таблицы — для заголовков таблиц;
- ВКР Содержание таблицы — для текста в таблице;
- ВКР Рисунок — для подписей к рисункам;
- ВКР Формула — для форматирования формул с номером;
- ВКР Литература — для форматирования списка литературы.
Как использовать шаблон
1 Скачайте файл шаблона и откройте его в программе Microsoft Word. Посмотрите, как отформатирован текст, приведенный в качестве примера. Переходя к различным элементам текста (заголовкам, абзацам, и т.п.) обратите внимание на то, какие стили к ним применены — используемый стиль будет выделен на ленте в панели «Стили» (рис. 1, 2).
2 Внесите изменения в содержание титульного листа. Укажите шифр и название направления, а также название профиля вашей образовательной программы или название магистерской программы. Укажите название работы, данные об обучающемся и руководителе.
3 Теперь можно удалить весь текст, приведенный в качестве примера, включая оглавление, и начать вводить новый текст. Для применения стиля к определенному элементу текста (например, тексту названия главы), можно установить указатель ввода (курсор) в абзац данного элемента и выбрать нужный стиль на панели стилей. При этом форматирование активного абзаца сразу же изменится. Форматирование можно осуществлять как непосредственно в процессе ввода текста, так и после того, как весь текст будет введен.
При вводе названий параграфов и пунктов автоматическую нумерацию использовать не рекомендуется.
4 После того, как текст будет подготовлен, можно вставить в начало текста автоматически собираемое оглавление. Для этого необходимо перейти на вкладку «Ссылки» ленты и вставить оглавление, выбрав соответствующую кнопку (рис. 3).
Если в текст оглавления окажется включенным название раздела «Оглавление», то его следует удалить.
Номера страниц можно обновить в любое время. Это можно сделать с помощью команды «Обновить таблицу» на вкладке «Ссылки» (рис. 4) или с помощью команды «Обновить поле» в контекстном меню (рис. 5).
Перейти к основному контенту
Office
Office
Корзина
0 товары в корзине
Войти
Фиксируйте свои лучшие моменты с помощью наших премиум-шаблонов фотоальбомов.
СКАЧАТЬ ШАБЛОНЫ СЕЙЧАС.
Дипломная работа
Дипломная работа
Word
Скачать
Поделиться
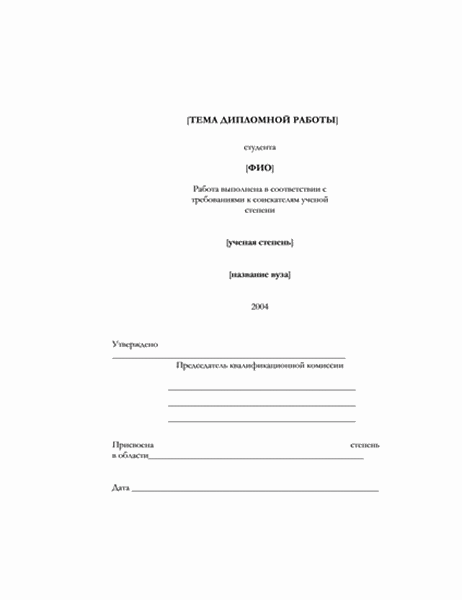
Другие похожие шаблоны
Яркий реферат
Word
Реферат с геометрическими изображениями
Word
Выплывающий маркированный список SmartArt
PowerPoint
Список использованной литературы по ГОСТу
Word
Найдите вдохновение для вашего следующего проекта с тысячами идей на выбор
Адресные книги
Анимация и трехмерное оформление
Бизнес
Бизнес-планы
Бланки и общие шаблоны
Буклеты
Бюджеты
В дорогу
Весна
Визитные карточки
Временные шкалы
Все праздники
Выпускной
День рождения
Диаграммы
Для учебы
Документы и отчетность
Домашнее обучение
Еда и питание
Журналы
Запасы
Записки
Здоровье и фитнес
Зима
Игры и развлечения
Инфографика
Информационные бюллетени
Календари
Карты
Квитанции
Коммерческие предложения
Конверты
Лето
Листовки
Меню
Наклейки
Написание текстов
Образование
Обучение
Объявления
Опросы
Осень
Открытки
Письма
Плакаты
Планирование и учет
Платежные ведомости
Повестки
Подготовка
Поздравления
Презентации
Прибыль и убытки
Приглашения
Программы
Протоколы
Публикация
Расписания
Ребенок
Резюме и сопроводительные письма
Рождество
Свадьба
Семейные развлечения
Сертификаты
Снова в школу
Социальные сети
Списки
Схемы
Счета
Темы
Титульные страницы факсов
Украшения
Управление финансами
Фотоальбомы
Для Дипломной работы:
1)
Верхнее, Нижнее и Правое – 2 см.
2) Левое – 2,5 см.
После того как поля будут настроены, закрываем
окно «Параметры страницы», кликнув (ЛКМ) на кнопке «ОК»
В зависимости от типа учебного учреждения и
требований, поля в документе могут быть другими, но принцип настройки полей
страницы остаётся неизменным.
2. Настройка «Стиля» документа.
Для соблюдения всех требований к текстовой
части документа, необходимо в программе MS Word, настроить
«Стили», для различных частей текста. Вся текстовая часть документа, за
исключением заголовков должна соответствовать стилю «Обычный»
2.1.
Настройка стиля «Обычный»


в открывшемся контекстном меню 
и в открывшемся окне «Изменение стиля», производим необходимые
настройки, как показано на рисунке.
2.1.2. В окне «Изменение
стиля», кликаем «ЛКМ» на кнопке «Формат», 
в открывшемся списке выбираем пункт «Абзац» и кликам по нему «ЛКМ», в
открывшемся меню «Абзац», производим настройки, как показано на рисунке.
После чего последовательно закрываем окна «Абзац»
и «Изменение стиля», нажимая «ЛКМ» на кнопках «ОК».
Стиль «Обычный» — настроен!
2.2.
Настройка стилей «Заголовок»
Настоятельно рекомендую в студенческих
работах, для заголовков разделов работы, использовать только стиль «Заголовок»,
разных уровней: «Заголовок 1»; «Заголовок 2»; «Заголовок 3»;
и т.д., в зависимости от необходимости.
По умолчанию в MS Word
2016, в списке стилей присутствуют только 2 стиля нумерованных заголовков: «Заголовок
1» и «Заголовок 2», но после настройки и использования в тексте
заголовков этих двух уровней, в списке стилей, появится стиль «Заголовок 3»,
после его настройки и использования появится «Заголовок 4», и так далее.
Стиль «Заголовок 1» соответствует таким
разделам как: ВВЕДЕНИЕ, ГЛАВА 1, ГЛАВА 2, ЗАКЛЮЧЕНИЕ, СПИСОК ИСТОЧНИКОВ И
ЛИТЕРАТУРЫ, ПРИЛОЖЕНИЯ.
Стили «Заголовок 2»; «Заголовок 3»;
и т.д., соответствуют подразделам в разделах «Заголовок 1».
Разбивка документа на разделы и подразделы,
должна определяться самим студентом, но обязательно согласовываться с
преподавателем, являющимся руководителем или куратором данной работы.
Разбивка документа на разделы и подразделы, и
присвоение их заголовкам, стилей «Заголовок», соответствующих уровней,
крайне необходимо, для формирования «ОГЛАВЛЕНИЯ», в автоматическом
режиме!
2.2.1.
Настраиваем «Заголовок 1»

вкладке ленты меню «Главная» в разделе «Стили»
кликаем «ПКМ», на значке 
контекстном меню 
открывшемся окне
«Изменение стиля», производим настройки, как показано на рисунке.


пункт «Абзац» и кликам по нему «ЛКМ», в открывшемся меню «Абзац»,
производим настройки, как показано на рисунке.

После чего последовательно закрываем окна «Абзац»
и «Изменение стиля», нажимая «ЛКМ» на кнопках «ОК».
Стиль «Заголовок 1» — настроен!
Установка «12 пт» 
окна «Абзац», позволяет грамотно выполнить пункт требований «5.5. Между заголовком и последующим текстом
делается пропуск строки».
Добавление «Интервал» «12 пт»,
соответствует 1 строке с межстрочным интервалом «1,5 строки».
Чисто визуально, добавление «Интервал»
«12 пт» 
«отрывает» заголовок от предыдущего и последующего текста, на одну строку с
интервалом «1,5 строки».
2.2.2.
Настраиваем «Заголовок 2», «Заголовок 3» и т.д.
Настройка заголовков подуровней «Заголовок
2», «Заголовок 3» и т.д., производится аналогично настройке стиля «Заголовок
1». Единственным условием является чисто графическое понижение уровня этих
заголовков, по отношению к заголовку более высокого уровня. Этого можно
достигнуть, уменьшая размер шрифта, применяя курсив, уменьшая «Интервал»
в окне «Абзац» до «6 пт» и т.д.
3. Титульная страница
Текст на «Титульной странице», должен
быть выполнен в стиле «Обычный», согласно утверждённого образца.

необходимо вручную удалить настроенный отступ для стиля «Обычный», на
горизонтальной линейке, находящейся вверху рабочего окна Word. Для этого нужно выделить всю информацию на титульной странице,
поместить курсор мыши на верхнем реперном треугольнике на линейке «Отступ
первой строки», и зажав «ЛКМ», переместить его влево, до совпадения с
нижним репером «Выступ»:
Если на экране монитора отсутствуют
вертикальная и горизонтальная линейки,
то их необходимо активировать:
1.

пункте «Линейка» и на экране появятся линейки.
Настройка размера шрифта и
его начертания («Полужирный», «Курсив», «Подчёркивание»), расположения («По
центру», «По левому краю», «По правому краю», «По ширине»), производятся на
вкладке «Главная» в разделах «Шрифт» и «Абзац».
3.1. Расположение
данных о руководителе проекта

данных о руководителе работы, должно соответствовать образцу. Для правильного
расположения, необходимо выровнять эту часть текста по левому краю. Для этого
выделяем строки текста с данными о руководителе проекта,
и кликаем «ЛКМ» на пункте меню вкладки «Главная» в разделе «Абзац»,
на кнопке «Выровнять текст по правому краю»
Текст на странице должен расположиться
следующим образом
3.2. Создаём
новый стиль для титульной страницы:
При желании, для «Титульной страницы»,
можно создать новый «Стиль» в разделе «Стили».
1. 
в разделе «Стили» кликаем «ЛКМ» на «Дополнительные параметры»
2. 
выбираем «Создать стиль» и кликаем по нему «ЛКМ»
3.

стиля»
4. В меню «Создание стиля» в строке с выделенным «Стиль 1»
вводим название нового стиля «Титульная страница» и нажимаем «ЛКМ» на
кнопке «ОК»
5. 
появится новый стиль «Титульная страница»
6. 
в разделе «Стили» кликаем «ПКМ», на значке «Титульная страница» 
контекстном меню 
7. В
открывшемся окне «Титульная страница» делаем настройки, как показано на
рисунке.
8. В окне «Изменение
стиля», кликаем «ЛКМ» на кнопке «Формат», 
списке выбираем пункт «Абзац» и кликам по нему «ЛКМ».
9. В открывшемся окне «Абзац» производим настройки, как показано на
рисунке.
После чего последовательно закрываем окна «Абзац»
и «Изменение стиля», нажимая «ЛКМ» на кнопках «ОК».
Стиль
«Титульная страница» — настроен!
4. Нумерация страниц
4.1. Нумерация страниц (в случае если первые
несколько страниц должны быть без проставленного номера
В соответствии с правилами оформления «Курсовой
работы», необходимо чтобы две первые страницы, «Титульная страница» и
«Оглавление» были без номера, а остальные пронумерованы.
В данном руководстве будет показано, как
проставлять нумерацию «Внизу по центру» и удалять номера с первых
страниц. Но это же можно проделывать, если нумерация страниц будет в любом
другом месте.
1.

очистить документ от возможной предыдущей нумерации, то есть удалить все номера
страниц в документе.
В меню «Вставка» в разделе «Колонтитулы» кликаем
«ЛКМ» на «Номер страницы» и в
появившемся списке кликаем «ЛКМ» на пункте «Удалить
номера страниц».
2.
В зависимости от того, с какой страницы документа у
нас должна быть проставлена нумерация страниц, мы должны отделить страницы
с не проставляемой нумерацией, от 1-й страницы с проставляемой нумерацией,
соответствующей функцией.

находится в меню «Макет» в разделе «Параметры страницы» → «Разрывы» → «Разрывы разделов», пункт
меню «Следующая страница».
3.
Технически эта процедура выглядит следующим
образом:
1)
Ставим курсор мыши, последовательно, в самом конце
каждой страницы с не проставляемой нумерацией и «кликаем» «ЛКМ» на пункте меню «Следующая
страница» (как показано выше).
2)
Для того, чтобы увидеть, что произошло, у вас должна быть активна на
вкладке «Главная», функция «Отобразить все знаки»
3)
В конце страницы
там, где был установлен курсор, вы должны увидеть следующее – «Разрыв
раздела (со следующей страницы)»

4)

у вас, уже были проставлены «Разрыв страниц» 
надо предварительно удалить со всех страниц с не проставляемой нумерацией и
заменить на
«Разрыв раздела (со следующей страницы)».
4.
После того, как были проставлены «Разрыв раздела
(со следующей страницы)», на всех страницах, где надо скрыть нумерацию,
проводим нумерацию страниц в документе:
1)

в разделе «Колонтитулы», кликаем «ЛКМ» на пункте «Номер страницы»,
в открывшемся списке, перемещаем курсор мыши на пункт «Внизу страницы» и
после появления контекстного меню, перемещаем курсор мыши на пункт «Простой
номер 2» и кликаем по нему «ЛКМ»
2)
В результате этого будет проставлена нумерация на
всех страницах, начиная с первой.
3)

«Титульную страницу» и делаем 2-й клик «ЛКМ» по номеру 1-й страницы, номер
должен выделиться, и должно открыться меню «Работа с колонтитулами»
«Конструктор»

4)
В открывшемся меню «Колонтитулы»,
в разделе «Параметры», кликаем по пункту
«Особый колонтитул для первой страницы» (ставим галочку)

5)
То же самое нужно проделать и со всеми другими
страницами, на которых не должна быть проставлена нумерация.

Было
Стало
4.2. Нумерация страниц (в случае если только 1-я страница должна быть
без проставленного номера)
Для «Дипломной работы» не
пронумерованной должна быть только первая «Титульная страница»
В этом случае, всё делается гораздо проще:
1.

очистить документ от возможной предыдущей нумерации, то есть удалить все номера
страниц в документе. Для этого на вкладке «Вставка» в разделе «Колонтитулы»,
кликаем «ЛКМ» на пункте «Номер страницы» и в появившемся списке кликаем
«ЛКМ» на пункте «Удалить номера страниц».
2.

списке кликаем «ЛКМ» на пункте «Простой номер 2»

этого будет проставлена нумерация на всех страницах, начиная с первой.
3.

номера с первой страницы надо в меню «Колонтитулы» в разделе «Параметры»
активизировать функцию «Особый колонтитул для первой страницы», кликнув
на ней «ЛКМ» и тем самым поставив в квадратике «галочку».
Нумерация с первой страницы будет удалена.
4.3. Если вам так и не удалось удалить нумерацию
Если вам так и не удалось удалить нумерацию с
первых страниц, средствами редактирования «Колонтитула» — «Номер
страницы»,
то можно проделать очень простую процедуру. Просто нужно закрыть номера страниц
там, где это нужно, любой фигурой белого цвета с белой границей. И всё!!!
Делается это так:
1.
После того как будет проставлены номера страниц в
документе, как показано в п. 4.1. и в п. 4.2., переходим на страницу, с которой нужно
убрать нумерацию.
«Окно колонтитулов» должно быть закрыто, то есть «курсор» должен быть в теле документа, а
не в поле колонтитула «Номер страницы»
2.

3.

списке выбираем любую фигуру, например «Прямоугольник», и кликаем на нём
«ЛКМ»
4.
Рисуем «Фигуру» рядом с номером страницы или
прямо над ней, размером чуть больше самого номера.
5.

параметры» в разделе «Стили фигур»
6.

списке выбираем любой стиль без заливки цветом, например «Цветной контур –
черны, темный 1» и кликаем по нему «ЛКМ»
7.
Фигура выделится реперными знаками и её контур
станет чёрным, а заливка цвета страницы. Теперь перемещаем нашу фигуру так,
чтобы она полностью закрыла номер страницы
8.

фигуры» в разделе «Стили фигур»
9.

списке выбираем «Белый, фон 1» и кликаем по нему «ЛКМ»
10.
Контур нашей фигуры станет тонким
11.
После снятия выделения с нашей фигуры (просто надо
кликнуть «ЛКМ» на любом другом месте на этой странице), фигура сольётся с фоном
страницы. Соответственно ни номера страницы, ни фигуры больше не будет видно.
То же самое проделываем на всех страницах, где
нужно удалить (скрыть) нумерацию.
Если нужно удалить номер страницы, для которой
был установлен фон определённого цвета, то цвет фигуры, для сокрытия номера и
её контур, должны быть того же цвета что и страница.
5. Создание интерактивного «Оглавления»
Создание интерактивного оглавления в
автоматическом режиме, возможно только в том случае, если к заголовкам глав,
разделов и подразделов были применены соответствующие «Стили».
Для студенческих работ более чем достаточно
использование стилей «Заголовок 1», «Заголовок 2», «Заголовок
3» и т. д. По умолчанию, в Word в меню «Стили»,
присутствуют только «Заголовок 1» и «Заголовок 2», но после
того как вы настроите и примените в документе эти два стиля, появится стиль «Заголовок
3», после его настройки и применения – появится стиль «Заголовок 4»
и т.д.
С самого начала работы с документом, можно
оставить в начале документа 2-е пустые страницы, для «Титульной страницы» и
«Оглавления». Эти страницы должны быть отделены от остальных страниц функцией «Разрыв
страницы» (если без
нумерации должна быть только 1-я страница — см. п. 4.2.), или «Разрыв раздела (со следующей страницы)» (если без номера должны быть 2-е
и более страницы — см. п. 4.1.).
По мере того, как вы будете создавать ваш
документ и присваивать заголовкам глав, разделов и подразделов соответствующие «Стили»,
при включённом меню «Навигация» можно будет наблюдать за тем,
что в последствии попадёт в «Оглавление» вашего документа.
Активировать меню «Навигация»,
можно в меню «Вид» в разделе «Отображение», кликнув «ЛКМ» на
пункте «Область навигации» (поставив «галочку» в квадратик). После чего
слева появится вертикальное меню «Навигация».
Данное меню позволяет легко перемещаться по
документу. Кликая «ЛКМ» по соответствующим разделам в меню, «Навигация»,
документ будет автоматически перемещаться в указанное место.
Создание интерактивного меню осуществляется в несколько
«Кликов»:
1.
«Оглавление» будет
создано в том месте, где будет располагаться курсор. В нашем случае
устанавливаем курсор в начале 2-й страницы, и переходим на вкладку меню «Ссылки»
2.
В меню «Ссылки» кликаем «ЛКМ» по пункту «Оглавление»
и в появившемся списке выбираем необходимый нам стиль оформления и кликаем
«ЛКМ» по нему.
Наиболее подходящим стилем для студенческих
работ является «Автособираемое оглавление 1».
В результате этих действий у вас будет
сформировано интерактивное «Оглавление».
3.
По
умолчанию в Word, создаваемое «Оглавление»
настроено только на 3- уровня заголовков «Заголовок 1», «Заголовок 2»
и «Заголовок 3». Если в вашем документе присутствует более 3-х
уровней заголовков, то требуется донастройка меню. Для этого необходимо опять в
меню «Ссылки» кликнуть «ЛКМ» по пункту «Оглавление» и в
появившемся списке выбирать пункт «Настраиваемое оглавление» и кликаем
«ЛКМ» по нему «ЛКМ».
4.
В открывшемся окне «Оглавление», в разделе «Общие»
в пункте «Уровни», устанавливаем требуемое нам количество уровней.
В окне предварительного просмотра
наблюдаем получаемый результат, и кликаем «ЛКМ» по кнопке «ОК».
5.
«Оглавление» созданное
в автоматическом режиме, не только само отслеживает нумерацию страниц, но и при
изменениях в документе, затрагивающих изменения в написании заголовков,
расположении их в документе, изменения количества страниц и т.д. и т.п., может
в автоматическом режиме произвести самокорректировку.
Единственное, что для этого надо, так это кликнуть «ЛКМ» по созданному «Оглавление»
и кликнуть «ЛКМ» по появившемся сверху меню «Обновить таблицу», в
появившемся окне «Обновление оглавления» выбрать нужный пункт «обновить
только номера страниц» или «обновить целиком» и нажать «ЛКМ» на
кнопке «ОК».
«Оглавление»
будет полностью отредактировано.
6.
Однако бывают случаи, когда при клике «ЛКМ» на «Оглавление»,
меню «Обновить таблицу» не появляется. В этом случае надо разместить
курсор на странице справа от «Оглавление»
(жирная белая стрелка) и нажать «ПКМ».
В
появившемся контекстном меню кликнуть «ЛКМ» по пункту «Обновить поле»
Появится окно «Обновление оглавления»
при помощи которого можно отредактировать «Оглавление».
6. Изменение ориентации страницы с «Книжная»
на «Альбомная» и обратно
В студенческих работах, да и не только,
наиболее распространённая ориентации страницы «Книжная» (вертикально),
но бывают случаи, когда одна или несколько страниц в документе должны иметь
ориентацию страницы «Альбомная» (горизонтально). Это необходимо в тех
случаях, когда необходимо разместить на странице большую горизонтальную
таблицу, диаграмму, схему и т.д. Смена ориентации страниц с «Книжная» на
«Альбомная» и обратно, может производиться столько раз, сколько это
необходимо.
6.1. Помещаем «курсор» в самый конец страницы с ориентацией «Книжная»
6.2. На вкладке «Макет» в разделе «Параметры страницы»,
кликаем «ЛКМ» на «Разрывы», а открывшемся списке «Разрывы страниц»,
кликаем «ЛКМ» в разделе «Разрывы разделов» на пункте «Следующая страница».
6.3. В месте расположения курсора появится «Скрытый
символ» «Разрыв раздела (со следующей страницы)».
Это можно увидеть
только в том случае, если активна функция «Отобразить все знаки»,
который находится на вкладке «Главная» в Разделе «Абзац»).
6.4. Ставим курсор в начале следующей страницы, которая должна иметь
ориентацию «Альбомная», и на вкладке «Макет», в разделе «Параметры
страницы», кликаем «ЛКМ» на «Ориентация», в появившемся списке
кликаем «ЛКМ» на «Альбомная»
6.5. Лист на котором находился курсор, должен принять ориентацию «Альбомная»
6.6. для возврата от ориентации страницы «Альбомная», к ориентации
страницы «Книжная», опять повторяем все операции. Ставим курсор в конце
последней страницы с ориентацией «Альбомная»
6.7. На вкладке «Макет» в разделе «Параметры страницы»,
кликаем «ЛКМ» на «Разрывы», а открывшемся списке «Разрывы страниц»,
кликаем «ЛКМ» в разделе «Разрывы разделов» на пункте «Следующая страница».
6.8. В месте расположения курсора появится «Разрыв раздела (со следующей
страницы)» (это можно увидеть только в том случаи, если активна функция «Отобразить
все знаки»)
6.9. Ставим курсор в начале следующей страницы, которая должна иметь
ориентацию «Книжная», и на вкладке «Макет», в разделе «Параметры
страницы», кликаем «ЛКМ» на «Ориентация», в появившемся списке
кликаем «ЛКМ» на «Книжная»
6.10. Лист, на котором находился курсор, должен принять ориентацию «Книжная»