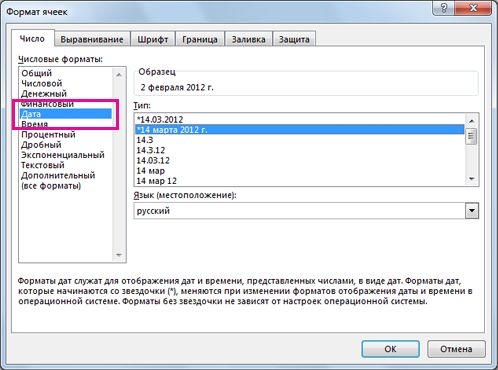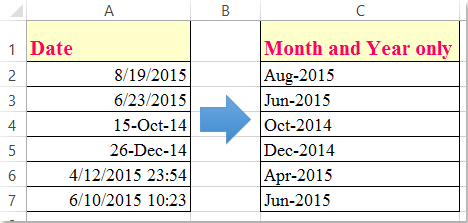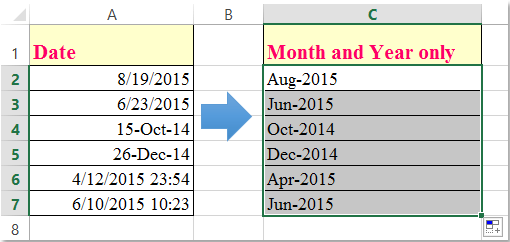Skip to content
На примерах мы покажем, как получить месяц из даты в таблицах Excel, преобразовать число в его название и наоборот, а также многое другое.
Думаю, вы уже знаете, что дата в Excel хранится в виде порядковых чисел. Поэтому в явном виде в ней нельзя увидеть ни день, ни месяц, ни год. Тем не менее, очень часто работать с ними по отдельности крайне необходимо. Сейчас мы рассмотрим, как выделить месяц из даты в виде числа или текста.
В этом руководстве вы узнаете:
- Функция МЕСЯЦ
- Номер месяца — по дате
- Извлекаем название месяца из даты
- Получаем месяц прописью при помощи форматирования
- Как гибко настроить имя месяца при помощи формул
- Как название месяца превратить в число
- Использование Power Query
Функция МЕСЯЦ в Excel – синтаксис и использование
Microsoft Excel предоставляет специальную функцию МЕСЯЦ() для извлечения месяца из даты. Она возвращает его порядковый номер в диапазоне от 1 (январь) до 12 (декабрь).
Функцию МЕСЯЦ() можно использовать во всех версиях Excel, и ее синтаксис настолько прост, насколько это возможно:
МЕСЯЦ(дата)
Для корректной работы этой функции аргумент следует вводить с помощью функции ДАТА(год; месяц; день). Либо ссылаться на ячейку, в которой она корректно записана.
Например, формула =МЕСЯЦ(ДАТА(2021;2;5)) возвращает 2, поскольку ДАТА представляет 5 февраля 2021 года.
Формула =МЕСЯЦ(«1-Мар-2020») также работает нормально. Дело в том, что если вы введете такой текст в ячейку, то Excel сразу же распознает его как дату. То же самое происходит и в формуле.
На практике гораздо удобнее ссылаться на ячейку с датой или возвращать ее какой-либо другой функцией, чем прописывать прямо в формуле. Например:
=МЕСЯЦ(A1) — возвращает месяц из ячейки A1.
=МЕСЯЦ(СЕГОДНЯ()) — возвращает номер текущего месяца.
На первый взгляд функция МЕСЯЦ() в Excel может показаться простой. Но просмотрите приведенные ниже примеры, и вы удивитесь, узнав, сколько полезных вещей она может делать.
Как определить номер месяца по дате в Excel
Есть несколько способов перевести дату в месяц. Какой из них выбрать, зависит от того, какого именно результата вы пытаетесь достичь.
- Функция МЕСЯЦ() – определить номер месяца из даты.
Это наиболее очевидный и простой способ. Например:
- =МЕСЯЦ(A2) – возвращает месяц из даты в ячейке A2.
- =МЕСЯЦ(ДАТА(2020,7,15)) – возвращает число 7, соответствующее июлю.
- =МЕСЯЦ(«15-Апр-2020») – очевидно, возвращает число.
2. Функция ТЕКСТ() – вывести месяц в виде текстовой строки.
Альтернативный способ получить номер месяца из даты Excel — использовать функцию ТЕКСТ:
- =ТЕКСТ(A2; «м») — возвращает номер без нуля в начале, от 1 до12.
- =ТЕКСТ(A2;»мм») — возвращает номер всегда из двух цифр, от 01 до 12.
Будьте очень внимательны при использовании текстовых функций, потому что они всегда возвращают порядковые номера месяцев в виде текстовых значений. И если вы планируете выполнить какие-то дальнейшие вычисления или использовать полученные числа в других формулах, вам лучше придерживаться функции МЕСЯЦ().
Или же при помощи несложного математического действия преобразуйте текст в число:
=—ТЕКСТ(A2; «м»)
На следующем скриншоте показаны результаты всех приведенных выше формул. Обратите внимание на выравнивание по правому краю чисел, возвращаемых функцией МЕСЯЦ() (ячейки C2 и C3), в отличие от выравнивания по левому краю текстовых значений, возвращаемых функциями ТЕКСТ (ячейки C5 и C6).
Как получить название месяца из даты
Если вы хотите видеть название месяца, а не число, вы снова используете функцию ТЕКСТ, но с другим шаблоном формата:
- =ТЕКСТ(A2;»МММ») — возвращает сокращенное трёхбуквенное название, с «янв» по «дек».
- =ТЕКСТ(A2;»ММММ») — выводит полное название, с января по декабрь.
Если вы на просто хотите вывести название месяца вместо полной даты, тогда вам не нужны никакие формулы.
Выберите ячейку с датой, нажмите Ctrl + 1, чтобы открыть диалоговое окно «Формат ячеек». На вкладке «Число» выберите «Все форматы» и введите «МММ» или «ММММ» в поле «Тип», чтобы отобразить сокращенное или полное название соответственно. В этом случае ваши данные останутся полностью функциональными датами Excel, которые вы можете использовать в расчетах и других формулах. Дополнительные сведения об изменении формата см. в статье Создание пользовательского формата даты в Excel.
Автоматическое заполнение.
После того как вы отформатировали столбец значений даты в длинном формате, показанном выше, вы сможете вывести месяц в виде текстового значения, используя автоматическое заполнение.
Начните вводить несколько названий месяца в столбце рядом с отформатированными датами.
Excel угадает закономерность и выведет предлагаемое заполнение в светло-сером цвете. Вы можете нажать Enter, чтобы принять эти значения.
Таким образом, названия месяцев будут существовать как текстовые значения, а не только отформатированные даты.
Как преобразовать номер месяца в его название.
Использование форматирования
Предположим, у вас есть список чисел (от 1 до 12) на листе Excel, который вы хотите конвертировать в названия месяцев. Для этого можно использовать любую из следующих формул:
- Чтобы вернуть сокращенное название (янв – дек):
=ТЕКСТ(A2*28;»МММ»)
=ТЕКСТ(ДАТА(2020;A4;1);»МММ»)
- Чтобы вернуть полное имя (январь – декабрь):
=ТЕКСТ(A2*28;»ММММ»)
=ТЕКСТ(ДАТА(2020;A4;1);»ММММ»)
Во всех приведенных выше формулах A2 – это ячейка с номером. И единственная реальная разница между формулами – это код формата:
- «МММ» — трехбуквенное сокращение, например янв – дек,
- «ММММ» — название полностью.
3. Чтобы вернуть только первую букву:
=ТЕКСТ(ДАТА(2020;A4;1);»МММММ»)
- «МММММ» — только первая буква названия.
Как работают эти формулы?
Excel считает число 1 днем 1 января 1900 года. Умножая 1, 2, 3 и т. д. на 28, вы получаете дни 28, 56, 84, и т. д. 1900 года, то есть какое-то число в январе, феврале, марте и т. д. Код формата «МММ» или «ММММ» выводит название месяца. А год для нас здесь совсем не важен.
Вторая же формула просто создает дату первого числа соответствующего месяца 2020 года.
Более гибкий способ – функции ВЫБОР, ИНДЕКС или ПЕРЕКЛЮЧ.
Для максимальной гибкости вы можете создавать свои собственные наименования с помощью функции ВЫБОР следующим образом:
=ВЫБОР(МЕСЯЦ(A3);»янв»;»фев»;»мар»;»апр»;»май»;»июн»;»июл»;»авг»;»сен»;»окт»;»ноя»;»дек»)
Введите названия месяцев, которые вы хотите вернуть (настроенные по желанию) как значения в функции ВЫБОР, после первого аргумента, который вводится как МЕСЯЦ([дата]). Функция МЕСЯЦ() извлечет номер (число от 1 до 12), и ВЫБОР будет использовать его для возврата n-го значения в списке.
Использование ВЫБОР – это более громоздкая формула. Но это более гибкое решение, поскольку позволяет вывести как результат любые значения, которые вы пожелаете (т.е. вы можете использовать значения, которые являются настраиваемыми, сокращенными, не сокращенными, в другом падеже, на другом языке).
Вот, например:
=ВЫБОР(МЕСЯЦ(A4);»январь»;»февраль»;»Март»;»апрель»;»май»;»июнь»;»июль»;»август»;»сентябрь»;»октябрь»;»ноябрь»;»декабрь»)
Еще один интересный вариант – использование функции ИНДЕКС. Вновь у нас в качестве аргумента используется массив названий, которых мы можем настраивать так, как будет необходимо.
=ИНДЕКС({«январь»;»февраль»;»Март»;»апрель»;»май»;»июнь»;»июль»;»август»;»сентябрь»;»октябрь»;»ноябрь»;»декабрь»};МЕСЯЦ(A7))
А второй аргумент – это порядковый номер месяца. Его можно указать явным образом либо получить функцией МЕСЯЦ(). Из массива будет извлечено значение, порядковый номер которого мы указали.
И, наконец, третий вариант – функция ПЕРЕКЛЮЧ. Вновь извлекаем порядковый номер как числовое значение от 1 до 12.
А затем пишем вот такую формулу:
=ПЕРЕКЛЮЧ(МЕСЯЦ(A3);1;»янв»;2;»фев»;3;»мар»;4;»апр»;5;»май»;6;»июн»;7;»июл»;8;»авг»;9;»сен»;10;»окт»;11;»ноя»;12;»дек»)
Как видите, здесь тоже каждому числу соответствует определённое значение. Его мы и выводим в столбце B.
Как преобразовать название месяца в число
Теперь рассмотрим противоположную по логике задачу. Существуют две функции Excel, которые могут помочь вам преобразовать названия месяцев в числа – ДАТАЗНАЧ() и МЕСЯЦ(). Функция Excel ДАТАЗНАЧ() преобразует дату, сохраненную в виде текста, в порядковый номер, который Microsoft Excel распознает как дату. Затем функция МЕСЯЦ() извлекает из неё номер месяца.
Полная формула выглядит следующим образом:
=МЕСЯЦ(ДАТАЗНАЧ(«1-«&A2))
Где A2 – это ячейка, содержащая название месяца, которое вы хотите превратить в число.
Конструкция
«1-«&
добавляется к значению ячейки, чтобы дать понять Экселю, что это дата. Иначе говоря, если вы в ячейку руками введёте, к примеру,
1-февраль
или
1-фев
то программа определит вашу информацию как 1 февраля текущего года, дополнит недостающее содержимое в ячейке и применит формат даты для её отображения.
То же самое происходит и в формуле ДАТАЗНАЧ, когда мы к единице дописываем имя месяца с дефисом. Единственное важное условие здесь – нужно использовать именительный падеж, как это принято по умолчанию в Windows.
Однако, достаточно даже первых трёх букв месяца, чтобы не заморачиваться с падежами 😊.
Так тоже работает.
Использование Power Query.
Надстройка Excel Power Query может помочь вам перевести дату в месяц и извлекать его номер или название.
Итак, у нас есть список дат и нужно вытащить из них месяц.
- Прежде всего, преобразуйте ваши данные в таблицу.
- После этого выберите любую из ячеек в таблице и перейдите на вкладку «Данные».
- Нажмите кнопку «Из таблицы».
Ваша таблица будет загружена в Power Query.
Здесь у вас есть два варианта действий: либо добавить новый столбец, в который будет записан нужный результат, либо сразу преобразовать ваши даты. Пропустите следующие два шага, если вы просто хотите преобразовать дату в месяц без добавления нового столбца.
- Кликните правой кнопкой мыши заголовок столбца.
- Нажмите «Создать дубликат».
- Кликните по заголовку нужного столбца правой кнопкой мыши.
- Перейдите Преобразование ➜ Месяц ➜ Название месяца.
- Ваши даты тут же будут преобразованы, как на скриншоте ниже.
- Еще одна вещь, которую имеет смысл сделать: щелкните правой кнопкой мыши заголовок столбца и переименуйте его в «Месяц».
- Теперь нажмите «Закрыть и загрузить», и ваши данные будут перенесены в рабочий лист.
Плюсы —
Ваши исходные данные ни при каком раскладе не пострадают.
Минусы —
У вас должен быть установлен Power Query в вашей версии Excel. Название месяца будет полным, в именительном падеже.
Вот основные способы, как можно в Excel вывести месяц из даты. Надеюсь, эти советы были вам полезны.
 Как перевести время в число — В статье рассмотрены различные способы преобразования времени в десятичное число в Excel. Вы найдете множество формул для преобразования времени в часы, минуты или секунды. Поскольку Microsoft Excel использует числовую систему для работы с временем, вы можете…
Как перевести время в число — В статье рассмотрены различные способы преобразования времени в десятичное число в Excel. Вы найдете множество формул для преобразования времени в часы, минуты или секунды. Поскольку Microsoft Excel использует числовую систему для работы с временем, вы можете…  Формат времени в Excel — Вы узнаете об особенностях формата времени Excel, как записать его в часах, минутах или секундах, как перевести в число или текст, а также о том, как добавить время с помощью…
Формат времени в Excel — Вы узнаете об особенностях формата времени Excel, как записать его в часах, минутах или секундах, как перевести в число или текст, а также о том, как добавить время с помощью…  Как быстро вставить сегодняшнюю дату в Excel? — Это руководство показывает различные способы ввода дат в Excel. Узнайте, как вставить сегодняшнюю дату и время в виде статической метки времени или динамических значений, как автоматически заполнять столбец или строку…
Как быстро вставить сегодняшнюю дату в Excel? — Это руководство показывает различные способы ввода дат в Excel. Узнайте, как вставить сегодняшнюю дату и время в виде статической метки времени или динамических значений, как автоматически заполнять столбец или строку…  Количество рабочих дней между двумя датами в Excel — Довольно распространенная задача: определить количество рабочих дней в период между двумя датами – это частный случай расчета числа дней, который мы уже рассматривали ранее. Тем не менее, в Excel для…
Количество рабочих дней между двумя датами в Excel — Довольно распространенная задача: определить количество рабочих дней в период между двумя датами – это частный случай расчета числа дней, который мы уже рассматривали ранее. Тем не менее, в Excel для…
17 авг. 2022 г.
читать 2 мин
Вы можете использовать одну из следующих формул для преобразования даты в месяц и год в Excel:
Формула 1: преобразование даты в месяц и полный год (например, 01/2022)
=TEXT( A1 , "mm/yyyy")
Формула 2: преобразование даты в месяц и две последние цифры года (например, 01/22)
=TEXT( A1 , "mm/yy")
Формула 3: преобразование даты в сокращенный месяц и полный год (например, январь 2022 г.)
=TEXT( A1 , "mmm. yyyy")
Формула 4: преобразование даты в полный месяц и полный год (например, январь 2022 г.)
=TEXT( A1 , "mmmm yyyy")
Обратите внимание, что каждая формула предполагает, что дата находится в ячейке A1 .
В следующих примерах показано, как использовать каждую формулу на практике.
Пример 1: преобразование даты в месяц и полный год
Мы можем использовать следующую формулу для преобразования даты в месяц и полный год:
=TEXT( A2 , "mm/yyyy")
Мы можем ввести эту формулу в ячейку B2 и перетащить ее в каждую оставшуюся ячейку в столбце B:
Столбец B отображает месяц и полный год для каждой даты в столбце A.
Пример 2. Преобразование даты в месяц и две последние цифры года
Мы можем использовать следующую формулу для преобразования даты в месяц и две последние цифры года:
=TEXT( A2 , "mm/yy")
Мы можем ввести эту формулу в ячейку B2 и перетащить ее в каждую оставшуюся ячейку в столбце B:
Столбец B отображает месяц и две последние цифры года для каждой даты в столбце A.
Пример 3: преобразование даты в сокращенный месяц и полный год
Мы можем использовать следующую формулу для преобразования даты в сокращенное название месяца и полный год:
=TEXT( A2 , "mmm. yyyy")
Мы можем ввести эту формулу в ячейку B2 и перетащить ее в каждую оставшуюся ячейку в столбце B:
Столбец B отображает сокращенный месяц и полный год для каждой даты в столбце A.
Пример 4: преобразование даты в полный месяц и полный год
Мы можем использовать следующую формулу для преобразования даты в полное название месяца и полный год:
=TEXT( A2 , "mmmm yyyy")
Мы можем ввести эту формулу в ячейку B2 и перетащить ее в каждую оставшуюся ячейку в столбце B:
Столбец B отображает полный месяц и полный год для каждой даты в столбце A.
Дополнительные ресурсы
В следующих руководствах объясняется, как выполнять другие распространенные задачи в Excel:
Как преобразовать дату в квартал и год в Excel
Как сравнить даты без времени в Excel
Как фильтровать даты по месяцам в Excel
Пользовательское форматирование даты
Excel для Microsoft 365 Excel для Microsoft 365 для Mac Excel для Интернета Excel 2021 Excel 2021 для Mac Excel 2019 Excel 2019 для Mac Excel 2016 Excel 2016 для Mac Excel 2013 Excel 2010 Excel 2007 Excel для Mac 2011 Еще…Меньше
При вводе текста в ячейку, например«02.02»,Excel предполагает, что это дата, и форматирование ее в соответствии с датой, заданной по умолчанию на панели управления. Excel может отформатоватьего как «2-фев». При изменении даты на панели управления формат даты по умолчанию в Excel изменится соответствующим образом. Если вам не нравится формат даты по умолчанию, вы можете выбрать другой формат даты в Excel, например «2 февраля 2012 г. или«02.02.2012». Вы также можете создать собственный пользовательский формат в классических приложениях Excel.
Сделайте следующее:
-
Выделите ячейки, которые нужно отформатировать.
-
Нажмите сочетание клавиш CTRL+1.
-
В диалоговом окне Формат ячеек откройте вкладку Число.
-
В списке Категория выберите дата.
-
В группе Тип выберите формат даты. Предварительный просмотр вашего формата вместе с первой датой в данных будет доступен в поле Образец.
Примечание: Форматы даты, начинающиеся со звездочки (*), будут изменены при изменении формата отображения даты и времени на панели управления. Форматы без звездочки останутся без изменений.
-
Если вы хотите использовать формат даты в соответствии с отображением дат другим языком, выберите язык в локализованном расположении.
Совет: В ваших ячейках есть числа, отображающиеся как #####? Вполне вероятно, что ширины ячейки недостаточно для демонстрации всего числа. Дважды щелкните правую границу столбца, содержащего ячейки с символами #####. Размер столбца изменится в соответствии с длиной чисел. Вы можете также перетащить правую границу столбца до необходимой ширины.
Если в поле Тип нет подходящего формата, вы можете создать собственный. Для этого проще всего взять за основу формат, который ближе всего к нужному формату.
-
Выделите ячейки, которые нужно отформатировать.
-
Нажмите сочетание клавиш CTRL+1.
-
В диалоговом окне Формат ячеек откройте вкладку Число.
-
В списке Категория щелкните Датаи выберите нужный формат даты в списке Тип. Этот формат можно настроить на последнем шаге ниже.
-
Снова перейдите к списку Категория и выберите Настраиваемые. В областиТип вы увидите код формата формата даты, выбранного на предыдущем шаге. Встроенный формат данных невозможно изменить, поэтому не бойтесь его повредить. Внесенные вами изменения будут применяться только к созданному вами пользовательскому формату.
-
Внесите нужные изменения в поле Тип с помощью кода из таблицы, приведенной ниже.
|
Для отображения |
Используйте код |
|---|---|
|
Месяцев в виде чисел от 1 до 12 |
м |
|
Месяцев в виде чисел от 01 до 12 |
мм |
|
Месяцев в виде «янв», …, «дек» |
ммм |
|
Месяцев в виде «январь», …, «декабрь» |
мммм |
|
Месяцев в виде первой буквы месяца |
ммммм |
|
Дней в виде чисел от 1 до 31 |
д |
|
Дней в виде чисел от 01 до 31 |
дд |
|
Дней в виде «Пн», …, «Вс» |
ддд |
|
Дней в виде «понедельник», …, «воскресенье» |
дддд |
|
Лет в виде чисел от 00 до 99 |
гг |
|
Лет в виде чисел от 1900 до 9999 |
гггг |
При изменении формата, включаемого в значения времени, и «м» используется сразу после кода «ч» или «чч» или непосредственно перед кодом «сс», Excel отображает минуты вместо месяца.
-
Чтобы быстро применить формат даты по умолчанию, щелкните ячейку с датой и нажмите сочетание клавиш CTRL+SHIFT+#.
-
Если после применения к ячейке формата даты в ней отображаются символы #####, вероятно, ширина ячейки недостаточна для отображения числа полностью. Дважды щелкните правую границу столбца, содержащего ячейки с символами #####. Размер столбца изменится в соответствии с длиной чисел. Вы можете также перетащить правую границу столбца до необходимой ширины.
-
Чтобы быстро ввести текущую дату, выберите любую пустую ячейку на листе, нажмите сочетание клавиш CTRL+; (точка с запятой), а затем, если необходимо, нажмите клавишу ВВОД.
-
Чтобы ввести дату, которая будет обновляться до текущей даты при каждом открытии листа или перерасчете формулы, введите в пустую ячейку =СЕГОДНЯ() и нажмите клавишу ВВОД.
При вводе текста в ячейку, например«02.02»,Excel предполагает, что это дата, и форматирование ее в соответствии с датой, заданной по умолчанию на панели управления. Excel может отформатоватьего как «2-фев». При изменении даты на панели управления формат даты по умолчанию в Excel изменится соответствующим образом. Если вам не нравится формат даты по умолчанию, вы можете выбрать другой формат даты в Excel, например «2 февраля 2012 г. или«02.02.2012». Вы также можете создать собственный пользовательский формат в классических приложениях Excel.
Сделайте следующее:
-
Выделите ячейки, которые нужно отформатировать.
-
Нажмите control+1 или COMMAND+1.
-
В диалоговом окне Формат ячеек откройте вкладку Число.
-
В списке Категория выберите дата.
-
В группе Тип выберите формат даты. Предварительный просмотр вашего формата вместе с первой датой в данных будет доступен в поле Образец.
Примечание: Форматы даты, начинающиеся со звездочки (*), будут изменены при изменении формата отображения даты и времени на панели управления. Форматы без звездочки останутся без изменений.
-
Если вы хотите использовать формат даты в соответствии с отображением дат другим языком, выберите язык в локализованном расположении.
Совет: В ваших ячейках есть числа, отображающиеся как #####? Вполне вероятно, что ширины ячейки недостаточно для демонстрации всего числа. Дважды щелкните правую границу столбца, содержащего ячейки с символами #####. Размер столбца изменится в соответствии с длиной чисел. Вы можете также перетащить правую границу столбца до необходимой ширины.
Если в поле Тип нет подходящего формата, вы можете создать собственный. Для этого проще всего взять за основу формат, который ближе всего к нужному формату.
-
Выделите ячейки, которые нужно отформатировать.
-
Нажмите control+1 или COMMAND+1.
-
В диалоговом окне Формат ячеек откройте вкладку Число.
-
В списке Категория щелкните Датаи выберите нужный формат даты в списке Тип. Этот формат можно настроить на последнем шаге ниже.
-
Снова перейдите к списку Категория и выберите Настраиваемые. В областиТип вы увидите код формата формата даты, выбранного на предыдущем шаге. Встроенный формат данных невозможно изменить, поэтому не бойтесь его повредить. Внесенные вами изменения будут применяться только к созданному вами пользовательскому формату.
-
Внесите нужные изменения в поле Тип с помощью кода из таблицы, приведенной ниже.
|
Для отображения |
Используйте код |
|---|---|
|
Месяцев в виде чисел от 1 до 12 |
м |
|
Месяцев в виде чисел от 01 до 12 |
мм |
|
Месяцев в виде «янв», …, «дек» |
ммм |
|
Месяцев в виде «январь», …, «декабрь» |
мммм |
|
Месяцев в виде первой буквы месяца |
ммммм |
|
Дней в виде чисел от 1 до 31 |
д |
|
Дней в виде чисел от 01 до 31 |
дд |
|
Дней в виде «Пн», …, «Вс» |
ддд |
|
Дней в виде «понедельник», …, «воскресенье» |
дддд |
|
Лет в виде чисел от 00 до 99 |
гг |
|
Лет в виде чисел от 1900 до 9999 |
гггг |
При изменении формата, включаемого в значения времени, и «м» используется сразу после кода «ч» или «чч» или непосредственно перед кодом «сс», Excel отображает минуты вместо месяца.
-
Чтобы быстро применить формат даты по умолчанию, щелкните ячейку с датой и нажмите сочетание клавиш CTRL+SHIFT+#.
-
Если после применения к ячейке формата даты в ней отображаются символы #####, вероятно, ширина ячейки недостаточна для отображения числа полностью. Дважды щелкните правую границу столбца, содержащего ячейки с символами #####. Размер столбца изменится в соответствии с длиной чисел. Вы можете также перетащить правую границу столбца до необходимой ширины.
-
Чтобы быстро ввести текущую дату, выберите любую пустую ячейку на листе, нажмите сочетание клавиш CTRL+; (точка с запятой), а затем, если необходимо, нажмите клавишу ВВОД.
-
Чтобы ввести дату, которая будет обновляться до текущей даты при каждом открытии листа или перерасчете формулы, введите в пустую ячейку =СЕГОДНЯ() и нажмите клавишу ВВОД.
Если ввести в ячейку что-то вроде 2/2,Excel в Интернете посмеает, что вы введете дату, и покажет, что она 2 февраля. Вы можете изменить дату на более длинную или короткую.
Чтобы дата выводилась в кратком формате (например, «02.02.2013»), выберите ячейку и щелкните Главная > Числовой формат > Краткий формат даты. Чтобы использовать более длинный формат, например «суббота, 2 февраля 2013 г.», выберите значение Длинный формат даты.
-
Если после применения к ячейке формата даты в ней выводятся символы #####, вероятно, ее ширины недостаточно для отображения числа полностью. Попробуйте перетащить границу столбца, содержащего ячейки с #####. Размер столбца изменится в соответствии с длиной чисел.
-
Чтобы ввести дату, которая будет обновляться до текущей даты при каждом открытии листа или перерасчете формулы, введите в пустую ячейку =СЕГОДНЯ() и нажмите клавишу ВВОД.
Дополнительные сведения
Вы всегда можете задать вопрос специалисту Excel Tech Community или попросить помощи в сообществе Answers community.
Нужна дополнительная помощь?
Как в Excel получить месяц из даты (функция ТЕКСТ и МЕСЯЦ)
Получить месяц из даты требуется довольно часто. Предположим, что у вас есть выгрузка продаж по дням. Даты указаны вот в таком формате:
Каждая строчка — это отдельная сделка. Вам необходимо сделать отчет за месяц. Какое количество товаров было продано в каждом месяце. Есть разные способы решения данной задачи, но предположим, что у нас стоит задача вытащить из даты месяц, чтобы потом было легко просуммировать по ним данные.
Способ 1. Получить месяц из даты с помощью функции МЕСЯЦ в Excel

Протягиваем формулу и получаем месяц из даты в виде цифры. 5 — это месяц май, 8 — это август и так далее.
Иногда требуется получить месяц из даты в формате текста: «Январь, Февраль, Март. » в этом случае воспользуемся другой функцией.
Способ 2. Получить месяц из даты с помощью функции ТЕКСТ в Excel
Синтаксис будет следующий
Значение это ссылка на ячейку с датой
Формат — для получения месяцев необходимо использовать заглавную букву «М». Причем от ее количества будет зависеть формат отображения (Первая буква месяца, Полное название месяца, короткое название, в виде двойной цифры и одной цифры)
Наглядно это можно посмотреть на скриншоте.
Так например, чтобы получить месяц в формате «Январь, Февраль, Март», необходимо ввести «ММММ».
Формул будет выглядеть следующим образом.
Дата и месяц прописью в Excel
Узнаем как написать дату и месяц прописью в Excel (в том числе в именительном и родительном падежах).
Приветствую всех, дорогие читатели блога TutorExcel.Ru.
Подписывая какие-либо документы мы помимо собственного автографа очень часто вписываем туда и текущую дату в виде числа, месяца и года. При этом мы почти никогда там не встречаем месяц записанный в численном формате. Ведь, например, дата записанная как 12.11.2016 куда сложнее воспринимается и читается чем 12 ноября 2016 г.
Вот и в Excel иногда требуется указать дату в таком виде, поэтому давайте подробно разберемся какие у нас есть варианты реализации.
Запись с помощью настройки формата ячейки
В Excel существует достаточно большое количество форматов отображения даты.
Давайте запишем дату в произвольную ячейку и перейдем в ее формат (щелкаем по ячейке правой кнопкой мыши и выбираем Формат ячейки, или просто нажимаем сочетание клавиш Ctrl + 1).
В открывшемся окне нас интересует вкладка Число:
Среди форматов дат выбираем запись месяца прописью и получаем:
Можно выбрать запись как со звездочкой (символ «*»), так и без, при этом различие отображения будет заключаться в изменении вида записи при смене настроек времени и даты операционной системы.
Идем дальше и перейдем к формульному решению задачи.
Запись с помощью формул
Как мы уже разбирали в примере визуализации половозрастной пирамиды, формат любой ячейки записывается с помощью маски отображения. В случае с датой наиболее популярный вид записи (например, для 12.11.2016) выглядит как ДД.ММ.ГГГГ, где Д — день, М — месяц, Г — год.
Поэтому такого же результата мы сможем добиться воспользовавшись стандартной функцией ТЕКСТ (в английской версии TEXT), которая преобразует заданный текст в определяемый нами формат записи.
В качестве формата записи в данном случае указываем [$-FC19]Д ММММ ГГГГ г.;@, применяем функцию для даты и получаем:
Чуть подробнее остановимся на формате.
В записи формата [$-FC19] как раз и отвечает за корректный формат отображения даты в родительном падеже (можете попробовать убрать [$-FC19] и посмотреть что получится).
Если же нужно отобразить месяц не на русском, а, например, на украинском языке, то используйте [$-FC22] (для белорусского [$-FC23]):
Ок, с полной записью даты и месяца разобрались, но что если нам нужен только месяц?
Как записать месяц прописью?
Как и в примере выше воспользуемся функцией ТЕКСТ. Формат «ММММ» даст нам полную запись месяца (в именительном падеже):
Ещё одним способом является совместное применение функций МЕСЯЦ (в английской версии MONTH) и ВЫБОР (английский вариант CHOOSE).
Месяц вернёт нам порядковый номер месяца указанной даты (от 1 до 12), а ВЫБОР сопоставит числовому значению текстовое (где 1 — январь, 2 — февраль, …, 12 — декабрь):
Если же мы пишем число с месяцем и годом, то зачастую месяц нужно указать в родительном падеже (а не в именительном как в примере выше), например, 2 февраля 2015 года или 14 августа 2012 года и т.п.
Здесь нам опять поможет формат [$-FC19]ММММ, который записывает месяц в дате в родительном падеже, отличие от предыдущего варианта записи только в том, что мы убрали из записи день и год:
Есть и альтернативный вариант. На помощь опять придут уже знакомые функции МЕСЯЦ и ВЫБОР, только тут вместо именительного падежа для месяцев прописываем родительный (меняем окончания):
На этом все. Выбирайте наиболее понравившийся и удобный для вас способ.
Спасибо за внимание!
Если у вас остались вопросы по теме статьи — пишите в комментариях.
Как в Эксель написать после числа месяц текстом в правильной форме?
В Экселе функция ТЕКСТ позволяет название месяца либо в сокращенной форме, либо в именительном падеже, а как написать текстом название месяца правильно?
Если написать формулу: =ТЕКСТ(«01.04.2019» ; «Д ММММ»)
то в результате будет написано: «1 Апрель»
Как в Excel написать словами название месяца в правильной форме (например «1 апреля»)?
Как в Экселе вывести после числа название месяца текстом в правильном падеже?
Какой формулой в Microsoft Excel можно получить по дате название месяца прописью?
В принципе можно составить громоздкую формулу, что-то типа
Только тут легко запутаться в регистрах и в скобках. Даже редактор БВ не может правильно прожевать этот набор слов.
Поэтому существует специальный вариант подобной формулы (в ячейке A1 — дата):
Обратите внимание на середину формулы, именно такая запись возвращает название месяца в нужном склонении. Остальное — дело техники.
Предлагаю такой вариант.
Имеется дата 30.10.2019 в ячейке А1. Требуется сделать: « 30 » октября 2019 г.
Полностью вся формула для данного значения будет иметь вид:
=СЦЕПИТЬ(«« «;ТЕКСТ(ДЕНЬ(A1);»00 «);» » «;ВЫБОР(МЕСЯЦ(A1);»я нваря»;»февраля»;»мар та»;»апреля»;»мая»;»и юня»;»июля»;»августа» ;»сентября»;»октября» ;»ноября»;»декабря»); » «;ГОД(A1);» г.»)
Если нужно записать конкретно один месяц из определённой даты, тогда формула будет такой:
=ВЫБОР(МЕСЯЦ(А1);»ян варя»;»февраля»;»март а»;»апреля»;»мая»;»ию ня»;»июля»;»августа»; «сентября»;»октября»; «ноября»;»декабря»)
Обратите внимание, месяца здесь написаны вручную и не являются постоянными значениями. Так что вместо них можно написать всё что вашей душе угодно. Суть этой формулы в том, что функция МЕСЯЦ(А1) возвращает номер месяца числом: от 1 до 12. Что является «номером_индекса» для функции ВЫБОР. Сами же значения (или можно задать действия) индексов прописываются следом, по порядку. Таким образом, если номер_индекса равен 1 (что соответствует январю), то функция ВЫБОР возвращает значение1 («января»); если он равен 2, возвращается значение2 («февраля») и так далее.
Формула ТЕКСТ(ДЕНЬ(A1);»00″) добавляет 0 перед днём, который пишется одним числом (преобразует формат написания числа с 1 цифры до двух), таким образом цифры от 1 до 9 будут отображаться как 01, 02 . 09.
Название месяца прописью в MS EXCEL
Если в ячейке содержится дата или номер месяца, то с помощью формул или Формата ячейки можно вывести название месяца. Также решим обратную задачу: из текстового значения названия месяца получим его номер.
Пусть в ячейке В6 содердится дата 05.09.2016
С помощью формулы =ТЕКСТ(B6;»ММММ») можно вывести полное название месяца с заглавной буквы в именительном падеже, Сентябрь. Чтобы вывести название со строчной буквы используйте функцию СТРОЧН() .
Примечание: Результат предыдущей формулы — текстовое значение. Если нужно, чтобы в ячейке была дата, то используйте Формат ячеек (нажмите сочетание клавиш CTRL+1). О форматах даты подробнее можно прочитать в статье Пользовательский формат ДАТЫ и ВРЕМЕНИ в MS EXCEL
Формула =ТЕКСТ(B6;»МММ») выведет сокращенное название месяца (3 буквы).
Особый формат =ТЕКСТ(B6;»[$-FC19] ММММ») выведет полное название месяца с учетом склонения, т.е. сентября. Этот формат удобен для вывода фраз, например, Сегодня 1 сентября, но может работать не на всех компьютерах.
Если месяц задан числом от 1 до 12, то полное название можно вывести с помощью формулы =ТЕКСТ(ДАТА(;B14;1);»ММММ») . Название со склонением можно вывести с помощью формулы =ВЫБОР(B14;»января»;»февраля»;»марта»;»апреля»;»мая»;»июня»;»июля»;»августа»;»сентября»;»октября»;»ноября»;»декабря») .
Если требуется решить обратную задачу, то есть, имея название месяца, получить его номер, то используйте формулу =МЕСЯЦ(ДАТАЗНАЧ(1&B21&2011))
Название месяца должно быть в именительном падеже и без опечаток.
Для наглядности можно составить перечень месяцев с их номерами и с помощью функции ВПР() выбирать название месяца по его номеру (см. файл примера ).
Дата прописью в Excel
Пользовательская функция «ДатаПрописью» предназначена для преобразования даты из числового формата Excel в полную текстовую форму. Интервал преобразуемых дат составляет с 2001 по 2099 год. Используется в шаблонах доверенностей, договоров, соглашений, решений, уставов и других документов, заполняющихся в программе Excel и предусматривающих наличие строки с датой прописью. Формат преобразования: 01.01.2001 — «Первого января две тысячи первого года».
Добавить функцию «ДатаПрописью» в рабочую книгу Excel можно двумя способами: импортировать готовый модуль с функцией или самостоятельно добавить программный код в имеющийся модуль, или создав для этого новый.
Импорт модуля с функцией в проект
Импорт готового модуля в книгу Excel — самый простой способ добавления функции «ДатаПрописью».
- Скачайте модуль с функцией.
- Импортируйте модуль в рабочую книгу, следуя инструкциям из этой статьи.
Если вы хотите, чтобы функция «ДатаПрописью» была доступна из всех рабочих книг на вашем компьютере, импортируйте скачанный модуль в Личную книгу макросов.
Вставка кода в стандартный модуль
- Создайте новый стандартный модуль и откройте его (или откройте уже имеющийся).
- Скопируйте и вставьте в открытый модуль код функции «ДатаПрописью», приведенный ниже.
Если вы хотите, чтобы функция «ДатаПрописью» была доступна из всех рабочих книг на вашем компьютере, вставьте приведенный код в модуль, расположенный в Личной книге макросов.
Работа с функцией в Excel
Итак, если вы импортировали модуль или создали новый и вставили в него код, можете вызывать Мастер функций и работать с функцией «ДатаПрописью», как с любой другой, встроенной в Excel. Найти ее вы сможете в разделе «Определенные пользователем». В настройках вашей программы Excel должно быть разрешено выполнение макросов.
Функцию «ДатаПрописью» в ячейки рабочего листа можно вписывать и вручную. Текст вводимой формулы будет зависеть от того, где расположен модуль с функцией:
- в текущей рабочей книге — =ДатаПрописью()
- в Личной книге макросов — =PERSONAL.XLSB!ДатаПрописью()
Если вы планируете книгу с функцией «ДатаПрописью» передавать на другой компьютер, модуль с ней должен быть в передаваемой книге.
Получить месяц из даты требуется довольно часто. Предположим, что у вас есть выгрузка продаж по дням. Даты указаны вот в таком формате:
| Дата и время |
| 25.08.2013 18:03 |
| 14.05.2013 18:04 |
| 07.08.2013 18:02 |
| 11.09.2013 18:01 |
| 15.05.2013 10:32 |
Каждая строчка — это отдельная сделка. Вам необходимо сделать отчет за месяц. Какое количество товаров было продано в каждом месяце. Есть разные способы решения данной задачи, но предположим, что у нас стоит задача вытащить из даты месяц, чтобы потом было легко просуммировать по ним данные.
Содержание
- 1 Способ 1. Получить месяц из даты с помощью функции МЕСЯЦ в Excel
- 2 Способ 2. Получить месяц из даты с помощью функции ТЕКСТ в Excel
Способ 1. Получить месяц из даты с помощью функции МЕСЯЦ в Excel
Прописываем формулу:
=МЕСЯЦ(A2)
Протягиваем формулу и получаем месяц из даты в виде цифры. 5 — это месяц май, 8 — это август и так далее.
Есть аналогичные функции: ГОД, МЕСЯЦ, НЕДЕЛЯ, ДЕНЬ, ЧАС, МИНУТЫ, СЕКУНДЫ, которые работают аналогичным способом. Например, если в нашем примере написать =ГОД(A2), то в результате получим 2013 и так далее
Иногда требуется получить месяц из даты в формате текста: «Январь, Февраль, Март..» в этом случае воспользуемся другой функцией.
Способ 2. Получить месяц из даты с помощью функции ТЕКСТ в Excel
Синтаксис будет следующий
ТЕКСТ(значение, формат)
Значение это ссылка на ячейку с датой
Формат — для получения месяцев необходимо использовать заглавную букву «М». Причем от ее количества будет зависеть формат отображения (Первая буква месяца, Полное название месяца, короткое название, в виде двойной цифры и одной цифры)
Наглядно это можно посмотреть на скриншоте.
Так например, чтобы получить месяц в формате «Январь, Февраль, Март», необходимо ввести «ММММ».
Формул будет выглядеть следующим образом.
=ТЕКСТ(A2;"ММММ")
После этого можно быстро посчитать сумму сделок по месяцам с помощью функции СУММЕСЛИ
Содержание
- 1 Способ 1. Получить месяц из даты с помощью функции МЕСЯЦ в Excel
- 2 Способ 2. Получить месяц из даты с помощью функции ТЕКСТ в Excel
- 3 Примеры использования функций для обработки даты в Excel
- 4 Примеры практического применения функций для работы с датами
- 5 Создание различных календарей
- 5.1 Способ 1: создание календаря на год
- 5.2 Способ 2: создание календаря с использованием формулы
- 5.3 Способ 3: использование шаблона
- 5.4 Помогла ли вам эта статья?
- 5.5 Видео
- 5.6 Как вводить даты и время в Excel
- 5.7 Быстрый ввод дат и времени
- 5.8 Как Excel на самом деле хранит и обрабатывает даты и время
- 5.9 Количество дней между двумя датами
- 5.10 Количество рабочих дней между двумя датами
- 5.11 Количество полных лет, месяцев и дней между датами. Возраст в годах. Стаж.
- 5.12 Сдвиг даты на заданное количество дней
- 5.13 Сдвиг даты на заданное количество рабочих дней
- 5.14 Вычисление дня недели
- 5.15 Вычисление временных интервалов
- 5.16 Ссылки по теме
- 5.17 Пример 1. Непосредственно вычитаем одну дату из другой
- 5.18 Пример 2. Вычитание дат с помощью функции РАЗНДАТ
- 5.19 Пример 3. Вычитаем дату из текущей даты
- 5.20 Пример 4. Вычитание дат с помощью функции ДАТА
- 5.21 Пример 1. Прибавление дней к дате в Excel
- 5.22 Пример 2. Вычитание дней из даты в Excel
- 5.23 Пример 1. Прибавляем несколько месяцев к дате с помощью функции ДАТА
- 5.24 Пример 2. Прибавляем или вычитаем месяцы из даты с помощью функции ДАТАМЕС
Получить месяц из даты требуется довольно часто. Предположим, что у вас есть выгрузка продаж по дням. Даты указаны вот в таком формате:
| Дата и время |
| 25.08.2013 18:03 |
| 14.05.2013 18:04 |
| 07.08.2013 18:02 |
| 11.09.2013 18:01 |
| 15.05.2013 10:32 |
Каждая строчка — это отдельная сделка. Вам необходимо сделать отчет за месяц. Какое количество товаров было продано в каждом месяце. Есть разные способы решения данной задачи, но предположим, что у нас стоит задача вытащить из даты месяц, чтобы потом было легко просуммировать по ним данные.
Прописываем формулу:
=МЕСЯЦ(A2)
Протягиваем формулу и получаем месяц из даты в виде цифры. 5 — это месяц май, 8 — это август и так далее.
Есть аналогичные функции: ГОД, МЕСЯЦ, НЕДЕЛЯ, ДЕНЬ, ЧАС, МИНУТЫ, СЕКУНДЫ, которые работают аналогичным способом. Например, если в нашем примере написать =ГОД(A2), то в результате получим 2013 и так далее
Иногда требуется получить месяц из даты в формате текста: «Январь, Февраль, Март… » в этом случае воспользуемся другой функцией.
Способ 2. Получить месяц из даты с помощью функции ТЕКСТ в Excel
Синтаксис будет следующий
ТЕКСТ(значение, формат)
Значение это ссылка на ячейку с датой
Формат — для получения месяцев необходимо использовать заглавную букву «М». Причем от ее количества будет зависеть формат отображения (Первая буква месяца, Полное название месяца, короткое название, в виде двойной цифры и одной цифры)
Наглядно это можно посмотреть на скриншоте.
Так например, чтобы получить месяц в формате «Январь, Февраль, Март», необходимо ввести «ММММ».
Формул будет выглядеть следующим образом.
=ТЕКСТ(A2;"ММММ")
После этого можно быстро посчитать сумму сделок по месяцам с помощью функции СУММЕСЛИ
В таблицах Excel предусмотрена возможность работы с различными видами текстовой и числовой информации. Доступна и обработка дат. При этом может возникнуть потребность вычленения из общего значения конкретного числа, например, года. Для этого существует отдельные функции: ГОД, МЕСЯЦ, ДЕНЬ и ДЕНЬНЕД.
Примеры использования функций для обработки даты в Excel
Таблицы Excel хранят даты, которые представлены в качестве последовательности числовых значений. Начинается она с 1 января 1900 года. Этой дате будет соответствовать число 1. При этом 1 января 2009 года заложено в таблицах, как число 39813. Именно такое количество дней между двумя обозначенными датами.
Функция ГОД используется аналогично смежным:
- МЕСЯЦ;
- ДЕНЬ;
- ДЕНЬНЕД.
Все они отображают числовые значения, соответствующие григорианскому календарю. Даже если в таблице Excel для отображения введенной даты был выбран календарь Хиджра, то при вычленении года и других составных значений посредством функций, приложение представит число, которое является эквивалентом по григорианской системе летоисчисления.
Чтобы воспользоваться функцией ГОД, нужно ввести в ячейку следующую формулу функции с одним аргументом:
=ГОД(адрес ячейки с датой в числовом формате)
Аргумент функции является обязательным для заполнения. Он может быть заменен на «дата_в_числовом_формате». В примерах ниже, вы сможете наглядно увидеть это. Важно помнить, что при отображении даты в качестве текста (автоматическая ориентация по левому краю ячейки), функция ГОД не будет выполнена. Ее результатом станет отображение #ЗНАЧ. Поэтому форматируемые даты должны быть представлены в числовом варианте. Дни, месяцы и год могут быть разделены точкой, слешем или запятой.
Рассмотрим пример работы с функцией ГОД в Excel. Если нам нужно получить год из исходной даты нам не поможет функция ПРАВСИМВ так как она не работает с датами, а только лишь текстовыми и числовыми значениями. Чтобы отделить год, месяц или день от полной даты для этого в Excel предусмотрены функции для работы с датами.
Пример: Есть таблица с перечнем дат и в каждой из них необходимо отделить значение только года.
Введем исходные данные в Excel.
Для решения поставленной задачи, необходимо в ячейки столбца B ввести формулу:
=ГОД (адрес ячейки, из даты которой нужно вычленить значение года)
В результате мы извлекаем года из каждой даты.
Аналогичный пример работы функции МЕСЯЦ в Excel:
Пример работы c функциями ДЕНЬ и ДЕНЬНЕД. Функция ДЕНЬ получает вычислить из даты число любого дня:
Функция ДЕНЬНЕД возвращает номер дня недели (1-понедельник, 2-второник… и т.д.) для любой даты:
Во втором опциональном аргументе функции ДЕНЬНЕД следует указать число 2 для нашего формата отсчета дня недели (с понедельника-1 по восркесенье-7):
Если пропустить второй необязательный для заполнения аргумент, тогда будет использоваться формат по умолчанию (английский с воскресенья-1 по суботу-7).
Создадим формулу из комбинаций функций ИНДЕКС и ДЕНЬНЕД:
Получим более понятный вид реализации данной функции.
Примеры практического применения функций для работы с датами
Эти примитивные функции очень полезны при группировки данных по: годам, месяцам, дням недели и конкретным дням.
Допустим у нас имеется простой отчет по продажам:
Нам нужно быстро организовать данные для визуального анализа без использования сводных таблиц. Для этого приведем отчет в таблицу где можно удобно и быстро группировать данные по годам месяцам и дням недели:
Теперь у нас есть инструмент для работы с этим отчетом по продажам. Мы можем фильтровать и сегментировать данные по определенным критериям времени:
Кроме того, можно составить гистограмму для анализа самых продаваемых дней недели, понять на какой день недели приходится наибольшее количество продаж:
В таком виде очень удобно сегментировать отчеты по продажам за длительные, средние и короткие периоды времени.
Стоит сразу отметить что для того чтобы получить разницу между двумя датами нам не поможет ни одна из выше описанных функций. Для данной задачи следует воспользоваться специально предназначенной функцией РАЗНДАТ:
Тип значений в ячейках «дата» требует особого подхода при обработке данных. Поэтому следует использовать соответствующие данному типу функции в Excel.
При создании таблиц с определенным типом данных иногда нужно применять календарь. Кроме того, некоторые пользователи просто хотят его создать, и использовать в бытовых целях. Программа Microsoft Office позволяет несколькими способами вставить календарь в таблицу или на лист. Давайте выясним, как это можно сделать.
Создание различных календарей
Все календари, созданные в Excel, можно разделить на две большие группы: охватывающие определенный отрезок времени (например, год) и вечные, которые будут сами обновляться на актуальную дату. Соответственно и подходы к их созданию несколько отличаются. Кроме того, можно использовать уже готовый шаблон.
Способ 1: создание календаря на год
Прежде всего, рассмотрим, как создать календарь за определенный год.
- Разрабатываем план, как он будет выглядеть, где будет размещаться, какую ориентацию иметь (альбомную или книжную), определяем, где будут написаны дни недели (сбоку или сверху) и решаем другие организационные вопросы.
- Для того, чтобы сделать календарь на один месяц выделяем область, состоящую из 6 ячеек в высоту и 7 ячеек в ширину, если вы решили писать дни недели сверху. Если вы будете их писать слева, то, соответственно, наоборот. Находясь во вкладке «Главная», кликаем на ленте по кнопке «Границы», расположенной в блоке инструментов «Шрифт». В появившемся списке выбираем пункт «Все границы».
- Выравниваем ширину и высоту ячеек, чтобы они приняли квадратную форму. Для того, чтобы установить высоту строки кликаем на клавиатуре сочетание клавиш Ctrl+A. Таким образом, выделяется весь лист. Затем вызываем контекстное меню кликом левой кнопки мыши. Выбираем пункт «Высота строки».
Открывается окно, в котором нужно установить требуемую высоту строки. Ели вы впервые делаете подобную операцию и не знаете, какой размер установить, то ставьте 18. Потом жмите на кнопку «OK».
Теперь нужно установить ширину. Кликаем по панели, на которой указаны наименования столбцов буквами латинского алфавита. В появившемся меню выбираем пункт «Ширина столбцов».
В открывшемся окне установите нужный размер. Если не знаете, какой размер установить, можете поставить цифру 3. Жмите на кнопку «OK».
После этого, ячейки на листе приобретут квадратную форму.
- Теперь над расчерченным шаблоном нам нужно зарезервировать место для названия месяца. Выделяем ячейки, находящиеся выше строки первого элемента для календаря. Во вкладке «Главная» в блоке инструментов «Выравнивание» жмем на кнопку «Объединить и поместить в центре».
- Прописываем дни недели в первом ряду элемента календаря. Это можно сделать при помощи автозаполнения. Вы также можете на свое усмотрение отформатировать ячейки этой небольшой таблицы, чтобы потом не пришлось форматировать каждый месяц в отдельности. Например, можно столбец, предназначенный для воскресных дней залить красным цветом, а текст строки, в которой находятся наименования дней недели, сделать полужирным.
- Копируем элементы календаря ещё для двух месяцев. При этом не забываем, чтобы в область копирования также входила объединенная ячейка над элементами. Вставляем их в один ряд так, чтобы между элементами была дистанция в одну ячейку.
- Теперь выделяем все эти три элемента, и копируем их вниз ещё в три ряда. Таким образом, должно получиться в общей сложности 12 элементов для каждого месяца. Дистанцию между рядами делайте две ячейки (если используете книжную ориентацию) или одну (при использовании альбомной ориентации).
- Затем в объединенной ячейке пишем название месяца над шаблоном первого элемента календаря – «Январь». После этого, прописываем для каждого последующего элемента своё наименование месяца.
- На заключительном этапе проставляем в ячейки даты. При этом, можно значительно сократить время, воспользовавшись функцией автозаполнения, изучению которой посвящен отдельный урок.
После этого, можно считать, что календарь готов, хотя вы можете дополнительно отформатировать его на своё усмотрение.
Урок: Как сделать автозаполнение в Excel
Способ 2: создание календаря с использованием формулы
Но, все-таки у предыдущего способа создания есть один весомый недостаток: его каждый год придется делать заново. В то же время, существует способ вставить календарь в Excel с помощью формулы. Он будет каждый год сам обновляться. Посмотрим, как это можно сделать.
- В левую верхнюю ячейку листа вставляем функцию:
="Календарь на " & ГОД(СЕГОДНЯ()) & " год"Таким образом, мы создаем заголовок календаря с текущим годом. - Чертим шаблоны для элементов календаря помесячно, так же как мы это делали в предыдущем способе с попутным изменением величины ячеек. Можно сразу провести форматирование этих элементов: заливка, шрифт и т.д.
- В место, где должно отображаться названия месяца «Январь», вставляем следующую формулу:
=ДАТА(ГОД(СЕГОДНЯ());1;1)Но, как видим, в том месте, где должно отобразиться просто название месяца установилась дата. Для того, чтобы привести формат ячейки к нужному виду, кликаем по ней правой кнопкой мыши. В контекстном меню выбираем пункт «Формат ячеек…».
В открывшемся окне формата ячеек переходим во вкладку «Число» (если окно открылось в другой вкладке). В блоке «Числовые форматы» выделяем пункт «Дата». В блоке «Тип» выбираем значение «Март». Не беспокойтесь, это не значит, что в ячейке будет слово «Март», так как это всего лишь пример. Жмем на кнопку «OK».
- Как видим, наименование в шапке элемента календаря изменилось на «Январь». В шапку следующего элемента вставляем другую формулу:
=ДАТАМЕС(B4;1)В нашем случае, B4 – это адрес ячейки с наименованием «Январь». Но в каждом конкретном случае координаты могут быть другими. Для следующего элемента уже ссылаемся не на «Январь», а на «Февраль», и т.д. Форматируем ячейки так же, как это было в предыдущем случае. Теперь мы имеем наименования месяцев во всех элементах календаря. - Нам следует заполнить поле для дат. Выделяем в элементе календаря за январь все ячейки, предназначенные для внесения дат. В Строку формул вбиваем следующее выражение:
=ДАТА(ГОД(D4);МЕСЯЦ(D4);1-1)-(ДЕНЬНЕД(ДАТА(ГОД(D4);МЕСЯЦ(D4);1-1))-1)+{0:1:2:3:4:5:6}*7+{1;2;3;4;5;6;7}Жмем сочетание клавиш на клавиатуре Ctrl+Shift+Enter. - Но, как видим, поля заполнились непонятными числами. Для того, чтобы они приняли нужный нам вид. Форматируем их под дату, как это уже делали ранее. Но теперь в блоке «Числовые форматы» выбираем значение «Все форматы». В блоке «Тип» формат придется ввести вручную. Там ставим просто букву «Д». Жмем на кнопку «OK».
- Вбиваем аналогичные формулы в элементы календаря за другие месяцы. Только теперь вместо адреса ячейки D4 в формуле нужно будет проставить координаты с наименованием ячейки соответствующего месяца. Затем, выполняем форматирование тем же способом, о котором шла речь выше.
- Как видим, расположение дат в календаре все ещё не корректно. В одном месяце должно быть от 28 до 31 дня (в зависимости от месяца). У нас же в каждом элементе присутствуют также числа из предыдущего и последующего месяца. Их нужно убрать. Применим для этих целей условное форматирование.
Производим в блоке календаря за январь выделение ячеек, в которых содержатся числа. Кликаем по значку «Условное форматирование», размещенному на ленте во вкладке «Главная» в блоке инструментов «Стили». В появившемся перечне выбираем значение «Создать правило».
Открывается окно создания правила условного форматирования. Выбираем тип «Использовать формулу для определения форматируемых ячеек». В соответствующее поле вставляем формулу:
=И(МЕСЯЦ(D6)1+3*(ЧАСТНОЕ(СТРОКА(D6)-5;9))+ЧАСТНОЕ(СТОЛБЕЦ(D6);9))D6 – это первая ячейка выделяемого массива, который содержит даты. В каждом конкретном случае её адрес может отличаться. Затем кликаем по кнопке «Формат».В открывшемся окне переходим во вкладку «Шрифт». В блоке «Цвет» выбираем белый или цвет фона, если у вас установлен цветной фон календаря. Жмем на кнопку «OK».
Вернувшись в окно создания правила, жмем на кнопку «OK».
- Используя аналогичный способ, проводим условное форматирование относительно других элементов календаря. Только вместо ячейки D6 в формуле нужно будет указывать адрес первой ячейки диапазона в соответствующем элементе.
- Как видим, числа, которые не входят в соответствующий месяц, слились с фоном. Но, кроме того, с ним слились и выходные дни. Это было сделано специально, так как ячейки, где содержаться числа выходных дней мы зальём красным цветом. Выделяем в январском блоке области, числа в которых выпадают на субботу и воскресение. При этом, исключаем те диапазоны, данные в которых были специально скрыты путем форматирования, так как они относятся к другому месяцу. На ленте во вкладке «Главная» в блоке инструментов «Шрифт» кликаем по значку «Цвет заливки» и выбираем красный цвет.
Точно такую же операцию проделываем и с другими элементами календаря.
- Произведем выделение текущей даты в календаре. Для этого, нам нужно будет опять произвести условное форматирование всех элементов таблицы. На этот раз выбираем тип правила «Форматировать только ячейки, которые содержат». В качестве условия устанавливаем, чтобы значение ячейки было равно текущему дню. Для этого вбиваем в соответствующее поля формулу (показано на иллюстрации ниже).
=СЕГОДНЯ()В формате заливки выбираем любой цвет, отличающийся от общего фона, например зеленый. Жмем на кнопку «OK».После этого, ячейка, соответствующая текущему числу, будет иметь зеленый цвет.
- Установим наименование «Календарь на 2017 год» посередине страницы. Для этого выделяем всю строку, где содержится это выражение. Жмем на кнопку «Объединить и поместить в центре» на ленте. Это название для общей презентабельности можно дополнительно отформатировать различными способами.
В целом работа над созданием «вечного» календаря завершена, хотя вы можете ещё долго проводить над ним различные косметические работы, редактируя внешний вид на свой вкус. Кроме того, отдельно можно будет выделить, например, праздничные дни.
Урок: Условное форматирование в Excel
Способ 3: использование шаблона
Те пользователи, которые ещё в недостаточной мере владеют Экселем или просто не хотят тратить время на создание уникального календаря, могут воспользоваться готовым шаблоном, закачанным из интернета. Таких шаблонов в сети довольно много, причем велико не только количество, но и разнообразие. Найти их можно, просто вбив соответствующий запрос в любую поисковую систему. Например, можно задать следующий запрос: «календарь шаблон Excel».
Примечание: В последних версиях пакета Microsoft Office огромный выбор шаблонов (в том числе и календарей) интегрирован в состав программных продуктов. Все они отображаются непосредственно при открытии программы (не конкретного документа) и, для большего удобства пользователя, разделены на тематические категории. Именно здесь можно выбрать подходящий шаблон, а если такового не найдется, его всегда можно скачать с официального сайта Office.com.
По сути, такой шаблон — уже готовый календарь, в котором вам только останется занести праздничные даты, дни рождения или другие важные события. Например, таким календарем является шаблон, который представлен на изображении ниже. Он представляет собой полностью готовую к использованию таблицу.
Вы можете в нем с помощью кнопки заливки во вкладке «Главная» закрасить различными цветами ячейки, в которых содержатся даты, в зависимости от их важности. Собственно, на этом вся работа с подобным календарем может считаться оконченной и им можно начинать пользоваться.
Мы разобрались, что календарь в Экселе можно сделать двумя основными способами. Первый из них предполагает выполнение практически всех действий вручную. Кроме того, календарь, сделанный этим способом, придется каждый год обновлять. Второй способ основан на применении формул. Он позволяет создать календарь, который будет обновляться сам. Но, для применения данного способа на практике нужно иметь больший багаж знаний, чем при использовании первого варианта. Особенно важны будут знания в сфере применения такого инструмента, как условное форматирование. Если же ваши знания в Excel минимальны, то можно воспользоваться готовым шаблоном, скачанным из интернета.
Мы рады, что смогли помочь Вам в решении проблемы.
Задайте свой вопрос в комментариях, подробно расписав суть проблемы. Наши специалисты постараются ответить максимально быстро.
Помогла ли вам эта статья?
Да Нет
Видео
Как обычно, кому надо быстро — смотрим видео. Подробности и нюансы — в тексте ниже:
Как вводить даты и время в Excel
Если иметь ввиду российские региональные настройки, то Excel позволяет вводить дату очень разными способами — и понимает их все:
|
«Классическая» форма |
3.10.2006 |
|
Сокращенная форма |
3.10.06 |
|
С использованием дефисов |
3-10-6 |
|
С использованием дроби |
3/10/6 |
Внешний вид (отображение) даты в ячейке может быть очень разным (с годом или без, месяц числом или словом и т.д.) и задается через контекстное меню — правой кнопкой мыши по ячейке и далее Формат ячеек (Format Cells):
Время вводится в ячейки с использованием двоеточия. Например
16:45
По желанию можно дополнительно уточнить количество секунд — вводя их также через двоеточие:
16:45:30
И, наконец, никто не запрещает указывать дату и время сразу вместе через пробел, то есть
27.10.2012 16:45
Быстрый ввод дат и времени
Для ввода сегодняшней даты в текущую ячейку можно воспользоваться сочетанием клавиш Ctrl + Ж (или CTRL+SHIFT+4 если у вас другой системный язык по умолчанию).
Если скопировать ячейку с датой (протянуть за правый нижний угол ячейки), удерживая правую кнопку мыши, то можно выбрать — как именно копировать выделенную дату:
Если Вам часто приходится вводить различные даты в ячейки листа, то гораздо удобнее это делать с помощью всплывающего календаря:
Если нужно, чтобы в ячейке всегда была актуальная сегодняшняя дата — лучше воспользоваться функцией СЕГОДНЯ (TODAY):
Как Excel на самом деле хранит и обрабатывает даты и время
Если выделить ячейку с датой и установить для нее Общий формат (правой кнопкой по ячейке Формат ячеек — вкладка Число — Общий), то можно увидеть интересную картинку:
То есть, с точки зрения Excel, 27.10.2012 15:42 = 41209,65417
На самом деле любую дату Excel хранит и обрабатывает именно так — как число с целой и дробной частью. Целая часть числа (41209) — это количество дней, прошедших с 1 января 1900 года (взято за точку отсчета) до текущей даты. А дробная часть (0,65417), соответственно, доля от суток (1сутки = 1,0)
Из всех этих фактов следуют два чисто практических вывода:
- Во-первых, Excel не умеет работать (без дополнительных настроек) с датами ранее 1 января 1900 года. Но это мы переживем! 😉
- Во-вторых, с датами и временем в Excel возможно выполнять любые математические операции. Именно потому, что на самом деле они — числа! А вот это уже раскрывает перед пользователем массу возможностей.
Количество дней между двумя датами
Считается простым вычитанием — из конечной даты вычитаем начальную и переводим результат в Общий (General) числовой формат, чтобы показать разницу в днях:
Количество рабочих дней между двумя датами
Здесь ситуация чуть сложнее. Необходимо не учитывать субботы с воскресеньями и праздники. Для такого расчета лучше воспользоваться функцией ЧИСТРАБДНИ (NETWORKDAYS) из категории Дата и время. В качестве аргументов этой функции необходимо указать начальную и конечную даты и ячейки с датами выходных (государственных праздников, больничных дней, отпусков, отгулов и т.д.):
Примечание: Эта функция появилась в стандартном наборе функций Excel начиная с 2007 версии. В более древних версиях сначала необходимо подключить надстройку Пакета анализа. Для этого идем в меню Сервис — Надстройки (Tools — Add-Ins) и ставим галочку напротив Пакет анализа (Analisys Toolpak). После этого в Мастере функций в категории Дата и время появится необходимая нам функция ЧИСТРАБДНИ (NETWORKDAYS).
Количество полных лет, месяцев и дней между датами. Возраст в годах. Стаж.
Про то, как это правильно вычислять, лучше почитать тут.
Сдвиг даты на заданное количество дней
Поскольку одни сутки в системе отсчета даты Excel принимаются за единицу (см.выше), то для вычисления даты, отстоящей от заданной на, допустим, 20 дней, достаточно прибавить к дате это число.
Сдвиг даты на заданное количество рабочих дней
Эту операцию осуществляет функция РАБДЕНЬ (WORKDAY). Она позволяет вычислить дату, отстоящую вперед или назад относительно начальной даты на нужное количество рабочих дней (с учетом выходных суббот и воскресений и государственных праздинков). Использование этой функции полностью аналогично применению функции ЧИСТРАБДНИ (NETWORKDAYS) описанной выше.
Вычисление дня недели
Вас не в понедельник родили? Нет? Уверены? Можно легко проверить при помощи функции ДЕНЬНЕД (WEEKDAY) из категории Дата и время.
Первый аргумент этой функции — ячейка с датой, второй — тип отсчета дней недели (самый удобный — 2).
Вычисление временных интервалов
Поскольку время в Excel, как было сказано выше, такое же число, как дата, но только дробная его часть, то с временем также возможны любые математические операции, как и с датой — сложение, вычитание и т.д.
Нюанс здесь только один. Если при сложении нескольких временных интервалов сумма получилась больше 24 часов, то Excel обнулит ее и начнет суммировать опять с нуля. Чтобы этого не происходило, нужно применить к итоговой ячейке формат 37:30:55:
Ссылки по теме
- Как вычислять возраст (стаж) в полных годах-месяцах-днях
- Как сделать выпадающий календарь для быстрого ввода любой даты в любую ячейку.
- Автоматическое добавление текущей даты в ячейку при вводе данных.
- Как вычислить дату второго воскресенья февраля 2007 года и т.п.
В этом уроке Вы познакомитесь с различными полезными формулами сложения и вычитания дат в Excel. Например, Вы узнаете, как вычесть из одной даты другую, как прибавить к дате несколько дней, месяцев или лет, и т.д.
Если Вы уже проходили уроки по работе с датами в Excel (наши или любые другие уроки), то должны знать формулы для вычисления единиц времени, таких как дни, недели, месяцы, года.
Анализируя даты в каких-либо данных, часто нужно выполнять над этими датами арифметические действия. Эта статья объяснит некоторые формулы сложения и вычитания дат, которые могут оказаться для Вас полезными.
- Вычитание двух дат в Excel
- Как прибавить (отнять) дни к дате в Excel
- Как прибавить (вычесть) несколько недель к дате
- Добавляем месяцы к дате в Excel
- Добавляем годы к дате в Excel
- Прибавление (вычитание) дней, месяцев и лет к дате
- Как складывать и вычитать время в Excel
Как вычитать даты в Excel
Предположим, что у Вас в ячейках A2 и B2 содержатся даты, и нужно вычесть одну дату из другой, чтобы узнать, сколько между ними дней. Как часто бывает в Excel, этот результат можно получить несколькими способами.
Пример 1. Непосредственно вычитаем одну дату из другой
Думаю, Вы знаете, что Excel хранит даты в виде целых чисел, начиная с 1, что соответствует 1 января 1900 г. Поэтому Вы можете просто арифметически вычесть одно число из другого:
=B2-A2
Пример 2. Вычитание дат с помощью функции РАЗНДАТ
Если предыдущая формула кажется Вам слишком простой, тот же результат можно получить более изощрённым способом с помощью функции РАЗНДАТ (DATEDIF).
=РАЗНДАТ(A2;B2;"d")=DATEDIF(A2,B2,"d")
Следующий рисунок показывает, что обе формулы возвращают одинаковый результат, за исключением ряда 4, где функция РАЗНДАТ (DATEDIF) возвращает ошибку #ЧИСЛО! (#NUM!). Посмотрим, почему это происходит.
Когда Вы вычитаете более позднюю дату (6 мая 2015) из более ранней (1 мая 2015), операция вычитания возвращает отрицательное число. Однако синтаксис функции РАЗНДАТ (DATEDIF) не позволяет, чтобы начальная дата была больше конечной даты и, естественно, возвращает ошибку.
Пример 3. Вычитаем дату из текущей даты
Чтобы вычесть определенную дату из текущей даты, Вы можете использовать любую из ранее описанных формул. Просто вместо сегодняшней даты используйте функцию СЕГОДНЯ (TODAY):
=СЕГОДНЯ()-A2=TODAY()-A2
или
=РАЗНДАТ(A2;СЕГОДНЯ();"d")=DATEDIF(A2,TODAY(),"d")
Как и в предыдущем примере, формулы отлично работают, когда текущая дата больше, чем вычитаемая. В противном случае функция РАЗНДАТ (DATEDIF) возвращает ошибку.
Пример 4. Вычитание дат с помощью функции ДАТА
Если Вы предпочитаете вводить даты непосредственно в формулу, указывайте их с помощью функции ДАТА (DATE), а затем вычитайте одну дату из другой.
Функция ДАТА имеет следующий синтаксис: ДАТА(год; месяц; день).
Например, следующая формула вычитает 15 мая 2015 года из 20 мая 2015 года и возвращает разность – 5 дней.
=ДАТА(2015;5;20)-ДАТА(2015;5;15)=DATE(2015,5,20)-DATE(2015,5,15)
Подводим итог. Если нужно вычитать даты в Excel, и Вы хотите определить количество дней между двумя датами, имеет смысл делать это самым простым и очевидным способом – напрямую вычитать одну дату из другой.
Если нужно подсчитать количество месяцев или лет между двумя датами, тогда функция РАЗНДАТ (DATEDIF) – единственное возможное решение. В продолжении статьи Вы найдёте несколько примеров формул, подробно раскрывающих эту функцию.
Теперь, когда Вы знаете, как вычитать одну дату из другой, посмотрим, как можно прибавить или вычесть из даты определённое количество дней, месяцев или лет. Для этого существует несколько функций Excel. Что именно выбрать зависит от того, какие единицы времени требуется прибавить или вычесть.
Как прибавить (вычесть) дни к дате в Excel
Если у Вас есть дата в ячейке или список дат в столбце, Вы можете прибавить к ним (или отнять) определённое количество дней, используя соответствующую арифметическую операцию.
Пример 1. Прибавление дней к дате в Excel
Общая формула добавления определённого количества дней к дате выглядит так:
= Дата + N дней
Дату можно задать несколькими способами:
- Cсылкой на ячейку:
=A2+10 - Обращением к функции ДАТА (DATE):
=ДАТА(2015;5;6)+10=DATE(2015,5,6)+10 - Обращением к другой функции. Например, чтобы прибавить несколько дней к текущей дате, используйте функцию СЕГОДНЯ (TODAY):
=СЕГОДНЯ()+10=TODAY()+10
Следующий рисунок показывает действие этих формул. На момент написания текста текущей датой было 6 мая 2015 г.
Примечание: Результатом выполнения этих формул является целое число, представляющее дату. Чтобы показать его как дату, необходимо выбрать ячейку (или ячейки) и нажать Ctrl+1. Откроется диалоговое окно Формат ячеек (Format Cells). На вкладке Число (Number) в списке числовых форматов выберите Дата (Date) и затем укажите нужный вам формат. Более подробное описание Вы найдёте в статье Как изменить формат даты в Excel.
Пример 2. Вычитание дней из даты в Excel
Чтобы вычесть определённое количество дней из даты, Вам снова нужно использовать обычную арифметическую операцию. Единственное отличие от предыдущего примера – минус вместо плюса
= Дата - N дней
Вот несколько примеров формул:
=A2-10
=ДАТА(2015;5;6)-10=СЕГОДНЯ()-10
Как прибавить (вычесть) несколько недель к дате
Когда требуется прибавить (вычесть) несколько недель к определенной дате, Вы можете воспользоваться теми же формулами, что и раньше. Просто нужно умножить количество недель на 7:
- Прибавляем N недель к дате в Excel:
= A2 + N недель * 7Например, чтобы прибавить 3 недели к дате в ячейке А2, используйте следующую формулу:
=A2+3*7 - Вычитаем N недель из даты в Excel:
= А2 - N недель * 7Чтобы вычесть 2 недели из сегодняшней даты, используйте эту формулу:
=СЕГОДНЯ()-2*7=TODAY()-2*7
Как прибавить (вычесть) несколько месяцев к дате в Excel
Чтобы прибавить (или отнять) определённое количество месяцев к дате, нужно использовать функцию ДАТА (DATE) или ДАТАМЕС (EDATE), как показано ниже.
Пример 1. Прибавляем несколько месяцев к дате с помощью функции ДАТА
Если список дат находится, например, в столбце A, укажите количество месяцев, которые Вы хотите добавить (положительное число) или отнять (отрицательное число) в какой-то ячейке, скажем, в C2.
Введите в ячейку B2 указанную ниже формулу, щёлкните по выделенному углу ячейки и протащите его мышкой вниз по столбцу B до последней заполненной ячейки в столбце A. Формула из ячейки B2 будет скопирована во все ячейки столбца B.
=ДАТА(ГОД(A2);МЕСЯЦ(A2)+$C$2;ДЕНЬ(A2))=DATE(YEAR(A2),MONTH(A2)+$C$2,DAY(A2))
Посмотрим, что делает эта формула. Логика формулы ясна и очевидна. Функция ДАТА(год; месяц; день) получает следующие аргументы:
- Год из даты в ячейке A2;
- Месяц из даты в ячейке A2 + количество месяцев, указанное в ячейке C2;
- День из даты в ячейке A2;
Всё просто! Если Вы введёте в C2 отрицательное число, формула вычтет месяцы, а не прибавит.
Естественно, ничто не мешает Вам ввести минус прямо в формуле, чтобы вычесть месяцы:
=ДАТА(ГОД(A2);МЕСЯЦ(A2)-$C$2;ДЕНЬ(A2))=DATE(YEAR(A2),MONTH(A2)-$C$2,DAY(A2))
И, конечно, вы можете указать число прибавляемых или вычитаемых месяцев непосредственно в формуле без ссылки на ячейку. Готовые формулы будут выглядеть примерно так:
- Прибавить месяцы к дате:
=ДАТА(ГОД(A2);МЕСЯЦ(A2)+2;ДЕНЬ(A2))=DATE(YEAR(A2),MONTH(A2)+2,DAY(A2)) - Вычесть месяцы из даты:
=ДАТА(ГОД(A2);МЕСЯЦ(A2)-2;ДЕНЬ(A2))=DATE(YEAR(A2),MONTH(A2)-2,DAY(A2))
Пример 2. Прибавляем или вычитаем месяцы из даты с помощью функции ДАТАМЕС
В Excel предусмотрена специальная функция, которая возвращает дату, отстоящую от заданной на определенное количество месяцев назад или вперёд, – это функция ДАТАМЕС (EDATE). Она доступна в последних версиях Excel 2007, 2010, 2013 и новой Excel 2016.
При использовании ДАТАМЕС (EDATE) Вы указываете два следующих аргумента:
- Начальная дата – дата, от которой отсчитывается количество месяцев.
- Месяцы – количество месяцев, которые нужно прибавить (положительное число) или отнять (отрицательное число).
Эти формулы дадут тот же самый результат, что и формулы с функцией ДАТА (DATE) в предыдущем примере:
При использовании функции ДАТАМЕС (EDATE) начальную дату и количество месяцев можно указывать непосредственно в формуле. Даты можно задавать с помощью функции ДАТА (DATE) или как результат выполнения других формул. Например:
- Эта формула прибавляет 10 месяцев к 7 мая 2015 года
=ДАТАМЕС(ДАТА(2015;5;7);10)=EDATE(DATE(2015,5,7),10) - Эта формула отнимает 10 месяцев от сегодняшней даты
=ДАТАМЕС(СЕГОДНЯ();-10)=EDATE(TODAY(),-10)
Примечание: Функция ДАТАМЕС (EDATE) возвращает просто целое число. Чтобы представить его как дату, необходимо применить к ячейке формат даты. Как это сделать, указано в статье Как изменить формат даты в Excel.
Как прибавить (отнять) годы к дате в Excel
Добавление лет к датам в Excel осуществляется так же, как добавление месяцев. Вам необходимо снова использовать функцию ДАТА (DATE), но на этот раз нужно указать количество лет, которые Вы хотите добавить:
= ДАТА(ГОД(дата) + N лет; МЕСЯЦ(дата); ДЕНЬ(дата))= DATE(YEAR(дата) + N лет, MONTH(дата), DAY(дата))
На листе Excel, формулы могут выглядеть следующим образом:
- Прибавляем 5 лет к дате, указанной в ячейке A2:
=ДАТА(ГОД(A2)+5;МЕСЯЦ(A2);ДЕНЬ(A2))=DATE(YEAR(A2)+5,MONTH(A2),DAY(A2)) - Вычитаем 5 лет из даты, указанной в ячейке A2:
=ДАТА(ГОД(A2)-5;МЕСЯЦ(A2);ДЕНЬ(A2))=DATE(YEAR(A2)-5,MONTH(A2),DAY(A2))
Чтобы получить универсальную формулу, Вы можете ввести количество лет в ячейку, а затем в формуле обратиться к этой ячейке. Положительное число позволит прибавить годы к дате, а отрицательное – вычесть.
Прибавление (вычитание) дней, месяцев и лет к дате
Если Вы внимательно читали два предыдущих примера, то, думаю, догадались, как добавить (или вычесть) сразу годы, месяцы и дни к дате в одной формуле. Да, с помощью старой доброй функции ДАТА (DATA)!
- Для прибавления X лет, Y месяцев и Z дней:
= ДАТА(ГОД(дата) + X лет; МЕСЯЦ(дата) + Y месяцев; ДЕНЬ(дата) + Z дней)= DATE(YEAR(дата) + X лет, MONTH(дата) + Y месяцев, DAY(дата) + Z дней) - Для вычитания X лет, Y месяцев и Z дней:
= ДАТА(ГОД(дата) - X лет; МЕСЯЦ(дата) - Y месяцев; ДЕНЬ(дата) - Z дней)= DATE(YEAR(дата) - X лет, MONTH(дата) - Y месяцев, DAY(дата) - Z дней)
Например, следующая формула прибавляет 2 года и 3 месяца, и вычитает 15 дней из даты в ячейке A2:
=ДАТА(ГОД(A2)+2;МЕСЯЦ(A2)+3;ДЕНЬ(A2)-15)=DATE(YEAR(A2)+2,MONTH(A2)+3,DAY(A2)-15)
Применительно к нашему столбцу с датами, формула принимает следующий вид:
=ДАТА(ГОД(A2)+$C$2;МЕСЯЦ(A2)+$D$2;ДЕНЬ(A2)+$E$2)=DATE(YEAR(A2)+$C$2,MONTH(A2)+$D$2,DAY(A2)+$E$2)
Как складывать и вычитать время в Excel
В Microsoft Excel складывать и вычитать время можно с помощью функции ВРЕМЯ (TIME). Она позволяет Вам обращаться с единицами времени (часами, минутами и секундами) так же, как и с годами, месяцами и днями в функции ДАТА (DATE).
- Прибавить время в Excel:
= A2 + ВРЕМЯ(часы; минуты; секунды)= A2 + TIME(часы, минуты, секунды) - Вычесть время в Excel:
= A2 - ВРЕМЯ(часы; минуты; секунды)= A2 - TIME(часы, минуты, секунды)где A2 – это ячейка с временем, которое нужно изменить.
Например, чтобы добавить 2 часа 30 минут и 15 секунд к времени в ячейке A2 надо использовать следующую формулу:
=A2+ВРЕМЯ(2;30;15)=A2+TIME(2,30,15)
Если вы хотите прибавлять и вычитать единицы времени в одной формуле, просто добавьте к нужным значениям знак минус «-«. Следующая формула прибавляет к времени в ячейке A2 2 часа 30 минут и вычитает 15 секунд:
=A2+ВРЕМЯ(2;30;-15)=A2+TIME(2,30,-15)
Также Вы можете ввести нужные значения в ячейки листа и ссылаться на них в формуле:
=A2+ВРЕМЯ($C$2;$D$2;$E$2)=A2+TIME($C$2,$D$2,$E$2)
Если исходная ячейка содержит и дату, и время, предыдущая формула также прекрасно работает:
Вот так в Excel можно складывать и вычитать даты. Надеюсь, что сегодня Вы узнали пару полезных функций. В любом случае благодарю Вас за внимание и надеюсь увидеться снова!
Урок подготовлен для Вас командой сайта office-guru.ru
Источник: /> Перевел: Антон Андронов
Правила перепечаткиЕще больше уроков по Microsoft Excel
Оцените качество статьи. Нам важно ваше мнение:
Если у вас есть список формата даты, теперь вы хотите извлечь только месяц и год из даты, как показано на скриншоте слева, как вы могли бы быстро и легко извлечь месяц и год из даты в Excel?
Извлечь только месяц и год из числа с формулами
Преобразуйте дату в формат месяца и года с помощью Kutools for Excel
 Извлечь только месяц и год из числа с формулами
Извлечь только месяц и год из числа с формулами
Следующие простые формулы могут помочь вам извлечь только месяц и год из заданной даты, пожалуйста, сделайте следующее:
1. Введите формулу: = ТЕКСТ (A2; «ммм-гггг») в пустую ячейку помимо ваших данных, например, C2, см. снимок экрана:
2. Затем перетащите дескриптор заполнения вниз к ячейкам, к которым вы хотите применить эту формулу, и из столбца даты были извлечены только месяц и год, см. Снимок экрана:
Ноты:
1. Кроме приведенной выше формулы, вы также можете применить эту формулу: = ТЕКСТ (A2, «ммм») & «-» & ТЕКСТ (A2, «гггг»).
2. В приведенных выше формулах A2 указывает ячейку даты, которую вы хотите использовать, и разделитель «—»Используется для разделения месяца и года, вы можете изменить его на любые другие необходимые вам разделители.
 Преобразуйте дату в формат месяца и года с помощью Kutools for Excel
Преобразуйте дату в формат месяца и года с помощью Kutools for Excel
Если у вас есть Kutools for Excel, используя его Применить форматирование даты Утилита вы можете преобразовать дату в любое другое форматирование даты по своему усмотрению, не применяя никаких формул.
После установки Kutools for Excel, пожалуйста, сделайте это 
1. Выделите ячейки даты, которые вы хотите преобразовать в формат месяца и года.
2. Нажмите Кутулс > Формат > Применить форматирование даты, см. снимок экрана:
3. В Применить форматирование даты В диалоговом окне укажите один формат даты, который вы хотите, в этом примере я выберу один из форматов месяца и года, см. снимок экрана:
Tips: Вы также можете выбрать Мар-01 в формате месяца и года.
4. Затем нажмите Ok or Применить , дата преобразована в формат месяца и года, см. скриншоты:
Нажмите, чтобы узнать больше об этой функции «Применить форматирование даты»…
Бесплатная загрузка Kutools for Excel Теперь
 Извлеките только месяц и год из даты с помощью Kutools for Excel
Извлеките только месяц и год из даты с помощью Kutools for Excel
Лучшие инструменты для работы в офисе
Kutools for Excel Решит большинство ваших проблем и повысит вашу производительность на 80%
- Снова использовать: Быстро вставить сложные формулы, диаграммы и все, что вы использовали раньше; Зашифровать ячейки с паролем; Создать список рассылки и отправлять электронные письма …
- Бар Супер Формулы (легко редактировать несколько строк текста и формул); Макет для чтения (легко читать и редактировать большое количество ячеек); Вставить в отфильтрованный диапазон…
- Объединить ячейки / строки / столбцы без потери данных; Разделить содержимое ячеек; Объединить повторяющиеся строки / столбцы… Предотвращение дублирования ячеек; Сравнить диапазоны…
- Выберите Дубликат или Уникальный Ряды; Выбрать пустые строки (все ячейки пустые); Супер находка и нечеткая находка во многих рабочих тетрадях; Случайный выбор …
- Точная копия Несколько ячеек без изменения ссылки на формулу; Автоматическое создание ссылок на несколько листов; Вставить пули, Флажки и многое другое …
- Извлечь текст, Добавить текст, Удалить по позиции, Удалить пробел; Создание и печать промежуточных итогов по страницам; Преобразование содержимого ячеек в комментарии…
- Суперфильтр (сохранять и применять схемы фильтров к другим листам); Расширенная сортировка по месяцам / неделям / дням, периодичности и др .; Специальный фильтр жирным, курсивом …
- Комбинируйте книги и рабочие листы; Объединить таблицы на основе ключевых столбцов; Разделить данные на несколько листов; Пакетное преобразование xls, xlsx и PDF…
- Более 300 мощных функций. Поддерживает Office/Excel 2007-2021 и 365. Поддерживает все языки. Простое развертывание на вашем предприятии или в организации. Полнофункциональная 30-дневная бесплатная пробная версия. 60-дневная гарантия возврата денег.
Вкладка Office: интерфейс с вкладками в Office и упрощение работы
- Включение редактирования и чтения с вкладками в Word, Excel, PowerPoint, Издатель, доступ, Visio и проект.
- Открывайте и создавайте несколько документов на новых вкладках одного окна, а не в новых окнах.
- Повышает вашу продуктивность на 50% и сокращает количество щелчков мышью на сотни каждый день!
Комментарии (4)
Оценок пока нет. Оцените первым!
На чтение 12 мин. Просмотров 551 Опубликовано 18.01.2021
Даты – важная часть данных. Бывают случаи, когда нам нужно использовать только часть даты. Возьмем пример месяца. Иногда вам нужен только месяц от даты.
Месяц – один из полезных компонентов даты, который вы можете использовать для суммирования данных и когда они появятся. в Excel у нас есть разные методы для получения месяца с даты.
Я нашел для этого всего 5 методов. И сегодня в этом посте я хотел бы поделиться с вами всеми этими методами получения/извлечения месяца из даты. Итак, приступим к делу.
Таблица содержания Close
5. Пользовательское форматирование
Заключение
Содержание
- 1. Функция МЕСЯЦ
- Плюсы
- Недостатки
- 2. ТЕКСТ Функция
- Плюсы
- Минусы
- 3. Функция ВЫБРАТЬ
- Плюсы
- Минусы
- 4. Power Query
- Плюсы
- Cons
- 5. Пользовательское форматирование
- Плюсы
- Недостатки
- Заключение
- Как преобразовать 1–12 в название месяца в Excel?
- Как преобразовать От 1 до 12 до названия месяца в Excel?
- Преобразовать 1–12 в название месяца с помощью формулы
- Преобразовать 1- Название 12 месяцев с Kutools for Excel
- Статьи по теме:
- Лучшие инструменты для повышения производительности Office
- Kutools for Excel решает большинство ваших проблем и увеличивает вашу производительность на 80%
- Вкладка “Office”. Интерфейс с вкладками переносится в Office и упрощает вашу работу
1. Функция МЕСЯЦ
Использование функции МЕСЯЦ – это самый простой способ извлечь месяц из даты. Все, что вам нужно сделать, просто указать действительную дату в этой функции, и она вернет номер месяца в диапазоне от 1 до 12.
Вы также можете вставить дату непосредственно в функцию, используя правильный формат даты.
Плюсы
Его легко применять и нет необходимости комбинировать с другими функциями.
Недостатки
Номер месяца имеет ограниченное использование, в большинстве случаев лучше указать название месяца. вместо чисел, и если вам нужно название месяца, вам нужен другой метод.
2. ТЕКСТ Функция
Как я уже сказал, лучше использовать название месяца вместо номера месяца. Использование функции ТЕКСТ – идеальный метод для извлечения названия месяца из даты.
Основная работа текстовой функции здесь – преобразовать дату в месяц с помощью с использованием определенного формата.
= TEXT (A2, “MMM”)
По умолчанию у вас есть 5 различных форматов даты, которые вы можете использовать в текстовой функции. Эти форматы возвращают название месяца в виде текста.
Все, что вам нужно сделать, это указать дату в функции и указать формат. Да вот и все. И убедитесь, что используемая вами дата должна быть действительной датой в соответствии с системой дат Excel.
Плюсы
У вас есть возможность выбрать формат из 5 различных форматов, и исходный столбец даты останется прежним.
Минусы
Он вернет название месяца, которое будет текстом, и использование произвольной аббревиатуры для названия месяца невозможно.
3. Функция ВЫБРАТЬ
Теперь предположим, что вы хотите получить собственное название месяца или название на другом языке вместо числа или обычного названия. В этой ситуации вам может помочь функция ВЫБРАТЬ.
Вам нужно указать собственное имя для всех 12 месяцев в функции и использовать функцию месяца, чтобы получить номер месяца из даты.
= ВЫБРАТЬ (МЕСЯЦ (A1), «Янв», «Фев», «Март», «Апр», «Май», «Июнь», « Июл »,« август »,« сен »,« октябрь »,« ноя »,« декабрь »)
Итак, когда функция month возвращает номер месяца от даты, функция select вернет пользовательское название месяца вместо этого числа.
Связано: Панель формул Excel
Плюсы
Это обеспечивает большую гибкость, и вы можете указать собственное название месяца для каждый месяц.
Минусы
Добавление всех значения в функции одно за другим.
4. Power Query
Если вы хотите разумно получать название месяца из даты, тогда Power Query – ваше призвание.
Он может позволить вам преобразовать дату в месяц и извлечь номер месяца или название месяца из даты.
Обязательно ознакомьтесь с этими примерами энергетических запросов.
Итак, power query – это полный пакет для работы с датами. Здесь у вас есть данные ниже, а здесь вам нужны месяцы с дат.
- Прежде всего, преобразуйте ваши данные в таблицу.
- После этого выберите любую ячейку в таблице и перейдите на вкладку данных.
- На вкладке данных нажмите «Из таблицы».
- Он загрузит вашу таблицу в мощный редактор запросов.
Отсюда у вас есть два разных варианта: добавить новый столбец с названием месяца или номером месяца или преобразовать ваши даты в название месяца или номер месяца. Пропустите следующие два шага, если вы просто хотите преобразовать даты в месяц без добавления нового столбца.
- Прежде всего, щелкните правой кнопкой мыши в заголовке столбца.
- А после этого нажмите «Дублировать столбец».
- Выберите новый столбец в заголовке и щелкните его правой кнопкой мыши.
- Перейдите в раздел “Преобразование” ➜ Месяц ➜ Название месяца или месяца.
- Он мгновенно конвертирует даты в месяцы.
- Еще одна вещь, щелкните правой кнопкой мыши заголовок столбца и переименуйте столбец в «Месяц».
- В конце нажмите «Закрыть и загрузить», и он загрузит ваши данные в рабочий лист.
Плюсы
Это динамическая одноразовая установка. Ваши исходные данные не пострадают.
Cons
У вас должен быть запрос мощности в вашей версии Excel и имя месяц будет иметь полное название.
5. Пользовательское форматирование
Если вы не хотите использовать какой-либо метод формул, простой способ преобразования даты в месяц – это применить настраиваемое форматирование.
Выполните следующие простые шаги.
- Выберите диапазон ячеек или столбец.
- Нажмите сочетание клавиш Ctrl + 1.
- В параметре формата перейдите к «Пользовательский».
- Теперь в поле «Тип» на панели ввода введите «ММ», «МММ» или «ММММММ».
- Нажмите ОК.
Плюсы
Его легко применить, он меняет не дату, а ее формат.
Недостатки
Поскольку значение является датой, когда вы копируете и вставляете его в другое место в качестве значений, оно будет дата, а не текст. Если кто-то изменит формат, название месяца будет потеряно.
Заключение
Все Вышеуказанные методы можно использовать в разных ситуациях. Но некоторые из них используются чаще.
Функция ТЕКСТ применима в большинстве ситуаций. С другой стороны, у вас также есть запрос мощности, позволяющий получить месяцы за несколько кликов.
Если вы спросите меня, я использую текстовую функцию, но в наши дни мне больше нравится запрос мощности, поэтому я также хотел бы чтобы использовать его.
В конце я просто хочу сказать, что вы можете использовать любой из этих методов в соответствии с вашими потребностями. Но вы должны сказать мне одну вещь.
Какой ваш любимый метод?
Пожалуйста, поделитесь со мной в разделе комментариев, я хотел бы услышать от вас. И не забудьте поделиться этим со своими друзьями.
Обязательно прочтите учебники по Excel
- Выделить даты между двумя датами
- Суммарные значения между двумя датами
- Получить дату конца месяца
- Всего дней в месяце
- Пользовательские форматы даты
Об авторе
Пунит использует Excel еще со времен учебы в колледже. Он помог тысячам людей понять возможности электронных таблиц и изучить Microsoft Excel. Вы можете найти его в Интернете, в Твиттере об Excel, на беговой дорожке или иногда в походе в гору..
путь>
Изучите Excel (видео)
Это то же самое, что выделено в вашем недавнем письме, Как получить месяц с даты, где ссылки не работают?
Спасибо, Puneet
Ответить
Да 🙂
Ответить
Я люблю использовать текстовые функции и настраиваемое форматирование.
Ответить
Отлично.
Ответить
Это здорово! У вас есть какие-нибудь учебники по Power Query?
Ответить
Планируете написать его в ближайшее время. 🙂
Ответ
Как преобразовать 1–12 в название месяца в Excel?
Как преобразовать От 1 до 12 до названия месяца в Excel?
Например, вы получили таблицу продаж, в которой месяцы отображаются в виде чисел, и вам нужно преобразовать числа в обычные названия месяцев, как показано ниже. Есть идеи? В этой статье представлены два решения.
- Преобразование 1–12 в название месяца с помощью формулы
- Преобразование 1–12 в название месяца с помощью Kutools for Excel

Вкладка Office Включает редактирование и просмотр с вкладками в Office и делает вашу работу намного проще …
Подробнее … Скачать бесплатно …
Kutools for Excel Решает Большинство ваших проблем и увеличивает вашу производительность на 80%.
- Повторное использование чего угодно: добавьте наиболее часто используемые или сложные формулы, диаграммы и все остальное в избранное, и быстро использовать их в будущем.
- Более 20 текстовых функций: извлечение числа из текстовой строки; Извлечь или удалить часть текстов; Преобразование чисел и валют в английские слова.
- Инструменты слияния: несколько книг и листов в одну; Объединить несколько ячеек/строк/столбцов без потери данных; Объедините повторяющиеся строки и суммируйте.
- Инструменты разделения: разделение данных на несколько листов в зависимости от значения; Из одной книги в несколько файлов Excel, PDF или CSV; Один столбец в несколько столбцов.
- Вставить пропуск скрытых/отфильтрованных строк; Подсчет и сумма по цвету фона; Массовая рассылка персонализированных писем нескольким получателям.
- Суперфильтр: создавайте расширенные схемы фильтров и применяйте их к любым листам; Сортировать по неделе, дню, частоте и т. Д. Фильтр жирным шрифтом, формулами, комментариями …
- Более 300 мощных функций; Работает с Office 2007-2019 и 365; Поддерживает все языки; Простое развертывание на вашем предприятии или в организации.
Подробнее … Бесплатная загрузка …

Потрясающе! Использование эффективных вкладок в Excel, таких как Chrome, Firefox и Safari!
Сэкономьте 50% ваших время и сокращайте тысячи кликов мыши каждый день!
->
Преобразовать 1–12 в название месяца с помощью формулы
На самом деле, мы можем применить ТЕКСТ для простого преобразования чисел (от 1 до 12) в обычные названия месяцев в Excel. Пожалуйста, сделайте следующее:
Выберите пустую ячейку рядом с таблицей продаж, введите формулу = ТЕКСТ (A2 * 29, “ммм”) ( Примечание : A2 – это первое число в списке месяцев, которое вы преобразуете в название месяца), а затем перетащите маркер автозаполнения в другие ячейки.

Теперь вы увидите числа (от 1 до 12) преобразуются в обычные названия месяцев.
Преобразовать 1- Название 12 месяцев с Kutools for Excel
Как видите, функция ТЕКСТ может возвращать название месяца в другой ячейке. Но если у вас установлен Kutools for Excel, вы можете применить его функцию Operation для непосредственной замены чисел (от 1 до 12) названиями месяцев.
Kutools for Excel – включает более 300 удобных инструментов для Excel. Полнофункциональная бесплатная 30-дневная пробная версия, кредитная карта не требуется! Получить сейчас
1 . Выберите числа, которые вы преобразуете в названия месяцев в таблице продаж, и нажмите Kutools > Еще > Операция . См. Снимок экрана:

2 . В диалоговом окне «Инструменты работы» (1) щелкните, чтобы выделить Custom в поле Operation ; (2) введите формулу = TEXT (? * 29, “mmm”) в поле Custom ; (3) проверьте параметр Создать формулы ; и, наконец, (4) нажмите кнопку Ok . См. Снимок экрана:

Теперь вы увидите, что названия месяцев заменяют выбранные числа напрямую. См. Снимок экрана:

Статьи по теме:
Как преобразовать дату в название дня недели или название месяца в Excel?
Лучшие инструменты для повышения производительности Office
Kutools for Excel решает большинство ваших проблем и увеличивает вашу производительность на 80%
- Повторное использование : быстро вставляйте сложные формулы, диаграммы и все, что вы использовали раньше; Зашифровать ячейки паролем; Создайте список рассылки и отправьте электронные письма …
- Панель суперформул (легко редактировать несколько строк текста и формул); Чтение макета (легко читать и редактировать большое количество ячеек); Вставить в отфильтрованный диапазон …
- Объединить ячейки/строки/столбцы без потери данных; Разделить содержимое ячеек; Объединить повторяющиеся строки/столбцы … Предотвратить дублирование ячеек; Сравнить диапазоны …
- Выбрать повторяющиеся или уникальные строки; Выберите пустые строки (все ячейки пусты); Супер поиск и нечеткий поиск во многих книгах; Случайный выбор …
- Точное копирование нескольких ячеек без изменения ссылки на формулу; Автоматическое создание ссылок на несколько листов; Вставка маркеров, флажков и прочего …
- Извлечь текст, добавить текст, удалить по положению, удалить пробел; Создание и печать промежуточных итогов по страницам; Преобразование содержимого ячеек в комментарии …
- Суперфильтр (сохранение и применение схем фильтрации к другим листам); Расширенная сортировка по месяцам/неделям/дням, частоте и другим параметрам; Специальный фильтр жирным шрифтом, курсивом …
- Объединить рабочие книги и рабочие таблицы; Объединить таблицы на основе ключевых столбцов; Разделить данные на несколько листов; Пакетное преобразование xls, xlsx и PDF …
- Более 300 мощных функций. Поддерживает Office/Excel 2007-2019 и 365. Поддерживает все языки. Простое развертывание на вашем предприятии или в организации. Полнофункциональная 30-дневная бесплатная пробная версия. 60-дневная гарантия возврата денег.
Группировка сводной таблицы по номеру недели, дню недели и другим параметрам … Показывать разблокированные, заблокированные ячейки разными цветами; Выделите ячейки с формулой/именем … ->

Подробнее … Скачать бесплатно … Купить …
Вкладка “Office”. Интерфейс с вкладками переносится в Office и упрощает вашу работу
- Включить редактирование и чтение с вкладками в Word, Excel, PowerPoint , Publisher, Access, Visio и Project.
- Открывайте и создавайте несколько документов на новых вкладках одного окна, а не в новых окнах.
- Повышает вашу продуктивность на 50% и сокращает количество щелчков мышью на сотни каждый день !

Подробнее. .. Скачать бесплатно … Купить …
- 5 комментариев
- Войти
-
Сортировать по самым новым
- Лучшим
- популярным
- Новейшие
- Самый старый
Вы гость
или отправьте сообщение в качестве гостя, но ваше сообщение не будет опубликовано автоматически.
Загрузка комментария … Комментарий будет обновлен после 00:00.
-
Для публикации в качестве гостя ваш комментарий не будет опубликован.
- Ответ
-
Для публикации в качестве гостя ваш комментарий не будет опубликован.
Не могли бы вы объяснить, почему в этой формуле стоит число 29?
- Ответ
-
Для публикации в качестве гостя ваш комментарий не публикуется.
В текстовой формуле число рассматривается как день в году. Таким образом, 1 будет 1 января, а 365 – 31 декабря. Если преобразовать эти числа в месяцы, то 1 будет январь, а 365 – декабрь. С 2 формула будет рассматривать это как 2 января, поэтому все равно будет возвращаться как январь. Однако с 29 мы можем вместо этого сделать это 2 58, что относится к 27 февраля. Таким образом, формула вернет это как feb. То же самое относится к номерам от 1 до 12. Надеюсь, это поможет
- Ответить
-
Для публикации в качестве гостя ваш комментарий не будет опубликован.
Вы также можете использовать 28 вместо 29 с теми же результатами.
30 не будет для февраля и 27 не будет для декабря, поэтому единственные варианты – 28 и 29
- Ответить
-
Для публикации в качестве гостя ваш комментарий не публикуется.
30 должен завершиться неудачно для февраля, но не потому, что Excel ошибочно предполагает, что 1900 был високосным годом.
27 фактически не выполняется для сентября, октября, ноября и декабрь- Ответ