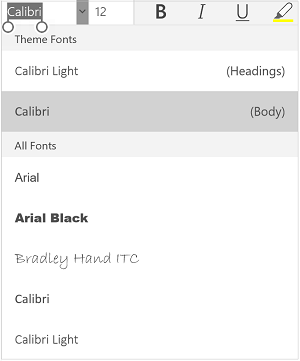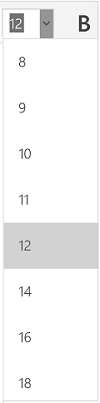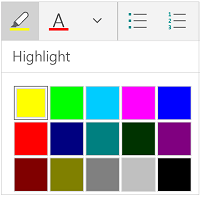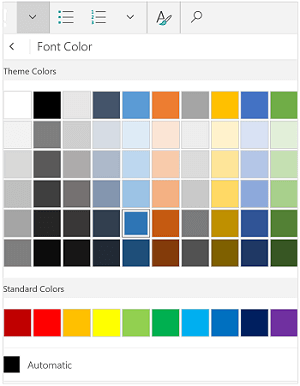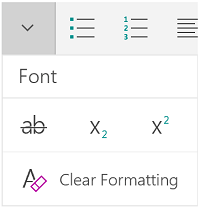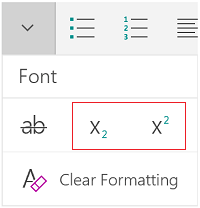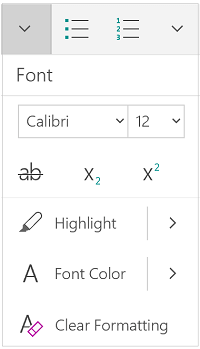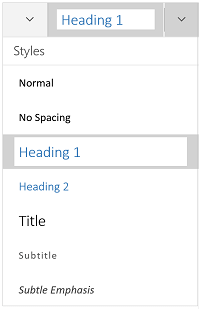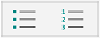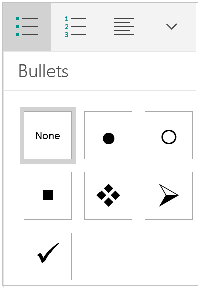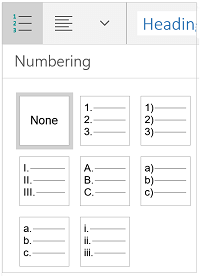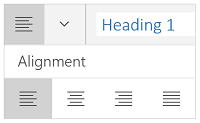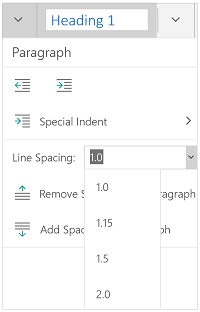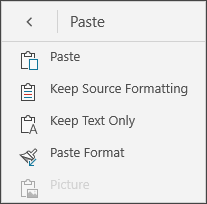Download Article
Learn the basics of formatting a Microsoft Word document
Download Article
- Formatting the Layout
- Formatting Text
- Adding Pictures, Graphs, & Tables
- Using a Formatted Template
- Saving in Other Formats
- Q&A
|
|
|
|
|
Microsoft Word is the world’s most popular word processing app. Depending on what kind of legal, formal, or personal paper you’re writing, each has its own formatting guidelines. Fortunately, Microsoft Word makes it easy to format the layout, text, and other objects in your document. If you’re new to using Microsoft Word, don’t worry. You can be formatting your document like a pro in no time. This wikiHow guide will teach you simple ways to format a Word document on your PC or Mac computer.
Things You Should Know
- You can find most of the formatting tools you’ll need in the Ribbon menu at the top of your document.
- If you don’t want to do all the formatting from scratch, try using one of Word’s premade templates.
- Save your document in different file formats using the Save a Copy or Save As menu.
-
1
Explore the Word user interface. You can access most of Word’s formatting tools from the Menu Bar or the Ribbon at the top of the window. You can modify which tools are visible using the View menu.
- The Menu Bar is the area at the top of the screen where you will find File, Edit, View, and other important menu commands.
- The Ribbon is at the top of your workspace and contains icons, menus, and shortcuts to common tasks.
-
2
Align your document. Different types of documents call for different text alignments. You can choose whether to align your entire document to the left, right, or at the center on the Home tab by clicking the Alignment buttons in the «Paragraph» section.
- These are the buttons that look like a small version of a document, with small black lines arranged according to their button’s alignment function.
- You can also adjust alignment by selecting the text and objects you want to align, right-clicking the selection, and choosing Paragraph. Select your preferred alignment from the Alignment menu under the General header.
- You can either set the alignment for the whole document or just a selected piece of text.
Advertisement
-
3
Set the line spacing of your document. Need to change your document to single or double-space? You can adjust the spacing of your entire document, or for selected text.
- If you haven’t begun typing or adding content to your Word document, click the Home tab, click the «Line and Paragraph Spacing» icon (a row of lines with vertical arrows to the left of the lines pointing up and down, and select an option.
- If your document already has text or other content, press Ctrl + A (PC) or Cmd + A (Mac) to select everything in the document, right-click the selection, and choose Paragraph. You can then choose your desired spacing from the «Line Spacing» menu.
- For a single-spaced document, choose 1.0. For double-spacing, choose 2.0.
- Many professional documents, like college essays and cover letters, should be double-spaced.
-
4
Adjust the page orientation. If you need to write the document in a different orientation, click the Layout tab at the top of Word, select Orientation, and choose either Portrait or Landscape.
-
5
Change the size of the paper. If you need to print the document on a specific paper size, click the Layout tab, click Size, and then select your desired size from the drop-down list.
- This will change the virtual size of the document you’re writing as well as the actual size of the printout.
-
6
Adjust the headers and footers. A header contains details that will appear on every page of the paper, such as page numbers, your name, or the document title.
- To set the header of your document, double-click on the topmost part of the page, and the header field will appear. You can also click the Insert tab and select Header.
- Footers are just like headers. All text in the footer will appear at the bottom of each page of your document. To set the footer, double-click on the bottommost part of the page, and the footer field will appear. You can also use the Footer button on the Insert tab.
- You can also format your headers and footers by selecting the View tab and clicking Header and Footer on the list. This action will open the headers and footers on your page and allow you to edit them.
-
7
Insert page or section breaks with the Breaks menu. Go to the Layout tab in the and click Breaks if you want to start a new page or section in your document. You can choose from a variety of types of breaks, including Page, Column, and Section. This is a very useful tool if you need to format different sections of your document in different ways.[1]
- For example, you can use section or page breaks to help you format your page numbers so that the numbering restarts with each new section.
-
8
Adjust the margin size with the Margins tool. Click the Margins button in the Layout tab and select a margin from the pre-defined margin settings listed on the drop-down list.
- If you want to use your own margin measurements, click Custom Margins at the very bottom of the drop-down list to set your own.
-
9
Add columns to split your text vertically on the page. If you need to create a newspaper-like document, you can do so by adjusting the format of the document to columns. Click the Layout tab, select the Columns option, and choose the number and alignment of columns from the drop-down list.
- The Columns button looks like a rectangle with two vertical columns of blue lines on it.
- If you want to create one, two, or three columns, you can do so from the preset options. If you’d like to create more, you’ll need to choose More Columns from the bottom of the dropdown menu.
- Note that this column option is different from the columns you get when you insert items like tables on your document.
-
10
Add bullets and numbers to make lists. Highlight the text that you would like to be numbered or bulleted and click the Numbering or Bullets button on the Home tab of the Ribbon.
- These buttons can be found side by side on the Ribbon, near the alignment buttons. The Numbering button displays three small lines with numbers to the left of the lines and the Bullets button displays three small lines with bullet points to the left of the lines.
- There’s also a third button that allows you to create more elaborate multi-level list styles, which is useful for formatting outlines.
-
11
Experiment with document styles. All documents have standard built-in styles (for example, Normal, Title, Heading 1). The default style for text is Normal. The template that a document is based on (for example, Normal.dotx) determines which styles appear on the Ribbon and on the Styles tab. You can see the current style presets for your document in the Home tab of the Ribbon.
- Before you apply a style, you can see all of the available styles and preview how they will appear when applied.
- On the Home tab, click a style to apply it to selected text.
- Click the Styles Pane button (the arrow pointing down and to the right) to view and select from advanced Style options.
- By default, Word applies a paragraph style (for example, Heading 1) to the entire paragraph. To apply a paragraph style to part of a paragraph, select only the specific part that you wish to modify.
-
12
Reveal hidden formatting symbols if you’re having trouble. Word documents often contain hidden code that can cause frustrating problems when you’re trying to modify your formatting. For instance, an invisible extra paragraph mark or section break can create unwanted spaces between paragraphs or lines of text. To see formatting symbols that are normally hidden so you can delete or modify them, you can click the ¶ button in the Home tab, or try one of the following:[2]
- On Windows, open File, select Options, and click Display. Tick the box next to Show all formatting marks.
- In Word for Mac, open the Word menu, then Preferences, then View. Check the box next to All in the Show Non-Printing Characters section of the View menu.
-
13
Use the View menu to change your view of the document. The View menu can let you change how your document looks in Word without actually making changes to the format. For example, Print Layout will show approximately what your document will look like when it’s printed out, while Web Layout will display the whole document in one long chunk without any page breaks.
- The View menu also lets you zoom in and out on your document.
- You can also change your view with the buttons and zoom slider at the bottom right side of the document pane, or with the View tab in the Ribbon.
Advertisement
-
1
Change the font face. On the Home tab, you will a drop-down menu containing a list of fonts to choose from. Use your mouse to select the text you want to change, then choose a font from the list.
-
2
Change font size and color. Also on the Home tab, you can change the size, color, and highlighting for your font. Select the text you want to format, then choose your options.
- By default, they will be set to the size and font associated with your document’s current Style settings. For example, if you’re using Word’s default template, the Normal style will use Calibri as the default font and 12 pt. as the default text size.
- Always consider the formatting guidelines of the document you are writing when choosing the font style and size.
- The standard font for most college and professional papers is Times New Roman font, text size 12.
-
3
Make text bold, underlined, or italicized. Besides setting the font style and size, you can also adjust the emphasis of words and lines in your document. Near the font and text size menus, you will see the Bold, Italics, and Underline buttons.
- Just click the buttons to make your text bold, underlined, or italicized.
- In this section, you can also find special text formatting options such as Strikethrough, Subscript, and Superscript.
-
4
Highlight text on the page. If you would like to change the background color behind selected text, similar to using a highlighter on a printed page, click the Text Highlight icon, which is a pen above a colored line.
- You can also add special text effects with the Text Effects button, which looks like a capital A with a glowing blue border.
Advertisement
-
1
Drag an image into your document. This is a quick way to add a picture to your Word document. Simply select an image on your desktop and drag and drop it into the document window. Make sure your image is placed exactly where you want it before you drop it.
- You can also insert an image by going to the Insert tab, then clicking Pictures. Select one of the options to browse for images on your computer, the web, or Word’s gallery of stock photos.
- You can also insert graphics or other media (such as video or audio clips) using the Shapes, Icons, or 3D Models, and Media buttons.
-
2
Enable text wrapping. Text wrapping changes the layout of your document, allowing the text to flow around the image no matter where it is placed. To turn on text wrapping:
- Right-click (or ctrl-click, on a Mac) on the image and hover over Wrap Text. Select the alignment that best suits your document. You will see a preview as you hover over each option.
- To change the location of the image in the document, select the image and then hold the Ctrl key. While holding the key, use the arrow keys to move the picture around the document.
- When you right-click or ctrl-click your image, you’ll also see an option in the context menu to add a caption under your image.
-
3
Edit your image in the Picture Format tab. Once you insert your image, you can select it to open a new Picture Format tab in the ribbon. From there, you can choose from a variety of tools, such as:
- Making corrections or adding artistic filters to the image
- Adding style effects, such as a drop shadow or frame, to the picture
- Entering alt text
- Tweaking the position of your image or changing the text-wrap settings
-
4
Add a graph or chart in the Insert tab. Click the Insert tab on the Ribbon, and then click the Chart option. Choose your preferred type of graph, such as a pie or bar chart, from the dropdown menu.
- Depending on the type of chart or graph you choose, Word may automatically launch Excel and create a new spreadsheet, where you can enter data for your chart.
-
5
Modify your graph. When you choose a graph type, a new tab will appear in the Ribbon menu called Chart Design. Navigate to that tab with the chart selected to make changes to the look of your graph or chart, or choose the Edit in Excel button to make changes to the data in your chart.
-
6
Use the Table tool to insert a table. If you want to add a table to your document, head over to the Insert tab and click the Table button. A menu will pop open where you can either scroll over a grid of squares to select your number of rows and columns, or select an option like Insert Table or Draw Table.
- Insert Table opens a pop-up menu where you can specify parameters like the number of rows and columns and whether or not the contents of the table autofit your document window.
- The Draw Table tool allows you to draw the table with your mouse directly in the document.
- Once you start creating a table, you’ll see several new table editing tools in the Layout tab.
Advertisement
-
1
Choose a template from the New Documents pane. Templates are a great way to create a nice-looking document without having to do all the formatting from scratch. To use one, open Word and select New from the side menu to create a new document, or select New from Template from the File menu. Click one of the templates on the screen to select it.[3]
- If you don’t see a template you like, use the Search bar at the top of the window to find one that fits your needs. For instance, use keywords like “flyer,” “resume,” or “research paper” to find different styles of templates.
-
2
Click Create to open the template. The template will open as a new document.
-
3
Select text within the template to modify it. Word templates are simply preformatted documents with text, graphics, and other elements already in place. To add your own text, select text anywhere on the document and type in your own. The new text will have the same format as whatever text you selected and replaced. You can also click on a blank area of the document and start typing to add new text.
- To select a single word, double-click it. You can select longer pieces of text by clicking and dragging your mouse, or positioning your cursor at the start of the selection and holding down Shift while pressing the Right Arrow key.
- You can also select and move, delete, or replace other elements in the template, such as images, graphs, or tables.
-
4
Modify your template with the Styles pane. Templates use styles to create their distinctive looks. If you want to change the look of the template, click the Styles button in the Home tab of the ribbon toolbar. Click the down arrow next to any of the style elements and select Modify Style… to make changes.
- You can also make any other types of changes you like using the rest of the tools in the ribbon menu or Format menu.
-
5
Save your modified template as a document. When you’ve made the changes you want to the template, save it the same way you would any other Microsoft Word document.
Advertisement
-
1
Click the file menu and select Save a Copy…. If you want to save a document as a file type other than .DOCX, you can do so with the Save a Copy function.
- If it’s a brand-new document that you haven’t already saved, select Save As… instead.
-
2
Open the File Format dropdown menu. You’ll see this menu at the bottom of the Save a Copy or Save As window.
-
3
Select the format you want from the menu. In addition to common formats like .DOC, .DOCX, .TXT and .RTF, you can also save your document as a PDF, an XML file, or a macro-enabled Word file.
- Check out the list of file formats that are supported in word here.
Advertisement
Add New Question
-
Question
What is Microsoft publishing?
UK_Gamer05
Community Answer
Publisher is a tool for making posters, leaflets, booklet,s etc. It’s for when you need to create something that isn’t a standard document.
-
Question
How do I move from page one to page two of a Word document?
UK_Gamer05
Community Answer
In Word 2016, on the insert tab, either select insert new page or page break.
Ask a Question
200 characters left
Include your email address to get a message when this question is answered.
Submit
Advertisement
Thanks for submitting a tip for review!
Tip
- Unless free-handedly writing your paper, consult the guidelines of your document first before adjusting its format.
- Besides the header, footer, and page layout formats (which affect the entire document), all the other formatting tools can be applied only on specific parts of the document.
About This Article
Thanks to all authors for creating a page that has been read 309,741 times.
Is this article up to date?
Word for iPad Word for Android tablets Word Mobile More…Less
You can use Word on your Android tablet, iPad, or Windows tablet to select and format text, change line and paragraph spacing, change indentation, and add lists. You can also use the edit menu to cut, copy, paste, and delete text that you select.
On your Android tablet
You can select words, sentences, or paragraphs.
-
To select a word, double-tap it.
-
To select a group of words or a block of text, select the first word and then drag the handles (
) to the end of your selection.
-
To select a paragraph, triple-tap it.
-
Change the font: Select some text and then tap the font name box. Choose a font from the drop-down list.
-
Change the font size: Select some text, tap the font size box, and then choose a size from the drop-down list.
-
Change the font color: Tap the font color icon, and then choose a color.
-
Add bold, italics, underlining, or strikethrough: Select some text and then tap the appropriate icon to apply the formatting.
-
Highlight text: Select some text, tap the highlight icon, and then choose a highlight color.
-
Apply a style: Select some text, tap the style icon, and then select from the list of defined styles.
Notes:
-
If you are using your device in portrait mode, many of the formatting options will appear on the Font menu.
-
-
-
Remove formatting: Select the text that has the formatting you want to remove, and then tap the clear formatting icon (
).
-
Add subscript or superscript: Select the text you want to make subscript or superscript, tap the font icon, and select subscript or superscript.
-
Add bullet or numbered lists: Select the text and then tap the bullet or the numbered list icon.
You can select a bullet or numbering style.
-
Indent a paragraph: Tap anywhere in the paragraph, and then tap the indent icon or the negative indent icon.
-
Align the text: Tap the text and then tap the alignment icon to align the text left, center, right, or justified.
-
Line spacing: To add or remove space before or after a line or paragraph, tap your text, tap the spacing icon, and then make your selection.
-
Insert or remove tabs: Tap the place where you want the tab to be located, tap the tab icon, and then tap the insert tab or remove tab icon.
To indent only the first line or use a hanging indent, tap the paragraph tab icon, tap Special Indent, and then make your selection.
You can also select formatting options from the edit menu.

-
Cut and paste or copy and paste: Select some text, tap the scissors icon or the copy icon, tap to select a new location, and then tap the clipboard icon. Tap the arrow next to the clipboard to see the Paste menu. You can select Paste, Keep Source Formatting,Keep Text Only or Paste Format.
On your iPad
You can select words, sentences, or paragraphs.
-
To select a word, double-tap it.
-
To select a group of words or a block of text, select the first word and then drag the handles (
) to the end of your selection.
-
To select a paragraph, triple-tap it.
You can use the formatting options available on the Home tab to format text.
Tip: Use the back and forward arrows on the Home tab to undo or redo a change.
-
Change the font: Select some text and then tap the font name box. Choose a font from the drop-down list.
-
Change the font size: Select some text, tap the font size box, and then choose a size from the drop-down list.
-
Add bold, italics, or underlining: Select some text and then tap the appropriate icon to apply the formatting.
-
Add special formatting: To add formatting such as strikethrough or subscript, select some text, and then tap the formatting icon.
You can also choose from case options or special text effects, and you can clear formatting.
-
Highlight text: Select some text, tap the highlight icon, and then choose a highlight color.
-
Change the font color: Tap the font color icon and then choose a color.
-
Apply a style: To select a text style, tap the style icon, and then select from the list of defined styles.
-
Add bullet or numbered lists: Tap the text and then tap the bullet or the numbered list icon.
You can select a bullet or numbering style.
-
Indent a paragraph: Tap the text, and then tap the indent icon to move the text to the right. Tap the negative indent icon to move the text to the left.
-
Align the text: Tap the text and then tap the appropriate icon to align the text left, right, center, or justified.
-
Change the line spacing: Tap anywhere in the paragraph, and then tap the line spacing icon. Choose a spacing option.
You can also select formatting options from the edit menu.

-
Cut and paste or copy and paste: Select some text, tap Cut or Copy, tap to select a new location, and then tap Paste.
-
Copy formatting: Select the text that has the formatting you want to use, tap Copy, select the text that you want to format, and then tap Paste Format.
-
Delete text: Select the text that you want to remove, and then tap Delete.
-
Look up a definition: Select a word and then tap Define.
-
Add a comment: Select the text, tap New Comment, and then type your comment in the comment box.
-
Add tabs and line breaks: Tap at the location where you want the tab or line break, tap Insert, and then tap Tab or Line Break on the context menu.
On your Windows 10 tablet
-
To select a word, double-tap it.
-
To select a group of words or a block of text, select the first word and then drag the handles (
) to the end of your selection.
-
To select a paragraph, triple-tap it.
You can use the formatting options available on the Home tab to format text.
-
Change the font: Select some text and then tap the font name box. Choose a font from the drop-down list.
-
Change the font size: Select some text, tap the font size box, and then choose a size from the drop-down list.
-
Add bold, italics, or underlining: Select some text and then tap the appropriate icon to apply the formatting.
-
Highlight text: Select some text, tap the highlight icon, and then choose a highlight color.
-
Change the font color: Tap the font color icon, and then choose a color.
-
Add strikethrough: Select the text, and then tap the down arrow. Tap the strikethrough icon on the Font menu.
-
Remove formatting: Select the text that has the formatting you want to remove, and then tap the down arrow. Tap Clear Formatting on the Font menu.
-
Add subscript or superscript: Select some text, tap the down arrow, and select subscript or superscript on the Font menu
Notes:
-
If you are using your device in portrait mode, many of the formatting options will appear on the Font menu.
-
-
-
Apply a style: Select some text, tap the style icon, and then select from the list of defined styles.
-
Add bullet or numbered lists: Select the text and then tap the bullet or the numbered list icon.
You can select a bullet or numbering style.
-
Indent a paragraph: Tap anywhere in the paragraph, and then tap the indent icon or the negative indent icon.
-
Align the text: Tap the text and then tap the alignment icon to align the text left, center, right, or justified.
-
Line spacing: To add or remove space before or after a line or paragraph, tap the arrow and then select from the spacing options.
-
Insert or remove tabs: Tap the place where you want the tab to be located, tap the paragraph tab icon, and then tap the insert tab or remove tap icon.
To indent only the first line or use a hanging indent, tap the paragraph tab icon, tap Special Indent, and then make your selection.
You can also select formatting options from the edit menu.

-
Cut and paste or copy and paste: Select some text, tap the scissors icon to cut the text or the copy icon to copy the text, tap a new location, and then tap the clipboard icon. Tap the arrow next to the clipboard to see the Paste menu. You can select Paste, Keep Source Formatting,Keep Text Only, or Paste Format.
-
Look up a definition: Select a word and then tap Smart Lookup.
Need more help?
Want more options?
Explore subscription benefits, browse training courses, learn how to secure your device, and more.
Communities help you ask and answer questions, give feedback, and hear from experts with rich knowledge.
Has this ever happened to you? You’re plugging along on a Microsoft Word document only to freeze because you can’t recall how to do a relatively simple formatting function. I think it’s happened to all of us at one point or another and I hope the following will be your go-to resource whenever an instance like that takes place. (Bookmark the link so you can easily find it whenever a brain freeze occurs!)
My goal is not to cover all Microsoft Word formatting capabilities, just the basic ones that can increase your efficiency greatly. If you need more information or other guidance, look to the ‘HELP’ feature within the software itself.
How do I capitalize (or uncapitalize) text in microsoft Word?
You can change the capitalization, or case, of selected text in a document by clicking a single button on the Home tab called Change Case.
To change capitalization (or case) in Word, follow these steps:
- Select the text for which you want to change the case.
- On the Home tab, in the Font group, click the Change Case button.
- Then choose one of the following:
- To capitalize the first letter of a sentence and leave all other letters as lowercase, click Sentence case.
- To exclude capital letters from your text, click lowercase.
- To capitalize all of the letters, click UPPERCASE.
- To capitalize the first letter of each word and leave the other letters lowercase, click Capitalize Each Word.
- To shift between two case views (for example, to shift between Capitalize Each Word and the opposite, cAPITALIZE eACH wORD), click tOGGLE cASE.
To apply small capital (Small Caps) to your text:
- Select the text, and then on the Home tab, in the Font group, click the Font Dialog Box Launcher (the arrow in the lower-right corner). In the Font dialog box, under Effects, select the Small Caps checkbox.
To use a keyboard shortcut to change between lowercase, UPPERCASE, and Capitalize Each Word:
- Select the text and press SHIFT + F3 until the case you want is applied.
How do I add text effects in a Word document?
Besides WordArt and color fills and outlines, you can change the look of your text by adding effects, such as shadows, reflections, or glows.
To add text effects in Word, do the following:
- Select the text to which you want to add an effect.
- On the Home tab, in the Font group, click the Text Effect button.
- Point to the effect that you want (Shadow, Reflection, or Glow) and then when more choices appear click the effect that you want to add.
NOTE: To remove an effect, click the Clear Formatting button (eraser) on the Home tab in the Font group.
How do I change or set the default font in microsoft word?
The default font for new documents in Word 2016 is Calibri, 11 point but you can change/set it to your preference.
NOTE: When you set a default font, every new document you open will use the font settings that you selected and set as the default. The default font applies to new documents based on the active template, usually Normal.dotm.
To change/set the default in Word, follow these steps:
- Start with a blank document, or if your document already contains text formatted with the properties that you want to use, select that text.
- On the Home tab, click the Font Dialog Box Launcher, and then click the Font tab.
- Select the options that you want to apply to the default font, such as font style and font size. NOTE: If you selected text in step 1, the properties of the selected text are already set in the dialog box.
- Click Set As Default, and set the scope of your changes:
- This document only: (if you want your changes to apply to only the current document)
- Select all documents based on the Normal template: (if you want your changes to apply to any document based on the Normal template)
- Click OK to apply your changes.
How do I format paragraphs in word?
To change spacing between paragraphs in Word, do this:
- Click Design, then Paragraph Spacing.
- Pick which spacing you want (the default is Open) and notice your whole document will preview as you mouse over the different settings.
- If you do not like those options, click Custom Paragraph Spacing and change the numbers under Paragraph Spacing.
To change the spacing in only part of a document:
- Click anywhere in the paragraph you want to change.
- Go to Page Layout and under Spacing, click the up or down arrows to adjust the distance before or after the paragraph. You can also type a number directly.
To format a Word document with columns, follow these steps:
- Select the text you want formatted in columns.
- On the Layout tab, click Columns.
- Click More Columns.
- Click the number of columns that you want.
- Optional: To add a vertical line between the columns, select the Line Between checkbox. You can also adjust the column width and spacing.
- In the Apply to list, click Whole Document, Selected Text or This Point Forward.
To control how text flows between columns:
- Insert a column break. For example, to end a paragraph in one column and start a new paragraph at the top of the next column.
To Stop Using Columns:
- On the Layout tab, click Columns and then click One to return to one-column format. NOTE: You may need to insert a section break if you want two-columns in one section of your document and one-column formatting in another section of the document.
To add leaders between tab stops in Word, do this:
Leaders are those special characters—dots, dashes, underlines—that create a visual link between tab stops. Most often, you see leaders in a table of contents or an index.
NOTE: If you want to use tab stops and leaders to format a Table of Contents, consider using Word to create one automatically.
- Type the text that you want to appear before the leader.
- On the horizontal ruler, set the tab stop where you want (just click on the ruler), and then double-click it.
- In the Tabs dialog box under Leader, choose none, dots, dashes, or underline to set a series of characters.
- Click OK, and then press Tab on your keyboard.
- Type the text that you want to appear after the leader.
If you’d like to dive deeper into the formatting tools of Microsoft Word, and other applications within the Microsoft Office Suite, sign up for a one-day training class at Centriq.
View Centriq’s Microsoft Office Training Classes
Get specific information by speaking with a Training Advisor by email, by phone at 913.322.7062 and 314.644.6400, or by completing the following form.
In this article, we are going to look at the way to quickly format your Word document via AutoFormat feature.
Every now and then, you are likely to work on a Word document which contains certain formats. To be honest, it can be frustrating to set these formats over and over again. Therefore, it’s high time you stated learning the tip to utilize AutoFormat command. To preset format for your Word file, you can save yourself from a lot of trouble in setting formats so as to improve working efficiency.
Add AutoFormat Command to Quick Access Toolbar
In order to use the AutoFormat option, you have to add the AutoFormat command to “Quick Access Toolbar” first. Following are detailed steps to achieve that:
- Firstly, just open a Word document.
- Then click “File”.
- Choose “Options” next to open up the “Word Options” window.
- Click “Quick Access Toolbar” on the left side.
- Choose “All Commands” on the drop-list of “Choose commands from”.
- Now, select “AutoFormat…” option.
- Go to click “Add” button.
- Last but not the least, click “OK” to save the change.
So far, you have successfully added “AutoFormat” command to “Quick Access Toolbar”, as below:
Format Your Word Document via AutoFormat Feature
Following is the description in detail of presetting format for your Word document by utilizing AutoFormat command.
- Select the text for which you want to preset format.
- Now “AutoFormat” window will pop up. Click “Options”.
- Then in the “AutoCorrect” window, you can check options you need for your document.
- Never forget to click “OK”.
- Now, you are back to “AutoFormat” window. This time you select “AutoFormat and review each change”.
- Next, choose a document type for your file.
- Again click “OK”.
- In the new window, it’s up to you to choose either “Accept All” or “Reject All” option.
- Certainly, you may also want to go through the changes one by one, then you need click “Review changes…”.
What can you achieve by applying AutoFormat to Word files?
The result depends on what options you check in “AutoCorrect” window. Generally, it will replace ordinals with superscript, change Hyphens with dash, and convert Internet and network paths into hyperlinks automatically, and so on.
Prevent Yourself from File Loss
Unprecedented file corruption is always happening. It, however, doesn’t mean we can do nothing about it. For example, we highly recommend you taking backups of your files on a regular basis. Backups can help a lot in case you need word recovery. Second, try to avoid operating on a certain document too frequent. Anyway, it never goes wrong of being too careful on file security.
Author Introduction:
Vera Chen is a data recovery expert in DataNumen, Inc., which is the world leader in data recovery technologies, including excel recovery and pdf repair software products. For more information visit www.datanumen.com
Где находится кнопка формат в ворде?
Где находится кнопка Параметры Word?
Параметры Word (Общие)
- Чтобы просмотреть общие параметры работы с Word, нажмите кнопку файл > Параметры > Общие. …
- Чтобы просмотреть общие параметры работы с Word, нажмите кнопку файл > Параметры > Общие. …
- Чтобы просмотреть популярные параметры для работы с Word, нажмите кнопку Microsoft Office.
Как найти формат в ворде?
Использование средства «Формат по образцу»
- Выделите текст или графический объект, форматирование которого вы хотите скопировать. …
- На вкладке Главная нажмите кнопку Формат по образцу. …
- Проведите кистью по выделенному тексту или изображению, чтобы применить форматирование. …
- Чтобы завершить форматирование, нажмите клавишу ESC.
Как очистить формат в ворде?
Выделите текст, параметры форматирования которого по умолчанию вы хотите вернуть. На вкладке Главная в группе Шрифт нажмите кнопку Очистить формат. На вкладке Главная в группе Шрифт нажмите кнопку Очистить формат. На вкладке «Сообщение» в группе «Основной текст» нажмите кнопку «Очистить все форматирование».
Как правильно оформлять документы в Word?
- шрифт — Times New Roman, 14 кегль
- междустрочный интервал — 1,5 строки, безо всяких отступов «до» и «после»
- абзацный отступ должен быть одинаковым на протяжении всего текста и равняться 1,25 см
- выравнивание текста — по ширине
Как настроить параметры Ворд?
Чтобы настроить расширенные параметры Word, выберите Файл > Параметры, а затем в левой области щелкните Дополнительно. Настройте параметры выделения, замены и форматирования слов и абзацев. Выберите способ вставки содержимого и форматирования в пределах одного документа, в другой документ или в другое приложение.
Как открыть диалоговое окно Параметры Word?
Для настройки параметров необходимо зайти в закладку «Файл» и там выбрать «Параметры». Откроется диалоговое окно «Параметры word» и закладка «Общие». Цветовая схема – дает возможность выбрать из трех вариантов удобную для работы сбалансированную цветовую схему внешнего вида программы Microsoft Word.
Какой формат у Microsoft Word?
Форматы файлов, поддерживаемые в Word
| РасширениеExtension | Имя формата файлов format |
|---|---|
| DOC | Документ Word 97–2003 |
| DOCM | Документ Word с поддержкой макросов |
| DOCX | Документ Word |
| DOCX | Документ Strict Open XML |
Где находится граница и заливка в ворде?
Настроить (изменить) параметры границ можно как при их установке, так и после.
- Выделите один или несколько абзацев.
- Во вкладке Главная в группе Абзац щелкните по стрелке кнопки Граница и выберите команду Граница и заливка (см. рис. 4.68).
- Перейдите во вкладку Граница диалогового окна Границы и заливка (рис. 4.69).
Как правильно отформатировать текст в ворде?
Форматирование текста в Microsoft Word
- Выберите текст, который необходимо выделить.
- На вкладке Главная нажмите на стрелку команды Цвет выделения текста. Появится выпадающее меню с возможными вариантами цветов.
- Укажите необходимый цвет выделения. Выбранный текст в документе будет выделен.
Как очистить формат в Word 2010?
Как в 2010 ворде очистить формат
- Выделяем фрагмент текста, форматирование которого нужно убрать, или нажимаем клавиши CTRL+A, для выделения всего документа.
- Переходим на вкладку Главная в группе Шрифт выберите команду Очистить формат.
Как удалить все стили в Word?
Как очистить форматирование во всем документе
В группе «Стили» присмотритесь к нижнему правому углу и увидите небольшой значок в виде обращенной вправо-вниз стрелки. Нажмите на него, чтобы отобразить панель настроек стилей. Самым первым пунктом на этой панели идет пункт «Очистить всё».
Как в ворде убрать все заголовки?
Если у вас много заголовков и вы хотите удалить форматирование для всего этого, просто выберите «Выделить все» на панели инструментов и в меню «Абзац» измените уровень структуры на «основной текст», как предлагалось предыдущими авторами.
Как сделать абзац в ворде 2020?
На вкладке «Главная» щелкните правой кнопкой мыши стиль «Обычный» и выберите «Изменить». Выберите «Формат»и «Абзац». На вкладке «Отступы и интервалы» в области «Отступ» выберите «Первая строка». Нажмите кнопку ОК.
Как красиво оформить документ?
Создаем красивое оформление текста.
…
Текстовые эффекты в Ворде
- Выделите интересующий фрагмент документа.
- Перейдите во вкладку «Главная».
- В блоке «Шрифт», активируйте команду «Текстовые эффекты и оформление».
- Выберите из выпадающего списка, интересующий эффект.
Как оформить документ в ворде по госту?
Основное, что тебе нужно запомнить:
- Текст набирается исключительно шрифтом Times New Roman. …
- Стандартный размер шрифта основного текста — 14 пт. …
- Межстрочный интервал — полуторный. …
- Размер полей: правое не менее 10 мм, верхнее и нижнее — не менее 20 мм, левое — не менее 30 мм. …
- Абзацный отступ — 1,5.
Использование средства «Формат по образцу»
Используйте кнопку Формат по образцу на вкладке Главная, чтобы быстро применить одинаковое форматирование, например цвет, начертание и размер шрифта или стиль границы, к нескольким фрагментам текста или изображениям. Формат по образцу позволяет скопировать все форматирование из одного объекта и применить его к другому (это похоже на копирование и вставку форматирования).
Выделите текст или графический объект, форматирование которого вы хотите скопировать.
Примечание: Чтобы скопировать форматирование текста, выделите часть абзаца. Чтобы скопировать форматирование как текста, так и абзаца, выделите абзац целиком вместе со знаком абзаца.
На вкладке Главная нажмите кнопку Формат по образцу .
Указатель примет вид кисти.
Проведите кистью по выделенному тексту или изображению, чтобы применить форматирование. Это можно сделать только один раз. Чтобы изменить форматирование нескольких вариантов в документе, необходимо сначала дважды щелкнуть «Формат по4».
Чтобы завершить форматирование, нажмите клавишу ESC.
Примечание: Среди графических объектов Формат по образцу лучше всего подходит для рисунков, например автофигур. Тем не менее вы можете скопировать форматирование из изображения (например, его границу).
Как найти формат в ворде?
Где находится кнопка формат в ворде?
Использование средства «Формат по образцу»
- Выделите текст или графический объект, форматирование которого вы хотите скопировать. …
- На вкладке Главная нажмите кнопку Формат по образцу. …
- Проведите кистью по выделенному тексту или изображению, чтобы применить форматирование. …
- Чтобы завершить форматирование, нажмите клавишу ESC.
Как найти нужный текст в ворде?
Поиск текста в документе
- Чтобы открыть область Поиск в режиме редактирования, нажмите сочетание клавиш CTRL+F или выберите Главная > Поиск.
- Чтобы найти текст, введите его в поле Поиск в документе…
Где находится команда формат?
Наиболее часто используемые команды форматирования находятся на ленте. Если этих кнопок не достаточно, то можно обратиться к Формату ячеек в контекстном меню (через правую кнопку мыши), либо с помощью сочетания горячих клавиш Ctrl+1, что существенно быстрее.
Как очистить формат в Word 2010?
Как в 2010 ворде очистить формат
- Выделяем фрагмент текста, форматирование которого нужно убрать, или нажимаем клавиши CTRL+A, для выделения всего документа.
- Переходим на вкладку Главная в группе Шрифт выберите команду Очистить формат.
Где находится граница и заливка в ворде?
Настроить (изменить) параметры границ можно как при их установке, так и после.
- Выделите один или несколько абзацев.
- Во вкладке Главная в группе Абзац щелкните по стрелке кнопки Граница и выберите команду Граница и заливка (см. рис. 4.68).
- Перейдите во вкладку Граница диалогового окна Границы и заливка (рис. 4.69).
Как создать многоуровневый список?
Определение нового многоуровневого списка
- Выделите текст или нумерованный список, который вы хотите изменить.
- На вкладке Главная в группе Абзац щелкните стрелку рядом с кнопкой Многоуровневый список …
- Разверните диалоговое окно «Многоуровневый список», щелкнув Дополнительно в левом нижнем углу.
Как найти документ по слову в тексте?
Запускаем Notepad++ через Пуск/Все программы. В появившемся окне в верхнем меню выбираем Поиск/Найти в файлах. Также можно воспользоваться сочетанием клавиш Ctrl+Shift+F. Появится окно, где в поле Найти нужно указать слово или фразу, по которой мы ищем файл, а в поле Папка указать примерное расположение файла.
Как найти нужные слова в тексте?
Для этого следует нажать функциональную клавишу F3 либо сочетание клавиш Ctrl и F. После такой операции в верхней части появится окно, в которое следует ввести слово или слова, которые необходимо найти.
Как сделать поиск по слову на сайте?
В тексте веб-страниц можно искать определенные слова или фразы.
- Откройте веб-страницу в Chrome на компьютере.
- В правом верхнем углу экрана нажмите на значок «Ещё» Найти.
- Введите запрос в строку, появившуюся вверху справа.
- Нажмите Ввод.
- Совпадения на странице будут выделены желтым.
Для чего служит команда Регистр меню Формат?
Команда Меню ® Формат ® Регистр позволяет заменять выделенные символы на прописные буквы, на строчные буквы или их комбинацию: … С помощью команды «все строчные» все буквы выделенного текста становятся строчными. С помощью команды «ВСЕ ПРОПИСНЫЕ» все буквы выделенного текста становятся прописными.
Как изменить формат в Эксель?
Доступные числные форматы в Excel
- Выделите ячейку или диапазон ячеек.
- На вкладке Главная выберите в раскрывающемся списке формат Числовой. Вы также можете выбрать один из указанных здесь вариантов. Нажмите CTRL+1 и выберите число. …
- Выберите нужный формат.
Как определить формат ячеек?
Выделите ячейки, к которым требуется применить числовой формат. На вкладке Главная нажмите на стрелку рядом с полем Числовой формат . Появится выпадающее меню. Выберите нужный формат.
Как очистить формат в ворде?
Как очистить список последних документов в Word
Запустите Word. Список Недавние появляется всякий раз, когда слева от главного заставки. Щелкните правой кнопкой мыши на любом отдельном имени документа и выберите Очистить закрепленные документы. Нажмите Да, чтобы подтвердить удаление в следующем диалоговом окне.
Как убрать красное подчеркивание текста в ворде?
Кликните правой кнопкой мышки по подчеркнутому слову и откройте меню «Орфография». Вам будут предложены два варианта: «Добавить в словарь» и «Пропустить всё». Наконец, вы можете полностью отключить красное подчеркивание в «Ворде». Для этого нужно нажать на кнопку «Файл» и перейти в раздел «Параметры – Правописание».
Как выйти из режима рецензирования Word 2010?
Скрытие исправлений и примечаний в Word
- Чтобы просмотреть изменения по одному, щелкните «Рецензирование», а затем выберите «Принять» или «Отклонить». …
- На вкладке «Рецензирование» в группе «Примечания» щелкните стрелку возле кнопки «Удалить», а затем выберите пункт «Удалить все примечания в документе».

Создание документа
Для того, чтобы создать новый документ, в программе Word необходимо перейти:
Файл – Создать
При этом вы можете выбрать как пустой документ, так и документ по заранее подготовленному шаблону. Список шаблонов отобразится на экране.

Помимо предложенных шаблонов вы можете выбрать одну из категорий, для того, чтобы увидеть больше шаблонов в этой категории: Наборы макетов, Бизнес, Личное, Календари, Карточки, Событие, Образование.
Нажав на одну из этих категорий вы откроете ее. Кроме того, справа отобразится полный перечень возможных категорий.

Для того, чтобы вернуться назад, необходимо нажать кнопку Домой около строки поиска.

Строкой поиска можно воспользоваться для того, чтобы быстро найти необходимый шаблон.
Открытие документов
Для того, чтобы открыть документ в Word необходимо перейти на вкладку Файл — Открыть.

- Последние — список последних открытых вами документов.
- OneDrive — доступно при подключении учетной записи Microsoft. Позволяет открыть документы, сохраненные в облаке.
- Этот компьютер — открытие документов, расположенных на вашем компьютере.
- Добавление места — позволяет добавить облачные службы хранения данных.
- Обзор — отобразит классическое окно для поиска и открытия файлов.
Сохранение документа
Для первоначального сохранения документа Word необходимо в меню выбрать: Файл — Сохранить как

В левой части открывшегося окна необходимо выбрать место сохранения файла: по умолчанию файл сохраняется в папку, которая назначена в настройках, но можно сохранить документ на OneDrive либо в любом другом месте на компьютере.
В право части окна можно указать название файла и его формат.
Для выбора необходимой папки нажимаем Обзор или Дополнительные параметры, выбираем нужную папку и нажимаем Сохранить.
Для сохранения документа Word, которые был создан ранее, можно использовать описанный выше алгоритм либо в меню выбрать: Файл — Сохранить. Документ будет сохранен в ту же папку, из которой он был открыт.
Форматы файлов Word
Word позволяет открывать и сохранять файлы в следующих форматах:
| .docx | Стандартный формат, используется по умолчанию. |
| .doc | Устаревший формат. Использовался в версиях Word 1997-2004 гг. Имеет ограниченную функциональность в сравнении с форматом .docx Используется для совместимости со старыми версиями |
| .dotx | Формат, используемый для сохранения шаблонов Word. |
| .dot | Устаревший формат. Использовался для сохранения шаблонов в версиях Word 1997-2004 гг. |
| .docm | Формат, поддерживающий работу с макросами. |
| .dotm | Формат, поддерживающий работу с макросами в шаблонах. |
| Сторонний формат. | |
| .xps | Текстовый формат, разработанный Microsoft. Функциональность ограничена. |
| .mht | Формат, предназначенный для просмотра документа в Интернете. |
| .mhtml | |
| .htm | |
| .html | |
| .rtf | Сторонний формат, поддерживаемый различными разработчиками текстовых редакторов. Функциональность ограничена по сравнению с форматами Word. |
| .txt | Только текст без форматирования. |
| .xml | Универсальный язык, поддерживающий разметку документов. |
| .odt | Формат OpenOffice |
Работа с PDF в Word
Word 2016 позволяет редактировать файлы формата .pdf
Из Word откройте pdf-файл:
Файл — Открыть

После внесения изменений файл можно сохранить как в pdf, так и в формате word:
Файл — Сохранить как
Восстановление несохраненных документов Word
Иногда стечение обстоятельств приводит к тому, что наши документы не сохраняются и мы теряем информацию.
В некоторых случаях эта проблема поправима.
Откройте вашу документ Word и перейдите в меню Файл — Сведения — Управление документов — Восстановить несохраненные документы.
Поле этого откроется папка, в которую Word сохраняет данные для последующего восстановления. Если какие-то данные были сохранены автоматически, вы увидите их в этой папке.
Также мы рекомендуем вам включить автосохранение. Сделать это можно в меню Файл — Параметры, раздел Сохранение. Можно указать интервал, через которые ваши документы будут сохраняться.
Расписание ближайших групп:
Загружаю…
































 ) to the end of your selection.
) to the end of your selection.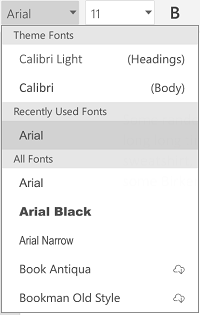
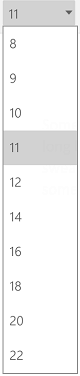
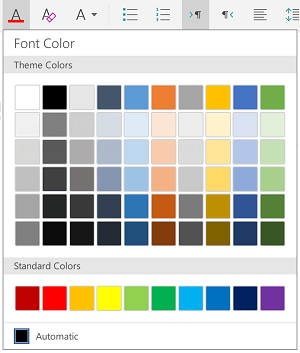
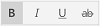
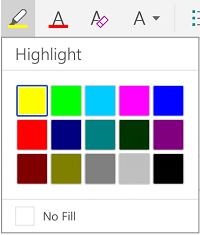
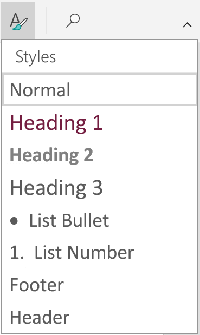
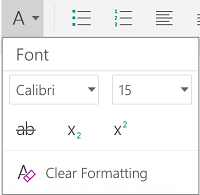
 ).
).
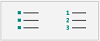
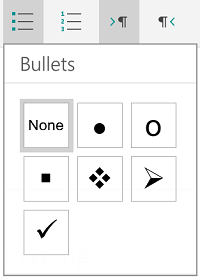
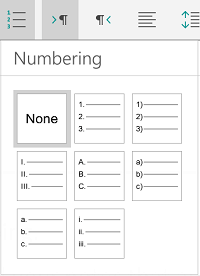

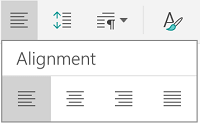
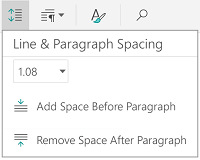
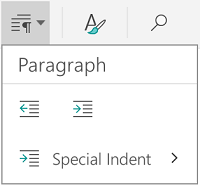
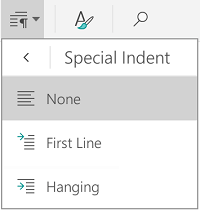
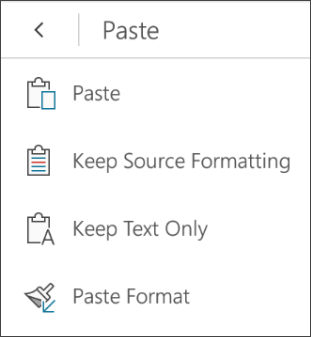
 ) to the end of your selection.
) to the end of your selection.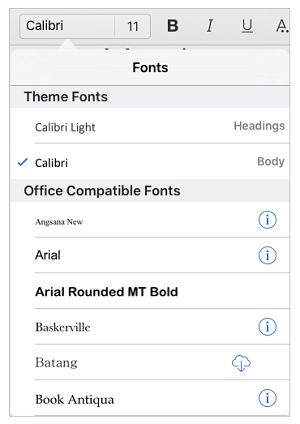
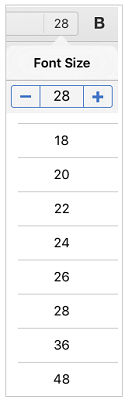
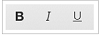
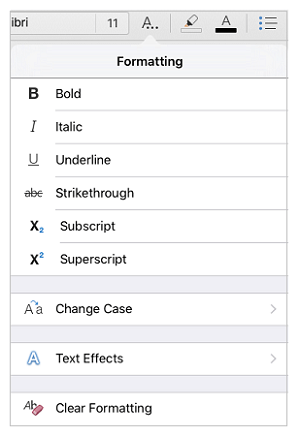
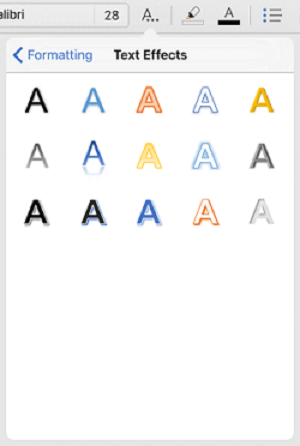
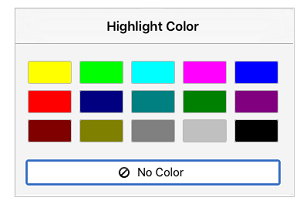
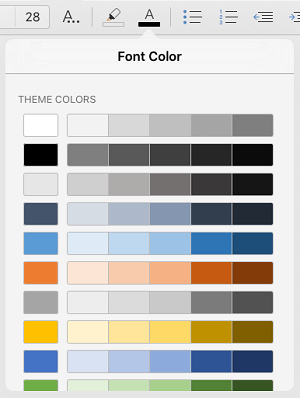
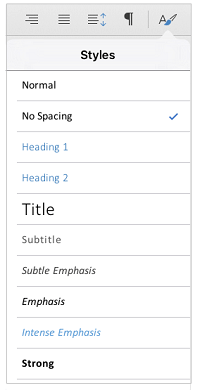
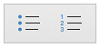
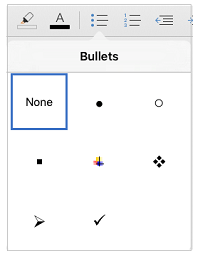
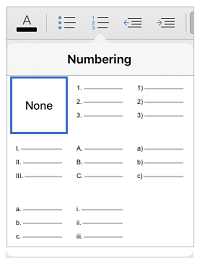
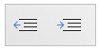
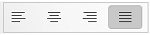
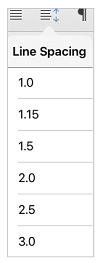
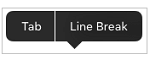
 ) to the end of your selection.
) to the end of your selection.