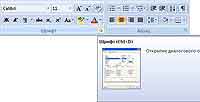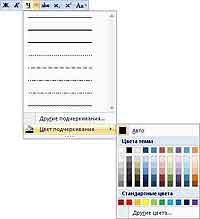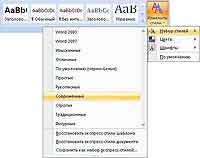Вариант 1: Microsoft Word 2007 и новее
Ввиду того, что в Ворде, начиная с версии 2007 года, основным форматом является DOCX, задача сохранения документов в нем не стоит как таковая – это происходит по умолчанию при выборе соответствующего пункта меню. Текстовый файл, созданный в этой и последующих версиях приложения, будет совместим с каждой из них, но не с 2003, в которой использовался DOC. Если же вам требуется сделать так, чтобы созданный в «свежих» редакциях документ можно было открыть в самой «старой», выполните следующее:
- Откройте меню «Файл» (Word 2010 и более новый) текстового редактора или нажмите на кнопку с логотипом «Microsoft Office» (2007).
- На боковой панели выберите пункт «Сохранить как», затем нажмите «Обзор».
Примечание: Вместо выполнения двух предыдущих шагов можно воспользоваться клавишей F12.
Читайте также: Горячие клавиши для удобной работы в Word
- Укажите путь к папке, в которую вы хотите поместить документ. По желанию измените его имя. Разверните меню «Тип файла» и выберите пункт «Документ Word 97 — 2003». Для подтверждения нажмите на кнопку «Сохранить».
Примечание: В Microsoft Word 2007 возможность выбора типа экспортируемого файла доступна еще на предыдущем шаге, при выборе пункта меню «Сохранить как».
Теперь файл, созданный в любой из актуальных версий текстового редактора Майкрософт, можно будет открыть в Ворде 2003 и даже, как можно было заметить при выполнении последнего пункта инструкции, Ворде 97, так как он имеет формат DOC.

Вариант 2: Microsoft Word 2003
Вполне возможно, что под вопросом из заголовка статьи подразумевается ситуация, когда в Ворде 2003 требуется сохранить документ в стандартном для 2007 и более свежих редакций формате – DOCX. Последний, как мы уже обозначили выше, изначально этой устаревшей версией программы не поддерживается. Решением в данном случае является установка специального пакета совместимости, который помимо открытия, импорта и экспорта файлов в актуальном расширении, наделяет рядом дополнительных возможностей все приложения-компоненты Майкрософт Офис. Узнать о том, как его скачать, установить и использовать, можно в представленной по ссылке ниже статье. Само же сохранение осуществляется по рассмотренному выше алгоритму, с поправкой на различия в интерфейсе, по сути, все что потребуется от вас – это выбрать тип файла.
Подробнее: Как добавить поддержку формат DOCX в Word 2003
Еще статьи по данной теме:
Помогла ли Вам статья?
Наша статья расскажет вам о текстовом формате DOCX: особенности создания и редактирования, как открыть DOCX и какие платформы поддерживают этот формат.
Общее описание формата DOCX
Формат DOCX — это обновленное расширение документа, появившееся в первом редакторе Microsoft Word. Программа предоставляет инструменты для форматирования текста, стилей и работы с изображениями. Информация о документе хранится в сжатом XML-архиве. Папки docProps, Word и _rels определяют свойства источника и отношения между файлами.
История возникновения
Первая редакция Microsoft Word как часть блока Microsoft Office появилась в 1983 году. Разработчиком был Ричард Броуди, ранее работавший в Xerox PARC над графическим редактором Bravo.
Программа получила признание пользователей в 1985 году в пакете «Word 3.01 для Macintosh». Поэтому компании постепенно отказались от конкурентов WordPerfect и WordStar, которые работали с комбинациями «горячих клавиш”.
С 1990 по 1995 год Microsoft Word занимал лидирующие позиции, добавляя новые «фишки»: введение дополнительных объектов, графических инструментов, разнообразных стилей и шрифтов.
В 2008 году компания открыла Stocknote, и теперь документы Word открыты практически во всех «офисах». Однако бывает и с ошибками: пропадают части текста, изменение не сохраняется. Чтобы исправить ситуацию, Microsoft выпускает формат DOCX. Расширяемый язык разметки добавил преимущества к формату: меньший «вес» документа при сохранении исходных свойств изображений. Вот как формат DOCX стал расширением по умолчанию для Microsoft Word 2007.
Последнее обновление редактора было выпущено в 2018 году.
Как и чем открыть файл DOCX расширения
Помимо общего описания формата, мы подготовили список совместимых программ, открывающих формат DOCX. Выберите, как открыть файл DOCX на вашем компьютере, смартфоне, онлайн или офлайн:
Чем открыть файл DOCX онлайн
Быстрый и удобный способ открыть документ Word в Интернете — это виртуальное хранилище Документов Google. Войдите в свой аккаунт и приступайте к работе.
- Чтобы открыть новый документ, в верхней панели нажмите «Файл», затем «Создать», в раскрывающемся списке выберите «Документ».
- Чтобы загрузить файл со своего компьютера, в правом верхнем углу щелкните значок папки и нажмите «Загрузить». Документ отображается в поле редактора. Изменения сохраняются автоматически.
- Чтобы загрузить документ, нажмите кнопку «Файл», выберите «Загрузить» как. Найдите нужный формат и щелкните. Документ сохраняется в папке «Загрузки» на вашем компьютере.
Откройте DOCX Online в Microsoft Word Online. Для работы с документами в этой службе вам необходимо разрешение в OneDrive. Интерфейс аналогичен интерфейсу Google: слева список последних файлов, справа — модели.
- В правом верхнем углу нажмите «Отправить документ для импорта с компьютера».
- Появится окно редактора, идентичное стационарному Word, с тем же набором функций.
- Если документ не нужен, закройте окно после редактирования. Однако изменения будут сохранены.
- Для загрузки нажмите «Файл» в левом верхнем углу и выберите «Сохранить как».
Читайте также Как перенести файлы с компьютера на компьютер?
Третий способ открыть файл DOCX — это онлайн-сервис Zoho Writer.
- Щелкните «Начать писать». Создайте аккаунт на сайте или воспользуйтесь авторизацией через социальные сети , , .
- Откроется окно редактора.
- В левом верхнем углу нажмите кнопку «Файл», затем нажмите «Импортировать документ». После загрузки нажмите «Открыть».
- Документ открыт для работы.
- После внесения изменений выберите «Файл» и «Загрузить как» вверху».
Если вам нужно открыть документ Word Office в Интернете только для просмотра, выберите конвертер DocsPal.
- На странице сервиса нажмите Просмотр файлов и выберите файлы».
- Документ откроется в поле просмотра.
Чем открыть DOCX на андроиде
Официальное приложение Google — Quickoffice также можно загрузить с нашего сайта. Открывайте и конвертируйте текстовые файлы, таблицы Excel и презентации. Синхронизация с облаком и File Commander для быстрого доступа к файлам на вашем смартфоне. По сравнению с другими приложениями, он оснащен расширенными инструментами.
Чем открыть DOCX на компьютере
Мы расскажем, как открыть расширение DOCX на вашем компьютере, если Microsoft Word не установлен.
В Windows 7
В Windows встроен один секрет: программа WordPad. Через меню «Пуск» найдите раздел «Все программы», затем «Стандартные». Вот как выглядит собственный редактор:
Программа создает новый текст или изменяет существующий. По инструментам этот редактор не уступает Word.
Открыть DOCX в Word 2003
Поскольку Word 2003 — более старая версия, открыть формат DOCX проблематично. Файлы с этим расширением открываются в режиме ограниченной функциональности. Чтобы решить эту проблему, загрузите обновление SP1. Перейдите по ссылке и нажмите «Скачать». После загрузки откройте установочный файл и следуйте инструкциям. Однако даже после установки такого пакета вы не сможете изменить некоторые элементы.
Какие еще могут быть проблемы с DOCX файлом
Если в файле DOCX неправильно отображаются части текста или символы, причиной является поврежденный документ.
Сделайте архивную копию документа:
- создать новый DOCX и добавить расширение zip;
- присвоить поврежденному документу другое имя (например, DOK1.DOCX.zip);
- скопировать в созданный архив, заменив документы;
- переименуйте его обратно в DOC1.DOCX.zip;
- открыть папку — документ будет восстановлен.
В чем разница между doc и docx файлами и как их восстановить
Документы Doc и DocX — одни из наиболее распространенных форматов текстовых файлов. Созданные Microsoft, они поддерживаются практически любой программой, которая так или иначе работает с текстами песен.
DocX был выпущен сравнительно недавно и его главным преимуществом перед предшественником Doc можно назвать меньший размер документа. В имени DocX X означает Xml.
Однако в чем разница между форматом Doc и DocX, помимо различий в размере файла? В этой статье мы подробнее рассмотрим преимущества каждого из них и сравним их. Обратите внимание, что рассматриваемые форматы не имеют ничего общего с файлами DDOC и ADOC.
В чем разница между doc и docx?
Док
Много лет назад Microsoft Word использовал Doc в качестве текстового файла по умолчанию. Этот формат присутствует в операционной системе с момента выхода первой версии Word для MS-DOS.
До 2006 года, когда был впервые запущен Microsoft Word, это был проприетарный формат. То есть это была частная собственность компании, в которой он был разработан, и мог использоваться только в исходном пакете приложений. С тех пор многое изменилось, и формат Doc может быть открыт большинством сторонних текстовых редакторов.
Doc входит в популярные текстовые редакторы, такие как LibreOffice Writer, OpenOffice Writer, KingSoft Writer и другие, список довольно обширный.
Вы можете использовать эти программы для открытия и редактирования файлов Doc.Не менее популярно интернет-приложение поисковой системы Google: Google Docs. Он позволяет не только сохранять документы, написанные в формате Doc, но и загружать их на сайт для дальнейшей работы.
Docx
В 2007 году формату Doc пришлось отойти на второй план, когда на сцену вышел новый DocX, созданный Microsoft как преемник устаревшего документа. Он был создан из-за растущей конкуренции между бесплатными форматами и форматами с открытым исходным кодом, такими как Open Office и ODF.
В DocX весь код был написан в формате Xml. Именно по этой причине к имени старого файла Doc была добавлена буква платформы, на которой была создана новая версия. В результате новая кодировка внесла свои изменения и дополнительные функции в работу.
DocX, продукт стандартов, представленных под названием Office Open XML, внес такие улучшения, как уменьшение размеров файлов. Это изменение дало возможность компании разрабатывать форматы PPTX и XLSX.
Форматирование Doc в DocX
В подавляющем большинстве случаев любое программное обеспечение для обработки текстов, которое не может открыть старый формат Doc, способно преобразовать его в DocX. То же самое можно сделать и в обратном направлении.
Эта проблема возникает, если пользователь использует Word 2003 или более ранние версии приложения. В этом случае вам нужно открыть файл DocX в Word 2007 или более поздней версии и снова сохранить его в Doc.
Microsoft всегда стремится к максимальной совместимости продуктов. Поэтому для предыдущих версий Word был выпущен пакет совместимости, который можно установить для поддержки формата DocX.
Если ваш Word по-прежнему не поддерживает DocX и он вам нужен, не отчаивайтесь! Существуют такие приложения, как Google Docs, LibreOffice Writer и множество других, которые могут помочь преобразовать любой файл Doc в DocX, RTF, TXT и т.д.
Какой формат использовать? Doc или DocX?
На самом деле, вопрос «что использовать» относительно Doc и DocX не настолько остр, чтобы стать делом принципа. Оба эти формата одинаково широко используются всеми программами, которые так или иначе работают с текстом.
Однако DocX лучше, потому что он приводит к значительному уменьшению размера файла. Такие документы намного проще отправить по почте и открыть для чтения. Еще одним преимуществом DocX является его основа: Office Open XML, который позволяет документу поддерживать расширенные функции. Многие приложения постепенно отказываются от сохранения документов в формате Doc.
Таким образом, принципиальной разницы между форматами нет. Исключением является проблема с размером файла и тот факт, что некоторые текстовые программы постепенно отказываются от поддержки Doc. Поэтому мы рекомендуем вам переключиться на DocX, если вам все еще нужно работать с Doc.
Как восстановить Doc и DocX файлы?
Потеря важной информации в современном цифровом мире — далеко не редкость. Многие из нас испытали случайное удаление файла с помощью комбинации Shift + Del или, что еще хуже, сбой жесткого диска, в результате которого все документы были потеряны. Если вы столкнетесь с такой ситуацией, читайте дальше, и мы обязательно поможем вам восстановить утерянные файлы Doc и DocX!
Starus Office Recovery 2.6 станет хорошим выбором для любого офисного сотрудника, который ежедневно работает с большим количеством чрезвычайно важных документов для своей компании. Интуитивно понятный русскоязычный интерфейс, высокая производительность и точность сканирования позволят быстро найти и восстановить удаленные файлы.
Расширение файла WORD
WORD — это расширение файла, обычно связанное с файлами MacWrite Document. Файлы с расширением WORD могут использоваться программами, распространяемыми для платформы Mac OS. Файл WORD принадлежит к категории файлов документов так же, как и другие расширения файлов, перечисленные в нашей базе данных. Пользователям рекомендуется использовать программное обеспечение iWork Pages для обработки файлов WORD, хотя 1 другие программы также могут обрабатывать этот тип файлов.
Программы, которые поддерживают WORD расширение файла
Программы, которые могут обрабатывать файлы WORD, следующие. Файлы с расширением WORD, как и файлы любого другого формата, можно найти в любой операционной системе. Эти файлы можно передавать на другие устройства, будь они мобильными или стационарными, но не все системы могут правильно обрабатывать такие файлы.
Может быть несколько причин, по которым у вас могут быть проблемы с открытием файлов WORD в данной системе. К счастью, наиболее распространенные проблемы с файлами WORD могут быть решены без глубоких знаний в области ИТ и, что самое главное, за считанные минуты. Приведенный ниже список проведет вас через процесс решения вашей проблемы.
Шаг 1. Получить iWork Pages
Наиболее частой причиной таких проблем является отсутствие соответствующих приложений, поддерживающих файлы WORD, установленные в системе. Наиболее очевидное решение — загрузить и установить iWork Pages или одну из перечисленных программ: Mac OS X. Полный список программ, сгруппированных по операционной системе, доступен выше. Один из самых безопасных способов загрузки программного обеспечения — использовать ссылки на официальных дистрибьюторов. Посетите веб-сайт iWork Pages и загрузите установщик.
Шаг 2. Обновите iWork Pages до последней версии
Если вы уже установили iWork Pages в свои системы, а файлы WORD по-прежнему не открываются должным образом, проверьте, установлена ли у вас последняя версия программного обеспечения. Разработчики программного обеспечения могут реализовать поддержку более современных форматов файлов в обновленных версиях своих продуктов. Причина, по которой iWork Pages не может обрабатывать файлы WORD, может заключаться в том, что программное обеспечение устарело. Любые форматы файлов, которые правильно обрабатывались предыдущими версиями этой программы, также следует открывать с помощью iWork Pages.
Шаг 3. Свяжите файлы MacWrite Document с iWork Pages
После установки iWork Pages (последней версии) убедитесь, что он установлен в качестве приложения по умолчанию для открытия файлов WORD. Метод довольно прост и мало отличается в зависимости от операционной системы.
Выбор приложения первого выбора в Windows
- Щелчок правой кнопкой мыши на WORD вызовет меню, в котором вы должны выбрать опцию Открыть с помощью
- Затем выберите вариант «Выбрать другое приложение», затем используйте «Другие приложения», чтобы открыть список доступных приложений.
- Наконец, выберите Искать другое приложение в этом…, укажите папку, в которой установлены iWork Pages, установите флажок Всегда использовать это приложение для открытия файлов WORD и подтвердите свой выбор, нажав ОК
Выбор приложения первого выбора в Mac OS
- В раскрывающемся меню, доступ к которому можно получить, щелкнув файл .WORD, выберите Информация
- Перейдите в раздел Открыть с помощью. Если он закрыт, щелкните заголовок, чтобы получить доступ к доступным параметрам.
- Выберите соответствующую программу из списка и подтвердите, нажав «Изменить для всех» .
- Если вы выполнили предыдущие шаги, должно появиться сообщение: Это изменение будет применено ко всем файлам с расширением WORD. Затем нажмите кнопку «Далее», чтобы завершить процесс.
Шаг 4. Убедитесь, что файл WORD заполнен и не содержит ошибок
Вы внимательно выполнили шаги, перечисленные в шагах 1–3, но проблема все еще существует? Вам необходимо проверить, является ли файл допустимым файлом WORD. Отсутствие доступа к файлу может быть связано с различными проблемами.
1. Убедитесь, что WORD не заражен компьютерным вирусом
Если случится так, что WORD заражен вирусом, это может быть причиной, которая мешает вам получить к нему доступ. Немедленно просканируйте файл антивирусом или просканируйте всю систему, чтобы убедиться, что вся система в безопасности. WORD файл инфицирован вредоносным ПО? Следуйте инструкциям вашего антивирусного программного обеспечения.
2. Убедитесь, что структура файла WORD не повреждена
Вы получили файл WORD от другого человека? Попросите его отправить повторно. При копировании файла могут возникать ошибки, которые делают файл неполным или поврежденным. Это могло быть источником проблем с файлом. При загрузке файла с расширением WORD из Интернета может произойти ошибка, приводящая к неполному файлу. Попробуйте загрузить файл еще раз.
3. Убедитесь, что у вас есть соответствующие права доступа
Иногда пользователю необходимы права администратора для доступа к файлам. Войдите в систему под учетной записью администратора и посмотрите, решит ли это проблему.
4. Проверьте, может ли ваша система обрабатывать iWork Pages
В операционных системах может быть достаточно свободных ресурсов для запуска приложения, поддерживающего файлы WORD. Закройте все запущенные программы и попробуйте открыть файл WORD.
5. Убедитесь, что у вас установлены последние версии драйверов, системных обновлений и исправлений
Обновленные системы и драйверы не только делают ваш компьютер более безопасным, но также могут решить проблемы с файлом MacWrite Document. Возможно, что одно из доступных обновлений системы или драйверов может решить проблемы с файлами WORD, влияющими на более старые версии данного программного обеспечения.
Если у вас есть дополнительная информация о расширении файла WORD, мы будем признательны, если вы поделитесь ею с пользователями нашего сайта. Используйте форму здесь и отправьте нам информацию о вашем файле WORD.

Оформление текста в документе может включать в себя выделение текста посредством изменения размера, гарнитуры и начертания шрифта, вставку списков, выравнивание по центру страницы и т. д. Все эти и другие параметры
оформления текста принято называть форматированием. Word содержит большое количество средств форматирования, с помощью которых можно существенно улучшить внешний вид документов на экране и при печати.
Задание параметров шрифта
С помощью инструментов группы Шрифт вкладки Главная можно изменять размер, тип и начертание шрифта. Здесь же находятся кнопки, позволяющие сделать текст жирным, курсивным , подчеркнутым , зачеркнутым, увеличить/уменьшить размер шрифта ; применить эффект надстрочного/подстрочного начертания ; изменить регистр текста – сделать буквы прописными или строчными ; его цвет; цвет выделенного фрагмента . Кнопка Очистить формат позволяет удалять
измененные параметры форматирования. Если указанных кнопок форматирования недостаточно для выполнения задачи, при помощи окна
Рис. 3.1. Диалоговое окно Шрифт
Шрифт можно настроить дополнительные параметры форматирования шрифта: на вкладке Шрифт – различные параметры начертания, на вкладке Интервал – расстояние между символами, смещение их по вертикали, применение кернинга (рис. 3.1).
Замечания
—Если вы хотите вставить специальный символ, которого нет на клавиатуре (π, γ, √, ∞, €, ® и т. п.), нужно выбрать пункт Символ вкладки Вставка –Символы. Перед вами откроется окно, в котором можно выбрать необходимые символы и нажать кнопку Вставить.
—Если в документ требуется вставить формулу, нужно выбрать пункт Формула вкладки Вставка – Символы. В появившемся окне можно выбрать имеющуюся формулу, либо составить новую, нажав на кнопку Вставить новую формулу и использовав средства контекстной ленты Работа с формулами – Конструктор.
Word 2007 предоставляет удобную возможность быстрого форматирования текста. Когда выделяется какой-либо фрагмент текста, рядом появляется прозрачное окно, содержащее наиболее часто встречающиеся команды форматирования. При наведении курсора на это окно оно приобретает нормальный цвет и доступно для использования.
Задание параметров абзаца
Для абзацного форматирования предназначены: группа кнопок панели Абзац вкладки Главная и диалоговое окно Абзац, вызываемое с панели группы Абзац (рис. 3.2).
12
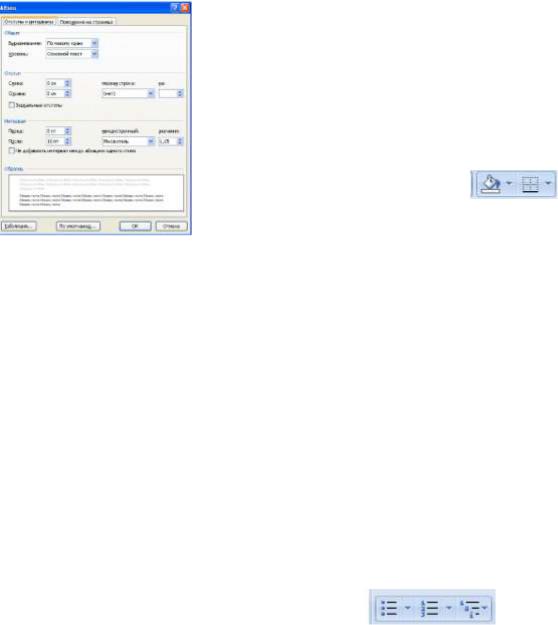
Рис. 3.2. Диалоговое окно Абзац
На вкладке Отступы и интервалы данного окна можно задать:
—выравнивание текста в абзаце (по левому краю, по центру, по правому краю, по ширине), для этого также можно использовать кнопки панели Абзац;
—выступы и отступы текста от краев страницы, отступ первой строки абзаца (так называемая «красная строка»), для этого также можно применять кнопки ;
—междустрочный интервал в абзаце (можно использовать выпадающий список установки междустрочного интервала на панели), интервал до и после форматируемого абзаца.
На вкладке Положение на странице можно задать:
—запрет висячих строк (обеспечивает перенос всего абзаца на следующую страницу без оставления одной строки на предыдущей);
—неразрывность абзаца, запрет отрыва от предыдущего;
—положение абзаца с новой страницы;
—запрет расстановки переносов в абзаце и нумерации его строк.
Для абзаца может быть задана заливка цветом и обрамление границами, для этого применяются кнопки , которые позволяют задать нужный цвет и вид границ для выделенных частей абзаца.
ля выделения первой буквы абзаца в виде Буквицы (большой заглавной буквы в начале абзаца высотой в днесколько строк), выберите вкладку Вставка – панель Текст – Буквица. По нажатию правой кнопки мыши
на значке буквицы, вызвав команду Буквица, можно настроить ее параметры.
|
На панели Абзац присутствуют кнопки |
, предназначенные для работы с |
|
маркированными, нумерованными многоуровневыми списками. |
Кнопка 
Кнопка 
Формат по образцу
Полезной при форматировании текста в документе является кнопка 
—установить курсор в любом месте абзаца, параметры форматирования которого мы хотим использовать;
—нажать кнопку Формат по образцу на вкладке Главная – Буфер обмена (если необходимо форматировать за один раз несколько разных фрагментов, следует сделать двойной щелчок на кнопке);
—выделить текст, на который надо перенести форматирование (если был сделан двойной щелчок на кнопке Формат по образцу, то можно выделять последовательно нужные фрагменты текста; по завершении всей операции форматирования надо один раз щелкнуть на кнопке Формат по образцу, чтобы «отжать» ее).
13
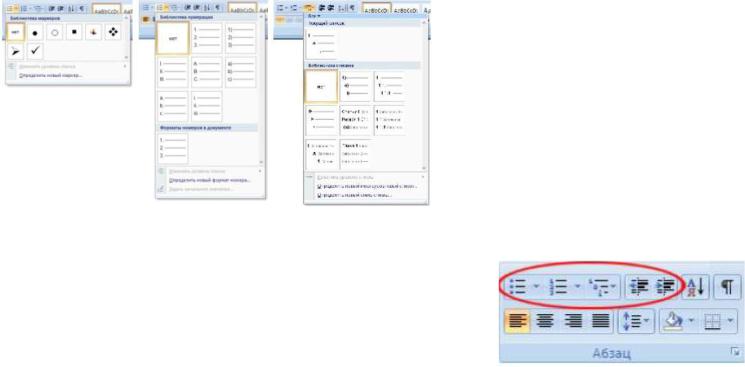
Работа со списками
Списки – это фрагменты текста, пункты которого отмечены специальными знаками. Списки могут быть маркированными, нумерованными и многоуровневыми.
Для работы со списками служат пять верхних кнопок панели Абзац вкладки Главная. Список можно создавать изначально, а можно из уже существующего текста. Если необходимо сделать список из уже существующего текста, то надо выделить фрагмент, который подлежит форматированию и выбрать тип списка (рис. 3.3). При этом выделенный текст будет разбит по пунктам списка согласно абзацам (каждый абзац – это новый пункт списка). Во время выбора типа списка при наведении курсора на соответствующий вариант выделенный текст будет сразу предварительно форматироваться, давая пользователю быстро оценить пригодность того или иного варианта.
Нумерованный и маркированный список также могут быть созданы с использованием команд Маркеры, Нумерация по нажатию на тексте правой кнопки мыши.
При работе с маркированными и нумерованными списками можно создавать свой стиль оформления списка. Для этого нужно в соответствующих диалоговых окнах выбрать пункт Определить новый маркер или Определить новый формат номера. Чтобы в нумерованном списке начать список не с первого номера, нужно использовать пункт Задать начальное значение окна задания параметров списка. В появившемся окне в зависимости от поставленной задачи надо установить переключатель в одно из двух положений: Начать новый список или Продолжить предыдущий список и в поле Начальное значение задать номер первого пункта списка (рис. 3.4)
Рис. 3.3. Диалоговые окна создания маркированных, нумерованных и многоуровневых списков

При формировании многоуровневого списка, чтобы задать создание маркеров очередного уровня, можно использовать клавишу Tab (либо кнопку Увеличить отступ на панели Абзац).
Вернуться к вводу данных предыдущего уровня можно, нажав сочетание Shift+Tab (либо кнопку Уменьшить отступ на панели Абзац).
При необходимости редактирования многоуровневого списка, щелкните кнопкой мыши на кнопке Многоуровневый список – Определить новый многоуровневый список. Здесь можно настроить формат номера, расстояние, тип шрифта и другие параметры списка.
14

Если необходимо сформировать новый стиль списка, то нужно воспользоваться пунктом Определить новый стиль списка. В появившемся окне можно настроить все необходимые параметры стиля, а также задать область действия нового формата.
Замечание. Word автоматически создает новый нумерованный список, когда абзац начинается с цифры «один» с точкой.
Многоколончатый текст
Кнопка Колонки панели Параметры страницы вкладки Разметка страницы служит для разбивки текста страницы на несколько колонок (подобно газетной верстке). Пользователю предлагается пять вариантов расположения выделенного текста в колонки.
Опция Другие колонки.. вызывает окно Колонки (рис. 3.5) и служит для более гибкой настройки колонок. Все функции настройки интуитивно понятны, к тому же, в окне Образец сразу показано как будет выглядеть страница.
Рис. 3.5. Окно настройки колонок
Работа со стилями
Стили представляют собой наборы атрибутов форматирования. При создании стиля указывается значения отдельных параметров форматирования, которые должны быть включены в создаваемый стиль, для последующего применения всех этих параметров совместно посредством выбора имени этого стиля. Стили определяют форматирование символов, текстовых фрагментов, абзацев, строк таблиц или уровней структуры документа. Основные типы стилей:
—стиль символа (знака) – содержит параметры форматирования символов, включая шрифт, размер, начертание, положение и интервалы;
—стиль абзаца – содержит параметры форматирования абзацев, такие как междустрочные интервалы, отступы, выравнивание и позиции табуляции
Стили абзацев также могут содержать стили или параметры форматирования символов. Большинство стилей, используемых в Word, являются стилями абзацев. Также существуют стили таблиц и списков.
Вкаждом шаблоне документа имеется заранее созданный набор стилей, или библиотека стилей, но можно самостоятельно создавать новые и изменять имеющиеся в шаблонах стили. Кроме того, стили могут сохранятьсянепосредственно в документах.
Применение имеющихся стилей
В Word есть большое количество заготовленных стилей, к которым наиболее часто обращаются пользователи программы. На вкладке Главная – Стили отображаются так называемые экспресс-стили (рис.
3.6).
Для применения стиля из списка экспресс-стилей необходимо:
—выделить фрагмент текста;
—на панели Стили нажать справа нижнюю кнопку в строке с графическим представлением стилей (можно нажать кнопку в самой строке Стили);
—в появившейся галерее надо выбрать нужный стиль, при этом выделенный
15
Соседние файлы в предмете [НЕСОРТИРОВАННОЕ]
- #
- #
- #
- #
- #
- #
- #
- #
- #
- #
- #
Тема сегодняшней статьи — форматирование текста в Word’2007.
Меню «Формат». В Word 2003 и более ранних версиях Microsoft Office это меню содержало команды для профессионального форматирования текста (рис. 1). В Word 2007 все соответствующие команды можно найти на вкладке «Главная». Многие инструменты находятся непосредственно на ленте (в группах «Шрифт», «Абзац» и «Стили»), а более точно настроить параметры форматирования можно с помощью окон, которые открываются щелчком на стрелочках в правом нижнем углу групп (рис. 2).
Рис. 1. Меню «Формат» Word 2003
Рис. 2. Команды форматирования собраны на вкладке «Главная» окна Word 2007
Команда «Шрифт» меню «Формат» Word 2003 открывала диалоговое окно «Шрифт», предназначенное для тонкой настройки шрифта текста. Теперь это окно можно открыть, щелкнув на стрелочке в правой нижней части группы «Шрифт» на вкладке «Главная». Некоторые настройки, имеющиеся в этом окне, доступны и на ленте: в группе «Шрифт» можно выбрать гарнитуру, размер, начертание шрифта, сделать текст полужирным, подчеркнутым или выделить курсивом. Интересно, что теперь для выбора типа и цвета линии также не нужно вызывать окно «Шрифт»: Необходимый вид подчеркивания можно выбрать из меню кнопки «Подчеркнутый» (рис. 3).
Рис. 3. Для выбора типа подчеркивания открывать окно «Шрифт» теперь не нужно
Само окно «Шрифт» изменилось: теперь в нем отсутствует вкладка «Анимация». Видимо, разработчики Office 2007 посчитали функцию анимации лишней. Действительно, вряд ли кто-то применял для своих текстов эффект «Красные муравьи» или «Неоновая реклама»: эта возможность Word 2003 носила чисто развлекательный характер и не перешла в новую версию программы.
Окно «Абзац», которое появлялось в Word 2003 после выбора в меню «Формат» команды «Абзац», теперь можно вызвать щелчком на стрелочке в правой нижней части группы «Абзац». Здесь можно точно задать абзацные отступы, интервалы между строками и расстояние между абзацами, положение абзаца на странице.
Настройка списков в Word 2007 выполняется на ленте в группе «Абзац» вкладки «Главная». Тип списка — маркированный, нумерованный или многоуровневый — можно выбрать, нажав соответствующую кнопку. Чтобы настроить вид сформированного списка, необходимо щелкнуть на стрелочке рядом с кнопкой самого списка и выбрать нужный вариант. Например, щелкнув на стрелочке рядом с кнопкой «Маркеры», можно выбрать вид маркера (рис. 4).
В Word 2007 на ленту вынесена кнопка «Сортировка», с помощью которой можно сортировать выделенные данные, например, по алфавиту. Так очень удобно оформлять список литературы к какой-то работе.
Рис. 4. Вид маркера можно выбрать из меню соответствующей кнопки
Команда «Границы и заливка» в Word 2007 находится в группе «Абзац» на вкладке «Главная». Чтобы открыть соответствующее окно, следует щелкнуть на стрелочке возле кнопки, изображающей границы, и выбрать в появившемся меню команду «Границы и заливка». Вы также можете нажать стрелку рядом с кнопкой с изображением границы и из раскрывающегося списка выбрать подходящую границу. В данном списке приведены не все варианты границ, которые можно добавлять к тексту или к определенному абзацу. Что делать, например, если вам нужно добавить двойную рамку или рамку определенной толщины? В этом случае из списка с границами выберите пункт «Границы и заливка». На экране появится одноименное диалоговое окно, такое же, как в Word 2003. Некоторые команды, которые раньше были доступны только в этом окне, теперь можно найти и на ленте: например, с помощью кнопки «Заливка» можно выбрать необходимый тип заливки абзаца.
Чтобы расположить текст в несколько колонок, в Word 2007 необходимо перейти на вкладку «Разметка страницы» и воспользоваться кнопкой «Колонки». Кроме традиционного разделения на одинаковые колонки, теперь можно оформить текст в виде колонок разной ширины и даже задать размер колонок вручную, выбрав в меню кнопки «Колонки» вариант «Другие колонки».
Для настройки табуляции в новой версии программы нужно открыть окно «Абзац» (щелчком на стрелочке в правой нижней части группы «Абзац») и нажать в нем кнопку «Табуляция». Отроется окно «Табуляция», ничем не отличающееся от подобного окна в Word 2003.
Чтобы оформить первую букву в абзаце в виде буквицы, в Word 2003 нужно было выделить ее и выполнить команду меню «Формат» — «Буквица». Теперь это можно сделать с помощью кнопки «Буквица», расположенной на вкладке «Вставка» в группе «Текст».
Выбрать фон страницы или при необходимости установить подложку можно на вкладке «Разметка страницы» в группе «Фон страницы». Здесь расположены кнопки «Подложка», «Цвет страницы» и «Границы страниц». Чтобы в качестве фона задать определенный цвет, нажмите кнопку «Цвет страницы» в группе «Фон страницы» и из выпадающего меню подберите необходимый цвет. Кроме заливки страницы одним цветом, вы можете выбрать оригинальный тип заливки страницы документа. Для этого нажмите кнопку «Цвет страницы» и из выпадающего меню выберите пункт «Способы заливки». На экране появится диалоговое окно, в котором можно подобрать тип заливки страницы документа. Если вы перейдете на вкладку «Текстура», то найдете красивые образцы заливки страницы с помощью готовых встроенных текстур, а на вкладке «Узор» можно выбрать заливку страницы в виде узора. Кроме цвета, текстуры, узора, в качестве фона может быть установлена подложка. В группе «Цвет страницы» нажмите кнопку «Подложка» — из раскрывающегося списка вы можете выбрать уже готовый образец. В качестве подложки можно установить и любой рисунок — например, логотип компании или фирменный знак. Для этого нажмите кнопку «Подложка» и из раскрывающегося списка выберите пункт «Настраиваемая подложка». В появившемся диалоговом окне установите переключатель в положение «Рисунок».
Работа со стилями в новой версии Microsoft Word осуществляется на вкладке «Главная». Чтобы вызвать панель стилей, необходимо щелкнуть на стрелочке в правой нижней части группы «Стили». Чтобы настроить дополнительные параметры отображения стилей, следует щелкнуть на ссылке «Параметры». Кроме того, в Word 2007 появилось множество интересных встроенных стилей. Чтобы изменить набор стилей, представленный на ленте в группе «Стили», следует нажать кнопку «Изменить стили», затем в появившемся меню выбрать пункт «Набор стилей» и щелкнуть на необходимом наборе (рис. 5). Вы также можете изменить цветовую схему и шрифт стиля, выбрав соответствующие пункты в меню кнопки «Изменить стили».
Рис. 5. Для изменения используемого набора стилей предназначена кнопка «Изменить стили»
Если вам все же не удалось найти подходящий стиль, создайте его сами и пользуйтесь в дальнейшем при оформлении документов. Для этого оформите небольшой фрагмент текста так, как вам хотелось бы его видеть, при этом за основу можно взять любой стиль из готовых. Затем нажмите кнопку «Дополнительные параметры» в группе «Стили» на вкладке «Главная» и в появившемся меню выберите пункт «Сохранить выделенный фрагмент как новый экспресс-стиль». В появившемся диалоговом окне вам останется только дать имя созданному вами стилю и нажать кнопку ОК.
Елена Динман, Центр компьютерного образования FreeДom
Компьютерная газета. Статья была опубликована в номере 33 за 2008 год в рубрике soft
После редактирования текста необходимо изменить его внешний вид, т.е. оформить документ или выполнить его форматирование. Word 2007 позволяет форматировать символы, абзацы, таблицы, страницы, разделы и документ в целом.
К атрибутам форматирования символов относятся: гарнитура шрифта, размер шрифта, начертание шрифта (полужирное, курсивное, подчеркнутое), цвет выделения текста, цвет текста, регистр, интервал между символами в слове и т.д.
К параметрам форматирования абзацев следует отнести: выравнивание текста (по левому или правому краю, по центру, по ширине), отступы абзацев, отступы первой строки абзацев, межстрочный интервал, заливка цвета фона, маркеры и нумерация списков и т.д.
К элементам форматирования таблиц можно отнести: границы и заливка (более подробно рассмотрим в разделе Работа с таблицами).
Основные параметры форматирования (оформления) страниц: границы рабочего поля (поля сверху, снизу, слева, справа), размеры страницы, ориентация страниц.
К форматированию разделов относится создание новых разделов со следующей страницы или на текущей странице, колонтитулы разделов, создание колонок и т.д.
Форматирование документа в целом — это форматирование номеров страниц, оформление автособираемого или ручного оглавления и т.д.
В Word 2007 основные средства форматирования текста, абзацев и таблиц помещены на вкладке Главная. Для быстрого форматирования вручную символов (текста) и абзацев можно использовать команды в группе Шрифт и Абзац на вкладке Главная.
Рис. 1
Кроме того, команды форматирования доступны на Мини-панели инструментов, которая появляется при наведении указателя мыши на выделенный фрагмент текста.
Рис. 2
Необходимо отметить, что существует еще один инструмент для быстрого форматирования текста — это кнопка «Формат по образцу» в группе «Буфер обмена» на вкладке «Главная», которая позволяет копировать параметры форматирования одного фрагмента и переносить на другой фрагмент текста при его выделении.
Рис. 3
Для быстрого и одновременного изменения нескольких атрибутов форматирования символов и абзацев можно использовать Экспресс-стили из группы стили на вкладке Главная.
Рис. 4
Стили предназначены для оформления текста документа и его абзацев. Для форматирования символов и абзацев вручную используют не только кнопки для быстрого форматирования, но и окна диалога Шрифт и Абзац, которые активизируются кнопками на вкладке Главная в группах Шрифт и Абзац соответственно.
Пошаговая инструкция форматирования текста:
По умолчанию новый документ создается в стиле Обычный, а это означает, что весь текст выглядит одинаково. Но с помощью средств форматирования всегда можно изменить внешний вид документа. Для этого необходимо выделить символ, фрагмент или абзац и щелкнуть указателем мыши на требуемую кнопку, чтобы применить другой формат.
Отформатируем текстовый документ, который мы создали и отредактировали в разделе «Ввод и редактирование текста документов», скриншот которого представлен на Рис. 5.
Рис.5
Этапы форматирования текста документа:
- открываем отредактированный документ и меняем стиль «Обычный» на «Без интервала», для этого щелкаем на кнопке «Без интервала» в группе стили;
- устанавливаем шрифт (гарнитуру шрифта) Times New Roman, размер 12 пунктов — выделяем весь текст, наводим на него указатель мыши и в появившейся Мини-панели инструментов выбираем шрифт: Times New Roman и размер 12 пунктов;
- выравниваем текст по ширине, для этого выделяем весь текст и щелкаем на кнопке По ширине в группе Абзац;
- устанавливаем отступ первой строки, для этого выделяем текст, щелкаем на кнопке Абзац и в открывшемся окне диалога устанавливаем величину отступа первой строки 1, 25 см;
- добавляем к тексту заголовок (Мой первый документ), устанавливаем ему уровень заголовка: Заголовок 1 и выравниваем его по центру, для этого выделяем заголовок, щелкаем на кнопке Заголовок 1 в группе стили (заголовок форматируются с помощью встроенного стиля заголовков «Заголовок 1»), а затем на кнопке По центру в группе Абзац;
- в первом абзаце фрагменту текста (Мой первый документ) назначить начертание — курсив, подчеркнутый, для этого выделяем указанный фрагмент и щелкаем на кнопках Курсив и Подчеркнутый;
- устанавливаем размеры полей страницы: верхнее и нижнее — 2 см, левое — 2,5 см, правое — 1,5 см, для этого на вкладке «Разметка страницы» щелкаем на кнопке запуска окна диалога «Параметры страницы» в группе «Параметры страницы».
В результате получим отформатированный текст документа, скриншот которого представлен на Рис.6.
Рис. 6
Для больших документов (рефератов, курсовых и дипломных работ) кроме форматирования символов, абзацев и страниц выполняется форматированию разделов и документа в целом. Эти этапы форматирования большого документа рассмотрим в разделе: Работа с большими документами в Word 2007.
Большие документы (структурированные документы, содержащие несколько страниц), как правило, разбиваются на разделы. Создание новых разделов со следующей страницы или на текущей странице, вставка верхнего и нижнего колонтитулов для предыдущего и следующего разделов, создание газетных колонок — все это относится к этапам форматирования документа.
Разрывы разделов выполняются на вкладке Разметка страницы в группе Параметры страницы, кнопка Разрывы. Вставка колонтитулов выполняется на вкладке Вставка в группе Колонтитулы, а работа с колонтитулами выполняется на вкладке Конструктор, которая появляется на Ленте при работе с колонтитулами.
Форматирование документа в целом — это форматирование номеров страниц, оформление автособираемого или ручного оглавления и т.д. Номера страниц вставляются на вкладке Вставка в группе Колонтитулы. В диалоговом окне необходимо установить параметры формата номера страницы: Формат номера, Включить номер главы, Нумерация страниц (Продолжить или Начать с). Оглавление добавляется в документ на вкладке Ссылки в группе Оглавление, кнопка Оглавление.