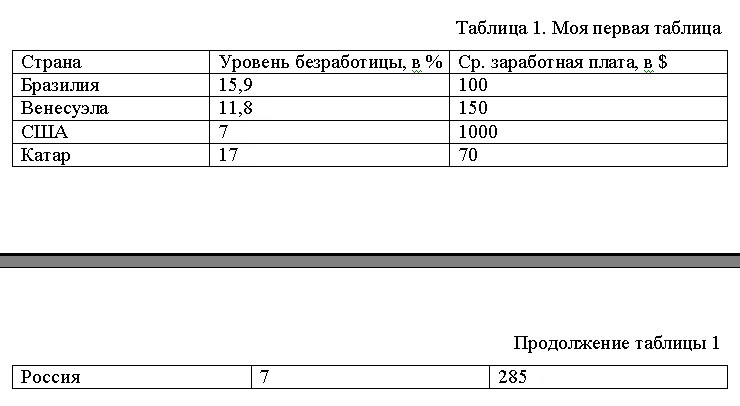Как сделать газету в Microsoft Word
Соавтор(ы): Jack Lloyd. Джек Ллойд — автор и редактор, пишущий о технологиях для wikiHow. Имеет более двух лет опыта в написании и редактировании статей на технические темы. Энтузиаст всего связанного с технологиями и учитель английского языка.
Количество просмотров этой статьи: 120 424.
Благодаря данной статье вы научитесь создавать газеты с помощью Microsoft Word. Придумайте, как будет выглядеть ваша газета, а затем воплотите идею в жизнь в программе Word на компьютере Windows или Mac.
Помощь пенсионерам
Помощь пенсионерам в изучении компьютера и интернета, компьютерные курсы для пенсионеров бесплатно, бесплатные уроки по изучению компьютера и интернета для пенсионеров, программы для работы на компьютере, все для пенсионера в одном месте, полезная информация для пенсионеров, самообучение пенсионеров, пенсии и пособия, увлечения и досуг пенсионеров
Красивое оформление документа в Ворде
Красивое оформление документа в Ворде сделает его более привлекательным. Такое оформление документов придаст им узнаваемый вид. Если это не деловое служебное письмо, то некоторое разнообразие в оформлении документа допустимо. И не только допустимо, но и приветствуется. В этой статье я покажу вам, как в Ворде можно создать шаблон красивого оформления документа. Возможно, что эти навыки вам когда-нибудь пригодятся.
Красивое оформление документа в Ворде
Открываем программу Microsoft Word. Набираем текст в редакторе. Затем на панели инструментов нажимаем на вкладку «Разметка страницы». В вашей версии Microsoft Word эта вкладка может называться «Конструктор». И далее нажимаем на «Темы».
Поочередно наводим указатель мыши на темы, чтобы посмотреть, как они будут выглядеть на документе. Выбираем из этого набора тем ту тему, которая нам больше всего подойдет. Тему можно отредактировать. Мы можем изменить цвета текущей темы, нажав на значок «Цвета темы».
Мы можем изменить шрифты текущей темы и выбрать другой шрифт.
Также мы можем вносить изменения в эффекты темы. Цвета темы, шрифты и эффекты мы можем выбирать любые. Это уж у кого на что фантазии хватит.
На вкладке «Стили» выбираем стиль оформления документа.
Красивое оформление документа в Ворде мы можем дополнить изображением. Изображение добавляем на вкладке «Вставка». Сначала нажимаем на «Вставка». Затем нажимаем на «Рисунок» и выбираем в папках нужное изображение.
Изображение располагаем в том месте, которое будет уместным для данного документа. Нажимаем на изображение правой кнопкой мыши. В появившемся командном меню выбираем «Обтекание текстом». Далее выбираем нужный вариант расположения текста. Наиболее подходящие варианты: по контуру или вокруг рамки.
Чтобы еще больше усилить эффект красивости нашего документа мы можем внизу добавить оригинальную подпись. Вот пример такой подписи:
Стилист-консультант по имиджу и большая любительница шопинга, тел. 8-1234567890
Помогу подобрать модный гардероб*
Согласитесь, что такое красивое оформление документа в Ворде будет иметь больший успех, чем стандартное черно-белое. Проявите свою фантазию. Создайте свой стиль и уникальный шаблон для таких неслужебных документов. Вы можете сохранить этот шаблон и в дальнейшем менять только текст внутри документа. Это значительно сэкономит ваше время при написании новых текстов документов.
Другие похожие статьи на этом сайте
Создание рамки в Ворде – это одна из многочисленных функций работы в этом редакторе. Используя уникальные возможности редактора Microsoft Word…
Как восстановить несохраненные документы. Иногда так бывает, что мы не успеваем сохранить созданные в Word документы. Причины могут быть самые…
Оформление статьи в ворде перед отправкой заказчику
После бегства с биржи вас будут терзать два вопроса: как найти заказчика и как его удержать.
Первый вопрос я уже затёр до дыр в статьях:
И поэтому сегодня будет статья иного «падежа». Правильно оформление статьи перед отправкой – это чёткий плюс на невзрачном фоне обыденности. Этот плюс станет хорошим преимуществом – частью вашего УТП.
Как оформить статью в ворде, чтобы заказчик увидел в вас профессионала? Вот об этом я сегодня и расскажу. Итак: Word!
Оформление статьи в Word – копирайтерские приёмы
Оформление статьи должно быть таким же, какой вы хотите видеть её на сайте! Внешний вид статьи очень важен. И я сейчас не о списках, заголовках, ключах и прочей пурге, а о красоте текста.
Возьмём стандартный набор услуг копирайтера: информационный текст, SEO-текст и коммерческое предложение.
Как оформить информационный текст – забытые основы (для новичков)
Стили, расположенные вверху ворда – забытые друзья. Потому что вы их до сих пор не настроили под себя. А ведь использование стилей – это основа быстрой работы и оформления статей перед сдачей.
Я говорю об этих стилях:
Настройка производится в меню «изменить». Чтобы это меню появилось, нужно клацнуть правой кнопкой мыши.
Идём дальше: списки и нумерованные списки. Используйте вордовские списки. Не надо присылать статьи с оформлением списков в виде тире. Списки можно найти в меню. Клацаем правой кнопкой на поле ворда и видим маркеры и нумерация.
Лайфхак для новичков. В ворде есть встроенная функция по подбору синонимов – тизариус. Выделяем слово и ищем снизу вкладку «синонимы».
Как оформить SEO-текст в ворде – продвинутый юзер
Удивительно, но некоторые заказчики по-прежнему хотят получать тексты в Html формате. CSM? Нет, они об этом не слышали. Но речь сейчас о другом.
SEO оптимизированная статья отличается приёмами написания – это все знают. Если нет, то читайте: как написать SEO-статью. Как её сдавать? Я пользуюсь вот такой табличкой:
Обратите внимание на верхний колонтитул. Там есть брендинг в виде логотипа и контактная информация. Это сделано, чтобы заказчик, потерявший мои контакты, мог найти любую статью и снова меня найти. Второе назначение – быстрая связь при возникновении вопросов.
В таблице прописываются теги, ключи и примечания к заказу.
Лайфхак для юзеров. Если вы работаете над большой SEO статьёй, то нужно уметь ставить якоря. Открываете вкладку «гиперссылка» и выбираете «местом в документе». Перед вами развернётся структура статьи. Если вы используете стили для заголовков.
Оформление коммерческого предложения – выжать из ворда всё
Коммерческое предложение с минимумом графического оформления можно сделать прямо в ворде. У нас есть:
- графические элементы;
- таблицы;
- разбитие списков на две колонки;
- многоуровневые списки картинки и диаграммы;
- увеличение и уменьшение отступов.
Всё это разнообразие позволяет показать клиенту как должна выглядеть статья на сайте. Как оформить статью в ворде и как она будет выглядеть в итоге – это надо решать автору, а не заказчику.
Моё коммерческое предложение по продаже клубники сработало без участия дизайнера. Я сам удивился такому исходу дела. Потому что оформление там печальное.
Лайфхак. Коммерческие предложения и большие статьи нужно отправлять в двух форматах word и PDF. Потому что ворд может открыться криво и всё ваше оформление съедет. Дайте заказчику шанс насладиться готовым текстом, а не собирать пазл.
P. S. Статья выглядящая хорошо перед отправкой – разве это преимущество? Конечно! Потому что красивая обёртка всегда привлекает внимание. Но и о смысле забывать не надо.
Полезно? Тогда не жмись. С друзьями поделись.
Оформление статьи в ворде перед отправкой заказчику
После бегства с биржи вас будут терзать два вопроса: как найти заказчика и как его удержать.
Первый вопрос я уже затёр до дыр в статьях:
- 7 пассивных способов найти заказчика;
- 7 активных способов найти клиента.
И поэтому сегодня будет статья иного «падежа». Правильно оформление статьи перед отправкой – это чёткий плюс на невзрачном фоне обыденности. Этот плюс станет хорошим преимуществом – частью вашего УТП.
Как оформить статью в ворде, чтобы заказчик увидел в вас профессионала? Вот об этом я сегодня и расскажу. Итак: Word!
Оформление статьи в Word – копирайтерские приёмы
Оформление статьи должно быть таким же, какой вы хотите видеть её на сайте! Внешний вид статьи очень важен. И я сейчас не о списках, заголовках, ключах и прочей пурге, а о красоте текста.
Возьмём стандартный набор услуг копирайтера: информационный текст, SEO-текст и коммерческое предложение.
Как оформить информационный текст – забытые основы (для новичков)
Стили, расположенные вверху ворда – забытые друзья. Потому что вы их до сих пор не настроили под себя. А ведь использование стилей – это основа быстрой работы и оформления статей перед сдачей.
Я говорю об этих стилях:
Настройка производится в меню «изменить». Чтобы это меню появилось, нужно клацнуть правой кнопкой мыши.
Идём дальше: списки и нумерованные списки. Используйте вордовские списки. Не надо присылать статьи с оформлением списков в виде тире. Списки можно найти в меню. Клацаем правой кнопкой на поле ворда и видим маркеры и нумерация.
Лайфхак для новичков. В ворде есть встроенная функция по подбору синонимов – тизариус. Выделяем слово и ищем снизу вкладку «синонимы».
Как оформить SEO-текст в ворде – продвинутый юзер
Удивительно, но некоторые заказчики по-прежнему хотят получать тексты в Html формате. CSM? Нет, они об этом не слышали. Но речь сейчас о другом.
SEO оптимизированная статья отличается приёмами написания – это все знают. Если нет, то читайте: как написать SEO-статью. Как её сдавать? Я пользуюсь вот такой табличкой:
Обратите внимание на верхний колонтитул. Там есть брендинг в виде логотипа и контактная информация. Это сделано, чтобы заказчик, потерявший мои контакты, мог найти любую статью и снова меня найти. Второе назначение – быстрая связь при возникновении вопросов.
В таблице прописываются теги, ключи и примечания к заказу.
Лайфхак для юзеров. Если вы работаете над большой SEO статьёй, то нужно уметь ставить якоря. Открываете вкладку «гиперссылка» и выбираете «местом в документе». Перед вами развернётся структура статьи. Если вы используете стили для заголовков.
Оформление коммерческого предложения – выжать из ворда всё
Коммерческое предложение с минимумом графического оформления можно сделать прямо в ворде. У нас есть:
- графические элементы;
- таблицы;
- разбитие списков на две колонки;
- многоуровневые списки картинки и диаграммы;
- увеличение и уменьшение отступов.
Всё это разнообразие позволяет показать клиенту как должна выглядеть статья на сайте. Как оформить статью в ворде и как она будет выглядеть в итоге – это надо решать автору, а не заказчику.
Моё коммерческое предложение по продаже клубники сработало без участия дизайнера. Я сам удивился такому исходу дела. Потому что оформление там печальное.
Лайфхак. Коммерческие предложения и большие статьи нужно отправлять в двух форматах word и PDF. Потому что ворд может открыться криво и всё ваше оформление съедет. Дайте заказчику шанс насладиться готовым текстом, а не собирать пазл.
P. S. Статья выглядящая хорошо перед отправкой – разве это преимущество? Конечно! Потому что красивая обёртка всегда привлекает внимание. Но и о смысле забывать не надо.
Полезно? Тогда не жмись. С друзьями поделись.
Зачастую нам приходится оформлять документы со схожей структурой, но разными требованиями к оформлению. Это могут быть рефераты от разных кафедр в ВУЗах, курсовые или дипломные/выпускные проекты. В научной сфере, наверное, наибольшее отличие в оформлении прослеживается при оформлении статей для различных изданий. Для примера, требования к оформлению статей трех различных научных изданий.
Различие в указанных требованиях легче всего увидеть на реальном примере оформления научной статьи.
Требования «1» и «2» отличаются только внешним форматированием и настройкой полей для страницы, а требование «3» изменяет расположение название статьи (после выходных данных авторов), фамилии авторов вынесены в отдельную строку и имеют отличное от остальных данных авторов форматирование, отсутствует аннотация, ключевые слова и реальная разбивка статьи на смысловые части (введение, основная часть и выводы).
Что касается изменения форматирования, то переход от варианта 1 до варианта 2 занимает один клик мышкой. Для перехода к третьему варианту (хоть от первого, хоть от второго) нужно будет вручную изменить расположение названия статьи и отделить абзацем авторов от остальных выходных данных (сокрытие аннотации, ключевых слов и разбивку структуры можно предусмотреть автоматически).
В Word, к сожалению, нельзя сохранить предустановки полей страницы, поэтому их нужно будет настроить отдельно, либо записать установки в макрос.
Подробнее демонстрация переходов от одного оформления к другому продемонстрирована на видео.
Содержание
- Шрифт и межстрочный интервал
- Поля и отступы
- Оформление заголовков и подзаголовков
- Нумерация
- Вопросы и ответы
Параметры по ГОСТу (поля, абзац, размер бумаги, ориентация, разметка) устанавливают перед началом работы. Размер и начертание отдельных слов или предложений редактируется по ходу написания текста.
Шрифт и межстрочный интервал
При составлении какой-либо документации необходимо придерживаться нормативов ГОСТ 2 .105-95 и 7.32-2001. Написание студенческих и школьных работ (рефераты, курсовые и дипломы) требует использования стандартных шрифтов для документа: Times New Roman, 14 пт. Допустимо использование других начертаний в зависимости от типа документации:
| Шрифт | Размер |
|---|---|
| Times New Roman | От 12 |
| Verdana | 12-13 |
| Calibri | 12 |
| Arial | 12-13 |
Учитывайте, что для текста рекомендуют выбирать шрифт 14 кеглей; для сносок, подписей картинок, диаграмм, графиков в тексте используют 12 пт.
Для настройки шрифтов либо откройте диалоговое окно, либо воспользуйтесь панелью инструментов. В диалоговом окне в предлагаемых разделах установите необходимые параметры и кликните «ОК». Если планируете придерживаться указанных параметров и в дальнейшем, нажмите кнопку «По умолчанию». Это позволит не вводить каждый раз значения, а использовать установленные настройки в качестве шаблона. К слову, при вызове окна «Шрифт» настройка параметров доступна в расширенном режиме.
Поля и отступы
Межгосударственный стандарт предусматривает стандартные поля для любого документа:
| Поле | Отступ |
|---|---|
| Верхнее | 2 см |
| Нижнее | 2 см |
| Левое | 3 см |
| Правое | 1 см |
Чтобы вызвать окно «Параметры страницы», дважды кликните по линейке либо пройдите в раздел «Макет» и раскройте категорию «Поля». Либо выберите из предложенных вариантов, либо кликните на пункт «Настраиваемые поля» и отредактируйте значения согласно требованиям к научной работе.
Подробнее: Изменяем поля страницы в документе Microsoft Word
Красная строка – это строка, обозначающаяся отступом слева на расстоянии 1,25-1,27 см и обычно являющаяся первой в абзаце. Устанавливается через движение бегунка на линейке либо через диалоговое окно «Абзац». Помимо этого настраивают также отступы до и после абзаца и межстрочный интервал (по стандарту допустимо 1-1,5 строки, однако этот показатель увеличивается до 2, если при издании материала на бумажном носителе или в электронном виде масштаб заметно уменьшается).
Подробнее: Настраиваем отступы и интервалы в MS Word
Важный параметр при оформлении документа — установка опции «Выравнивание текста». Она доступна на панели инструментов и в диалоговом окне «Абзац», также вы можете воспользоваться горячими клавишами. «Выравнивание текста» позволяет красиво оформить текст без рваных краев. По ГОСТу требуется выравнивание по ширине, т.е. растягивание заданного массива текста от левого края до правого.
Подробнее: Выравнивание текста в документе Microsoft Word
Оформление заголовков и подзаголовков
По межгосударственным стандартам названия частей работы располагаются посередине строки, в конце предложения не ставится точка. И сверху, и снизу главы и более мелкие части разделяются тройным интервалом. Все настройки по отступам заголовков и подзаголовков доступны в контекстном меню.
Подробнее: Делаем заголовок в документе Microsoft Word
При написании работы необходимо соблюдать ряд условий:
- нумерация разделов и подразделов происходит по всему документу;
- недопустимо оставлять пустые строки вместо заглавия;
- заголовок нумеруется по порядку, подзаголовок включает номер главы и порядковый номер;
- точки не проставляются после нумерации частей;
- если заглавие раздела состоит из двух частей, между ними ставится точка;
- обозначение каждого пункта пишется с новой строки и с большой буквы (иногда допускается написание заголовков прописными буквами);
- перенос слов запрещен;
- в нумерацию разделов не включаются введение, заключение, список литературы.
Согласно требованиям ГОСТ каждый раздел начинается с новой страницы, т.е. вставляется разрыв. Это необходимо для того, чтобы отделить одну часть от другой, а также чтобы редактирование информации не привело к беспорядку в нижестоящем тексте. Разрыв, выполненный инструментами Word, позволяет сместить на одну страницу целый блок, в отличие от некорректного оформленного документа (когда разрыв выполняется через нажатие на Enter), где смещение происходит на произвольный интервал.
Читайте также: Добавляем разрыв страницы в Microsoft Word
Нумерация
Все листы в документе нумеруются, за исключением титульного, однако с него начинается нумерация. По стандарту номер в виде арабского числа проставляется в середине нижнего колонтитула без точки. Чтобы пронумеровать документ, перейдите в меню «Вставка» – блок «Колонтитулы» – «Номер страницы».
Подробнее: Как пронумеровать страницы в Microsoft Word
Также нумеруются картинки, таблицы и графики/диаграммы. Графическое отображение информации, как и подписи к ней, центрируются. Если изображение нормального размера, необходимо пропустить по одной строке до и после картинки. Если рисунок небольшой, допустимо его нахождение справа от текста с соблюдением пропуска в 0,5 см.
Научную статью не только сложно написать, но и не просто оформить, поскольку у каждого научного журнала есть свои требования к публикуемым материалам. Однако, есть некоторые общие моменты, на которых стоит остановится.
Типовые правила, как оформлять научную статью
- Размер допустимого шрифта – не менее 12, но чаще всего используется 14.
- ГОСТ на тип шрифта нет, но большинство журналов и авторитетных изданий принимают только работы со шрифтом TIMES NEW ROMAN.
- Поля. Правое – от 10 мм, Верхнее и нижнее – от 20 мм, левое – от 30 мм и больше. Часто, везде ставят 20 мм. ГОСТ предусматривает поля до 25 мм. по всем краям
- Отступ абзаца от 12 до 15 мм.
- Нумерация ТОЛЬКО арабскими цифрами посередине листа без точки. Использование римских цифр или иное расположение нумерации на листе НЕ ДОПУСКАЕТСЯ!
- Междустрочный интервал – полуторный. Не пытайтесь увеличить/уменьшить размер работы с помощью расстановки двойных пробелов или манипуляций с интервалами. Обычно это заканчивается отклонением статьи.
- Количество страниц научной статьи 5-24 – ВАК. РИНЦ от 3-х страниц.
- Текстовый редактор. Большинство журналов принимает работы ТОЛЬКО в Word, при этом некоторые издания (как все та же «Дискуссия») требуют только документы в формате Word 2003 (.doc).
Заголовки
Пример оформления заголовка
Заголовки печатаются по середине листа, заглавными буквами, без точки в конце и различных подчеркиваний.
Аннотация и ключевые слова
Пример оформления аннотации и ключевых слов
Размер аннотации не должен превышать 2-3 предложений (в некоторых изданиях 500 символов).
Также недопустимы ссылки на литературу, разделы статьи, формулы и т.п.
Подача информации должна быть лаконичной и легко читаемой.
Ключевые слова должны максимально отражать тему статьи, от 3 до 6 слов или словосочетаний.
Некоторые издания требуют еще и английскую версию резюме и ключевых слов. Настоятельно рекомендуется доверить перевод этих частей (если ваши познания в языке оставляют желать лучшего) профессионалу.
Размер шрифта аннотации может быть таким же, как и основной текст научной статьи. Слово “Аннотация” и “Ключевые слова” выделяются жирным шрифтом, при этом их содержание не выделяется. Встречаются случаи, когда аннотация и ключевые слова полностью выделяются курсивом.
Оформление таблиц в научной статье
Пример оформления таблицы
На все таблицы в тексте обязательны ссылки (упоминание о них, причем таблица должна идти либо сразу же, либо на следующем листе, либо в приложении, чтобы избежать путаницы).
Заголовок таблицы рекомендуется писать обычным шрифтом, никак его не выделяя. Заголовок таблицы выравнивается по правому краю, а сама таблица по середине листа.
Важно. Слово «Таблица» пишется с новой строки справа, обычным шрифтом.
Таблицы подлежат обязательной нумерации! Например, Таблица 1, Таблица 2 и т.д.
Слово «Таблица» всегда пишется полностью, также большинство изданий требуют, чтобы у таблиц были собственные имена (например, Таблица 1. Пример написания таблицы к научной статье).
Внимание. Если таблица большая и не влезает в страницу, то ее можно перенести! При избытке строк переносится еще и шапка, при избытке столбцов – боковик. При этом нижнюю границу не проводят и возле новых таблиц, сверху справа, пишут «продолжение» + номер таблицы (например, Продолжение таблицы 1).
Границы таблицы. Можно не проводить, если не затрудняет чтение, при этом заголовки и подзаголовки боковых столбцов нельзя разделять диагональными линиями.
К таблицам можно добавить примечание, оно пишется под таблицей, по левому краю, шрифтом, меньше основного в статье. (на 2-4 пт, в зависимости от издания). При этом слово «Примечание» писать не надо!
Оформлению ссылок использованные источники
Пример оформления ссылок в тексте
Размещаются сразу же после того объекта, к которому относятся [4, С. 195]. Если ссылка одна, её нумеровать не нужно, если их несколько – нумеруются арабскими цифрами без точек.
Намного удобнее размещать ссылки в виде сносок, при этом помечать их можно не только арабскими цифрами, но и звездочками (*). Использовать больше 3 ссылок со звездочками на странице недопустимо!
Сноски не должны быт слишком большими, т.к. при неправильном оформлении они могут занимать более половины страницы и делать чтение статьи на редкость неприятным занятием. Если вам нужно сделать ОЧЕНЬ БОЛЬШОЕ примечание, попробуйте разместить его в основной части или перенести в приложение к статье.
Ссылки также указываются в списке литературы, в порядке использования в статье.
Нужна помощь в написании статьи?

Мы — биржа профессиональных авторов (преподавателей и доцентов вузов). Пишем статьи РИНЦ, ВАК, Scopus. Помогаем в публикации. Правки вносим бесплатно.
Подробнее
Как оформить рисунки, схемы, диаграммы
На все рисунки, также, как и на таблицы, должны быть ссылки. Изображения должны быть уникальными, просто так брать из Интернета их нельзя! При этом, они должны быть читаемыми, информативными, логичными.
При оформлении рисунков необходимо помнить 3 правила:
- рисунок и заголовок (подпись) выравниваются посередине листа;
- заголовок рисунка оформляется ПОД рисунком – всегда;
- заголовок пишется обычным шрифтом (без курсива и подчеркивания).
Заголовки рисунков, как и таблиц, начинаются со обозначающего слова “Рисунок” и порядкового номера рисунка в статье (согласно количеству), например “Рисунок 1. Митинг на Болотной площади”.
Лайфхак по схемам и графикам. Не нужно думать о том, как оформлять схемы, диаграммы и графики. Как правило, именно эти данные очень разнятся в зависимости от журнала к журналу. Поэтому, поступаем проще, все графики, схемы и диаграммы оформляем как рисунок, например, “Рисунок 1. График роста объемов импорта России, в млрд тонн”.
Оформление списка использованных источников
Как вы заметили, мы пропустили один важный раздел – список источников. Он будет рассмотрен отдельно, поскольку именно в этой части сосредоточена львиная доля всех ошибок. Заголовок «Список использованных источников» находится по центру нового листа, обычно с полужирным шрифтом.
Общие правила:
- список использованной литературы приводится ВСЕГДА в конце статьи;
- список всегда нумеруются;
- список оформляется в алфавитном порядке;
- иностранные источники идут после русскоязычных;
- все источники (книга, сайт, статья и др.) оформляются по разному!
Подведем итоги, как оформлять научную работу
- Заголовки всегда пишутся по середине и выделяются жирным шрифтом.
- Всегда необходимо давать имена всем таблицам и рисункам, а также проверять корректность их нумерации.
- При большом количестве различных приложений, проверьте не поставили ли вы одну из запрещенных букв в качестве номера.
- Всегда ставьте ссылки на источники цитирования в тексте или сносках.
- Уделите должное внимание библиографическому списку, именно в нем допускается больше всего ошибок
- При подаче статьи в научный журнал ознакомьтесь с предъявляемыми требованиями, скорее всего, они отличаются от стандартов.
скачать образец оформления научной статьи с аннотацией
скачать пример оформления научной статьи с рисунками