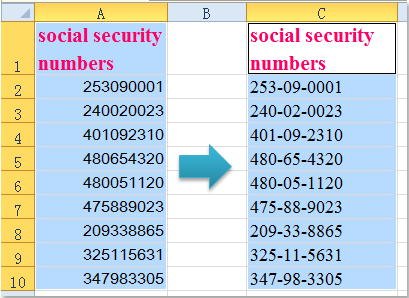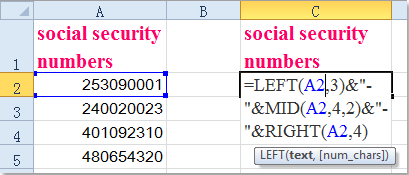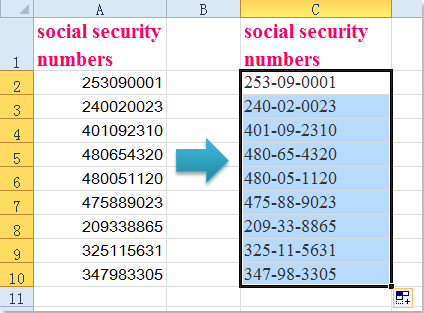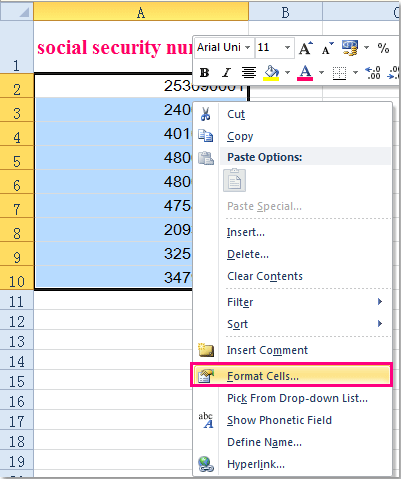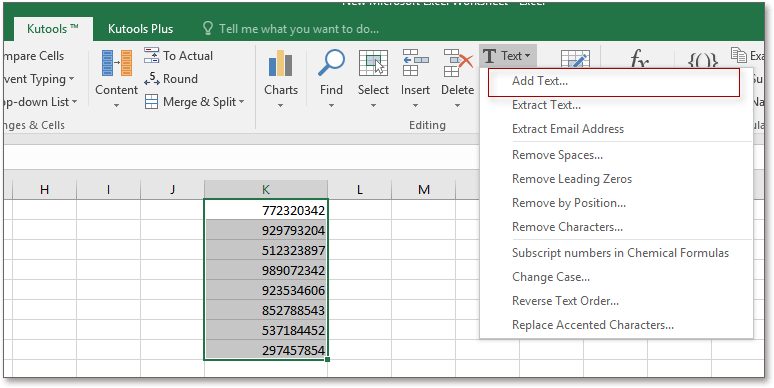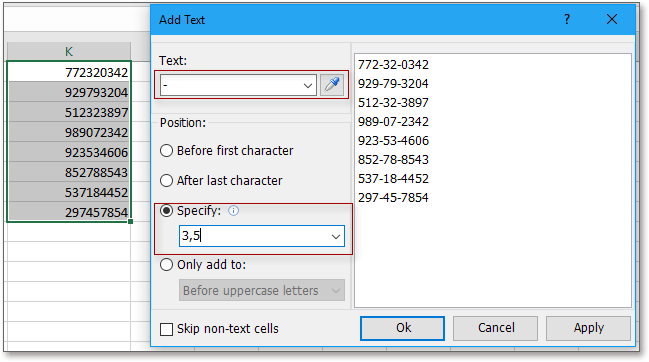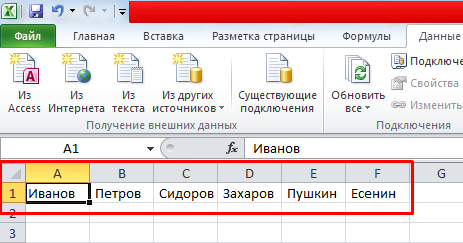ТРЕНИНГИ
Быстрый старт
Расширенный Excel
Мастер Формул
Прогнозирование
Визуализация
Макросы на VBA
КНИГИ
Готовые решения
Мастер Формул
Скульптор данных
ВИДЕОУРОКИ
Бизнес-анализ
Выпадающие списки
Даты и время
Диаграммы
Диапазоны
Дубликаты
Защита данных
Интернет, email
Книги, листы
Макросы
Сводные таблицы
Текст
Форматирование
Функции
Всякое
Коротко
Подробно
Версии
Вопрос-Ответ
Скачать
Купить
ПРОЕКТЫ
ОНЛАЙН-КУРСЫ
ФОРУМ
Excel
Работа
PLEX
© Николай Павлов, Planetaexcel, 2006-2022
info@planetaexcel.ru
Использование любых материалов сайта допускается строго с указанием прямой ссылки на источник, упоминанием названия сайта, имени автора и неизменности исходного текста и иллюстраций.
Техническая поддержка сайта
|
ООО «Планета Эксел» ИНН 7735603520 ОГРН 1147746834949 |
ИП Павлов Николай Владимирович ИНН 633015842586 ОГРНИП 310633031600071 |
Excel для Microsoft 365 для Mac Excel 2021 для Mac Excel 2019 для Mac Excel 2016 для Mac Excel для Mac 2011 Еще…Меньше
Excel предлагает специальные числовые форматы для почтовых индексов, номеров социального страхования и номеров телефонов. Если они вам не соответствуют, вы можете создать и применить собственный числовом формате.
Применение к числам заранее задав формат почтового индекса
-
Выделите ячейку или диапазон ячеек, которые вы хотите отформатировать.
-
На вкладке Главная рядом с полем Общие в поле Формат
щелкните стрелку и выберите другие числовые форматы.
-
В диалоговом окне Формат ячеек в категории нажмитекнопку Особый.
-
В списке Тип выберите почтовый индекс или Почтовый индекс + 4.
Примечание: Эти специальные форматы номеров доступны только в том случае, если в формате Расположение (язык) за установлено положение Сша (английский). В разных региональных данных для почтовых индексов не заметив или не заметив специальный числовой формат.
Создание пользовательского формата почтового индекса
Если специальные форматы почтовых индексов вам не соответствуют, можно создать пользовательский формат почтового индекса.
Важно: Пользовательские числовые форматы влияют только на способ отображения числа и не влияют на его базовое значение. Пользовательские числовые форматы хранятся в активной книге и недоступны для открываемых новых книг.
-
Выделите ячейку или диапазон ячеек, которые вы хотите отформатировать.
-
На вкладке Главная рядом с полем Общие в поле Формат
щелкните стрелку и выберите другие числовые форматы.
-
В диалоговом окне Формат ячеек в разделе Категория выберите пункт Другой.
-
В списке Тип выберите числовой формат, который нужно настроить. Код, используемый для числовых форматов, появится в поле Тип над списком Тип.
Совет: Чтобы настроить предопределяемый формат Почтовый индекс + 4, выберите 00000-0000 в списке Тип. При выборе встроенного числого формата в списке Тип Excel создает его копию, которую можно настроить.
-
В поле Тип внесите необходимые изменения в выбранный числовой формат.
Совет: Если диапазон ячеек содержит как пятизначный, так и девятизначный почтовый индекс, вы можете ввести [<=99999]00000;00000-0000, чтобы правильно отобразить оба типа почтовых индексов на экране.
Включать в почтовые индексы ведущие символы
Ячейку или диапазон ячеек можно отформатировать таким образом, чтобы перед почтовым индексом отображались символы, заполнявшие ее ширину. Например, нули или тире можно использовать для отображения почтового индекса следующим образом: 0000000 98052 или ——- 98052.
Важно: Пользовательские числовые форматы влияют только на способ отображения числа и не влияют на его базовое значение. Пользовательские числовые форматы хранятся в активной книге и недоступны для открываемых новых книг.
-
Выделите ячейку или диапазон ячеек, которые вы хотите отформатировать.
-
На вкладке Главная рядом с полем Число в поле Числовом формате
щелкните стрелку и выберите другие числовые форматы.
-
В диалоговом окне Формат ячеек в разделе Категория выберите пункт Другой.
-
В поле Тип введите *0 и нужный формат почтового индекса.
Совет: Например, для 5-значного почтового индекса введите *0#####
Отображение номеров социального страхования полностью
-
Выделите ячейку или диапазон ячеек, которые вы хотите отформатировать.
-
На вкладке Главная рядом с полем Число в поле Числовом формате
щелкните стрелку и выберите другие числовые форматы.
-
В диалоговом окне Формат ячеек в категории нажмитекнопку Особый.
-
В списке Тип выберите номер социального обеспечения.
Примечание: Этот специальный числовом формате доступен только в том случае, если в формате Расположение (язык) за установлено положение Сша (английский). В разных региональных службах для номеров социального страхования (или без них) не огося.
Отображение только последних цифр номеров социального страхования
Для общих мер безопасности может потребоваться отобразить только последние цифры номера социального обеспечения и заменить остальные цифры нулями или другими знаками. Для этого можно использовать формулу, включаемую функции С ФУНКЦИИ С CONCATENATE и RIGHT. В этой процедуре предполагается, что все номера социального страхования находятся в одном столбце и что у вас есть второй столбец, в котором будут отображаться только последние несколько цифр номеров социального страхования.
Важно: Чтобы запретить другим пользователям просматривать весь номер социального обеспечения, сначала скроете столбец с этим номером, а затем защитите его, чтобы неавторизованные пользователи не могли открыть данные. Лучше всего не хранить полные номера социального страхования (SOCIALS) в книгах. Вместо этого все номера социального страхования хранятся в расположении, которое соответствует строгим стандартам безопасности (например, в программе для работы с базами данных), а затем используйте только четыре последних цифры чисел в книгах.
-
В пустом столбце щелкните первую ячейку.
-
На вкладке Формулы нажмите кнопку Вставить функцию,введите ТЕКСТ,а затем введите С ФУНКЦИЮ С CONCATENATE.
-
В области формул отредактируем формулу так, чтобы она выглядела так:
=СОВЕКАN(«000-00-«; ПРАВАЯ(<ЯЧЕЙКА1>:<Б>;4))
где <ЯЧЕЙКА1> — это первая ячейка (например, A1), а <БДЛЯ >— последняя ячейка (например, A10) в диапазоне ячеек, содержащих номера социального страхования.
Excel отображает текстовую строку «000-00» вместо первых 5 цифр номера социального обеспечения и объединяет ее с четырьмя последними цифрами номера социального обеспечения (например, 000-00-1234).
-
Чтобы заполнить остальные ячейки в диапазоне, перетащите в ячейку, содержаную формулу, и перетащите его вниз по столбце.
Отображение номеров в качестве номеров телефонов
-
Выделите ячейку или диапазон ячеек, которые вы хотите отформатировать.
-
На вкладке Главная рядом с полем Число в поле Числовом формате
щелкните стрелку и выберите другие числовые форматы.
-
В диалоговом окне Формат ячеек в категории нажмитекнопку Особый.
-
В списке Тип выберите Телефон число.
Примечание: Этот специальный числовом формате доступен только в том случае, если в формате Расположение (язык) за установлено положение Сша (английский). В разных региональных значениях для номеров телефонов не за исключением специальных форматов номеров.
Применение к числам заранее задав формат почтового индекса
-
Выделите ячейку или диапазон ячеек, которые вы хотите отформатировать.
-
На вкладке Главная в областиЧисло во всплывающее меню Числовом формате
выберите пункт Пользовательский.
-
В диалоговом окне Формат ячеек в категории нажмитекнопку Особый.
-
В списке Тип выберите почтовый индекс или Почтовый индекс + 4.
Примечание: Эти специальные форматы номеров доступны только в том случае, если в формате Расположение (язык) за установлено положение Сша (английский). В разных региональных данных для почтовых индексов не заметив или не заметив специальный числовой формат.
Создание пользовательского формата почтового индекса
Если специальные форматы почтовых индексов вам не соответствуют, можно создать пользовательский формат почтового индекса.
Важно: Пользовательские числовые форматы влияют только на способ отображения числа и не влияют на его базовое значение. Пользовательские числовые форматы хранятся в активной книге и недоступны для открываемых новых книг.
-
Выделите ячейку или диапазон ячеек, которые вы хотите отформатировать.
-
На вкладке Главная в областиЧисло во всплывающее меню Числовом формате
выберите пункт Пользовательский.
-
В диалоговом окне Формат ячеек в разделе Категория выберите пункт Другой.
-
В списке Тип выберите числовой формат, который нужно настроить. Код, используемый для числовых форматов, появится в поле Тип над списком Тип.
Совет: Чтобы настроить предопределяемый формат Почтовый индекс + 4, выберите 00000-0000 в списке Тип. При выборе встроенного числого формата в списке Тип Excel создает его копию, которую можно настроить.
-
В поле Тип внесите необходимые изменения в выбранный числовой формат.
Совет: Если диапазон ячеек содержит как пятизначный, так и девятизначный почтовый индекс, вы можете ввести [<=99999]00000;00000-0000, чтобы правильно отобразить оба типа почтовых индексов на экране.
Включать в почтовые индексы ведущие символы
Ячейку или диапазон ячеек можно отформатировать таким образом, чтобы перед почтовым индексом отображались символы, заполнявшие ее ширину. Например, нули или тире можно использовать для отображения почтового индекса следующим образом: 0000000 98052 или ——- 98052.
Важно: Пользовательские числовые форматы влияют только на способ отображения числа и не влияют на его базовое значение. Пользовательские числовые форматы хранятся в активной книге и недоступны для открываемых новых книг.
-
Выделите ячейку или диапазон ячеек, которые вы хотите отформатировать.
-
На вкладке Главная в областиЧисло во всплывающее меню Числовом формате
выберите пункт Пользовательский.
-
В диалоговом окне Формат ячеек в разделе Категория выберите пункт Другой.
-
В поле Тип введите *0 и нужный формат почтового индекса.
Совет: Например, для 5-значного почтового индекса введите *0#####
Отображение номеров социального страхования полностью
-
Выделите ячейку или диапазон ячеек, которые вы хотите отформатировать.
-
На вкладке Главная в областиЧисло во всплывающее меню Числовом формате
выберите пункт Пользовательский.
-
В диалоговом окне Формат ячеек в категории нажмитекнопку Особый.
-
В списке Тип выберите номер социального обеспечения.
Примечание: Этот специальный числовом формате доступен только в том случае, если в формате Расположение (язык) за установлено положение Сша (английский). В разных региональных службах для номеров социального страхования (или без них) не огося.
Отображение только последних цифр номеров социального страхования
Для общих мер безопасности может потребоваться отобразить только последние цифры номера социального обеспечения и заменить остальные цифры нулями или другими знаками. Для этого можно использовать формулу, включаемую функции С ФУНКЦИИ С CONCATENATE и RIGHT. В этой процедуре предполагается, что все номера социального страхования находятся в одном столбце и что у вас есть второй столбец, в котором будут отображаться только последние несколько цифр номеров социального страхования.
Важно: Чтобы запретить другим пользователям просматривать весь номер социального обеспечения, сначала скроете столбец с этим номером, а затем защитите его, чтобы неавторизованные пользователи не могли открыть данные. Лучше всего не хранить полные номера социального страхования (SOCIALS) в книгах. Вместо этого полностью храните номера социального страхования в расположении, которое соответствует строгим стандартам безопасности (например, в программе для работы с базами данных), а затем используйте только четыре последних цифры чисел в книгах.
-
В пустом столбце щелкните первую ячейку.
-
На вкладке Формулы в области Функциянажмите кнопку Вставить, наведите указатель мыши на пункт Тексти выберите пункт СОВЕКАТЬ.
-
В области формул отредактируем формулу так, чтобы она выглядела так:
=СОВЕКАN(«000-00-«; ПРАВАЯ(<ЯЧЕЙКА1>:<БДЛЯ>;4))
где <ЯЧЕЙКА1> — это первая ячейка (например, A1), а <Б>БДЛН — последняя ячейка (например, A10) в диапазоне ячеек, содержащих номера социального страхования.
Excel отображает текстовую строку «000-00» вместо первых 5 цифр номера социального обеспечения и объединяет ее с четырьмя последними цифрами номера социального обеспечения (например, 000-00-1234).
-
Чтобы заполнить остальные ячейки в диапазоне, перетащите в ячейку, содержаную формулу, и перетащите его вниз по столбец.
Отображение номеров в качестве номеров телефонов
-
Выделите ячейку или диапазон ячеек, которые вы хотите отформатировать.
-
На вкладке Главная в областиЧисло во всплывающее меню Числовом формате
выберите пункт Пользовательский.
-
В диалоговом окне Формат ячеек в категориинажмите кнопку Специальный.
-
В списке Тип выберите Телефон число.
Примечание: Этот специальный числовом формате доступен только в том случае, если в формате Расположение (язык) за установлено положение Сша (английский). В разных региональных значениях для номеров телефонов не за исключением специальных форматов номеров.
См. также
Коды числовых форматов
Создание и применение пользовательского числового формата
Отображение дат, времени, денежных единиц, дробей или процентов
Выделение закономерностей и трендов с помощью условного форматирования
Отображение и скрытие нулевых значений
СЦЕПИТЬ
ПРАВСИМВ, ПРАВБ (функции ПРАВСИМВ, ПРАВБ)
Нужна дополнительная помощь?
Предположим, у вас есть список номеров социального страхования на вашем листе, и теперь вы хотите переформатировать номера, чтобы добавить к ним тире, как показано на следующем снимке экрана. В этой статье я познакомлю вас с некоторыми быстрыми приемами, которые помогут вам вставить тире в номера социального страхования.
Добавить тире к SSN с формулами
Добавить тире в SSN с помощью функции форматирования ячеек
Добавьте тире в SSN с помощью Kutools for Excel
Добавить тире к SSN с формулами
Чтобы добавить тире к номерам социального страхования, вам могут помочь следующие формулы. Пожалуйста, сделайте так:
1. В пустой ячейке, помимо чисел, введите любую из следующих двух формул:
- = ТЕКСТ (A2; «??? — ?? — ????»)
- = LEFT (A2,3) & «-» & MID (A2,4,2) & «-» & RIGHT (A2,4)
(A2 — это ячейка с номером, в который вы хотите добавить тире, вы можете изменить его по своему усмотрению.)
2. Затем перетащите маркер заполнения в диапазон, который вы хотите содержать в этой формуле, и тире будут вставлены в номера социального страхования. Смотрите скриншот:
Добавить тире в SSN с помощью функции форматирования ячеек
В Excel Формат ячеек функция также может помочь вам решить эту проблему.
1. Выделите ячейки, содержащие номера социального страхования, к которым вы хотите добавить тире.
2. Щелкните правой кнопкой мыши и выберите Формат ячеек из контекстного меню см. снимок экрана:
3. И в Формат ячеек диалоговое окно под Число вкладку нажмите Особый из Категория панель, а затем щелкните Номер социального страхования под Тип список.
4. Затем нажмите OK чтобы закрыть это диалоговое окно, и к вашим числам сразу добавятся тире в исходном диапазоне ячеек.
Добавьте тире в SSN с помощью Kutools for Excel
Собственно, если у вас есть Kutools for Excel, вы можете применить его Добавить текст функция быстрого добавления тире к SSN.
После бесплатная установка Kutools for Excel, пожалуйста, сделайте следующее:
1. выберите ячейки SSN и нажмите Кутулс > Текст > Добавить текст. Смотрите скриншот:
2. Затем в Добавить текст диалог, введите тире — в текстовое поле ниже Text, а затем проверьте Указывать вариант и введите позицию, которую вы хотите добавить в текстовое поле, если вам нужно добавить тире к нескольким позициям, используя запятую для их разделения. Смотрите скриншот:
3. Нажмите Ok or Применить, то все ячейки SSN добавляются тире в определенных местах
 |
Этот инструмент удаления символов повышает вашу эффективность на 90%, оставляя много времени, чтобы наслаждаться жизнью ▲ Попрощайтесь с изменением и запоминанием формул, дайте вам полноценный отдых для мозга. ▲ Кроме этого инструмента, есть 228 дополнительных инструментов (включая более 30 инструментов для редактирования текста) еще в Kutools for Excel, который может решить вашу 80% Головоломки Эксель. ▲ Станьте экспертом по Excel за 5 минут, получите признание и продвижение по службе. ▲ 110000+ высокоэффективных сотрудников и выбор 300+ всемирно известных компаний. 30-дней бесплатной пробной версии, кредитная карта не требуется |
Связанная статья:
Как быстро добавить тире к нескольким телефонным номерам в Excel?
Лучшие инструменты для работы в офисе
Kutools for Excel Решит большинство ваших проблем и повысит вашу производительность на 80%
- Снова использовать: Быстро вставить сложные формулы, диаграммы и все, что вы использовали раньше; Зашифровать ячейки с паролем; Создать список рассылки и отправлять электронные письма …
- Бар Супер Формулы (легко редактировать несколько строк текста и формул); Макет для чтения (легко читать и редактировать большое количество ячеек); Вставить в отфильтрованный диапазон…
- Объединить ячейки / строки / столбцы без потери данных; Разделить содержимое ячеек; Объединить повторяющиеся строки / столбцы… Предотвращение дублирования ячеек; Сравнить диапазоны…
- Выберите Дубликат или Уникальный Ряды; Выбрать пустые строки (все ячейки пустые); Супер находка и нечеткая находка во многих рабочих тетрадях; Случайный выбор …
- Точная копия Несколько ячеек без изменения ссылки на формулу; Автоматическое создание ссылок на несколько листов; Вставить пули, Флажки и многое другое …
- Извлечь текст, Добавить текст, Удалить по позиции, Удалить пробел; Создание и печать промежуточных итогов по страницам; Преобразование содержимого ячеек в комментарии…
- Суперфильтр (сохранять и применять схемы фильтров к другим листам); Расширенная сортировка по месяцам / неделям / дням, периодичности и др .; Специальный фильтр жирным, курсивом …
- Комбинируйте книги и рабочие листы; Объединить таблицы на основе ключевых столбцов; Разделить данные на несколько листов; Пакетное преобразование xls, xlsx и PDF…
- Более 300 мощных функций. Поддерживает Office/Excel 2007-2021 и 365. Поддерживает все языки. Простое развертывание на вашем предприятии или в организации. Полнофункциональная 30-дневная бесплатная пробная версия. 60-дневная гарантия возврата денег.
Вкладка Office: интерфейс с вкладками в Office и упрощение работы
- Включение редактирования и чтения с вкладками в Word, Excel, PowerPoint, Издатель, доступ, Visio и проект.
- Открывайте и создавайте несколько документов на новых вкладках одного окна, а не в новых окнах.
- Повышает вашу продуктивность на 50% и сокращает количество щелчков мышью на сотни каждый день!
Комментарии (0)
Оценок пока нет. Оцените первым!
A Social Security number consists of three strings of digits separated by hyphens. Historically, the first was an area number, which relates to the resident’s geographic location; the second was a group number, which divides each area’s SSNs; and the third was a serial number. They now use a more randomized SSN format for security’s sake. If you store Social Security numbers for data purposes, you probably don’t care about these individual strings, so you can safely remove the hyphens. Use text processing functions to remove the hyphens in Excel and preserve the actual numbers. Additionally, if your business stores Social Security numbers for any reason, make sure that you’re storing them in a safe way and complying with any local laws where you do business about storing sensitive personal data.
Social Security Number Formats
Social Security numbers are nine digits long and they’re traditionally written as three groups of digits separated by hyphens. If you allow people to enter Social Security numbers online, it’s likely that some people will include the hyphens and some may not. Some may also include spaces around the hyphens. Internal Revenue Service employer identification numbers, which serve a similar purpose to identify companies rather than individuals, are also nine digits, though they traditionally have only one hyphen after the first two digits.
When you store Social Security numbers or EINs, you might elect to remove the hyphens, since they’re not necessary information. You will likely want to add them back if you’re presenting the numbers to users, since most people are familiar with seeing the number with the traditional hyphens. Removing hyphens can also make it easier to store EINs and SSNs in the same column, though you’ll likely also want to store which is which.
You may use the same technique to store other formatted numbers, such as telephone numbers.
Using Excel to Remove Characters
You can use Excel’s built-in substitute function to remove or replace a substring of a string of characters in Excel. This can include removing hyphens from Social Security numbers or any other type of string. The function enables you to replace a particular substring of characters in a string of text with a new set of characters or, in this case, with nothing at all. It takes three arguments: a string in which to replace characters, the substring to replace and what to replace it with.
Open the Excel worksheet containing your list of Social Security numbers, or create a new worksheet and enter the numbers in one column. Click on a blank cell to the right of the first Social Security number in your list or add a new column and type this formula:
=SUBSTITUTE(J6,»-«,»»)
Replace «J6» in the above formula with the address of the cell containing the first Social Security number. For example, if this cell is A3, type:
=SUBSTITUTE(A3, «-«, «»)
Press the «Enter» key on your keyboard to activate the formula. The first Social Security number in your list will appear without hyphens in the cell you selected.
Repeating the Pattern Throughout Spreadsheets
You can drag the same formula down to remove the hyphens in multiple Social Security numbers.
Hover your mouse cursor over the lower-right corner of the cell where you typed the formula. The cursor will change to a «+» sign.
Click the corner of the cell, with the «+» sign still showing, and drag the cursor down through the column until you reach the cell to the right of the last Social Security number in the list. Release the cursor, and the remaining SSNs will appear without hyphens.
SSN Security Concerns
Social Security numbers can be used to fraudulently take out loans, secure employment or receive tax refunds in someone else’s name. If you have customer Social Security numbers and they leak or are stolen, your customers will likely be upset. You may also face monetary penalties or lawsuits.
Safeguard Social Security numbers as best as you can. Don’t store them if you don’t need them, and keep files containing them encrypted and under restricted access.
Всем привет! С вами на связи Александр Глебов. В этой мини статье я рассказываю про то, как разделить текст в ячейке excel по столбцам. Это очень полезная функция excel которая может значительно облегчить жизнь при работе с однотипным текстом. Не буду лить воду, поехали…
Для начала хотел бы вкратце рассказать, что имеется ввиду под понятием разделить текст в ячейке по столбцам. Предположим у вас есть список фамилий, написанный в строчку, а разделителем служит — ; (точка с запятой), и вам очень нужно все фамилии разбить по столбцам.
Для этого используется специальный инструмент «Текст по столбцам», который за несколько шагов разобьет строку в отдельные ячейки (столбцы).
Итак, что такое разделения текста мы разобрались. Теперь давайте посмотрим, как собственно разбить текст по столбцам. Для этого выполним следующие шаги:
В результате выполнения данной операции вы получите список фамилий, каждая фамилия в отдельном окне. Как видите, разделить текст в ячейке excel по столбцам очень просто, буквально минута, и все готово. Что примечательно, можно использовать любой символ разделитель, хоть знак пробела.
Если у вас остались вопросы по тому, как разбить текст по столбцам в excel, то задавайте их в комментариях. Буду рад помочь.
Загрузка…

 щелкните стрелку и выберите другие числовые форматы.
щелкните стрелку и выберите другие числовые форматы.