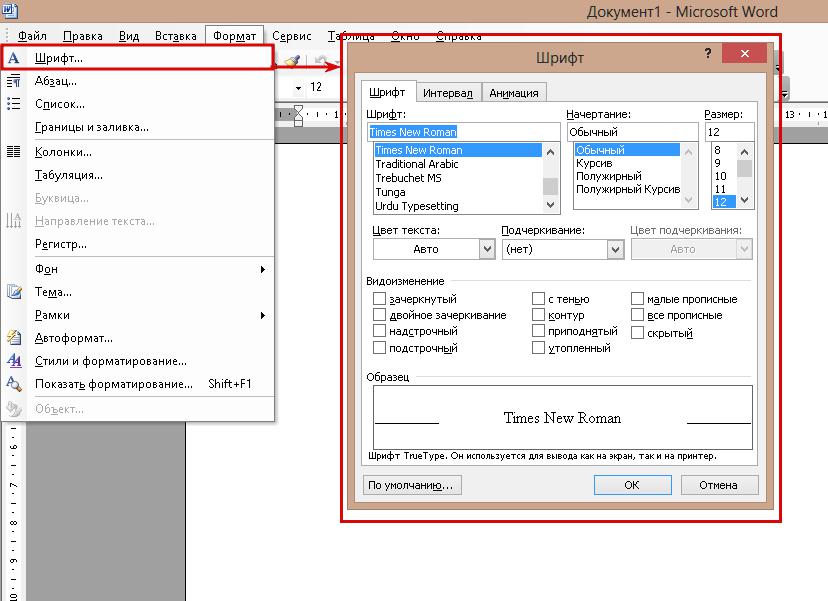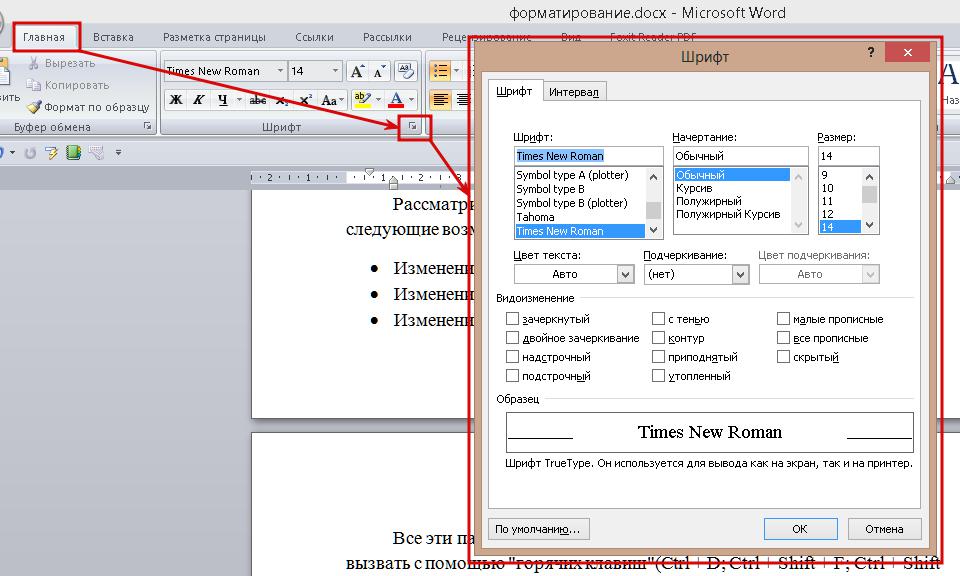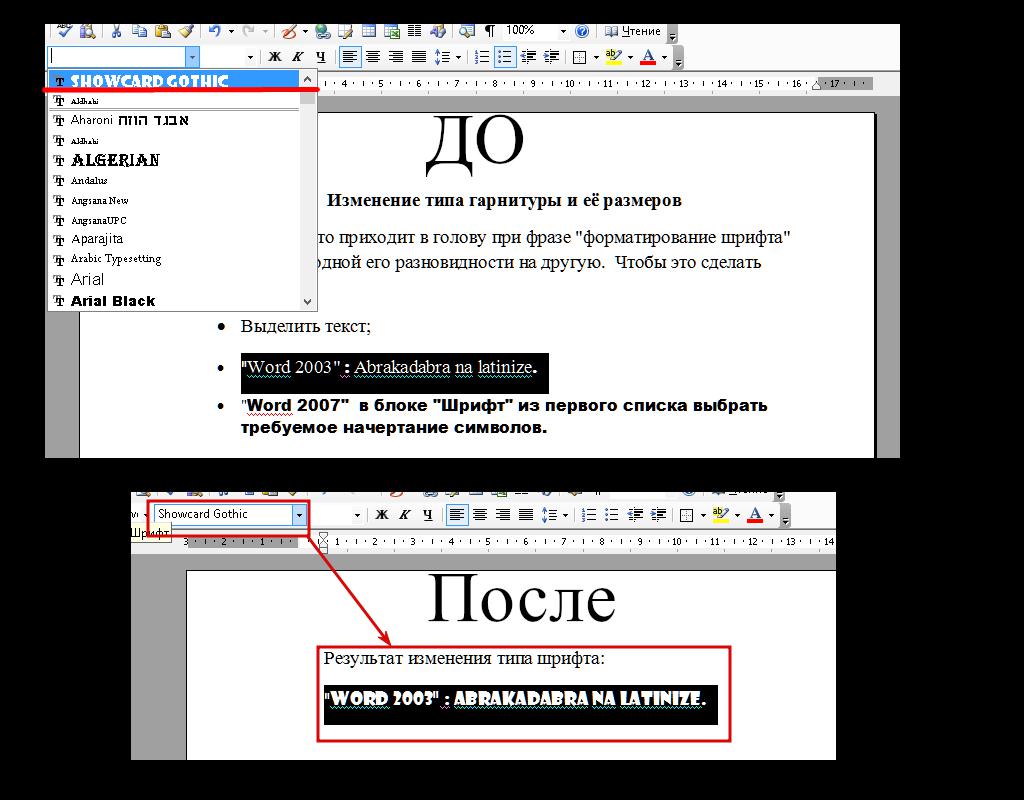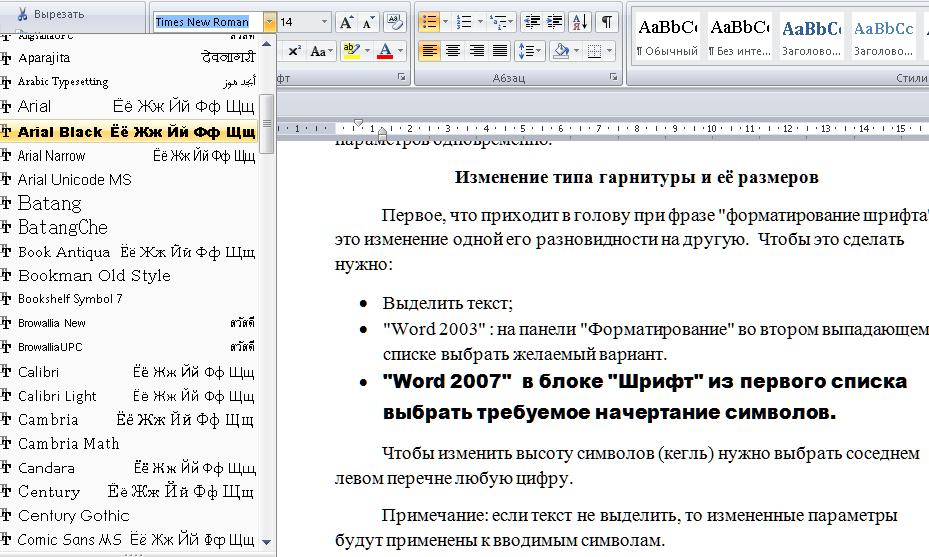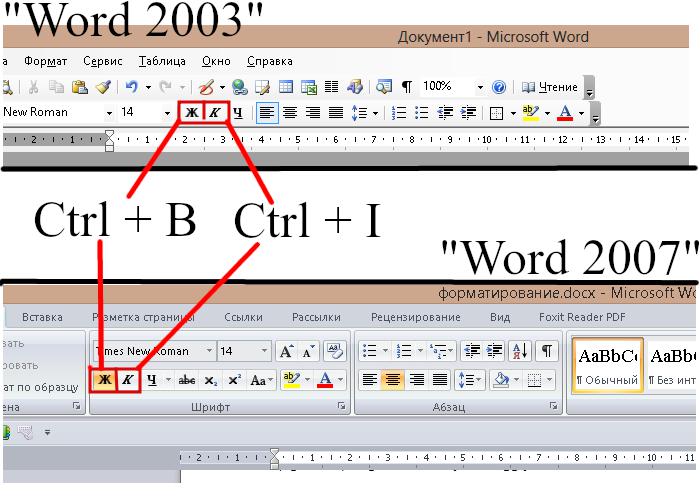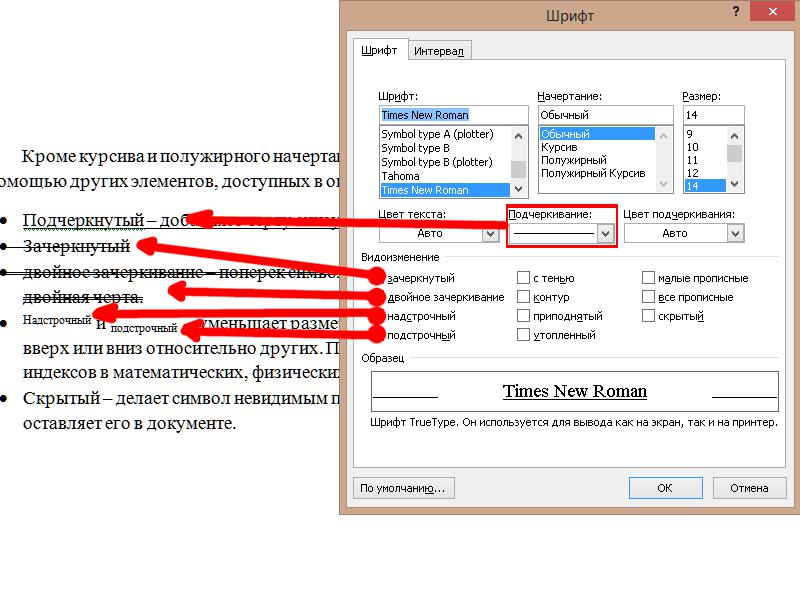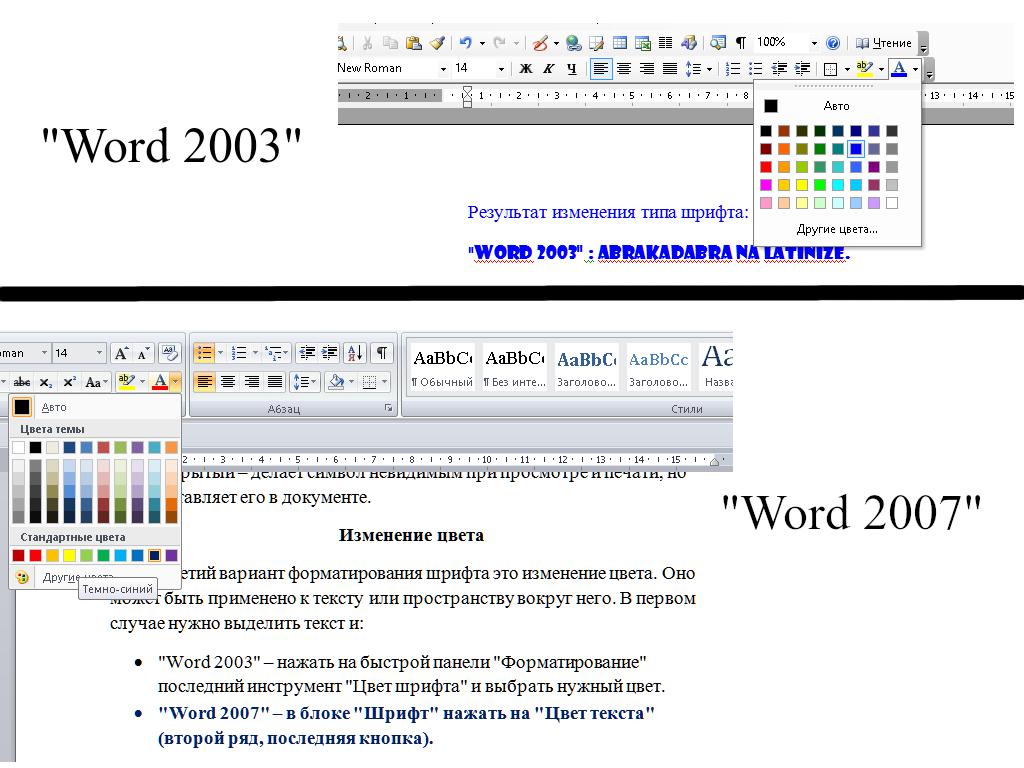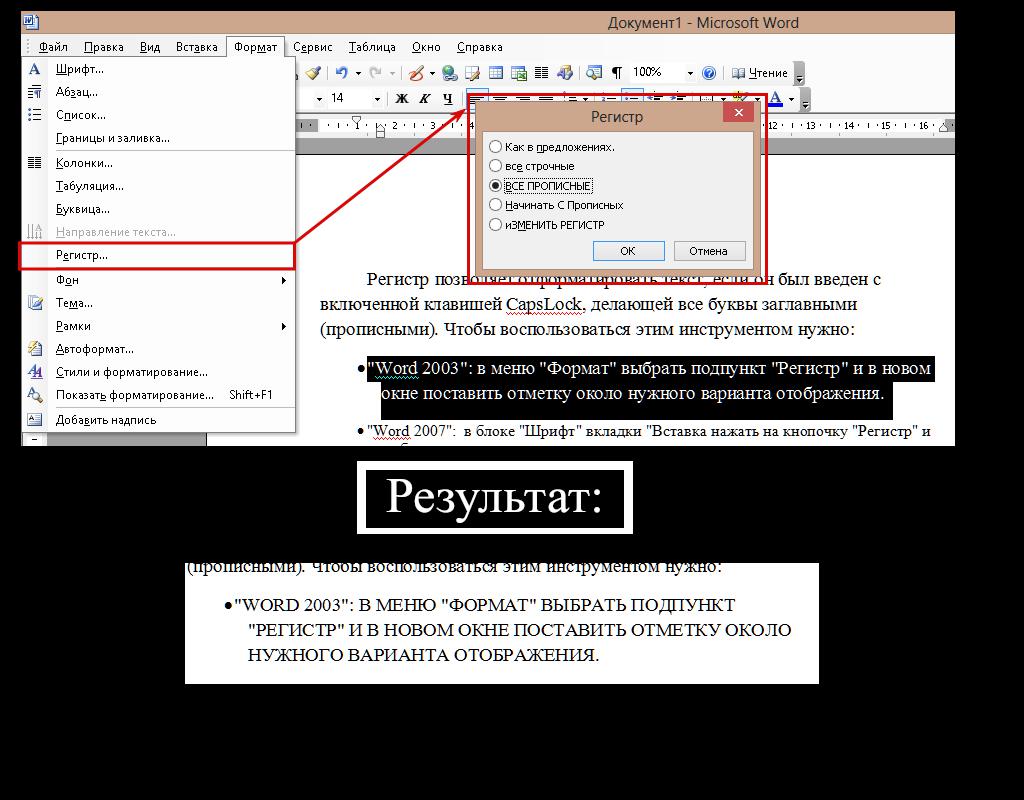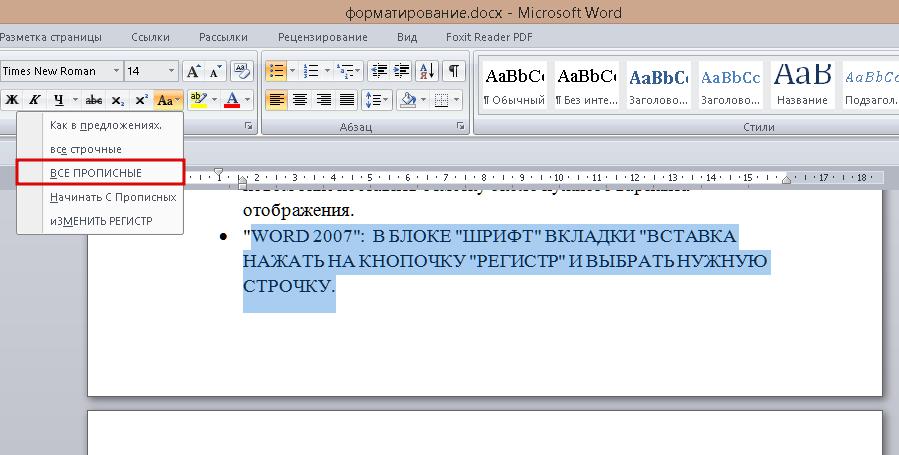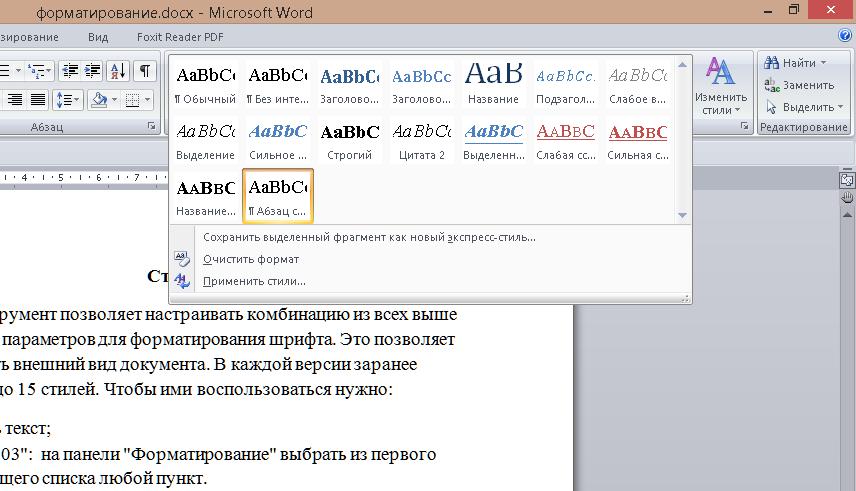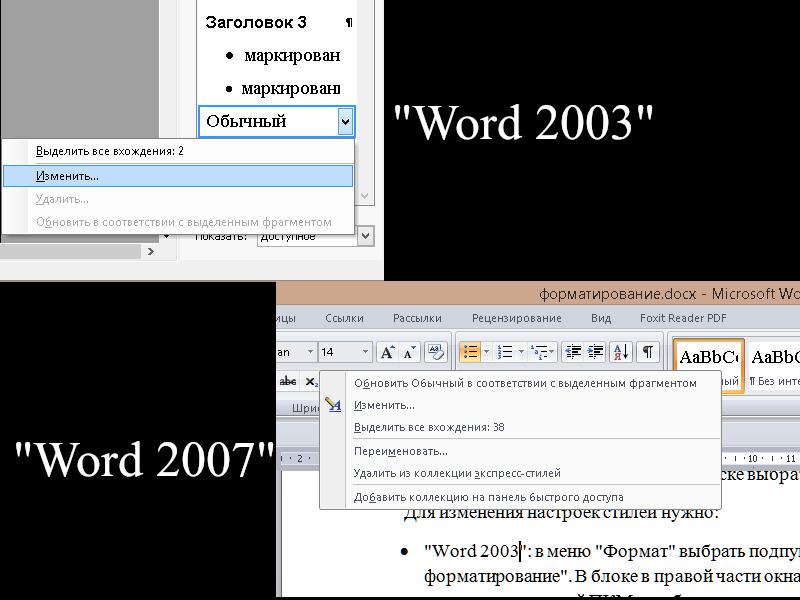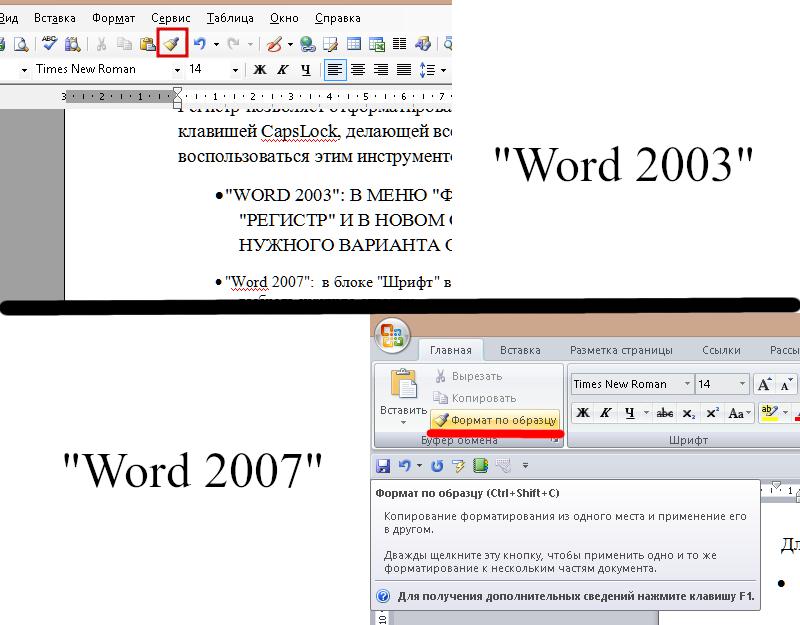01
Четверг
Июл 2010
Вступление
Работа со шрифтами, это один из важнейших этапов обучения работе в Word 2010. Поскольку шрифт определяет общий вид текста, то есть самого содержимого документа. Освоив основы форматирования шрифтов, вы заложите фундамент последующей успешной работы в Word 2010. В данной работе будут рассмотрены основные способы настройки шрифтов.
Формат шрифта
Настройка шрифта, или как наиболее употребляемый термин – форматирование шрифта, это спектр действий направленных на установление нужного вида (отображения) шрифта. Форматирование шрифта подразумевает как фрагментарную (блоки текста, слова, строки), так и посимвольную настройку шрифта.
Формат шрифта подразумевает под собой:
- выбор подчеркивания;
- подбор ширины;
- определение цвета шрифта;
- выбор шрифта;
- подбор начертания;
- выбор размера;
- кернинг шрифта;
- смещение шрифта;
- шрифтовые спецэффекты;
- индексацию.
Шрифт — это общий графический вид букв и символов, входящих в одну стилистическую и композиционную схему. Над созданием шрифтов работают специализирующиеся на этом графические дизайнеры. В последнее время основная работа проделывается при помощи различного программного обеспечения.
Характеристики шрифтов
К основным характеристикам шрифтов относятся:
- гарнитура – объединение шрифтов одного рисунка, но различного размера и начертания. Каждой гарнитуре присваивается собственное имя (как правило, имя разработчика). В ранних версиях Word по умолчанию использовалась гарнитура Time New Roman, но начиная с Word 2007, используется шрифт Calibri;
- кегль – высота буквы или символа в строке с просветом и под ним, который необходим для того, чтобы штрихи в смежных строках не сливались друг с другом. Обозначается в пунктах, 1 пункт равен 1 мм или 1/72 дюйма. Зачастую кегли имеют собственные названия, так шестимиллиметровый шрифт носит название «Нонпарель» и равен соответственно 6 пт (пунктов). Есть также восьмимиллиметровый «Петит» (8 пунктов), «Корпус» – 10 пт, «Цицеро» — 12 пт, «Миттель» — 14 пт и т.д. Как можно судить из названий, имена шрифтов имеют отчетливые французские корни;
- начертание — графический вид шрифта в рамках одной гарнитуры. В Word 2010 (как и в ранних версиях), используются три начертания: прямое курсивное и полужирное. Последнее у нас традиционно принято называть «жирным шрифтом», хотя это и неправильно, но привычки вещь упрямая. Все три начертания можно комбинировать, например полужирный с курсивом или курсив с подчеркиванием, всего семь комбинаций;
- ширина шрифта – соотношение высоты и ширины знака шрифта. Здесь присутствует всего три их разновидности – широкое (ширина знака по размеру примерно соответствует ширине или больше ее), нормальное (ширина знака пропорционально равна его высоте) и узкое (ширина знака по размеру близка половине его высоты). В Word 2010 нормальная ширина шрифта используется как заданная по умолчанию.
- подчеркивание шрифта – выделение текста при помощи горизонтальных линий. По умолчанию подчеркивается сплошной линией, но можно использовать и другие виды подчеркивания (двойная линия, штрихпунктирная, волнистая);
- кернинг шрифта – изменение величины межбуквенных просветов между некоторыми парами символов по горизонтали;
- цвет шрифта – цветовое отображение текста на экране монитора, а также при выводе на печать. Используемым по умолчанию значением цвета является «Авто».
- смещение символов – смещение букв или символов относительно базовой горизонтальной линии строки. Типичный пример – стихи «лесенкой», когда каждая следующая строка отступает относительно предыдущей на заданную величину;
- параметры анимации – нестандартное выделение текста при помощи специальных графических эффектов;
- индексация символов – перемещение букв вверх (надстрочный знак или верхний индекс) и вниз (подстрочный знак или нижний индекс) относительно горизонтальной линии шрифта. Чаще всего используется для обозначения степеней или валентности в химических формулах;
- регистр шрифта – изменение в тексте заглавных и строчных букв «вручную». Всего представлено пять видов регистра. По умолчанию используется регистр «Как в предложениях» (предложение начинается с прописных, далее все строчные). Остальные четыре вида регистра это:
- «все строчные» (все буквы строчные, даже те с которых начинается предложение);
- «все прописные» (все заглавные, используется для создания «шапок» документов);
- «начинать с прописных» (каждое слово начинается с заглавной буквы, используется в некоторых видах стихов, сказках, былинах);
- «изменить регистр» (все слова начинаются со строчных);
Выбор шрифта
С точки зрения «удобочитаемости», наиболее приемлемыми являются серифные шрифты, например Time New Roman. Наиболее это ощутимо при чтении документов, содержащих большие массивы текста. Поэтому, все книги для детей и учащихся младших классов написаны исключительно с использованием шрифтов содержащих серифы.
Примечание. Серифы (или засечки) — это графически выделенные верхние и нижние границы шрифтов, которые могут иметь различный вид (горизонтальная линия, штрих, треугольник);
В Word 2010 по умолчанию используется гарнитура Calibri, не имеющая засечек.
Рисунок 1. Серифная и безсерифная гарнитура
Чтобы изменить шрифт, сделайте следующее:
1 способ:
- Нажмите <Ctrl+Shift+F>;
- В открывшемся окне «Шрифт» вкладки «Шрифт» в графе «Шрифт» наберите название нужной гарнитуры, либо выберите ее из списка (название шрифтов отсортированы по алфавиту для удобства их поиска);
- Нажмите «ОК».
Рисунок 2. Выбор гарнитуры в окне «Шрифт»
2 способ:
- Выделите нужный блок текста и наведите курсор мыши на созданное выделение;
- В автоматически всплывающей панели в графе «Шрифт» введите название гарнитуры или выберите ее из списка.
Рисунок 3. Всплывающее окно быстрого форматирования
3 способ:
- Откройте вкладку «Главная»;
- В группе «Шрифт» в графе выбора гарнитуры введите нужное название либо выберите из списка.
Рисунок 4. Выбор гарнитуры при помощи ленты
4 способ:
- Выделите нужный фрагмент текста и щелкните по нему правой кнопкой мыши;
- В контекстном меню перейдите к «Шрифт»;
- В открывшемся окне «Шрифт» выберите нужную гарнитуру.
Рисунок 5. Использование контекстного меню для выбора гарнитуры
Шрифт по умолчанию
- Если вы хотите изменить шрифт, используемый в Word по умолчанию, сделайте следующее:
- Откройте окно «Шрифт» любым из вышеперечисленных способов;
- На вкладке «Шрифт» в графе шрифт выберите нужный шрифт;
- Нажмите кнопку «По умолчанию»;
- В открывшемся диалоговом окне нажмите «Да».
Размер шрифта
Размер шрифта измеряется в пунктах. Величина размера учитывается по величине заглавных букв определенной гарнитуры. Поэтому шрифты одинаковых размеров, но разной гарнитуры, визуально выглядят неодинаково. Как можно видеть на рисунке 6, гарнитура Arial Unicode MS выглядит намного крупнее гарнитуры Cambria, хотя программно они имеют одинаковый размер – 11 пунктов.
Рисунок 6. Различия в визуальном отображении одинаковых по размеру гарнитур
В большинстве документов используется размер 11-12 пунктов (пт), но в контрольных работах (а также курсовых и дипломных), используется величина в 14 пт. Размер шрифта может варьироваться от 1 пункта до 1638-ми (1 пункт = 1мм). Если вы уже набрали текст, но вам нужно изменить его размер, предварительно выделите его. Для установки нужного размера шрифта сделайте следующее:
1 способ:
- Выделите нужный участок текста;
- Откройте вкладку «Главная» и в группе «Шрифт» в графе «Размер шрифта» задайте нужное значение – выберите из раскрывающегося списка либо введите значение, а затем нажмите клавишу «Enter».
2 способ:
- Выделите нужный фрагмент текста;
- Используйте комбинацию клавиш <Ctrl+Shift+P>;
- В открывшемся окне «Шрифт» в группе «Размер» задайте нужное значение.
3 способ:
- Выделите нужный участок текста и подведите курсор к выделению;
- Во всплывающем окне в графе «Размер шрифта» задайте нужное значение.
4 способ:
- Выделите нужный фрагмент текста;
- Откройте вкладку «Главная» и в группе «Шрифт» нажимайте кнопки «Увеличить размер» или «Уменьшить размер» до появления нужного значения. Вы также можете использовать для этого сочетания клавиш <Ctrl+Shift+)> -для увеличения и <Ctrl+Shift+(> — для уменьшения.
Рисунок 7. Выбор величины шрифта
Полужирный шрифт
Полужирный шрифт используется для выделения наиболее важных участков текста, предложений, ключевых фраз. В большинстве документов полужирным выделяются заголовки, названия рисунков и таблиц, пункты и ключевые предложения. То есть, полужирный шрифт призван привлечь внимание и выделить наиболее важные составляющие текста. Но не стоит излишне усердствовать, если документ будет перенасыщен фрагментами текста, выделенными полужирным, он не только будет визуально более утомительным, но и вряд ли будет восприниматься всерьез, не говоря уже об общем неаккуратном виде.
Чтобы задать полужирное выделение шрифта, сделайте следующее:
1 способ:
- Выделите нужный участок текста;
- Откройте вкладку «Главная» и в группе «Шрифт» нажмите кнопку «Полужирный» (повторное нажатие снимет выделение).
2 способ:
- Выделите нужный фрагмент текста;
- Нажмите комбинацию клавиш <Ctrl+B>.
3 способ:
- Выделите нужный фрагмент текста;
- Во всплывающем окне нажмите «Полужирный».
Рисунок 8. Полужирный шрифт
Курсивный шрифт
Курсивный шрифт очень похож на рукописный, поэтому его зачастую называют псевдорукописным. В отличие от полужирного, им довольно сложно испортить общий вид документа, но очень удобно выделять как отдельные слова и предложения, так и целые абзацы. Курсивный шрифт мягкий и ненавязчивый, визуально не давит на читателя, но при этом отлично подходит для выделения текста.
Чтобы задать курсивное выделение шрифта, сделайте следующее:
1 способ:
- Выделите нужный фрагмент текста;
- Откройте вкладку «Главная» и в группе «Шрифт» нажмите кнопку «Курсив» (повторное нажатие снимет выделение).
2 способ:
- Выделите нужный участок текста;
- Нажмите комбинацию клавиш <Ctrl+I>.
3 способ:
- Выделите нужный фрагмент текста;
- Во всплывающем окне нажмите «Курсив».
Подчеркивание шрифта
Подчеркивание также часто используется для выделения шрифта, например для выделения наиболее важных пунктов договора. Чтобы задать подчеркивание шрифта, сделайте следующее:
1 способ:
- Выделите нужный участок текста;
- Откройте вкладку «Главная» и в группе «Шрифт» нажмите кнопку «Подчеркнутый» (повторное нажатие снимет выделение).
2 способ:
- Выделите нужный фрагмент текста;
- Нажмите комбинацию клавиш <Ctrl+U>.
3 способ:
- Выделите нужный фрагмент текста;
- Во всплывающем окне нажмите кнопку «Подчеркнутый».
Особые типы подчеркивания шрифта
Кроме обычного подчеркивания, существуют еще ряд особых подчеркиваний, например двойной или штрихпунктирной линией. Чтобы задать нестандартное подчеркивание шрифта, сделайте следующее:
1 способ:
- Выделите нужный участок текста;
- Откройте окно «Шрифт» любым из вышеперечисленных способов;
- На вкладке «Шрифт» в графе «Подчеркивание» выберите нужное подчеркивание;
- Нажмите «ОК».
2 способ:
- Выделите нужный фрагмент текста;
- Откройте вкладку «Главная» и в группе «Шрифт» нажмите кнопку открытия меню выбора типа подчеркивания кнопки «Подчеркнутый»;
- Выберите нужный тип подчеркивания.
Рисунок 9. Выбор типа подчеркивания шрифта
Для некоторых типов подчеркиваний можно использовать комбинации клавиш:
- <Ctrl+Shift+W> — подчеркивает только слова (обычное подчеркивание выделяет также пробелы);
- <Ctrl+Shift+D> — подчеркивает двойной линией.
Цвет линий подчеркивания
Линиям подчеркивания можно задать цвет. Например, для выделения особо важных участков текста подойдет подчеркивание линией красного цвета. Для художественного декорирования текста могут быть использованы синий и желтый цвета, и т.д. Чтобы задать цвет линий подчеркивания, сделайте следующее:
1 способ:
- Выделите нужный участок текста;
- Откройте окно «Шрифт» одним из вышеперечисленных способов;
- На вкладке «Шрифт» в графе «Цвет подчеркивания» выберите нужный цвет. Если его нет в палитре, нажмите кнопку «Другие цвета» раскрывающегося списка «Цвет подчеркивания» и в окне «Цвета» выберите нужный цвет;
- Нажмите «ОК».
2 способ:
- Выделите нужный фрагмент текста;
- Откройте вкладку «Главная» и в группе «Шрифт» нажмите кнопку раскрытия меню кнопки «Подчеркнутый»;
- В раскрывающемся списке выберите «Цвет подчеркивания», а затем щелкните по образцу нужного вам цвета.
Рисунок 10. Выбор цвета линий подчеркивания
Заключение
Прочитав данную статью, вы узнали об основных характеристиках шрифтов. Теперь вы можете самостоятельно задать излюбленную гарнитуру в качестве используемой по умолчанию для новых документов. Тем более что на данный момент количество поддерживаемых шрифтов в Word 2010 огромно, что позволяет задавать тексту самый изысканный вид. Кроме того, вы можете изменять регистр, размер шрифта, типы выделения, а также задавать особые типы и цвет линий подчеркивания. Всего этого уже достаточно, чтобы эффективно выполнять основную работу с шрифтами при форматировании документов.
На правах рекламы:
Содержание
- Как изменить шрифт?
- Как изменить размер шрифта?
- Как изменить толщину и наклон шрифта?
- Как изменить цвет и фон шрифта?
- Изменяем стиль шрифта
- Изменяем фон за текстом
- Изменяем цвет текста
- Как установить понравившийся шрифт в качестве используемого по умолчанию?
- Как изменить шрифт в формуле?
- Вопросы и ответы
В программе MS Word имеется довольно большой набор встроенных шрифтов, доступных к использованию. Проблема в том, что далеко не все пользователи знают о том, как изменить не только сам шрифт, но и его размер, толщину, а также ряд других параметров. Именно о том, как изменить шрифт в Ворде и пойдет речь в этой статье.
Урок: Как установить шрифты в Word
В Ворде есть специальный раздел для работы со шрифтами и их изменения. В новых версиях программы группа “Шрифт” расположена во вкладке “Главная”, в более ранних версиях этого продукта средства для работы со шрифтами находятся во вкладке “Разметка страницы” или “Формат”.
Как изменить шрифт?
1. В группе “Шрифт” (вкладка “Главная”) разверните окошко с активным шрифтом, нажав на небольшой треугольник возле него, и выберите в списке тот, который вы хотите использовать
Примечание: В нашем примере шрифт по умолчанию — Arial, у вас он может быть другим, к примеру, Open Sans.
2. Активный шрифт изменится, и вы сразу же сможете начать его использовать.
Примечание: Название всех шрифтов, представленных в стандартном наборе MS Word отображается в том виде, в котором будут отображаться буквы, напечатанные этим шрифтом на листе.
Как изменить размер шрифта?
Прежде, чем изменить размер шрифта, необходимо усвоить один нюанс: если вы хотите изменить размер уже набранного текста, его сначала нужно выделить (это же касается и самого шрифта).
Нажмите “Ctrl+A”, если это весь текст в документе, или же используйте для выделения фрагмента мышку. Если же вы хотите изменить размер текста, который только планируете набирать, ничего выделять не нужно.
1. Разверните меню окошка, расположенного рядом с активным шрифтом (там указаны цифры).
Примечание: В нашем примере размер шрифта по умолчанию — 12, у вас он может быть другим, например, 11.
2. Выберите подходящий размер шрифта.
Совет: Стандартный размер шрифтов в Ворде представлен с определенным шагом в несколько единиц, а то и десятков. Если вас не устраивают конкретные значения, вы можете ввести их вручную в окне с активным размером шрифта.
3. Размер шрифта изменится.
Совет: Рядом с цифрами, показывающими значение активного шрифта, расположены две кнопки с буквой “А” — одна из них больше, другая меньше. Нажимая на эту кнопку, вы можете пошагово менять размер шрифта. Большая буква увеличивает размер, а та что поменьше — уменьшает.
Кроме того, рядом с этими двумя кнопками находится еще одна — “Аа” — развернув ее меню, вы можете выбрать подходящий тип написания текста.
Как изменить толщину и наклон шрифта?
Помимо стандартного вида больших и маленьких букв в MS Word, написанных в том или ином шрифте, они также могут быть жирными, курсивными (курсив — с наклоном), и подчеркнутыми.
Чтобы изменить вид шрифта, выделите необходимый фрагмент текста (ничего не выделяйте, если вы только планируете что-то написать в документе новым типом шрифта), и нажмите одну из кнопок, расположенных в группе “Шрифт” на панели управления (вкладка “Главная”).
Кнопка с буквой “Ж” делает шрифт жирным (вместо нажатия кнопки на панели управления можно использовать клавиши “Ctrl+B”);
“К” — курсив (“Ctrl+I”);
“Ч” — подчеркнутый (“Ctrl+U”).
Примечание: Жирный шрифт в Ворде, хоть и обозначается буквой “Ж”, на самом деле является полужирным.
Как вы поняли, текст может быть одновременно жирным, курсивом и подчеркнутым.
Совет: Если вы хотите выбрать толщину линии подчеркивания, нажмите на треугольничек, расположенный возле буквы “Ч” в группе “Шрифт”.
Рядом с буквами “Ж”, “К” и “Ч” в группе шрифт находится кнопка “abc” (зачеркнутые латинские буквы). Если вы выделите текст, а затем нажмете на эту кнопку, текст будет зачеркнут.
Как изменить цвет и фон шрифта?
Помимо внешнего вида шрифта в MS Word можно также изменить его стиль (текстовые эффекты и оформление), цвет и фон, на котором текст будет находиться.
Изменяем стиль шрифта
Чтобы изменить стиль шрифта, его оформление, в группе “Шрифт”, которая расположена во вкладке “Главная” (ранее “Формат” или “Разметка страницы”) нажмите на небольшой треугольник, расположенный справа от полупрозрачной буквы “А” (“Текстовые эффекты и оформление”).
В появившемся окошке выберите то, что бы вы хотели изменить.
Важно: Помните, если вы хотите изменить внешний вид уже имеющегося текста, предварительно выделите его.
Как видите, один этот инструмент уже позволяет изменить цвет шрифта, добавить к нему тень, контур, отражение, подсветку и другие эффекты.
Изменяем фон за текстом
В группе “Шрифт” рядом с кнопкой, рассмотренной выше, находится кнопка “Цвет выделения текста”, с помощью которой можно изменить фон, на котором находится шрифт.
Просто выделите фрагмент текста, фон которого хотите изменить, а затем нажмите на треугольничек возле этой кнопки на панели управления и выберите подходящий фон.
Вместо стандартного белого фона, текст будет находиться на фоне того цвета, который вы выбрали.
Урок: Как убрать фон в Ворде
Изменяем цвет текста
Следующая кнопка в группе “Шрифт” — “Цвет шрифта” — и, как понятно из названия, она позволяет этот самый цвет изменить.
Выделите фрагмент текста, цвет которого необходимо изменить, а затем нажмите на треугольник возле кнопки “Цвет шрифта”. Выберите подходящий цвет.
Цвет выделенного текста изменится.
Как установить понравившийся шрифт в качестве используемого по умолчанию?
Если вы часто используете для набора текста один и тот же, отличный от стандартного, доступного непосредственно при запуске MS Word, шрифт, не лишним будет установить его в качестве используемого по умолчанию — это позволит сэкономить немного времени.
1. Откройте диалоговое окно “Шрифт”, нажав на стрелочку, расположенную в правом нижнем углу одноименной группы.
2. В разделе “Шрифт” выберите тот, который вы хотите установить в качестве стандартного, доступного по умолчанию при запуске программы.
В этом же окне вы можете установить подходящий размер шрифта, его начертание (обычный, полужирный или курсив), цвет, а также многие другие параметры.
3. Выполнив необходимые настройки, нажмите на кнопку “По умолчанию”, расположенную в нижней левой части диалогового окна.
4. Выберите, как вы хотите сохранить шрифт — для текущего документа или для всех, с которыми будете работать в дальнейшем.
5. Нажмите кнопку “ОК”, чтобы закрыть окно “Шрифт”.
6. Шрифт по умолчанию, как и все дополнительные настройки, которые вы могли выполнить в этом диалоговом окне, изменится. Если вы применили его для всех последующих документов, то при каждом создание/запуске нового документа Ворд сразу же будет установлен ваш шрифт.
Как изменить шрифт в формуле?
Мы уже писали о том, как в Microsoft Word добавлять формулы, и как с ними работать, более подробно об этом вы можете узнать из нашей статьи. Здесь же мы расскажем о том, как изменить шрифт в формуле.
Урок: Как в Ворде вставить формулу
Если вы просто выделите формулу и попробуете изменить ее шрифт точно так же, как вы это делаете с любым другим текстом, ничего не получится. В данном случае действовать необходимо немного иначе.
1. Перейдите во вкладку “Конструктор”, которая появляется после клика по области формулы.
2. Выделите содержимое формулы, нажав “Ctrl+A” внутри области, в которой она находится. Для этого также можно использовать мышку.
3. Откройте диалоговое окно группы “Сервис”, нажав на стрелочку, расположенную в правой нижней части этой группы.
4. Перед вами откроется диалоговое окно, где в строке “Шрифт по умолчанию для областей формул” можно изменить шрифт, выбрав понравившийся из доступного списка.
Примечание: Несмотря на то, что в Word имеется довольно большой набор встроенных шрифтов, далеко не каждый из них может быть использован для формул. Кроме того, возможно, что помимо стандартного Cambria Math вы не сможете выбрать никакой другой шрифт для формулы.
На этом все, теперь вам известно, как изменить шрифт в Ворде, также из этой статьи вы узнали о том, как настроить другие параметры шрифта, в числе которых его размер, цвет и т.д. Желаем вам высокой продуктивности и успехов в освоение всех тонкостей Microsoft Word.
Обновлено: 16.04.2023
Word позволяет быстро и просто вводить и менять шрифт. Форматирование шрифта выполняется с помощью Панели форматирования или в диалоговом окне Формат/Шрифт. Быстро попасть в это окно можно через контекстное меню (рис. 1).
Рис. 1. Контекстное меню
Для этого надо щелкнуть правой клавишей мыши на нужном слове или выделенном фрагменте.
В открывшемся диалоговом окне (рис. 2 и рис. 3) можно задать вид шрифта (название гарнитуры), размер, начертание (прямое, полужирное, курсив), один из видов подчеркивания, специальные эффекты.
Рис. 2. Диалоговое окно Шрифт
Кроме этого, можно выбрать один из 16 цветов шрифта.
Если изменить формат шрифта во время ввода текста, то эта команда будет действовать до ее отмены. Если нужно переформатировать символ после ввода, то его надо выделить. Если же нужно переформатировать целое слово после ввода, то достаточно вместо его выделения зафиксировать курсор на любой букве этого слова.
Для задания формата шрифта используют два основных алгоритма: форматирование с помощью диалогового окна Формат/Шрифт, и форматирование с помощью Панели форматирования (табл. 1, рис. 3).
| Действие | Алгоритм |
| Форматирование шрифта с помощью диалогового окна | 1. Выделить слово или группу слов. 2. Вызвать диалоговое окно Шрифт. 3. Произвести необходимые установки (при этом результат установок отображается в поле Образец) и нажать клавишу ОК. |
| Форматирование шрифта с помощью Панели форматирования | 1. Выделить слово или группу слов. 2. Произвести необходимые установки, используя кнопки Панели форматирования (последняя может быть настроена пользователем с учетом его потребностей через Сервис Настройку). |
Рис. 3. Панель форматирования
В обоих случаях в наше распоряжение поступает набор элементарных операций по изменению шрифта как такового, кегля, начертания, расположения на странице и т. д.
Word позволяет быстро и просто вводить и менять шрифт. Форматирование шрифта выполняется с помощью Панели форматирования или в диалоговом окне Формат/Шрифт. Быстро попасть в это окно можно через контекстное меню (рис. 1).
Рис. 1. Контекстное меню
Для этого надо щелкнуть правой клавишей мыши на нужном слове или выделенном фрагменте.
В открывшемся диалоговом окне (рис. 2 и рис. 3) можно задать вид шрифта (название гарнитуры), размер, начертание (прямое, полужирное, курсив), один из видов подчеркивания, специальные эффекты.
Рис. 2. Диалоговое окно Шрифт
Кроме этого, можно выбрать один из 16 цветов шрифта.
Если изменить формат шрифта во время ввода текста, то эта команда будет действовать до ее отмены. Если нужно переформатировать символ после ввода, то его надо выделить. Если же нужно переформатировать целое слово после ввода, то достаточно вместо его выделения зафиксировать курсор на любой букве этого слова.
Для задания формата шрифта используют два основных алгоритма: форматирование с помощью диалогового окна Формат/Шрифт, и форматирование с помощью Панели форматирования (табл. 1, рис. 3).
| Действие | Алгоритм |
| Форматирование шрифта с помощью диалогового окна | 1. Выделить слово или группу слов. 2. Вызвать диалоговое окно Шрифт. 3. Произвести необходимые установки (при этом результат установок отображается в поле Образец) и нажать клавишу ОК. |
| Форматирование шрифта с помощью Панели форматирования | 1. Выделить слово или группу слов. 2. Произвести необходимые установки, используя кнопки Панели форматирования (последняя может быть настроена пользователем с учетом его потребностей через Сервис Настройку). |
Рис. 3. Панель форматирования
В обоих случаях в наше распоряжение поступает набор элементарных операций по изменению шрифта как такового, кегля, начертания, расположения на странице и т. д.
Мы уже неоднократно писали об инструментах для работы с текстом в MS Word, о тонкостях его оформления, изменения и редактирования. О каждой из этих функций мы рассказывали в отдельных статьях, вот только для того, чтобы сделать текст более привлекательным, удобным для чтения, понадобится большинство из них, причем, выполненных в правильном порядке.
Именно о том, как правильно выполнить форматирование текста в документе Microsoft Word и пойдет речь в данной статье.
Выбор шрифта и типа написания текста
О том, как изменять шрифты в Ворде мы уже писали. Вероятнее всего, вы изначально набирали текст в понравившемся шрифте, выбрав подходящий размер. Более подробно о том, как работать со шрифтами, вы можете узнать в нашей статье.
Выбрав подходящий шрифт для основного текста (заголовки и подзаголовки пока что не торопитесь изменять), пройдитесь по всему тексту. Возможно, некоторые есть фрагменты нужно выделить курсивом или полужирным шрифтом, что-то нужно подчеркнуть. Вот пример того, как может выглядеть статья на нашем сайте.
Выделение заголовка
С вероятностью в 99,9% у статьи, которую вы хотите отформатировать, есть заголовок, и, скорее всего, подзаголовки в ней тоже имеются. Конечно же, их нужно отделить от основного текста. Сделать это можно с помощью встроенных стилей Word, а более подробно с тем, как работать с этими инструментами, вы можете ознакомиться в нашей статье.
Если вы используете последнюю версию MS Word, дополнительные стили для оформления документа вы можете найти во вкладке “Дизайн” в группе с говорящим названием “Форматирование текста”.
Выравнивание текста
По умолчанию текст в документе выравнивается по левому краю. Однако, если это необходимо, вы можете изменить выравнивание всего текста или отдельно выделенного фрагмента так, как вам это необходимо, выбрав один из подходящих вариантов:
Инструкция, представленная на нашем сайте, поможет вам правильно расположить текст на страницах документа. Выделенные красным прямоугольником фрагменты текста на скриншоте и связанные с ними стрелки показывают, какой стиль выравнивания выбран для данных частей документа. Остальное содержимое файла выровнено по стандарту, то есть, по левому краю.
Изменение интервалов
Расстояние между строчками в MS Word по умолчанию составляет 1,15, однако, его всегда можно изменить на большее или меньшее (шаблонное), а также вручную задать любое подходящее значение. Более подробную инструкцию касательно того, как работать с интервалами, изменять и настраивать их вы найдете в нашей статье.
Помимо интервала между строками, в Word также можно изменить и расстояние между абзацами, причем, как до них, так и после. Опять-таки, вы можете выбрать шаблонное значение, которое вас устраивает, или задать собственное вручную.
Примечание: Если заголовок и подзаголовки, которые имеются в вашем текстовом документе, оформлены с помощью одного из встроенных стилей, интервал определенного размера между ними и следующими абзацами задается автоматически, а зависит он от выбранного стиля оформления.
Добавление маркированных и нумерованных списков
Если в вашем документе содержатся списки, незачем нумеровать или уж тем более маркировать их вручную. В Microsoft Word для этих целей предусмотрены специальных инструменты. Они, как и средства для работы с интервалами, расположены в группе “Абзац”, вкладка “Главная”.
1. Выделите фрагмент текста, который необходимо преобразовать в маркированный или нумерованный список.
2. Нажмите одну из кнопок (“Маркеры” или “Нумерация”) на панели управления в группе “Абзац”.
3. Выделенный фрагмент текста преобразуется в красивый маркированный или нумерованный список, в зависимости от того, какой из инструментов вы выбрали.
-
Совет: Если развернуть меню кнопок, отвечающих за списки (для этого нужно нажать на небольшую стрелочку справа от значка), вы можете увидеть дополнительные стили оформления списков.
Дополнительные операции
В большинстве случаев того, что мы уже описали в данной статье и остальном материале по теме форматирования текста более, чем достаточно для оформления документов на должном уровне. Если же вам этого будет мало, либо же вы просто пожелаете внести какие-то дополнительные изменения, коррективы и т. д. в документ, с большой вероятность, вам будут очень полезны следующие статьи:
На этом мы смело можем закончить. Теперь вы точно знаете, как отформатировать текст в Ворде, сделав его не просто привлекательным, а хорошо читабельным, оформленным в соответствии с выдвигаемыми требованиями.
Мы рады, что смогли помочь Вам в решении проблемы.
Отблагодарите автора, поделитесь статьей в социальных сетях.
Опишите, что у вас не получилось. Наши специалисты постараются ответить максимально быстро.
Форматированный текст может привлечь внимание читателя к конкретным частям документа и подчеркнуть важную информацию. В Word у вас есть несколько вариантов форматирования текста, включая шрифт, размер и цвет. Вы также можете настроить выравнивание текста, чтобы изменить способ его отображения на странице.
Изменение размера шрифта
Форматирование текста в Word – Выделение текста для форматирования шрифта
Форматирование текста в Word – Изменение размера шрифта
Форматирование текста в Word – Форматирование текста изменением шрифта
Форматирование текста в Word – Увеличение или уменьшение размера шрифта
Изменение шрифта
По умолчанию шрифт каждого нового документа установлен на Calibri. Однако Word предоставляет множество других шрифтов, которые вы можете использовать для форматирования текста.
Форматирование текста в Word – Выделение текста для форматирования
Выберите стиль шрифта, который вы хотите использовать.
Форматирование текста в Word – Изменение шрифта
Форматирование текста в Word – Форматирование текста изменением шрифта
Изменение цвета шрифта
Форматирование текста в Word – Выделение текста для форматирования
Форматирование текста в Word – Изменение цвета текста
- Выберите цвет шрифта, который вы хотите использовать для форматирования текста. Цвет шрифта изменится в документе.
Форматирование текста в Word – Форматирование текста изменение цвета текста
Форматирование текста в Word – Окно Цвета
Использование полужирного, курсивного и подчеркнутого начертания
Команды Полужирный , Курсив и Подчеркнутый могут использоваться, чтобы помочь привлечь внимание к важным словам или фразам.
Форматирование текста в Word – Выделение текста для форматирования
Форматирование текста в Word – Полужирное начертание
Форматирование текста в Word – Форматирование текста начертанием
Изменение текстового регистра
Форматирование текста в Word – Выделение текста для форматирования
Появится раскрывающееся меню. Выберите нужный вариант.
Форматирование текста в Word – Изменение регистра текста
Форматирование текста в Word – Форматирование текста изменением регистра
Выделение текста
Выделение может быть полезным инструментом для форматирования важного текста в документе.
Форматирование текста в Word – Выделение текста для форматирования
Форматирование текста в Word – Выделение текста для форматирования
- Выберите желаемый цвет подсветки. Выбранный текст будет выделен в документе.
Форматирование текста в Word – Форматирование текста подсветкой
Форматирование текста в Word – Убрать выделение цветом
Выравнивание текста
По умолчанию Word выравнивает текст в новых документах по левому краю. Однако вам может быть необходимо отформатировать текст по центру или по правому краю.
Форматирование текста в Word – Выделение текста для форматирования
Форматирование текста в Word – Выравнивание текста по центру
Форматирование текста в Word – Форматирование текста выравниванием
На этом будем заканчивать. Теперь вы точно знаете, как изменить форматирование текста в Word простыми, но эффективными инструментами.
Также по теме форматирования текста в Word можем посоветовать следующие статьи:
Чтобы добавить текст, поместите курсор в нужном месте и начните печатать.
Форматирование текста
Выделите текст, который вы хотите отформатировать.
Чтобы выделить одно слово, дважды щелкните его. Чтобы выделить строку текста, щелкните слева от нее.
Выберите шрифт, его размер, цвет и начертание (полужирный, курсив или подчеркнутый).
Копирование форматирования
Выделите текст, форматирование которого вы хотите скопировать.
Совет: Если вы хотите применить форматирование в нескольких местах, нажмите кнопку Формат по образцу дважды.
Читайте также:
- Экономическое регулирование взаимоотношений арендатора и арендодателя кратко
- Поселения кабардинцев и балкарцев кратко
- Цепь переменного тока с индуктивным элементом кратко
- История нью йорка кратко
- История китайской кухни кратко
Содержание статьи (кликните для открытия/закрытия)
- Изменение гарнитуры и начертания шрифта
- Изменение размера шрифта
- Как изменить цвет текста в ворде
- Как выровнять текст в ворде
- Практическая работа «Редактирование и форматирование текста в Word»
В этой статье мы разберем основные приемы форматирования текста. В Microsoft Word, пользователь может изменить свойства текста, включая шрифт, размер, цвет, а также его начертание, сделав его жирным, курсивом или подчеркнутым. Посмотрите картинку ниже, которая является наглядной иллюстрацией панели форматирования на вкладке Главная ленты инструментов Microsoft Word, а также описание каждого из инструментов, содержащихся в ней.
1. Выбор новой гарнитуры шрифта для текста.
2. Выбор размера шрифта.
3. Последовательное увеличение размера шрифта на одно значение из доступного списка размеров пункта 2.
4. Последовательное уменьшение размера шрифта на одно значение из доступного списка размеров пункта 2.
5. Выбор отображения шрифта: Как в предложениях, все строчные, ВСЕ ПРОПИСНЫЕ, Начинать С Прописных, иЗМЕНИТЬ РЕГИСТР.
6. Удаление всего форматирования из выделенного фрагмента (остается только текст).
7. Задает полужирное начертание текста.
8. Задает курсивный шрифт (наклонное начертание) тексту.
9. Подчеркивает выделенный текст. Возможно указать тип линии подчеркивания и ее цвет.
10. Зачеркивание выделенного текста.
11. Создание маленьких символов внизу строки (индексов).
12. Создание маленьких символов вверху строки (степень).
13. Изменение внешнего вида текста. Выбор эффекта из галереи.
14. Выделение фона за текстом, заданным цветом из доступной палитры.
15. Вызов расширенных настроек шрифта. Открывается в отдельном окне.
16. Изменение цвета текста. Доступно большое количество цветов.
Изменение гарнитуры и начертания шрифта
Чтобы изменить начертание шрифта в документе Microsoft Word, выполните указанные ниже действия.
- Выделите текст, который вы хотите изменить.
- Щелкните стрелку вниз рядом с полем «Название шрифта» (номер 1) на панели форматирования. (Если вы хотите изменить шрифт в полужирный, курсив или подчеркивание, нажмите соответственно на кнопки Ж, К или Ч на панели форматирования.)
- После нажатия на стрелку вниз для шрифта, вы можете выбрать любой из всех установленных шрифтов на вашем компьютере. Выберите шрифт, который вы хотите использовать, и выделенный текст изменится.
Примечание: Если вы не сделали выделения текста, то изменения отобразятся при вводе нового текста.
Изменение размера шрифта
Чтобы изменить размер шрифта в Microsoft Word, выполните указанные ниже действия.
- Выделите текст, который вы хотите изменить.
- Щелкните стрелку вниз рядом с полем Размер на панели форматирования. Часто, по умолчанию используется Размер 11, как показано в приведенном выше примере.
- После нажатия на стрелку вниз для размера, вы сможете выбрать любой из доступных размеров. Некоторые шрифты не масштабируются, поэтому они могут иметь ограниченный выбор размеров.
Примечание: Если вам необходимо задать размер, которого нет в списке доступных, то введите его в поле размера шрифта с помощью цифровых клавиш и нажмите кнопку Enter для применения к тексту.
Как изменить цвет текста в ворде
Чтобы изменить цвет шрифта, выполните указанные ниже действия.
- Выделите текст, который вы хотите изменить.
- Щелкните стрелку вниз рядом со значком цвет. Это обычно отображается как буква «А» с красным подчеркиванием, как показано в приведенном выше примере.
- После нажатия на стрелку вниз выберите нужный цвет для текста.
Как выровнять текст в ворде
Итак, с форматированием символов разобрались. Теперь займемся выравниванием текста, то есть размещением текста в абзацах. Для выравнивания на панели инструментов есть кнопки быстрого доступа. Посмотрите рисунок ниже. Раздел Абзац. Визуально оценить положение текста удобно по встроенной линейке.
Жёлтой рамкой выделены инструменты для выравнивания абзацев. Разберем их по порядку слева направо.
- Выравнивание текста по левому краю (первая кнопка). Такое размещение чаще всего встречается в документах. Левые края строчек находятся на одном уровне, а правый край абзаца будет неровным. Первая строка абзаца может находиться немного правее или левее, если для нее задан ненулевой отступ (красная строка или выступ).
- Выравнивание по центру (вторая кнопка). Такое выравнивание часто применяется к заголовкам и на титульных листах документов.
- Выравнивание по правому краю (третья кнопка). Этот тип выравнивания можно применить для колонтитулов или, например, для эпиграфа.
- Выравнивание по ширине (четвёртая кнопка). Хотите, чтобы поля документа были ровными и чёткими, тогда эта кнопка вам пригодится. Текст в абзаце будет равномерно распределен по стокам. При этом интервалы между словами могут быть увеличены.
Чтобы выровнять абзац или несколько абзацев, сначала нужно выделить необходимый текст. А потом кликнуть кнопку с соответствующим выравниванием.
На восприятие текста очень сильно влияет густота строк. Чем плотнее они расположены тем труднее его читать. Поэтому при подготовке документов рекомендуют увеличивать междустрочный интервал. Эту кнопку я выделил красной рамкой. Если нажать треугольничек рядом с ней (справа), то откроется список доступных значений интервалов. Текст станет легче читать, если добавить интервалы между абзацами.
Перед изменением не забывайте выделить абзацы с текстом.
Зеленой рамкой на рисунке выше выделена группа кнопок для работы со списками. Списки также позволяют улучшить восприятие текста. Как ими пользоваться здесь я не буду писать. Так как статья про создание списков в word уже есть на этом блоге.
Синей рамкой выделены кнопки для увеличения или уменьшения расстояния от границы текстового поля до абзаца. Значения отступа, на которое будет смещаться абзац можно изменить. Для этого нажмите кнопку в виде стрелочки в разделе Абзац (рисунок ниже).
Откроется окно редактирования параметров абзаца. Внизу кликаем кнопку Табуляция. В новом диалоговом окне устанавливаем желаемый интервал табуляции (выделено оранжевым прямоугольником). Нажимаем ОК.
Для закрепления навыков выполните следующее задание на форматирование текста в word .
Наберите или скопируйте текст в свой текстовый редактор.
«Каждый охотник желает знать, где сидит фазан» (красный, оранжевый, жёлтый, зелёный, голубой, синий, фиолетовый). Это мнемоническая фраза, используемая для запоминания основных цветов видимого спектра светового излучения. Является так называемым акростихом.
Используя теоретические навыки данной статьи выполните форматирование текста в ворде следующим образом:
- Задайте всему тексту гарнитуру шрифта Times New Roman и размер 14.
- Измените цвет слов, обозначающих цвет соответствующим цветом текста.
- В первом предложении сделайте первое слово жирным шрифтом, второе – курсивом, третье – подчеркнутым, четвертое – зачеркнутым.
- Во втором предложении измените шрифт в режим «Начинать С Прописных» (смотри рисунок в начале статьи номер 5).
- В третьем предложении выделите текст желтым фоном.
- Примените к абзацу выравнивание по ширине.
Дополнительная информация:
- Все уроки по работе в программе Word
Дорогой читатель! Вы посмотрели статью до конца.
Получили вы ответ на свой вопрос? Напишите в комментариях пару слов. Если ответа не нашли, укажите что искали или откройте содержание блога.
ОЧЕНЬ ВАЖНО! Оцени лайком или дизлайком статью!

Одна из задач, для которой используется редактор Microsoft Word, — форматирование шрифта. Это процесс обработки текста, введенного с клавиатуры. Его целью является создание документа, соответствующего принятым правилам оформления. Во всех версиях редактора от Microsoft присутствует несколько инструментов для выполнения этой задачи. Какие и как их использовать – расскажет эта статья.
Виды форматирования шрифта
Рассматриваемый текстовый редактор позволяет использовать следующие возможности форматирования:
- Изменение типа и размера шрифта.
- Изменение способа начертания символов.
- Изменение цвета символов и областей под ними.
Все эти параметры сосредоточены в окне «Шрифт», которое можно вызвать с помощью «горячих клавиш» (Ctrl + D; Ctrl + Shift + F; Ctrl + Shift + P) или с помощью графического интерфейса:
- Версия 2003 и раньше: «Формат» =>»Шрифт».
- Версия 2007 и позже: вкладка «Главная» => блок «Шрифт».
Оно позволяет применять к выделенному тексту несколько параметров одновременно.
Изменение типа гарнитуры и ее размеров
Первое, что приходит в голову при фразе «форматирование шрифта», -это изменение одной его разновидности на другую. Чтобы сделать это, нужно:
- Выделить текст.
- «Word 2003»: на панели «Форматирование» во втором выпадающем списке выбрать желаемый вариант.
- «Word 2007»: в блоке «Шрифт» из первого списка выбрать требуемый тип начертания символов.
Чтобы изменить высоту символов (кегль), нужно выбрать в соседнем (правом) перечне нужную цифру.
Примечание:
- Если текст не выделить, то измененные параметры будут применены к вводимым символам.
- В версии 2007 года и более новых присутствует возможность автоматического предварительного просмотра этих параметров. Также эта функция отображает изменения подчеркиваний, цвета и стилей.
Изменение начертания текста
Второй способ форматирования шрифта — это изменение начертания символов. Оно может сделать буквы толстыми (жирными) или похожими на рукописные (курсив). Чтобы применить к тексту эти изменения, нужно нажать на кнопки «Ж» или «К» на панели «Форматирование» (2003) или в блоке «Шрифт» (2007). Их «горячие клавиши» – Ctrl + B и Ctrl + I соответственно.
Кроме курсива и полужирного начертания, символы можно изменить с помощью других элементов, доступных в окне «Шрифт»:
- Подчеркнутый – добавляет черту снизу.
- Зачеркнутый и двойное зачеркивание – поперек символа проводится одинарная или двойная черта.
- Надстрочный и подстрочный – уменьшает размер шрифта и смещает символ вверх или вниз относительно других. Подходит для добавления индексов в математические, физические и химические формулы.
- Скрытый – делает символ невидимым при просмотре и печати, но оставляет его в документе.
Некоторые из них можно сочетать между собой. Например зачеркнутый и подчеркнутый. Если же параметры противоположны друг другу, как надстрочный и подстрочный, то одновременно использовать их нельзя.
Изменение цвета
Третий вариант форматирования шрифта — это изменение цвета. Оно может быть применено к тексту или пространству вокруг него. В первом случае нужно выделить текст, и далее:
- в «Word 2003»: нажать на быстрой панели «Форматирование» последний инструмент «Цвет шрифта» и выбрать нужный.
- в «Word 2007»: в блоке «Шрифт» нажать на «Цвет текста» (второй ряд, последняя кнопка).
Для выбора нового цвета для шрифта нужно нажать на маленький треугольник справа от кнопки основного инструмента.
Изменение цвета вокруг текста не изменяет отображение букв, но помогает лучше ориентироваться в тексте. Инструмент для выполнения этой операции в обеих версиях находится слева от кнопки изменения цвета шрифта.
Изменение регистра
Он позволяет отформатировать текст, если он был введен с включенной клавишей CapsLock, делающей все буквы заглавными (прописными). Чтобы воспользоваться этим инструментом, нужно:
- «Word 2003»: в меню «Формат» выбрать подпункт «Регистр» и в новом окне поставить отметку около нужного варианта отображения.
- «Word 2007»: в блоке «Шрифт» (вкладка «Вставка») нажать на кнопочку «Регистр» и выбрать нужную строчку.
Стили
Этот инструмент позволяет настраивать комбинацию из всех выше перечисленных параметров для форматирования шрифта. Это позволяет быстро изменять внешний вид документа. В рассматриваемых версиях заранее настроено от 3 до 15 стилей. Чтобы ими воспользоваться, нужно:
- выделить текст;
- в «Word 2003»: на панели «Форматирование» выбрать из первого выпадающего списка любой пункт;
- «Word 2007»: в блоке «Стили» нажать на кнопку в правой нижней части субблока. В открывшемся списке выбрать желаемый вариант.
Для изменения настроек стилей нужно:
- «Word 2003»: в меню «Формат» выбрать подпункт «Автостили и форматирование». В блоке в правой части окна нажать на любой из стандартных стилей ПКМ и выбрать подпункт «Изменить».
- «Word 2007»: в блоке «Стили» нажать правой кнопкой мыши на любой из прямоугольников и перейти в подпункт «Изменить».
Чтобы сделать отредактированный стиль доступным для дальнейшего использования в других документах, нужно поставить отметку около «Добавить в шаблон» (2003) или «в новых документах, использующих этот шаблон» (2007).
Перенос форматирования
Иногда при форматировании шрифтов в «Word” проще скопировать готовый вариант, чем делать все «с нуля». В этом может помочь инструмент под названием «Формат по образцу». Используется он следующим образом:
- Выделить участок текста с нужным форматированием.
- Нажать на кнопку инструмента. Она похожа на малярную кисточку.
- Выделить текст, нуждающийся в преобразовании.
Также для этого инструмента существует пара «горячих клавиш»: Ctrl + Shift + C и Ctrl + Shift + V. Первая копирует вариант форматирования, а вторая применяет его.
Форматирование шрифта — это процесс оформления текстовой информации с целью соответствия правилам, предъявляемым к внешнему виду документов. Лучше всего с этой задачей справляется редактор Microsoft Word, так как в нем присутствуют все необходимые для этого инструменты.