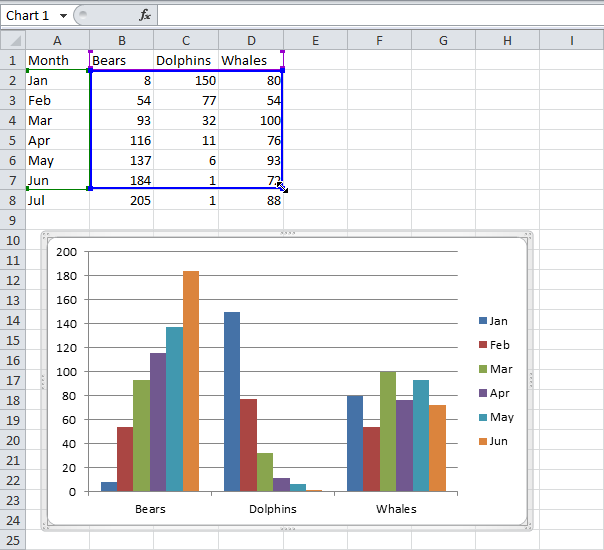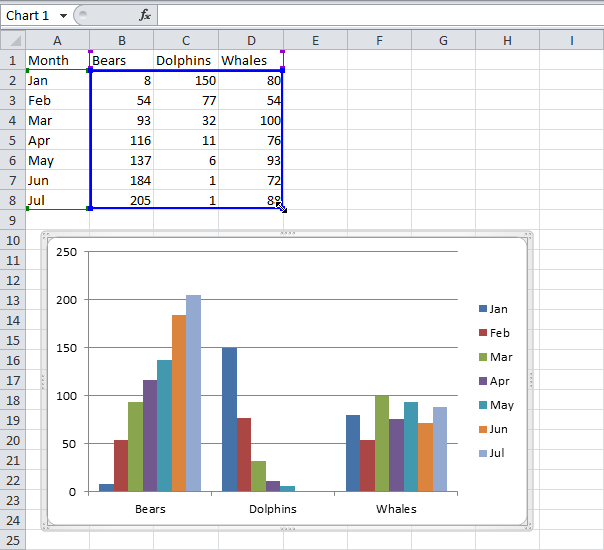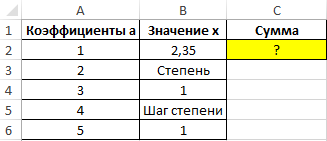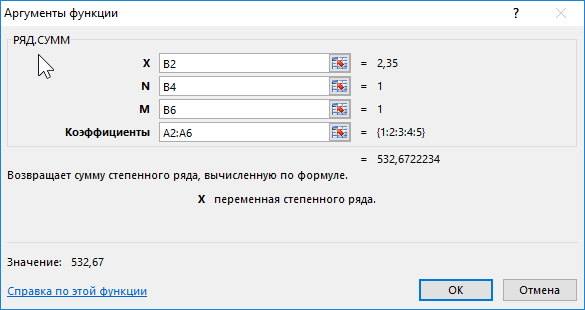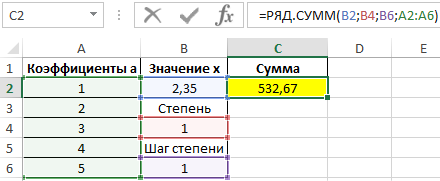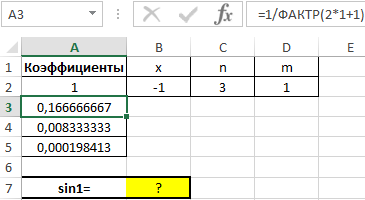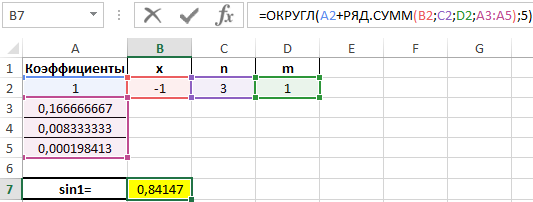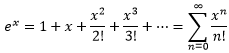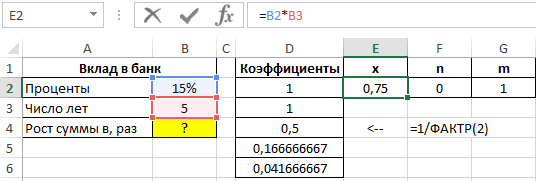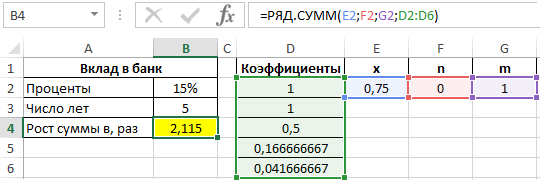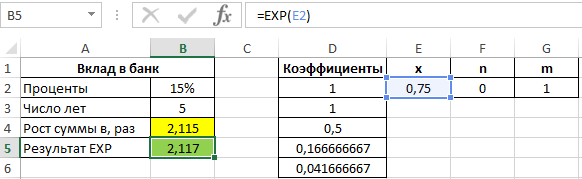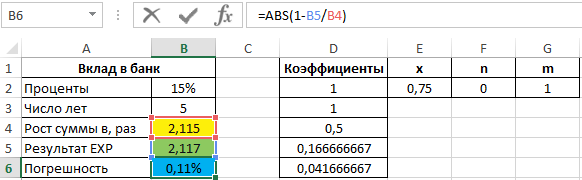Изменение ряда
-
Щелкните диаграмму правой кнопкой мыши и выберите выбрать выбрать данные.
-
В поле Элементы легенды (ряды) щелкните ряд, который нужно изменить.
-
Нажмите кнопку Изменить, внесите изменения и нажмите кнопку ОК.
Вносимые изменения могут привести к разрыву связей с исходными данными на листе.
-
Чтобы изменить ранг ряда, выберем его и нажмите кнопку Вверх
или Переместить вниз
.
Вы также можете добавить ряд данных или удалить его в этом диалоговом окне, нажав кнопку Добавить илиУдалить. При удалении ряд данных удаляется с диаграммы, и отобразить его снова с помощью фильтров диаграммы невозможно.
Если вы хотите переименовать ряд данных, см. переименовывать ряд данных.
Фильтрация данных на диаграмме
Начнем с фильтров диаграмм.
-
Щелкните в любом месте диаграммы.
-
Нажмите кнопку Фильтры диаграммы
рядом с диаграммой.
-
На вкладке Значения выберите ряды или категории, которые нужно отобразить или скрыть.
-
Нажмите кнопку Применить.
-
Если нужно изменить или переупорядочить данные ряда, выберите команду Выбор данных и выполните действия 2-4 из следующего раздела.
Изменение ряда
-
Щелкните диаграмму.
-
На ленте щелкните Конструктор диаграмм и выберите выбрать выбрать данные.
При этом будет выбран диапазон данных диаграммы и отобразиться диалоговое окно Выбор источника данных.
-
Чтобы изменить ряд легенды, в поле Элементы легенды (ряды) выберите ряд, который нужно изменить. Затем отредактируем поля Значения «Имя» и «Y», чтобы внести изменения.
Примечание: Вносимые изменения могут привести к разрыву связей с исходными данными на листе.
-
Чтобы изменить ранг рядов легенды, в поле Элементы легенды (ряды) щелкните ряд, который вы хотите изменить, и выберите стрелки
или
.
Фильтрация данных на диаграмме
-
В Word и PowerPoint: выберите диаграмму, а затем на вкладке Конструктор диаграмм нажмите кнопку Изменить данные в Excel.
В Excel выберите название категории, а затем на вкладке Главная выберите Сортировка и фильтр > Фильтр.
-
Теперь щелкните стрелку раскрывающегося списка, чтобы выбрать данные, которые нужно отобразить, и отменить выбор данных, которые отображать не нужно.
Ряд данных — это группа связанных между собой значений, например содержимое строки или столбца листа. Применительно к диаграмме это группа связанных точек данных, построенных на основе значений одной строки или одного столбца таблицы Excel и выделенных одним цветом. Вы можете редактировать каждый ряд данных по отдельности:
1. Выделите
ряд данных на листе, как показано на рис. 15.23. После этого в строке формул над диаграммой появятся ссылки на ячейки, где содержатся данные из выделенного фрагмента. Если навести указатель мыши на какой-либо элемент в этом ряду и немного подождать, то рядом «всплывет» подсказка — желтое поле, где отображаются номер и значение элемента ряда (точки данных).
2. Измените ссылки в строке формул.
Чтобы отформатировать ряд данных, воспользуйтесь следующим способом:
1. Выполните двойной щелчок мышью по ряду данных.
2. На вкладках диалогового окна Формат ряда данных (Format Data Series) настройте нужные параметры (рис. 15.24).
3. Чтобы применить какой-либо спецэффект, нажмите кнопку Способы заливки (Fill Effects) на вкладке Вид (Patterns) — рис. 15.25.
4. Перейдите на вкладку Параметры (Options) и укажите величину взаимного перекрытия маркеров в группе, а также расстояние между группами маркеров данных (рис. 15.26).
5. Щелкните по кнопке ОК,- формат группы данных изменится согласно произведенным установкам (рис. 15.27).
Чтобы указать, что представляет собой ряд данных — строку или столбец на листе, -нажмите кнопку По строкам или По столбцам на панели инструментов Диаграммы (Chart toolbar).
Older news items:
- —
- —
- —
- —
- —
Время на прочтение
12 мин
Количество просмотров 14K
Не жди поездку в Гагры!
Давид Маркович, сериал «Ликвидация»
Всем привет!
За время карантина все, наверное, не по разу прочитали о том, как плодотворно А.С. Пушкин провел свой период «заточения», названный впоследствии «Болдинской осенью», поэтому не буду объяснять, что именно меня сподвигло написать следующую статью об инфографике средствами MS Office.
К тому же, мне есть что вам еще рассказать, ведь я более 10 лет преподаю и руковожу группой разработки учебных материалов в учебном центре «Сетевая Академия ЛАНИТ», а также являюсь автором курса по инфографике.
В первой статье я привела несколько примеров использования иконок в диаграммах вместо легенды и для визуализации итогового значения. Предлагаю продолжить тему под просмотр фильмов. За последние пару недель я пересмотрела больше кино, чем за целый год, и это натолкнуло меня на мысль объединить рассматриваемые примеры в группы и подобрать для каждой группы название фильма, с каким они у меня ассоциируются.
Я — легенда
Как вы, возможно, уже догадались, речь пойдет о легенде… для диаграмм.
Вариантов замены легенды значками несколько. Один мы рассматривали в предыдущей статье, в этой — будем рассматривать еще два. Первый – замена маркеров графика значками, а второй – заполнение рядов значками.
Начнем с первого. Он наиболее простой.
С первым вариантом мы закончили. Предлагаю сразу приступить ко второму.
Итак, теперь в вашем архиве три разных варианта использования в диаграммах значков вместо легенды.
Для тех, кто хочет еще, предлагаю попробовать самостоятельно построить вот такой вариант диаграммы.
Данные можете придумать и свои, а символ с изображением стопки книжек из шрифта Webdings вам в помощь!
Властелин колец
Моя прелесть…
Уж про круговые и кольцевые диаграммы в Excel только ленивый не знает. Они просты и наглядны. Их действительно любят использовать для визуализации данных.
Мы тоже один вариант построения кольцевой диаграммы уже рассматривали в прошлой статье, в этой предлагаю разобрать еще два примера.
Первый — для визуализации одного итогового значения, а второй — для нескольких.
По традиции начнем с первого.
Попробуйте изменить итоговое значение, и вы увидите, как красиво перерисовывается ваше колечко.
Этот пример мы рассматриваем в рамках курса Инфографика средствами Excel и PowerPoint, но немного усложняем его, добавляя условие, при котором ниже первого определенного значения цвет кольца будет красный, а выше второго, оговоренного значения — зеленый. И только если значение попадает в интервал, кольцо будет оранжевое.
А теперь к следующему примеру.
Ну что, повторю схему и предложу вам сделать самим еще один вариант кольцевой диаграммы.
В этом примере значения не в процентах, но максимальное значение равно 1000, поэтому относительно него и следует вычислять дополнительные значения. Удачи!
Миссия невыполнима
Выполнима или невыполнима, не нам решать, но наблюдать за процессом очень интересно…
Очень часто диаграммы используют для отображения результата текущего процесса, то есть для того, чтобы понимать, сколько еще до финиша.
Вот вам пара примеров. Такие диаграммы еще называют диаграммами прогресса, а первый вариант очень часто называют термометром.
Начнем с варианта построения диаграммы в виде термометра. Нам нужны будут дополнительные данные, разделяющие область построения на три раздела.
А второй пример диаграммы будем строить с небольшой хитростью. Тут нам понадобится функционал PowerPoint.
Вы уже ждете пример для самостоятельной реализации? Вот он.
Иллюзия обмана
Чем больше вам кажется, что вы видите, тем легче вас обмануть…
Ни в коем случае я никого сейчас обманывать не собираюсь, но элемент фокуса или иллюзии все-таки будет.
Есть в Excel команда, которая называется Камера, ее нужно принудительно добавлять на ленту. Это настолько нераспространенная команда, что наткнуться на ее использование мне пришлось лишь один раз в 2013 версии Excel в каких-то обзорных материалах. Это не была любовь с первого взгляда, я не сразу разглядела ее потенциал. Дружить с ней я начала только спустя года три, когда в интернете наткнулась на демонстрацию создания панели индикаторов какого-то процесса с использованием именно этой команды.
Задача ее в том, чтобы делать снимок с диапазона на листе Excel и помещать его на другой лист этой книги. Причем вставляется диапазон как рисунок, но рисунок, который будет обновляться, если в исходном диапазоне или диапазоне данных были выполнены какие-либо изменения.
Образно говоря, получается некое окно с одного листа на другой.
Эта команда позволит нам создавать целые информационные панели, не обращаясь к специализированным надстройкам.
Вот пример простого размещения снимков диаграмм на одном листе.
На первый взгляд, это просто размещенные диаграммы на отдельном листе, но вот в этом и есть иллюзия. Это снимки диапазонов ячеек, на которых размещены диаграммы, помещенные на отдельный лист. Так как эти снимки уже не диапазоны и не диаграммы, а изображения, то и параметры форматирования у них как у рисунков. Смотрите, как можно преобразовать эти снимки, используя вкладку Работа с рисунками/Формат.
Представляете, мы можем для этих объектов применять обрезку, эффекты и стили рисунков, но при этом связь с данными сохраняется. Вот тут вам все карты в руки, но не переусердствуйте.
Если вы уже готовы поближе познакомиться с данной командой, то давайте начнем с того, где ее найти и как ее добавить на ленту.
Теперь на вкладке Главная есть кнопка
Самое время разобраться, как она работает.
Мы рассмотрим пример с одной диаграммой. Сделаем снимок этой диаграммы, поместим его на новый чистый лист и выполним ряд настроек форматирования. В итоге получим вот такое изображение.
Приступим.
И чтобы окончательно убедить вас в полезности и волшебности данной команды, предлагаю изменить исходные данные на листе с диаграммой, а затем перейти на лист со снимком и проверить результат.
На листе с диаграммой введем в ячейку B1 значение 75% и сразу увидим, что диаграмма перерисовалась. Ну тут ничего особенного, к этому мы уже привыкли.
Теперь перейдем на лист со снимком…
Обновление изображения происходит в момент перехода на лист, и вы можете увидеть процесс перерисовки.
Надеюсь, вы не запрячете эти знания и умения в дальний ящик, а будете применять их. Лично я считаю, что область применения тут огромна.
Расскажите в комментариях, какой из примеров был наиболее интересен вам. Весь ли функционал был знаком и используется вами? Поделитесь, какие примеры диаграмм или визуализации данных вы бы хотели, чтобы были рассмотрены в дальнейших статьях.
А тех, кто хочет узнать о визуализации данных в Excel и PowerPoint больше, ждем на нашем онлайн-курсе по инфографике!
До встречи в сети или на наших курсах!
Рассмотрим основы создания и настройки диаграмм в
MS
EXCEL
2010. Материал статьи также будет полезен пользователям
MS
EXCEL
2007 и более ранних версий. Здесь мы не будем рассматривать типы диаграмм (график, точечная, гистограмма и пр.), а сконцентрируемся на элементах общих для всех диаграмм: подписи к данным, ряд, область построения, оси, источник данных и др.
Статья про диаграммы получилась обширная, поэтому ниже приведен перечень разделов:
- Подготовка исходной таблицы
- Построение диаграммы (один ряд данных)
- Настройка макета диаграммы (Название, Легенда, Подписи данных, Оси, Сетка и др.)
- Шаблоны диаграмм
- Изменение источника данных
- Управление расположением диаграммы на листе
В этой статье рассмотрим настройку диаграмм, отображающие только один ряд данных.
Примечание
. Построение диаграмм с несколькими рядами данных рассмотрено
в этой статье
. Основные типы диаграмм (график, точечная, гистограмма и пр.) рассмотрены
в этой статье
.
Чтобы создать диаграмму в MS EXCEL, сначала необходимо создать таблицу с исходными данными.
Подготовка исходной таблицы
Рекомендации по формату исходной таблицы.
- каждый столбец должен иметь заголовок (заголовки часто используются для именования рядов данных и Легенды);
- в таблице должны отсутствовать незаполненные строки и столбцы (при наличии пустых строк нужно будет делать дополнительные настройки диаграммы, которые можно избежать при их отсутствии);
-
в каждый столбец лучше вводить значения только в одном формате (например, столбец «Дата поставки» должен содержать все значения только в формате
Дата
; столбец «Поставщик» — названия компаний только в текстовом формате) – это облегчит форматирование диаграммы; -
избегайте таблиц с «неправильной» структурой (см. статью
Советы по построению таблиц в MS EXCEL
).
Построение диаграммы (один ряд данных)
Для построения диаграммы необходимо как минимум один столбец (строка) числовых данных (см.
файл примера
).
Примечание
. В этой статье предполагается, что данные ряда располагаются по столбцам.
Выделите любую ячейку в столбце данных и, выбрав нужный тип диаграммы на вкладке
Вставка
в группе
Диаграммы
, вставьте ее (пусть это будет
Гистограмма с группировкой
).
Чтобы удалить диаграмму выделите
Область диаграммы
(т.е. саму диаграмму, кликнув, например, по ее границе) и нажмите клавишу DELETE.
Чтобы изменить тип диаграммы (например Гистограмму заменить на График) выделите диаграмму, на вкладке
Конструктор
, в группе
Тип
выберите
Изменить тип диаграммы
.
Построив простейшую диаграмму, перейдем к изучению и настройке ее макета.
Настройка макета диаграммы
Практически у всех типов диаграмм есть нижеуказанные элементы:
- Название диаграммы;
- Область диаграммы;
- Область построения;
- Ряд данных (может быть несколько);
- Подписи данных (для каждого ряда);
- Легенда (полезна при наличии нескольких рядов данных, позволяет отличить разные наборы данных на диаграмме);
- Оси (вертикальная, горизонтальная и вспомогательные). Осей нет у круговой диаграммы.
Совокупность этих элементов определяет макет диаграммы.
Для каждого типа диаграмм в MS EXCEL 2010 существуют заранее созданные макеты (выделите диаграмму, на вкладке
Конструктор
в группе
Макеты диаграмм
, выберите нужный макет).
Для настройки макета существует отдельная вкладка
Макет
(становится доступной при выделении диаграммы). В этой вкладке, а также на вкладке
Формат
есть очень полезная группа
Текущий фрагмент
, с помощью которой можно быстро выделить нужный элемент (особенно удобно при наличии нескольких осей и рядов данных).
Выбрав с помощью выпадающего списка нужный элемент, нажмите в той же группе кнопку меню
Формат выделенного
, чтобы вызвать соответствующее окно свойств.
Разберем подробнее основные элементы макета.
1.Название диаграммы
При создании диаграммы на основе таблицы с одним числовым столбцом, заголовок столбца автоматически становится названием диаграммы и именем ряда.
Выделить название диаграммы можно просто кликнув на него левой клавишей мыши (или можно выбрать пункт
Название диаграммы
в выпадающем списке, который находится в группе
Текущий фрагмент
на
вкладке
Макет
или
Формат
). Чтобы удалить название – выделите его и нажмите клавишу DELETE на клавиатуре или отключите его через меню (вкладка
Макет,
группа
Подписи
).
Выделив название и удерживая левую клавишу мыши, можно переместить название диаграммы в нужное место в пределах
Области диаграммы
.
Второй клик по названию позволяет войти в режим правки и откорректировать название вручную (между кликами должна пройти как минимум 1 секунда, чтобы это не было воспринято как двойной клик, иначе будет открыто диалоговое окно настройки свойств названия).
Примечание
. Название диаграммы можно связать со значением в ячейке. Для этого выделите название диаграммы, затем в
Строке формул
введите =, наконец, кликните по нужной ячейке на листе. Теперь, при изменении значения в ячейке, название будет меняться автоматически (см. статью
Динамическое название диаграммы
).
Дважды кликнув по Названию диаграммы левой клавишей мыши, будет выведено окно его свойств.
Можно настроить отображение названия в нужном стиле.
Основные настройки также можно сделать через вкладку
Формат
, группа
Стили фигур
и
Стили
WordArt
(вкладка
Формат
становится доступной при выделении диаграммы) или через вкладку
Главная
, группа
Шрифт
.
2.Область диаграммы
Область диаграммы
– это прямоугольник, на котором располагаются все остальные элементы диаграммы. Чтобы ее выделить, нужно кликнуть диаграмму по ее границе или на область не занятую другими элементами диаграммы (или выбрать пункт
Область диаграммы
в выпадающем списке, который находится в группе
Текущий фрагмент
на
вкладке
Макет
или
Формат
). Область диаграммы можно отформатировать по своему вкусу (при отсутствии вкуса лучше оставить все без изменений ;).
Для каждого типа диаграмм в MS EXCEL 2010 существуют заранее созданные стили (выделите диаграмму, на вкладке
Конструктор
в группе
Стили диаграмм
, выберите нужный стиль).
Применение стиля коснется формата всех элементов макета (названия, области диаграммы, подписей данных, осей, области диаграммы и др.), даже если они в данный момент не выделены (в отличие от
Стилей фигур
на вкладке
Формат
, которые применяются только к выделенному элементу диаграммы).
Например, после применения
Стиля6
из группы
Стили диаграмм
вышеприведенная диаграмма примет более строгий вид.
В качестве фона можно даже вставить картинку (никогда так не делайте ;).
3.Область построения
Настройка формата
Области построения
аналогична настройке формата
Области диаграммы
.
Выделить
Область построения
проще всего выбрав пункт
Область построения
в выпадающем списке, который находится в группе
Текущий фрагмент
на
вкладке
Макет
или
Формат
.
Область построения
также можно выбрать кликнув рядом со столбцами гистограммы (но не по ним) в прямоугольнике, ограниченном осями (в диаграмме типа График кликайте, например, между графиком и осью, но не по линиям сетки).
4. Ряды данных
Каждая диаграмма должна содержать хотя бы 1
Ряд данных
. В зависимости от типа диаграммы отображение
Ряда данных
и его настройка будут различными.
Чтобы выделить
Ряд данных
, нужно кликнуть левой клавишей мыши по одному из столбцов гистограммы (или линии на диаграмме типа График, или по кругу на круговой диаграмме и т.д.) Также можно выбрать нужный
Ряд
в выпадающем списке, который находится в группе
Текущий фрагмент
на
вкладке
Макет
или
Формат
.
Если
Ряд данных
выделен, то на листе также выделяется диапазон ячеек, содержащий источник данных (см. рисунок выше).
Настроить формат
Ряда данных
можно с помощью вкладки
Формат
(становится доступной при выделении диаграммы) или с помощью Окна свойств (появляется при двойном клике по ряду данных или через кнопку меню
Формат выделенного
в группе
Текущий фрагмент
на вкладке
Макет
или
Формат
). Настройка Формата ряда данных будет несколько отличаться для разных типов диаграмм. Ниже приведено окно настроек для ряда Гистограммы.
Совет
. Об изменении диапазона данных (источника данных), представленных на диаграмме,
читайте ниже
.
Чтобы удалить
Ряд данных
: кликните на нужный ряд данных и нажмите на клавиатуре клавишу DELETE. Если будет удален последний ряд, то вместе с ним удалятся Оси, Легенда и Область построения, но останется Область диаграммы.
Примечание
.
Ряд данных
можно удалить через диалоговое окно Выбор источника данных. Это окно можно вызвать на вкладке
Конструктор
, группа
Данные
.
5.Подписи данных
Чтобы отобразить подписи данных, необходимо выделить нужный ряд данных, а затем во вкладке
Макет
в группе
Подписи
выбрать нужный вариант размещения подписи.
Подписи данных, как правило, представляют собой значения из исходной таблицы, на основании которых и была построена диаграмма.
Дважды кликнув на одну из подписей левой клавишей мыши можно вызвать диалоговое окно для настройки свойств подписи, что позволяет настроить размер шрифта, фон и формат подписи.
Примечание
. Диалоговое окно также можно вызвать через кнопку меню
Формат выделенного
в группе
Текущий фрагмент
на вкладке
Макет
или
Формат
, предварительно выбрав подписи данных к нужному ряду.
В качестве подписи можно установить не только само значение, но и имя ряда (будет одинаковым для всех значений на диаграмме для выбранного ряда) и имя категории (для Точечной диаграммы – значения Х). Если имя категории не указано, то будет выведено порядковое значение точки 1, 2, 3, …
В окне
Формат подписей данных
имеется вкладка
Число
, через которую можно настроить отображение числовых значений. В качестве формата можно вводить и выражения Пользовательского формата, что позволяет, например, скрыть нулевые значения на диаграмме.
В случае необходимости можно индивидуально отредактировать подпись к определенной точке ряда. Для этого необходимо сначала выделить все подписи, затем подождав 1 секунду щелкнуть на нужной подписи и ввести с клавиатуры нужное значение или текст.
Как и для
Названия диаграммы
для подписи можно ввести ссылку на ячейку. Для этого выделите нужную подпись, затем в
Строке формул
введите знак =, выделите нужную ячейку на листе левой клавишей мыши, нажмите
ENTER
.
Выделенное значение подписи можно передвинуть мышкой в нужное место на диаграмме.
Для точечной диаграммы иногда требуется установить индивидуальные подписи для каждой точки (см.
Подписи для точечной диаграммы в MS EXCEL
).
6.Легенда
Легенда полезна только при наличии нескольких рядов данных, т.к. позволяет отличить их на диаграмме.
Совет
. Построение диаграммы с несколькими рядами данных рассмотрено
в этой статье
.
Легенда выводит имя ряда. Если имя ряда не указано, то выводится
Ряд1
,
Ряд2
и т.д. О том, как изменить имя ряда, читайте в разделе
Изменение источника данных
.
Чтобы отобразить Легенду, необходимо во вкладке
Макет
в группе
Легенда
выбрать нужный вариант размещения. В том же меню доступно диалоговое окно
Формат легенды
(кликните
Дополнительные параметры Легенды
) для настройки свойств (размер шрифта, фон и др.). Через тоже меню можно удалить Легенду (или можно выделить ее, а затем нажать на клавиатуре клавишу DELETE).
Примечание
. Кликнув на Легенду правой клавишей мыши можно вызвать контекстное меню
Формат легенды
…, через которое также можно вызвать диалоговое окно
Формат легенды
.
В случае необходимости можно удалить из Легенды отображение имени определенного ряда. Для этого необходимо сначала выделить Легенду, затем подождав 1 секунду щелкнуть на нужном имени и нажать на клавиатуре клавишу DELETE.
Такой прием может потребоваться для скрытия из легенды информации о вспомогательных рядах данных.
7.Оси
В этой статье рассмотрим только настройку основных осей. Вспомогательные оси рассмотрим в статье про
диаграммы с несколькими рядами данных
.
Примечание
. На Круговой диаграмме формально осей нет, но при построении нескольких рядов данных Круговую диаграмму можно строить на основной или вспомогательной оси (см. статью
Совмещаем 2 круговых диаграммы
).
При создании Гистограммы, Графика или Точечной диаграммы создаются горизонтальная и вертикальная оси (основные).
Конкретные параметры оси зависят от типа диаграммы и от типа оси (вертикальная или горизонтальная). Диалоговое окно свойств оси можно вызвать выбрав пункт
Горизонтальная ось
или
Вертикальная ось
в выпадающем списке, который находится в группе
Текущий фрагмент
на
вкладке
Макет
или
Формат
.
Также это окно свойств можно вызвать через контекстное меню кликнув на нужную ось правой клавишей мыши (кликать надо на подписи значений оси).
Диалоговое окно свойств оси позволяет, например, не выводить подписи по оси, сделать обратный порядок категорий для горизонтальной оси (вертикальная станет отображаться справа, а значения будут выводиться слева направо), горизонтальную ось отобразить сверху и т.д.
Также можно создать Названия для осей (вкладка
Макет
, группа
Подписи
).
Можно создать линии сетки по основным и вспомогательным значениям оси (вкладка
Макет
, группа
Оси
).
Формат Линий сетки также можно настроить (вкладка
Макет
, группа
Оси
, меню Сетка, выберите нужную ось, нажмите пункт
Дополнительные параметры линий сетки …
).
Шаблоны диаграмм
Если Вы потратили много времени на настройку макета и формата диаграммы, то его можно использовать в качестве шаблона для будущих диаграмм (вкладка
Конструктор
, группа
Тип
,
Сохранить как шаблон
). Чтобы применить шаблон, выделите диаграмму, на вкладке
Конструктор
, группа
Тип
, выберите
Изменить тип диаграммы,
войдите во вкладку Шаблоны и выберите нужный.
Чтобы передать шаблон на другой компьютер войдите в папку
C:Users
Имя пользователя
AppDataRoamingMicrosoftШаблоныCharts
и скопируйте нужный файл шаблона (адрес папки может быть другим в зависимости от версии офиса и Windows).
Применение шаблона удобнее, чем копирование диаграммы-образца в другую книгу (лист), т.к. не приходится изменять источник данных, ссылки на который копируются вместе с диаграммой.
Изменение источника данных
Если необходимо изменить источник данных диаграммы (ссылку на диапазон ячеек, содержащих данные) или добавить новый ряд данных, то для этого выделите диаграмму, на вкладке
Конструктор
в группе
Данные
нажмите пункт
Выбрать данные
.
Появится окно
Выбор источника данных
.
Настройка источника данных отличается для разных типов диаграмм. Рассмотрим на примере Гистограммы (для диаграммы типа График, Круговая и С областями настройка будет аналогичной; для Точечной –
немного отличаться
).
Выделив в окне нужный ряд, нажмите
Изменить
.
В появившемся окне можно ввести ссылку на ячейку с именем ряда (отображается в Легенде) и ссылку на диапазон со значениями.
Примечание
. Вместо ссылки на диапазон ячеек можно ввести ссылку на
именованный диапазон
. Этот подход используется при создании
Диаграммы с масштабированием
.
Также в окне
Выбор источника данных
можно ввести Подписи горизонтальной оси (Категории). Для типа диаграмм
Точечная
этого сделать не удастся (см. статью
График vs Точечная
).
Управление расположением диаграммы на листе
Диаграмму можно разместить на отдельном листе или более компактно на существующем листе (выделите диаграмму, на вкладке
Конструктор
, в группе
Расположение
выберите
Переместить диаграмму
).
Диаграмма представляет собой Фигуру MS EXCEL и к ней применимы все стандартные действия с Фигурами (выделение, перемещение на листе, группировка, выравнивание, перемещение назад/ вперед (по слоям)). См. раздел
Фигуры
.
Если на листе размещено несколько диаграмм, то все их можно выделить кликая по ним и удерживая клавишу SHIFT (или CTRL).
При работе с несколькими диаграммами на листе, удобно использовать панель
Область выделения
. Кнопка вызова этой панели доступна на вкладке
Формат
(вкладка доступна при выделенной диаграмме), группа
Упорядочить
или на вкладке
Главная
, группа
Редактирование
, выпадающее меню
Найти и выделить
.
Чтобы выделить несколько диаграмм, на панели
Область выделения
нажимайте на нужные диаграммы с нажатой клавишей
CTRL
. Также на панели удобно управлять отображением диаграммы на листе. Кликнув на изображении глаза можно скрыть диаграмму.
Дважды кликнув на имени диаграммы можно изменить ее имя – не путать с Названием диаграммы! Имя также можно поменять на вкладке
Макет
.
Выделив несколько диаграмм, можно их выровнять, например, по левому краю (вкладка
Формат
, группа
Упорядочить
). Чтобы сделать между диаграммами одинаковые расстояния по вертикали, нужно:
- установить верхнюю диаграмму в нужное положение;
- нижнюю диаграмму разместить так, чтобы поместились другие диаграммы (с учетом зазоров между ними);
- выделить все диаграммы, удерживая SHIFT;
-
на вкладке
Формат
, группа
Упорядочить
выберите меню
Выровнять
,
Распределить по вертикали
.
Как известно, двигать отдельную диаграмму по листу можно удерживая левую клавишу мыши. Если при этом удерживать нажатой клавишу
ALT
, то диаграмма будет прилипать к границам ячеек, что удобно. Также клавиша
ALT
поможет при изменении размера диаграммы – диаграмму можно точно вписать в границы нужного диапазона ячеек.
Если необходимо отобразить данные сразу на нескольких различных диаграммах, то можно, создав одну диаграмму, создать на ее основе еще одну. Для этого выделите диаграмму, нажмите
CTRL
+
C
(скопировать в Буфер обмена), выделите ячейку листа, куда нужно вставить диаграмму, нажмите
CTRL
+
V
. Или просто перемещайте диаграмму мышкой при нажатой клавиши
CTRL
(отпустив левую клавишу мыши, диаграмма будет скопирована, потом можно отпустить
CTRL
). Новая диаграмма будет связана с тем же набором данных.
Перейти к содержанию
На чтение 2 мин Опубликовано 11.10.2015
- Выбор источника данных
- Строка/Столбец
- Добавление, изменение, удаление и перемещение
Строки или столбцы чисел, которые нанесены на график, называются рядом данных. Вы можете выстроить один или несколько рядов данных на диаграмме.
Чтобы создать гистограмму, выполните следующие действия:
- Выделите диапазон A1:D7.
- На вкладке Вставка (Insert) в разделе Диаграммы (Charts) кликните Вставить гистограмму > Гистограмма с группировкой (Column > Clustered Column).
Содержание
- Выбор источника данных
- Строка/Столбец
- Добавление, изменение, удаление и перемещение
Выбор источника данных
Чтобы открыть диалоговое окно Выбор источника данных (Select Data Source) выполните следующие действия:
- Выделите диаграмму. Щелкните по ней правой кнопкой мыши и нажмите Выбрать данные (Select Data).
Появится диалоговое окно Выбор источника данных (Select Data Source).
- Слева вы можете увидеть три ряда данных (Bears, Dolphins и Whales), а справа подписи горизонтальных осей (Jan, Feb, Mar, Apr, May и Jun).
Строка/Столбец
Если вы кликните по кнопке Строка/Столбец (Switch Row/Column), то получите шесть рядов данных (Jan, Feb, Mar, Apr, May и Jun) и три подписи горизонтальных осей (Bears, Dolphins и Whales).
Результат:
Добавление, изменение, удаление и перемещение
Вы можете использовать диалоговое окно Выбор источника данных (Select Data Source) для добавления, редактирования, удаления и перемещения рядов данных, но есть более быстрый способ. Выделите диаграмму и просто измените диапазон на листе.
Результат:
Оцените качество статьи. Нам важно ваше мнение:
Красивое оформление диаграммы в документах и отчетах встречаются редко. Обычно пользователи делают оформление диаграммы по умолчанию. Может я открою Америку, но хочу сказать, что в мире проводятся международные конкурсы на лучшее оформление диаграммы.
Для начала немного теории
Правила оформления диаграмм
- Указывайте достаточные, но не избыточные данные диаграмм.
- Не используйте непонятные сокращения.
- Подписывайте оси и единицы измерения (особенно ось Y).
- Не используйте белый шрифт текста на тёмном фоне.
- Избавляйтесь от лишнего:
- Удаляйте лишние линии сетки и заливку.
| Понять и запомнить! | В диаграмме не должно быть загадок. Если диаграмму надо долго пояснять — поменяйте диаграмму. |
Так вот, мы в своей диаграмме (предыдущие статьи) нарушили все правила оформления диаграмм.
По окончании этого урока вы сможете:
- Улучшить визуальное восприятие диаграммы
Можно воспользоваться готовым стилем.
Шаг 1. Лента Конструктор диаграмм → группа команд Стили → Стиль 6:
Посмотрим внимательно. Метки данных есть – зачем нам горизонтальные линии сетки. Они просто мешают. Так же, как и вертикальная ось Y.
Шаг 2. По очереди выделяем название вертикальной оси, ось Y и линии сетки и удаляем их клавишей Delete:
Мы оставили необходимые и достаточные данные диаграммы. чтобы вторая диаграмма не отвлекала наше внимание, я увела её за пределы листа, а первую диаграмму сдвинула так, чтобы таблица данных была видна, как на ладони.
Наша диаграмма имеет большое количество рядов, которые просто сливаются друг с другом.
Шаг 3. Выделяем любой ряд (обратите внимание, что в таблице выделился соответствующий столбец) → ПМ → команда Формат ряда данных … из выпадающего контекстного меню:
Шаг 4. В открывшейся рабочей области в третьей вкладке находим поле с названием «Боковой зазор» и устанавливаем значение = 200%:
Сразу же чисто зрительно группы рядов раздвинулись. Я не могу дать вам рекомендации, каким должен быть «Боковой зазор». С каждой диаграммой приходится работать индивидуально. Бывают ситуации, когда хороший эффект восприятия дают изменения «Перекрытие рядов». Не ленитесь работать с параметрами ряда – порадуйте людей своими диаграммами.
И ещё одна возможность, которой, как правило, пренебрегают – выбор монохромной палитры.
Шаг 5. Лента Конструктор диаграмм → группа команд Стили диаграмм → команда Изменить цвета:
Сразу оговорюсь: наиболее эффектно в монохромной палитре смотрятся до 3 рядов. Но, с другой стороны, вы можете поиграться с цветами темы[1].
Шаг 6. Лента Разметка страницы → группа команд Темы → команда Цвета → выбор другой палитры:
Теперь вы сможете:
- Улучшить визуальное восприятие диаграммы
[1] Что такое тема документа рассказывала в статье «Урок 58. Тема документа» и в статье «Секрет 9. Цветовая схема слайда»
Excel. Изменение области диаграммы с помощью строки формул
Ранее я описал, как создать диаграмму, изменяющуюся при добавлении данных. Для этого надо, чтобы диаграмма ссылалась не на конкретные ячейки, а на именованные динамические диапазоны (расширяющиеся при добавлении строк / столбцов). На мой взгляд, это самый надежный и эффективный способ управления диаграммами, область данных которых постоянно увеличивается. Такие диаграммы, например, используются в производстве, продажах, финансах, метеорологии…
Но… у этого способа есть один недостаток – требуется выполнить дополнительную работу после построения диаграммы. Кто-то может решить, что это неоправданные расходы сил и времени, и оставить диаграмму в первозданном виде. В этом случае, каждый раз при добавлении новых данных, следует вручную изменить область построения диаграммы. И вот для этого варианта могу предложить вам небольшой трюк, особенно полезный, если диаграмму нужно расширить на область, уходящую за границу видимой части листа.
Скачать заметку в формате Word, примеры в формате Excel
Возьмем для примера динамику курса доллара и евро за два месяца (рис. 1), выделим ограниченную область $А$1:$С$32, и создадим на её основе график с маркерами.
Рис. 1. График, построенный по части данных
Если выделить один из рядов на диаграмме, то в строке формул мы увидим функцию =РЯД (рис. 2).
Рис. 2. Функция РЯД
Функция РЯД необычная, она не является функцией листа Excel, и поэтому к ней нельзя обратиться с помощью мастера функций. Функция РЯД является функцией диаграммы, и имеет синтаксис: =РЯД([Имя],[Значения X],[Значения Y],[Номер графика]).
В нашем примере для ряда EURO функция РЯД имеет вид: =РЯД(Лист1!$C$1;Лист1!$A$2:$A$32;Лист1!$C$2:$C$32;2), где:
ячейка Лист1!$C$1 содержит имя ряда;
ячейки Лист1!$A$2:$A$32 содержат значения х;
ячейки Лист1!$С$2:$С$32 содержат значения y;
последний параметр – 2 – номер ряда на диаграмме.
Для того, чтобы добавить на диаграмму все значения из таблицы $А$1:$С$62, выделите последовательно оба ряда диаграммы и замените 32 на 62 (рис. 3).
Рис. 3. Диаграмма после увеличения области
И последнее замечание. Функция РЯД для пузырьковых диаграмм содержит еще один дополнительный параметр:
=РЯД([Имя],[Значения X],[Значения Y],[Номер графика],[Размер]), см. рис. 4
Рис. 4. Функция РЯД для пузырьковой диаграммы
Блог о программе Microsoft Excel: приемы, хитрости, секреты, трюки
Функция РЯД в Excel для диаграмм
Если вы выберите ряд данных какой-нибудь диаграммы и взгляните на строку формул, вы увидите, что ряд данных генерируется с помощью функции РЯД. РЯД – это специальный вид функции, который используется только в контексте создания диаграммы и определяет значения рядов данных. Вы не сможете использовать ее на рабочем листе Excel и не сможете включить стандартные функции в ее аргументы.
Про аргументы функции РЯД
Для всех видов диаграмм, кроме пузырьковой, функция РЯД имеет список аргументов, представленных ниже. Для пузырьковой диаграммы, требуется дополнительный аргумент, который определяет размер пузыря.
Каждый из этих аргументов соответствует конкретным данным в полях диалогового окна Выбор источника данных (Правый щелчок мыши по ряду данных, во всплывающем меню выбрать Выбор данных).
В строке формул Excel вы можете увидеть примерно такую формулу:
Аргументами функции РЯД являются данные, которые можно найти в диалоговом окне Выбор источника данных:
Имя – аргумент Diag!$B$1 можно найти, если щелкнуть по кнопке Изменить, во вкладке Элементы легенды (ряды) диалогового окна Выбор источника данных. Так как ячейка B1 имеет подпись Значение, ряд данных будет называться соответственно.
Подпись_категорий – аргумент Diag!$A$2:$A$100 находится в поле Подписи горизонтальной оси (категории).
Значения – аргумент значений ряда данных Diag!$B$2:$B$100 находится там же, где мы указали имя ряда.
Порядок – так как наша диаграмма имеет всего один ряд данных, то и порядок будет равен 1. Порядок рядов данных отражается в списке поля Элементы легенды (ряды)
Применение именованных диапазонов в функции РЯД
Прелесть использования функции РЯД заключается в возможности использования именованных диапазонов в ее аргументах. Используя именованные диапазоны, вы можете легко переключаться между данными одного ряда данных. Что более важно, используя именованные диапазоны в качестве аргументов функции РЯД, можно создавать динамические диаграммы. Вообще, все диаграммы динамические, в том смысле, что при изменении данных, диаграммы меняют свой внешний вид. Но используя именованные диапазоны вы можете сделать так, чтобы график автоматически обновлялся при добавлении новых данных в книгу или выбирал какое-нибудь подмножество данных, например, последние 30 значений.
Методика создания динамических диаграмм на основе именованных диапазонов была описана мной в одной из предыдущих статей.
Диаграммы в Excel: Ряд данных
Строки или столбцы чисел, которые нанесены на график, называются рядом данных. Вы можете выстроить один или несколько рядов данных на диаграмме.
Чтобы создать гистограмму, выполните следующие действия:
- Выделите диапазон A1:D7.
- На вкладке Вставка (Insert) в разделе Диаграммы (Charts) кликните Вставить гистограмму >Гистограмма с группировкой (Column > Clustered Column).
Выбор источника данных
Чтобы открыть диалоговое окно Выбор источника данных (Select Data Source) выполните следующие действия:
- Выделите диаграмму. Щелкните по ней правой кнопкой мыши и нажмите Выбрать данные (Select Data).
Появится диалоговое окно Выбор источника данных (Select Data Source).
- Слева вы можете увидеть три ряда данных (Bears, Dolphins и Whales), а справа подписи горизонтальных осей (Jan, Feb, Mar, Apr, May и Jun).
Строка/Столбец
Если вы кликните по кнопке Строка/Столбец (Switch Row/Column), то получите шесть рядов данных (Jan, Feb, Mar, Apr, May и Jun) и три подписи горизонтальных осей (Bears, Dolphins и Whales).
Добавление, изменение, удаление и перемещение
Вы можете использовать диалоговое окно Выбор источника данных (Select Data Source) для добавления, редактирования, удаления и перемещения рядов данных, но есть более быстрый способ. Выделите диаграмму и просто измените диапазон на листе.
Функция РЯД.СУММ для расчета суммы степенных рядов в Excel
Функция РЯД.СУММ в Excel предназначена для расчета суммы степенного ряда типа a1x n +a2x (n+m) +a3x (n+2m) +…+aix (n+(i-1)m) , где:
- a – некоторый коэффициент;
- x –переменная ряда;
- n – показатель степени независимой переменной для первого члена ряда;
- m – количественная характеристика изменения показателя степени независимой переменной.
Функция РЯД.СУММ производит расчет суммы членов степенного ряда на основе известных значений, переданных в качестве ее аргументов, и возвращает соответствующее числовое значение.
Примеры использования функции РЯД.СУММ в Excel
Пример 1. Рассчитать сумму первых пяти членов в ряду типа f(x)=∑i=0 ∞ aix (n+(i-1)) , если x имеет значение 5, начальная степень переменной n=1 и для каждого последующего члена увеличивается на 1, коэффициенты a приведены в таблице Excel.
Вид исходной таблицы:
Расчет производится по следующей формуле:
- B2 – значение переменной x степенного ряда;
- B4 — показатель степени переменной;
- B6 – шаг увеличения степени переменной;
- A2:A6 – диапазон ячеек, содержащих значения коэффициентов a.
Сумма степенного ряда составила 532,67.
Определение синуса методом разложения на ряд Маклорена в Excel
Пример 2. Определить значение sin1 с точностью до пяти знаков после запятой методом разложения функции sinx на ряд Маклорена.
Функция sinx может быть представлена в виде ряда:
Часть выражения 1/(2n+1)! является коэффициентом a степенного ряда.
Нулевым коэффициентом ряда является 1 (поскольку первое значение – x, который по условию равен 1) a для остальных используем формулу:
Функция ФАКТР используется для определения факториала числа. Аналогично рассчитаем значения еще двух коэффициентов и введем остальные данные:
Для расчета используем формулу:
- A2 – нулевой коэффициент (вынесен за пределы формулы);
- B2 – значение переменной;
- C2 – показатель степени переменной первого члена последовательности;
- A3:A5 – диапазон ячеек, содержащих значения коэффициентов.
Результат вычислений округляется функцией ОКРУГЛ до 5 знаков после запятой.
Расчет экспоненциального роста сложных процентов по функции РЯД.СУММ в Excel
Пример 3. В банк был сделан депозит под 15% годовых на некоторую сумму с непрерывным увеличением процентов на 5 лет. Определить показатель роста инвестиций с использованием разложения в степенной ряд.
Для расчета параметра роста можно использовать функцию y=ex. Как известно, ее можно разложить в ряд Маклорена следующим способом:
Для расчета коэффициентов можно использовать формулу an=1/n!. Заполним таблицу исходных данных:
Значение x рассчитано как произведение ставки и времени действия договора. А расчета коэффициента такой же, как и в предыдущем примере: =1/ФАКТР(2), (3), (4)…
Предположим, данного количества коэффициентов достаточно для расчета. Используем следующую функцию:
Проверим результат с использованием функции EXP:
Рассчитаем погрешность по формуле:
Начальная сумма вклада увеличится примерно в 2,12 раза. Значения членов степенного ряда, на который была разложена функция y=ex, убывают по мере роста показателя степени, демонстрируя, как по мере уменьшения временных интервалов снижается показатель роста. То есть, «старший» член ряда делает меньший «вклад» в общую сумму.
Особенности использования функции РЯД.СУММ в Excel
Функция имеет следующую синтаксическую запись:
=РЯД.СУММ( x; n; m;коэффициенты )
Описание аргументов (все являются обязательными для заполнения):
- x – числовое значение, характеризующее переменную величину степенного ряда;
- n – числовое значение, которое характеризует показатель степени переменной x для первого члена ряда;
- m – числовое значение, характеризующее изменение показателя степени n переменной от первого члена ряда к последующим членам. Например, если m принимает значение 1, то для второго члена показатель степени равен n+(2-1)*1, третьего – n+(3-1)*1 (то есть, n+2), а для i-го члена показатель степени переменной рассчитывается как n+(i-1)*1;
- коэффициенты – одно или несколько числовых значений, характеризующие значения коэффициентов a1, a2, a3,…,ai в выражении a1x n +a2x (n+m) +a3x (n+2m) +…+aix (n+(i-1)m) .
- Любой аргумент рассматриваемой функции должен быть представлен данными числового типа, именем или текстовой строкой, преобразуемыми в число. Если один или несколько аргументов функции РЯД.СУММ принимают значения не преобразуемых к числовым значениям типов данных, результатом выполнения данной функции будет код ошибки #ЗНАЧ!.
- Функция не выполняет автоматического преобразования логических ИСТИНА и ЛОЖЬ к числовым данным 1 и 0 соответственно. Запись типа =РЯД.СУММ(ИСТИНА;1;1;1) вернет код ошибки #ЗНАЧ!.
- Аргумент коэффициенты может принимать одно или несколько значений в форме диапазона ячеек или массива данных (например, =РЯД.СУММ(1;2;1;A1:A8), или =РЯД.СУММ(1;1;1;<1;2;3;4;5>). Количество элементов массива, переданного в качестве аргумента коэффициенты, или число ячеек в переданной ссылке на диапазон регламентирует количество членов степенного ряда, сумму которых вычисляет рассматриваемая функция.
- Функция РЯД,СУММ не может быть использована в качестве формулы массива. Например, выражение типа =РЯД.СУММ(A1:A4;1;1;<1;2;3;4>) вернет диапазон из четырех ячеек с кодами ошибки #ЗНАЧ!.
- Степенным рядом является выражение типа f(x)=∑n=0 ∞ =0anx n , где значения коэффициентов a принадлежат определенному диапазону величин (алгебраическому кольцу R).
- Одной из основных характеристик числового ряда является его сходимость (или расходимость). Сходимым рядом является последовательность, сумма членов которой является конечной величиной. Соответственно, если ряд расходится, это означает, что сумма бесконечного числа его членов является бесконечной величиной. Примером сходимого ряда может служить сумма членов бесконечно убывающей геометрической прогрессии.
- Для упрощенного представления (аппроксимации) существуют различные методы их разложения на степенные ряды. Нахождение суммы определенного количества членов такого ряда позволяет добиться довольно точного результата. При этом последующие члены представляют собой настолько малые величины, что ими можно пренебречь при расчете общей суммы членов.
5 задач в Excel, которые решает функция СМЕЩ (OFFSET)
Функция СМЕЩ часто пугает неискушенного пользователя наличием аж пяти аргументов и непонятным назначением. Но в Excel часто встречаются задачи, в которых она проявит себя с самой лучшей стороны и станет незаменимым помощником. Например, когда Вам нужно:
1) Сделать зависимый выпадающий список, в который можно добавлять данные;
2) Добиться того, чтобы новые строки сразу попадали в сводную таблицу при обновлении;
3) Отображать на графике только данные за последние 7 дней, причем новые данные вносятся ежедневно;
4) В списке помесячных продаж за год мгновенно подсчитать сумму с января по март, а потом с февраля по апрель, а потом с сентября по декабрь.
5) В новом столбце сослаться на каждую пятую ячейку соседнего столбца
Как видите, задачи интересные и нетривиальные. Если Вы хотите научиться их решать в два счета, то стоит уделить несколько минут изучению функции СМЕЩ.
Синтаксис и алгоритм работы функции
Функция СМЕЩ умеет возвращать ссылку на диапазон заданного размера (высота и ширина), отстоящий от стартовой ячейки на заданное число строк и столбцов.
Функция имеет следующий синтаксис:
Как видите, у неё есть 5 аргументов:
1) » Ссылка «. Обязательный аргумент. Указывает стартовую ячейку, от которой будет происходить смещение. Здесь можно указать ссылку на ячейку или на диапазон ячеек. Во втором случае смещение будет считаться от левой верхней ячейки диапазона;
2) » Смещ_по_строкам «. Обязательный аргумент. Указывает, на сколько строк нужно сместиться от заданной ячейки. Положительные числа означают смещение вниз, отрицательные — вверх, ноль — без смещения;
3) » Смещ_по_столбцам «. Обязательный аргумент. Указывает, на сколько столбцов нужно сместиться от заданной ячейки. Положительные числа означают смещение вправо, отрицательные — влево, ноль — без смещения;
4) » Высота» . Необязательный аргумент. Высота в строках возвращаемого диапазона. Если опустить — высота будет равна высоте диапазона, указанного в аргументе «Ссылка»;
5) » Ширина» . Необязательный аргумент. Ширина в строках возвращаемого диапазона. Если опустить — ширина будет равна ширине диапазона, указанного в аргументе «Ссылка».
На рисунке ниже представлен алгоритм работы.
1) В качестве «Ссылки» задана ячейка B2.
2) От нее происходит смещение на 2 строки вниз (так как число 2 положительное). Мы оказываемся в ячейке B4.
3) Из ячейки B4 происходит смещение на 3 столбца вправо (так как число 3 положительное). В итоге мы попадаем в ячейку E4.
4) Принимая ее за верхнюю левую, выделяем диапазон из 3 строк и 4 столбцов. Результат — диапазон E4:H6.
Если смысл работы всё еще не ясен, можете попробовать «поиграть» с аргументами функции на листе «Алгоритм работы» в файле-примере, ссылка на который будет в конце статьи.
Можете задавать смещения, размеры исходного диапазона и адреса стартового, а результат будет подсвечиваться на листе.
Если Вы сейчас подумали, что это всё какая-то ерунда, ведь ссылку на диапазон можно задать и вручную, без сложных функций, то Вы мыслите недостаточно гибко. Вся прелесть СМЕЩ в том, что аргументы можно задавать не строгими числами, а ссылками на ячейки и функциями, что делает возвращаемый диапазон динамическим ! Это будет хорошо видно в примерах использования.
Особенности функции
Функция СМЕЩ имеет пару особенностей, о которых стоит знать:
- если итоговый диапазон находится за пределами рабочего листа, то функция вернет ошибку # ССЫЛКА; # ССЫЛКА;
- функция является волатильной (летучей), то есть пересчитывается каждый раз при изменении рабочего листа. Это значит, что в некоторых случаях наличие в книге данной функции может «тормозить» работу файла
Перейдем к самому интересному — примерам работы.
1) Зависимый выпадающий список.
Сделать выпадающий список с названиями отделов компании. При выборе отдела должен появляться выпадающий список с сотрудниками этого отдела. При этом как отделы, так и сотрудники, могут добавляться в списки.
Организуйте данные на листе, так как показано на скриншоте ниже.
Обратите внимание на строку 3. В ячейку А3 введена формула =СЧЁТЗ(A5:A100). Она считает количество сотрудников отдела. Формулу нужно скопировать вправо на все отделы. Это количество пригодится нам в дальнейшем.
Сначала создадим выпадающий список всех отделов с учетом того, что справа могут добавляться новые отделы. Удобно будет создать именованный динамический диапазон.
Внимательно запомните процесс создания именованного динамического диапазона. Во всех остальных примерах мы тоже будем их создавать, но пошаговое объяснение дано только тут.
Переходим по адресу: «Формулы» — «Диспетчер имен» — «Создать»
В поле » Имя » вводим «Отделы».
В поле «Область» оставляем «Книга» (чтобы имя действовало в пределах всего файла).
В поле » Диапазон » вводим формулу:
=СМЕЩ(‘Зависимый список’!$A$4;0;0;1;СЧЁТЗ(‘Зависимый список’!$4:$4))
В этой формуле в качестве стартовой указана ячейка первого отдела («Бухгалтерии»). Смещение по строкам и столбцам равно 0, так как нам никуда смещаться не нужно. Высота диапазона равна 1 строке, а вот ширина задается формулой СЧЁТЗ(‘Зависимый список’!$4:$4). Она считает все непустые ячейки в четвертой строке. Непустых у нас 4 — названия наших отделов. В итоге мы получим диапазон из 1 строки и 4 столбцов — список всех отделов. При добавлении нового отдела, СЧЁТЗ найдет уже 5 непустых ячеек и новый отдел попадет в список (учтите, что в 4 строке не должно быть ничего, кроме названий отделов, иначе СЧЁТЗ насчитает лишние ячейки).
Теперь на основе созданного диапазона «Отделы» создадим выпадающий список. Встаём в ячейку B1, кликаем » Данные » — » Проверка данных » — Тип данных: «Список» и вводим » =Отделы «.
Теперь у нас есть выпадающий список отделов. Перейдем к созданию списка для сотрудников. Создаем именованный диапазон «Сотрудники» с формулой:
=СМЕЩ(‘Зависимый список’!$A$4;1;ПОИСКПОЗ(‘Зависимый список’!$B$1;’Зависимый список’!$4:$4;0)-1;ИНДЕКС(‘Зависимый список’!$3:$3;ПОИСКПОЗ(‘Зависимый список’!$B$1;’Зависимый список’!$4:$4;0));1)
Первый аргумент — ячейка «Бухгалтерия».
Второй аргумент — 1. Так как сместиться нужно вниз на 1 строку, именно оттуда начинается список сотрудников.
Третий аргумент — смещение по столбцам. Функция ПОИСКПОЗ ищет номер столбца, в котором находится выбранный в ячейке B1 отдел.
Четвертый аргумент — функция ИНДЕКС возвращает количество сотрудников из ячейки над названием нужного отдела;
Пятый аргумент — 1, так как нам нужен столбец одного отдела.
В результате мы получили динамический диапазон со списком всех сотрудников отдела, указанного в ячейке B1. Теперь нужно в B2 добавить выпадающий список с формулой: =Сотрудники (как делали ранее для отдела) и наши списки готовы. Можно добавлять отделы и новых людей.
2) Добавление новых строк в сводную таблицу
Есть таблица с данными. На ее основе построена сводная таблица. Необходимо, чтобы при добавлении новых данных они попадали в сводную при следующем обновлении («умную таблицу» по ряду причин задействовать нельзя).
Создадим именованный диапазон «Источник», в который введем формулу:
=СМЕЩ(‘Диапазон сводной’!$A$1;0;0;СЧЁТЗ(‘Диапазон сводной’!$A:$A);СЧЁТЗ(‘Диапазон сводной’!$1:$1))
В этом случае функция стартует из ячейки «Дата». Никуда не смещаясь, она создает диапазон по следующему принципу:
- число столбцов равно количеству непустых ячеек первой строки (то есть количеству заголовков в шапке), за подсчет которых отвечает формула СЧЁТЗ(‘Диапазон сводной’!$1:$1;
- число строк равно количеству непустых ячеек первого столбца, за подсчет которых отвечает формула СЧЁТЗ(‘Диапазон сводной’!$A:$A).
Таким образом, если мы добавим в таблицу новый столбец или строку, эти данные попадут в динамический диапазон » Источник «. Осталось лишь указать его в качестве источника данных сводной таблицы.
Выделяем сводную — «Анализ» — «Источник данных» и в качестве диапазона указываем «=Источник».
Готово! Теперь, если в таблице появятся новые данные, они попадут в сводную при следующем обновлении.
3. Последняя неделя на графике
Есть таблица продаж товара. Нужно построить график, на котором всегда будут отображаться только последние 7 дней из таблицы.
По традиции, нам нужно создать именованный диапазон (например, » Последние7дней «, который будет забирать из таблицы только последние 7 дней. Формула в этот раз такая:
=СМЕЩ(‘Последняя неделя на графике’!$A$1;СЧЁТЗ(‘Последняя неделя на графике’!$A:$A)-7;1;7;1)
Благодаря формуле СЧЁТЗ(‘Последняя неделя на графике’!$A:$A)-7 мы всегда смещаемся на ту ячейку, с которой начинаются последние 7 дней.
Кроме того, хотелось бы, чтобы динамические изменялись и подписи. Для них создадим диапазон «Подписи», но формула будет отличаться: третий аргумент будет равен 0, чтобы мы остались в столбце А.
=СМЕЩ(‘Последняя неделя на графике’!$A$1;СЧЁТЗ(‘Последняя неделя на графике’!$A:$A)-7;0;7;1)
Теперь исправим в созданной диаграмме абсолютные ссылки на именованный диапазон. Кликаем прямо на линию графика. В строке формул должна отобразиться функция РЯД(). Меняем в ней ссылки на именованные диапазоны, не стирая имя листа, как показано на рисунке ниже.
Когда закончим — жмем Enter. Вместо имени листа появится имя книги.
Теперь при добавлении новых строк будут показываться данные только за последнюю неделю.
4. Быстрый подсчет суммы в пределах периода
Есть таблица, в которой указаны суммы за каждый месяц. Нужно создать формулу, которая будет пересчитывать общую сумму за указанный период (с месяца по месяц).
На этот раз обойдемся без именованных диапазонов.
В ячейках A4 и B4 будут указываться месяцы, означающие период, за который нужно подсчитать сумму. В ячейку C2 нужно ввести формулу, которая будет давать итоговый результат.
Для начала нужно с помощью функции СМЕЩ создать диапазон на основе указанных месяцев «С» и «По». Формула будет такая:
В данному случае функция ПОИСКПОЗ ищет ячейку, с которой будет начинаться диапазон (ячейка месяца «С»). Затем находится позиция второго месяца (месяц «По»). Из нее вычитается позиция первого и прибавляется единица, чтобы получить высоту диапазона (например, 5 (Май) — 2 (Февраль) + 1 = 4 (Февраль-Май)).
Осталось подсчитать сумму в найденному диапазоне. Для этого достаточно указать приведенную выше формулу в качестве аргумента функции СУММ.
Итак, в ячейке C4 будет формула:
5. Ссылка на каждую 5-ую ячейку
Есть таблица с данными. В соседней нужно вывести подряд значения каждой пятой ячейки первой таблицы.
Последняя задача — самая простая из всех. В D1 нужно ввести формулу, протянув которую можно получить каждое пятое значение из списка (подкрашены зеленым). Здесь формула будет такая:
В качестве «якоря» указываем ячейку B1.
Для смещения по строкам используем формулу (СТРОКА()-1)*5. Когда мы введем ее в D2, то результат будет (2-1)*5 = 5. В следующей (третьей) строке результат будет (3-1)*5 = 10 и т.д. То есть при копировании функция СМЕЩ будет сдвигаться с шагом в 5 строк. Именно это нам и нужно.
Для лучшего понимания работы функции советуем скачать файл со всеми примерами вот по этой ссылке .
Поддержать наш проект и его дальнейшее развитие можно вот здесь .
Ваши вопросы по статье можете задавать через нашего бота обратной связи в Telegram: @ExEvFeedbackBot
Содержание
- Создание графиков в Excel
- Построение обычного графика
- Редактирование графика
- Построение графика со вспомогательной осью
- Построение графика функции
- Вопросы и ответы
График позволяет визуально оценить зависимость данных от определенных показателей или их динамику. Эти объекты используются и в научных или исследовательских работах, и в презентациях. Давайте рассмотрим, как построить график в программе Microsoft Excel.
Каждый пользователь, желая более наглядно продемонстрировать какую-то числовую информацию в виде динамики, может создать график. Этот процесс несложен и подразумевает наличие таблицы, которая будет использоваться за базу. По своему усмотрению объект можно видоизменять, чтобы он лучше выглядел и отвечал всем требованиям. Разберем, как создавать различные виды графиков в Эксель.
Построение обычного графика
Рисовать график в Excel можно только после того, как готова таблица с данными, на основе которой он будет строиться.
- Находясь на вкладке «Вставка», выделяем табличную область, где расположены расчетные данные, которые мы желаем видеть в графике. Затем на ленте в блоке инструментов «Диаграммы» кликаем по кнопке «График».
- После этого открывается список, в котором представлено семь видов графиков:
- Обычный;
- С накоплением;
- Нормированный с накоплением;
- С маркерами;
- С маркерами и накоплением;
- Нормированный с маркерами и накоплением;
- Объемный.
Выбираем тот, который по вашему мнению больше всего подходит для конкретно поставленных целей его построения.
- Дальше Excel выполняет непосредственное построение графика.

Редактирование графика
После построения графика можно выполнить его редактирование для придания объекту более презентабельного вида и облегчения понимания материала, который он отображает.
- Чтобы подписать график, переходим на вкладку «Макет» мастера работы с диаграммами. Кликаем по кнопке на ленте с наименованием «Название диаграммы». В открывшемся списке указываем, где будет размещаться имя: по центру или над графиком. Второй вариант обычно более уместен, поэтому мы в качестве примера используем «Над диаграммой». В результате появляется название, которое можно заменить или отредактировать на свое усмотрение, просто нажав по нему и введя нужные символы с клавиатуры.
- Задать имя осям можно, кликнув по кнопке «Название осей». В выпадающем списке выберите пункт «Название основной горизонтальной оси», а далее переходите в позицию «Название под осью».
- Под осью появляется форма для наименования, в которую можно занести любое на свое усмотрение название.
- Аналогичным образом подписываем вертикальную ось. Жмем по кнопке «Название осей», но в появившемся меню выбираем «Название основной вертикальной оси». Откроется перечень из трех вариантов расположения подписи: повернутое, вертикальное, горизонтальное. Лучше всего использовать повернутое имя, так как в этом случае экономится место на листе.
- На листе около соответствующей оси появляется поле, в которое можно ввести наиболее подходящее по контексту расположенных данных название.
- Если вы считаете, что для понимания графика легенда не нужна и она только занимает место, то можно удалить ее. Щелкните по кнопке «Легенда», расположенной на ленте, а затем по варианту «Нет». Тут же можно выбрать любую позицию легенды, если надо ее не удалить, а только сменить расположение.


Построение графика со вспомогательной осью
Существуют случаи, когда нужно разместить несколько графиков на одной плоскости. Если они имеют одинаковые меры исчисления, то это делается точно так же, как описано выше. Но что делать, если меры разные?
- Находясь на вкладке «Вставка», как и в прошлый раз, выделяем значения таблицы. Далее жмем на кнопку «График» и выбираем наиболее подходящий вариант.
- Как видим, формируются два графика. Для того чтобы отобразить правильное наименование единиц измерения для каждого графика, кликаем правой кнопкой мыши по тому из них, для которого собираемся добавить дополнительную ось. В появившемся меню указываем пункт «Формат ряда данных».
- Запускается окно формата ряда данных. В его разделе «Параметры ряда», который должен открыться по умолчанию, переставляем переключатель в положение «По вспомогательной оси». Жмем на кнопку «Закрыть».
- Образуется новая ось, а график перестроится.
- Нам только осталось подписать оси и название графика по алгоритму, аналогичному предыдущему примеру. При наличии нескольких графиков легенду лучше не убирать.

Построение графика функции
Теперь давайте разберемся, как построить график по заданной функции.
- Допустим, мы имеем функцию
Y=X^2-2. Шаг будет равен 2. Прежде всего построим таблицу. В левой части заполняем значения X с шагом 2, то есть 2, 4, 6, 8, 10 и т.д. В правой части вбиваем формулу. - Далее наводим курсор на нижний правый угол ячейки, щелкаем левой кнопкой мыши и «протягиваем» до самого низа таблицы, тем самым копируя формулу в другие ячейки.
- Затем переходим на вкладку «Вставка». Выделяем табличные данные функции и кликаем по кнопке «Точечная диаграмма» на ленте. Из представленного списка диаграмм выбираем точечную с гладкими кривыми и маркерами, так как этот вид больше всего подходит для построения.
- Выполняется построение графика функции.
- После того как объект был построен, можно удалить легенду и сделать некоторые визуальные правки, о которых уже шла речь выше.


Как видим, Microsoft Excel предлагает возможность построения различных типов графиков. Основным условием для этого является создание таблицы с данными. Созданный график можно изменять и корректировать согласно целевому назначению.
Еще статьи по данной теме:
Помогла ли Вам статья?
Если вы выберите ряд данных какой-нибудь диаграммы и взгляните на строку формул, вы увидите, что ряд данных генерируется с помощью функции РЯД. РЯД – это специальный вид функции, который используется только в контексте создания диаграммы и определяет значения рядов данных. Вы не сможете использовать ее на рабочем листе Excel и не сможете включить стандартные функции в ее аргументы.
Про аргументы функции РЯД
Для всех видов диаграмм, кроме пузырьковой, функция РЯД имеет список аргументов, представленных ниже. Для пузырьковой диаграммы, требуется дополнительный аргумент, который определяет размер пузыря.
| АРГУМЕНТ | ОБЯЗАТЕЛЬНЫЙ/ НЕ ОБЯЗАТЕЛЬНЫЙ | ОПРЕДЕЛЕНИЕ |
| Имя | Не обязательный | Имя ряда данных, которое отображается в легенде |
| Подписи_категорий | Не обязательный | Подписи, которые появляются на оси категорий (если не указано, Excel использует последовательные целые числа в качестве меток) |
| Значения | Обязательный | Значения, используемые для построения диаграммы |
| Порядок | Обязательный | Порядок ряда данных |
Каждый из этих аргументов соответствует конкретным данным в полях диалогового окна Выбор источника данных (Правый щелчок мыши по ряду данных, во всплывающем меню выбрать Выбор данных).
В строке формул Excel вы можете увидеть примерно такую формулу:
=РЯД(Diag!$B$1;Diag!$A$2:$A$100;Diag!$B$2:$B$100;1)
Аргументами функции РЯД являются данные, которые можно найти в диалоговом окне Выбор источника данных:
Имя – аргумент Diag!$B$1 можно найти, если щелкнуть по кнопке Изменить, во вкладке Элементы легенды (ряды) диалогового окна Выбор источника данных. Так как ячейка B1 имеет подпись Значение, ряд данных будет называться соответственно.
Подпись_категорий – аргумент Diag!$A$2:$A$100 находится в поле Подписи горизонтальной оси (категории).
Значения – аргумент значений ряда данных Diag!$B$2:$B$100 находится там же, где мы указали имя ряда.
Порядок – так как наша диаграмма имеет всего один ряд данных, то и порядок будет равен 1. Порядок рядов данных отражается в списке поля Элементы легенды (ряды)
Применение именованных диапазонов в функции РЯД
Прелесть использования функции РЯД заключается в возможности использования именованных диапазонов в ее аргументах. Используя именованные диапазоны, вы можете легко переключаться между данными одного ряда данных. Что более важно, используя именованные диапазоны в качестве аргументов функции РЯД, можно создавать динамические диаграммы. Вообще, все диаграммы динамические, в том смысле, что при изменении данных, диаграммы меняют свой внешний вид. Но используя именованные диапазоны вы можете сделать так, чтобы график автоматически обновлялся при добавлении новых данных в книгу или выбирал какое-нибудь подмножество данных, например, последние 30 значений.
Методика создания динамических диаграмм на основе именованных диапазонов была описана мной в одной из предыдущих статей.
Большая доля людей легче и проще воспринимают информацию, когда она представлена наглядно. Сделать это самостоятельно можно с помощью презентаций и отчётов с использованием диаграмм и графиков. Это незаменимая составляющая практически любой аналитической деятельности.
При этом с построением диаграмм и графиков в программе Excel может справиться даже новичок. Это не так сложно, как изначально кажется.
Но потребуется освоить некоторые нюансы, разобраться с принципами построения, внимательнее изучить функционал программы.
Графики и диаграммы требуют отдельного рассмотрения.
Построение графиков
Начать стоит с того, как можно построить графики функции и данных в Excel.
График отображает изменения данных. Чаще всего изменения связаны со временем. К примеру, компания получила за определённый временной промежуток ту или иную прибыль. Вариантов много. Но суть везде одинаковая.
Чаще всего осуществляется построение графиков, руководствуясь данными из таблицы программы Excel. Ведь Excel и является главным инструментом для работы с таблицами.
Чтобы создать график, нужно взглянуть на то, какие возможности предлагает Excel, и как ими правильно воспользоваться.
Самый простой график
Поскольку графики отображают изменения тех или иных данных, в них должна быть заложена определённая информация.
Есть исходная информация. И по ней нужно разобраться, как правильно построить график в Excel по этим данным. Он будет отображать события, происходящие на разных временных этапах.
К примеру, каждый год в вуз поступает определённое число абитуриентов. Теперь поэтапно о том, как добавить простейших график, и что вообще для этого предлагает программа Excel.
Здесь последовательность действий следующая:
Подтвердите действие, и дождитесь результата. Синяя горизонтально расположенная линия не нужна. Для её удаления достаточно выделить, и удалить.
Тут будет использоваться только одна кривая. Потому смело удаляйте информацию справа от графика. Она называется «легенда». Для уточнений сделайте подписи к маркерам. Для этого нужно открыть вкладку «Макет», и выбрать «Подписи данных». Здесь выберите место, где будут располагаться цифры.
Ещё больше усовершенствовать график можно через меню «Макет», и раздел «Название осей».
Заголовок перемещайте по своему усмотрению. Можно поменять стиль шрифта, выполнить заливку, изменить размеры. Всё это делается через вкладку «Название диаграммы».
Две и более кривых
Также можно вставить и видоизменить график через программу Excel, в котором будет от 2 и более кривых.
К примеру, нужно показать не только число поступивших в вуз, но ещё и количество выпускников за тот же период. То есть появляется уже больше исходной информации в таблице. Хотя принцип создания графика не меняется. Зато есть смысл не удалять легенду.
Добавить при необходимости дополнительную ось при одинаковых используемых единицах измерения можно по инструкции, которая уже была представлена выше. Если представленные данные разного типа, потребуется вспомогательная ось.
В этом случае рисовать соответствующие графики через приложение Excel нужно по такому алгоритму:
У этого варианта есть альтернативное решение. Другой способ предусматривает, что можно изменить тип используемой диаграммы.
Тут нужно:
Подтвердите изменения, и наслаждайтесь видоизменённым графиком.
Как видите, здесь достаточно выполнить несколько кликов, и дополнительная ось сделана.
График функций
Есть и более сложный вариант, когда есть функция, и по ней нужно нарисовать или начертить соответствующий график.
Действуя пошагово, всю процедуру можно разделить на 2 этапа:
- создание таблицы;
- формирование графика.
Сначала нужно составить таблицу. Есть условно 2 столбца. Это X и Y.
Есть условная формула Y=X(X-2) с шагом 0,5.
В первом столбце будет X. А значение для первой ячейки составит 1. Каждая последующая ячейка на 0,5 больше предыдущей. Нужно вставить формулу = (имя ячейки) + 0,5. Выделите теперь нижний правый угол ячейки, где формула, и тяните вниз. При этом ячейки будут автоматически заполняться значениями.
Второй столбец Y. Тут прописывается расчётная формула, которая используется для формирования графика функции. Поэтому нужно кликнуть на Enter. Программа посчитает все заданные значения. Формулу можно размножить по столбцу, потянув вниз угол ячейки. Всё, таблица есть.
Дальнейший алгоритм такой:
Возможно, на Х оси не будет значений, а только номера на точках. Чтобы исправить эту недоработку, потребуется сделать подписи оси вашего графика. Просто кликните правой кнопкой, и нажмите на меню «Выбрать данные», после чего изменить для горизонтальной оси подписи. Тут выделите нужный диапазон. Теперь график обретает полноценный завершённый внешний вид.
Комбинирование и наложение
Нет ничего сложного в том, чтобы сделать сразу пару графиков в Excel. Для этого требуется на одном поле совместить 2 разных графика функций через приложение для работы с таблицами. Добавьте новую формулу к предыдущей. Допустим, это будет формула Z=X(X-3).
Выделите эти данные и вставьте в поле имеющейся диаграммы. Через соответствующее меню «Выбрать данные» можно отредактировать информацию, если есть какие-то неточности или несовпадения.
Всё, теперь пара графиков функций гармонично оказались в рамках одного поля.
Как сделать график зависимости
В этом случае информация из одной строки или столбца будет зависеть от исходных данных из другого столбца или строки.
Для начала выберите подходящий тип диаграммы. Хорошо смотрится точечный вариант с маркерами и гладкими кривыми. Но выбирать можете то, что вам больше нравится или подходит для конкретной задачи.
Теперь выполняется выбор данных, нажмите на кнопку «Добавить». Здесь можно придерживаться такого принципа:
- имя у ряда будет А;
- значения X будут значениями А;
- для Y значение Е;
- ещё раз нажмите «Добавить»;
- теперь имя ряда будет В, а значение Х это данные из столбца В;
- для Y значениями будут данные из E столбца.
По соответствующему принципу строится вся остальная таблица.
Насколько это легко или сложно, каждый пользователь определяет самостоятельно. Стоит попробовать, попрактиковаться, рассмотреть несколько наглядных примеров. Чем больше опыта и знаний, тем проще работать с графиками через программу Excel.
Построение диаграмм
Помимо графиков, существуют ещё и диаграммы, также упрощающие восприятие той или иной информации. Особенно это касается данных с числовыми значениями. Их можно сравнивать между собой, сопоставлять.
Есть несколько вариантов того, как можно создать диаграммы в Excel. Они могут отображать разные значения в том виде, в котором их удобно воспринимать пользователям. Потому применяются всевозможные варианты. Включая точечные и динамические графические диаграммы в программе для работы с таблицами Excel.
Диаграмма по исходной таблице
Для начала о том, как сделать наглядную диаграмму, используя данные из таблицы Excel.
Здесь нужно выполнить несколько пошаговых процедур:
- для начала создать таблицу, где будут представлены нужные данные, на своё усмотрение;
- далее выделить область со значениями, на основе которой сформируется диаграмма;
- выбрать вкладку «Вставка» и нажать на один из понравившихся типов диаграммы;
- как вариант, выберите гистограмму, а затем один из её вариантов;
- после выбрать автоматически появляется презентация.
Вообще сделать самостоятельно такую диаграмму в Excel, работая по таблице, не сложно. Но автоматически созданная презентация может не устраивать в полной мере. Нужно внести изменения.
Для этого:
Диаграмма полностью редактируется, что позволяет придать ей тот вид, который нужен пользователю. При желании можно сделать круговую диаграмму, точечную, линейчатую и пр. В этом плане программа Excel довольно мощная и функциональная.
Добавление данных в диаграмму
Бывает такая ситуация, когда есть готовая диаграмма, но в неё через программу Excel нужно добавить новые данные.
Это не сложно. Инструкция выглядит следующим образом:
Поскольку новые данные в графике не совсем понятные, тут на помощь приходит легенда. Для этого нужно открыть вкладку «Макет», нажать на меню «Легенда», и здесь добавить её справа, снизу, сверху или использовать иной подходящий вариант.
Легенда в сочетании с разными цветами гистограммы даёт наглядно понять, где какие данные, как они связаны друг с другом. Всё понятно и визуально легко воспринимается.
Хотя есть и альтернативный способ, чтобы добавить данные в уже созданную диаграмму. Он более сложный. Тут используется меню «Выбор источника данных». Чтобы открыть его, нужно кликнуть правой кнопкой мышки, и нажать на «Выбрать данные». Нажимая на кнопку «Добавить», появится строка, через которую можно будет выбрать диапазон данных.
Как оси поменять местами
Бывают и такие ситуации, когда требуется поменять местами разные оси в созданной диаграмме через программу Excel.
Сделать это не сложно. Просто нужно отталкиваться от следующей инструкции:
- выберите диаграмму, и кликните по ней правой кнопкой;
- в контекстном меню нажмите на «Выбрать данные»;
- появится новое меню, где кликните по варианту «Строка/столбец».
Теперь параметры для категорий и рядов автоматически поменяются между собой местами.
Элементы управления
Также Excel позволяет закрепить элементы управления, которые будут располагаться на созданной диаграмме.
Актуально в тех случаях, когда в гистограмму регулярно добавляются новые сведения. И всякий раз менять диапазон не особо удобно.
Самым оптимальным решением в такой ситуации станет динамическая диаграмма. То есть она сможет автоматически обновляться. Чтобы за гистограммой были закреплены элементы управления, нужно преобразовать область данных в так называемую умную таблицу.
Тут от пользователя потребуется сделать следующее:
Так используются готовые данные, преобразуемые в умную таблицу. Либо можно сделать всё с нуля, выбрав меню «Вставка», и далее через раздел «Таблица» создать новые параметры.
Диаграмма в процентах
Некоторая информация легче и удобнее воспринимается, если она представлена не просто в цифрах, а в процентах.
Для таких задач лучше использовать круговой тип диаграммы.
Взяв определённые исходные данные, необходимо:
Если проценты маленькие, эти сектора могут плохо просматриваться. Для их выделения через конструктор нужно поменять тип диаграммы, и выбрать круговую со вторичной.
Когда процентная диаграмма создаётся автоматически, зачастую она в полной мере не устраивает пользователя. Потому тут можно кликнуть по любому из секторов правой кнопкой, после чего появляются точки-границы. Через контекстное меню выберите «Формат ряда данных». Теперь для ряда задаются нужные параметры, и изменения сохраняются.
Диаграмма Гфуанта
Отдельного внимания заслуживает диаграмма, с помощью которой можно отобразить в виде столбцов данные многоэтапного события. Красиво и совсем не сложно.
Допустим, что диаграмма для учителя, который следит за сроками сдачи отчётов. Сделать нужно следующее:
Проверяйте, устраивает ли вас результат в полной мере.
Выполнить такую задачу не сложно. Но свои нюансы в работе с графиками и диаграммами через программу Excel есть.
Приходилось ли вам работать с графиком или диаграммой? Для чего они нужны были? Какие трудности возникли? Что можете посоветовать новичкам в этом деле?
Делитесь опытом и оставляйте свои комментарии. Подписывайтесь, задавайте вопросы и рассказывайте о нашем проекте своим друзьям!


 или Переместить вниз
или Переместить вниз  .
. рядом с диаграммой.
рядом с диаграммой.

 или
или  .
.








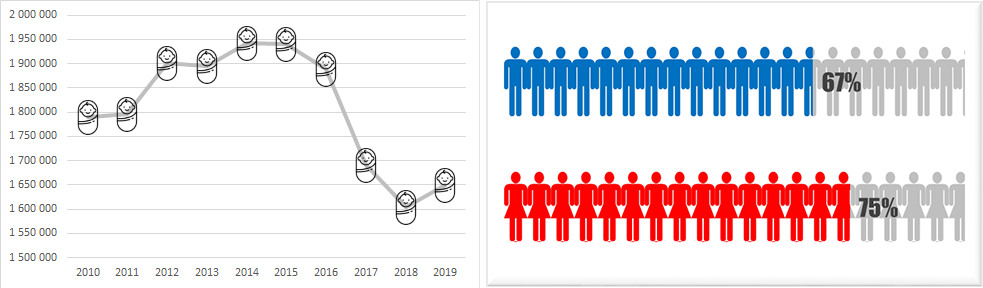
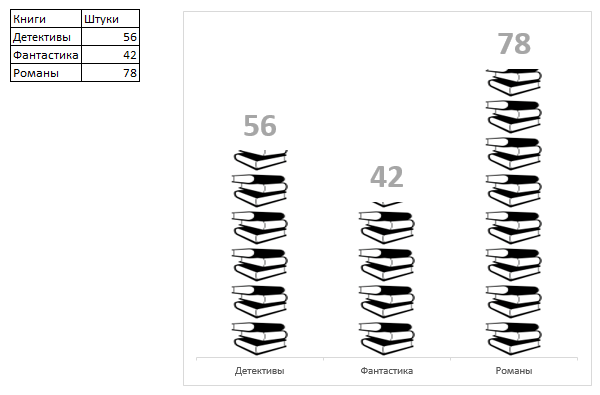


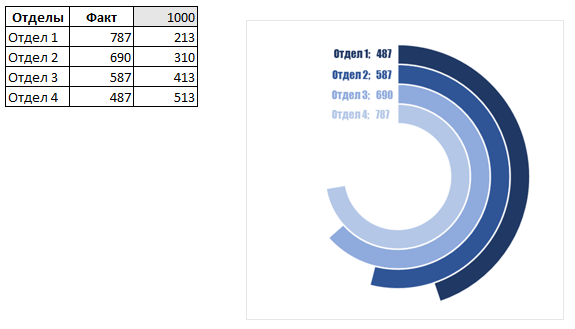

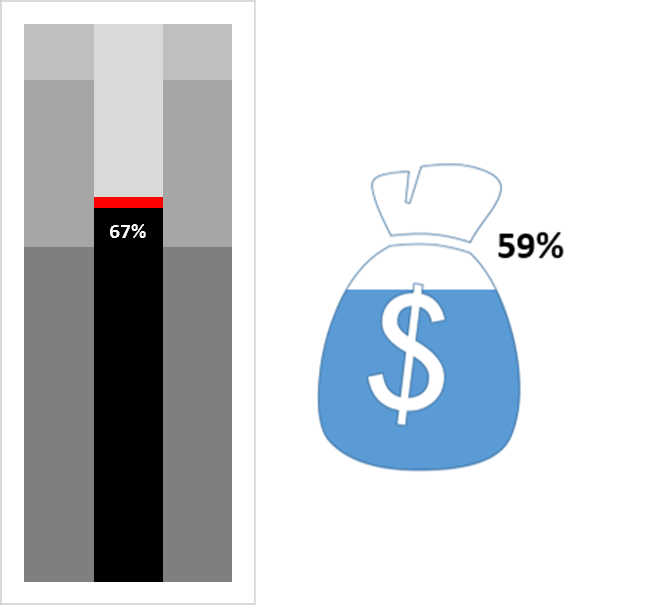
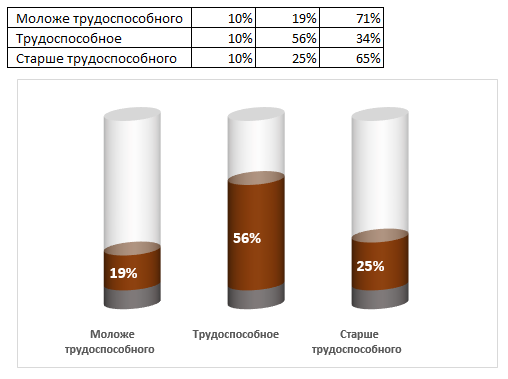

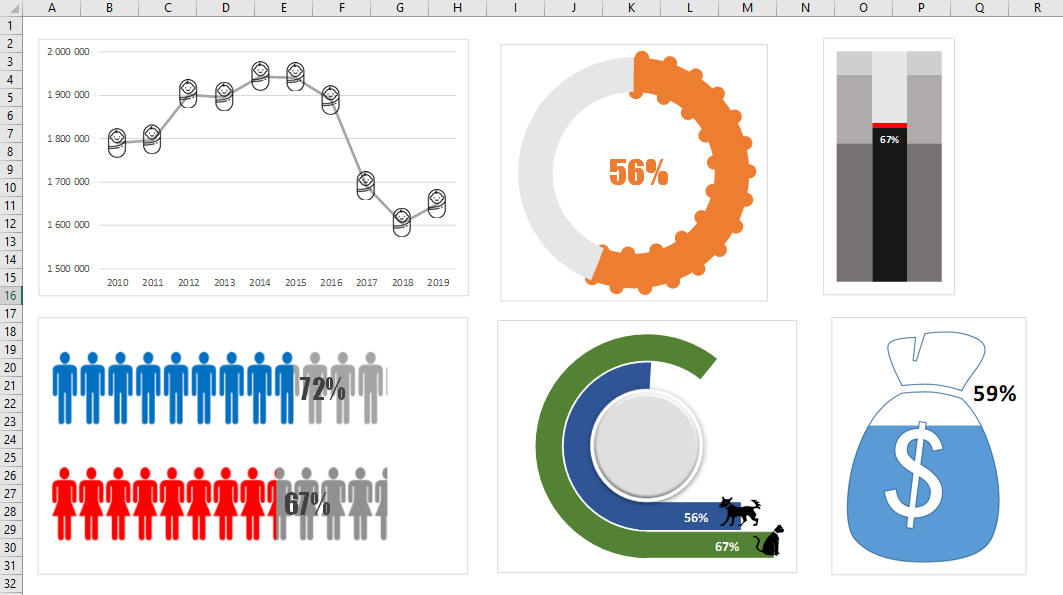
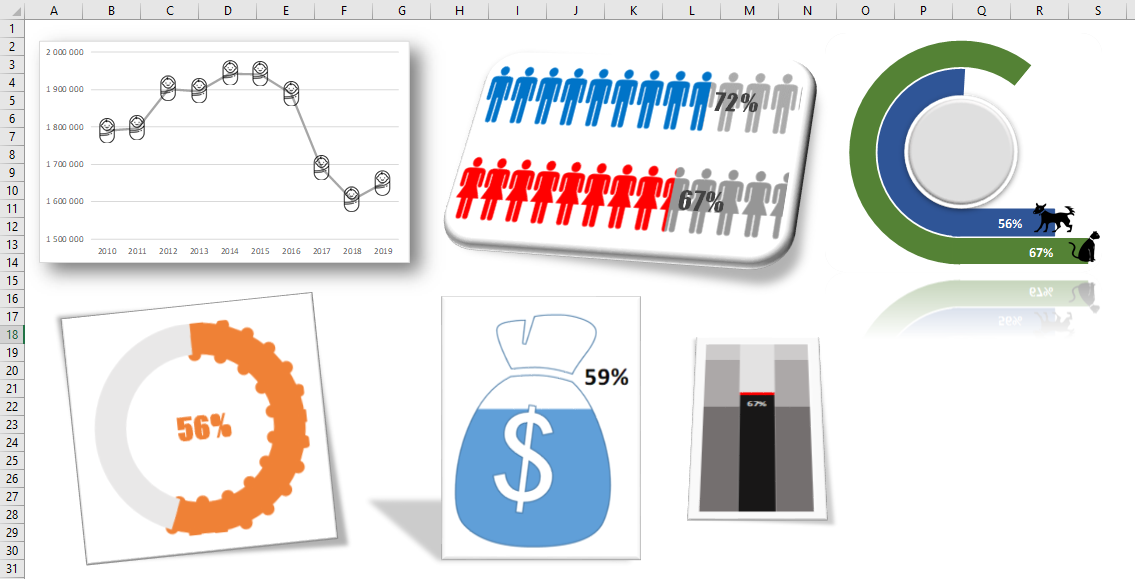

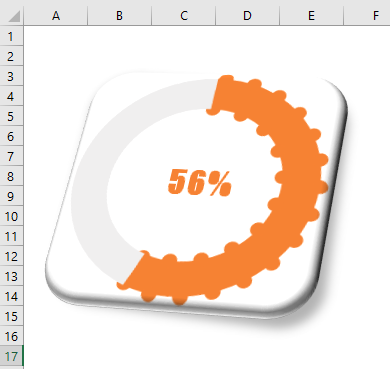

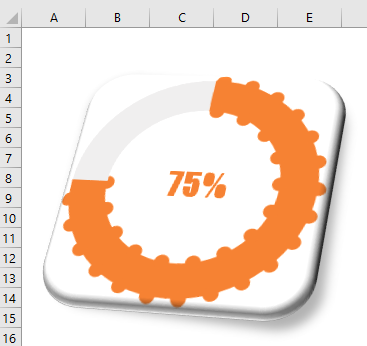


































 Появится диалоговое окно Выбор источника данных (Select Data Source).
Появится диалоговое окно Выбор источника данных (Select Data Source).