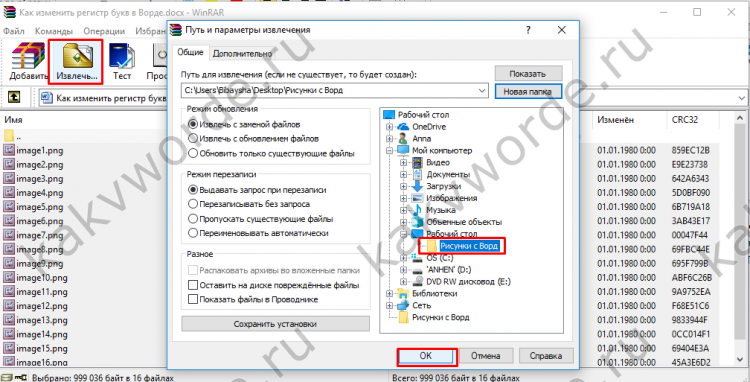Сконвертируйте ваши doc-файлы в jpg онлайн и бесплатно
Перетащите файлы сюда. 100 MB максимальный размер файла или Регистрация
Конвертировать в DOC
doc
Документ Microsoft Word
DOC ― это расширение файлов для документов текстового редактора. Оно связано преимущественно с приложением Microsoft Word. Файлы DOC также могут содержать графики, таблицы, видео, изображения, звуки и диаграммы. Этот формат поддерживается почти всеми операционными системами.
Конвертер JPG
jpg
Объединенная группа экспертов в области фотографии
Расширение JPG присвоено файлам изображений. Множество фотографии и веб-графика сохраняется в JPG. В целях сжатия растровые изображения сохраняются в .jpg, что облегчает передачу и загрузку этих файлов через Интернет. JPG-формат основан на 24-битной цветовой палитре. Чем больше уровень сжатия, применяемый при создании JPG-файла, тем хуже становится качество изображения при его распаковке.
Как сконвертировать DOC в JPG
Шаг 1
Загрузите doc-файл(ы)
Выберите файлы с компьютера, Google Диска, Dropbox, по ссылке или перетащив их на страницу.
Шаг 2
Выберите «в jpg»
Выберите jpg или любой другой формат, который вам нужен (более 200 поддерживаемых форматов)
Шаг 3
Загрузите ваш jpg-файл
Позвольте файлу сконвертироваться и вы сразу сможете скачать ваш jpg-файл
Рейтинг DOC в JPG
4.8 (149,594 голосов)
Вам необходимо сконвертировать и скачать любой файл, чтобы оценить конвертацию!
Конвертация Microsoft Word в JPEG
Когда вы создаете документ в Microsoft Word, он по умолчанию сохраняется как файл DOC или DOCX. DOC и DOCX — это практически один и тот же формат, просто DOCX является более новым.
Документы Microsoft Word очень полезны, потому что их можно открывать в различных программах, включая популярный Google Docs, легко редактировать и манипулировать ими. Однако это уравновешивается той проблемой, что документы DOC/DOCX не выглядят одинаково на разных платформах. Если вы тщательно разрабатывали свой документ DOC/DOCX, чтобы он имел определенный вид с использованием уникальных шрифтов, шансы на то, что он будет выглядеть так же, когда ваш друг откроет его на своем компьютере, невелики.
Между тем, файлы JPEG/JPG — это изображения. Они содержат сетку пикселей, на которых может быть изображено что угодно — от фотографий до рисунков и текста. Изображения JPEG выглядят одинаково на любой платформе, что делает их идеальными для передачи зрительной информации от человека к человеку.
Зачем вам конвертировать файл из Microsoft Word в JPEG?
Если вы хотите поделиться документом с кем-то другим, вы, вероятно, хотите быть уверены, что когда они откроют его, он будет выглядеть так, как вы задумали. Это маловероятно с файлом DOC/DOCX, но гарантировано с файлом JPEG. Поэтому преобразование документа из Microsoft Word в JPEG будет идеальным решением в данной ситуации!
Аналогичным образом, некоторые платформы не принимают файлы DOC/DOCX для загрузки. Если вы создали классный пост для Instagram в Microsoft Word, вы не сможете загрузить его в таком виде. Лучше всего будет преобразовать этот файл в JPEG, а затем загрузить его в Instagram.
Скорее всего, вы можете придумать еще много причин для конвертирования DOC в JPEG!
Как можно бесплатно конвертировать файл из Microsoft Word в JPEG?
Наш инструмент позволяет конвертировать файлы из DOC/DOCX в JPEG бесплатно. Не требуется регистрация, нет водяных знаков на конечном преобразовании, и вы можете использовать инструмент столько, сколько захотите, без каких-либо затрат.
Для начала вам нужно загрузить один или до 20 файлов DOC/DOCX. Сначала перетащите файлы в область с надписью “Перетащите файлы сюда”. Если вы пользуетесь мобильным устройством, то можете нажать кнопку “ЗАГРУЗИТЬ”.
После загрузки файлов вы увидите, как они конвертируются в режиме реального времени. Когда конвертация будет завершена, вы можете скачать преобразованные изображения JPEG, нажав кнопку “СКАЧАТЬ” под миниатюрой в очереди. Если вы хотите сэкономить время, вы можете подождать, пока все конвертации будут завершены, а затем нажать кнопку “СКАЧАТЬ ВСЕ”. В результате будет создан один ZIP-файл со всеми изображениями JPEG.
Если вам нужно сделать более 20 конвертаций, это тоже возможно. Все, что вам нужно сделать, это выполнить первую партию конвертации из 20 файлов, загрузить их, а затем нажать кнопку “ОЧИСТИТЬ”. Просто повторите те же шаги с другой партией из 20 файлов. Вы можете делать это столько, сколько захотите.
Безопасно ли использовать этот инструмент?
Если вы беспокоитесь о сохранности своих данных, знайте, что наш сервер удаляет все файлы через 60 минут. Другими словами, через час на нашем сервере не останется никаких записей о загруженных вами документах или преобразованных JPEG. Это обеспечивает безопасность инструмента.
Кроме того, оригиналы документов остаются нетронутыми на вашем компьютере. Когда вы загружаете их, наш сервер просто копирует файл, а затем конвертирует его из этой копии. Ваш оригинал остается в сохранности!
Изменить размер:
Ширина:
px
Высота:
px
Применить цветной фильтр:
Улучшить
Повысить резкость
Сглаживание
Сглаживание контраста
Выровнять
Нормализовать
Устранить искажения
Без многослойности
Точек на дюйм:
dpi
Обрезать пиксели:
Наверх:
px
Вниз:
px
Влево:
px
Вправо:
px
Настроить порог преобразования в ч/б:
Укажите единицу разрешения для DPI:
Set the chroma sub-sampling method to use:
Некоторые пользователи, по разным причинам, сталкиваются с необходимостью перевода файла из формата Ворд в JPG. В основном, это нужно для сохранения всего текстового документа в виде картинки, или для извлечения отдельных изображений из текстового документа.
Первый вариант предполагает сохранение листа документа Word в качестве изображения, сохраненного в графическом формате. Во втором случае, пользователь получает некоторые или все изображения из документа Word, сохранив их в формате JPG (JPEG).
Содержание:
- Как извлечь изображения из Ворда в JPG онлайн на online-convert.com
- Преобразование Word в JPG онлайн на сервисе Zamzar
- Конвертирование DOC (DOCX) в JPG на wordtojpeg.com
- Как преобразовать документ Word в формат JPG при помощи программ
- Простой способ сохранить изображения из Word в формате JPG
- Сохранение документа Word при помощи скриншота
- Выводы статьи
- Как извлечь изображение из Word (видео)
Документ Word — это текстовый файл в форматах «.doc» или «.docx», в котором могут находится изображения или другие медиа файлы. JPG (JPEG) — графический формат с расширениями «.jpg» или «.jpeg». Нам нужно перевести файл одного типа в файл другого типа, или извлечь из текстового файла нужные изображения.
Конвертировать Ворд в JPG можно разными способами:
- перевести Ворд в JPG онлайн;
- преобразовать Ворд в JPG с помощью программ;
- извлечь изображения из документа Word.
При первом варианте, чтобы перевести Ворд в JPG онлайн, необходимо использовать сервис в интернете — конвертер Ворд в JPG онлайн. После выполнения преобразования, пользователь получит страницы документа Word, сохраненные в графическом формате, которые он может скачать на свой компьютер.
Вторым методом пользователи могут перевести Ворд в качестве файла в формате JPG, используя программу, установленную на ПК. В случае использования данного варианта, происходит преобразование всего содержимого страницы документа Word в отдельный файл, сохраненный в формате JPEG (JPG). Каждая страница из документа Word будет сохранена в виде отдельного файла формата JPG.
Вся страница документа Word станет изображением, даже если на этой странице нет каких-либо картинок. Этот метод, обычно, применяют для защиты от копирования, или для демонстрации документа в качестве картинки, чтобы не было возможности выполнить редактирование содержимого.
Третий способ предполагает сохранение изображений, находящихся в текстовом файле, на компьютер непосредственно из программы Word.
Сначала рассмотрим способы для преобразования из Ворд в JPG онлайн с помощью нескольких сервисов в интернете. При этом варианте содержимое документа Word будет извлечено в качестве изображений в нужном формате.
Как извлечь изображения из Ворда в JPG онлайн на online-convert.com
Сервис online-convert.com бесплатно выполняет перевод Ворд в JPG онлайн. Здесь можно конвертировать Word в JPEG для извлечения всех, или только отдельных страниц из исходного файла.
Пройдите следующие шаги:
- На сервисе online-convert.com откройте страницу «Конвертировать DOC в JPG» (несмотря на название, поддерживаются оба формата: «.doc» и «.docx»).
- Нажмите на кнопку «Выберите файлы» или перетащите файлы с компьютера в специальную область на странице. Можно добавить файл из интернета, введя URL адрес, или загрузить документ Word из облачных хранилищ Dropbox или Google Drive.
- Нажмите на кнопку «Начать конвертирование».
- После завершения обработки файла, выберите все или некоторые изображения в формате JPG.
- Нажмите на кнопку «Загрузить выбранные файлы в одном ZIP-архиве» или «Загрузить все файлы в виде ZIP».
- Распакуйте ZIP архив на компьютере для доступа к изображениям.
Операционная система Windows открывает ZIP архив без помощи сторонних программ.
Преобразование Word в JPG онлайн на сервисе Zamzar
Сейчас нам поможет перевести Word в JPEG онлайн конвертер Zamzar. На моем сайте есть обзор про сервис Zamzar.
Выполните следующие действия:
- Войдите на страницу «DOC в JPG» на сервисе Zamzar.
- Нажмите на кнопку «Добавить файлы…».
- Выберите конечный формат.
- Нажмите на кнопку «Конвертировать».
- После завершения преобразования, нажмите на кнопку «Download».
- Откроется страница, на которой можно скачать все изображения в ZIP архиве, или каждое изображение по отдельности.
Эти файлы будут доступны для загрузки на компьютер в течение 24 часов.
Конвертирование DOC (DOCX) в JPG на wordtojpeg.com
На сайте wordtojpeg.com можно преобразовать файл Word в JPG онлайн. На онлайн сервисе можно преобразовать за один раз до 20 файлов формата Word в отдельные изображения в формате JPG (JPEG).
Выполните шаги:
- Зайдите на страницу «Word to JPEG» сервиса wordtojpeg.com.
- Нажмите на кнопку «Загрузить».
- После завершения конвертации, нажмите на кнопку «Скачать».
Файлы загрузятся на ПК в ZIP архиве.
Как преобразовать документ Word в формат JPG при помощи программ
Не всегда есть возможности использовать онлайн сервис, например, если на компьютере, в данный момент времени, нет соединения с Интернетом. Поэтому пользователю необходимо воспользоваться помощью программного обеспечения, установленному на ПК.
Не существует способа для прямого конвертирования файла из текстового формата сразу в графический формат JPG. Но, из этой ситуации есть выход: нужно воспользоваться помощью нескольких программ, которые выполнят свою часть работы.
Преобразование документа Word в JPG, при помощи программ, проходит в несколько последовательных шагов:
- Сохранение документа Word в формате PDF.
- Открытие файла PDF в графическом редакторе, который поддерживает данный формат файлов.
- Преобразование файла PDF в формат JPG.
Первый шаг выполняется в программе MS Word:
- Войдите в меню «Файл» выберите «Экспорт», а затем «Создать PDF/XPS».
- Сохраните файл в формате PDF.
Второй и третий этапы проходят в программе для работы с графическими файлами, поддерживающей открытие файлов в формате PDF.
На этом примере, мы будем использовать Adobe Photoshop и бесплатную программу-просмотрщик IrfanView.
В Фотошопе проделайте следующие действия:
- В окне программы Adobe Photoshop нажмите на меню «Файл», выберите «Открыть…».
- Откройте файл, ранее конвертированный в формат PDF.
- Выберите, что вам нужно открыть: «Страницы» или «Изображения», нажмите на кнопку «ОК».
При выборе страницы, в Фотошопе будет открыта вся страница, а при выборе изображения — откроются только изображения, находящиеся в PDF файле. Если были выбраны изображения, то можно сохранить только изображения из файла PDF, а не страницы полностью.
- Страница или изображение откроется в окне программы Adobe Photoshop.
- Войдите в меню «Файл», выберите «Сохранить как…».
- В окне «Сохранение» необходимо указать место для сохранения файла на ПК, присвоить имя файлу, а в поле «Тип файла:» выбрать формат «JPEG (*.JPG, *.JPEG, *.JPE)».
- В открывшемся окне выберите параметры изображения.
После этого, изображение сохранится на вашем компьютере.
Подобную операцию можно проделать в бесплатной программе IrfanView:
- Откройте PDF файл в программе IrfanView.
Для поддержки открытия файлов в формате PDF в приложении, на компьютер необходимо установить AGPL Ghostscript, который можно скачать отсюда.
- Войдите в меню «Файл», выберите «Сохранить».
- В окне «Сохранить изображение как…» выберите формат: «JPG — JPG/JPEG Format».
Простой способ сохранить изображения из Word в формате JPG
Выше мы сохраняли страницы документа Word в качестве изображений, сейчас мы сохраним отдельные изображения, находящиеся внутри документа Word.
В программе Microsoft Office, в версиях Word 2019, Word 2016, Word 2013, Word 2010, можно сохранить отдельные изображения из документа сразу на компьютер. Сделать это совсем просто:
- Щелкните правой кнопкой мыши по нужному изображению в документе Word.
- В контекстном меню выберите «Сохранить как рисунок…».
- В окне «Сохранить как рисунок» нужно выбрать тип файла: «Рисунок в формате JPEG», место сохранения, указать имя файла, нажать на кнопку «Сохранить».
Сохранение документа Word при помощи скриншота
Самый простой способ сохранить страницу документа Word целиком в качестве изображения: сделать снимок экрана (скриншот) с помощью системного средства, программы «Ножницы» или другого приложения для захвата экрана.
Пользователю нужно захватить нужную область открытого документа Ворд: всю страницу или часть листа, а затем сохранить снимок экрана на ПК в качестве изображения в формате JPEG.
Выводы статьи
Для того, чтобы перевести файлы из формата Word в JPG онлайн, используется конвертер на сервисе или программы, установленные на компьютере. При использовании этих способов, каждая страница документа Word сохраняется в виде отдельного графического файла в формате «.jpg» или «.jpeg». У пользователя есть возможности для сохранения на компьютере отдельных изображений, находящихся на страницах документа Word.
Как извлечь изображение из Word (видео)
Бывает так, что текст, напечатанный в обычном Word, нужно вставить в другой такой же документ, но в виде графического элемента, то есть как картинку. Тогда возникает вопрос – как преобразовать файл doc в изображение и можно ли вообще это сделать. Ответ – можно и причем за пару минут.
Сегодня покажу, как быстро и без особых усилий перевести Ворд в jpg (или jpeg – разница между этими двумя форматами только в названии). Будем использовать разные методы: конвертеры файлов в виде онлайн-сервисов и программ, а также приложения для создания скриншотов – на ПК и телефоне.
Содержание
- Как сохранить картинку из Ворда в формате jpg
- Конвертеры файлов из Word в JPG
- Онлайн-сервисы
- Convertio
- Zamzar
- Online Convert
- Onlineconvertfree
- Word to JPEG
- Программа AVS Document Converter для ПК
- Мобильные приложения
- WORD to JPG Converter от SmartApps38
- Word to JPG Converter от RSpark Apps
- Создание скриншота
- На компьютере
- Paint
- «Ножницы»
- FastStone Capture и другие сторонние программы
- Комбинации клавиш для создания скриншота на смартфоне
Если вас интересует отдельная картинка в документе (без текста вокруг), не нужно искать какие-то конвертеры и другие сервисы. Просто извлеките изображение из файла в окне самого редактора.
Как из Ворда сохранить картинку:
- Запустите файл в текстовом редакторе Microsoft Word. Найдите нужное изображение.
- Кликните по нему правой кнопкой мыши. Выберите «Сохранить рисунок» в контекстном меню.
- В «Проводнике Windows» укажите папку для сохранения, имя картинки и тип файла «JPEG». Нажмите «Сохранить». Картинка появится в ранее выбранном каталоге ПК.
Если изображений в файле слишком много, воспользуйтесь программой AVS Document Converter для Windows. Она не только конвертирует документы, но и извлекает картинки из вордовских файлов в отдельную папку на ПК. Как пользоваться программой – написала в одном из следующих разделов статьи.
Конвертеры файлов из Word в JPG
Если вам нужны не просто картинки, но и текст вокруг них, либо просто текст, воспользуйтесь специальными сервисами для конвертации. Всего за пару минут они преобразуют документ Word в изображение нужного формата.
Если в файле несколько страниц, вы получите на выходе архив с соответствующим количеством картинок (для каждой страницы отдельное изображение).
Онлайн-сервисы
Сайты подойдут для быстрой конвертации. Когда нужно сделать здесь и сейчас, а устанавливать дополнительные программы на ПК совсем не хочется.
Если у вас хорошая скорость интернета, смело берите один из этих сервисов. Сейчас вкратце расскажу о каждом.
Convertio
Convertio – один из самых популярных онлайн-конвертеров с поддержкой более 200 форматов файлов. Загрузить исходный документ можно с компьютера, из Google Диска или Dropbox, а также по ссылке в интернете.
Бесплатный формат работы не подразумевает регистрацию на сайте. В этом случае вы можете добавить файл размером до 100 Мб и запустить одновременно несколько задач.
В платном варианте доступно от 500 Мб и от 25 одновременных конвертаций. Стоит подписка от 10$ до 26$ в месяц в зависимости от тарифа.
Как преобразовать файл в бесплатной версии сервиса:
- Перейдите на сайт Convertio по ссылке. При необходимости можете поменять расширение текстового документа с doc на docx или txt в специальном меню. Добавьте один или несколько файлов с помощью красной кнопки. Либо загрузите документ из Google Диска или Dropbox.
- Для каждого файла выберите формат – jpg или jpeg. Если забыли загрузить какой-то документ, не возвращайтесь на предыдущую страницу – добавьте его с помощью одноименной кнопки.
- Нажмите «Конвертировать».
- Подождите, пока завершится обработка. Она займет несколько минут. Если боитесь потерять страницу из виду и хотите во время конвертации переключиться на другую вкладку браузера, скопируйте адрес Convertio с помощью ссылки под списком файлов.
- Скачайте готовые изображения – по отдельности или целым архивом. Картинки будут храниться в разделе «Мои файлы» в течение суток.
Zamzar
Zamzar – еще один универсальный сайт для конвертации каких угодно файлов: изображений, аудио, видео, документов, архивов, электронных книг. Лимит бесплатной версии здесь чуть строже: максимальный размер файла – 50 Мб.
Зато больше возможностей в плане загрузки исходного файла на сайт. Можно выбрать документ с ПК, вставить ссылку на него в интернете, добавить из нескольких облачных хранилищ: Google Drive, Dropbox, Box, OneDrive.
Бесплатно можно обработать только 2 файла в день. Подписка стоит от 9$ до 25$ в месяц в зависимости от тарифа.
Ссылку на скачивание готовой картинки jpg можно отправить на свою электронную почту. Она будет активна в течение 24 часов.
Online Convert
В Online Convert можно настроить файл перед конвертацией: изменить разрешение, обрезать картинку, применить цветной фильтр, повысить резкость, сгладить контраст, убрать искажения, сделать черно-белое изображение.
Если вам нужна картинка с минимальным размером, поставьте «Самый маленький файл» и настройте качество – чем оно ниже, тем меньше будет весить документ.
В остальном сервис похож на предыдущие: много разных форматов для конвертации (более 250), возможность загружать файлы не только с ПК, но из Dropbox и Google Drive. Есть реклама в бесплатной версии. Подписка стоит 8 евро в месяц.
Onlineconvertfree
У Onlineconvertfree тоже большой пул форматов – более 200. Добавить файл можно только с ПК. Облачные хранилища не поддерживаются.
Обработать можно сразу несколько документов. Для каждого можно выбрать отдельный конечный формат. Кроме этого, в сервисе доступны другие инструменты для редактирования:
- изменение разрешения;
- сжатие;
- объединение двух картинок;
- отражение;
- поворот и кадрирование.
Готовые изображения можно скачать по отдельности или целым архивом.
Можно приобрести подписку, чтобы удалить рекламу и все лимиты. Стоит от 7$ до 12$ в месяц.
Word to JPEG
В отличие от предыдущих сервисов Word to JPEG работает только с небольшим количеством форматов: png, jpg, jpeg, heic, webp и Word. Возможна также обратная конвертация – из джипег в Word.
Загрузить можно несколько исходных файлов (до 20 штук), но только с ПК. Еще один недостаток – фото скачиваются в виде архивов, даже если речь идет об одиночных картинках (потом файлы приходится дополнительно распаковывать).
Сервис полностью бесплатный. Премиум-версию никто купить не предлагает, но есть реклама.
Программа AVS Document Converter для ПК
AVS Document Converter не только конвертирует файлы doc и docx, но и извлекает картинки из вордовских документов в оригинальном качестве. То есть если изображений много, не нужно мучиться и сохранять их по отдельности, как я показала в начале статьи. Просто воспользуйтесь специальным инструментом программы – он скачает все картинки в выбранную вами папку.
Конвертировать можно одновременно несколько документов. Для каждого файла создается отдельная вкладка (как в браузере) для предпросмотра страниц (редактировать здесь, к сожалению, нельзя). Для каждой страницы документа создается свое изображение jpg. Папку для сохранения можно выбрать самому.
Перед конвертацией можно указать качество картинки, добавить водяной знак (написать свой текст и тонко настроить шрифт).
Программа подходит для всех популярных версий Windows: 11, 10, 8, 7, Vista, XP. Конвертирует множество файлов помимо вордовских документов: pdf, odt, rtf, html, png, tiff, gif, epub, fb2, mobi и некоторые другие. Защищает пдф-документы паролями; ограничивает возможность их копирования, редактирования и печати.
При необходимости может создать архив из файлов, которые добавили в окно программы, то есть сжать громоздкие документы в zip-формат. Загруженные файлы можно отправить по электронной почте прямо в интерфейсе программы.
Все функции бесплатные. Можно работать без ограничений. Но при желании можно купить лицензию на пакет из 5 приложений от разработчика AVS4YOU: 2500 рублей в год либо 5000 рублей за бессрочное использование.
Как пользоваться AVS Document Converter:
- Запустите программу и сразу добавьте нужные документы Ворд в окно – с помощью специальных кнопок. Выберите выходной формат «В изображение». В выпадающем меню укажите тип файла.
- При желании настройте качество картинки, переименуйте ее и добавьте водяной знак. Выберите каталог для хранения изображений в меню «Выходная папка». Нажмите «Старт», чтобы запустить процесс конвертации. Немного подождите.
- Если вы хотите просто сохранить картинки из Ворда без текста, не нужно запускать конвертацию. Раскройте меню «Извлечь изображения» на панели слева. Выберите папку для сохранения всех картинок, которые присутствуют в вордовском файле, и запустите извлечение с помощью специальной кнопки.
- По окончанию обработки, на экране появится дополнительное окошко. Кликните «Открыть папку». Запустится «Проводник Windows», а в нем каталог с сохраненными изображениями jpg.
Мобильные приложения
Мобильных приложений для перевода doc в jpg, оказывается, не так много. Ниже разобрала парочку простых программ для Андроид, которые работают без каких-либо зависаний. Для их установки требуется минимальное количество памяти в устройстве.
WORD to JPG Converter от SmartApps38
В WORD to JPG Converter от разработчика SmartApps38 файл doc или docx можно преобразовать в несколько форматов: jpg, png, анимацию gif или bmp. Есть предварительная настройка качества картинки.
Готовое изображение можно сохранить на устройство (в виде отдельного файла или архива) либо отправить другим – по электронной почте, по Bluetooth, через мессенджеры и соцсети. За один раз обрабатывается только один файл – одновременно несколько документов сконвертировать нельзя. Если в текстовом документе несколько страниц, изображение будет создано для каждой в отдельности – далее они будут пакованы в единый архив.
Как пользоваться:
- Запустите программу, разрешите ей доступ к памяти телефона. Нажмите «Select file». Выберите вордовский документ во внутренней памяти устройства либо на SD-карте.
- Убедитесь, что в качестве конечного формата указан JPG. Настройте качество картинки. Тапните «Convert».
- Когда обработка завершится, программа откроет вторую вкладку «Files» на панели снизу. В ней будет картинка в виде отдельного файла и архив с этим же изображением. Выберите то, что хотите сохранить на устройстве. Тапните по трем точкам. Выберите «Save».
- Откройте папку, в которой хотите сохранить картинку. Введите название и нажмите «Сохр.».
Word to JPG Converter от RSpark Apps
У Word to JPG Converter от разработчика RSpark Apps менее широкий функционал. Здесь доступен только один вариант конвертации – из Word в jpg. Никаких других типов файлов не предусмотрено. Перед обработкой можно самому ввести имя конечной картинки.
Как пользоваться:
- Запустите приложение. Разрешите ему доступ к памяти. Тапните «Click to browse files». Выберите документ. Когда появится надпись «File selected», впишите название будущего изображения в строку «Save As» и нажмите на стрелку.
- Подождите, пока завершится обработка.
- Когда появится уведомление «Completed», откройте свои «Загрузки» – файл автоматически скачается туда.
Создание скриншота
Если конвертация по каким-то причинам вам не подходит, сохраните вордовский документ в виде скриншотов – тех же картинок в формате jpg. Недостатки способа: может потеряться качество изображения, разрешение картинки будет ограничено размерами вашего экрана ПК. Но как альтернатива конвертерам – вполне рабочий метод.
Создать скриншоты можно как на компьютере, так и на телефоне, используя встроенные или сторонние программы.
На компьютере
Более подробно о том, как делать скрины на ПК, рассказали в отдельной статье на нашем сайте, а сейчас пройдемся по способам только вкратце.
Paint
Paint есть даже в устаревших версиях Windows, поэтому метод сработает почти в любом случае.
Что делать:
- Откройте документ Word и нужную страницу в нем (ту, которую хотите сохранить). Сделайте скриншот экрана – нажмите «PrintScreen» на клавиатуре (обычно находится в самом вверху после всех кнопок «F»).
- Запустите «Paint» через меню «Пуск» (папка «Стандартные»).
- Вставьте скрин в окно программы с помощью комбинации клавиш «Ctrl» и «V».
- Нажмите «Обрезать» и выделите область со страницей документа. Снова кликните «Обрезать».
- Щелкните «Файл».
- Выберите «Сохранить как», а затем «Изображение в формате JPEG». Укажите папку, название картинки и подтвердите действие.
«Ножницы»
Во всех версиях Windows начиная с Vista есть специальный инструмент для создания скриншотов – встроенное приложение «Ножницы». С его помощью можно «сфотографировать» только конкретный кусочек экрана – в нашем случае «вордовский» лист с текстом и картинками.
Пошаговая инструкция:
- Запустите «Ножницы». Иконка программы находится в том же меню «Пуск» в папке «Стандартные». Также можно воспользоваться поиском по системе – значком лупы справа от «Пуска».
- Откройте документ Word на нужной странице. При необходимости сделайте меньше масштаб (чтобы весь текст листа был виден на экране без прокручивания). Для этого зажмите кнопку «Ctrl» на клавиатуре и прокрутите колесиком мыши назад. В меню «Режим» поставьте «Прямоугольник». Нажмите «Создать».
- Выделите область с вордовской страницей. В окне «Ножниц» появится захваченный участок. Нажмите на дискету. Либо выберите «Сохранить как» в меню «Файл».
- В «Типе файла» поставьте JPEG. Введите новое имя картинки, выберите папку. Кликните «Сохранить».
FastStone Capture и другие сторонние программы
Если вас интересуют сторонние приложения для создания скринов, обратите внимание на FastStone Capture. Его функционал гораздо шире, чем у «Ножниц». Именно этой программой я, кстати, пользуюсь, когда делаю скриншоты для своих статей. В ней можно захватить определенную часть дисплея, а затем отредактировать снимок как вам угодно: добавить выделения, текстовые пометки, заблюрить конфиденциальные участки скрина и многое другое.
Можно сразу создать несколько скринов, например, последовательно заснять пару страниц одного и того же документа Word. Для каждого снимка будет создана отдельная вкладка в окне программы. Сохранить скрин – «Save», отредактировать – «Draw».
Если зайдете в настройки «Settings», сможете настроить горячие клавиши для захвата экрана в разделе «Hotkeys» (всего дисплея, активного окна, конкретной области прямоугольной формы и т.д.).
Есть также и другие, не менее функциональные варианты приложений: LightShot, Screen Capture, «Скриншотер». Можете смело скачивать любой из них.
Комбинации клавиш для создания скриншота на смартфоне
На телефоне делать скрины можно с помощью комбинаций клавиш. Универсальный способ – зажать одновременно кнопку «Power» (для включения и отключения устройства) и клавишу уменьшения громкости.
Какие еще варианты могут сработать:
- «Назад» + «Домой» («Home», центральная кнопка внизу или иконка в виде домика).
- «Power» + «Домой».
- Кнопка уменьшения громкости + иконка меню (с тремя полосками) – для Xiaomi.
Также можно смахнуть вниз панель уведомлений на Андроид и нажать «Скриншот».
Как потом обрезать скрин, чтобы не было видно лишних панелей:
- Зайдите в галерее в папку «Скриншоты». Откройте только что созданный кадр. Тапните «Изменить».
- Выберите «Обрезка» на панели инструментов внизу.
- Установите новые границы картинки. Нажмите на галочку для сохранения. Обрезанный вариант скрина появится рядом с оригиналом.
***
Если вам нужны конкретные картинки из документа, просто сохраните их в качестве рисунков в окне самого редактора Microsoft Word. Если нужен и текст тоже, тогда возьмите онлайн-сервисы и программы для конвертации. Есть даже мобильные приложения для таких случаев – весьма простые, быстрые и удобные.
Альтернативный способ, если конвертеры не справились с задачей, – создание скриншотов. С помощью встроенных программ Paint и «Ножницы» или сторонних решений – LightShot, Screen Capture, «Скриншотер», FastStone Capture. На телефоне тоже можно сделать скрин, если зажать кнопку питания и клавишу для уменьшения громкости.
Содержание
- Использование стандартной утилиты «Ножницы»
- Создание скриншота на Windows XP и более ранних версиях ОС
- Использование возможностей пакета Microsoft Office
- Несколько советов и примечаний напоследок
- Вопросы и ответы
Перевести текстовый документ, созданный в редакторе Microsoft Word, в графический файл JPG несложно. Сделать это можно несколькими простыми способами, но для начала давайте разберемся, зачем вообще такое может понадобиться?
Например, вы хотите вставить изображение с текстом в другой документ или же хотите добавить это на сайт, но не хотите при этом, чтобы оттуда можно было скопировать текст. Также, готовое изображение с текстом можно установить на рабочий стол в качестве обоев (заметки, напоминания), которые вы будете видеть постоянно и перечитывать информацию, запечатленную на них.
Использование стандартной утилиты «Ножницы»
Компания Microsoft, начиная с версий Windows Vista и Windows 7, интегрировала в свою операционную систему довольно полезную утилиту — «Ножницы».
С помощью этого приложения можно быстро и удобно делать снимки экрана без необходимости вставки изображения из буфера обмена в сторонний софт и последующего экспорта, как это было на предыдущих версиях ОС. К тому же, с помощью «Ножниц» можно захватить не только весь экран, но и отдельную область.
1. Откройте документ Ворд, из которого вы хотите сделать JPG-файл.
2. Масштабируйте его таким образом, чтобы текст на странице занимал максимум пространства на экране, но помещался при этом целиком.
3. В меню «Пуск» — «Программы» — «Стандартные» найдите «Ножницы».
Примечание: Если вы используете Windows 10, найти утилиту можно и через поиск, значок которого расположен на панели навигации. Для этого просто начните вводить в поисковую строку название приложения на клавиатуре.
4. Запустив «Ножницы», в меню кнопки «Создать» выберите пункт «Окно» и укажите курсором на документ Microsoft Word. Чтобы выделить только область с текстом, а не все окно программы, выберите параметр «Область» и укажите область, которая должна будет находиться на изображении.
5. Выделенная вами область будет открыта в программе «Ножницы». Нажмите кнопку «Файл», выберите пункт «Сохранить как», а затем выберите подходящий формат. В нашем случае это JPG.
6. Укажите место для сохранения файла, задайте ему имя.
Готово, мы с вами сохранили текстовый документ Ворд в качестве картинки, но пока что лишь одним из возможных методов.
Создание скриншота на Windows XP и более ранних версиях ОС
Данный метод подойдет в первую очередь для пользователей старых версий операционной системы, на которых нет утилиты «Ножницы». Однако, при желании им могут воспользоваться абсолютно все.
1. Откройте и масштабируйте документ Word так, чтобы текст занимал большую часть экрана, но не вылазил при этом за его пределы.
2. Нажмите клавишу «PrintScreen» на клавиатуре.
3. Откройте «Paint» («Пуск» — «Программы» — «Стандартные», или же «Поиск» и ввод названия программы в Windows 10).
4. Захваченное изображение с текстового редактора сейчас находится в буфере обмена, откуда нам его нужно вставить в Paint. Для этого просто нажмите «CTRL+V».
5. Если это необходимо, отредактируйте изображение, изменив его размер, отрезав ненужную область.
6. Нажмите кнопку «Файл» и выберите команду «Сохранить как». Выберите формат «JPG», укажите путь для сохранения и задайте имя файла.
Это еще один способ, благодаря которому можно быстро и удобно перевести текст Ворд в картинку.
Использование возможностей пакета Microsoft Office
Майкрософт Офис — это полнофункциональный пакет, состоящий из ряда программ. В числе таковых не только текстовый редактор Word, табличный процессор Excel, продукт для создания презентаций PowerPoint, но и инструмент для создания заметок — OneNote. Именно он нам и понадобится для того, чтобы преобразовать текстовый файл в графический.
Примечание: Данный метод не подойдет для пользователей устаревших версий ОС Windows и Microsoft Office. Чтобы иметь доступ ко всем возможностям и функциям софта от Майкрософт, рекомендуем своевременно его обновлять.
Урок: Как обновить Ворд
1. Откройте документ с текстом, который нужно перевести в изображение, и нажмите кнопку «Файл» на панели быстрого доступа.
Примечание: Ранее это кнопка называлась «MS Office».
2. Выберите пункт «Печать», а в разделе «Принтер» выберите параметр «Отправить в OneNote». Нажмите кнопку «Печать».
3. Текстовый документ будет открыт в виде отдельной страницы заметочника OneNote. Убедитесь в том, что в программе открыта только одна вкладка, что слева и справа от нее нет ничего (если есть — удалите, закройте).
4. Нажмите кнопку «Файл», выберите пункт «Экспорт», а затем выберите «Документ Word». Нажмите кнопку «Экспорт», а затем укажите путь сохранения файла.
5. Теперь снова откройте этот файл в Ворде — документ будет отображен в качестве страниц, на которых вместо обычного текста будут содержаться изображения с текстом.
6. Все, что вам остается — сохранить изображения с текстом в качестве отдельных файлов. Просто поочередно кликайте по картинкам правой кнопкой мышки и выбирайте пункт «Сохранить как рисунок», укажите путь, выберите формат JPG и задайте имя файла.
О том, как еще можно извлечь изображение из документа Word, вы можете прочесть в нашей статье.
Урок: Как в Ворде сохранить изображение
Несколько советов и примечаний напоследок
Делая из текстового документа картинку, следует учитывать тот факт, что качество текста в конечном итоге может оказаться отнюдь не таким высоким, как в Word. Все дело в том, что каждый из вышеописанных методов, конвертирует векторный текст в растровую графику. Во многих случаях (зависит от многих параметров) это может привести к тому, что текст, преобразованный в картинку, окажется размытым и плохо читаемым.
Наши простые рекомендации помогут вам добиться максимально возможного, положительного результата и обеспечить удобство работы.
1. Масштабируя страницу в документе перед ее преобразованием в изображение, увеличьте по возможности размер шрифта, которым этот текст напечатан. Это особенно хорошо для случаев, когда в Ворде у вас содержится какой-то список или небольшое напоминание.
2. Сохраняя графический файл через программу Paint, вы можете не видеть всю страницу целиком. В данном случае необходимо уменьшить масштаб, в котором файл отображается.
На этом все, из этой статьи вы узнали о самых простых и доступных методах, с помощью которых можно конвертировать документ Word в файл JPG. На случай, если вам понадобится выполнить диаметрально противоположную задачу — преобразовать изображение в текст — рекомендуем ознакомиться с нашим материалом на эту тему.
Урок: Как перевести текст с фото в документ Ворд
Конвертер ВОРД в ДЖИПЕГ онлайн
Ворд в Джипег
Разработано на базе программных решений от
aspose.com
а также
aspose.cloud
Выберите Word файлы
или перетащите Word файлы мышью
Использовать пароль
Этот пароль будет применяться ко всем документам
Использовать распознавание текста
Если вам нужно преобразовать несколько Ворд в один Джипег, используйте Merger
Ворд в Джипег онлайн
Конвертируйте Ворд в Джипег с высокой скоростью. Легко извлекайте страницы документа в виде Джипег изображений. В процессе конвертации ‘Ворд в Джипег’ ваш Ворд документ будет преобразован в набор Джипег изображений. Каждый выходной Джипег файл будет соответствовать странице в Ворд файле.
Формат Ворд является стандартом де-факто в офисной работе, тогда как Джипег широко используется в веб-дизайне и фотографии. Из-за высокой востребованности обоих файловых форматов, нам часто требуется конвертировать Ворд в Джипег и в обратную сторону.
Конвертировать Ворд в Джипег онлайн
Офисные пакеты обычно не предоставляют простого способа конвертировать Ворд в Джипег. В некотором смысле, файлы Ворд и Джипег очень разные. Документ Ворд представляет собой текстовый (XML) файл, а Джипег изображение — бинарный файл.
Изображения в Джипег формате более защищены, поскольку их трудно изменить, когда речь идёт о модификации текста. Зная это, вы можете предпочесть отправить юридический документ в виде набора Джипег файлов, а не в редактируемом формате DOCX, DOC, ODT или RTF.
Конвертер Ворд в Джипег онлайн
Наш сервис преобразует Ворд документ в набор Джипег изображений. Это самый быстрый способ бесплатно конвертировать Ворд в Джипег.
Оглавление
- Сохранение посредством контекстного меню
- Сохраняем с помощью копирования
- Извлекаем из архивированного файла
Порой во время работы с текстовым редактором возникает желание завладеть картинкой, установить её на рабочий стол или использовать в другом документе. Для этого нужно сохранить картинку из Ворда в jpg формате. Сделать сохранение рисунка помогут нижеприведённые способы.
Сохранение посредством контекстного меню
Вытащить фото из Ворда можно следующими шагами:
- Нажмите по картинке;
- Кликните правой кнопкой мыши;
- Во всплывающем вспомогательном меню нажмите по «Сохранить как рисунок»;
- В новом окне укажите место, куда сохранить картинку, к примеру, «Рабочий стол». Далее дайте название изображению в поле «Имя файла». И наконец-то укажите «Тип файла» в формате «JPG»;
- Нажмите на «Ок».
После выполненных действий, открыв папку, которая ранее была выбрана для сохранения фото, найдёте сохранённую картинку в формате jpg.
Сохраняем с помощью копирования
Если необходимо вставить картинку из Ворда, например, в графический редактор, будь это Photoshop или Paint, поможет давний метод копирования.
- Нажмите по картинке правой кнопкой мыши, откроется вспомогательное меню, в котором кликните по «Скопировать».
Примечание. Также можно воспользоваться комбинацией клавиш «Ctrl+С» для копирования нужного объекта. - Открыв нужный графический редактор нужно вставить её посредством сочетания клавиш «Ctrl+V» или ткнуть по правой клавише мыши и выбрать «Вставить».
- Скопированный ранее рисунок появится в редакторе.
Извлекаем из архивированного файла
Когда в обычном документе Ворд есть много картинок, то сохранять отдельно каждую вручную займёт огромное количество минут. Чтобы упростить сохранение рисунков, нужно документ Ворда сохранить на компьютер в формате «Docx». Ведь данный формат Ворда считается как Zip файл, любой рисунок будет сохранён как обычный объект в формате «jpg», а текст сохраняется в виде «XML». Чтобы открыть файл Ворда в формате «Docx» понадобится программа архиватора под названием «WinRAR». Рассмотрим этот способ подробнее по шагам.
- Найти на компьютере нужный файл, содержащий много картинок;
- Кликнуть по нему правой клавишей мыши и выбрать «Открыть с помощью», далее указать «WinRAR»;
- В открывшемся окне архиватора надо выбрать «word» двойным кликом.
- Далее кликнуть по папке «_media» также двойным нажатием;
- В папке будут находиться все изображения уже в jpg формате. Выделите все объекты в файле, кликнуть по первой картинке, далее зажать кнопку «Shift». Промотать до конца списка и кликнуть по последнему изображению. Отпустить кнопку «Shift». Таким образом, выделятся все рисунки.
- Теперь нажмите по «Извлечь…»;
- В новом окне укажите место для сохранения объектов, это может быть папка, или рабочий стол и нажмите на «Ок»;
- Закройте окно «WinRAR».
- Откройте папку, куда были извлечены картинки и продолжайте работу с ними.
Благодаря вышеперечисленным способам, достать и сохранить рисунки из Ворда не будет занимать много времени.