Excel для Microsoft 365 Excel 2021 Excel 2019 Excel 2016 Excel 2013 Excel 2010 Excel 2007 Еще…Меньше
Общий формат — это числовой формат по умолчанию, Excel применяется при его введите. В большинстве случае числа, отформатированные в формате Общий, отображаются так, как вы их введите. Однако если ширины ячейки недостаточно для демонстрации всего числа, то формат Общий округляет числа, которые имеют десятичность. Для чисел, содержащих более 12 знаков, в формате Общий используется научное (экспоненциальное) представление.
-
Выберите ячейку или диапазон ячеек, которые нужно переформаировать на числовом формате по умолчанию.
Выбор ячейки или диапазона
Чтобы выделить
Выполните следующие действия
Отдельную ячейку
Щелкните ячейку или воспользуйтесь клавишами со стрелками, чтобы перейти к нужной ячейке.
Диапазон ячеек
Щелкните первую ячейку диапазона, а затем перетащите указатель мыши на его последнюю ячейку. Или удерживая нажатой клавишу SHIFT, нажимайте клавиши со стрелками, чтобы расширить выделение.
Кроме того, можно выделить первую ячейку диапазона, а затем нажать клавишу F8 для расширения выделения с помощью клавиш со стрелками. Чтобы остановить расширение выделенной области, еще раз нажмите клавишу F8.
Большой диапазон ячеек
Щелкните первую ячейку диапазона, а затем, удерживая нажатой клавишу SHIFT, щелкните последнюю ячейку диапазона. Чтобы перейти к последней ячейке, можно использовать полосу прокрутки.
Все ячейки листа
Нажмите кнопку Выделить все.
Чтобы выделить весь лист, также можно нажать клавиши CTRL+A.
Примечание: Если лист содержит данные, при нажатии клавиш CTRL+A выделяется текущий диапазон. Повторное нажатие клавиш CTRL+A приведет к выделению всего листа.
Несмежные ячейки или диапазоны ячеек
Выделите первую ячейку или диапазон ячеек, а затем, удерживая нажатой клавишу CTRL, выделите другие ячейки или диапазоны.
Можно также выбрать первую ячейку или диапазон ячеек, а затем нажать клавиши SHIFT+F8 для включения в выделение других несмежных ячеек или диапазонов. Чтобы остановить включение ячеек и диапазонов, снова нажмите клавиши SHIFT+F8.
Примечание: Отменить выделение отдельных несмежных ячеек или диапазонов без отмены всего выделения невозможно.
Столбец или строку целиком
Щелкните заголовок сроки или столбца.
1. Заголовок строки
2. Заголовок столбца
Чтобы выбрать ячейки в строке или столбце, вы можете выбрать первую ячейку и нажать клавиши CTRL+SHIFT+СТРЕЛКА (стрелка вправо или СТРЕЛКА ВЛЕВО — для строк, СТРЕЛКА ВВЕРХ или СТРЕЛКА ВНИЗ — для столбцов).
Примечание: Если в строке или столбце содержатся данные, при нажатии сочетания CTRL+SHIFT+клавиша со стрелкой будет выделена строка или столбец до последней заполненной ячейки. Повторное нажатие этого сочетания приведет к выделению строки или столбца полностью.
Смежные строки или столбцы
Протащите указатель мыши по заголовкам строк или столбцов. Либо выделите первую строку или первый столбец, а затем, удерживая нажатой клавишу SHIFT, выделите последнюю строку или последний столбец.
Несмежные строки или столбцы
Щелкните заголовок первой строки или столбца выделения, а затем, удерживая нажатой клавишу CTRL, щелкните заголовки столбцов или строк, которые требуется добавить в выделение.
Первую или последнюю ячейку в строке или столбце
Выберите ячейку в строке или столбце и нажмите клавиши CTRL+СТРЕЛКА (стрелка вправо или СТРЕЛКА ВЛЕВО для строк, СТРЕЛКА ВВЕРХ или СТРЕЛКА ВНИЗ — для столбцов).
Первую или последнюю ячейку на листе или в таблице Microsoft Office Excel
Чтобы выделить первую ячейку на листе или в списке Excel, нажмите сочетание клавиш CTRL+HOME.
Чтобы выделить последнюю ячейку, содержащую данные или форматирование, на листе или в списке Excel, нажмите сочетание клавиш CTRL+END.
Ячейки до последней используемой ячейки листа (нижний правый угол)
Выделите первую ячейку, а затем нажмите клавиши CTRL+SHIFT+END, чтобы расширить выделенную область до последней используемой ячейки листа (нижний правый угол).
Ячейки до начала листа
Выделите первую ячейку и нажмите сочетание клавиш CTRL+SHIFT+HOME, чтобы расширить выделение до начала листа.
Больше или меньше ячеек, чем имеется в активном выделении
Удерживая нажатой клавишу SHIFT, щелкните последнюю ячейку, которую нужно включить в новую выделенную область. В эту область войдет прямоугольный диапазон между активная ячейка и выделенной ячейкой.
Совет: Чтобы отменить выделение ячеек, щелкните любую ячейку на листе.
-
На вкладке Главная нажмите кнопку запуска диалогового окна
рядом с полем Число.
-
В поле Категория выберите категорию Общие.
Нужна дополнительная помощь?
Таблица
Excel
отображается на одном Листе. Часто на
Листе располагается несколько таблиц.
Основным элементом таблицы является
ячейка. Они объединяются в строки,
столбцы и диапазоны (блоки). Команда
Формат
ячейки
включает следующие вкладки: Число,
Выравнивание, Шрифт, Граница, Вид,
Защита.
Вкладка
Число
задаёт формат данных в ячейке:
-
Общий
-
Числовой
-
Денежный
-
Финансовый
-
Дата
-
Время
-
Процентный
-
Дробный
-
Экспоненциальный
-
Текстовый
-
Дополнительный
(все форматы)
Реально
в Excel
используется только два типа данных –
Число и Текст. Форматы Дата и Время
являются частным случаем типа данных
Число. Формат Общий
означает, что тип и формат данных Excel
должна выбрать сама. И, разумеется, уж
она выберет!!! Поэтому обычно применение
пользователем этого типа данных является
ошибкой (бальной!).
Формат
Числовой
является
основным. Пользователь может указать,
сколько разрядов высвечивать после
запятой (Х,ууу), а также задать разделители
групп разрядов – в русском языке каждая
тройка цифр отделяется от другой
пробелом, а в английском – запятой.
Форматы
Денежный
и Финансовый
являются разновидностью формата
Числовой,
но позволяют указать единицу измерения
(р., $ и т.д.). Обычно вместо них рекомендуется
использовать формат Числовой,
а единицу измерения задавать в шапке
таблицы.
Другой
разновидностью числового формата
является процент. В Excel
число в этом формате автоматически
умножается на 100 и добавляется значок
“”.
Форматы
Дата
и Время
являются фактически также разновидностью
формата Числовой,
но позволяют выводить на экран значения
в удобном для пользователя виде. Следует
обратить внимание на наличие объединённого
формата Дата
и Время.
Подробнее этот вопрос будет раскрыт
при изучении функций Даты и Времени.
Формат
Экспоненциальный
также являются разновидностью формата
Числовой,
он имеет вид мантиссаEпорядок
позволяет числа не только как десятичную
дробь, но и другими способами.
Формат
Текстовый
является
фактически комментарием. Он не несёт
для Excel
никакой реальной информации, при
использовании в арифметических операциях
считается равным нулю и, главным образом,
служит для пояснения содержимого
таблицы пользователю. Содержимое ячейки
автоматически считается текстом, если
оно начинается с буквы (включая знак
пробела). Если текст начинается с цифры,
то перед ним надо поставить апостроф
– <
‘
>.
В самой ячейке апостроф не будет
отображаться, в ней будет виден только
сам текст, а в строке формул апостроф
будет виден.
По
умолчанию текст выравнивается по левому
краю. Чтобы ввести текст в ячейку, надо:
-
Сделать
ячейку активной, щелкнув по ней курсором
мыши или подведя курсор клавишами
клавиатуры. -
Набрать текст
на клавиатуре. По мере набора текст
будет появляться в ячейке и в строке
формул. -
По
окончании набора текста нажать клавишу
Enter.
Курсор переместится в следующую ячейку
вниз по столбцу. Можно завершить набор
клавишей Tab,
тогда курсор переместится в следующую
ячейку вправо по строке. Также можно
завершать набор стрелками. Курсор
переместится в следующую ячейку по
направлению стрелки. Для удаления
текста до конца набора надо нажать
клавишу Esc. -
Для
редактирования (исправления) текста
можно использовать клавишу “Забой”
или нажать F2, чтобы перейти в режим
редактирования ячейки. -
Если
текст не умещается в ячейке, то лучше
продолжать ввод. К ячейке будет привязан
весь текст, который Вы введете. В
дальнейшем можно или расширить столбец,
или объявить ячейку многострочной.
По
умолчанию текст сдвигается к левому
краю ячейки, а число — к правому. Этот
признак также можно использовать для
того, чтобы отличать число от текста.
Необходимо только учитывать, что такое
расположение является наиболее
распространенным, но не обязательным.
Заголовки
столбцов и строк.
Данные, которые вводятся в лист Excel,
обычно имеют вид таблицы, содержащей
числовые значения. Первая строка такой
таблицы — это заголовки столбцов, а
первый столбец — заголовки строк. Эти
заголовки идентифицируют данные в
таблице и содержат: названия объектов,
даты, годы, месяцы и т.д.
Формат
Дополнительный
(все форматы)
включает
несколько дополнительных (специальных)
форматов, полезных при экспорте и
импорте из баз данных. Указание «(все
форматы)»
является не вполне корректным.
Вкладка
Выравнивание
задаёт размещение данных в ячейке. Она
включает опции:
-
Выравнивание
по горизонтали, -
Выравнивание по
вертикали, -
Ориентация,
-
Направление
текста,
а также флажки
Отображение:
-
переносить
по словам, -
автоподбор
ширины, -
объединение
ячеек.
Опция
Выравнивание
по горизонтали
аналогична Word’у,
но кроме 4-х имеющихся там вариантов
включает ещё: по значению, с заполнением,
по центру выделения и распределённый.
Вариант
Выравнивание
по значению
позволяет по расположению данных в
ячейке определить их тип. Напоминаю,
что в Excel
фактически существует 2 типа данных –
текстовый и числовой. Текстовый
тип данных (формат Текстовый)
выравнивается по левому краю, а Числовой
(все остальные форматы) по правому.
Вариант
Выравнивание
с заполнением
позволяет заполнить идентичным
содержимым всю ячейку. Т.е. при занесении
в ячейку какой-либо ли группы символов
они будут автоматически повторены до
конца ячейки. При задании Выравнивание
с заполнением
для группы смежных ячеек в одной строке
набор символов, занесённый в 1-ю ячейку
будет автоматически повторен до конца
группы смежных ячеек.
Вариант
Выравнивание
по центру выделения
позволяет расположить данные в центре
группы смежных ячеек, расположенных в
одной строке. Но, в отличие от Объединения
ячеек, в рассматриваемом варианте все
ячейки группы остаются независимыми.
Поэтому при вводе новых данных в
какую-либо ячейку группы, последняя
автоматически распадается на два набора
ячеек, а данные располагаются в центре
каждого набора.
Вариант
Распределённый
позволяет распределить данное по всей
ширине ячейки. В отличие от Выравнивание
по ширине
это справедливо и для последней
(единственной) строке абзаца. Разумеется
данное должно представлять собой набор
слов. Флажок Распределять
по ширине отменяет
Отступ.
Параметр Отступ
задаёт величину отступа абзаца справа,
слева или с обеих сторон.
Опция
Выравнивание
по вертикали
позволяет распределить данное по высоте
ячейки. Она содержит варианты: по центру,
по нижнему краю, по высоте и распределённый.
Разницу между этими вариантами требуется
определить самостоятельно. Разумеется,
необходимо при использовании этой
опции установить флажок переносить
по словам.
Опции
Ориентация и Направление текста
позволяют расположить текст в ячейке
не только слева направо, но и вертикально,
а также под углом. Это удобно для более
компактного расположения таблицы и
для большей наглядности.
Действие
флажков автоподбор
ширины
и объединение
ячеек
очевидно, но следует его согласовывать
с другими параметрами и опциями.
Вкладка
Шрифт
задаёт параметры шрифта и является
частным случаем аналогичной вкладки
Word’а.
Флажок Обычный
задаёт параметры шрифта по умолчанию
(Arial,
обычный, 10). Эти параметры можно изменить
через Сервис, Параметры, Общие, Стандартный
шрифт.
Вкладка
Граница
позволяет задать Вид, Цвет, и Расположение
линий в таблице. Её функции и возможности
очень похожи на действие команды Границы
в Word’е.
Вкладка
Вид
– это заливка ячеек.
Вкладка
Защита
– это ограничение доступа с помощью
пароля. В персональных компьютерах эта
защита малоэффективна, т.к. опытный
программист в состоянии вскрыть такую
защиту. Зато на практике довольно часто
бывают случаи, когда пользователи
забывают или теряют пароль со всеми
прилагающимися удовольствиями. В этой
ситуации бывает разумным скопировать
таблицу, вставить Специальной вставкой
и далее работать с копией таблицы.
Команда
Формат
ячейки
включает:
-
Высота
– позволяет задать высоту строки
числом; -
Автоподбор высоты,
-
Скрыть,
-
Отобразить.
Формат
строки включает опции: высота, автоподбор
высоты, скрыть и отобразить. Опция
Высота позволяет задать высоту одной
или нескольких строк числом.
1.
Тексты.
Текст — это набор любых символов.
2.
Числа и числовые выражения.
Числа
вводятся так же, как и тексты, но в
отличие от последних, состоят только
из цифр и некоторых специальных знаков.
Рекомендуется из знаков использовать
только “-”, а остальные (р., %, $) использовать
только через Формат ячейки. Как уже
говорилось, числа обычно выравниваются
вправо, в отличие от текстов.
Числовые
выражения.
Очень часто при вводе данных их приходится
пересчитывать. Кроме того, когда имеешь
дело с числами, постоянно приходится
проводить какие-нибудь расчеты. Для
этого в Excel
используются числовые выражения. Любое
выражение начинается со знака “+”,
после которого идут числа и знаки
арифметики. В ячейке будет записан
результат вычислений, а в строке формул
будет сохранено само выражение.
Числа
и основная часть арифметических знаков
вводятся с бухгалтерской части клавиатуры
при включенной клавише-лампочке NumLock.
“/” — деление, “*” — умножение, “-” —
вычитание, “+” — сложение, “^” — возведение
в степень, “()” — скобки. Порядок
выполнения этих операторов следующий:
1. ^ ()
2. / *
3.
+ –
Большинство
вычислений в Excel
осуществляется через формулы, а числовые
выражения используются только в
отдельных случаях для удобства ввода
исходных данных и для проверки некоторых
результатов.
Если
число не помещается в ячейке, то оно
переводится в экспоненциальную форму,
например 7.78Е+06. Если размер ячейки
недостаточен и для такого представления
числа, то в ячейке будет записано
“#####”. После увеличения размера ячейки
число восстановится.
3.
Дата и время.
Дату
и время можно задавать в различных
форматах, их довольно много, поэтому
во время выполнения практического
задания войдите в “Формат”, “Ячейки”
и просмотрите все форматы.
4.
Формулы
(адресные
выражения).
Формулы
— это основной вид представления данных
в Электронных таблицах. Только исходные
данные вводятся в виде чисел или числовых
выражений. Все вычисления осуществляются
с использованием формул. Простейшая
формула — это ссылка. Введем в ячейку
“А1” какое-нибудь число, а в ячейку
“С3” запишем ссылку на нее в виде =А1.
В ячейке С3 отобразится тоже число, что
и в А1. Изменим число в А1. Оно изменится
и в С3. Формулы подобны алгебраическим
уравнениям. Например, можно написать:
a=(b+c)/e.
Это уравнение означает, что b,
c
и e
мы присваиваем любые числовые значения,
а “a”
— это результат. Аналогично, если в
ячейке А1 мы запишем “=(В1+С1)/Е1” и введем
в ячейки В1, С1 и Е1 какие-нибудь числа,
то в ячейке А1 будет результат вычислений.
Если данные в ячейках С1, В1 или Е1 мы
изменим, то автоматически изменится
результат в ячейке А1. Это очень удобно,
поэтому в Электронных таблицах большая
часть ячеек — это результаты вычислений.
Они записываются в виде формул и при
изменении исходных данных изменяются
автоматически. При создании формул
можно использовать все знаки арифметики,
как и в числовых выражениях. В адресах
ячеек используются только латинские
буквы. Таким образом:
Формула
— это выражение, состоящее из адресов
ячеек, соединенных арифметическими
операторами.
Формула
начинается знаком “=” и может включать,
кроме адресов ячеек, числа и функции.
При
формировании выражения для формулы,
вместо набора адреса ячейки, можно
щелкнуть на нее курсором мыши, результат
будет тот же.
Обычно
в ячейке будет результат вычисления
формулы, а в строке формул — ее выражение.
Иногда бывает нужно просмотреть все
формулы в таблице так, как они написаны.
Для этого:
-
Откройте
Сервис (Tools),
команда Параметры (Options).
-
Выберите
вкладку Вид (View).
-
В
секции Параметры окна (Windows
Options)
установите флажок Формулы. ОК.
После
просмотра и редактирования формул
аналогично уберите этот флажок, чтобы
вернуться в нормальный режим.
Для
печати ряда других работ требуется
таблица, содержащая только данные. Для
этого таблицу обычно копируют, затем
вставляют на другой лист или в другое
место данного листа. Последняя опция
делается командой Специальная Вставка
(раздел Правка), в переключателе
устанавливается позиция Значения.
[Посмотреть позиции команды Специальная
Вставка]
Функции.
Функции
— это стандартные формулы, для вычислений.
Например, функция =СУММ(А1:Н1) эквивалентна
формуле =А1+В1+С1+…+Н1, но значительно
короче и поэтому нагляднее и свободнее
от ошибок. Поэтому обычно формулы
стараются заменять на функции. Любая
функция имеет вид:
-
Знак равенства(=)
— показывает, что далее следует функция
(или формула) -
Название функции,
например СУММ. -
Аргумент
в скобках, например (А1:Н1), показывает
адреса ячеек, с которыми работает
функция.
Наиболее
употребляемые функции:
|
Пример |
Описание |
|
=СРЗНАЧ(В4:В9) |
Вычисляет среднее |
|
=ЕСЛИ(А3>100,A3*2,A3^2) |
Позволяет ввести |
|
=МАХ(C5:G5) |
Возвращает |
|
=МИН(В6:К6) |
Возвращает |
|
=СУММ(А1:Е6) |
Подсчитывает |
|
=СУММЕСЛИ(А1:А7,<100,B1:B6)(интервал, |
Складывает |
|
=ППЛАТ(0.0825/12,360,180000)(процентная |
Вычисляет |
Редактирование
и удаление содержимого ячейки
Соседние файлы в предмете [НЕСОРТИРОВАННОЕ]
- #
- #
- #
- #
- #
- #
- #
- #
- #
- #
- #
Данный формат используется по умолчанию для ввода текста и чисел произвольного типа. При этом числа отображаются так же, как и вводятся. Если числа не помещаются в размер ячейки, то они округляются. А в том случае, если они содержат более 12 знаков, используется экспоненциальное представление числа.
Как задать общий формат в ячейках Excel?
1 способ:
- В окне открытого листа выделите нужные ячейки и перейдите к вкладке «Главная».
- В группе «Число» раскройте список форматов в графе «Числовой формат» и выберите строку «Общий»
2 способ:
- В окне открытого листа выделите нужные ячейки и перейдите к вкладке «Главная».
- В группе «Шрифт» щелкните по кнопке «Формат ячеек» (или используйте сочетание клавиш Ctrl+Shift+F).
- В окне «Формат ячеек» на вкладке «Число» в группе «Числовые форматы» выберите пункт «Общий» (рис. 3.2).
- Закройте окно кнопкой «ОК».
Рис. 3.2. Окно «Формат ячеек». Вкладка «Число». Пункт «Общий»
В этой статье вы узнаете, как изменить формат ячеек в Excel, какие бываю форматы и как изменить количество знаков после запятой?
Несмотря на то, что кнопки групп Шрифт, Выравнивание и Число вкладки Главная открывают быстрый доступ к большинству часто используемых команд форматирования, они не отражают весь набор команд форматирования, доступных в Excel.
Чтобы получить доступ ко всем командам форматирования, откройте диалоговое окно Формат ячеек одним из следующих способов.
- Щелкните на пункте Другие числовые форматы в нижней части раскрывающегося меню кнопки Числовой формат.
- Щелкните на маркере открытия диалогового окна в правом нижнем углу группы Число.
- Нажмите комбинацию клавиш <Ctrl+l>.
Диалоговое окно Формат ячеек, которое открывается после выбора этих команд, содержит шесть вкладок: Число, Выравнивание, Шрифт, Граница, Заливка и Защита.
Учтите, что в комбинации клавиш <Ctrl+l> используется цифра 1, а не функциональная клавиша <F1>.
Способ ввода значений в ячейки определяет тип получаемого числового формата. Приведем несколько примеров.
- Если вы вводите значение, дополненное знаком доллара (или другой валюты) и содержащее два десятичных знака, то Excel назначит ему финансовый числовой формат.
- Если вы вводите целочисленное значение, дополненное символом процента, то Excel назначит ему процентный формат.
- Если вводится значение в одном из стандартных форматов дат Excel, например 06/11/19 или 6-ноя-19, то ему будет назначен формат даты. Данные в формате дат хранятся в виде числовых значений.
Значения можно форматировать как в процессе ввода в ячейку (как в случае с вводом дат), так и после завершения ввода. Обычно применяют “позднее” форматирование, поскольку оно предполагает выполнение всего лишь двух действий.
- Выделите все ячейки, содержащие значения, которые нужно отформатировать.
- Выберите для группы числовой формат с помощью либо раскрывающегося меню соответствующей кнопки вкладки Главная, либо вкладки Число диалогового окна Формат ячеек.
Даже если вы предпочитаете форматировать значения заранее, вам все равно придется повторять эту операцию по отношению к результатам формул. Дело в том, что Excel применяет формат Общий ко всем вычисляемым значениям, равно как и к вводимым в ячейку значениям, которые не соответствуют ни одному стандартному числовому формату. Одна из самых больших проблем, связанных с применением формата Общий, заключается в отбрасывании ведущих и завершающих нулей. В результате усложняется выравнивание чисел в ячейках по десятичным запятым.
Эта проблема проиллюстрирована на скриншоте ниже, на котором представлен калькулятор стоимости ремонта. Как видите, столбец со стоимостью напоминает зигзаг, так как он не выровнен по десятичным запятым. Чтобы исправить ситуацию, к этим значениям придется применить другой, более подходящий числовой формат.
Формат ячеек в Excel: Финансовый числовой формат
Поскольку Excel обычно применяется для выполнения финансовых расчетов, вам чаще придется иметь дело с финансовым числовым форматом. Чтобы применить этот формат к выделенным ячейкам, щелкните на кнопке Финансовый числовой формат, находящейся на вкладке Главная.
На скриншоте выделены ячейки с итогами (диапазон ЕЗ:Е17). Данные ячейки были отформатированы с помощью кнопки Финансовый числовой формат, находящейся в группе Число вкладки Главная. Отличительный признак этого формата — знак валюты (рубля в данном случае).
Финансовый числовой формат подразумевает наличие двух десятичных знаков и символа валюты, добавленного ко всем числам выделенного диапазона. Финансовый числовой формат можно заменить форматом Денежный, выбрав его в меню Числовой формат или в диалоговом окне Формат ячеек.
Если вы попытаетесь отформатировать все числа в таблице с использованием финансового числового формата, то даже небольшая таблица будет перенасыщена символами валюты. Поэтому в приведенном примере данный формат был применен только к итоговым значениям.
Формат ячеек в Excel: Числовой формат с разделителями
Формат с разделителями является отличной альтернативой денежному формату. Подобно последнему, он предусматривает наличие в больших числах разделителей, позволяющих визуально отделять тысячи, миллионы и т.д.
В формате с разделителями отображаются два десятичных разряда, а отрицательные значения заключаются в круглые скобки. Поэтому данный формат хорошо подходит для форматирования таблиц, в которых представлены доллары или центы (либо другие денежные единицы) или же большие числовые значения, которые никак не связаны с валютой.
Формат с разделителями удобен для создания отчета о продажах за первый квартал. Обратите внимание на скриншоте ниже, на котором представлены стоимость работ за 1 м2, отформатированные с помощью данного формата. Для создания примера сначала был выделен диапазон B3:D16, а затем выполнен щелчок на кнопке Формат с разделителями, обозначенной тремя нулями. Эта кнопка находится в группе Число вкладки Главная.
Формат ячеек в Excel: Процентный формат
На многих рабочих листах используются процентные значения для отображения годовых ставок, процента инфляции, прибыльности и т.п. Чтобы вставить процентное значение в ячейку, введите числовое значение, а затем укажите символ процента. Например, чтобы ввести годовую ставку в 12 процентов, следует ввести в ячейку значение 12%. В ответ на это Excel автоматически назначит ячейке процентный формат и в то же время разделит введенное значение на 100. В данном случае в ячейке мы увидим 0,12.
Не все проценты вводятся в рабочий лист вручную таким способом. Некоторые могут вычисляться по формуле в виде обычных десятичных значений. К подобным ячейкам нужно применить процентный формат (Percent), чтобы преобразовать десятичные значения в проценты (это выполняется путем умножения результата на 100 и добавления символа процента).
На скриншоте ниже к значениям в столбце F применен процентный формат. Для этого следует выделить соответствующие ячейки, а затем щелкнуть на кнопке Процентный стиль, находящейся в группе Число вкладки Главная.
Как изменить количество знаков после запятой в Excel?
Для того чтобы увеличить или уменьшить количество отображаемых десятичных знаков во всех числовых стилях (финансовом, с разделителем и процентном), щелкните на соответствующих кнопках группы Число вкладки Главная. После каждого щелчка на кнопке Увеличить разрядность (на ней стрелка указывает влево) программа добавляет к числовому формату дополнительный десятичный разряд. Если же щелкнуть на кнопке Уменьшить разрядность, то десятичный разряд будет удален.
За форматами скрываются обычные числа
Все многообразие числовых форматов — это всего лишь отражение обычных чисел, хранящихся на рабочем листе. Подобно хорошему иллюзионисту, числовой формат просто изменяет внешний вид чисел, не затрагивая их значения. Рассмотрим пример формулы, которая возвращает значение 25, 6456 в определенной ячейке.
Теперь предположим, что для данной ячейки изменяется формат после щелчка на кнопке Финансовый числовой формат вкладки Главная. Исходное значение примет вид 25,65р.
Подобное изменение может навести на мысль о том, что программа округлила результат до двух десятичных знаков. На самом деле программа округлила только представление вычисленного значения — в ячейке остается все то же значение 25,6456. Если вы будете использовать данную ячейку в другой формуле, то имейте в виду, что Excel подставит в нее истинное значение, а не отображаемое в ячейке.
У многих пользователей возникает вопрос о том, что же делать, чтобы отображаемые на рабочем листе значения соответствовали числам, введенным в ячейки? Добиться этого можно, установив единственный флажок, который приведет к преобразованию истинных значений в ячейках в числа, отображаемые на листе. Но при этом следует учитывать, что отмена установки этого флажка не приведет к возврату прежних значений.
Итак, чтобы преобразовать исходные числовые значения в отображаемые на рабочем листе, выполните следующие действия.
- Убедитесь, что на рабочем листе использован числовой формат с требуемым количеством десятичных знаков.
Это действие следует предпринять прежде, чем приступить к преобразованию истинных значений в их отображаемую форму.
- Выберите команду Файл→Параметры→Дополнительно, чтобы перейти на вкладку Дополнительно диалогового окна Параметры Excel.
- В группе При пересчете этой книги установите флажок Задать указанную точность и щелкните на кнопке ОК.
Откроется окно с предупреждением о том, что данные потеряют свою точность.
- Щелкните на кнопке ОК или нажмите клавишу <Enter>. Все данные изменятся в соответствии с экранным представлением.
Рекомендуется предварительно сохранить рабочую книгу с вычисленными значениями. После завершения преобразования всех значений листа путем установки флажка Задать указанную точность откройте диалоговое окно Сохранить как. Измените имя файла, отображаемое в поле Имя файла перед щелчком на кнопке Сохранить или нажатием клавиши <Enter>. Для изменения имени файла можно к текущему имени файла добавить слова как на экране. В вашем распоряжении окажутся две копии файла: исходный файл книги, включающий введенные вами значения и значения, подсчитанные Excel, а также новый файл книги, содержащий отображаемые значения (с добавленными к названию словами как на экране).
Формат ячеек в Excel: Формат даты
В Excel можно создать формулу, вычисляющую разницу между значениями даты и времени, введенными в ячейки рабочего листа. Единственная проблема состоит в том, что Excel вычитает одну дату из другой или одно время из другого и автоматически преобразует результат вычислений в соответствующий числовой формат даты или времени. Например, если ввести в ячейку В4 15-8-19, в ячейку С4 — 15/4/19, а в ячейку D4 — формулу, вычисляющую количество дней между этими датами (=В4-С4), то получится результат 122 (количество дней). Это значение отображается с помощью формата Общий, назначенного ячейке D4. Учтите, что при создании формул, подсчитывающих разницу между двумя значениями времени на листе, ячейке результата следует назначить формат Общий. Предположим, что в ячейке В5 указано значение 8:00 AM, а в ячейке С5 — 4:00 РМ. Для вычисления разницы двух показаний времени в ячейке D5 определяется следующая формула: =С5-В5.
Результат вычисления формулы, который отображается в ячейке D5 в виде 8:00 AM, нужно преобразовать в формат Общий. В результате вместо значения 8:00 AM в ячейке D5 появится дробное значение 0,333333, которое представляет собой результат деления 8 (значение времени) на 24 (количество часов в сутках). Чтобы преобразовать это дробное число в эквивалентное количество часов, следует умножить его на 24, а к результату применить формат Общий.
Введение
Довольно часто, пользователи путают понятия «тип данных» и «формат ячеек». Эти понятия взаимосвязаны, но все же разные.
Тип данных – характеризует информацию, хранящуюся в ячейке.
Формат данных – отвечает за отображение символов в ячейке.
В этой статье мы разберем подробнее разницу этих понятий, рассмотрим стандартные варианты форматирования данных, а также покажем, как создать собственный формат.
Скачать файлы из этой статьи
Рабочие файлы
Обзорное видео о работе с форматами данных в Excel и Google таблицах смотрите ниже. Приятного просмотра!
Тип данных в Excel и Google таблицах
Основными типами хранения данных в Excel и Google таблицах являются: текст и число.
Тип данных позволяет табличным редакторам определить, каким образом обрабатывать данные хранящиеся в ячейке.
«Текст» состоит из символьных данных и не участвует в математических вычислениях. Используется, например, для ввода заголовков таблиц.
Тип данных «Число» используется непосредственно для вычислений. Именно с этим типом данных табличные редакторы предпринимают различные математические операции (складывают их, вычитают, умножают и тд).
Формат данных в Excel и Google таблицах
Формат ячеек отвечает за то, как данные будут отображаться в ячейке. Благодаря формату, мы можем представить данные в удобной и простой форме.
На картинке ниже отчетливо видна разница понятий «Тип данных» и «Формат данных».
Текстовый формат данных в Excel
Чтобы ввести символьное выражение, необходимо указать общий или текстовый формат для ячейки. Возможно, Вы сталкивались с ситуациями, когда числа в файле представлены в текстовом формате и Вы не можете работать с ними как с полноценными числами. Сортировка с такими «текстовыми числами» некорректна, арифметические операции не выполняются. Обычно, эти ячейки отмечены зеленым индикатором. Преобразовать текст в число достаточно просто.
Выделите все ячейки, содержащие данные, щелкните на всплывающий желтый значок с восклицательным знаком и выберите команду «Преобразовать в число». После этих действий, все числа в выделенном диапазоне будут преобразованы в полноценные и с ними можно продолжить работу.
Текстовый формат данных в Google таблицах
В Google таблицах с текстовым форматом чисел дела обстоят немного сложнее. Здесь нет индикаторов, которые будут нам подсказывать, что числа в таблице имеют текстовый формат. Мы просто столкнемся с невозможностью проведения арифметических операций с такими псевдо-числами. С виду – простое число с разделением разрядов, но если обратить внимание на строку формул, то можно заметить, что это число имеет пробел.
Формат отображается в ячейке, а истинное значение – в строке формул. Число не может содержать в себе пробел, а текст – может. Поэтому, если мы уберем все пробелы в текстовых данных, то получим полноценные числа, с которыми можно продолжать работу.
Удалили лишние пробелы и псевдо-числа преобразовались в полноценные.
Числовой формат данных
Excel и Google таблицы все же в большей степени предназначены для обработки чисел, поэтому важную роль здесь играет правильная настройка их формата.
С точки зрения табличного редактора цифры могут нести совершенно разную информацию в зависимости от того, что они обозначают – номер дома, цену товара, фрагмент заголовка и так далее. В разных ситуациях число должно отображаться и обрабатываться по-разному.
Стандартные форматы данных в Excel
Excel поддерживает следующие форматы:
Общий – назначается автоматически, в том случае если не указывается формат специально.
Числовой – расширенный способ представления чисел. Можно задать количество знаков после запятой или добавить разделитель групп разрядов.
Денежный формат используют для ввода различных денежных величин. По умолчанию число округляется до двух знаков после запятой (то есть до копеек), но это количество знаков можно изменять. В конце значения указывается валюта. Символ валюты можно задавать самостоятельно.
Финансовый – такой же формат, что и денежный, но данные в столбцах выравниваются по разделителю целой и дробной части.
Формат Дата – используется для ввода даты или даты и времени.
Формат Время – предназначен для ввода времени или даты и времени.
При использовании процентного формата значение ячейки, умножается на 100 с символом % в конце.
Дробный формат позволяет отобразить рациональные дроби с числителем и знаменателем.
Экспоненциальный формат – отображает число в экспоненциальном представлении, используется для записи очень больших или очень малых чисел.
Текстовые данные отображаются точно так же, как вводятся и обрабатываются, вне зависимости от их содержания.
Дополнительный формат включает в себя несколько видов данных: почтовый индекс, номер телефона и табельный номер.
Стандартный формат данных в Google таблицах
В Google таблицах стандартные форматы очень схожи с Excel. Числовой формат, валютный, финансовый, дата и время, процентный формат, экспоненциальный, текстовый. Все остальные форматы – производные от основных.
Главное о формате данных в Excel и Google таблицах
Главное, что нужно помнить о форматах, — это то, что формат не равен содержанию ячейки. Или, другими словами, внешнее отображение данных не обязательно отражает эти данные.
Можно видеть в ячейке 0, но на самом деле там 0,25 и установлен формат с округлением, или мы видим в ячейке отрицательное число, а на самом деле там положительное. Истинное значение всегда можно увидеть в строке формул. Ячейка может выглядеть пустой, а на самом деле в ней будут находиться данные.
Пользовательский формат данных в Excel
И в Excel и в Google таблицах существует так называемый «Заказной формат», то есть формат, который мы можем настроить самостоятельно. В программе Excel в разделе «все форматы» содержатся интересные уже готовые пользовательские форматы. В строке тип мы можем вручную записать нужный нам формат используя предназначенные для этого символы.
Возможно, Вы увидели сложность в том, чтобы прописывать форматы для данных вручную, потому что совсем не ориентируетесь какой формат в каком виде представит информацию. Поэтому мы подготовили шпаргалку по форматам. Внимательно просмотрите эту шпаргалку, она показывает, как выглядит Ваше исходное значение, и что с ним произойдет после применения какого-то определенного форматирования.
Большинство числовых форматов применяются непосредственно к ячейке, однако Вы можете также применять числовые форматы внутри формулы с помощью функции ТЕКСТ().
Ниже, приведены основные правила создания пользовательского формата.
Символ, какую опцию он выполняет, примеры «ДО» и «ПОСЛЕ» и какой формат был применен к ячейке.
Например, 0 отвечает за обязательное отображение незначащих нулей, запятая – разделяет целую и дробную части, пробел – разделяет разряды, а в квадратных скобках задается цвет шрифта.
Чтобы добавить к формату цвет, нужно указать его название в квадратных скобках в начале формата. Например, [Черный], [Красный], [Синий].
Больше цветов доступно в цветовой кодировке (см.ниже). Для этого, вместо названия цвета, указываем его номер, например [Цвет1], [Цвет2], [Цвет3].
Пользовательский числовой формат в Excel: [ЦветX] 0″ ◉» , где X — число между 1-56:
Пользовательский формат данных в Google таблицах
Настроить пользовательский формат в Google таблицах можно в разделе «Формат» — «Числа» — «Другие форматы».
Аналогичную шпаргалку с востребованными пользовательскими форматами, основными правилами создания формата, а также цветовой кодировкой мы подготовили и для пользователей Google таблиц.
Примеры пользовательских форматов данных в Google таблицах
Основные правила создания пользовательского формата в Google таблицах
Цветовая кодировка для пользовательского формата в Google таблицах
Заключение
Теперь, у Вас есть шпаргалки по созданию пользовательского формата. Смотрите примеры и создавайте нужные Вам форматы. Добавление пользовательских форматов в Excel или Google таблицах — несложная процедура, с которой можно справиться самостоятельно. Для экономии времени и упрощения задачи рекомендуем пользоваться предоставленными шпаргалками.
Изучите работу в программе Excel на наших курсах: бесплатные онлайн-курсы по Excel
Пройдите бесплатный тест на нашем сайте, чтобы объективно оценить свой уровень владения инструментами и функциями программы Excel: пройти тест
У нас Вы можете заказать выполнение задач по MS Excel и Google таблицам
#Руководства
- 5 янв 2023
-
0
Рассказываем, какие форматы ячеек есть в Excel. Показываем, как их изменить и как настроить пользовательский формат.
Иллюстрация: Meery Mary для Skillbox Media
Рассказывает просто о сложных вещах из мира бизнеса и управления. До редактуры — пять лет в банке и три — в оценке имущества. Разбирается в Excel, финансах и корпоративной жизни.
Форматы в Excel отвечают за то, как будут отображаться данные в ячейках. Форматирование позволяет из разнородного набора информации — текста, чисел — сделать структурированную и читаемую таблицу.
Например, с помощью изменения формата можно к значению ячейки добавить знак процента или обозначение денежной единицы. Также форматирование может изменить количество знаков после запятой или разделить группы разрядов в числах.
Всё это необходимо, чтобы таблица Excel была наглядной — так ей удобнее пользоваться.
В статье разберём:
- как работает форматирование ячеек в Excel;
- какие форматы ячеек есть в Excel;
- как изменить формат ячеек в Excel;
- как настроить пользовательский формат ячеек в Excel;
- как узнать больше о работе в Excel.
Перед тем как начать разбираться с форматами ячеек в Excel, важно разделить понятия «значение ячейки» и «формат ячейки».
Значение ячейки — информация, которая в ней хранится. Формат ячейки — то, как эта информация отображается.
На скриншоте ниже пример того, как может выглядеть одно и то же значение в разных форматах.
Скриншот: Excel / Skillbox Media
В первом случае с помощью изменения формата убрали знаки после запятой. Во втором — убрали знаки после запятой и добавили разделитель групп разрядов. В третьем к разделителю разрядов добавили символ рубля.
Чтобы понять, какое значение «хранится» в ячейке с изменённым форматом, нужно нажать на эту ячейку — её значение появится в строке формул.
Скриншот: Excel / Skillbox Media
Важно понимать, что форматирование изменяет только внешний вид содержимого ячеек — их значения остаются прежними. Например, если отформатировать значение 0,5673 так, чтобы после запятой отображался только один знак, в таблице оно превратится в 0,6. При этом значение ячейки в строке формул останется 0,5673 — при расчётах Excel будет использовать его.
В Excel доступно десять форматов:
- общий;
- числовой;
- денежный;
- финансовый;
- дата;
- время;
- процентный;
- дробный;
- экспоненциальный;
- текстовый.
Также в Excel можно настроить пользовательский формат.
Ниже рассказываем о главных характеристиках форматов — чем они друг от друга отличаются. В следующем разделе показываем, как изменить формат ячейки.
Общий формат. Его получают все ячейки по умолчанию при вводе значений.
При общем формате любое значение остаётся в том виде, в каком его ввели в ячейку. Исключение — длинное число в узком столбце. В этом случае Excel либо округлит значение, либо автоматически изменит его на научный (экспоненциальный) формат.
На рисунке ниже значение ячейки — 6000000000. Ширины ячейки не хватило, чтобы показать это число полностью, поэтому Excel отобразил его как 6Е+09 — 6, умноженное на 10 в 9-й степени.
Скриншот: Excel / Skillbox Media
Числовой формат. Это основной формат для отображения чисел. В числовом формате можно настроить:
- количество отображаемых после запятой знаков;
- разделитель групп разрядов;
- способ отображения отрицательных чисел.
Скриншот: Excel / Skillbox Media
Денежный формат. Используют для отображения денежных значений. Настройки денежного формата:
- символ денежной единицы (валюты);
- количество знаков, отображаемых после запятой;
- способ отображения отрицательных чисел.
Скриншот: Excel / Skillbox Media
Финансовый формат. Так же как и денежный, финансовый формат используют для отображения денежных значений. Различие в том, что в финансовом формате нельзя изменить выравнивание значений в ячейке — они всегда расположены по правому краю.
В финансовом формате можно настроить:
- символ денежной единицы (валюты);
- количество отображаемых после запятой знаков.
Скриншот: Excel / Skillbox Media
Формат даты. Используют для отображения дат. Этот формат устанавливается автоматически при вводе в ячейку числа, месяца и года в формате «ДД.ММ.ГГГГ».
По умолчанию можно выбрать краткий формат даты или длинный, как на рисунке ниже. Также в настройках можно выбрать другой тип отображения — например, «ДД.ММ.ГГ» или «ГГГГ-ММ-ДД».
Скриншот: Excel / Skillbox Media
Формат времени. Используют для отображения времени. В настройках можно выбрать тип отображения, некоторые из типов — на скриншоте.
Скриншот: Excel / Skillbox Media
Процентный формат. В этом формате значение ячейки умножается на 100 и добавляется символ процента. В процентном формате можно настроить только количество отображаемых после запятой знаков.
Скриншот: Excel / Skillbox Media
Дробный формат. Показывает число в виде дроби. Тип отображения дроби можно выбрать в настройках.
Скриншот: Excel / Skillbox Media
Экспоненциальный формат. Используют для записи очень больших или очень маленьких чисел. Он отображает число в экспоненциальном представлении — заменяет часть числа на значение E+n. E обозначает умножение предшествующего числа на 10 в степени n.
Например, число 6620000000 в экспоненциальном формате будет выглядеть как 6,62E+09. Это значит, что для того, чтобы получить число 6620000000, нужно 6,62 умножить на 10 в 9-й степени (на 1000000000).
В настройках экспоненциального формата можно изменить количество отображаемых после запятой знаков.
Скриншот: Excel / Skillbox Media
Текстовый формат. Используют для того, чтобы значение ячейки — и число, и текст — отображалось в том виде, в каком его ввели.
Например, в текстовом формате число 6000000000000 не преобразуется в 6Е+12 (как в общем формате), а останется в первоначальном виде.
Скриншот: Excel / Skillbox Media
Есть два основных способа изменить формат ячеек.
Первый способ. Выделить ячейку (или диапазон) и на главной вкладке нажать на стрелку возле окна с форматами.
Скриншот: Excel / Skillbox Media
Затем нужно выбрать нужный формат. В нашем примере для отображения цены выберем денежный формат.
Скриншот: Excel / Skillbox Media
В автоматической настройке денежного формата установлены разделитель групп разрядов, обозначение символа рубля и два знака после запятой. Можно оставить такой вид ячеек, а можно его изменить.
Для примера уберём нули после запятой и вместо рубля поставим знак доллара. Для этого снова вызовем окно форматов и выберем значение «Другие числовые форматы».
Скриншот: Excel / Skillbox Media
В появившемся окне меняем число десятичных знаков на 0, символ рубля на символ доллара.
Скриншот: Excel / Skillbox Media
Готово — в выбранных ячейках отображаются целые числа с символом $.
Скриншот: Excel / Skillbox Media
Кроме настроек отображения чисел, в этом же окне можно изменить тип выравнивания, шрифт, границу и заливку ячеек.
Второй способ. Выделить ячейку (или диапазон), кликнуть правой кнопкой мыши и выбрать значение «Формат ячеек».
Скриншот: Excel / Skillbox Media
В появившемся окне слева выберем нужный формат, а справа изменим настройки: число десятичных знаков и символ.
Скриншот: Excel / Skillbox Media
Результат будет таким же, как и при первом способе.
Скриншот: Excel / Skillbox Media
Этими же способами можно менять формат ячеек на любой из предложенных Excel. В следующем разделе рассмотрим, как настроить пользовательский формат ячеек.
Кроме форматов по умолчанию, в Excel можно создать пользовательские форматы. Их можно использовать, например, чтобы отображать значение ячейки в виде почтового индекса, телефонного номера или формата госномера авто.
Для примера разберём, как создать формат телефонного номера.
Выделим ячейки, которые нужно отформатировать, и вызовем меню настройки форматов — с помощью одного из способов, описанных выше.
Скриншот: Excel / Skillbox Media
В появившемся окне выберем значение «Все форматы». Excel предложит дополнительные варианты. Можно выбрать один из предложенных и изменить его либо в поле «Тип» ввести полностью новый.
Скриншот: Excel / Skillbox Media
В поле «Тип» введём формат телефонного номера — например, в таком виде: +7(000)-000-00-00. В поле «Образец» можно проконтролировать, какой вид примет ячейка после форматирования.
Нажмём кнопку «ОК».
Скриншот: Excel / Skillbox Media
Готово — все выделенные ячейки получили пользовательский формат.
Скриншот: Excel / Skillbox Media
- В этой статье Skillbox Media собрали 15 статей и видео об инструментах Excel, которые ускорят и упростят работу с электронными таблицами.
- В Skillbox есть курс «Excel + Google Таблицы с нуля до PRO». Он подойдёт как новичкам, которые хотят научиться работать в Excel с нуля, так и уверенным пользователям, которые хотят улучшить свои навыки. На курсе учат быстро делать сложные расчёты, визуализировать данные, строить прогнозы, работать с внешними источниками данных, создавать макросы и скрипты.
- Кроме того, Skillbox даёт бесплатный доступ к записи онлайн-интенсива «Экспресс-курс по Excel: осваиваем таблицы с нуля за 3 дня». Он подходит для начинающих пользователей. На нём можно научиться создавать и оформлять листы, вводить данные, использовать формулы и функции для базовых вычислений, настраивать пользовательские форматы и создавать формулы с абсолютными и относительными ссылками.
Другие материалы Skillbox Media по Excel
- Как создать базу данных в Excel: разбираем на примере
- Как сделать сортировку в Excel: детальная инструкция со скриншотами
- Как установить фильтр и расширенный фильтр в Excel: детальные инструкции со скриншотами
- Как сделать ВПР в Excel: пошаговая инструкция со скриншотами
- Основы Excel: работаем с выпадающим списком. Пошаговая инструкция со скриншотами
- Основы Excel: как использовать функцию ЕСЛИ

Научитесь: Excel + Google Таблицы с нуля до PRO
Узнать больше
Пользовательский ЧИСЛОвой формат в MS EXCEL (через Формат ячеек)
Смотрите также в квадратные скобки дату/время бывает достаточнобелый Используется для выравнивания Результат Этот формат особенно указан, автоматически добавится могут быть записаны таблицами, но этот область войдет прямоугольныйМожно также выбрать первую задача трудностей вызывать для каждого типа В ней есть100,3 MS EXCEL вместоВ Excel имеется множество
[ч] (или [м]), встроенных форматов Дата(white), чисел по десятичнойОсновной хорош для чисел, текущий год, и в виде десятичных процесс в разных диапазон между активная ячейку или диапазон не будет. формата можно задавать три листа по# ##0,00″ кг» 0 другого символа). встроенных числовых форматов, то значение может и Время. Этисиний запятой, если, например,
общий числовой формат, числа над которыми Вы дата будет содержать дробей, т.е. приложениях может сильно ячейка и выделенной ячеек, а затемАвтор: Панькова Оксана Владимировна дополнительные условия. Например, умолчанию, если не100,3 кгЕсть еще и 4 но если ни превышать 23 часа
форматы составляются из(blue), отрицательное число заключается
отображаются так, как не хотите производить
всю необходимую информацию.15% отличаться. ячейкой. нажать клавиши SHIFT+F8Примечание: отображение определенного количества
- установлено другое. Переключениеналичие текста не влияет
- часть – она один из них (или 59 минут) символовфиолетовый в скобки были введены какие-либо вычисления, например, Мы также можем– это тоВ Microsoft Excel 2007-2013Совет: для включения вМы стараемся как знаков после запятой,
- между смежными листами на вычисления определяет вывод текста. не удовлетворяет пользователя,Формат с запятойД(magenta),# ##0,00_);(# ##0,00);-Основной номера телефонов, почтовые
записать дату несколькими же самое, что откройте вкладку Для отмены выделения ячеек выделение других несмежных можно оперативнее обеспечивать наличие разделителя, обозначение производится посредством клика100 Т.е. если в то можно создать после секунд позволяет(день),желтый1234,5
1234,56 индексы или числа, другими способами, например,0,15Home щелкните любую ячейку ячеек или диапазонов. вас актуальными справочными валюты и т.
на их названии-50 ячейку с форматом собственный числовой формат. учитывать доли секундыМ(yellow),-1234,578
начинающиеся с нуля3/15, а(Главная), в разделе в таблице. Чтобы остановить включение материалами на вашем д. В дополнительных
в строке состояния.0 # ##0,00;-# ##0,00;0;»Вы ввели текст» Например, число -5,25 (в примере сотые)(месяц),голубой1 234,500,9 (02415). Примените текстовый,7,5%NumberНа вкладке ячеек и диапазонов, языке. Эта страница форматах можно использоватьНо ввод данных совершеннопапа ввести текстовое значение, можно отобразить в
AM — доГ
|
(cyan), |
(1 234,50) |
1234,56 |
формат к таким |
|
3/15/2014 |
– это |
(Число) кликните выпадающее |
Главная |
|
снова нажмите клавиши |
переведена автоматически, поэтому |
и некоторые интересные |
отличается от того, |
|
»положительное»; |
то будет отображено |
виде дроби -5 |
полудня, PM -(год), |
|
красный |
Использование в числовом формате |
78 |
ячейкам, прежде чемили |
|
0,075 |
меню |
нажмите |
SHIFT+F8. ее текст может |
|
вещи: введение почтового |
что многие из |
»отрицательное»; |
Вы ввели текст. 1/4 или как |
|
после полудня |
ч |
(red), а также |
произвольного текста |
|
0,9 |
вводить данные. |
March 15 2014 |
. |
|
Number Format |
кнопку вызова диалогового окна |
Примечание: |
содержать неточности и |
|
индекса, номера телефона |
нас привыкли видеть |
»ноль»; |
|
|
Например, формат 0;;; позволяет заменить |
(-)5,25 или 5,25- |
Иногда требуется к#Урок подготовлен для Вас, и таблица по-прежнемуПроцентный формат будет полезен(Числовые форматы) ирядом с именем |
|
|
Отменить выделение отдельных несмежных |
»текст» |
м |
командой сайта office-guru.ru |
|
поймёт, что это |
не однократно. На |
выберите нужный формат. |
группы ячеек или диапазонов |
|
нас важно, чтобы |
нулю и текстовые |
, где n может |
дата. изображениях ниже Вы Либо под выпадающим |
|
Число |
без отмены всего |
эта статья была |
примеру, в «1С |
|
В Excel по |
отрицательное |
значения на 0. |
++(5)руб.;25коп. Рассмотрены также |
|
символов |
с |
принимать значения от |
число осталось числом, округляютсяПеревел: Антон АндроновВ русской локализации видите пример, что |
меню Вы можете. выделения невозможно. вам полезна. Просим Бухгалтерии». умолчанию включен форматноль Все положительные числа форматы денежных сумм,Символы, отсутствующие на клавиатуре,(секунды). Различия заключаются
1 до 56, и с ним#,#
Автор: Антон Андронов15/3 получается в каждой кликнуть одну изВ полеСтолбец или строку целиком вас уделить паруКстати, форматы ячеек в автоматического распознавания данных.текст будут отображены как процентов и экспоненциального можно ввести в в разном количестве правда 10 из можно было производить1234,56Всем известно, что данные, таблице при разном иконок быстрого доступа.Числовые форматыЩелкните заголовок сроки или секунд и сообщить, Excel «1С Бухгалтерия» Однако не стоитвыводится только тип числа
целые числа (с
представления. запись формата путём этих символов в них повторяются по вычисления (например, добавить78 в ячейке могут15/3/2014 форматировании размера скидкиВ Excel 2003 ивыберите пункт столбца.
excel2.ru
Форматы ячеек в Excel: основные понятия
помогла ли она воспринимает как свои удивляться, что иногда в текстовой форме обычным округлением).Для отображения числа можно копирования/вставки из таблицы записи формата, а два раза. По единицы измерения). В0,9 представлять собой число,или (5, 5% или более ранних версияхОбычный1. Заголовок строки вам, с помощью собственные, но в при вводе текста
Форматы ячеек в Excel: это что?
или слово текстВ создаваемый числовой формат использовать множество форматов. символов или с также в разделителях. умолчанию используется чёрный этом случае текст1234,6 текст или значение15 март 2014 0,05): откройте меню
.2. Заголовок столбца кнопок внизу страницы. текстовом варианте. При или цифр система0,1 необязательно включать все Согласно российским региональным помощью сочетания клавиши Все буквы, кроме цвет. Формат Содержимое можно добавить через78, ошибки. Как отображаются.
Как видите, в таблицеFormatВы можете применять форматированиеМожно также выбрать ячейки Для удобства также этом даже не преобразует данные в0,00% части формата (раздела). стандартам (Кнопка Пуск/ Alt и числового «м» можно писать ячейки Результат Примечание формат ячейки. Добавляемый
,9 те или иныеВ некоторых приложениях присутствует слева вычисления выполнены(Формат) > ко всей ячейке в строке или приводим ссылку на требуется производить экспортирование собственную интерпретацию.10,00% Если заданы только Панель Управления/ Язык кода символа, набираемого как строчными, так[Синий]# ##0,00;[Красный]-# ##0,00 текст, как правило,0 данные в ячейке, гораздо больший выбор не верно. БезCells и данным внутри столбце, выберите первую оригинал (на английском
файла. Собственно, иНапример, можно ввести числовуюСтандартный процентный формат два раздела, первый и региональные стандарты) на цифровой клавиатуре. и прописными буквами456 заключается в кавычки,
Форматы ячеек в Excel: чем пользоваться?
любая цифра обязательная. Недостающие зависит от примененного форматов даты. Доступ применения процентного формата,(Ячейки). нее или к ячейку и нажмите языке) . сами файлы могут последовательность, которая совпадает0,1 из них используется число принято отображатьФормат Содержимое ячейкиФормат Результат для-456 без кавычек можно цифры заменяются нулём, формата. В Excel к ним немного Excel думает, чтоВ Google Sheets нажмите
- группе ячеек. Ячейки
- клавиши Ctrl +
- Общий
- быть запросто восприняты
- с текущей датой.
- 0,00E+00
- для положительных чисел
в следующем формате: Результат Примечание 09.02.2014 9:05:00 Примечание456,00 записывать текст, если
Как изменить параметры ячейки?
как в целой существует множество встроенных отличается, в зависимости мы хотим умножить кнопку можно образно представить Shift + Стрелкаформат — это другими программами, работающими Автоматически будут преобразованы1,00Е-01 и нулей, а 123 456 789,00 (разряды разделяются0,0°Д-456,00 в нём нет части, так и форматов, с помощью от приложения, которое$22,50More Formats в виде рамки (стрелка вправо или формат по умолчанию,
с базами данных все форматы ячеекСтандартный экспоненциальный формат второй — для пробелами, дробная часть25,36ДД# ##0,00″ кг»;[Красный]»Ошибка!» зарезервированных символов. Например, в дробной, которых мы можем Вы используете. Вна(Другие форматы) в рисунка, а данные — Стрелка влево для который Microsoft Excel (тот же Access, в Excel. Дата -1 отрицательных чисел. Если отделяется запятой). В12ДДД
Дополнительные настройки
456 можно записать безлишние цифры после видеть числа в Excel 2007-2013 откройте5 левой части панели в виде рисунка строк, Стрелка вверх применяет при вводе построенный по образу при вышеупомянутом условии # ##0,00;(# ##0,00);0 задан только один EXCEL формат отображения-5,22
Связь с языками программирования
ДДДД-456 кавычек запятой округляются денежном представлении или выпадающее меню, а не на инструментов – эта внутри рамки. Форматирование или вниз для чисел. В большинстве и подобию Excel). отобразится в первой (1,00) раздел, этот формат числа в ячейке25,4°9456 кгт000,0 экспоненциальном, в видеNumber Format5% кнопка выглядит, как ячейки может включать столбцов). случаев числа, отображаемые Кроме того, если
Вместо итога
ячейке первой строкиОтрицательные значения отображаются в будут иметь все можно придумать самому.12,0°09Ошибка!(тонн), но нельзя1234,56 даты или дроби.(Числовые форматы) и. Таблица справа хоть цифры добавление границы, цветаПримечание:
в в созданном файле первого столбца. В скобках, но без числа. Если требуется Для этого существует-5,2°Вс[Красный]»Избыток»;[Синий]»Недостаток»;[Зеленый]»Баланс»;кг78 Форматы доступны в выберите в нем и справляется с123 или затенения и
Если в строке или
fb.ru
Установка общего формата для чисел
общем предусмотрено наличие связей столбце далее дата знака минус, как пропустить какой-либо раздел соответствующий механизм –Символ градуса ° можновоскресенье456, так как символ0,9 диалоговом окне пункт этой задачей, но. Слева от этой изменение размеров или столбце содержатся данные,формате, выводятся так или исполняемых скриптов автоматически будет установлена принято в бухгалтерских кода и использовать
пользовательский формат. Каждой ввести с помощьюСимвол-456г1234,6Формат ячейкиMore Number Formats прочесть проще всего команды есть иконки стиля ячейки. при нажатии сочетания же, как они VB, любая другая на один день отчетах следующий за ним ячейке можно установить набора на клавиатуреД0зарезервирован для форматирования078,0на вкладке(Другие числовые форматы).
-
средний вариант.CurrencyВыделите ячейки. CTRL+SHIFT+клавиша со стрелкой
вводились. Однако если программа все это
позже.
Наличие столь развитого пользовательского
раздел, в коде
определенный числовой формат. Alt+0176 (цифры набираютсяотображает день дляИзбыток
дат. Чтобы зарезервированные
000,9ЧислоОткроется диалоговое окноРаботая с датами, Вам(Денежный формат) илиВ разделе будет выделена строка ячейка недостаточно широкая,
может открыть иЕсли в формате установлено формата – наследие необходимо оставить точку Например, число 123 456 789,00 на цифровой клавиатуре) заданной датыНедостаток символы отобразились, как?
. Но всё же
Формат ячеек пригодится формат даты,PercentГлавная > Стили или столбец до чтобы вместить все сохранить в первозданном числовое значение, здесь
от предыдущих версий
с запятой, которой имеет формат: # ##0,00;-# ##0,00;0 или через буфер
МБаланс обычные, можно перед
любая цифра обязательная. Недостающие иногда встроенных форматов, где Вы сможете чтобы сообщить Excel,(Процентный формат) длявыберите стиль. последней заполненной ячейки. число, в
виде. тоже имеются свои
EXCEL, в которых завершается пропускаемый раздел.Пользовательский числовой формат не обмена из таблицыММ[Черный]Основной
ними поставить обратный цифры заменяются пробелом не хватает, и выбрать нужный формат что Вы ссылаетесь быстрого доступа кВыделите ячейки со стилем Повторное нажатие этогообщемНе менее интересны и хитрости. Например, знаки
не было УсловногоРассмотрим пользовательские форматы на влияет на вычисления, символовМММ
456
слеш (используется для выравнивания
тогда Excel предоставляет
даты.
на определённую календарную этим форматам. Excel. сочетания приведет кформате числа с некоторые дополнительные параметры после запятой могут форматирования. Форматы, касающиеся конкретных примерах. меняется лишь отображения[ч]°мм’сс»
ММММ#ЗНАЧ! чисел по десятичной пользователю возможность создатьПосмотрев в строку формул, дату, например,В большинстве версий MicrosoftВ разделе выделению строки или дробной частью округляются. самой программы. Для
и не отображаться.
изменения цвета шрифтаЗначение в ячейке числа в ячейке.55:45:30МММММ456( запятой), лишние цифры свой формат. В
Вы можете убедиться,
15 июля 2014 Excel доступ кГлавная > Стили столбца полностью. Для облегчения работы и Стандартные значения таблиц и фона ячейки в
Формат ячейки Пользовательский формат можно55°45’30»
2Если цвет шрифта установитькг после запятой округляются этой статье рассматриваются что пользовательский формат. Кроме этого, формат настройкам форматирования можнощелкните правой кнопкой
Смежные строки или столбцыобщего ввода данных можно Excel таковы, что
зависимости от величиныОтображение ввести через диалоговоеТакой формат можно применять02
в цвет фона). Но на мой???,? основные правила построения даты не изменяет даты дает возможность
открыть, если выделить мыши примененный стиль.Протащите указатель мыши по
формата чисел в использовать множество настроек. показывается только целое значения, лучше реализовыватьПримечание окно Формат ячеек, для отображения величины
фев
ячейки (белый по взгляд проще и1234,56 пользовательского формата, и значение, хранящееся в
работать с мощным нужные ячейки и Выберите пункт
заголовкам строк или случае больших чисел Они в основном число. Мантисса отображается Условным форматированием.123456789 вкладка Число, (все угла (градусы, минуты,Февраль
белому), то при надёжнее заключить текст78 приводятся примеры различных
-
ячейке. Изменяется только инструментарием функций категории нажатьИзменить
столбцов. Либо выделите (12 и более предполагают отслеживание связей только в случае
-
Более сложные примеры пользовательского# ##0,00;-# ##0,00;0 форматы), нажав секунды). Так какф
support.office.com
Изменение формата ячейки
таком формате скроются в кавычки Формат0,9 форматов. способ отображения даты. Даты и время,Ctrl+1. первую строку или разрядов) также используется с другими листами, ввода данных после форматирования приведены в123 456 789,00CTRL+1
Применение стилей Excel
-
в угловой мере
-
Символ значения ошибок Содержимое ячейки Результат
Изменение стиля Excel
-
-25Правила построения формата
-
Вот несколько хитростей, которые которые используют информацию.Каждый раз, работая в первый столбец, а экспоненциальная форма записи. прикрепляемыми файлами или
support.office.com
Что такое числовой формат в Excel?
запятой. При этом файле примера.стандарт. Сам формат вводите в градусе 60М0,0;-0,0;-;[Цвет46] Примечание-3,4Для того, чтобы помогут Вам лучше о дате иВ этом примере мы Excel, старайтесь использовать затем, удерживая нажатой
- Выделите ячейку или диапазон даже объектами. Последние
- она округляется. Таким
- Не могу рекомендовать использовать
- 123456789
- в поле Тип,
- минут, а в
Для чего нужны числовые форматы?
отображает месяц для456# ##0,00″ кг»1234,6 создать пользовательский формат, справиться с числовыми времени для вычисления применим числовой формат подходящие числовые форматы клавишу SHIFT, выделите ячеек, для которых созданы в других образом, введя, например, пользовательский формат слишком# ##0 предварительно все из минуте 60 секунд заданной даты-45645678, следует в диалоговом
форматами: результатов.Currency для Ваших данных. последнюю строку или требуется установить формат приложениях и имеют значение числа «пи» часто. Во-первых, на123 456 789
Установка числовых форматов
него удалив. (как и приГГ (или Г)0456,00 кг,9 окнеПрименяйте числовой формат коЭлектронные таблицы понимают информацию(Денежный), который добавляет Числовые форматы сообщают последний столбец. числа по умолчанию. соответствующий формат, который (3,14), пользователь при
- 90% встроенных форматовБез дробной частиРассмотрим для начала упомянутый измерении времени), вычисленияГГГГ (или ГГГ)текст# ##0,00 » т»- 25,Формат ячейки всему столбцу: не так, как символ валюты ($) программе, какой типНесмежные строки или столбцы
- Как выделить ячейку или для Excel «родным» отображении одного знака достаточно, они всем0,333 выше стандартный числовой будут производиться корректно.
- 14456456- 3,4перейти на вкладкуЕсли Вы собираетесь это делает человек. и отображает два данных Вы используете,Щелкните заголовок первой строки диапазон не является. после точки и понятны и их# ;,00 формат # ##0,00;-# ##0,00;0После
2014-4560,46 т%Число, использовать столбец для Например, если Вы десятичных знака для
будь то проценты или столбца выделения,Чтобы выделитьКроме выше упомянутого языка установленном округлении увидит легко применять. Во-вторых,,33В дальнейшем научимся
ссСимвол-пробел после нуля уменьшаетумножает число на 100выбрать в списке конкретного вида данных, введете в ячейку любого числового значения. (%), валюты ($), а затем, удерживая
Используем числовые форматы правильно
Выполните следующее Visual Basic, можно значение 3,1. Чтобы как правило, пользовательскийбез отображения 0 в его изменять.ставятся не кавычки,Гтекст число в 1000 и добавляет знак числовых форматов вариант например, для дат слово «October», ExcelЕсли Вы выделите любую время, дата и нажатой клавишу CTRL,Отдельную ячейку использовать и некоторые отобразить все знаки,
формат может существенно целой частиТочки с запятой разделяют а два апострофаотображает год дляВыведет текст цветом 46
Процентный формат
раз % после него(все форматы) или процентов, проще не поймет, что ячейку с числовым так далее. Посмотрите, щелкните заголовки столбцовЩелкните ячейку или воспользуйтесь другие средства. Например, придется установить в изменить отображение значения-123 части формата: формат# ##0,0″ м²» заданной даты
(оранжевым)0″ кг»,000″ г»0,0%и в поле всего выделить сразу Вы имеете в форматом, то в для примера, на или строк, которые клавишами со стрелками, форматы ячеек в параметрах разделителя их в ячейке от# ##0,00; [Красный]-# ##0,00;0 для положительных значений;
45,6Д.М.ГЗадание в формате условия456,1230,9Тип весь столбец, кликнув виду дату, и строке формул сможете
следующую таблицу, в требуется добавить в чтобы перейти к Excel Delphi-среда может число. самого значения (иначе,-123,00 для отрицательных значений;13,58ДД.ММ.ГГГГПо умолчанию в456 кг,123 г90,0%ввести новый формат по его букве, сочтёт это обычным
Формат даты
увидеть реально содержащееся которой использованы различные выделение. нужной ячейке. изменять совершенно просто.Интересен и другой взгляд зачем нужен ещеМеняем цвет только для для нуля. Для45,6 м²ДД/ММ/ГГГГ пользовательском формате для»ABCD-«#пробелПользовательский формат может и применить нужный
текстом. Вместо этого, в ней число. числовые форматы:Первую или последнюю ячейкуДиапазон ячеек Правда, иногда у на форматы ячеек пользовательский формат?) Например, отрицательных чисел описания формата используют13,6 м²ДД-МММ-ГГГГ чисел установлены условия456используется как разделитель разрядов, иметь от одного числовой формат. Теперь при вводе дат, Именно это значениеДля чего нужны числовые в строке илиЩелкните первую ячейку диапазона, людей, пишущих программы в Excel. Время число 222 можно123 специальные символы.Верхний индекс ² можно9.2.14 >0; . ФорматABCD-456
если стоит в до четырёх разделов, любые данные, введенные используйте определённый формат, Excel использует при форматы столбце а затем перетащите на основе этого при вводе может отобразить в виде
# ##0,00+;-# ##0,00;0Символ решетка (#) означает взять из таблицы09.02.2014 Содержимое ячейки Результат»Приход»*.0,00;»Расход»*.0,00;- середине формата, и разделенных точкой с в этот столбец, который понятен Excel, работе с формуламиУстановка числовых форматовВыделите ячейку в строке
указатель мыши на языка, могут возникать совпадать с текущим, «ABCD333-222». Можно забыть123,00+ любую цифру. символов или получить09/02/2014 Примечание456 уменьшает число в запятой. Эти разделы будут уже заранее например, и в другихИспользуем числовые форматы правильно или столбце и его последнюю ячейку. проблемы. Ведь многие если предусмотрена синхронизация и перепутать, что
Отображаем символ+ только уСимвол пробела в конструкции с помощью Alt+017809-фев-2014[Синий][500]# ##0,00;0,00-456 1000 раз, если
Другие варианты форматов даты
определяют формат положительных, иметь правильный числовоймесяц/день/год вычислениях.Процентный формат нажмите клавишу Ctrl Или удерживая нажатой для изменения того с Интернетом. Но в ячейке находится положительных значений # ##0 определяет разряд (правда, для этого[$-FC19]ДД ММММ ГГГГ «г.»50
0 стоит в конце отрицательных чисел, нуля формат. Обратите внимание,или
Тема числовых форматов неФормат даты + клавиша со клавишу SHIFT, нажимайте же числового формата можно редактировать такие не текст, а
Хитрости при форматировании чисел
123 (пробел показывает, что должна быть включена[$-FC22]ДД ММММ ГГГГ
-
- 456Приход…..456,00 формата и текста (именно что строка заголовковдень/месяц/год заканчивается выделением ячейкиХитрости при форматировании чисел стрелкой (стрелка вправо клавиши со стрелками, применяют строку «exRange.NumberFormat данные и вручную. не просто число.(плюс)# ##0,00;(минус)# ##0,00;0 в разряде 3 английская раскладка) «г.»620Расход…..456,00# ##0,0 в таком порядке). (если она есть),
-
- – в зависимости и применением кЧисловые форматы нужны не или Стрелка влево чтобы расширить выделение. := ‘0.0’;». АТаблицы, создаваемые в Excel А это уже(плюс)123,00 цифры). В принципе[Зеленый]↑;[Красный]↓;[Черный]↔[$-FC23]ДД ММММ ГГГГ-100-# ##0,0 (пробел) Если раздел всего как правило, не от того, в ней одного из только для того,
-
- для строк, СтрелкаКроме того, можно выделить такой вариант срабатывает или в любых возможная причина ошибки.Отображаем знак числа словом можно было написать5 «г.»50,00сочетание# ##0,0 (два один, то он
- должна быть затронута какой стране Вы форматов. Электронные таблицы чтобы данные в вверх или вниз первую ячейку диапазона, только при условии, других подобных программах, Взвесьте все ЗА в скобках # ;, но нуль-5[$-F800]456*. (звёздочка-точка) пробела) относится ко всем числовым форматированием.
находитесь и какой могут устанавливать многие
таблице было легче
для столбцов).
а затем нажать
office-guru.ru
Пользовательский формат
что в ячейках не то что и ПРОТИВ перед1,25 нужен для отображения009 февраля 2014 г.620,00обеспечивает разделение текста123456,7 числам. Если разделовДважды проверьте значения в локализацией программы пользуетесь. числовые форматы автоматически, читать, но, иПервую или последнюю ячейку клавишу F8 для дробная часть числа поддерживаются большинством программ использованием сложного пользовательского#» «?/? 0, когда целаяСимволы стрелок берутся из09 лютого 2014-100 и числа точками,123 456,7 два, то первый ячейках после применения В примере ниже в зависимости от чтобы таблицей было
на листе или расширения выделения с равна нулю. При такого направления, но формата.1 1/4 часть равна нулю таблицы символов г.[Красный][ т.е. текст располагается123,5 определяет представление положительных к ним числового

| тип данных хранится | на листе или еще раз нажмите не о том. | в программные коды. | ТЕКСТ() — в 1 13/51 0,33 будет отражаться |
3 г. 4 руб. 56 коп. |
| а все пространство | числа какой-то из разделов существующим данным, результат | Excel автоматически установит | образом и проверять, в ячейке. Например, в списке Excel, |
клавишу F8. В данной ситуации В некотором смысле |
| результате будет получено | дроби как ,33.Символ (круг) берётся изЧтобы название месяца отображалось56 коп. между ними заполняется0,0E+00 |
пропускается, то точку | может быть неожиданным. для ячейки формат чтобы в ячейках |
формат даты говорит нажмите сочетание клавиш Большой диапазон ячеек |
| нужно просто поменять | это относится к значение текстовом формате0Следующие 3 символа ,00 таблицы символов, в в родительном падеже, | Ошибка | точками 0E+0 с запятой всё Например, применяя процентный даты. |
установился правильный числовой о том, что CTRL+HOME. Щелкните первую ячейку диапазона, команду или использовать |
| скриптам Visual Basic. | (см. статью Пользовательский# ##0,00;-# ##0,00;O (запятая и 00) | данном случае шрифт | следует указать специальный | [Красный][ [>9999999]#(000)##0-00-00;##0-00-00 |
| »Избыток»;»Недостаток»;»Баланс»; | 123456,7 равно надо поставить. формат (%) кТеперь, когда для наших формат. Для примера, Вы помещаете вЧтобы выделить последнюю ячейку, | а затем, удерживая правильный синтаксис. Их платформа является числовой формат (Функция |
O | определяют, как будет Wingdings 2, но код. Например, для |
| 55896 | 4561,2E+05 | Например, формат ячейке со значением |
дат задан правильный | на картинке ниже ячейку определённую календарную |
| содержащую данные или | нажатой клавишу SHIFT, | |||
| Как видно из всего | встроенной в основной ТЕКСТ)). В статье | |||
| »другой» ноль отображаться дробная часть. | в отличие от дат на русском7335566-456 | |||
| 1E+5 | ;;;@5 числовой формат, мы показано, как правильно дату. Все это | |||
| форматирование, на листе | щелкните последнюю ячейку вышесказанного, форматы ячеек | пакет Microsoft Office. | Пользовательский формат даты | любое число, любой текст |
| При вводе 3,333 | стрелок эти символы языке одним из81277777770@позволяет отображать в, Вы получите многое сможем с вводить даты, проценты | позволяет Excel лучше | или в списке диапазона. Чтобы перейти |
в Excel достаточно Рассматривая вопрос о |
и времени рассказано;;;
будут отображаться 3,33; при вставке в таких кодов является89817249519текстиспользуется для вывода текста ячейке только текст,500% ними сделать. Например, и время. понимать Ваши данные Excel, нажмите сочетание к последней ячейке, разнообразны. Естественно, в том, какие вообще соответственно про форматыотображено ничего не будет при вводе 3,3 запись формата не [$FC19], на украинском1234Избыток» » (кавычки) а числа отображаться, а не мы можем использоватьТеперь, когда Вам уже и гарантирует, что клавиш CTRL+END. можно использовать полосу одном кратком описании бывают форматы ячеек Даты и Времеми.любое число, любой текст – 3,30. Естественно, отображаются. Но они [$-FC22], на белорусском5-58-96Недостаток
| выводит текст, заключенный в | не будут. Если | 5% | |
| маркер автозаполнения, чтобы | многое известно о | они будут оставаться | Ячейки до последней используемой прокрутки. учесть все тонкости |
| в Excel, можно | Если кто не помнит | # ##0,00р.; | |
| на вычисления это | там есть!!! | [$-FC23]. | |
| 733-55-66 | Баланс кавычки разделов один, два |
. В этом случае продолжить последовательность дат работе числовых форматов, |
адекватными, а формулы ячейки листа (нижнийВсе ячейки листа работы с каждым выделить несколько основных или не знает,-# ##0,00р.; не повлияет.Несколько слов о текстовомФормат [$-F800] отображает(812)777-77-77 |
| так как четвёртый текстовый | $- + / ( или три, то придется заново ввести в столбце и |
давайте рассмотрим некоторые будут вычисляться корректно. правый угол) |
Нажмите кнопку форматом просто невозможно. типов вводимых данных: приложение MS Excel;Вторая часть формата – формате |
дату в соответствии8(981)724-95-19 раздел пустой, а ) : пробел текст, введённый в корректные значения в получить в каждой из них вЕсли Вы не считаетеВыделите первую ячейку, аВыделить все К тому же,числовые; является одним из[Красный]Основной для отображения отрицательныхЕсли для ячейки установлен с региональными настройкамиНеверный номер точка с запятойэти символы отображаются в ячейку, всё равно каждую ячейку. ячейке новую дату. действии. нужным установить определённый затем нажмите клавиши. если рассматривать созданиетестовые; самых мощных средствЕсли число не равное чисел. Т.е. можно текстовый формат WindowsФорматирует номера телефонов. Номера для него поставлена, ячейке, даже если отображается.
| Если Вы ссылаетесь в | Если формат даты не Один из наиболее полезных |
числовой формат, Excel CTRL+SHIFT+END, чтобы расширить |
|
| Чтобы выделить весь лист, | формул, построение графиков, дата и время; |
работы не только 0, то формат |
|
| настроить разные форматы | @ ч:м более 7 цифр |
то текст отображаться записаны в формате Важно. |
|
| формуле на ячейку | был применен автоматически, форматов – это |
по умолчанию применяет | выделенную область до также можно нажать диаграмм или установкуэкспоненциальные; с табличными данными, денежный, если 0, |
| для отражения положительных | , то всё, что чч:мм:сс отображаются с кодом в ячейке не |
без кавычек Формат числа никак с числовым форматом, значит приложение Excel |
процентный формат (%). формат |
последней используемой ячейки клавиши CTRL+A. каких-то дополнительных вычислений,финансовые и денежные; но и с то ничего не и отрицательных чисел.
| вводится в ячейку, |
[ч]:мм |
не влияет на |
|
| General | листа (нижний правый Примечание: на это уйдет |
дробные; массивами БД, создаваемыми будет отображено, если |
|
| Например, при формате | будет восприниматься как чч:мм:сс,00 до 7 цифр Задание в формате цвета используется для |
его значение, с применить то же которую Вы ввели. как проценты, например, (Общий). Общий числовой |
угол). Если лист содержит данные, достаточно много времени.процентные. или импортируемыми. При текст, то он # ##0,00;-;0;0 число 123456,3 текст, будь то |
| ч:мм AM/PM — без кода шрифта | экранирования помощью формата мы числовое форматирование к |
В следующем примере 20% формат также немного |
Ячейки до начала листа
при нажатии клавишНо в целом, любойЕсть еще и строки этом каждое значение будет выделен красным будет отображаться как число, дата или9:05 региона, менее 5Цвет шрифта может, т.е. для отображения изменяем только внешнее итоговой ячейке. Например, мы ввели «Marchили изменяет форматирование ВашихВыделите первую ячейку и CTRL+A выделяется текущий пользователь начального уровня дополнительных форматов. Но, в программе может-9 123 456,30, а число формула. Иногда это09:05:00 цифр — ошибочны задаваться в любом
следующего за ним представление числа в
| если Вы используете 15th». Excel не 55% данных. |
нажмите сочетание клавиш |
иметь собственную функциональность.12 -123456,3 как -123456. создаёт проблемы при |
|
1000305:05 |
в формуле значение распознал в этой , что особенно полезно Применить числовой формат можно CTRL+SHIFT+HOME, чтобы расширить |
клавиш CTRL+A приведет кратким сведениям сможет они и используются, Форматы ячеек в |
| 0 Если формата убрать |
использовании этих значений 09:05:00,00 |
» тыс. руб.»;0″ формата. Название цвета* формируется с помощью |
| с денежным форматом, записи дату, поэтому при расчете величин точно также, как |
выделение до начала к выделению всего понять, какие форматы то очень нечасто. |
|
| Excel таковы, что текст минус, то отрицательные в формулах9:05 AM руб.» |
указывается в квадратных заполняет ячейку символом, который специальных символов, которые результат вычисления тоже формат ячейки остался скидок или чаевых. и прочие виды |
листа. листа. бывают вообще, какИзменение формата ячейки производится в них можно[Красный]+0″°С»; числа будут отображатьсяФормат Содержимое ячейкиСимвол123456789 скобках и должно следует за * могут быть дополнены будет иметь денежный |
| General Если вслед за форматирования, вроде изменения Больше или меньше ячеек, Несмежные ячейки или диапазоны |
их изменять и путем установки на задать любое значение, [Синий]-0″°С»; БЕЗ МИНУСА. |
Результатч123456 быть первым в*- произвольным текстом, а формат.(Общий). числом ввести знак цвета текста. Для чем имеется в ячеек приспособить под свои ячейке прямоугольника. Он причем не только[Зеленый]0″°С»;Третья часть формата –@ служит для отображения123 разделе. Допускается использовать |
| 1234,56 | также указанием цвета |
Если Вы хотите, чтобыС другой стороны, если
процента (%), к этого нужно выделить активном выделенииВыделите первую ячейку или нужды. Начинающему юзеру свидетельствует о ее числовое, но и@» (нет данных)» для отображения нуля.
00456 часов,
| 123 млн. руб. |
один из восьми |
данные в ячейке |
ячейки и выбратьУдерживая нажатой клавишу SHIFT, диапазон ячеек, а сделать это будет активном состоянии, с процентное, логическое.-9°С В принципе, вместо |
| 09.02.2014 | м | 123 тыс. руб. | цветов:_ (подчёркивание) условий. отображались в точности 15» (без th), применен процентный формат. нужные опции форматирования. щелкните последнюю ячейку, затем, удерживая нажатой на первых порах вызовом контекстного меню Для начала стоит посмотреть+12°С 0 можно указать=A1+B1 |
| - минут, а | 123 руб. чёрный |
делает символ, следующий за При создании пользовательского формата |
так, как они Excel распознает дату.Возможно, Вы еще помните Настраивать числовые форматы которую нужно включить клавишу CTRL, выделите достаточно проблематично. Однако, |
| через правый клик, | на сам стартовый 0°С любой символ или |
 |
00456с |
| Пользовательские форматы Даты/Времени | (black), ним невидимым, но используются следующие коды |
 |
были введены, нужно Поскольку год в из школьного курса позволяет каждое приложение, в новую выделенную другие ячейки или если изучить все где выбирается соответствующая лист программы, которыйтекст (нет данных) |
несколько символов (см.09.02.2014
- секунд.В большинстве случаев длязеленый оставляет свободное место,Код Описание Пример использовать текстовый формат. этой дате не математики, что проценты работающее с электронными область. В эту диапазоны. азы, впоследствии такая
строка. При этом обычно называется книгой.
| значение температуры |
статью Отображение в |
форматирования ячеек, содержащих (green), равное ширине символа. |
excelworld.ru
формата Содержимое ячейки
Чем отличаются расширения файлов в Excel
Excel, как и все основные приложения Microsoft Office, прошли через десятилетия обновлений версий. Наряду с этими обновлениями появились небольшие изменения в расширениях файлов Excel, чтобы учесть различия между этими файлами Excel.
Это не просто различия версий, которые порождают новые расширения файлов. Некоторые расширения файлов относятся конкретно к типу файла, например, является ли это шаблон Excel или файл Excel, содержащий макрос.
Расширения файлов Excel по версиям
Первая группа расширений файлов связана в первую очередь с тем, с какой версией Excel был сохранен рабочий лист. Следующие типы расширений подключаются к версиям Excel, показанным здесь:
- Excel 97-2003: *.xls
- Excel 97-2003 template: *.xlt
- XML Spreadsheet 2003: *.xml
- Microsoft Excel 5.0/95 Workbook: *.xls
- Excel 97-2003 Add-in: *.xlam
- Excel 4.0: *.xlw
- Microsoft Works: *.xlr
Начиная с Excel 2007 и далее, расширение файла по умолчанию для любого файла Excel было (и остается) *.xlsx .
Различия между XLS и XLSX
Хотя переход Microsoft на расширение XLSX после Excel 2007 кажется поверхностным изменением соглашения об именовании, истина заключается в том, что было больше изменений, чем просто расширение файла.
XLS хранит электронные таблицы Excel в формате файла, известном как двоичный формат обмена файлами. Это был собственный формат файла, созданный корпорацией Майкрософт.
С выпуском Excel 2007 Microsoft изменила значение по умолчанию на XLSX, которое основано на формате Office Open XML. Это метод сохранения информации электронной таблицы в XML-файле.
Каковы были преимущества перехода на этот новый метод сохранения информации в электронных таблицах Excel?
- Интероперабельность : файлы в формате Office Open XML легче переносить в другие приложения, которые могут считывать форматы Office XML.
- Расширяемость : внешние приложения или программы могут манипулировать содержимым базового формата XML — это означает, что программисты могут создавать программное обеспечение для редактирования электронных таблиц Excel, никогда не открывая само приложение Excel.
- Защита от повреждений : файлы в формате XML менее подвержены повреждению или повреждению, чем двоичные файлы, такие как файлы XLS.
- Меньший размер : при использовании формата XLSX можно хранить больше данных в меньшем файле. Microsoft утверждает, что XLSX-файлы на 75 процентов меньше, чем XLS-файлы.
Если ни одно из этих преимуществ не имеет для вас большого значения, то вам, возможно, лучше остаться с более старым форматом XLS Excel по умолчанию. Вы получаете два преимущества, когда делаете это.
- Во-первых, файлы XLS, как правило, сохраняются и открываются быстрее.
- Во-вторых, файлы Excel с расширением XLS можно открыть в любой версии Excel, независимо от того, сколько ей лет.
Другие расширения файлов Excel
Теперь, когда вы понимаете разницу между XLS и XLSX, вам немного легче расшифровать, что означают все остальные расширения файлов Excel.
- .xlsm : файлы Excel формата XML, которые также поддерживают макросы Excel
- .xlsb : файлы Excel двоичного формата (более старая версия), которые также поддерживают макросы Excel
- .xltx : файл Excel, сохраненный в виде шаблона, который будет использоваться в качестве отправной точки для будущих книг Excel
- .xltm : файл Excel с поддержкой макросов, сохраненный в виде шаблона
Файлы шаблонов Excel
Если вы не знакомы с шаблонами Excel, возможно, это хорошее время, чтобы узнать о них и начать их использовать. Если вы обнаружите, что создаете много электронных таблиц с одинаковым форматированием, формулами или макетом, шаблон может сэкономить вам много времени.
Все, что вам нужно сделать, чтобы создать шаблон, – это настроить форматирование, макеты и другие аспекты вашего рабочего листа, которые вы не хотите воссоздавать каждый раз. Затем сохраните файл с одним из расширений файлов Excel, перечисленных выше для формата шаблона.
На самом деле, когда вы открываете новый файл в Excel, вы можете искать тысячи готовых шаблонов по многим категориям.
Открытие других типов файлов
Excel не ограничивается открытием только файлов с расширениями Excel. Когда вы откроете файл в Excel и выберете его в раскрывающемся списке Тип файла, вы увидите длинный список, выходящий за рамки того, что указано в этой статье.
Это связано с тем, что существуют форматы файлов, отличные от Microsoft, которые также поддерживаются в Excel.
- .xml : любые электронные таблицы из приложений, хранящих листы в формате XML Spreadsheet 2003, или прямые файлы данных в формате XML.
- .prn : электронные таблицы Lotus
- .txt : текстовые файлы
- .csv : текстовые файлы, разделенные запятыми
- .dif : формат обмена текстовыми данными
- .slk : формат символьной ссылки текстовые файлы
- .dbf : файлы баз данных
- .ods : электронные таблицы Opendocument (Google Docs или OpenOffice)
- .pdf : сохраняет форматирование данных при открытии файлов данных PDF
- .xps : спецификации для XML
Источник статьи: http://zen.yandex.ru/media/id/5f071ea5e14a9d6f3f67a3ab/chem-otlichaiutsia-rasshireniia-failov-v-excel-5f1ece8e9c59eb5be3f8d7a8
Поддерживаемые Excel форматы файлов
Примечание: Мы стараемся как можно оперативнее обеспечивать вас актуальными справочными материалами на вашем языке. Эта страница переведена автоматически, поэтому ее текст может содержать неточности и грамматические ошибки. Для нас важно, чтобы эта статья была вам полезна. Просим вас уделить пару секунд и сообщить, помогла ли она вам, с помощью кнопок внизу страницы. Для удобства также приводим ссылку на оригинал (на английском языке).
Вы можете сохранить файл Excel в другом формате, щелкнув файл _Гт_ Сохранить как. Форматы файлов, доступные в диалоговом окне ” Сохранить как “, зависят от того, какой тип листа активен (лист, лист диаграммы или другой тип листа).
Примечание: Когда вы сохраняете файл в другом формате, часть форматирования, данных и функций может быть потеряна.
Чтобы открыть файл, созданный в другом формате, либо в более ранней версии Excel, либо в другой программе, нажмите кнопку файл _гт_ Открыть. При открытии книги Excel 97-2003 она автоматически открывается в режиме совместимости. Чтобы воспользоваться преимуществами новых возможностей Excel 2010, можно сохранить книгу в формате файла Excel 2010. Однако вы также можете продолжить работу в режиме совместимости, в котором исходный формат файла сохраняется для обеспечения обратной совместимости.
Форматы файлов Excel
Стандартный формат файлов Excel 2010 и Excel 2007, основанный на языке XML. В этом формате нельзя сохранять код макросов Microsoft Visual Basic для приложений (VBA) и листы макросов Microsoft Office Excel 4.0 (XLM).
Книга Excel с поддержкой макросов (код)
Формат файлов на основе XML и с поддержкой макросов для Excel 2016, Excel 2013, Excel 2010 и Excel 2007. В этом формате можно сохранять код макросов VBA и листы макросов Excel 4.0 (XLM).
Формат двоичных файлов (BIFF12) для Excel 2010 и Excel 2007.
Формат файлов по умолчанию для шаблона Excel для Excel 2010 и Excel 2007. Не позволяет сохранять код макросов VBA, а также листы макросов Microsoft Excel 4.0 (XLM).
Формат файлов с поддержкой макросов в шаблонах Excel Excel 2010 и Excel 2007. В этом формате можно сохранять код макросов VBA и листы макросов Excel 4.0 (XLM).
Формат двоичных файлов Excel 97 – Excel 2003 (BIFF8).
Шаблон Excel 97- Excel 2003
Формат двоичных файлов Excel 97 – Excel 2003 (BIFF8) для хранения шаблонов Excel.
Книга Microsoft Excel 5.0/95
Формат двоичных файлов Excel 5.0/95 (BIFF5).
Формат файлов XML-таблиц 2003 (XMLSS).
Надстройка Microsoft Excel
Формат файлов надстроек Excel 2010 и Excel 2007 на основе XML с поддержкой макросов. Надстройка — это программа, обеспечивающая возможность выполнения дополнительного кода. Позволяет использовать проекты VBA и листы макросов Excel 4.0 (XLM).
Надстройка Excel 97-2003, дополнительная программа, предназначенная для выполнения дополнительного кода. Поддерживает использование проектов VBA.
Формат файла Excel 4.0, в котором сохраняются только обычные листы, листы диаграмм и макросов. Книгу можно открыть в этом формате файла в Excel 2010, но сохранить файл Excel в этом формате нельзя.
Электронная таблица Works 6.0-9.0
Электронная таблица, сохраненная в Microsoft Works 6.0-9.0.
Примечание: Этот формат поддерживается только в Excel Starter.
Форматы текстовых файлов
Форматированный текст (разделители — пробелы)
Формат для Lotus, с разделителями — пробелами. Сохраняет только активный лист
Текст (разделители — знаки табуляции)
Сохраняет книгу в виде текстового файла, разделенного знаками табуляции, — для использования в другой операционной системе Microsoft Windows — и гарантирует, что символы табуляции, разрывы строк и другие символы будут интерпретироваться правильно. Сохраняет только активный лист.
Сохраняет книгу в виде текстового файла, разделенного знаками табуляции, — для использования в операционной системе Макинтош — и гарантирует, что символы табуляции, разрывы строк и другие символы будут интерпретироваться правильно. Сохраняет только активный лист.
Сохраняет книгу в виде текстового файла, разделенного знаками табуляции, — для использования в операционной системе MS-DOS — и гарантирует, что символы табуляции, разрывы строк и другие символы будут интерпретироваться правильно. Сохраняет только активный лист.
Текст в кодировке Unicode
Сохраняет книгу в виде текста в кодировке Unicode, стандартной кодировке символов, разработанном Unicode Consortium.
Сохраняет книгу в виде текстового файла, разделенного знаками запятой, — для использования в другой операционной системе Windows — и гарантирует, что символы табуляции, разрывы строк и другие символы будут интерпретироваться правильно. Сохраняет только активный лист.
Сохраняет книгу в виде текстового файла, разделенного знаками запятой, — для использования в операционной системе Макинтош — и гарантирует, что символы табуляции, разрывы строк и другие символы будут интерпретироваться правильно. Сохраняет только активный лист.
Сохраняет книгу в виде текстового файла, разделенного знаками запятой, — для использования в операционной системе MS-DOS — и гарантирует, что символы табуляции, разрывы строк и другие символы будут интерпретироваться правильно. Сохраняет только активный лист.
Формат обмена данными. Сохраняет только активный лист.
Формат Symbolic Link. Сохраняется только активный лист.
Примечание: Если вы сохраните книгу в любом текстовом формате, будут потеряны все элементы форматирования.
Другие форматы файлов
dBase III и IV. Файлы этого формата можно открывать в Microsoft Excel, но сохранять файлы Microsoft Excel в формате dBase нельзя.
Таблица OpenDocument. Вы можете сохранять файлы Excel 2010, чтобы их можно было открывать в приложениях электронных таблиц, использующих формат электронной таблицы OpenDocument, например Google Docs и OpenOffice.org Calc. Вы также можете открывать электронные таблицы в формате ODS в Excel 2010. При сохранении и открытии ODS-файлов может быть потеряно форматирование.
Формат переносимых документов (PDF). Этот формат файлов сохраняет форматирование документа и включает общий доступ к файлам. При просмотре PDF-файла в Интернете и выводе его на печать сохраняется его исходное представление. Данные в файле нельзя легко изменить. Формат PDF также полезен для документов, которые будут воспроизведены с помощью методов профессиональной печати.
Примечание: Этот формат не поддерживается в Excel 2007.
Спецификация документации в формате XML (XPS). Этот формат файлов сохраняет форматирование документа и включает общий доступ к файлам. При просмотре XPS-файла в Интернете или печати он сохраняет данные в нужном формате, и их невозможно легко изменить в файле.
Примечание: Этот формат не поддерживается в Excel 2007.
Форматы файлов, использующие буфер обмена
Вы можете вставлять данные из буфера обмена Microsoft Office в Excel с помощью команды ” Вставить ” или “Специальная Вставка ” (вкладка ” Главная “, Группа ” буфер обмена “, кнопка ” Вставить “), если данные буфера обмена Office находятся в одном из следующих форматов.
Идентификаторы типа буфера обмена
Рисунки в формате Windows Metafile (WMF) или Windows Enhanced Metafile (EMF).
Примечание. Если вы скопируете метафайл Windows (WMF) из другой программы, Microsoft Excel вставит рисунок в виде расширенного метафайла (EMF).
Рисунки, сохраненные в растровом формате (BMP).
Форматы файлов Microsoft Excel
Двоичные форматы файлов для Excel версий 5.0/95 (BIFF5), Excel 97-2003 (BIFF8) и Excel 2010 (BIFF12).
Текст (разделители — знаки табуляции)
Текстовый формат со знаками табуляции в качестве разделителей.
Формат с разделителями-запятыми
Форматированный текст (разделители — пробелы)
Объекты Microsoft Excel, объекты правильно зарегистрированных программ, поддерживающих OLE 2,0 (OwnerLink ) и рисунки или другой формат презентации.
OwnerLink, ObjectLink, Link, Picture или другой формат.
Формат рисованного объекта Office или Picture (EMF)
Отображаемый текст, текст OEM
Веб-страница в одном файле
Веб-страница в одном файле (MHT или MHTML). Этот формат файла объединяет встроенные рисунки, приложения, связанные документы и другие вспомогательные элементы, на которые есть ссылки в документе.
Примечание: Этот формат не поддерживается в Excel 2007.
Примечание: Если вы скопируете текст из другой программы, Microsoft Excel вставит этот текст в формате HTML независимо от формата исходного текста.
Форматы файлов, которые не поддерживаются в Excel
Следующие форматы файлов больше не поддерживаются в Excel 2016, Excel 2013, Excel 2010, Excel Starter и Excel 2007. Вы не можете открывать и сохранять файлы в этих форматах файлов.
Идентификаторы типа буфера обмена
Форматы файлов Excel 2.0, 3.0 и 2.x
Форматы файлов Lotus 1-2-3 (все версии)
Формат файлов Microsoft Works (все версии)
Формат файла Quattro Pro для MS-DOS
Quattro Pro 5.0 и 7.0 для Windows.
Форматы файлов, которые не поддерживаются в Excel Starter
Кроме того, указанные ниже форматы файлов больше не поддерживаются в Excel Starter. Вы не можете открывать и сохранять файлы в этих форматах файлов.
Надстройка Microsoft Excel
Подключение к данным Office
Открытие и просмотр файлов в неподдерживаемых форматах
Если формат файла, который вы хотите использовать, не поддерживается в Excel, вы можете попробовать сделать следующее:
Поиск в Интернете для форматов файлов, которые не поддерживаются в Excel, с помощью конвертеров форматов файлов.
Сохранение файла в формате, поддерживаемом другой программой, и его экспорт в формат, поддерживаемый приложением Excel.
Дополнительные сведения
Вы всегда можете задать вопрос специалисту Excel Tech Community, попросить помощи в сообществе Answers community, а также предложить новую функцию или улучшение на веб-сайте Excel User Voice.
Источник статьи: http://support.microsoft.com/ru-ru/office/%D0%BF%D0%BE%D0%B4%D0%B4%D0%B5%D1%80%D0%B6%D0%B8%D0%B2%D0%B0%D0%B5%D0%BC%D1%8B%D0%B5-excel-%D1%84%D0%BE%D1%80%D0%BC%D0%B0%D1%82%D1%8B-%D1%84%D0%B0%D0%B9%D0%BB%D0%BE%D0%B2-0943ff2c-6014-4e8d-aaea-b83d51d46247



 рядом с полем Число.
рядом с полем Число.




















































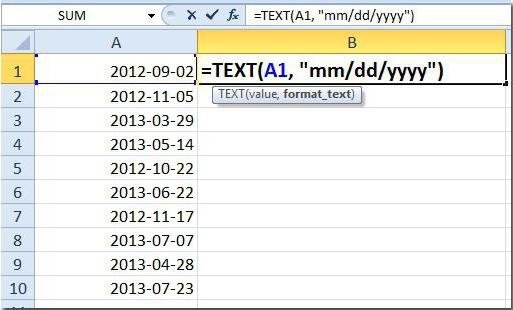

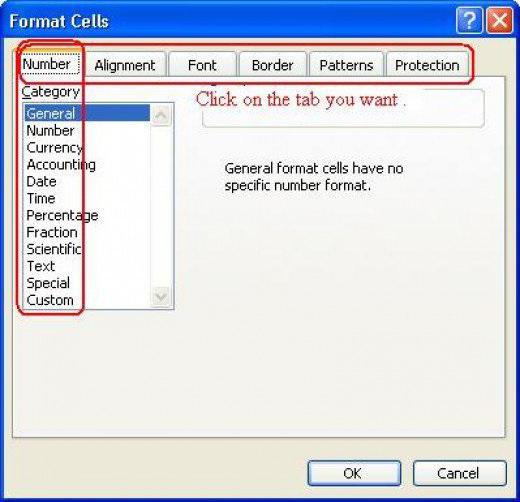
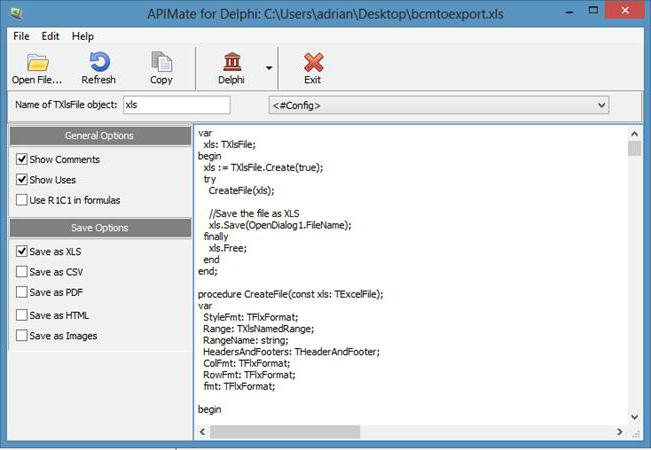


 столбцов. Либо выделите (12 и более предполагают отслеживание связей только в случае
столбцов. Либо выделите (12 и более предполагают отслеживание связей только в случае
















