Существует множество параметров форматирования меток данных. Вы можете добавить линии выноски, настроить форму метки, а также изменить ее размер. Все нужные для этого команды содержатся в области задач Формат меток данных. Чтобы перейти в нее, добавьте метки данных, а затем выделите метку, которую требуется отформатировать, и выберите Элементы диаграммы 
Чтобы перейти в соответствующий раздел, щелкните один из четырех значков, показанных ниже (Заливка и границы, Эффекты, Размер и свойства (Макет и свойства в Outlook или Word) или Параметры подписи).

Совет: Убедитесь, что выбрана только одна метка данных. Чтобы быстро применить пользовательское форматирование к другим точкам ряда данных, выберите пункты Параметры подписи > Метка рядов данных > Создать копию текущей метки.
Ниже приведены пошаговые инструкции по выполнению некоторых наиболее распространенных действий. Если вы хотите узнать больше о заголовках в метках данных, см. статью Изменение названий и меток данных на диаграмме.
Линия выноски — это линия, которая соединяет подпись данных с соответствующей точкой данных и используется при размещении подписи данных за пределами точки данных. Чтобы добавить линию выноски на диаграмму, щелкните подпись и, когда появится четырехсторонняя стрелка, перетащите ее. При перемещении подписи данных линия выноски автоматически перемещается вслед за ней. В более ранних версиях эта функция была только на круговой диаграмме— теперь она есть у всех типов диаграмм с меткой данных.

-
Выделите соединительные линии, которые требуется изменить.
-
Выберите пункт Заливка и границы > Линия, а затем внесите необходимые изменения.
Придать новый вид подписям данных можно по-разному, например можно изменить цвет границы подписи, чтобы выделить ее.
-
Выделите подписи данных, границы которых требуется изменить. Чтобы изменить границу только одной подписи данных, щелкните ее дважды.
-
Выберите пункт Заливка и границы > Граница, а затем внесите необходимые изменения.
Совет: С помощью эффектов можно сделать подпись действительно оригинальной. Для этого откройте вкладку Эффекты и выберите нужный эффект. Только смотрите не перестарайтесь.
Чтобы придать диаграмме нужный вид, можно создать подписи данных практически любой формы.
-
Щелкните правой кнопкой мыши подпись данных, которую требуется изменить, а затем выберите команду Изменить формы меток данных.
-
Выберите нужную фигуру.
Щелкните подпись данных и растяните ее границы до необходимого размера.
Совет: Вы можете настроить другие параметры размера (в Excel и PowerPoint) и выравнивания на вкладке Размер и свойства (Макет и свойства в Outlook или Word). Для этого дважды щелкните подпись данных и выберите Размер и свойства.

К подписи данных можно добавить встроенное поле диаграммы, например имя ряда или категории. Но гораздо полезнее добавить ссылку на ячейку с пояснительным текстом или вычисляемым значением.
-
Щелкните подпись данных правой кнопкой мыши и выберите команду Вставить поле метки данных.
Если выделен весь ряд данных, эта команда будет отсутствовать. Убедитесь, что выбрана только одна метка данных.
-
Выберите поле, которое вы хотите добавить к подписи данных.
-
Чтобы связать подпись данных с ссылкой на ячейку, щелкните [Ячейка] Выберите ячейку, а затем введите ссылку на ячейку.
Совет: Чтобы вернуть стандартную подпись данных, в группе Параметры подписи нажмите кнопку Сброс.
-
Чтобы отформатировать метки данных, выделите диаграмму и на вкладке Конструктор диаграмм последовательно выберите Добавить элемент диаграммы > Подписи данных > Дополнительные параметры подписей данных.
-
В разделе Параметры подписи в группе Включать в подпись выберите требуемые параметры. Чтобы сделать метки данных более наглядными, их можно переместить в точки данных или даже за пределы диаграммы.
Предположим, пользователь располагает данными в абсолютных величинах. Ему нужно отобразить информацию на диаграмме. Для лучшей наглядности показать необходимо относительные значения данных. Например, сколько процентов плана выполнено, сколько товара реализовано, какая часть учеников справилась с заданием, какой процент работников имеют высшее образование и т.д.
Выполнить это не так сложно. Но если не хватает навыков работы в программе Excel, могут возникнуть некоторые затруднения. Рассмотрим подробно, как сделать процентную диаграмму в Excel.
Круговая процентная диаграмма
Построим круговую диаграмму процентного распределения. Для примера возьмем официальную налоговую аналитику «Поступления по типам налогов в консолидированный бюджет Российской Федерации за 2015 год» (информация с сайта ФНС):
Выделим всю таблицу, включая наименования столбцов. На вкладке «Вставка» в группе «Диаграммы» выбираем простую круговую.
Сразу после нажатия по ярлычку выбранного типа на листе появляется диаграмма вида:
Отдельный сегмент круга – доля каждого налога в общей сумме поступлений в консолидированный бюджет в 2015 году.
Теперь покажем на диаграмме процентное соотношение видов налогов. Щелкнем по ней правой кнопкой мыши. В открывшемся диалоговом окне выберем задачу «Добавить подписи данных».
На частях круга появятся значения из второго столбца таблицы:
Еще раз жмем правой кнопкой мыши по диаграмме и выбираем пункт «Формат подписей данных»:
В открывшемся меню в подгруппе «Параметры подписи» нужно снять галочку напротив «Включить в подписи значения» и поставить ее напротив «Включить в подписи доли».
В подгруппе «Число» меняем общий формат на процентный. Убираем десятичные знаки, устанавливаем код формата «0%».
Если нужно отобразить проценты с одним знаком после запятой, в поле «Код формата» ставим «0,0%». С двумя знаками после запятой – «0,00%». И так далее.
Стандартные настройки позволяют изменить место подписей на диаграмме. Возможные варианты:
- «В центре» — подписи отобразятся по центру сегментов;
- «У вершины, внутри» — подписи отобразятся с внутренней стороны окружности;
- «У вершины, снаружи» — подписи покажутся с внешней стороны круга, при выборе параметра сама диаграмма будет несколько меньше, но при наличии мелких данных читаемость улучшается;
- «По ширине» — параметр позволяет Excel установить подписи наиболее оптимально.
Чтобы изменить направление подписей, в подгруппе «Выравнивание» можно воспользоваться инструментом «Направление текста». Здесь же устанавливается угол наклона.
Выберем горизонтальное направление подписей данных и положение «По ширине».
Круговая диаграмма с процентами готова. На диаграмме показано процентное распределение поступлений от налогообложения.
Столбчатая гистограмма
Добавим в таблицу вспомогательные столбцы: 1 – с процентами (процентный вклад каждого вида налога в общее количество); 2 – 100%.
Щелкаем по любой ячейке таблицы. Переходим на вкладку «Вставка». В группе «Диаграммы» выбираем «Нормированную гистограмму с накоплением».
Автоматически созданная диаграмма не решает поставленной задачи. Поэтому на вкладке «Конструктор» в группе «Данные» переходим к пункту «Выбрать данные».
С помощью стрелочки изменяем порядок рядов так, чтобы проценты были внизу. Ряд, показывающий абсолютные значения, удаляем. В «Категориях» убираем ячейку «Вид налога». Заголовок не должен быть подписью горизонтальной оси.
Выделяем любой столбец созданной диаграммы. Переходим на вкладку «Макет». В группе «Текущий фрагмент» нажимаем пункт «Формат выделенного фрагмента».
В открывшемся меню переходим на вкладку «Параметры ряда». Устанавливаем значение для перекрытия рядов – 100%.
В итоге проделанной работы получаем диаграмму такого вида:
Скачать пример процентных графиков
Общее представление о процентном соотношении видов налога в консолидированном бюджете РФ данная диаграмма дает.
Круговая диаграмма в эксель используется в тех случаях, когда нужно показать долю части в общее целое. Например, долю статьи затрат в общем бюджете. Иногда круговую диаграмму называются “пирог” (Pie Chart), т.к. ее дольки напоминают кусочки пирога.
- Как построить круговую диаграмму
- Настройка внешнего вида круговой диаграммы
- Как выделить “кусочек пирога”: акцент на одной из долей круговой диаграммы
- Располагаем доли круговой диаграммы в порядке возрастания
- Вторичная круговая диаграмма
- Кольцевая диаграмма
- Объемная круговая диаграмма
- Ошибки при построении круговых диаграмм
Как построить круговую диаграмму
Имеем таблицу с данными о дополнительных затратах на сотрудников предприятия. Ее нужно превратить в круговую диаграмму, чтобы наглядно показать, какая статья самая значительная.
- Выделяем всю таблицу с заголовками, но без итогов.
- Переходим на вкладку Вставка — Круговая диаграмма, и выбираем обычную круговую диаграмму.
1. Получили заготовку диаграммы, на которой пока что ничего не понятно.
2. Доработаем ее. Добавим подписи данных для долей круга. Для этого щелкнем правой кнопкой мыши на диаграмме и выберем Добавить подписи данных.
Существуют два вида подписей данных: подписи и выноски данных.
Если выбрать подпункт Добавить выноски данных, то диаграмма будет выглядеть так:
Легенду в этом случае желательно удалить, т.к. названия категорий указаны на выносках.
Вариант с выноской данных выглядит симпатично, но не всегда его возможно использовать. Порой подписи данных достаточно длинные, и такие выноски сильно загромождают диаграмму.
Если выбрать подпункт Добавить подписи данных, то по умолчанию появятся значения.
3. Можно изменить положения подписей. Правой кнопкой щелкнуть на одной из подписей и выбрать Формат подписей данных. В примере выбран вариант У края снаружи.
Также вместо чисел можно вывести проценты — это для круговой диаграммы выглядит более наглядно.
Можно регулировать данные, которые выводятся в подписи данных, устанавливая галочки в пункте Включить в подписи.
Для примера выведем имя категории, доли и линии выноски. Чтобы линии выноски стали видны на круговой диаграмме, просто отодвинем надписи чуть дальше от круга. Легенда в этом случае не нужна, т.к. категории присутствуют в подписях данных.
Этот вариант похож на выноски данных, однако выглядит более компактным.
Настройка внешнего вида круговой диаграммы
Немного поправим внешний вид круговой диаграммы.
Чтобы исправить цветовую гамму, выделим всю диаграмму, щелкнув в любом ее месте, и перейдем на вкладку Конструктор.
Нажмем на кнопку Изменить цвета, и из выпадающего списка выберем цветовую схему.
Если у вас определенные предпочтения по цвету долек, то заливку можно задать вручную. Для этого:
- щелкните на нужной дольке
- выделится вся диаграмма
- еще раз щелкните на нужной дольке
- выделится только эта долька
- правая кнопка мыши — Формат точки данных
- выберите нужную заливку
Также можно изменить границу между дольками. Сделаем ее более узкой. Выделим диаграмму и перейдем в Формат точки данных. Уменьшим ширину границы.
Здесь же можно изменить цвет и прочие характеристики границы.
Как выделить “кусочек пирога”: акцент на одной из долей круговой диаграммы
Можно выделить одну из долей круговой диаграммы, сделав на ней акцент.
1. Отделяем дольку от круга. Для этого необходимо дважды щелкнуть на нужной дольке и немного потянуть ее мышью в направлении “от” диаграммы.
2. Можно для усиления эффекта сделать эту дольку объемной.
Дважды щелкните на нужной дольке, потом еще 1 раз, и добавьте для нее 3D объем, как показано на картинке.
Располагаем доли круговой диаграммы в порядке возрастания
Чтобы доли круговой диаграммы не были расположены хаотично (большая, маленькая, снова большая…) , можно отсортировать исходную таблицу. Для этого выделим исходную таблицу с данными вместе с заголовками, но без итогов.
Далее вкладка Данные — Сортировка.
Выберем столбец для сортировки (столбец с числовыми данными) и порядок По возрастанию.
Теперь наша круговая диаграмма выглядит более читаемой. Самые большие дольки сконцентрированы в одной части.
Вторичная круговая диаграмма
Вторичная диаграмма строится тогда, когда в основной диаграмме нужно сделать акцент на крупных долях. Маленькие доли при этом группируются и выносятся в отдельный блок.
Несколько фактов про вторичные круговые диаграммы:
- по умолчанию во вторичную диаграмму помещается одна третья списка данных, размещенная в самом конце. Например, если в вашем списке 12 строк данных, то во вторичную диаграмму попадут 4 последних строки. При этом они могут быть не самыми маленькими по значению. Поэтому если нужно отделить самые маленькие сектора, то исходную таблицу нужно отсортировать по убыванию.
- Одна треть данных, помещаемая во вторичный круг, округляется в большую сторону. Т.е.если в вашей таблице 7 строк, то в маленький круг попадут 3 (7:3=2,33, округлить в большую сторону = 3).
- Сектора в маленьком круге также показывают доли, но их сумма не будет равно 100%. Здесь за 100% берется сумма их долей, и уже от этой суммы считаются доли.
- Связи между вторичной и основной диаграммами показывается соединительными линиями. Их можно удалить или настроить их вид.
Рассмотрим пример построения вторичной круговой диаграммы.
Выделим исходную таблицу, далее вкладка Вставка — Круговая диаграмма — Вторичная круговая диаграмма.
Для наглядности добавим названия категорий на диаграмму.
Как видно на картинке, три последние строчки сформировались в категорию Другой, которая, в свою очередь, выделилась во вторичную диаграмму.
Можно оставить так. Но вспомним, что главная цель вторичной диаграммы — это показать детализацию по самым маленьким значениям.
Поэтому настроим вторичную диаграмму.
Способ 1. Просто отсортируем исходную таблицу по убыванию суммы.
Во вторичную диаграмму автоматически вывелись три категории с самыми маленькими суммами.
Способ 2. Более гибкая настройка вторичной диаграммы.
Щелкнем правой кнопкой мыши на маленьком круге и выберем Формат ряда данных.
Здесь в поле Разделить ряд можно настраивать содержимое вторичного круга.
По умолчанию ряд разделяется по Положению — это значит, что берется 3 последних категории по положению в исходной таблице. Если изменить число в поле Значения по второй области построения, то количество секторов в маленькой диаграмме изменится.
Если, например, в поле Разделить ряд выбрать Процент, и Установить значения меньше 10%, то во вторичную круговую диаграмму попадут только те категории, доли которых в общей сумме менее 10%.
В нашем примере диаграмма будет выглядеть так (для примера выведены доли в исходной таблице):
Таким образом, переключая значения в полях Разделить ряд и Установить значения меньше, можно регулировать содержимое вторичной круговой диаграммы.
Кольцевая диаграмма
Смысл кольцевой диаграммы, как у круговой — показать распределение долей категорий в общей сумме.
Построение кольцевой диаграммы практически ничем не отличается от обычной круговой диаграммы. Нужно также выделить исходную таблицу, и далее в меню Вставка — Круговая диаграмма — Кольцевая.
Построится простая кольцевая диаграмма.
Ее также можно обогатить данными, как в примерах выше, или улучшить ее внешний вид.
Но есть одна фишка, которая отличает кольцевую диаграмму от круговой. В кольцевой диаграмме можно показывать несколько рядов данных.
Рассмотрим пример кольцевой диаграммы, в которой покажем, как изменились доли каждой категории по отношению к предыдущего периоду. Для этого добавим еще один столбец с данными за предыдущий период, отсортируем всю таблицу по значениям сумм текущего периода и построим кольцевую диаграмму.
Для внешнего ряда добавим подписи данных с названием категории и долями, а для внутреннего только с долям, чтобы не загромождать картинку.
На кольцевой диаграмме с двумя кольцами наглядно видно изменение соотношения долей категорий.
Можно добавлять несколько колец, однако убедитесь, что на вашей диаграмме можно хоть что-то понять в этом случае.
Объемная круговая диаграмма
Строится аналогично обычной круговой диаграмме. Отличие только во внешнем виде, это диаграмма как бы в 3D.
Для построения объемной круговой диаграммы также нужно выделить таблицу с заголовками, но без итогов, и далее Вставка — Круговая диаграмма — Объемная круговая.
Учтите, что на объемной круговой диаграмме мелкие дольки, особенно если их много, могут совсем не просматриваться.
Объемная круговая диаграмма особенно выигрышно смотрится в крупном размере.
Ошибки при построении круговых диаграмм
Не всегда круговую диаграмму возможно использовать для визуализации данных. Давайте рассмотрим основные ошибки использования круговых диаграмм:
1. Слишком большое количество категорий (строчек в исходной таблице). В этом случае в круговой диаграмме получается слишком много долек, и ничего невозможно понять.
Как решить эту проблему: сгруппировать категории. Например, на картинке выше 19 категорий, их можно сгруппировать в 4-5 категорий по общему признаку.
Не рекомендуется использовать более 5-6 категорий для одной круговой диаграммы.
2. Использовать объемные круговые диаграммы с большим количеством категорий (более 3-4).
Помним, что на 3D диаграммах мелкие доли видны еще хуже. К тому же на объемных диаграммах не так наглядно видно разницу в размере долек (в отличие от плоской диаграммы).
Как решить проблему: использовать плоскую диаграмму вместо объемной. И в целом, лучше не увлекаться объемными диаграммами, т.к.они требуют много пространства для восприятия, а читаются лучше все равно плоские диаграммы.
3. Добавлять сразу всю информацию в подписи данных: и название категории, и значение, и долю… Это сильно замусоривает картинку.
Выбирайте или долю, или значение.
На сайте есть более подробная статья Ошибки, которые вы делаете в диаграммах Excel.
Также статьи по теме:
Несколько видов диаграмм на одном графике. Строим комбинированную диаграмму.
План-факторный анализ P&L при помощи диаграммы Водопад в Excel
Вам может быть интересно:
Многоуровневые подписи категорий на графиках в Excel
Научимся строить диаграммы с многоуровневыми подписями категорий в Excel, которые позволяют улучшить визуализацию данных и структуру записей на графике.
Приветствую всех, уважаемые читатели блога TutorExcel.Ru.
Большинство из нас привыкло в качестве подписи категорий на осях графика использовать одноуровневые подписи.
В стандартном виде они представляют собой подписи записанные под горизонтальной осью в одну строку (или в один столбец для вертикальной оси).
Однако для лучшего восприятия данных при построении графиков в Excel есть возможность несколько расширить стандартный функционал — сделать подпись многоуровневой, которая сделает структуру записей на графике более понятной.
Для понимания различий между ними построим диаграмму в двух вариантах.
В качестве примера возьмем таблицу с крупнейшими городами Европы в разбивке по странам:
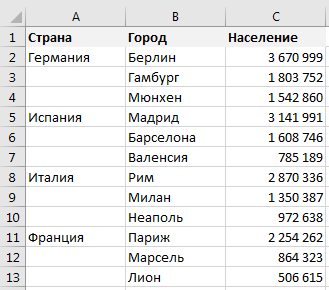
Для построения гистограммы выделим диапазон данных B2:C13, и выберем в панели вкладок Вставка -> Диаграмма -> Гистограмма -> Гистограмма с группировкой:

Как мы видим, тут в качестве подписи данных используются данные из столбца B — как раз пример одноуровневой подписи.
Если же мы выделим диапазон данных A2:C13 (т.е. дополним данные из предыдущего примера столбцом A) и повторим построение, то получим:
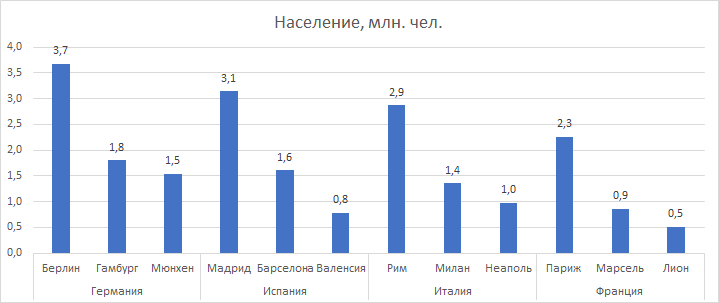
В результате в подписи категорий данные расположились в несколько уровней: 1 уровень — город (Берлин, Мадрид и т.д.), 2 уровень — страна (Германия, Испания и т.д.). В данном случае в качестве подписи подставляются данные уже из двух столбцов: A и B.
Для включения или отключения многоуровневости нажмем правой кнопкой мыши по горизонтальной оси и выбираем Формат оси (или нажимаем комбинацию клавиш Ctrl + 1), а далее в разделе Параметры оси –> Подписи ставим или снимаем флажок напротив Многоуровневые подписи категорий:

Например, если отключить этот параметр, то предыдущая диаграмма несколько видоизменится — строки уровней будут расположены ближе друг к другу, исчезнут разделительные вертикальные линии между уровнями:

Таким образом, в зависимости от ваших задач при построении графика, можно получить практически любой вид подписей в несколько уровней. При этом, количество уровней никак не ограничено, можно делать как 2, так 3 и больше:
Спасибо за внимание!
Если у вас остались вопросы по теме статьи — пишите в комментариях.
Замена цифр на подписи в осях диаграммы Excel
Недавно у меня возникла задача – отразить на графике уровень компетенций сотрудников. Как вы, возможно, знаете, изменить текст подписей оси значений невозможно, поскольку они всегда генерируются из чисел, обозначающих шкалу ряда. Можно управлять форматированием подписей, однако их содержимое жестко определено правилами Excel. Я же хотел, чтобы вместо 20%, 40% и т.п. на графике выводились названия уровней владения компетенциями, что-то типа:
Рис. 1. Диаграмма уровня компетенций вместе с исходными данными для построения.
Метод решения подсказала мне идея, почерпнутая в книге Джона Уокенбаха «Диаграммы в Excel»:
Скачать заметку в формате Word, примеры в формате Excel
При создании диаграммы, показанной на рис. 1 использовались следующие принципы:
- Диаграмма фактически является смешанной: в ней сочетаются график и точечная диаграмма.
- «Настоящая» ось значений скрыта. Вместо нее выводится ряд точечной диаграммы, отформатированный таким образом, чтобы выглядеть как ось (фиктивная ось).
- Данные точечной диаграммы находятся в диапазоне А12:В18. Ось Y для этого ряда представляет числовые оценки каждого уровня компетенций, например, 40% для «базового».
- Подписи оси Y являются пользовательскими подписями данных ряда точечной диаграммы, а не подписями оси!
Чтобы лучше понять принцип действия фиктивной оси, посмотрите на рис. 2. Это стандартная точечная диаграмма, в которой точки данных соединены линиями, а маркеры ряда имитируют горизонтальные метки делений. В диаграмме используются точки данных, определенные в диапазоне А2:В5. Все значения Х одинаковы (равны нулю), поэтому ряд выводится как вертикальная линия. «Метки делений оси» имитируются пользовательскими подписями данных. Для того, чтобы вставить символы в подписи данных, нужно последовательно выделить каждую подпись по отдельности и применить вставку спецсимвола, пройдя по меню Вставка — Символ (рис. 3).
Рис. 2. Пример отформатированной точечной диаграммы.
Рис. 3. Вставка символа в подпись данных.
Давайте теперь рассмотрим шаги создания диаграммы, приведенной на рис. 1.
Выделите диапазон А1:С7 и постройте стандартную гистограмму с группировкой:
Разместите легенду сверху, добавьте заголовок, задайте фиксированные параметры оси значений: минимум (ноль), максимум (1), цену основных делений (0,2):
Выделите диапазон А12:В18 (рис. 1), скопируйте его в буфер памяти. Выделите диаграмму, перейдите на вкладку Главная и выберите команду Вставить->Специальная вставка.
Установите переключатели новые ряды и Значения (Y) в столбцах. Установите флажки Имена рядов в первой строке и Категории (подписи оси Х) в первом столбце.
Нажмите Ok. Вы добавили в диаграмму новый ряд
Выделите новый ряд и правой кнопкой мыши выберите Изменить тип диаграммы для ряда. Задайте тип диаграммы «Точечная с гладкими кривыми и маркерами»:
Для нового ряда Excel создал вспомогательные вертикальную (справа) и горизонтальную (сверху) оси. Удалите вспомогательную вертикальную ось. Этим вы зададите масштаб для ряда точечной диаграммы такой же, как и для основной гистограммы. Выделите вспомогательную горизонтальную ось и отформатируйте ее, указав для основных делений – нет, для подписей оси – нет:
Выделите основную вертикальную ось и отформатируйте ее, указав для основных делений – нет, для подписей оси – нет.
Выделите ряд точечной диаграммы и отформатируйте его. Цвет линии – черный, маркер – похожий на деления оси (выберите размер маркера и задайте черный цвет), толщину линии подберите так, чтобы она не отличалась от горизонтальной линии, добавьте подписи данных (всё равно, какие). Отформатируйте подписи данных, указав на вкладке Параметры подписи – Слева.
Войдите в легенду, выделите и удалите описание ряда, относящегося к точечной диаграмме.
Выделяйте по очереди подписи данных ряда точечной диаграммы и (как показано на рис. 3) напечатайте в них те слова, которые хотели (область С13:С18 рис. 1).
Настройка подписей данных
Настройка подписей данных доступна для различных компонентов диаграммы:
для настройки подписи данных рядов всей диаграммы используйте вкладку « Подписи данных » диалогового окна « Параметры диаграммы ».
Выполните команду контекстного меню « Параметры диаграммы » выделенной диаграммы.
Примечание . В инструменте « Аналитические панели » выполните команду « Диаграмма > Параметры диаграммы » в контекстном меню диаграммы.
Для быстрой настройки подписей данных для диаграммы нажмите кнопку « Подписи данных », расположенную в группе « Вид » вкладки « Диаграмма » ленты инструментов. В раскрывающемся меню кнопки выберите вариант расположения подписей. При выборе варианта « Дополнительные параметры » откроется окно « Параметры диаграммы » на вкладке « Подписи данных ».
Примечание . В веб-приложении пункт меню « Дополнительные параметры » отсутствует. Для настройки подписей выберите пункт « Настройки подписей данных », при нажатии на который открывается вкладка « Ряды » боковой панели.
для настройки подписи данных ряда используйте вкладку « Подписи данных » диалогового окна « Формат ряда данных ».
Для быстрой настройки подписей данных ряда используйте вкладку « Ряды данных » боковой панели.
Выполните команду « Формат ряда данных » в контекстном меню выбранного ряда.
Примечание . В инструменте « Аналитические панели » выполните команду « Диаграмма > Формат ряда данных » в контекстном меню ряда.
Дважды щелкните кнопкой мыши по ряду.
Для настройки формата ряда диаграммы в регламентном отчете выделите ряд данных . В раскрывающемся списке « Выбор элемента диаграммы для форматирования », расположенном на вкладке « Диаграмма » ленты инструментов, выберите пункт , соответствующий наименованию ряда данных, и нажмите кнопку « Стиль фрагмента ». Откроется диалоговое окно « Формат ряда данных ».
для настройки подписи данных одной точки ряда используйте вкладку « Подписи данных » диалогового окна « Формат точки ряда данных ».
Установите флажок « Отображать подписи данных », расположенный на вкладке « Подписи данных » диалогового окна « Формат ряда данных ».
Выделите точку ряда данных и:
выполните команду « Формат точки ряда данных » или « Формат подписи данных » в контекстного меню точки ряда данных;
Примечание . В инструменте « Аналитические панели » выполните команду « Диаграмма > Формат точки ряда данных » или « Диаграмма > Формат подписи данных » в контекстного меню точки ряда данных.
дважды щелкните по ней кнопкой мыши.
Для быстрого запуска диалогового окна « Формат точки ряда данных » активного ряда данных дважды щелкните основной кнопкой мыши по точке, для которой требуется задать настройки.
для настройки подписей линии уровня используйте вкладку « Уровни » диалогового окна « Формат оси ».
Выделите ось диаграммы и выполните команду « Формат оси » в контекстном меню оси диаграммы.
Примечание . В инструменте « Аналитические панели » выполните команду « Диаграмма > Формат оси » в контекстном меню оси.
Дважды щелкните кнопкой мыши по заголовку выбранной оси.
В регламентном отчете для настройки параметров осей диаграммы выделите ось диаграммы . В раскрывающемся списке « Выбор элемента диаграммы для форматирования », расположенном на вкладке « Диаграмма » ленты инструментов, выберите пункт « Ось X » (« Ось Y », « Дополнительная ось ») и нажмите кнопку « Стиль фрагмента ». Откроется диалоговое окно « Формат оси ».
Примечание . Настройка подписей данных с помощью диалоговых окон доступна только в настольном приложении.
Набор параметров на вкладке может отличаться в зависимости от типа диаграмм и от того, откуда было вызвано диалоговое окно.
Для подписей данных доступны следующие операции:
Для отображения подписей:
нажмите кнопку « Подписи данных » , расположенную в группе « Вид » вкладки « Диаграмма » ленты инструментов, и выберите необходимый вариант расположения подписи;
на вкладке « Подписи данных » установите флажок « Отображать подписи данных »;
установите флажок « Отображать подписи данных » в окне « Типы диаграмм ».
Для скрытия подписей:
нажмите кнопку « Подписи данных » , расположенную в группе « Вид » вкладки « Диаграмма » ленты инструментов, и выберите вариант « Нет »;
на вкладке « Подписи данных » снимите флажок « Отображать подписи данных »;
снимите флажок « Отображать подписи данных » в окне « Типы диаграмм ».
Для определения текста подписей данных диаграммы, ряда или точки ряда используйте поле « Текст » на вкладке « Подписи данных » диалоговых окон « Параметры диаграммы », «Формат ряда данных» и « Формат точки ряда данных » соответственно.
Поле « Текст » — многострочное.
Для смены или добавления в текст подписи шаблона:
Нажмите кнопку « Шаблоны », расположенную рядом с полем « Текст ».
В раскрывающемся списке выберите один из шаблонов текста подписи данных.
Для настройки формата:
части текста подписи выделите часть текста и выполните пункт « Формат » контекстного меню;
всей подписи данных нажмите кнопку « Формат ».
После выполнения одного из действий появится диалоговое окно «Формат подписей». Настройка формата подписей аналогична настройке формата заголовков.
Примечание . Шаблоны выделяйте полностью. Если в поле « Текст » часть текста не выделена, настройки формата будут использованы для всего текста подписи.
Для настройки формата подписи задайте параметры в диалоговом окне « Формат подписей ».
Для определения типа подписей данных диаграммы, ряда или точки ряда используйте раскрывающийся список « Тип подписи » на вкладке « Подписи данных » диалоговых окон « Параметры диаграммы », «Формат ряда данных» и « Формат точки ряда данных » соответственно.
В списке « Тип подписи » выберите необходимый тип отображения подписей данных:
Простая . Подпись отображается в виде метки, не соединенной линией с рядом (установлен по умолчанию);
Выноска . Подпись отображается в виде выноски, соединенной линией с рядом;
Указатель . Подпись отображается в виде указателя, соединенного линией с рядом.
Ниже приведен пример использования указателя (слева) и выноски (справа) для подписи рядов диаграммы:
Линия, соединяющая подпись с рядом данных, называется линией выноски/указателя и становится видна, когда подпись смещена относительно ряда.
Для настройки формата линии, соединяющей ряд с подписью данных, нажмите на кнопку « Формат ». Появится диалоговое окно « Формат линии выноски/указателя ».
В зависимости от выбранного типа диаграммы в раскрывающемся списке « Положение » доступны различные варианты расположения подписей данных:
для всех типов рядов доступны варианты « Автоматически », « В центре » и « Другие настройки »;
для столбика и сектора доступны варианты « У вершины, внутри », « У вершины, снаружи » и « У основания, внутри »;
для линии, области и точки доступны варианты « Справа », « Слева », « Сверху » и « Снизу ».
Для настройки смещения подписи данных при заданном положении подписи « Другие настройки » нажмите кнопку « Настроить ». Будет открыто диалоговое окно « Настройка положения подписи ».
Для автоматического размещения подписей данных диаграммы, ряда или точки ряда используйте кнопку « Убрать пересечения », расположенную на вкладке « Подписи данных » диалоговых окон « Параметры диаграммы », «Формат ряда данных» и « Формат точки ряда данных » соответственно.
При автоматическом размещении подписи будут расположены таким образом, чтобы избежать наложения друг на друга. Автоматическое размещение подписей сохраняется вместе с другими параметрами отчета. При автоматическом размещении будет сброшено ручное размещение подписей данных (заданных с помощью мыши), в случае их пересечения.
Примечание . Автоматическое размещение убирает наложение подписей данных, идущих только друг за другом. Например, после автоматического размещения первая и вторая подписи гарантировано не будут накладываться, но может возникнуть наложение первой и третьей подписи.
Ниже приведен пример расположения подписей данных без автоматического размещения (слева) и с использованием автоматического размещения (справа).
Примечание . Задать расположение подписи данных можно с помощью языка Fore или вручную. Для ручного изменения положения подписи данных выделите подпись на диаграмме с помощью мыши и переместите ее как отдельный объект в нужное место.
Для автоматического размещения подписей данных диаграммы, ряда или точки ряда используйте группу « Дополнительно для круговой диаграммы » на вкладке « Подписи данных » диалогового окна « Параметры диаграммы ».
В раскрывающемся списке « Отображать подписи » выберите вариант отображения подписей к рядам данных на диаграммах:
Для обеих диаграмм . Подписи отображаются для обеих диаграмм;
Только для основной . Подписи отображаются только для основной диаграммы;
Совет . Для быстрого скрытия подписи данных на вторичной диаграмме выполните команду контекстного меню « Способ отображения > Скрыть подписи на вторичной диаграмме » диаграммы.
Только для вторичной . Подписи отображаются только для вторичной диаграммы.
Добавление и удаление меток данных на диаграмме
Для быстрого определения ряд данных в диаграмме вы можете добавить метки данных к ее точки данных. По умолчанию метки данных связаны со значениями на листе и обновляются автоматически в случае их изменения.
Подписи данных, содержащие сведения о рядах или отдельных точках данных, упрощают понимание диаграммы. Так, без подписей данных на приведенной ниже круговой диаграмме было бы не совсем понятно, что объем продаж кофе составляет 38% от общего объема продаж. В зависимости от того, что нужно выделить в диаграмме, подписи можно добавлять к одному ряду, ко всем рядам (всей диаграмме) или к одной точке данных.
Примечание: Следующие процедуры применимы к Office 2013 и более поздним версиям. Ищете инструкции для Office 2010?
Добавление подписей данных в диаграмму
Щелкните ряд данных или диаграмму. Чтобы добавить подпись к одной точке данных, щелкните ряд данных и выделите точку.
В верхнем правом углу рядом с диаграммой нажмите кнопку Добавить элемент диаграммы 

Чтобы изменить расположение, щелкните стрелку и выберите нужный параметр.
Если нужно отобразить подпись данных в виде пузырька с текстом, выберите пункт Выноска данных.
Чтобы сделать подписи данных более наглядными, их можно переместить в точки данных или даже за пределы диаграммы. Чтобы переместить подпись данных, перетащите ее в нужное расположение.
Если подписи визуально загромождают диаграмму, можно удалить их все или некоторые из них, выбрав нужные подписи и нажав клавишу DELETE.
Совет: Если шрифт текста подписи данных слишком мелкий, его можно увеличить, щелкнув подпись и растянув ее до нужного размера.
Изменение вида подписей данных
Щелкните ряд данных правой кнопкой мыши, чтобы отобразить дополнительные сведения, а затем выберите пункт Формат подписей данных.
В разделе Параметры подписи в группе Включить в подпись выберите требуемые параметры.
Использование значений ячеек в качестве подписей данных
Значения ячеек можно использовать в качестве меток данных для диаграммы.
Щелкните ряд данных правой кнопкой мыши, чтобы отобразить дополнительные сведения, а затем выберите пункт Формат подписей данных.
Нажмите кнопку Параметры наклейки и в группе Подпись отображаетсяустановите флажок значения в ячейках .
В диалоговом окне диапазон меток данных вернитесь к листу и выберите диапазон, для которого значения ячеек будут отображаться в виде подписей данных. После этого выбранный диапазон появится в диалоговом окне диапазон меток данных . Нажмите кнопку ОК.
Значения ячеек теперь будут отображаться в виде подписей данных на диаграмме.
Изменение текста меток данных
Щелкните метку данных с текстом, который вы хотите изменить, а затем щелкните ее еще раз, чтобы выбрать только метку.
Выделите существующий текст, а затем введите текст для замены.
Щелкните в любом месте за пределами метки данных.
Совет: Если вы хотите добавить примечание о диаграмме или у вас есть только одна метка данных, можно использовать надпись.
Удаление меток данных с диаграммы
Щелкните диаграмму, с которой вы хотите удалить метки данных.
Откроется панель Работа с диаграммами с дополнительными вкладками Конструктор и Формат.
Выполните одно из следующих действий.
На вкладке конструктор в группе Макеты диаграмм нажмите кнопку Добавить элемент диаграммы, выберите метки данных, а затем — нет.
Щелкните метку данных один раз, если требуется выбрать все метки в ряде данных, или два раза, если нужно выбрать только одну метку, а затем нажмите клавишу DELETE.
Щелкните метку правой кнопкой мыши и выберите команду Удалить.
Примечание: При этом будут удалены все метки для ряда данных.
Вы также можете удалить метки данных сразу же после их добавления, нажав кнопку Отменить 
Добавление и удаление меток данных на диаграмме в Office 2010
На диаграмме выполните одно из указанных ниже действий.
Чтобы добавить метку данных ко всем точкам данных из всех рядов данных, щелкните область диаграммы.
Чтобы добавить метку данных ко всем точкам определенного ряда данных, щелкните его.
Чтобы добавить метку данных к отдельной точке в ряде данных, щелкните ряд, а затем выберите саму точку.
Откроется панель Работа с диаграммами с дополнительными вкладками Конструктор, Макет и Формат.
На вкладке Макет в группе Подписи нажмите кнопку Подписи данных, а затем выберите нужный параметр отображения.
В зависимости от используемого типа диаграммы будут доступны различные параметры меток данных.
На диаграмме выполните одно из указанных ниже действий.
Если нужно отобразить дополнительные элементы меток для всех точек данных, входящих в ряд, щелкните любую метку данных, чтобы выбрать все метки для ряда.
Чтобы показать дополнительные элементы метки для одной точки данных, щелкните метку в точке данных, которую вы хотите изменить, а затем еще раз щелкните метку данных.
Откроется панель Работа с диаграммами с дополнительными вкладками Конструктор, Макет и Формат.
На вкладке Формат в группе Текущий фрагмент нажмите кнопку Формат выделенного фрагмента.
Вы также можете щелкнуть правой кнопкой мыши выбранную метку или метки, а затем в контекстном меню щелкнуть Формат подписи данных или Формат подписей данных.
Откройте страницу Параметры подписи, если она еще не открыта, а затем в разделе Включить в подписи установите флажки для элементов меток, которые вы хотите добавить.
Доступные параметры меток зависят от типа диаграммы. Например, в случае круговой диаграммы метки данных могут содержать процентные значения и линии выноски.
Чтобы изменить разделитель между элементами меток данных, выберите нужный разделитель или укажите собственное значение в поле Разделитель.
Чтобы настроить положение метки для лучшего представления дополнительного текста, выберите нужный параметр в разделе Положение подписи.
Если вы ввели собственный текст, но хотите восстановить элементы метки данных, связанные со значениями листа, можно нажать кнопку Сброс.
На диаграмме щелкните метку в точке данных, которую вы хотите изменить, а затем еще раз щелкните метку данных, чтобы выбрать только ее.
Щелкните внутри поля метки данных, чтобы перейти в режим редактирования.
Выполните одно из следующих действий.
Чтобы добавить новый текст, выделите фрагмент, который вы хотите изменить, а затем введите нужный текст.
Чтобы связать метку данных с текстом или значениями на листе, выделите фрагмент, который нужно изменить, и сделайте следующее.
На листе в строка формул введите знак равенства (=).
Выберите ячейку листа, содержащую данные или текст, которые нужно отобразить на диаграмме.
В строку формул можно также ввести ссылку на ячейку листа. Введите знак равенства, имя листа и восклицательный знак, например =Лист1!F2.
Нажмите клавишу ВВОД.
Совет: Для ввода процентных значений можно использовать любой из двух методов: ввод вручную, если значения известны, или создание связей с процентными значениями на листе. Процентные значения не вычисляются на диаграмме, но их можно вычислить на листе, используя формулу значение/сумма = процентная доля. Например, если вы вычисляете значение 10 / 100 = 0,1, а затем форматируете 0,1 как процент, число будет отображаться как 10%. Дополнительные сведения о вычислении процентов см. в статье Вычисление процентов.
Размер поля метки данных изменяется в соответствии с размером текста. Его невозможно изменить вручную, а текст может быть усечен, если он не помещается в поле максимального размера. Если нужно поместить больше текста, вы можете использовать надпись. Дополнительные сведения см. в статье Добавление надписи на диаграмму.
Положение отдельной метки данных можно изменить, перетащив ее. Вы также можете располагать метки данных в стандартных положениях относительно их маркеров данных. Доступные параметры расположения зависят от типа диаграммы.
На диаграмме выполните одно из указанных ниже действий.
Если нужно изменить положение всех меток в ряде данных, щелкните любую метку, чтобы выделить весь ряд.
Если нужно изменить положение отдельной метки данных, дважды щелкните ее.
Откроется панель Работа с диаграммами с дополнительными вкладками Конструктор, Макет и Формат.
На вкладке Макет в группе Подписи нажмите кнопку Подписи данных, а затем выберите нужное значение.
Если вы хотите использовать дополнительные параметры меток данных, щелкните Дополнительные параметры подписей данных, откройте страницу Параметры подписи, если она еще не открыта, а затем задайте нужные значения.
Щелкните диаграмму, с которой вы хотите удалить метки данных.
Откроется панель Работа с диаграммами с дополнительными вкладками Конструктор, Макет и Формат.
Выполните одно из указанных ниже действий.
На вкладке Макет в группе Подписи нажмите кнопку Подписи данных, а затем выберите значение Нет.
Щелкните метку данных один раз, если требуется выбрать все метки в ряде данных, или два раза, если нужно выбрать только одну метку, а затем нажмите клавишу DELETE.
Щелкните метку правой кнопкой мыши и выберите команду Удалить.
Примечание: При этом будут удалены все метки для ряда данных.
Вы также можете удалить метки данных сразу же после их добавления, нажав кнопку Отменить 
Подписи данных, содержащие сведения о рядах или отдельных точках данных, упрощают понимание диаграммы. Так, без подписей данных на приведенной ниже круговой диаграмме было бы не совсем понятно, что объем продаж кофе составляет 38% от общего объема продаж. В зависимости от того, что нужно выделить в диаграмме, подписи можно добавлять к одному ряду, ко всем рядам (всей диаграмме) или к одной точке данных.
Добавление меток данных
Вы можете добавить метки данных, чтобы показать на диаграмме значения точек данных с листа Excel.
Это действие относится только к Word для Mac: в меню вид выберите пункт Разметка страницы.
Щелкните диаграмму и откройте вкладку Конструктор.
Нажмите кнопку Добавить элемент диаграммы и выберите метки данных, а затем укажите расположение для параметра метка данных.
Примечание: Параметры будут различаться в зависимости от типа диаграммы.
Если нужно отобразить подпись данных в виде пузырька с текстом, выберите пункт Выноска данных.
Чтобы сделать подписи данных более наглядными, их можно переместить в точки данных или даже за пределы диаграммы. Чтобы переместить подпись данных, перетащите ее в нужное расположение.
Примечание: Если шрифт текста подписи данных слишком мелкий, его можно увеличить, щелкнув подпись и растянув ее до нужного размера.
Нажмите кнопку Дополнительные параметры метки данных , чтобы изменить внешний вид подписей данных.
Изменение вида подписей данных
Щелкните правой кнопкой мыши любую метку данных и выберите команду формат подписей данных.
Нажмите кнопку Параметры наклейки и в разделе подпись входитвыберите нужные параметры.
Изменение текста меток данных
Щелкните метку данных с текстом, который вы хотите изменить, а затем щелкните ее еще раз, чтобы выбрать только метку.
Выделите существующий текст, а затем введите текст для замены.
Щелкните в любом месте за пределами метки данных.
Совет: Если вы хотите добавить примечание к диаграмме или иметь только одну метку данных, можно использовать текстовое поле.
Удаление подписей данных
Если вы решите, что наклейки будут выглядеть слишком быстро, вы можете удалить все или все из них, щелкнув подписи данных и нажав клавишу Delete.
Примечание: При этом будут удалены все метки для ряда данных.
Примечание: Эта страница переведена автоматически, поэтому ее текст может содержать неточности и грамматические ошибки. Для нас важно, чтобы эта статья была вам полезна. Была ли информация полезной? Для удобства также приводим ссылку на оригинал (на английском языке).
Как создать диаграмму с интерактивными подписями данных в Excel
Здравствуйте. Сегодня Вы узнаете об великолепной возможности в Excel, а именно как создать диаграмму, а точнее гистограмму, с динамическими подписями данных. Изучив этот урок Вы сможете создавать диаграммы, в которых будет возможность выбирать, какую информацию показывать на ней, без пересчета исходных данных.
Очень многие пользователи, думаю и Вы тоже, часто в своей работе используют гистограммы для визуализации данных. Однако часто они вместо ответов вопросы, создают еще больше их. К примеру:
- Какая общая сумма ряда?
- Какой процент у каждого сегмента в ряду?
- Какое процентное изменение по сравнению с предыдущим периодом?
Эти важные вопросы, которые могут помочь определить тенденции и необходимость дальнейшего анализа данных.
Динамические подписи данных на гистограмме
Диаграмма, представленная ниже, пытается ответить на часть из этих вопросов. Она позволяет пользователю менять подписи данных при помощи срезов.
Пользователь может быстро увидеть общий доход, процент от общего или процентное изменение для каждого блока в каждом ряду.
Конечно, Вы можете представить все эти данные в одной подписи, но это как правило, приводит к очень загроможденным графикам.
Как создать график с динамическими подписями данных
Настройка динамических подписей данных не слишком сложна, но требует немного труда. Нам понадобятся следующие компоненты для этой диаграммы:
- Функция ТЕКСТ
- Функция ВЫБОР
- Одна сводная таблица
- Один срез
- Одна гистограмма
Предпочтительно использовать Excel 2013 или 2016, так как именно в этих версиях поддерживается необходимый функционал.
В этой статье ниже я дам подробную инструкцию о том, как создать это.
Вы можете скачать файл, чтобы изучить последовательность действий или модифицировать для собственного использования.
Загрузите файл в качестве примера, что бы следовать за моими пояснениями. Внимание: Этот файл работает правильно в Excel 2013 или 2016.
Шаг 1: Создайте гистограмму с итоговыми данными
Шаг 2: Расчет значений для подписей данных
Исходные данные для гистограммы выглядят как на скриншоте снизу. Нам нужно будет рассчитать различные значения для подписей данных.
Я создал раздел на листе для каждого измерения: Сумма, % от общего, и % изменения.
Это довольно легко, и я не буду вдаваться в детали каждого расчета.
Шаг 3: Используйте формулу ТЕКСТ для формирования подписей
Как правило, диаграмма отображает подписи данных на основе основного источника для диаграммы.
В Excel 2013 была введена новая возможность под названием «Значения из ячеек». Эта возможность позволяет указать диапазон, который мы хотим использовать для подписей данных.
Так как наши подписи данных изменяются между финансовым ($) и процентным (%) форматом, нам нужен способ, чтобы также изменить форматирование чисел на графике. В противном случае Excel будет отображать десятичное число, вместо процентов.
К счастью, мы можем использовать функцию ТЕКСТ для этого. Функция ТЕКСТ позволяет Вам взять число и указать формат, в котором Вы хотели бы, что бы оно отобразилось.
Функция ТЕКСТ на самом деле возвращает текст в ячейку, даже если он выглядит как число. Таким образом, мы можем использовать эту функцию в качестве источника наших подписей данных и гистограмма будет отображать правильное форматирование.
Шаг 4: Использование функции ВЫБОР
Используйте функцию ВЫБОР, для того что бы определить какие именно подписи данных необходимо отобразить на диаграмме.
У нас есть три раздела, которые содержат различные метрики. Далее мы создадим еще один раздел, который будет содержать информацию для подписей данных на гистограмме.
Нам нужно будет использовать функцию поиска, чтобы возвратить правильную метрику по выбору среза. Функция ВЫБОР отлично подходит для этого.
Функция ВЫБОР позволяет нам указать индекс (1,2,3. ) и она возвратит то значение, которое соответствует индексу.
Сейчас мы просто добавим ячейку, которая содержит номер индекса, и указывает на три метрики для каждого значения в формуле ВЫБОР.
В итоге срез будет управлять индексом.
Шаг 5: Настройка подписей данных
Следующим шагом является изменение подписей данных, чтобы они отображали значения из ячеек, сформированных нами при помощи формулы ВЫБОР.
Как я говорил ранее, мы будем использовать функцию «Значения из ячеек», которая есть в Excel 2013 или 2016, что бы сделать это проще.
Вам нужно выбрать на графике ряд подписей, затем нажать на кнопку «Выбрать диапазон» в меню Параметры подписи.
Затем выберите диапазон, который содержит подписи данных для этого ряда.
Повторите этот шаг для каждого ряда на гистограмме.
Шаг 6: Настройка сводной таблицы и среза
Последний шаг позволит сделать наши подписи данных интерактивными. Мы сделаем это при помощи сводной таблицы и среза. Исходные данные для сводной таблицы — это таблица на рисунке ниже.
Эта таблица содержит три варианта для различных подписей данных.
Она также включает в себя номер индекса, на который будет ссылаться формула ВЫБОР (см. шаг 4).
Создайте сводную таблицу. Добавьте Name, Index и Symbol в строки сводной таблицы.
Затем вставьте срез для поля Символ. Для этого кликните на сводную таблицу, зайдите в меню Конструктор и там нажмите кнопку Вставить срез.
Срез может быть отформатирован, чтобы соответствовать оформлению Вашего графика. Я изменил количество столбцов до 3, что бы показать кнопки среза по горизонтали.
Последний шаг состоит в том, что бы в ячейке С38 сослаться на значение индекса из сводной таблицы для корректной работы формулы ВЫБОР. Когда пользователь нажимает на кнопку среза, в ячейке С38 отразится индекс выбранного элемента сводной таблицы.
Формулы ВЫБОР автоматически отобразят подписи данных для выбранного среза.
Было проделано много шагов, что бы создать эту интерактивную гистограмму. К счастью, Вы можете скачать пример и модифицировать его для себя.
Вы можете перемещать срез в области диаграммы, а также добавить инструкции, что бы пользователь понимал, как это работает.
Спасибо за внимание. Какие другие подписи данных или виды диаграмм использовали бы Вы?
Пожалуйста, оставляйте свои комментарии ниже, а также вопросы и предложения.
|
}{)pa Пользователь Сообщений: 243 |
Добрый день, уважаемые Однофорумчане! |
|
}{)pa Пользователь Сообщений: 243 |
Уважаемые Форумчане! |
|
KuklP Пользователь Сообщений: 14868 E-mail и реквизиты в профиле. |
}{)pa, а Вы сами подумайте — мож кто и поэкспериментировал бы для Вас и поискал бы ответ. Но создавать за Вас пример, заполнять его данными, строить диаграммы… Да еще гадать, чего Вы там хотите… А потом Вы скажете: «не так». Намек понятен? И сюда не забудьте: http://www.planetaexcel.ru/forum.php?thread_id=8735 Я сам — дурнее всякого примера! … |
|
}{)pa Пользователь Сообщений: 243 |
KukLP, намек понятен. |
|
}{)pa Пользователь Сообщений: 243 |
Не знаю, приложился ли файл. Прикладываю архив. |
|
{quote}{login=}{)pa}{date=14.03.2012 08:55}{thema=}{post}… Требуются, чтобы в диаграмме, вместо подписей данный по количеству перевозок, стояла доля каждой транспортной компании, т.е. вместо 857, 572, 224 и т.д. было 34%, 23%, 9%.{/post}{/quote} |
|
|
}{)pa Пользователь Сообщений: 243 |
#7 14.03.2012 09:51:39 Спасибо, остановлюсь на первом варианте (без сводной). |

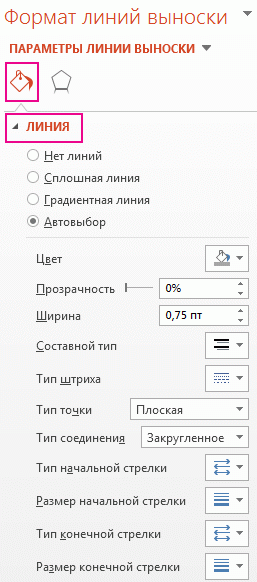



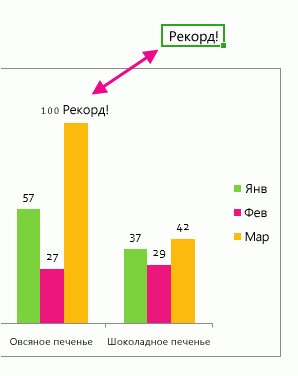
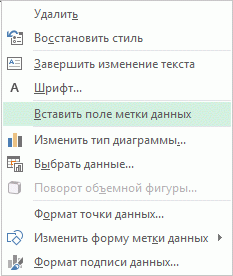
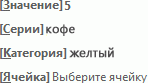


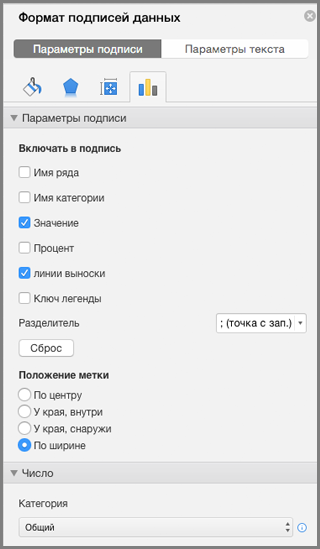












































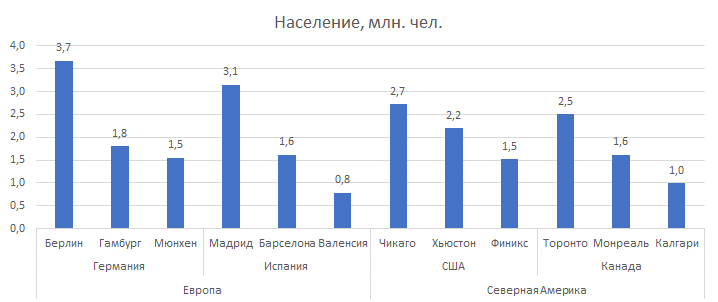











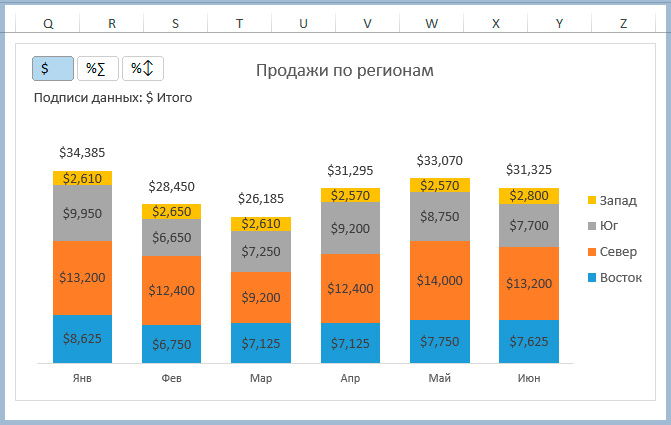
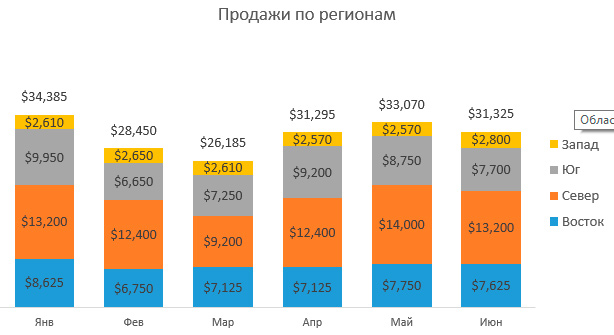
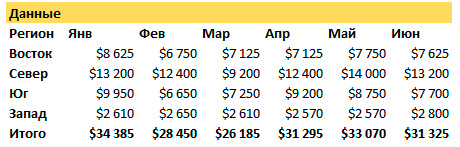
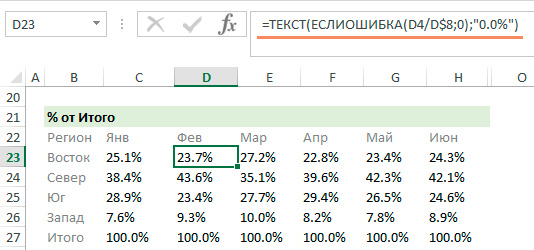
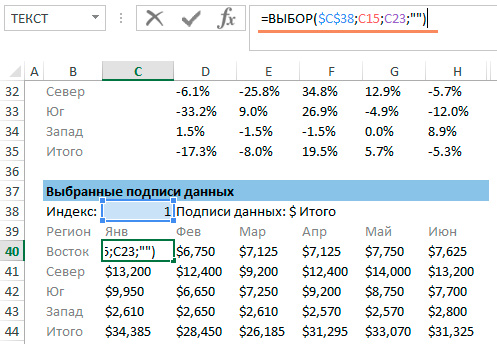
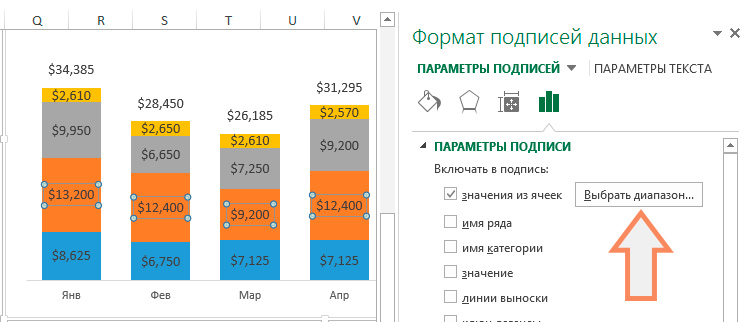

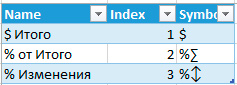
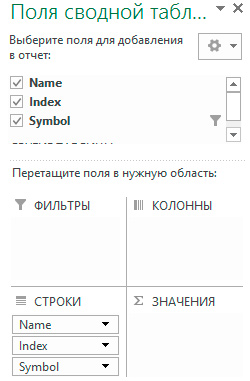

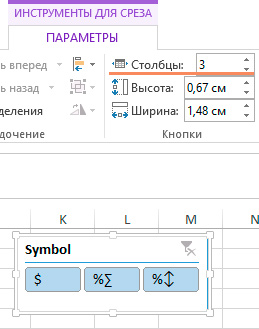

 Или все данные включить, а затем выбирать… Или построить сводную, а в итогах доля по…
Или все данные включить, а затем выбирать… Или построить сводную, а в итогах доля по…