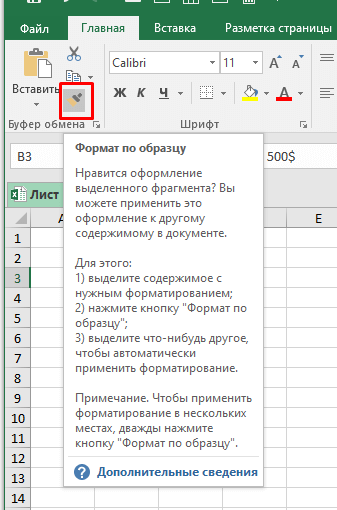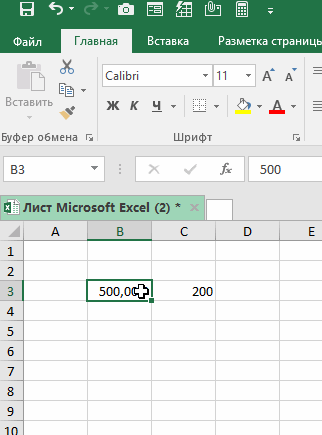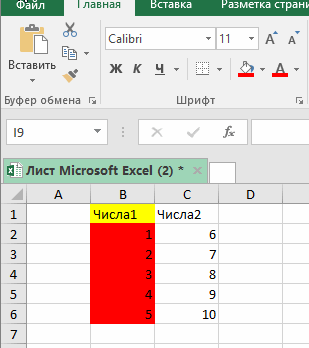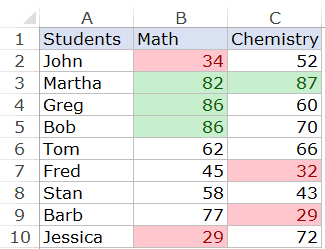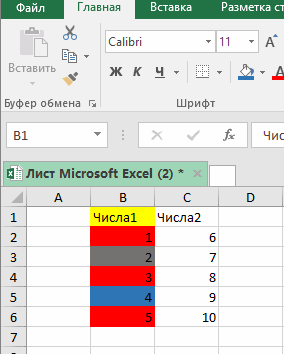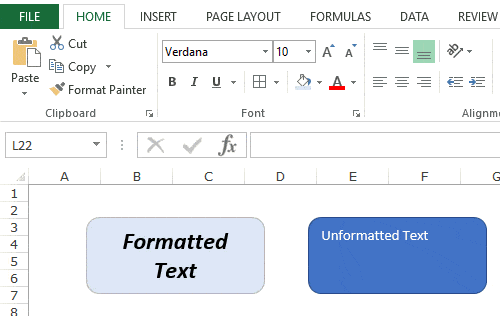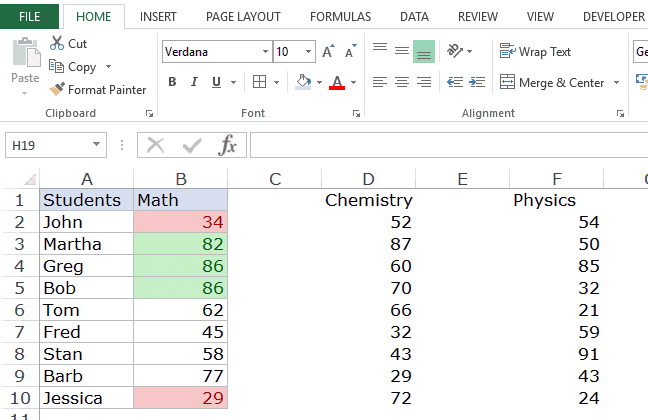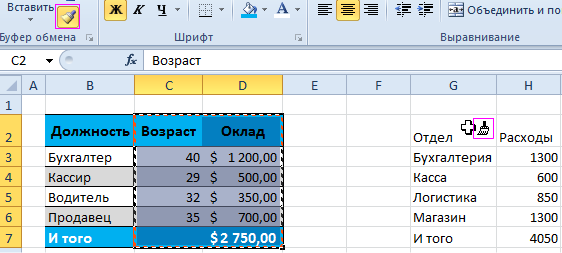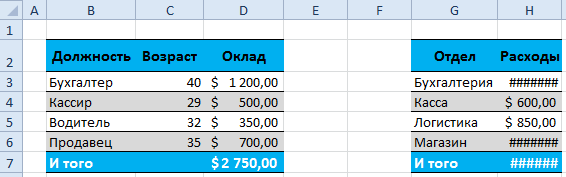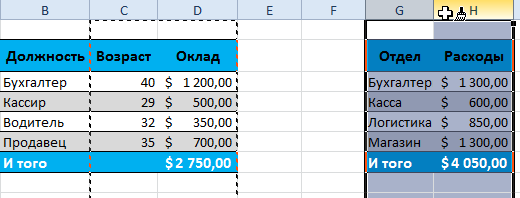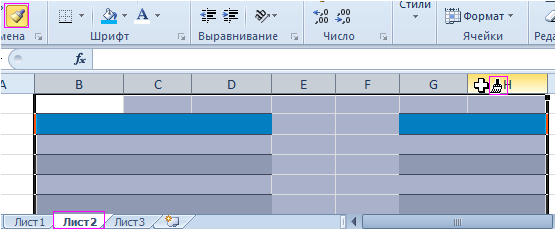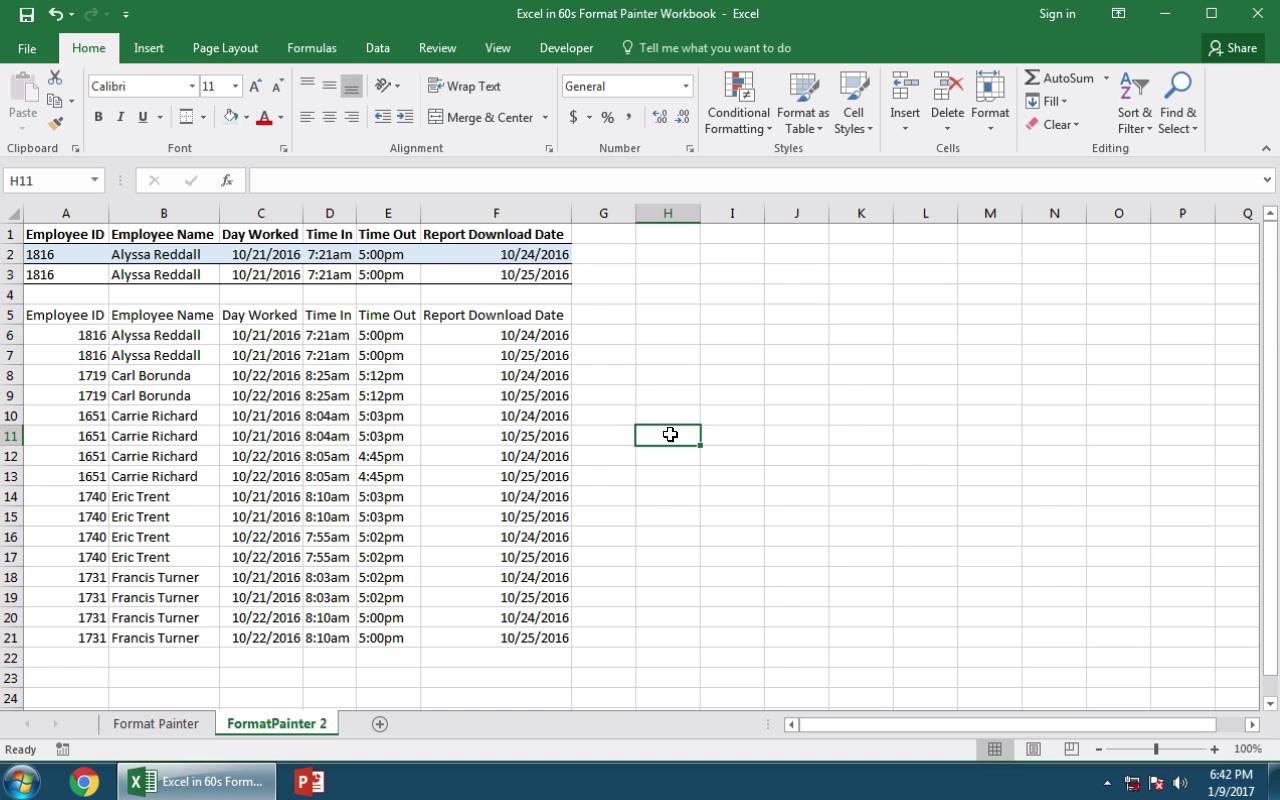Excel для Microsoft 365 Word для Microsoft 365 PowerPoint для Microsoft 365 Access для Microsoft 365 OneNote для Microsoft 365 Классический клиент Project Online Publisher для Microsoft 365 Visio, план 2 Excel 2021 Word 2021 PowerPoint 2021 Access 2021 Project профессиональный 2021 Project стандартный 2021 Publisher 2021 Visio профессиональный 2021 Visio стандартный 2021 OneNote 2021 Excel 2019 Word 2019 PowerPoint 2019 Access 2019 Project профессиональный 2019 Project стандартный 2019 Publisher 2019 Visio профессиональный 2019 Visio стандартный 2019 Excel 2016 Word 2016 PowerPoint 2016 Access 2016 OneNote 2016 Project профессиональный 2016 Project стандартный 2016 Publisher 2016 Visio профессиональный 2016 Visio стандартный 2016 Excel 2013 Word 2013 PowerPoint 2013 Access 2013 OneNote 2013 Project профессиональный 2013 Project стандартный 2013 Publisher 2013 Visio профессиональный 2013 Visio 2013 Excel 2010 Word 2010 PowerPoint 2010 Access 2010 OneNote 2010 Project стандартный 2010 Publisher 2010 Visio премиум 2010 Visio 2010 Visio стандартный 2010 Excel Starter 2010 InfoPath 2013 InfoPath Filler 2013 Project для Office 365 Еще…Меньше
Используйте формат по образцу, чтобы быстро применить одно и то же форматирование, например цвет, стиль шрифта и размер или стиль границы, к нескольким фрагментам текста или графики. С помощью форматирования по образцу вы можете скопировать все форматирование из одного объекта и применить его к другому объекту. Это считается копированием и вставкой для форматирования.
-
Выделите текст или графический объект, форматирование которого вы хотите скопировать.
Примечание: Чтобы скопировать форматирование текста, выделите часть абзаца. Чтобы скопировать форматирование как текста, так и абзаца, выделите абзац целиком вместе со знаком абзаца.
-
Чтобы выбрать формат по образцу, выполните приведенные далее действия.
На вкладке Главная выберите
Формат по образцу в группе Буфер обмена.
В Outlook из нового сообщения или ответа выберите
Формат по образцу на вкладке Сообщение в группе Буфер обмена.
Если Outlook использует упрощенную ленту,
формат по образцу выполняется самостоятельно.
-
Курсор изменится на значок
кисти.
-
Проведите кистью по выделенному тексту или изображению, чтобы применить форматирование. Это можно сделать только один раз. Чтобы изменить формат нескольких выделенных элементов в документе, необходимо сначала дважды щелкнуть
формат по образцу.
-
Чтобы завершить форматирование, нажмите клавишу ESC.
Примечания:
-
Для копирования формата можно использовать клавиши CTRL+SHIFT+C, а для вставки формата — CTRL+SHIFT+V. Хотя курсор не меняется на кисть, можно многократно вставлять форматирование в несколько областей без повторного копирования.
-
Для графики формат по образцу лучше всего подходит для объектов рисования, таких как автофигуры. Тем не менее вы можете скопировать форматирование из изображения (например, его границу).
Нужна дополнительная помощь?
Часто бывает так, что нужно делать несколько табличек с одним и тем же форматированием. В этом случае, способ быстро переносить его с одной таблички на другую может очень сильно сэкономить вам время.
Сегодня, я продемонстрирую вам, как можно быстро переносить форматирование на объект.
Итак, начнём!
Содержание
- Инструмент «Формат по образцу»
- Как его использовать?
- Использование Format Painter в Excel — примеры
- Добавляем форматирование на новый объект
- Копируем «Условное форматирование» с помощью инструмента «Формат по образцу»
- Добавляем форматирование на арт-объект
- Использование инструмента несколько раз подряд
Инструмент «Формат по образцу»
Инструмент «Формат по образцу» исходя из названия форматирует объекту по какому-либо образцу. То есть вы можете скопировать форматирование своей старой таблички и в пару кликов перенести на новую.
Это очень удобно!
Допустим, кто-то присылает вам неоформленную табличку. Согласитесь, гораздо удобнее читать и воспринимать информацию, когда, например, подсвечены ключевые моменты, на которые нужно обратить внимание, и так далее.
С помощью этого инструмента вам больше не придется «страдать». Получая некрасивый файл от кого-либо, за пару кликов мыши вы можете превратить его в привычный вам вид.
Этот инструмент сохраняет вам кучу сил и времени.
Как его использовать?
Рассмотрим пример:
Допустим, как указано на картинке, мы хотим скопировать форматирование ячейки (её цвет, «Денежный» формат и так далее).
Пошаговая инструкция:
- Выделяем элемент, с которого нужно скопировать формат;
- В разделе «Главная» находим значок инструмента «Формат по образцу»;
- И указываем в какую ячейку будем копировать;
Как это происходит видно на картинке ниже:
Что переносит этот прекрасный инструмент:
- Цвет;
- Формат;
- Границу.
Что еще мы можем сделать:
- Переносить формат с одного листа;
- Переносить формат на другой лист;
- Переносить формат в другой файл Excel.
Использование Format Painter в Excel — примеры
Добавляем форматирование на новый объект
Я уже рассказал что переносит этот инструмент, взгляните на картинку ниже:
Мы видим как наш инструмент переносит формат первого столбца на второй столбец за пару секунд.
Копируем «Условное форматирование» с помощью инструмента «Формат по образцу»
Интересный факт, но таким же образом можно переносить и «Условное форматирование».
Переносить его вручную не очень удобно, но инструмент «Формат по образцу» способен перенести и это за пару кликов мышки.
Например, как указано здесь, при выполнении условия больше/меньше ячейки подсвечиваются красным и зеленым.
Используем инструмент и, пожалуйста, «Условное форматирование скопировано».
Добавляем форматирование на арт-объект
Мы можем переносить формат и на фигуры.
Пошаговая инструкция:
- Выделяем фигуру с которой нужно перенести;
- Выбираем «Формат по образцу»;
- И нажимаем на фигуру, куда перемещаем форматирование.
Использование инструмента несколько раз подряд
Если вам нужно переместить форматирование сразу на несколько объектов, сейчас мы рассмотрим такую ситуацию.
Во всех случаях, рассмотренных ранее, мы просто нажимали на объект, куда необходимо скопировать форматирование. После этого наша функция «Формат по образцу» отключалась автоматически. Но что если мы не хотим чтобы она отключалась после одного копирования?
В этом случае все очень просто, вам просто нужно 2 раза нажать на иконку инструмента. Тогда он не будет отключаться после одного успешного копирования.
Чтобы отменить использование инструмента, просто нажмите кнопку «Esc».
Перейти к содержимому
Иногда для «чистового» оформления таблиц или текста приходится применять различные условия отображения информации в документе:
указывать толщину и размер шрифта текста, форматировать рамки (границы) ячеек или выделение (заливку цветом) текста, подчеркивать и зачеркивать текст. Естественно, что применение условий форматирования для каждой ячейки или строчки (в «Word») при каждом новом исправлении документа довольно неудобно и занимает много времени.
Чтобы ускорить форматирование ячеек в «Excel» и текстовых строк в «Word» разработчиками придуман специальный инструмент — «Формат по образцу», который копирует условия оформления ячеек (формат) и применяет этот формат к другим ячейкам.
Как пользоваться опцией «формат по образцу».
- Для начала следует установить курсор на текст или ячейку с нужным форматом и выделить его.
- Далее на панели быстрого доступа кликнуть по кнопке с изображением кисточки — «формат по образцу».
Формат по образцу в Word Формат по образцу в Excel - После чего выделить ячейку или текст требующий форматирования.
- Выделенная ячейка преобразуется в нужный формат.
Форматирование может забирать достаточно много времени. Особенно если нужно создавать много похожих таблиц в одном или на нескольких листах. Одни ячейки обладают процентным форматом, другие – финансовым. Так же нужно подобрать цвета заливки для фона таблиц, тип и размер шрифтов, стиль и цвет границ и т.д.
Обычно пользователь не помнит всех цветов и форматов, а стиля нужно придерживаться иначе документы будут выглядеть непрофессионально. Для решения данной задачи разработчики Excel создали прекрасный инструмент.
Применение инструмента «Формат по образцу»
Инструмент «Формат по образцу» используют для копирования и вставки форматов без изменения значений (текст, число и т.п.). Чтобы научится эффективно использовать этот полезнейший инструмент, выполните следующую задачу. Перед тем как сделать формат по образцу, создайте похожие таблички как на рисунке:
Две таблички: левая отформатированная правая должна соответствовать формату левой. Для этого:
- Выделите диапазон C2:D7 и нажмите на инструмент с пиктограммой щеточки «Формат по образцу». Выделенная область будет отображаться с анимированной границей копирования. А рядом с указателем мышки появится щеточка.
- Мышкой выделите диапазон G2:H7.
Форматы скопированы, но ширина столбцов отличается. Естественно их можно поправить вручную, но если мы хотим чтобы ширина столбцов была идентична, нужно копировать формат немного иначе.
Нажмите несколько раз комбинацию клавиш CTRL+Z чтобы вернуть изначальный вид двух таблиц: слева с форматом, а справа без.
Чтобы скопировать ширину столбцов (или высоту строк) делаем следующее:
- Выделяем столбцы C:D и выбираем «Формат по образцу».
- Мышкой выделяем столбцы G:H.
Как видите, вместе с форматами скопировались и размеры столбцов, а данные в табличках не изменились. Таким же способом копируется и высота строк, только выделять нужно не столбцы, а строки.
Многократное копирование формата
Кнопка «Формат по образцу» предназначена для одноразового и многоразового копирования форматов ячеек. Очень часто приходится несколько раз подряд копировать форматы таблиц. Например, если они расположены на многих листах. Допустим, у нас такие таблички будут на каждом листе. Для комфортного решения данной задачи выполняем следующие действия:
- Выделяем столбцы B:H. Но на этот раз не просто выбираем, а делаем двойной щелчок по кнопке со щеточкой инструмента для копирования форматов.
- Периодически переходим на каждый лист и выделяем столбцы B:H.
Заметьте, благодаря двойному щелчку по кнопке после каждого выделения ячеек (копирования формата) инструмент остается активным. Наверное, поэтому у формата по образцу Excel нет горячих клавиш. Об этом свидетельствует и щеточка возле указателя мышки. Она не исчезнет, пока инструмент не будет отключен пользователем.
Russian (Pусский) translation by Andrey Rybin (you can also view the original English article)
Формат по Образцу один из инструментов экономии времени при задании стиля электронным таблицам в Excel. С Форматом по Образцу вы можете быстро применить стиль одной таблицы к другой.
Как Пользоваться Форматом по Образцу в Excel
Примечание: Посмотрите этот короткий видеоурок или следуйте за описанием к видео:
1. Форматирование Электронных Таблиц в Excel со Стилем и Без Стиля
Как вы видите, в моем рабочем документе, есть таблица данных с использованием стилей форматирования (границы ячеек, заливка фона) и таблица без использования стилей форматирования.
2. Как Использовать Форматирование по Образцу, Что бы Применить Стиль к Таблице в Excel
Я могу выделить таблицу на верху, в которой используются стили форматирования, затем кликнуть по Форматированию по Образцу, а затем кликнуть по таблице без стилей. Вы можете видеть, что стили форматирования применены к новой таблице, и теперь она смотрится отлично.
3. Применение Форматирования по Образцу к Таблицам Разных Размеров
Давайте посмотрим, что у нас на следующем листе. Если у меня таблицы разного размера, я могу по очереди работаться с каждым стилем. Я выделю строки с голубой и белой заливкой.
Опять кликнем по Форматированию по Образцу. Теперь я кликну и потяну выделение на всю таблицу без стилей, и ее строки так же поочередно окрасятся.
Excel выполнит цикл для строк и поочередно применит к ним стиль, вне зависимости от размера. А теперь я могу отдельно применить Форматирование по Образцу для шапки таблицы.
Мы на Финише!
Я выделяю шапку в своей исходной таблице, кликаю по Формату по Образцу, а затем кликаю по шапке другой таблицы, что бы к ней применить стиль.
Больше Полезных Уроков по Excel
Посмотрите еще уроки по Excel на Envato Tuts+, которые помогут вам узнать как использовать стили и как лучше работать с данными ваших электронных таблиц.
Помните: Чем больше техники вы используете при работе с Microsoft Excel и чем больше инструментов вы знаете, тем больших результатов вы добьетесь при работе с электронными таблицами.
Microsoft Office Excel предоставляет функцию, которая устанавливает одинаковое форматирование для нескольких частей таблицы одновременно. В этой статье будут описаны основные особенности опции.
Как активировать форматирование по образцу
рассматриваемый режим можно включить следующим образом:
- Откройте Excel и выберите ячейку, из которой вы хотите скопировать формат.
- Перейдите в раздел «Главная» вверху главного меню и нажмите кнопку «Форматировать по образцу». Он находится рядом со словом «Вставить».
Как выглядит кнопка Format Painter в Microsoft Office Excel. Чтобы запустить функцию с записи, просто нажмите один раз
Выделите диапазон ячеек в таблице, к которому вы хотите применить то же форматирование, что и исходный элемент. Когда пользователь отпускает левую кнопку мыши, операция завершается.

Примечание! После активации этой функции рядом со стандартным курсором в Excel появится значок метлы.
Особенности функции Формат по образцу
Чтобы лучше разобраться в теме, необходимо рассмотреть ряд возможностей, которые имеет такое форматирование. Есть несколько:
- Возможность копировать формат ячейки. Количество ячеек, из которых можно скопировать формат, не ограничено.
- Функция применяется как к строкам, так и к столбцам любой таблицы. Кроме того, выбранный набор элементов будет полностью соответствовать исходному.
- Используя эту опцию, вы можете удалить ненужные форматы из других ячеек массива таблицы.
- Если в примере дважды щелкнуть кнопку форматирования с помощью ЛКМ, команда будет исправлена, и пользователь сможет преобразовывать множество ячеек в один формат, пока он нажимает клавишу «Esc» на клавиатуре.
- Возможность форматирования по образцу любого элемента: изображения, цвета, диаграммы, графики и т.д.
Горячие клавиши для активации форматирования по образцу
В Excel любую команду, функцию можно запустить с помощью комбинации специальных кнопок на клавиатуре компьютера. Для включения режима «Форматировать по образцу» необходимо произвести следующие манипуляции:
- Используя левую клавишу манипулятора, выберите диапазон ячеек или элемент, формат которого нужно скопировать.
- При этом зажмите кнопки «Ctrl + C» на клавиатуре ПК, переключившись на английскую раскладку.
- Переместите курсор мыши в другую ячейку и нажмите клавиши «Ctrl + V». Впоследствии этот элемент примет формат исходной ячейки вместе со своим содержимым.
Важно! Вы также можете использовать комбинацию «Ctrl + Shift + V», например, для форматирования. Однако для этого вам нужно будет написать небольшой код и сохранить его в книге макросов.
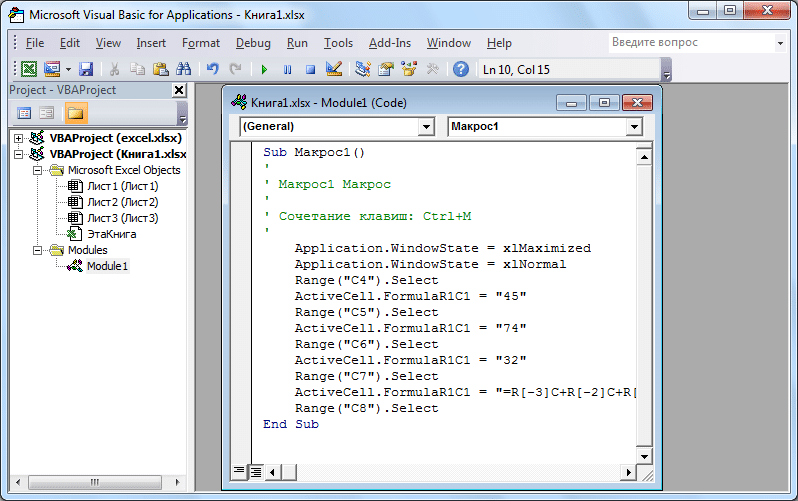
После написания кода вам необходимо добавить сочетание клавиш в список команд Excel. Чтобы справиться с поставленной задачей, необходимо выполнить ряд простых шагов по алгоритму:
- Перейдите на вкладку «Просмотр» на верхней панели инструментов программы.
- Разверните меню «Макрос», щелкнув ЛКМ по стрелке рядом с ним.
- В контекстном меню выберите одноименный элемент.
- В открывшемся окне под строкой «Название макроса» будет написано название добавленного ранее кода. Выберите его левой клавишей манипулятора и нажмите кнопку «Параметры» в столбце инструментов в правой части окна.
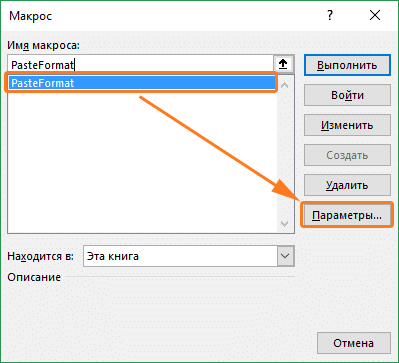
На отображаемой вкладке в поле «Сочетание клавиш» зажмите кнопки «Ctrl + Shift + V», чтобы добавить сочетание клавиш, затем нажмите «ОК», чтобы применить изменения.
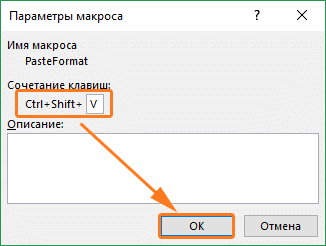
Как использовать команду «Ctrl+Shift+V»
После создания горячей клавиши вам необходимо понять, как применять эту команду. Принцип работы комбинации «Ctrl + Shift + V» можно описать так:
- Выберите диапазон элементов, из которых вы хотите скопировать формат.
- Удерживайте кнопки «Ctrl + C», чтобы добавить содержимое ячейки в буфер обмена.
- Перейдите в необходимый диапазон рабочего листа и зажмите комбинацию «Ctrl + Shift + V».
- Проверить результат.
Дополнительная информация! После нажатия клавиш «Ctrl + C» исходная ячейка будет выделена соответствующим цветом. Это обстоятельство свидетельствует о начале работы коллектива.
Функция Format Painter позволяет легко копировать различные формы и изображения. Если вам просто нужно скопировать содержимое определенной ячейки, вы можете использовать комбинацию «Ctrl + Shift + V»
Как быстро скопировать содержимое ячейки в таблице
Есть несколько способов сделать это. Однако самый простой и эффективный метод разбит на следующие шаги:
- Выделите элемент матрицы таблицы, содержимое которого нужно перенести в другую ячейку.
- Выберите нужную ячейку, выделив ее левой кнопкой мыши.
- Подведите курсор мыши к строке ввода формул в верхней строке главного меню программы.
- Поместите знак «=» в строку и укажите на исходную ячейку.
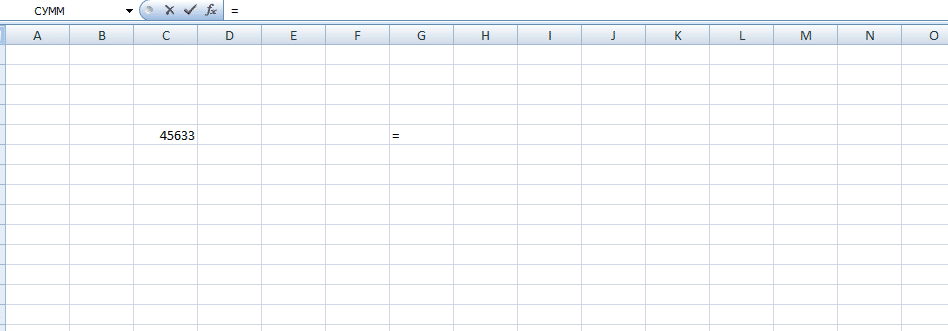
Нажмите «Enter» на клавиатуре, чтобы завершить операцию.
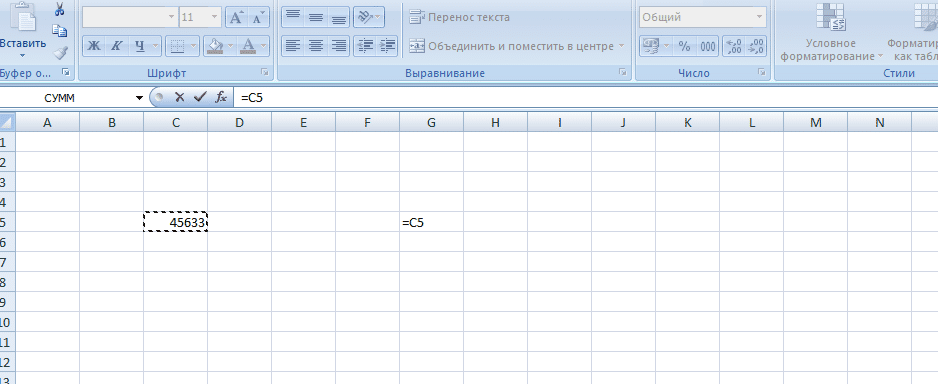
Проверить результат. Содержимое исходного элемента должно переместиться в выбранный.
Примечание! Аналогичным образом можно заполнить необходимый диапазон ячеек в планшете.
Заключение
Поэтому Microsoft Office Excel имеет большое количество полезных функций, позволяющих автоматизировать тот или иной процесс. Пример форматирования пор является одним из таких вариантов. Все способы его активации и использования были рассмотрены выше.

 Формат по образцу в группе Буфер обмена.
Формат по образцу в группе Буфер обмена. 

 кисти.
кисти.