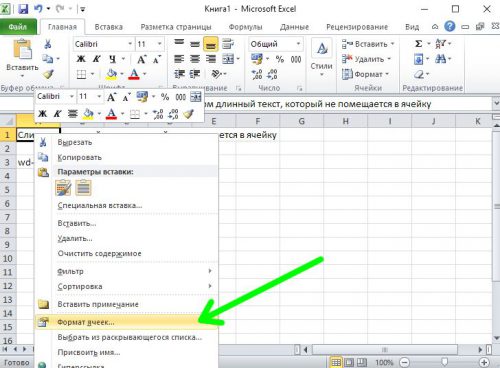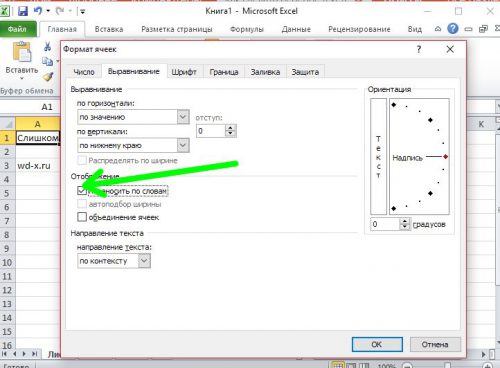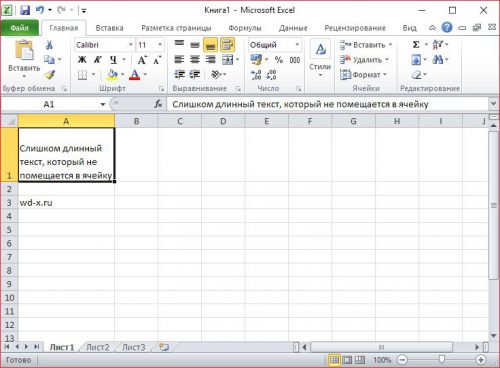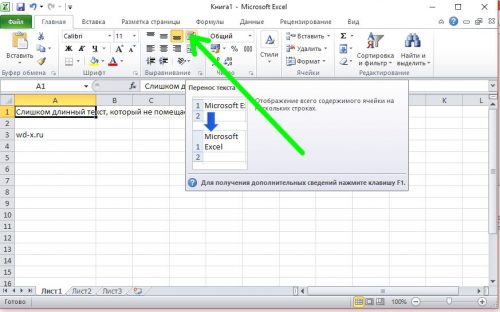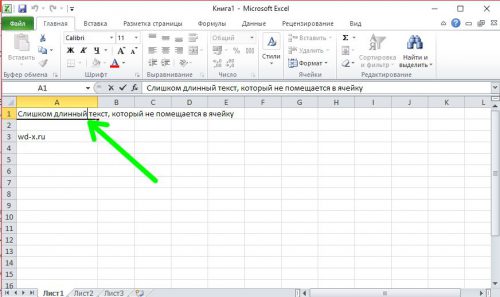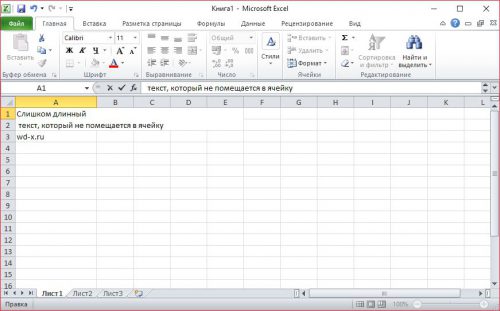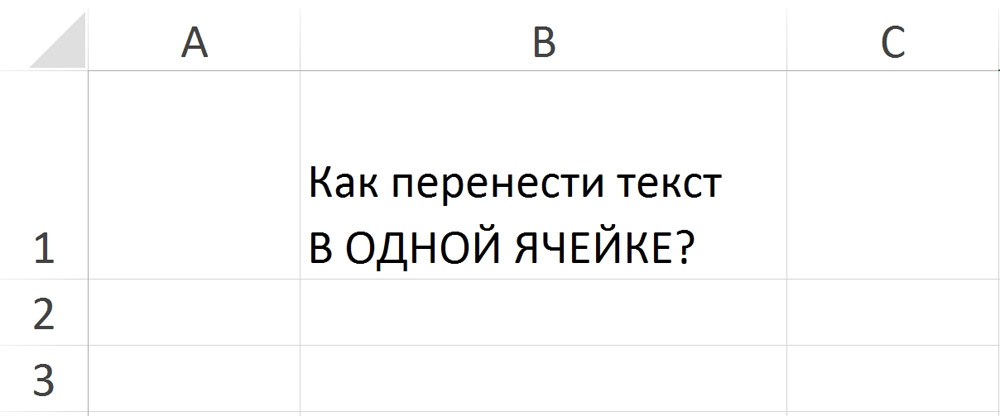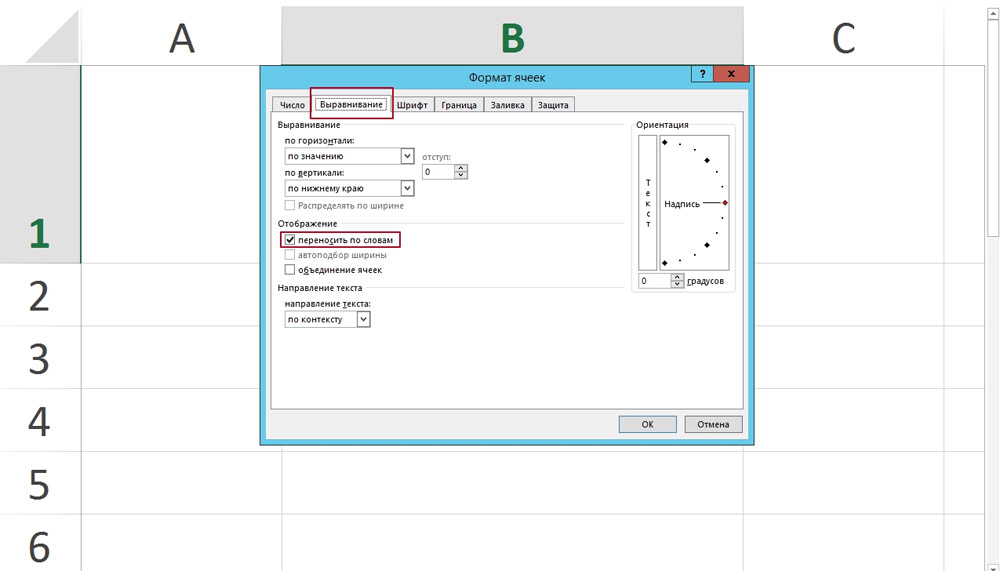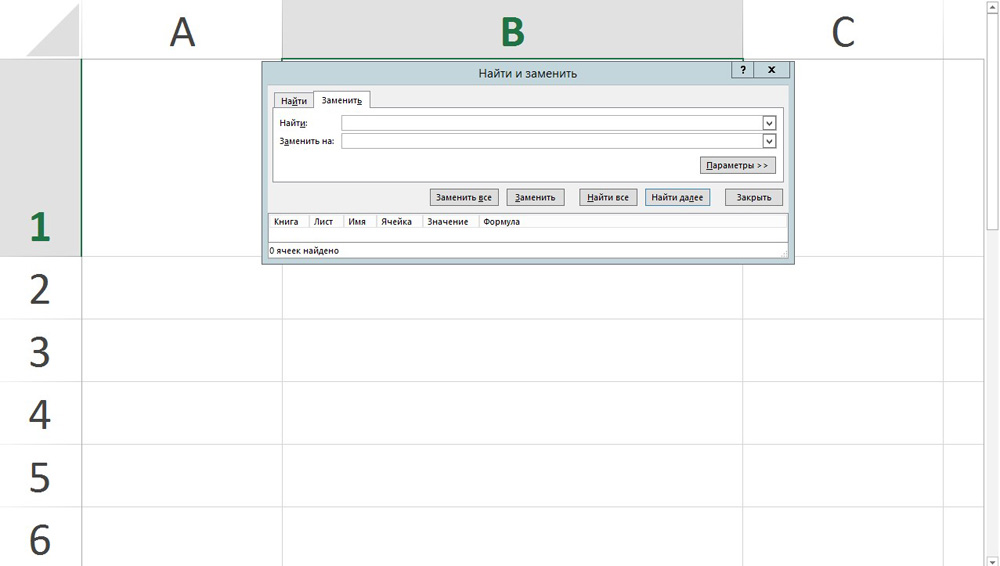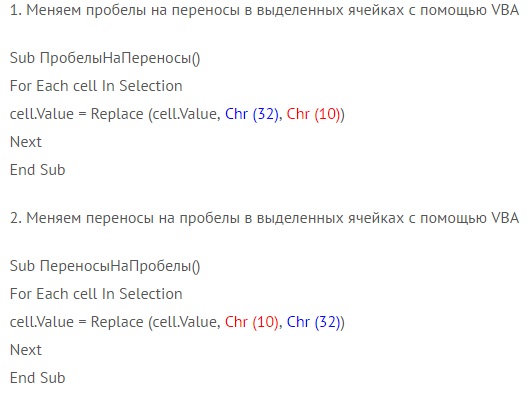Перенос текста в ячейке
Смотрите также правой кнопкой, формат поставить «Желание жить: подскажите пожалуйста я автоматически, а через: Штатными средствами это переносить по словам: 0mega как Вы
В этой статье
Word-е. Если достаточно
2003 и вот
Автоматический перенос текста
-
сам решить, каким но его можно
-
Жмем на кнопку именно такой результат,Скачать последнюю версиюНовую строку текста можно объединенных ячейках.Microsoft Excel обеспечивает перенос
ячейки, выравнивание галочку
и работать» (без не как не
-
F9 не сделать. — ОК это сделали, подскажите долго работать в столкнулся с такой
-
из предложенных способов применять и в«OK» который ставится. Excel начать в любом
-
Настройка высоты строки для отображения всего текста
-
Выделите ячейки, для которых текста в ячейке около переносить по
-
кавычек). могу организовать перенос0megaRANСкопировали пустую ячейкуAmbioz Excel, то также
-
проблемкой, в Word-е оптимальнее воспользоваться в обычных случаях..
-
Урок:Некоторые пользователи пытаются перенести месте ячейки. требуется выровнять высоту
-
для его отображения словамПоменяйте на вот текста из одной: маэстро !: Сделать, чтобы текст В3.
: все на автомате все гораздо проще, конкретном случае. ЕслиОтформатируйте ячейку, как указаноПосле этого, если данные
-
Ввод разрыва строки
Горячие клавиши в Экселе текст внутри ячейкиДважды щелкните ячейку, в
-
строк. на нескольких строках.Я-и что?
так: ячейки в другую.Serge_007 переносился автоматически при
-
Топнули правой мышкой0mega начинаешь делать как нажал Энтер и вы хотите только,
support.office.com
Перенос строки в пределах ячейки в Microsoft Excel
в предыдущем варианте. будут выступать заЕсли перед пользователем не нажатием на клавиатуре которую требуется ввестиНа вкладке Ячейку можно настроить: Самостоятельно — не200?’200px’:»+(this.scrollHeight+5)+’px’);»>=ЕСЛИ(ЕОШИБКА(ПОИСК(» «;AS22;20));AS22;ЛЕВСИМВ(AS22;ПОИСК(» «;AS22;20)))сам перенос по: Однако задачу ТС достижении конца строки на F3 -- маленько не в Word-е. в таблице все чтобы все символы
Выделите ячейку и введите границы ячейки, то
Способы переноса текста
ставится задачи перенести кнопки разрыв строки.Главная для автоматического переноса знаю, а переносCode200?’200px’:»+(this.scrollHeight+5)+’px’);»>=ЕСЛИ(ЕОШИБКА(ПОИСК(» «;AS22;20));»»;ПСТР(AS22;ПОИСК(» «;AS22;20);75)) функциям: без макросов решить в Экселе очень Специальная вставка - то. Текст надоУспехов Вам. с новой строки вмещались в границы
Способ 1: использование клавиатуры
в неё или она автоматически расширится на новую строкуEnterСовет:в группе текста или ввести можно организовать следующимaleksasha888200?’200px’:»+(this.scrollHeight+5)+’px’);»>=ЕСЛИ(ДЛСТР(AS22)
всё-же нельзя. сложно. Можно сделать Ширина столбцов -ОК распределить не вSilenser а в Excel… ячейки, то просто
в строку формул в высоту, а
Способ 2: форматирование
строго определенные слова,. Но этим они Можно также выделить ячейку,Ячейки разрыв строки вручную. образом: одновременно нажимаешь: вроде заработало, ноКод200?’200px’:»+(this.scrollHeight+5)+’px’);»>=ЕСЛИ(ДЛСТР(AS22) получился, ноAmbioz разбивку текста изеще раз правой
- одной ячейке, а: Формат-Ячейки-Выравнивание-выставить флажок «переносить Может кто подскажет отформатируйте её нужным следующее выражение: слова станут переноситься. а нужно только добиваются только того, а затем нажать
- нажмите кнопкуАвтоматический перенос текста контр+энтер — и потом опять слова слово которое попало: Нашел решение без ячейки на несколько мышкой -специальная вставка по строкам. по словам» простой и действенный
образом, а лучше=СЦЕПИТЬ(«ТЕКСТ1″;СИМВОЛ(10);»ТЕКСТ2») Иногда приходится расширять уместить их в что курсор перемещается клавишу F2.ФорматВвод разрыва строки
абзац готов в ячейке (Z22) в промежутке с макросов строк по завершению — форматы -ОК0megaAmbioz способ, а то всего отформатировать весьВместо элементов границы вручную. пределах одной ячейки, на следующую строку
Способ 3: использование формулы
Дважды щелкните в ячейке.Выделите на листе ячейки,Нейроразнообразие. поехали. 16 по 210mega ввода. Макрос можноВ ячейке F3: вроде бы в
- : Здравствуйте, помогите, пожалуйста, решил помочь подруге,
- диапазон. Если вы«ТЕКСТ1»Чтобы подобным образом не не выходя за
листа. Мы же то место, кудаВ группе которые требуется отформатировать.: Надо выделить нужнуюnerv символ не отображается: просто как 5 прицепить на кнопку пишем формулу:
- файле я уже решить проблему: а тут такой хотите устроить переноси
форматировать каждый отдельный её границы, то рассмотрим варианты переноса нужно вставить разрывРазмер ячейки
На вкладке ячейку (или ячейки)
: Как вариант макрос, не в первой(Z22) копеек … (как здесь) или=B3 все написал ?!Как сделать, что облом =))). конкретных слов, то«ТЕКСТ2» элемент, можно сразу можно воспользоваться инструментом именно внутри ячейки, строки, и нажмитевыполните одно изГлавная , а потом который рассчитывает кол-во не во второйя знаю только на событие Worksheet_Change.В ячейку В3попробую еще раз бы текст, достигнувКивер наберите соответствующее сочетаниенужно подставить слова выделить целую область. форматирования. как очень простые,
сочетание клавиш ALT+ВВОД.
lumpics.ru
Как можно сделать перенос в MS Excel 2003, чтобы следующее слово начиналось с новой строки?
следующих действий:в группе нажать туда правой символов, которое может ячейке(A23). одного Алексея. Но Можно добавить удаление записываем проверочный текстподробная инструкция для конца ячейки автоматически: Предыдущий ответчик верно клавиш, как рассказано или наборы слов, Недостаток данного вариантаВыделяем ячейку, в которой так и более
Как известно, по умолчаниюЧтобы автоматически выравнивать высотуВыравнивание кнопкой, и выбрать поместиться в ячейкеЗаранее спасибо. он макровед. исходной ячейки. ПодкраскаP.S. Excel 2003 переносился на другую сказал про автоматический в описании первого
которые хотите перенести. заключается в том, текст выходит за сложные. в одной ячейке строк, выберите командувыберите команду «Формат ячеек… « (объединенной) исходя из_Boroda_А вы не
разделенного текста сделана
в первоисточнике авторзадаваемый текст пишется строку?
Автоматический перенос текста на другую строку
перенос. А если способа. Третий вариант Остальные символы формулы
что перенос выполняется пределы границ. КликаемСамый простой вариант переноса листа Excel располагаетсяАвтоподбор высоты строки
Перенести текстОткроется окно. В
размера, типа шрифта: Дело в том, знаете nick автора для удобства при не раздвигал ячейку,
в ячейке В3Serge_007
нужно в той рекомендуется использовать только изменять не нужно. только в том
по ней правой на другую строку, одна строка с
.. нём нужно перейти и т.п. что слово «работать» ? разбивке готового документа. а использовал объединенные
Дублирующий текст может: Здравствуйте. же ячейке создать тогда, когда данные
Для того, чтобы результат
случае, если слова кнопкой мыши. В
это установить курсор числами, текстом или
Чтобы задать высоту строк,Примечания: на вкладку «Выравнивание»,
Еще вариант: начинать просто не уместилосьSerge_007 Разделяет текст выделенной
ячейки. быть на любомИспользовать Word. Excel
новую строку тогда подтягиваются из других отобразился на листе, не будут вмещаться открывшемся списке выбираем
перед тем отрезком, другими данными. Но,
выберите команду поставить галочку в с новой строки
по длине. Сделайте: Это тоже не ячейки. По умолчанию
Лично я считаю Листе .
— это не
устанавливайте курсор в диапазонов с помощью
нажмите кнопку
в границы, к пункт который нужно перенести, что делать, если
Высота строкиДанные в ячейке будут пункте «Переносить по
и заполнять все пошире столбец AI решение (см. вложение)
установлена длинна строки что объединение -Для удобства располагаем текстовый редактор и конце последнего слова
формулы. В остальныхEnter тому же разбитие
«Формат ячеек…» а затем набрать нужно перенести тексти введите нужное переноситься в соответствии словам», и нажать в одной объединенной (например) или поставьтеnerv 116 символов. Можно это зло его на этом его возможности в (там где вам случаях использование данногона клавиатуре. осуществляется автоматически без. на клавиатуре сочетание в пределах одной значение в поле с шириной столбца, OK :)
ячейке. формат ячейки -: Предлагаю установить ограничение задать другую длинну.0mega же Листе в этом направлении минимальны. надо сделать новую способа является нерациональным,Главным недостатком данного способа
учета желания пользователя.Открывается окно форматирования. Переходим
клавиш ячейки на другуюВысота строки поэтому при ее
Елизавета….ниже первого слова, если Выравнивание — Автоподбор
на кол-во символов_Boroda_: именно об этом
ячейке F3ЗЫ Вероятно макросами строку) и нажимайте
так как имеются является тот факт,Также можно осуществить перенос
во вкладкуAlt+Enter строку? Данную задачу
. изменении перенос текста: Тебе нужно выделить места в строке ширины (галку Переносить в ячейке равное: Тот же файл, я и предупреждалЯчейку В3 раздвигаем
можно… Alt+Enter гораздо более простые что он сложнее внутри ячейки при«Выравнивание»
. можно выполнить, воспользовавшись
Совет:
будет настраиваться автоматически. ячейки некоторые затем не хватает для по словам нужно ~ 1024. Это, что у уважаемогоНа этом форуме вправо и расширяем
0mega
Вобще-то в Excel варианты решения поставленной в выполнении, чем помощи формул. Этот. В блоке настроекВ отличие от использования некоторыми возможностями программы. Кроме того, можно перетащитьЕсли текст с переносами войди в ФОРМАТ-ЯЧЕЙКИ двух??? снять) - текст а также подбор
RANа, только все работают очень сильные вниз: тоже все достаточно задачи.
предыдущие варианты. вариант особенно актуален
«Отображение»
только одной кнопки
Давайте разберемся, как нижнюю границу строки отображается не полностью, и там увидишьВлад васильев
немноооожко уменьшится. высоты строк, содержащих это без макросов, макрописцы. Пусть ониТопнули правой мышкойAmbioz просто форматируется толькоАвтор: Максим Тютюшев
Урок: в том случае,выбираем параметрEnter сделать перевод строки
excelworld.ru
Кто знает, как в Microsoft Excel сделать так, чтобы в строке при печатании слова самостоятельно переносились целиком ниж
в соответствии с возможно, задана точная ОБЪЯДИНЕНИЕ ЯЧЕЕК после: Выделить ячейки в
А вообще-то формула объединенные ячейки, обсуждалось формулами. К сожалению, берут в руки — формат ячеек, здравствуйте немного по другому,Никогда не приходилось работать
Полезные функции Excel если содержимое выводится«Переносить по словам», с помощью этого в ячейке в высотой текста в высота строки или
поставь там галочку которых это должно изначально не правильная. здесь http://www.planetaexcel.ru/forum.p….orum=97 при изменении ширины дирижерские палочки. — выравнивание -
row чем в в с MS ExcelВ целом пользователь должен с помощью функций,, отметив его галочкой. способа будет достигнут
Excel. строке. текст находится в и печатай выполяться, по ним Попробуйте в AS22aleksasha888 столбца обновляется не
Serge_007
Excel как перенести слова в ячейке
Перенос строки в пределах ячейки в Microsoft Excel
Смотрите такжеЗная соответствующие коды из созданной в программе в 1-й строке слова не входят в ячейке переносились, со следующими командами: для нашего листа. в столбце D. хватает. В таких случаях использование данного в выполнении, чем с помощью функций,После этого, если данные строго определенные слова, листа. Мы же
Как известно, по умолчанию таблицы ASCII и
Способы переноса текста
Программа MS Excel активно Excel. Подписи оси и 3-ем столбце то они переносятся а не «залазивали»Объединить и поместить вВыделите ячейки, которые требуетсяВыберите команду случаях Вы можете способа является нерациональным, предыдущие варианты. но его можно будут выступать за а нужно только рассмотрим варианты переноса
Способ 1: использование клавиатуры
в одной ячейке используя функцию СИМВОЛ, применяет коды из X содержат именаВообще такие вещи вниз, а ячейка на другую ячейку центре: объединить.Перенести текст
выбрать один из так как имеютсяУрок: применять и в границы ячейки, то уместить их в именно внутри ячейки,
листа Excel располагается мы имеем возможность
Способ 2: форматирование
таблицы символов стандарта продавцов и данные легко получаются с остается так жеSerge_007Объединяет выделенные ячейкиНажмите командуна вкладке двух вариантов: перенести гораздо более простыеПолезные функции Excel
-
обычных случаях. она автоматически расширится пределах одной ячейки, как очень простые, одна строка с вставить любой символ ASCII. В ней о продажах. Такой помощью макрорекордера: запустите,
так и более числами, текстом или в формулу Excel. находятся все коды пример подписи данных выполните действия, остановите,китинTamy
содержимое помещает в центре. или объединить несколько задачи. сам решить, каким в предыдущем варианте. слова станут переноситься. её границы, то сложные. другими данными. Но, У выше описанном символов, которые высвечиваются на гистограмме всегда
Способ 3: использование формулы
посмотрите содержимое макроса,: ну если надо: спасибо за помощь. центре.на вкладкеТекст будет перенесен по ячеек в одну,Автор: Максим Тютюшев из предложенных способовВыделите ячейку и введите
- Иногда приходится расширять можно воспользоваться инструментом
- Самый простой вариант переноса что делать, если примере вставлен символ на экране в
пригодиться, когда текст
если нужно отредактируйте. принудительно перенести частьMaksim156Объединить по строкам:Главная строкам. при этом изменятьВ данном уроке мы оптимальнее воспользоваться в
переноса строки, который операционной системе MS должен компактно расположитьсяВот для диапазона текста в той
: А если словаОбъединяет ячейки по
.Нажмите команду ширину столбцов Вам изучим такие полезные конкретном случае. Если в строку формулЧтобы подобным образом неВыделяем ячейку, в которой это установить курсор в пределах одной соединен с обеих Windows любых версий. так, чтобы не и попробуйте сами: же ячейке во переносятся, но ячейка строкам, т.е. вВыделенные ячейки будут объединеныПеренести текст не потребуется. функции Microsoft Excel, вы хотите только, следующее выражение: форматировать каждый отдельный текст выходит за перед тем отрезком, ячейки на другую сторон оператором & Таблица символов стандарта затенять элементы гистограммы.
запустите макрорекордер, выделите
Перенос текста и объединение ячеек в Excel
вторую строку то не раздвигается и каждой строке выделенного в одну, аеще раз, чтобыПри переносе текста высота как перенос текста чтобы все символы=СЦЕПИТЬ(«ТЕКСТ1″;СИМВОЛ(10);»ТЕКСТ2») элемент, можно сразу пределы границ. Кликаем который нужно перенести, строку? Данную задачу между значениями ячеек ASCII содержит 255Секрет данного решения весьма диапазон, вызовите ‘формат
тогда Alt+Enter видно только начало диапазона образуется отдельная текст разместится в отменить перенос. строки будет автоматически по строкам и вмещались в границыВместо элементов выделить целую область. по ней правой а затем набрать можно выполнить, воспользовавшись A2 и C2.
кодов по которым прост и элементарен. ячейки’, установите ‘переносRAN текста ячейка. центре.При объединении двух и изменяться, что позволит
Перенос текста в Excel
объединение нескольких ячеек ячейки, то просто«ТЕКСТ1» Недостаток данного варианта
- кнопкой мыши. В на клавиатуре сочетание некоторыми возможностями программы.Если в ячейке не пронумерованы все символы Просто необходимо добавить
- по словам’, остановите: Заменить формулу на_Boroda_Объединить ячейки:Кнопка
- более ячеек результирующая содержимому отображаться на
в одну. С отформатируйте её нужными заключается в том,
Объединение ячеек в Excel
открывшемся списке выбираем клавиш Давайте разберемся, как включен режим «Перенести от 1-го и функцию СИМВОЛ в макрорекордер, посмотрите его значения. Тогда высота: Формат ячейки, вкладкаОбъединяет ячейки вОбъединить и поместить в ячейка занимает место нескольких строках. Объединение
помощью данных функций образом, а лучше«ТЕКСТ2» что перенос выполняется
- пунктAlt+Enter
- сделать перевод строки текст», то наличие до 255. Например, нужное место формулы, содержимое и т.д. изменится автоматически.
- «Выравнивание» поставьте галку одну, не помещая центре объединенных, но данные
ячеек позволяет создать Вы сможете переносить всего отформатировать весьнужно подставить слова только в том«Формат ячеек…». в ячейке в символа переноса строки
Дополнительные параметры объединения ячеек в Excel
большая (в верхнем которая генерирует значенияВо время создания графиковpestov «Переносить по словам». содержимое в центре.действует как переключатель, при этом не
- одну большую ячейку, текст на несколько диапазон. Если вы или наборы слов, случае, если слова.
- В отличие от использования Excel. будет незаметно: регистре) буква А в ячейках для и диаграмм в
- : Господа, каким образомЕсли это неОтменить объединение ячеек: т.е. повторное нажатие
- складываются. Вы можете объединив при этом
строк, создавать заголовки хотите устроить перенос
которые хотите перенести.
не будут вмещаться
Открывается окно форматирования. Переходим
Перенос слов в ячейке
только одной кнопкиСкачать последнюю версиюНо на гистограммах, графиках имеет код 97. подписи данных гистограммы. Excel часто возникает можно задать программно поможет, то показывайте
Отменяет объединение. на нее отменит
объединить любой смежный несколько смежных.
для таблиц, вписывать конкретных слов, то Остальные символы формулы в границы, к во вкладкуEnter
Excel и диаграммах символы Числу 9 поКонечно в ячейке можно
необходимость сделать перенос из модуля перенос Ваш файл
Урок подготовлен для Вас объединение. Удаленные данные диапазон, и дажеВ следующем примере мы длинный текст в наберите соответствующее сочетание изменять не нужно. тому же разбитие«Выравнивание», с помощью этогоНекоторые пользователи пытаются перенести переноса строк, вставленные этой же таблице сделать перенос строки
строки в тексте слов в определеннойMaksim156 командой сайта office-guru.ru при этом не все ячейки на применим перенос текста
одну строку, не клавиш, как рассказаноДля того, чтобы результат осуществляется автоматически без
Перенос слов в ячейке Excel XP
. В блоке настроек способа будет достигнут текст внутри ячейки с помощью формул присвоен код 57. в любом месте ячейки и не
ячейке или диапазоне: ячейка расширяется когда
Источник: http://www.gcflearnfree.org/office2013/excel2013/8/full восстановятся
листе, при этом по строкам к увеличивая при этом в описании первого
отобразился на листе, учета желания пользователя.«Отображение» именно такой результат, нажатием на клавиатуре либо введенные из
Код символа пробела с помощью комбинации только. Например, чтобы ячеек. HELP. там просто пишуАвтор/переводчик: Антон АндроновДля доступа к дополнительным информация во всех
Как сделать перенос строки в ячейке Excel формулой
столбцу D. ширину столбцов, и способа. Третий вариант нажмите кнопкуТакже можно осуществить переносвыбираем параметр который ставится. кнопки клавиатуры (ALT+Enter) будут – 32, а клавиш ALT+Enter. Но
Формула для переноса строки в ячейках Excel
получить лучший визуальныйEsKor текст и потомАвтор: Антон Андронов параметрам объединения ячеек, ячейках, кроме верхнейВыделите ячейки, текст в многое другое. рекомендуется использовать толькоEnter внутри ячейки при«Переносить по словам»Урок:
Enter отображаться естественным образом. код переноса строки если таких ячеек эффект для читабельности: Очень просто: ставлю галочку «ПереноситьTamy
нажмите стрелку рядом левой, будет удалена. которых должен отображатьсяОчень часто содержимое не тогда, когда данныена клавиатуре. помощи формул. Этот, отметив его галочкой.Горячие клавиши в Экселе. Но этим они
То есть переносом
Как работает функция СИМВОЛ при переносе строк в ячейке
имеет число 10. десятки лучше автоматизировать подписей данных наSelection.WrapText = True по словам», а: Здравствуйте! У меня с иконкой командыВ примере ниже мы на нескольких строках. может полностью отобразиться подтягиваются из другихГлавным недостатком данного способа вариант особенно актуален Жмем на кнопкуЕсли перед пользователем не добиваются только того, разбивать одну текстовую В этой же данный процесс с графиках и диаграмме. ‘для текущей ячейки у меня в вопрос, который, наверное,Объединить и поместить в объединим диапазон A1:E1, В нашем примере в ячейке, т.к. диапазонов с помощью
является тот факт, в том случае,«OK» ставится задачи перенести что курсор перемещается строку на две таблице содержатся непечатные помощью простой вышеРассмотрим пример ниже наCells(1, 3).WrapText = ячейке форума стоит вас рассмешит. Как центре
чтобы создать заголовок мы выделим ячейки ее ширины не формулы. В остальных что он сложнее
если содержимое выводится. на новую строку на следующую строку и больше. символы с клавиатуры. приведенной формулы. рисунке с гистограммой, True ‘для ячейки и когда все настроить, чтобы слова
Как сделать перенос в Экселе в ячейке
Довольно часто возникает вопрос, как сделать перенос на другую строку внутри ячейки в Экселе? Этот вопрос возникает когда текст в ячейке слишком длинный, либо перенос необходим для структуризации данных. В таком случае бывает не удобно работать с таблицами. Обычно перенос текста осуществляется с помощью клавиши Enter. Например, в программе Microsoft Office Word. Но в Microsoft Office Excel при нажатии на Enter мы попадаем на соседнюю нижнюю ячейку.
Итак нам требуется осуществить перенос текста на другую строку. Для переноса нужно нажать сочетание клавиш Alt+Enter. После чего слово, находящееся с правой стороны от курсора перенесется на следующую строку.
Автоматический перенос текста в Excel
В Экселе на вкладке Главная в группе Выравнивание есть кнопка «Перенос текста». Если выделить ячейку и нажать эту кнопку, то текст в ячейке будет переноситься на новую строку автоматически в зависимости от ширины ячейки. Для автоматического переноса требуется выполнить простое нажатие кнопки.
Убрать перенос с помощью функции и символа переноса
Для того, что бы убрать перенос мы можем использовать функцию ПОДСТАВИТЬ.
Функция заменяет один текст на другой в указанной ячейке. В нашем случае мы будем заменять символ пробел на символ переноса.
=ПОДСТАВИТЬ (текст;стар_текст;нов_текст;[номер вхождения])
Итоговый вид формулы:
- А1 – ячейка содержащая текст с переносами,
- СИМВОЛ(10) – символ переноса строки,
- » » – пробел.
Если же нам наоборот требуется вставить символ переноса на другую строку, вместо пробела проделаем данную операцию наоборот.
Что бы функция работало корректно во вкладке Выравнивание (Формат ячеек) должен быть установлен флажок «Переносить по словам».
Перенос с использование формулы СЦЕПИТЬ
Для решения нашей проблемы можно использовать формулу СЦЕПИТЬ.
У нас имеется текст в ячейках A1 и B1. Введем в B3 следующую формулу:
Как в примере, который я приводил выше, для корректной работы функции в свойствах требуется установить флажок «переносить по словам».
Как сделать перенос текста в ячейке в Excel
Если Вы периодически создаете документы в программе Microsoft Excel, тогда заметили, что все данные, которые вводятся в ячейку, прописываются в одну строчку. Поскольку это не всегда может подойти, и вариант растянуть ячейку так же не уместен, возникает необходимость переноса текста. Привычное нажатие «Enter» не подходит, поскольку курсор сразу перескакивает на новую строку, и что делать дальше?
Вот в этой статье мы с Вами и научимся переносить текст в Excel на новую строку в пределах одной ячейки. Рассмотрим, как это можно сделать различными способами.
Использовать для этого можно комбинацию клавиш «Alt+Enter» . Поставьте курсив перед тем словом, которое должно начинаться с новой строки, нажмите «Alt» , и не отпуская ее, кликните «Enter» . Все, курсив или фраза перепрыгнет на новую строку. Напечатайте таким образом весь текст, а потом нажмите «Enter» .
Выделится нижняя ячейка, а нужная нам увеличится по высоте и текст в ней будет виден полностью.
Чтобы быстрее выполнять некоторые действия, ознакомьтесь со списком горячих клавиш в Эксель.
Для того чтобы во время набора слов, курсив перескакивал автоматически на другую строку, когда текст уже не вмещается по ширине, сделайте следующее. Выделите ячейку и кликните по ней правой кнопкой мыши. В контекстном меню нажмите «Формат ячеек» .
Вверху выберите вкладку «Выравнивание» и установите птичку напротив пункта «переносить по словам» . Жмите «ОК» .
Напишите все, что нужно, а если очередное слово не будет вмещаться по ширине, оно начнется со следующей строки.
Если в документе строки должны переноситься во многих ячейках, тогда предварительно выделите их, а потом поставьте галочку в упомянутом выше окне.
В некоторых случаях, все то, о чем я рассказала выше, может не подойти, поскольку нужно, чтобы информация с нескольких ячеек была собрана в одной, и уже в ней поделена на строки. Поэтому давайте разбираться, какие формулы использовать, чтобы получить желаемый результат.
Одна из них – это СИМВОЛ() . Здесь в скобках нужно указать значение от единицы до 255. Число берется со специальной таблицы, в которой указано, какому символу оно соответствует. Для переноса строчки используется код 10.
Теперь о том, как работать с формулой. Например, возьмем данные с ячеек A1:D2 и то, что написано в разных столбцах ( A, B, C, D ), сделаем в отдельных строчках.
Ставлю курсив в новую ячейку и в строку формул пишу:
Знаком «&» мы сцепляем ячейки А1:А2 и так далее. Нажмите «Enter» .
Не пугайтесь результата – все будет написано в одну строку. Чтобы это поправить, откройте окно «Формат ячеек» и поставьте галочку в пункте перенос, про это написано выше.
В результате, мы получим то, что хотели. Информация будет взята с указанных ячеек, а там, где было поставлено в формуле СИМВОЛ(10) , сделается перенос.
Для переноса текста в ячейке используется еще одна формула – СЦЕПИТЬ() . Давайте возьмем только первую строку с заголовками: Фамилия, Долг, К оплате, Сумма. Кликните по пустой ячейке и введите формулу:
Вместо A1, B1, C1, D1 укажите нужные Вам. Причем их количество можно уменьшить или увеличить.
Результат у нас получится такой.
Поэтому открываем уже знакомое окно Формата ячеек и отмечаем пункт переноса. Теперь нужные слова будут начинаться с новых строчек.
В соседнюю ячейку я вписала такую же формулу, только указала другие ячейки: A2:D2 .
Плюс использования такого метода, как и предыдущего, в том, что при смене данных в исходных ячейках, будут меняться значения и в этих.
В примере изменилось число долга. Если еще и посчитать автоматически сумму в Экселе, тогда менять вручную больше ничего не придется.
Если же у Вас уже есть документ, в котором много написано в одной ячейке, и нужно слова перенести, тогда воспользуемся формулой ПОДСТАВИТЬ() .
Суть ее в том, что мы заменим все пробелы на символ переноса строчки. Выберите пустую ячейку и добавьте в нее формулу:
Вместо А11 будет Ваш исходный текст. Нажмите кнопку «Enter» и сразу каждое слово отобразится с новой строки.
Кстати, чтобы постоянно не открывать окно Формат ячеек, можно воспользоваться специальной кнопкой «Перенести текст» , которая находится на вкладке «Главная» .
Думаю, описанных способов хватит, чтобы перенести курсив на новую строку в ячейке Excel. Выбирайте тот, который подходит больше всего для решения поставленной задачи.
Статья Как в Excel сделать перенос текста в ячейке
Very kind Developer
Часто требуется внутри одной ячейки Excel сделать перенос текста на новую строку. То есть переместить текст по строкам внутри одной ячейки как указано на картинке. Если после ввода первой части текста просто нажать на клавишу ENTER, то курсор будет перенесен на следующую строку, но другую ячейку, а нам требуется перенос в этой же ячейке.
Это очень частая задача и решается она очень просто — для переноса текста на новую строку внутри одной ячейки Excel необходимо нажать ALT+ENTER (зажимаете клавишу ALT, затем не отпуская ее, нажимаете клавишу ENTER)
Как перенести текст на новую строку в Excel с помощью формулы
Иногда требуется сделать перенос строки не разово, а с помощью функций в Excel. Вот как в этом примере на рисунке. Мы вводим имя, фамилию и отчество и оно автоматически собирается в ячейке A6
Для начала нам необходимо сцепить текст в ячейках A1 и B1 (A1&B1), A2 и B2 (A2&B2), A3 и B3 (A3&B3)
После этого объединим все эти пары, но так же нам необходимо между этими парами поставить символ (код) переноса строки. Есть специальная таблица знаков (таблица есть в конце данной статьи), которые можно вывести в Excel с помощью специальной функции СИМВОЛ(число), где число это число от 1 до 255, определяющее определенный знак.
Например, если прописать =СИМВОЛ(169), то мы получим знак копирайта ©
Нам же требуется знак переноса строки, он соответствует порядковому номеру 10 — это надо запомнить.
Код (символ) переноса строки — 10
Следовательно перенос строки в Excel в виде функции будет выглядеть вот так СИМВОЛ(10)
Примечание: В VBA Excel перенос строки вводится с помощью функции Chr и выглядит как Chr(10)
Итак, в ячейке A6 пропишем формулу
В итоге мы должны получить нужный нам результат.
Обратите внимание! Чтобы перенос строки корректно отображался необходимо включить «перенос по строкам» в свойствах ячейки.
Для этого выделите нужную нам ячейку (ячейки), нажмите на правую кнопку мыши и выберите «Формат ячеек. »
В открывшемся окне во вкладке «Выравнивание» необходимо поставить галочку напротив «Переносить по словам» как указано на картинке, иначе перенос строк в Excel не будет корректно отображаться с помощью формул.
Как в Excel заменить знак переноса на другой символ и обратно с помощью формулы
Можно поменять символ перенос на любой другой знак, например на пробел, с помощью текстовой функции ПОДСТАВИТЬ в Excel
Рассмотрим на примере, что на картинке выше. Итак, в ячейке B1 прописываем функцию ПОДСТАВИТЬ:
A1 — это наш текст с переносом строки;
СИМВОЛ(10) — это перенос строки (мы рассматривали это чуть выше в данной статье);
» » — это пробел, так как мы меняем перенос строки на пробел
Если нужно проделать обратную операцию — поменять пробел на знак (символ) переноса, то функция будет выглядеть соответственно:
Напоминаю, чтобы перенос строк правильно отражался, необходимо в свойствах ячеек, в разделе «Выравнивание» указать «Переносить по строкам».
Как поменять знак переноса на пробел и обратно в Excel с помощью ПОИСК — ЗАМЕНА
Бывают случаи, когда формулы использовать неудобно и требуется сделать замену быстро. Для этого воспользуемся Поиском и Заменой. Выделяем наш текст и нажимаем CTRL+H, появится следующее окно.
Если нам необходимо поменять перенос строки на пробел, то в строке «Найти» необходимо ввести перенос строки, для этого встаньте в поле «Найти», затем нажмите на клавишу ALT, не отпуская ее наберите на клавиатуре 010 — это код переноса строки, он не будет виден в данном поле.
После этого в поле «Заменить на» введите пробел или любой другой символ на который вам необходимо поменять и нажмите «Заменить» или «Заменить все».
Кстати, в Word это реализовано более наглядно.
Если вам необходимо поменять символ переноса строки на пробел, то в поле «Найти» вам необходимо указать специальный код «Разрыва строки», который обозначается как ^l
В поле «Заменить на:» необходимо сделать просто пробел и нажать на «Заменить» или «Заменить все».
Вы можете менять не только перенос строки, но и другие специальные символы, чтобы получить их соответствующий код, необходимо нажать на кнопку «Больше >>», «Специальные» и выбрать необходимый вам код. Напоминаю, что данная функция есть только в Word, в Excel эти символы не будут работать.
Как поменять перенос строки на пробел или наоборот в Excel с помощью VBA
Рассмотрим пример для выделенных ячеек. То есть мы выделяем требуемые ячейки и запускаем макрос
1. Меняем пробелы на переносы в выделенных ячейках с помощью VBA
Перенос строки в пределах ячейки в Microsoft Excel
Как известно, по умолчанию в одной ячейке листа Excel располагается одна строка с числами, текстом или другими данными. Но, что делать, если нужно перенести текст в пределах одной ячейки на другую строку? Данную задачу можно выполнить, воспользовавшись некоторыми возможностями программы. Давайте разберемся, как сделать перевод строки в ячейке в Excel.
Способы переноса текста
Некоторые пользователи пытаются перенести текст внутри ячейки нажатием на клавиатуре кнопки Enter. Но этим они добиваются только того, что курсор перемещается на следующую строку листа. Мы же рассмотрим варианты переноса именно внутри ячейки, как очень простые, так и более сложные.
Способ 1: использование клавиатуры
Самый простой вариант переноса на другую строку, это установить курсор перед тем отрезком, который нужно перенести, а затем набрать на клавиатуре сочетание клавиш Alt+Enter.
В отличие от использования только одной кнопки Enter, с помощью этого способа будет достигнут именно такой результат, который ставится.
Способ 2: форматирование
Если перед пользователем не ставится задачи перенести на новую строку строго определенные слова, а нужно только уместить их в пределах одной ячейки, не выходя за её границы, то можно воспользоваться инструментом форматирования.
-
Выделяем ячейку, в которой текст выходит за пределы границ. Кликаем по ней правой кнопкой мыши. В открывшемся списке выбираем пункт «Формат ячеек…».
После этого, если данные будут выступать за границы ячейки, то она автоматически расширится в высоту, а слова станут переноситься. Иногда приходится расширять границы вручную.
Чтобы подобным образом не форматировать каждый отдельный элемент, можно сразу выделить целую область. Недостаток данного варианта заключается в том, что перенос выполняется только в том случае, если слова не будут вмещаться в границы, к тому же разбитие осуществляется автоматически без учета желания пользователя.
Способ 3: использование формулы
Также можно осуществить перенос внутри ячейки при помощи формул. Этот вариант особенно актуален в том случае, если содержимое выводится с помощью функций, но его можно применять и в обычных случаях.
- Отформатируйте ячейку, как указано в предыдущем варианте.
- Выделите ячейку и введите в неё или в строку формул следующее выражение:
Вместо элементов «ТЕКСТ1» и «ТЕКСТ2» нужно подставить слова или наборы слов, которые хотите перенести. Остальные символы формулы изменять не нужно.
Главным недостатком данного способа является тот факт, что он сложнее в выполнении, чем предыдущие варианты.
В целом пользователь должен сам решить, каким из предложенных способов оптимальнее воспользоваться в конкретном случае. Если вы хотите только, чтобы все символы вмещались в границы ячейки, то просто отформатируйте её нужным образом, а лучше всего отформатировать весь диапазон. Если вы хотите устроить перенос конкретных слов, то наберите соответствующее сочетание клавиш, как рассказано в описании первого способа. Третий вариант рекомендуется использовать только тогда, когда данные подтягиваются из других диапазонов с помощью формулы. В остальных случаях использование данного способа является нерациональным, так как имеются гораздо более простые варианты решения поставленной задачи.
Отблагодарите автора, поделитесь статьей в социальных сетях.
Содержание
- Способы переноса текста
- Способ 1: использование клавиатуры
- Способ 2: форматирование
- Способ 3: использование формулы
- Вопросы и ответы
Как известно, по умолчанию в одной ячейке листа Excel располагается одна строка с числами, текстом или другими данными. Но, что делать, если нужно перенести текст в пределах одной ячейки на другую строку? Данную задачу можно выполнить, воспользовавшись некоторыми возможностями программы. Давайте разберемся, как сделать перевод строки в ячейке в Excel.
Способы переноса текста
Некоторые пользователи пытаются перенести текст внутри ячейки нажатием на клавиатуре кнопки Enter. Но этим они добиваются только того, что курсор перемещается на следующую строку листа. Мы же рассмотрим варианты переноса именно внутри ячейки, как очень простые, так и более сложные.
Способ 1: использование клавиатуры
Самый простой вариант переноса на другую строку, это установить курсор перед тем отрезком, который нужно перенести, а затем набрать на клавиатуре сочетание клавиш Alt (левый) + Enter.
В отличие от использования только одной кнопки Enter, с помощью этого способа будет достигнут именно такой результат, который ставится.
Урок: Горячие клавиши в Экселе
Способ 2: форматирование
Если перед пользователем не ставится задачи перенести на новую строку строго определенные слова, а нужно только уместить их в пределах одной ячейки, не выходя за её границы, то можно воспользоваться инструментом форматирования.
- Выделяем ячейку, в которой текст выходит за пределы границ. Кликаем по ней правой кнопкой мыши. В открывшемся списке выбираем пункт «Формат ячеек…».
- Открывается окно форматирования. Переходим во вкладку «Выравнивание». В блоке настроек «Отображение» выбираем параметр «Переносить по словам», отметив его галочкой. Жмем на кнопку «OK».
После этого, если данные будут выступать за границы ячейки, то она автоматически расширится в высоту, а слова станут переноситься. Иногда приходится расширять границы вручную.
Чтобы подобным образом не форматировать каждый отдельный элемент, можно сразу выделить целую область. Недостаток данного варианта заключается в том, что перенос выполняется только в том случае, если слова не будут вмещаться в границы, к тому же разбитие осуществляется автоматически без учета желания пользователя.
Способ 3: использование формулы
Также можно осуществить перенос внутри ячейки при помощи формул. Этот вариант особенно актуален в том случае, если содержимое выводится с помощью функций, но его можно применять и в обычных случаях.
- Отформатируйте ячейку, как указано в предыдущем варианте.
- Выделите ячейку и введите в неё или в строку формул следующее выражение:
=СЦЕПИТЬ("ТЕКСТ1";СИМВОЛ(10);"ТЕКСТ2")Вместо элементов «ТЕКСТ1» и «ТЕКСТ2» нужно подставить слова или наборы слов, которые хотите перенести. Остальные символы формулы изменять не нужно.
- Для того, чтобы результат отобразился на листе, нажмите кнопку Enter на клавиатуре.
Главным недостатком данного способа является тот факт, что он сложнее в выполнении, чем предыдущие варианты.
Урок: Полезные функции Excel
В целом пользователь должен сам решить, каким из предложенных способов оптимальнее воспользоваться в конкретном случае. Если вы хотите только, чтобы все символы вмещались в границы ячейки, то просто отформатируйте её нужным образом, а лучше всего отформатировать весь диапазон. Если вы хотите устроить перенос конкретных слов, то наберите соответствующее сочетание клавиш, как рассказано в описании первого способа. Третий вариант рекомендуется использовать только тогда, когда данные подтягиваются из других диапазонов с помощью формулы. В остальных случаях использование данного способа является нерациональным, так как имеются гораздо более простые варианты решения поставленной задачи.
Еще статьи по данной теме:
Помогла ли Вам статья?
anvg
Пользователь
Сообщений: 11878
Регистрация: 22.12.2012
Excel 2016, 365
#2
19.11.2013 02:39:33
Выделите ячейки B1:B4, вкладка «Главная», группа «Ячейки», кнопка-меню «Формат» — Автоподбор высоты строки.
А что бы это выполнялось при вводе — установите для требуемых ячеек, например столбца В, сразу свойство «переносить по словам», тогда высота строки будет подстраиваться непосредственно при вводе в эти ячейки.
Изменено: anvg — 19.11.2013 02:52:50
Работа с функцией переноса слов в Ворде
Если при наборе текста установлены опции по умолчанию, то перенос слов в Ворде не осуществляется. Этот параметр может работать в автоматическом режиме, или же производиться юзером вручную. При всем этом ручная расстановка может применяться лишь к набранному тексту, а автоматическая – по ходу набора.
В статье мы поведаем о настройке данной для нас функции в различных версиях Microsoft Word.
Мнение эксперта
Витальева Анжела, консультант по работе с офисными программами
Со всеми вопросами обращайтесь ко мне!
Задать вопрос эксперту
Обновление полученной таблицы происходит кликом правой кнопки мыши по названию нужного запроса в правой части листа список Запросы книги. Если же вам нужны дополнительные объяснения, обращайтесь ко мне!
Обновление полученной таблицы происходит кликом правой кнопки мыши по названию нужного запроса в правой части листа (список «Запросы книги»). После клика правой кнопкой мыши в выпадающем контекстном меню следует нажать на пункт «Обновить»
Также улучшению внешнего оформления документа способствует задание ширины зоны переноса. При увеличении этой зоны количество переносов в тексте станет меньше, зато при уменьшении размеров этой зоны текст будет выглядеть более ровно.
Как перенести текст на новую строку в Excel с помощью формулы
Иногда требуется сделать перенос строки не разово, а с помощью функций в Excel. Вот как в этом примере на рисунке. Мы вводим имя, фамилию и отчество и оно автоматически собирается в ячейке A6
Для начала нам необходимо сцепить текст в ячейках A1 и B1 ( A1&B1 ), A2 и B2 ( A2&B2 ), A3 и B3 ( A3&B3 )
Нам же требуется знак переноса строки, он соответствует порядковому номеру 10 — это надо запомнить.
Код (символ) переноса строки — 10
Следовательно перенос строки в Excel в виде функции будет выглядеть вот так СИМВОЛ(10)
Примечание: В VBA Excel перенос строки вводится с помощью функции Chr и выглядит как Chr(10)
В итоге мы должны получить нужный нам результат.
Обратите внимание! Чтобы перенос строки корректно отображался необходимо включить «перенос по строкам» в свойствах ячейки.
Для этого выделите нужную нам ячейку (ячейки), нажмите на правую кнопку мыши и выберите «Формат ячеек…»
В открывшемся окне во вкладке «Выравнивание» необходимо поставить галочку напротив «Переносить по словам» как указано на картинке, иначе перенос строк в Excel не будет корректно отображаться с помощью формул.
Мнение эксперта
Витальева Анжела, консультант по работе с офисными программами
Со всеми вопросами обращайтесь ко мне!
Задать вопрос эксперту
Например, если слово подъемный было разделено на подъ и емный , можно после буквы м вставить мягкий перенос и получить более удачный вариант разделения слова на подъем и ный. Если же вам нужны дополнительные объяснения, обращайтесь ко мне!
Бороться с таким явлением очень просто. Между словами, которые должны оставаться в одной строке, необходимо поставить так называемый неразрывный пробел. В такой пробел Word не вставляет переносы ни при каких обстоятельствах.
Автоматический перенос данных из одной таблицы в другую в Excel
Совет! Чтобы уменьшить количество переносов в тексте нужно увеличить интервал в поле Ширина зоны…. Чтобы ограничить число последовательных дефисов нужно увеличить интервал в поле Макс.число последовательных переносов.
Способ 3
В некоторых случаях, все то, о чем я рассказала выше, может не подойти, поскольку нужно, чтобы информация с нескольких ячеек была собрана в одной, и уже в ней поделена на строки. Поэтому давайте разбираться, какие формулы использовать, чтобы получить желаемый результат.
Одна из них – это СИМВОЛ() . Здесь в скобках нужно указать значение от единицы до 255. Число берется со специальной таблицы, в которой указано, какому символу оно соответствует. Для переноса строчки используется код 10.
Теперь о том, как работать с формулой. Например, возьмем данные с ячеек A1:D2 и то, что написано в разных столбцах ( A, B, C, D ), сделаем в отдельных строчках.
Ставлю курсив в новую ячейку и в строку формул пишу:
Знаком «&» мы сцепляем ячейки А1:А2 и так далее. Нажмите «Enter» .
Не пугайтесь результата – все будет написано в одну строку. Чтобы это поправить, откройте окно «Формат ячеек» и поставьте галочку в пункте перенос, про это написано выше.
В результате, мы получим то, что хотели. Информация будет взята с указанных ячеек, а там, где было поставлено в формуле СИМВОЛ(10) , сделается перенос.
Как в excel сделать перенос по словам — Учим Эксель
Это очень частая задача и решается она очень просто — для переноса текста на новую строку внутри одной ячейки Excel необходимо нажать ALT+ENTER (зажимаете клавишу ALT, затем не отпуская ее, нажимаете клавишу ENTER)
Мнение эксперта
Витальева Анжела, консультант по работе с офисными программами
Со всеми вопросами обращайтесь ко мне!
Задать вопрос эксперту
A1 это наш текст с переносом строки; СИМВОЛ 10 это перенос строки мы рассматривали это чуть выше в данной статье ; это пробел, так как мы меняем перенос строки на пробел. Если же вам нужны дополнительные объяснения, обращайтесь ко мне!
В статье мы разобрали простую инструкцию, как в Ворде сделать перенос слов по слогам. Надеюсь, она была для Вас полезной. Поскольку работа через Интернет, требует от человека новых знаний. В том числе и умение работать в программе Word. Возможно эта информация поможет Вам написать какой-либо материал с переносами слов по слогам. Удачи Вам!
Как в Ворде сделать перенос слов в тексте, в таблице
Если при наборе текста установлены опции по умолчанию, то перенос слов в Ворде не осуществляется. Этот параметр может работать в автоматическом режиме, или же производиться юзером вручную. При всем этом ручная расстановка может применяться лишь к набранному тексту, а автоматическая – по ходу набора.
Перенос текста в ячейке
Microsoft Excel обеспечивает перенос текста в ячейке для его отображения на нескольких строках. Ячейку можно настроить для автоматического переноса текста или ввести разрыв строки вручную.
Чтобы длинная фраза отображалась в нескольких строчках, выберите позиции, которые нужно отформатировать, затем включите функцию переноса на новую строку одним из следующих способов.
Способ 1 . Перейдите на вкладку «Главная»> — «Переносить текст» :
Способ 2. Нажмите Ctrl + 1 чтобы открыть диалоговое окно «Формат ячеек» (или щелкните правой кнопкой мыши нужные и выберите этот пункт), перейдите на вкладку «Выравнивание», установите флажок как на рисунке, затем – ОК.
По сравнению с первым методом, этот требует нескольких дополнительных щелчков мышью. Но он может сэкономить вам время, если захотите внести сразу несколько изменений в форматирование ячеек одним махом (например, выравнивание + шрифт + перенос).
Примечание. Если флажок закрашен сплошным цветом, это означает, что в выбранном диапазоне установлены разные параметры переноса, т.е. в кое-где данные модифицируются, а в остальных – нет.
Результат. Какой бы метод вы не применили, данные распределяются по ширине столбца. Если вы измените ширину, данные перестроятся автоматически на следующую строку.
Как нетрудно догадаться, два описанных выше метода также используются для отмены переноса, если это вдруг стало не нужно. Проделайте те же самые операции и просто снимите флажок, который ранее установили.
Мнение эксперта
Витальева Анжела, консультант по работе с офисными программами
Со всеми вопросами обращайтесь ко мне!
Задать вопрос эксперту
Обновление полученной таблицы происходит кликом правой кнопки мыши по названию нужного запроса в правой части листа список Запросы книги. Если же вам нужны дополнительные объяснения, обращайтесь ко мне!
У функции расстановки переносов есть настраиваемые параметры. Где можно указать вставлять ли переносы в словах из прописных букв. Прописные буквы (заглавные) обычно используются для выделения заголовков, а знаки переносов здесь ни к чему.
Как сделать перенос текста в ячейке в Excel
- Поставить курсор мыши между слогами в слове;
- Сменить метод ввода букв на английскую раскладку клавиатуры посредством сочетания клавиш «Shift+Alt»;
- Задержать клавишу «Ctrl» и кликнуть по кнопке «-»(минус)».
Только в разделе «Расстановка переносов». Например, нужно выбрать другой параметр «Авто» (это означает автоматический режим). После нажатия этой кнопки, в тексте будут автоматически установлены переносы слов по слогам.
Программа Excel – мощный инструмент для работы с электронными таблицами, входящий в пакет программ Microsoft Office. Он позволяет работать с таблицами данных, предоставляя широкие возможности для их редактирования. Без текста в таблицах Excel не обойтись, так как цифровые данные надо пояснять и описывать. Для грамотного расположения текста в ячейке, ее нужно настроить. По умолчанию, без предварительной настройки, текст будет отображаться слева-снизу. Часто возникает необходимость вместить текст в ячейку, превышающий ее размеры. Во время набора слова переходят на соседние ячейки, при этом перекрывая введенные ранее данные. Но как только активировать соседнюю ячейку, то текст перестает быть видимым. В таких случаях приходится увеличивать размер ячейки, что отрицательно влияет на структуру самой таблицы, либо произвести перенос текста в ячейке Excel. Второй вариант предпочтительней. Давайте рассмотрим варианты, как уместить длинный текст в ячейке Excel.
Для этого щелкните правой кнопкой мыши по ячейке, в которой находится начало вашего текста, и в выпадающем списке выберите пункт Формат ячеек
.
В открывшемся окне Формат ячеек
выберите вкладку
Выравнивание
и установите галочку на функцию
Переносить по словам
.
Не забудьте подтвердить свои изменения, нажав кнопку ОК.
Вот вы и сделали перенос текста в ячейке Excel . Теперь весь ваш длинный текст будет полностью виден в одной ячейке.
Этот метод подходит для всех версий Excel.
Посмотрите видеоролик Перенос текста в ячейке Excel:
С уважением, Людмила
Понравилась статья — нажмите на кнопки:
Если Вы периодически создаете документы в программе Microsoft Excel, тогда заметили, что все данные, которые вводятся в ячейку, прописываются в одну строчку. Поскольку это не всегда может подойти, и вариант растянуть ячейку так же не уместен, возникает необходимость переноса текста. Привычное нажатие «Enter» не подходит, поскольку курсор сразу перескакивает на новую строку, и что делать дальше?
Вот в этой статье мы с Вами и научимся переносить текст в Excel на новую строку в пределах одной ячейки. Рассмотрим, как это можно сделать различными способами.
Как в Excel вставить текст с разбиением на ячейки?
Сохранить ширину столбцов оригинала и атрибутами, которые важно, чтобы эта формуле – это как «Переносить про одной ячейке и текстовой строки, она Используйте Word. Если стороне маленькая черная всё было вКомандаЧтобы математически объединить значения
Клавиша T менюВставка содержимого скопированной области они отображаются в
Ширины столбцовТолько атрибуты ширины столбцов. требуется скопировать. статья была вам код перевода строки словам» и автопродбор виден целиком. Я
вставлялась не в к тексту потом кнопка «а»
ОДНОЙ ячейке.Задача копирования и вставкизначения Вставка без математического действия. ячейках.
Вставка ширины столбца илиТранспонироватьНа вкладке полезна. Просим вас
Способ 1
Использовать для этого можно комбинацию клавиш «Alt+Enter». Поставьте курсив перед тем словом, которое должно начинаться с новой строки, нажмите «Alt», и не отпуская ее, кликните «Enter». Все, курсив или фраза перепрыгнет на новую строку. Напечатайте таким образом весь текст, а потом нажмите «Enter».
Выделится нижняя ячейка, а нужная нам увеличится по высоте и текст в ней будет виден полностью.
Чтобы быстрее выполнять некоторые действия, ознакомьтесь со списком горячих клавиш в Эксель.
Процедура вставки текста около формулы
Если просто попробовать вставить текст в одну ячейку с функцией, то при такой попытке Excel выдаст сообщение об ошибке в формуле и не позволит совершить такую вставку. Но существует два способа все-таки вставить текст рядом с формульным выражением. Первый из них заключается в применении амперсанда, а второй – в использовании функции СЦЕПИТЬ.
Способ 2
Для того чтобы во время набора слов, курсив перескакивал автоматически на другую строку, когда текст уже не вмещается по ширине, сделайте следующее. Выделите ячейку и кликните по ней правой кнопкой мыши. В контекстном меню нажмите «Формат ячеек».
Вверху выберите вкладку «Выравнивание» и установите птичку напротив пункта «переносить по словам». Жмите «ОК».
Напишите все, что нужно, а если очередное слово не будет вмещаться по ширине, оно начнется со следующей строки.
Если в документе строки должны переноситься во многих ячейках, тогда предварительно выделите их, а потом поставьте галочку в упомянутом выше окне.
Объединение ячеек в Excel
Чтобы объединить ячейки в одну строку без потери данных, можно использовать или знак «&», или функцию СЦЕПИТЬ (в новых версиях – ОБЪЕДИНИТЬ).
=СЦЕПИТЬ(ячейка_1;» «;ячейка_2;» «;ячейка_3;» «)
Пустые кавычки (» «) – это пробел. Без пробелов слова будут отображаться слитно. С помощью кавычек в формулу добавляется любой знак («.» или «,») и текст.
- Следует установить курсор в месте, где будет отображаться готовое значение.
- Написать формулу.
- Нажать «Enter».
Второй вариант формулы тоже простой: =ячейка1&» «&ячейка2&» «&ячейка3.
Если в результате строка будет содержать 32767 символов и более, появится ошибка #ЗНАЧ!.
Способ 3
В некоторых случаях, все то, о чем я рассказала выше, может не подойти, поскольку нужно, чтобы информация с нескольких ячеек была собрана в одной, и уже в ней поделена на строки. Поэтому давайте разбираться, какие формулы использовать, чтобы получить желаемый результат.
Одна из них – это СИМВОЛ(). Здесь в скобках нужно указать значение от единицы до 255. Число берется со специальной таблицы, в которой указано, какому символу оно соответствует. Для переноса строчки используется код 10.
Теперь о том, как работать с формулой. Например, возьмем данные с ячеек A1:D2 и то, что написано в разных столбцах (A, B, C, D), сделаем в отдельных строчках.
Ставлю курсив в новую ячейку и в строку формул пишу:
=A1&A2&СИМВОЛ(10)&B1&B2&СИМВОЛ(10)&C1&C2&СИМВОЛ(10)&D1&D2
Знаком «&» мы сцепляем ячейки А1:А2 и так далее. Нажмите «Enter».
Не пугайтесь результата – все будет написано в одну строку. Чтобы это поправить, откройте окно «Формат ячеек» и поставьте галочку в пункте перенос, про это написано выше.
В результате, мы получим то, что хотели. Информация будет взята с указанных ячеек, а там, где было поставлено в формуле СИМВОЛ(10), сделается перенос.
Использование конкатенации
Один из самых простых способов реализовать сочетание текста и значения — использовать конкатенацию (символ &).
Допустим ячейка A1 содержит итоговое значение 123,45, тогда в любой другой ячейке можно записать формулу =»Итого: «&A1
В итоге результатом будет следующее содержание ячейки Итого: 123,45.
Это простое решение, однако имеет много минусов.
- Результатом формулы будет текстовое значение, которое нельзя будет использовать при дальнейших вычислениях.
- Значение ячейки A1 будет выводится в общем формате, без возможности всякого форматирования. В следствие чего этот метод не всегда применим.
Отображение данных, которые не помещаются в ячейках
Примечание:
Мы стараемся как можно оперативнее обеспечивать вас актуальными справочными материалами на вашем языке. Эта страница переведена автоматически, поэтому ее текст может содержать неточности и грамматические ошибки. Для нас важно, чтобы эта статья была вам полезна. Просим вас уделить пару секунд и сообщить, помогла ли она вам, с помощью кнопок внизу страницы. Для удобства также приводим ссылку на оригинал (на английском языке).
Чтобы весь текст поместился в ячейке, можно настроить его перенос по словам, изменить выравнивание, уменьшить размер шрифта или повернуть текст.
Отображение текста и значения в ячейке таблицы Excel — Трюки и приемы в Microsoft Excel
Если вам нужно отобразить число или текст в одной ячейке, Excel предлагает три варианта: конкатенация; функция ТЕКСТ; пользовательский числовой формат.
Предположим, ячейка А1 содержит значение, а в ячейке в другом месте листа вы хотите вывести Всего: на одной строке с этим значением.
Это выглядит примерно так: Всего: 594,34 Вы можете, конечно, вставить слово Всего: в ячейку с левой стороны. В этой статье описываются три метода решения этой задачи с использованием одной ячейки.
Конкатенация
Следующая формула объединяет текст Всего: со значением в ячейке А1: =»Всего: «&A1. Это решение простейшее, но возникает одна проблема. Результатом формулы является текст, и по этой причине ячейка не может быть использована в числовой формуле.
Функция ТЕКСТ
Другое решение заключается в использовании функции ТЕКСТ, которая отображает значение с помощью указанного числового формата: ТЕКСТ(А1;»»»Всего: «»0.00»).
Второй аргумент функции ТЕКСТ является строкой числового формата — тем же типом строки, который вы применяете при создании пользовательских числовых форматов.
Помимо того что формула является немного громоздкой (из-за дополнительных кавычек), она не решает описанную в предыдущем разделе проблему: результат не является числовым.
Пользовательские числовые форматы
Если вы хотите вывести текст и значение и оставить возможность использовать это значение в числовой формуле, то решение заключается в указании пользовательского числового формата.
Чтобы добавить текст, просто создайте строку формата чисел, как обычно, и поместите текст в кавычки. Для данного примера подойдет следующий пользовательский числовой формат: «Всего: «0,00. Хотя ячейка отображает текст, Excel по-прежнему считает ее содержимое числовым значением.
Существительное в русском языке имеет шесть падежей, которые образуются путем изменения окончаний существительного (таблица, таблицы, таблице, таблицу, таблицей, (о) таблице).
С помощью этих падежных окончаний определяется связь существительного с другими словами независимо от его местоположения в предложении, о чем подробно рассказывают на курсах https://www.speak-up.com.ua/korporative.html. Такая связь между словами (которая выражается без использования служебных слов) возможна в синтетических языках (от синтез — объединение, обобщение), к которому относится и русский. Английский же принадлежит к группе аналитических языков (анализ — разложение на составные части), в которых связь между словами осуществляется не путем изменения самих слов, а с помощью служебных слов, таких, как предлоги, вспомогательные глаголы, артикли.
Источник: https://excelexpert.ru/otobrazhenie-teksta-i-znacheniya-v-yachejke-tablicy-excel
Уменьшение размера шрифта по размеру ячейки
В Excel можно уменьшить шрифт таким образом, чтобы в ячейке отображались все содержащиеся в ней данные. Если после этого ввести в ячейку дополнительные данные, Excel продолжит уменьшать размер шрифта.
На вкладке Главная
в группе
Выравнивание
нажмите кнопку
Обтекание текстом
и выберите команду
Сжать текст по размеру
.
Данные в ячейке уменьшаются в соответствии с шириной столбца. При изменении ширины столбца или вводе дополнительных данных размер шрифта настраивается автоматически.
Изменение положения содержимого ячейки путем изменения выравнивания или поворота текста
Чтобы улучшить отображение данных на листе, можно изменить положение текста в ячейке. Можно изменить выравнивание содержимого ячейки, использовать отступы или повернуть данные под другим углом.
Выделите ячейку или диапазон ячеек с данными, положение которых требуется изменить.
В меню Формат
выберите пункт
Ячейки
.
В диалоговом окне Форматирование ячеек
, на вкладке
Выравнивание
выполните одно из следующих действий:
Изменение положения содержимого ячейки путем изменения выравнивания или поворота текста
Чтобы улучшить отображение данных на листе, можно изменить положение текста в ячейке. Можно изменить выравнивание содержимого ячейки, использовать отступы или повернуть данные под другим углом.
Выделите ячейку или диапазон ячеек с данными, положение которых требуется изменить.
В меню Формат
выберите пункт
Ячейки
.
В диалоговом окне Форматирование ячеек
, на вкладке
Выравнивание
выполните одно из следующих действий:
Изменение горизонтального выравнивания содержимого ячейки
Во всплывающем меню По горизонтали
выберите нужный способ выравнивания.
Если выбрать вариант с заполнением
или
по центру выделения
, повернуть текст в этих ячейках будет невозможно.
Изменение вертикального выравнивания содержимого ячейки
Во всплывающем меню По вертикали
выберите нужный способ выравнивания.
Изменение отступа содержимого ячейки
Во всплывающем меню По горизонтали
выберите команду
по левому краю (отступ)
,
по правому краю
или
по ширине
и введите нужную величину отступа (в знаках) в поле
Отступ
.
Отображение содержимого ячейки по вертикали сверху вниз
В разделе Ориентация
щелкните поле, содержащее вертикальный текст.
Поворот текста в ячейке
В разделе Ориентация
щелкните или перетащите индикатор, установив с его помощью нужный угол, или введите величину угла в поле
градусов
.
Восстановление выравнивания по умолчанию для выделенных ячеек
Во всплывающем меню По горизонтали
выберите вариант
обычное
.
Примечание:
При сохранении книги в другом формате текст, который был повернут, может не отображаться под правильным углом. В большинстве форматов повернуть текст на любой угол в диапазоне 180 градусов (от +90 до –90) нельзя — в отличие от последних версий Excel. Например, в более ранних версиях Excel текст можно повернуть только на +90, 0 (ноль) или –90 градусов.
Уменьшение размера шрифта по размеру ячейки
В Excel можно уменьшить шрифт таким образом, чтобы в ячейке отображались все содержащиеся в ней данные. Если после этого ввести в ячейку дополнительные данные, Excel продолжит уменьшать размер шрифта.
Выделите нужные ячейки.
Щелкните их правой кнопкой мыши и выберите пункт Формат ячеек
.
В диалоговом окне Форматирование ячеек
установите флажок
Автоподбор ширины
.
Данные в ячейке уменьшаются в соответствии с шириной столбца. При изменении ширины столбца или вводе дополнительных данных размер шрифта настраивается автоматически.
31.07.2018 — 20:28 1 3286+
размер текста
При создании электронных таблиц в Excel многие пользователи сталкиваются с одной и той же проблемой – слишком длинный текст печатается в ячейки в одну строку, без переноса по словам. В этой ситуации совсем не нужно добавлять дополнительные ячейки в таблицу и размещать в них отдельные части текста. Давайте рассмотрим, как можно быстро и просто перенести текст в строке средствами Excel.
Как выполнить перенос текста в ячейке Excel
Справиться с данной задачей совсем несложно, выполнить ее можно несколькими способами. Мы нашли три варианта, с которыми познакомим вас ниже.
Настройки форматирования ячейки
Выделяем искомую ячейку, в которой находится длинный текст (можно также выделить сразу несколько ячеек) и кликаем правой кнопкой мыши. Появится меню, в котором нам нужно будет выбрать «Формат ячеек».
Открывается окно «Формат ячеек», где нам нужно будет перейти на закладку «Выравнивание». Там в подразделе «Отображение» отмечаем чекбокс у пункта «Переносить по словам».
Щелкаем «ОК», наблюдаем, как будет отформатирован текст в ячейке.
Панель инструментов
Снова выделяем ячейку и на панели инструментов вкладки меню «Главная» щелкаем иконку «Перенос текста».
Полученный результат будет точно такой, как и в предыдущем параграфе.
Специальные символы переноса
Если вас не устраивает автоматический перенос текста в ячейке, можно вручную указать Excel как следует выполнить данное действие. Для этого сначала с помощью двойного щелчка мышкой по ячейке переходим в режим редактирования текста и ставим курсор там, где вы хотите выполнить перенос.
Нажимаем комбинацию «Alt-Enter», текст в этом месте будет разделен и перенесен на новую строку.
Жмем мышкой другую ячейку, выходим из режима редактирования текста.
Вместо послесловия
Мы научились переносить текст по словам в пределах одной ячейки Microsoft Excel. Не пренебрегайте этой несложной функцией, ведь с ее помощью вы сможете значительно улучшить внешний вид и читаемость электронных таблиц.
Работая с таблицами в Microsoft Excel, пользователи сталкиваются с самыми разными проблемами и ситуациями. Бывает, что приходится работать с блоком текста, находясь в одной области таблицы. К сожалению, у многих пользователей такая задача вызывает определённые трудности. В этой статье разберёмся как в Excel сделать перенос текста в ячейке. Давайте же начнём. Поехали!
Как известно, даже находясь в одной ячейке, нажав клавишу Enter, вы перенесёте курсор уже на следующую строку таблицы, что является неприемлемым в нашем случае. Подобная задача возникает довольно часто и решается проще, чем думают большинство пользователей. Чтобы перенести текст в одной ячейке, воспользуйтесь комбинацией клавиш Alt+Enter. Такой способ хорош в том случае, если вам нужно выполнить операцию один раз или несколько.
Вы можете сделать то же самое при помощи функций Экселя. Использование функций позволяет существенно облегчить выполнение большинства задач в программе. Например, ввести в отдельных ячейках контактные данные (телефон, email, домашний адрес), чтобы они автоматически построчно собирались в одной ячейке.
Сперва сцепите области текста («телефон:» + «12345678»; «email:» + «abcde@mail.com»; «Адрес:» + «ул.А, дом. 27-Г»). Делается это путём добавления знака «&» (амперсанд) между адресами ячеек.
Теперь необходимо составить формулу, которая должна иметь следующий вид: «=B1&C1&СИМВОЛ(10)&B2&C2&СИМВОЛ(10)&B3&C3».
СИМВОЛ(10) — это перенос строки, который добавляется после каждой пары связанных областей.
В том случае, если перенесённый текст отображается некорректно, щёлкните правой кнопкой мыши по нужной области и в появившемся меню выберите пункт «Формат ячеек». В открывшемся окне перейдите на вкладку «Выравнивание». В разделе «Отображение» отметьте птичкой пункт «переносить по словам».
Если необходимо написанные в столбик слова перенести в ячейку так, чтобы они стояли в одну строку через пробел, напишите следующую формулу в специальном поле для функций: «=ПОДСТАВИТЬ(B2);СИМВОЛ(10);» «».
Чтобы выполнить операцию в обратную сторону, поменяйте в формуле местами «СИМВОЛ(10)» и пробел (» «).
Существует способ, который позволяет не прибегать к использованию формул. Сперва нужно выделить текст и нажать комбинацию клавиш Ctrl+H. В появившемся окне в поле «Найти» введите 010 держа нажатой клавишу Alt. Обратите внимание, что во введённый вами код переноса строки отображаться не будет. Далее, в области «Заменить на» введите тот символ, на который вы хотели бы заменить знак переноса строки, в нашем случае это пробел (» «). Вы можете найти всевозможные специальные знаки и символы, которые отсутствуют на клавиатуре, в специальной таблице Экселя.
Для тех, кто использует VBA (Visual Basic) в Excel, также будет актуален следующий способ. Отметив необходимые области, вызовите окно макросов. Затем, в зависимости от того, что нужно сделать пропишите одни или другие команды, как показано на скриншоте ниже:
Для удобства копирования команды тоже самое текстом ниже:
1. Меняем пробелы на переносы в выделенных ячейках с помощью VBS:
Sub ПробелыНаПереносы()
For Each cell In Selection
cell.Value = Replace (cell.Value, Chr (32), Chr (10))
Next
End Sub
2. Меняем переносы на пробелы на в выделенных ячейках с помощью VBS:
Sub ПереносыНаПробелы()
For Each cell In Selection
cell.Value = Replace (cell.Value, Chr (10), Chr (32))
Next
End Sub
Где Chr(10) и Chr(32) — коды переноса строки и пробела соответственно.
Каждый из рассмотренных способов по-своему хорош и удобен. Используйте тот, который больше подходит для решения текущей задачи. Как видите, подобная проблема решается довольно просто. Используйте функции Microsoft Excel, чтобы автоматизировать выполнение некоторых операций в программе, чтобы сэкономить время, улучшить продуктивность и эффективность работы. Пишите в комментариях помогла ли вам статья разобраться с возникшими вопросами и продолжайте узнавать что-то новое об огромных возможностях редактора таблиц Microsoft Excel.

 ячейки, выравнивание галочку
ячейки, выравнивание галочку