Excel for Microsoft 365 Word for Microsoft 365 PowerPoint for Microsoft 365 Access for Microsoft 365 OneNote for Microsoft 365 Project Online Desktop Client Publisher for Microsoft 365 Visio Plan 2 Excel 2021 Word 2021 PowerPoint 2021 Access 2021 Project Professional 2021 Project Standard 2021 Publisher 2021 Visio Professional 2021 Visio Standard 2021 OneNote 2021 Excel 2019 Word 2019 PowerPoint 2019 Access 2019 Project Professional 2019 Project Standard 2019 Publisher 2019 Visio Professional 2019 Visio Standard 2019 Excel 2016 Word 2016 PowerPoint 2016 Access 2016 OneNote 2016 Project Professional 2016 Project Standard 2016 Publisher 2016 Visio Professional 2016 Visio Standard 2016 Excel 2013 Word 2013 PowerPoint 2013 Access 2013 OneNote 2013 Project Professional 2013 Project Standard 2013 Publisher 2013 Visio Professional 2013 Visio 2013 Excel 2010 Word 2010 PowerPoint 2010 Access 2010 OneNote 2010 Project Standard 2010 Publisher 2010 Visio Premium 2010 Visio 2010 Visio Standard 2010 Excel Starter 2010 InfoPath 2013 InfoPath Filler 2013 Project for Office 365 More…Less
Use Format Painter to quickly apply the same formatting, such as color, font style and size, or border style, to multiple pieces of text or graphics. With format painter, you can copy all of the formatting from one object and apply it to another one—think of it as copying and pasting for formatting.
-
Select the text or graphic that has the formatting that you want to copy.
Note: If you want to copy text formatting, select a portion of a paragraph. If you want to copy text and paragraph formatting, select an entire paragraph, including the paragraph mark.
-
To choose Format Painter:
On the Home tab, select
Format Painter in the Clipboard group.
In Outlook from a new message or reply, choose
Format Painter on the Message tab in the Clipboard group.
If Outlook is using the simplified ribbon,
Format Painter is by itself.
-
The cursor changes to a
paintbrush icon.
-
Use the brush to paint over a selection of text or graphics to apply the formatting. This only works once. To change the format of multiple selections in your document, you must first double-click
Format Painter.
-
To stop formatting, press ESC.
Notes:
-
You can use Ctrl+Shift+Cto copy a format, and Ctrl+Shift+Vto paste a format. While the cursor does not change to a paintbrush, you can repeatedly paste formatting to multiple areas without re-copying.
-
For graphics, Format Painter works best with drawing objects, such as AutoShapes. However, you can copy formatting from a picture (such as the picture’s border).
Need more help?
Want more options?
Explore subscription benefits, browse training courses, learn how to secure your device, and more.
Communities help you ask and answer questions, give feedback, and hear from experts with rich knowledge.

Quick Links:
- How to Use the Format Painter
- How to Use the Format Painter Keyboard Shortcuts
First, let’s answer the question…
What Does the Format Painter Do, Exactly?
The Format Painter copies font-level formatting from one block of text to another within your document. Font-level formatting includes font style, font size, font color, emphasis (i.e., boldness, italics, and underlining), superscripting and subscripting, text effects (e.g., outline shadow, reflection, glow), and highlighting. It will also copy styles from the Style gallery such as Heading 1, Heading 2, etc.
In addition, the Format Painter can copy paragraph-level formatting, such as bulleted or numbered lists, alignment, spacing, indentation, borders, and shading. (As shown in step 3, below, you don’t have to copy paragraph-level formatting.)
The Format Painter can also be used on objects such as tables and images.
This tutorial is also available as a YouTube video showing all the steps in real time.
Watch more than 100 other writing-related tutorials on my YouTube channel.
The images below are from Word for Microsoft 365. These steps also apply to Word 2019, Word 2016, Word 2013, and Word for Mac.
You can use the Format Painter once or continually.
How to Use the Format Painter Once
Use this method if you want to use the Format Painter in one location.
- Select the Home tab in the ribbon.
- Select the Show/Hide button in the Paragraph group to reveal the paragraph marks.
- Select the text with the format you want to copy.
3.a. To copy the paragraph-level formatting (e.g., bullets, alignment, spacing) with the font-level formatting, select the text with the closing paragraph mark.
3.b. To only copy the font-level formatting, copy text from earlier in the paragraph.
- Select the Format Painter button in the Clipboard group.
- Use the paintbrush cursor to select the text that should receive the formatting.
The text should immediately receive the new formatting.
- (Optional) Reselect the Show/Hide button to hide the paragraph marks (see figure 2).
The Format Painter will turn off automatically.
How to Use the Format Painter Continually
Use this method if you want to keep the Format Painter turned on for use in multiple locations.
- Select the Home tab in the ribbon (see figure 1).
- Select the Show/Hide button in the Paragraph group to reveal the paragraph marks (see figure 2).
- Select the text with the format you want to copy.
3.a. To copy the paragraph-level formatting (e.g., bullets, alignment, spacing) with the font-level formatting, select the text with the closing paragraph mark (see figure 3).
3.b. To only copy the font-level formatting, copy text from earlier in the paragraph (see figure 4).
- Double-click the Format Painter button in the Clipboard group (see figure 5). Double-clicking turns on the Format Painter for continual use.
- Use the paintbrush cursor to select the various blocks of text that should receive the formatting.
- Reselect the Format Painter button to turn it off when you are finished.
- (Optional) Reselect the Show/Hide button to hide the paragraph marks (see figure 2).
Pro Tip: The Format Painter is also available in the Mini toolbar, which you can access by right-clicking anywhere in your document.
How to Use the Format Painter Keyboard Shortcuts
The Format Painter keyboard shortcuts copy and paste formatting just like the Format Painter in the ribbon and Mini toolbar. However, you won’t see the paintbrush cursor when using the keyboard shortcuts.
- Select the Home tab in the ribbon (see figure 1).
- Select the Show/Hide button in the Paragraph group to reveal the paragraph marks (see figure 2).
- Select the text with the format you want to copy.
3.a. To copy the paragraph-level formatting (e.g., bullets, alignment, spacing) with the font-level formatting, select the text with the closing paragraph mark (see figure 3).
3.b. To only copy the font-level formatting, copy text from earlier in the paragraph (see figure 4).
- Press Ctrl + Shift + C on a PC or Command + Shift + C on a Mac to copy the formatting.
- Select the text that should receive the formatting.
- Press Ctrl + Shift + V on a PC or Command + Shift + V on a Mac to paste the formatting.
- (Optional) Reselect the Show/Hide button to hide the paragraph marks (see figure 2).
The text should immediately receive the new formatting.
Related Resources
How to Cut, Copy, and Paste in Microsoft Word
How to Use the Clipboard in Microsoft Word
How to Copy and Paste Text with Comments and Track Changes in Microsoft Word
Updated September 05, 2021
В Word так много функций, которыми я редко пользуюсь, это удивительно. Однако, когда вы сталкиваетесь с тем случаем, когда вам нужно сделать что-то необычное, эти скрытые функции действительно пригодятся. Например, мне пришлось провести некоторые исследования для одного из моих онлайн-классов, в результате чего мне пришлось копировать и вставлять различный контент в документ Word.
Единственная проблема заключалась в том, что весь текст имел разный интервал, размеры шрифта, цвета и т. Д., И я забыл вставить текст как текст только во время исследования. Вот пример того, как выглядел мой документ Word:
В верхнем абзаце я хотел, чтобы весь текст в документе выглядел, но, к сожалению, это было не так. Вместо этого один абзац содержал двойной интервал, выделение, слова, выделенные жирным шрифтом и т. Д., А в другом использовалось другое семейство шрифтов, размер шрифта, полужирный и курсив, отступ и многое другое.
Так как я уже знал о Сохранить исходное форматирование а также Форматирование назначения совпадения (или Форматирование слияниемкак сейчас известно), я подумал, что должен быть способ копировать и вставлять только форматирование вместо реального содержимого.
Просматривая различные кнопки на разных лентах, я увидел что-то под названием Формат Painter, Это звучало как то, что мне нужно.
Я действительно не понимал, как его использовать, поэтому я просто наведите курсор мыши на кнопку, чтобы увидеть подсказку, что было довольно полезно.
Чтобы использовать инструмент, вы можете выбрать область, в которой вам нравится форматирование, затем нажмите кнопку и затем щелкните другой раздел, чтобы применить форматирование к этому разделу. Однако я обнаружил, что простое нажатие — не лучший способ применить форматирование.
По какой-то причине, если вы сделаете это таким образом, он не применяет все параметры форматирования к разделу. Например, я выбрал верхний абзац, нажал кнопку, а затем просто нажал в середине третьего абзаца. Все, что он сделал, это удалил отступ!
Вместо этого, если после нажатия кнопки «Редактор формата» я щелкнул, а затем перетащил, чтобы выделить весь абзац, все работало как нужно.
Очевидно, что вы можете выбрать более одного абзаца, чтобы применить форматирование в нескольких местах. Кроме того, у них есть опция, с помощью которой вы можете дважды щелкнуть кнопку «Редактор формата», а затем применить форматирование к нескольким разделам по всему документу. Это полезно, если области, к которым вы хотите применить форматирование, не являются смежными.
Стоит отметить, что если вы хотите скопировать только форматирование текста, не выделяйте весь абзац. Если вы хотите скопировать текст и форматирование абзаца, выберите весь абзац, включая метку абзаца.
В дополнение к тексту Format Painter хорошо работает с определенными типами графики или рисунков. Один хороший пример — формы. Если вы идете в Вставить вкладку, а затем нажмите на ФормыВы можете добавить все виды фигур в ваш документ. Затем вы можете отформатировать их, чтобы они выглядели совершенно иначе, чем внешний вид по умолчанию.
Например, я добавил форму звезды, а затем изменил ширину линии, цвета, добавленный текст, тень, отражение и т. Д. Тот, что справа, является звездой по умолчанию. Если я хочу легко сделать вторую звезду похожей на первую, все, что мне нужно сделать, — это щелкнуть левой звездочкой, затем нажать «Редактор формата», а затем щелкнуть правой звездочкой и вуаля!
За исключением текста, который я добавил, и размера звезды, все остальное было скопировано. Довольно удобно, если вам нужно применить одинаковое форматирование к очень большому документу Word или даже к нескольким документам Word. Я протестировал это с несколькими экземплярами Word, и я смог скопировать и вставить форматирование в разные документы.
В целом, это небольшая функция по сравнению со всеми другими функциями Word, но она экономит много времени, когда это необходимо. Наслаждайтесь!
Download PC Repair Tool to quickly find & fix Windows errors automatically
Do you want to format an object or text with the same formatting as the previous one but want to save time than formatting the new object? You can use Format Painter in Word, PowerPoint, and Excel.

The Format Painter is a feature in Microsoft Office that allows users to apply the same formatting, such as font style, size, color, and border styles, to multiple text or objects. It works well with graphics, such as AutoShapes. You can also copy formatting from a picture, such as the border of the picture.
- Launch Microsoft Word or PowerPoint.
- Input a text or object on your word document and format it.
- Input another text or object and make it plain.
- Highlight the text or object.
- On the Home tab, click the Format Painter button in the Clipboard group.
- You will see a mini brush along with a cursor; drag the brush on the plain text or object.
- It will be converted to the same formatting as the previous one.
If you want to apply the formatting to multiple text or objects, double-click the Format Painter button.
How to use the Format Painter in Excel
- Launch Microsoft Excel.
- Input a text or object on your word document and format it.
- As you have seen in the photo above, there are two texts in the spreadsheet with different formatting. We want to convert the text at the bottom to the formatting of the text at the top.
- Click the cell of the text at the top of the spreadsheet.
- On the Home tab, then click the Format Painter button in the Clipboard group.
- You will see a mini brush along with a cursor; drag the brush on the text at the bottom.
It will be converted to the same formatting as the text on the top.
We hope you understand how to use the Format Painter feature in Word, PowerPoint, and Excel.
What is the shortcut for Format Painter in PowerPoint?
Microsoft PowerPoint users can use the Shortcut keys of the Format Painter to copy and paste formatting. Follow the steps below.
- Select the object or text, then press the Ctrl + Shift + C keys.
- To paste the formatting click on the placeholder of the object or text and press the Ctrl + Shift + V keys.
READ: How to fit a large Picture into a PowerPoint slide
How do I copy formatting from Excel to PowerPoint?
If you want to copy a text or object from Excel and want to keep the formatting when pasting it into PowerPoint. Follow the steps below:
- Click on the cell that contains the formatting text, then right-click the cell and select copy from the context menu.
- Open PowerPoint, right-click inside the text box, then select Keep source formatting under Paste Options.
READ: How to Find and Replace Text Color in Excel.
Shantel has studied Data Operations, Records Management, and Computer Information Systems. She is quite proficient in using Office software. Her goal is to become a Database Administrator or a System Administrator.
The formatting of one text can be applied to another text using Format Painter, which copies the formatting from one text and applies it to the other.
In other words, duplicate the text formatting, which could include any combination of bold, italic, underlining, text color, text size, etc., and then apply it to another text in order to make it look exactly like the text that was copied.

Utilizing this painter in Word documents is not only quite simple, but it also provides a great deal of value. You can copy any formatting from any formatted text and paste it anywhere, as many times as you desire.
As you can see in the figure above, the icon for the Format Painter brush can be found on the Home tab within the Clipboard group.
Shortcut keys for Using Format Painter in MS Word:
1. To Copy Formatting from the Selected Text, select the text you want to copy and then press CTRL + SHIFT + C.
2. To Apply the Text Formatting, select the text you want to format, and then press the CTRL + SHIFT + V.
What is Text/Font Formatting in MS Word?
Formatting content aims to change the vibe of the title, caption, heading, subheading, and other content styles in a Word archive by using italic, underline, textual style, size, shading, or a combination of these.
Follow the steps below in using the Format Painter:
- Enter the text you want to format.
- Select one of the texts that you have entered.
- Afterwards apply some of the Font Formatting you want to the selected text like bold, italic, underline, colour, size, etc.
- Then double-click on the Format Painter which you can see in the Clipboard group, on the Home tab.
- Now Apply the formatting to some other text wherever you want by selecting them (other than you have formatted the content earlier). Or otherwise, watch the video tutorial above on Format Painter.
Note: If you double-click the format painter, you can put the text formatting wherever you want and on as much text as you want.
Otherwise, you can use a single click on the Format Painter to apply text formatting only once, wherever you want it to be applied.
Conclusion:
Since we started using it, Format Painter has been a very helpful tool for our team. It gives me great pleasure to describe this handy instrument, which will continue to be of tremendous assistance to us in the years to come.
Because it is so beautiful, we can focus on other things and save a lot of time. Even when you are in a rush and need to format any text quickly, this is a wonderful tool to have.
What is a Format Painter in MS Word?
You can copy the format of one section of text in a Word document and paste it into another.
What is the shortcut to copy a text formatting in MS Word?
To copy text formatting from one place, press CTRL+SSHIFT+C.
What is the shortcut to applying text formatting in MS Word?
To apply text formatting from one place, press CTRL+SSHIFT+V.

How to Copy Formatting in Word

Once you get some text formatted just right, save yourself time applying the formats elsewhere by copying the formatting to other parts of the document. The format painter copies the character formatting (like bolding, font color, or italics) and paragraph formatting (like line spacing or indentation) of the selected text so that you can quickly apply it somewhere else.
Copy Text Formatting
- Select the formatted text you want to copy.
- Click the Format Painter button on the Home tab.
- Select the text you want to apply the copied formatting to.
To copy paragraph formatting (such as line or paragraph spacing) as well as text formatting, select the entire paragraph you want to copy.
The cursor changes to a paintbrush, indicating that the format painter is ready.
To apply copied formatting to multiple areas, keep the format painter turned on by double-clicking the Format Painter button, and then select each area you want to apply the formatting to. Click the Format Painter button again or press Esc to turn the Format Painter off when you’re done.
FREE Quick Reference
Click to Download
Free to distribute with our compliments; we hope you will consider our paid training.
В Word так много функций, которыми я редко пользуюсь, это просто потрясающе. Однако, когда вы сталкиваетесь с тем единственным случаем, когда вам нужно сделать что-то необычное, эти скрытые функции действительно пригодятся. Например, мне пришлось провести небольшое исследование для одного из моих онлайн-курсов, которое потребовало от меня копирования и вставки различного контента в документ Word.
Единственная проблема заключалась в том, что у всего текста были разные интервалы, размеры шрифта, цвета и т. Д. и я забыл вставить текст только во время исследования. Вот пример того, как выглядел мой документ Word:
Оглавление
Верхний абзац — это то, как я хотел, чтобы весь текст в документе выглядел, но, к сожалению, этого не произошло. Вместо этого в одном абзаце был двойной интервал, выделение, слова выделены жирным шрифтом и т. Д. а другой использовал другое семейство шрифтов, размер шрифта, полужирный и курсив, отступы и многое другое.
Поскольку я уже знал о Сохранить исходное форматирование и
Форматирование места назначения (или Форматирование слияния, как это называется сейчас), я решил, что должен быть способ скопировать и вставить только форматирование вместо фактического содержимого.
Просматривая кнопки на разных ленточках, я увидел что-то под названием Формат по образцу. Это звучало как раз то, что мне было нужно.
Я не совсем понимал, как им пользоваться, поэтому просто наведал указатель мыши на кнопку, чтобы увидеть всплывающую подсказку, что было довольно полезно.
Чтобы использовать инструмент, вы можете выбрать область, в которой вам нравится форматирование, затем нажать кнопку, а затем щелкнуть другой раздел, чтобы применить форматирование к этому разделу. Однако я обнаружил, что простой щелчок — не лучший способ применить форматирование.
По какой-то причине, если вы сделаете это таким образом, к разделу не будут применены все настройки форматирования. Например, я выбрал верхний абзац, нажал кнопку, а затем просто щелкнул в середине третьего абзаца. Все, что он сделал, это убрал отступ!
Вместо этого, если после нажатия кнопки «Формат по образцу» я щелкнул, а затем перетащил, чтобы выделить весь абзац, все сработало так, как нужно.
Очевидно, вы можете выбрать более одного абзаца, чтобы применить форматирование в нескольких местах. Кроме того, у них есть опция, с помощью которой вы можете дважды щелкнуть кнопку Format Painter, а затем применить форматирование к нескольким разделам по всему документу. Это полезно, если области, к которым вы хотите применить форматирование, не являются смежными.
Стоит отметить, что если вы хотите скопировать только форматирование текста, не выделяйте весь абзац. Если вы действительно хотите скопировать текст и форматирование абзаца, выберите весь абзац, включая знак абзаца.
Помимо текста, Format Painter хорошо работает с определенными типами графики или рисунков. Хороший пример — формы. Если вы пойдете в Вставлять вкладка, а затем нажмите Формы, вы можете добавлять в документ любые формы. Затем вы можете отформатировать их, чтобы они выглядели совершенно иначе, чем по умолчанию.
Например, я добавил форму звезды, а затем изменил ширину линии, цвета, добавил текст, тень, отражение и т. Д. Справа — звездочка по умолчанию. Если я хочу, чтобы вторая звезда выглядела так же, как первая, все, что мне нужно сделать, это щелкнуть левой звездочкой, затем щелкнуть Format Painter, а затем щелкнуть правую звездочку и вуаля!
За исключением текста, который я добавил, и размера звезды, все остальное было скопировано. Довольно удобно, если вам нужно применить одинаковое форматирование к очень большому документу Word или даже к нескольким документам Word. Я протестировал это с несколькими запущенными экземплярами Word, и мне также удалось скопировать и вставить форматирование в разные документы.
В целом, это небольшая функция по сравнению со всеми другими функциями Word, но она экономит много времени, когда это необходимо. Наслаждаться!
Updated on October 14, 2019
Microsoft Word power users understand the advantages of using the often-overlooked Format Paintertool to copy the formatting of text or paragraphs from one area of their document to other areas of the document. This tool delivers real time-savings to users, particularly those working with lengthy or complex documents. The Format Painter applies the same color, font style and size, and border style to selected text.
Formatting Text and Paragraphs With Format Painter
Format one section of your document by applying the desired color, font size, border, and style. When you are happy with it, use Format Painter to transfer the same formatting to other areas of your Word document.
- Select the text or paragraph that has the completed formatting. If you are selecting an entire paragraph, including the paragraph mark.
- Go to the «Home» tab and single-click the «Format Painter» icon, which looks like a paintbrush, to change the pointer to a paintbrush. Use the paintbrush to paint over an area of text or a paragraph to which you want to apply the formatting. This works only one time, and then the brush reverts to the usual pointer.
- If you have multiple areas you want to format, double-click the «Format Painter.» Now the brush can be used over and over throughout the document.
- Press ESC to stop formatting if you are using the brush in multiple areas.
- When you are finished, click the «Format Painter» icon one more time to turn off the formatting and return to the usual pointer.
Formatting Other Document Elements
As for graphics, the Format Painter tends to work best with AutoShapes and other drawing objects. You can also copy the formatting from a border on an image.
Format Painter copies the formatting of text and paragraphs, not page formatting. Format Painter doesn’t work with the font and size of WordArt text.
Format Painter Keyboard Shortcuts
When you are working with small areas of text formatting, you may prefer to use keyboard shortcuts.
- Place an insertion point into a properly formatted word.
- Use the Ctrl+Shift+C keyboard combination to copy the character format.
- Click on another word in the text of the document.
- Use the Ctrl+Shift+V keyboard combination to paste the character formatting into place.
Thanks for letting us know!
Get the Latest Tech News Delivered Every Day
Subscribe

 Format Painter in the Clipboard group.
Format Painter in the Clipboard group. 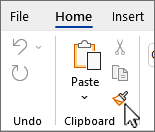
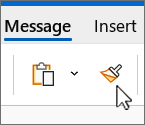
 paintbrush icon.
paintbrush icon.




















