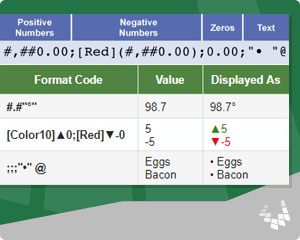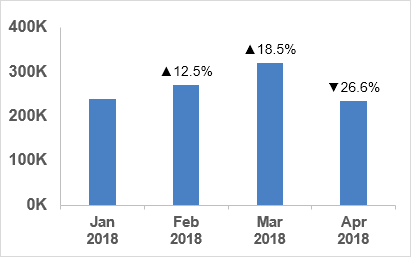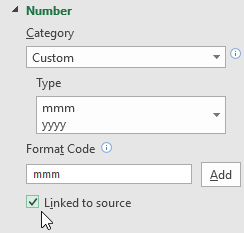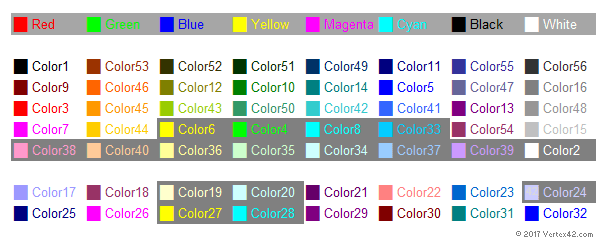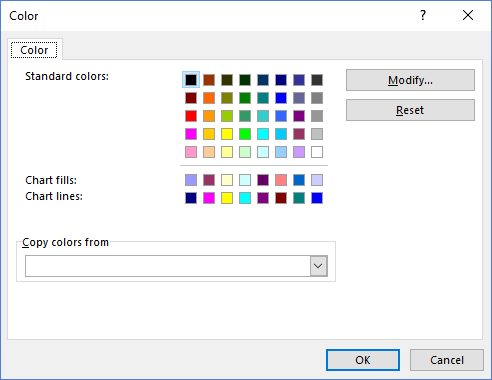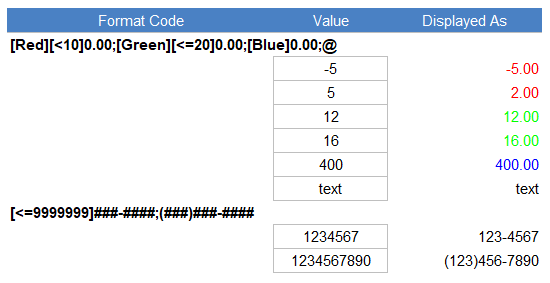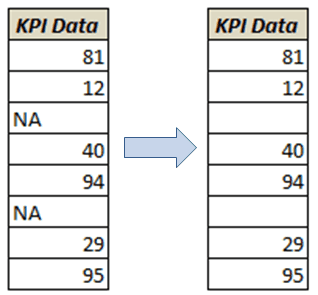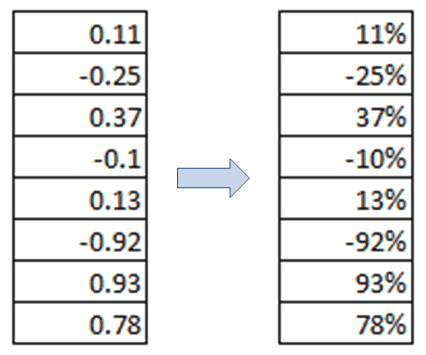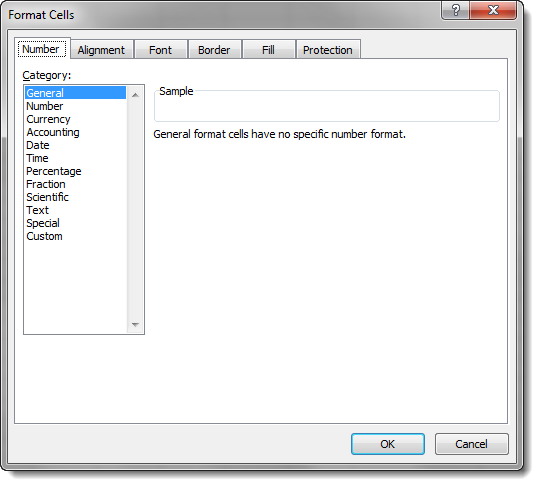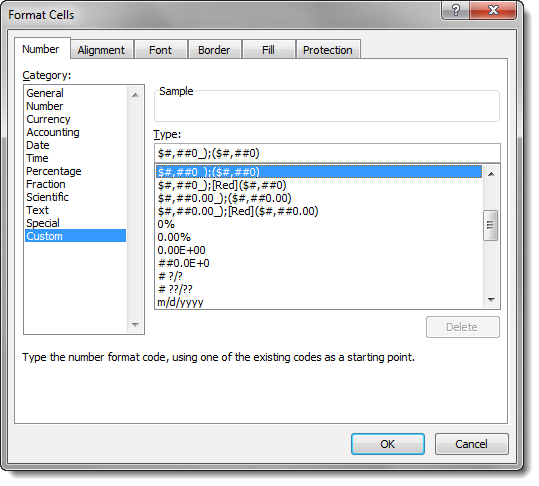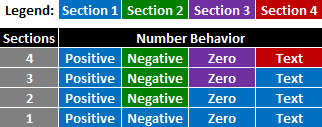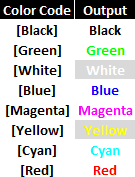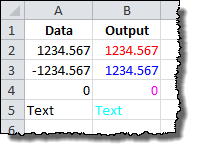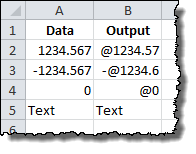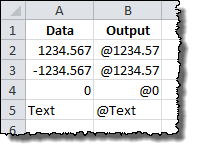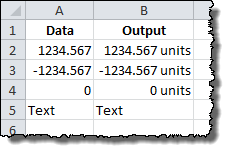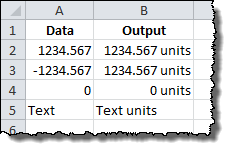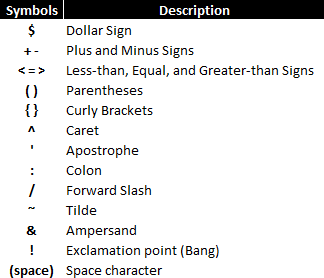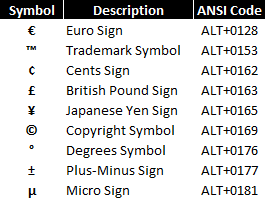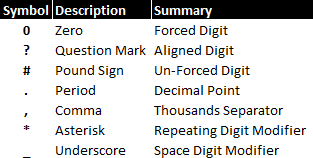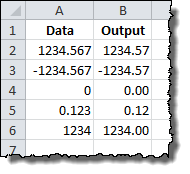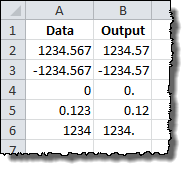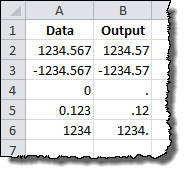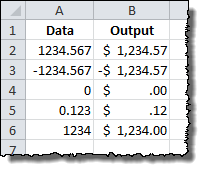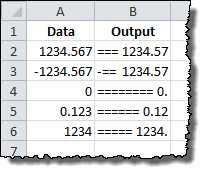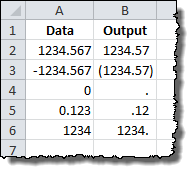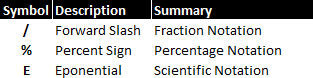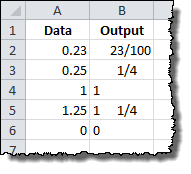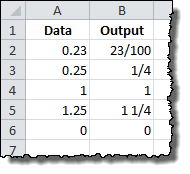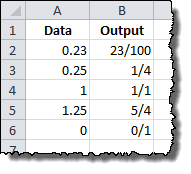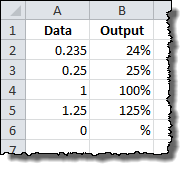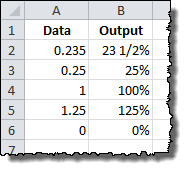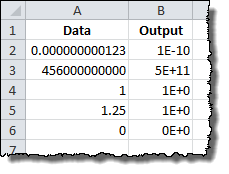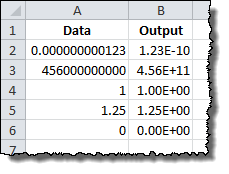Excel for Microsoft 365 for Mac Excel 2021 for Mac Excel 2019 for Mac Excel 2016 for Mac Excel for Mac 2011 More…Less
If a built-in number format does not meet your needs, you can create a new number format that is based on an existing number format and add it to the list of custom number formats. For example, if you’re creating a spreadsheet that contains customer information, you can create a number format for telephone numbers. You can apply the custom number format to a string of numbers in a cell to format them as a telephone number.
Important: Custom number formats affect only the way a number is displayed and do not affect the underlying value of the number. Custom number formats are stored in the active workbook and are not available to new workbooks that you open.
Create a custom number format
-
On the Home tab, in the Number group, click More Number Formats at the bottom of the Number Format list
.
-
In the Format Cells dialog box, under Category, click Custom.
-
In the Type list, select the built-in format that most resembles the one that you want to create. For example, 0.00.
The number format that you select appears in the Type box.
-
In the Type box, modify the number format codes to create the exact format that you want. For example, 000-000-0000.
Your changes will not alter the built-in format. Instead, your changes create a new custom number format.
-
When you have finished, click OK.
Apply a custom number format
-
Select the cell or range of cells that you want to format.
-
On the Home tab, in the Number group, click More Number Formats at the bottom of the Number Format list
.
-
In the Format Cells dialog box, under Category, click Custom.
-
At the bottom of the Type list, select the built-in format that you just created. For example, 000-000-0000.
The number format that you select appears in the Type box.
-
Click OK.
Delete a custom number format
-
On the Home tab, in the Number group, click More Number Formats at the bottom of the Number Format list
.
-
In the Format Cells dialog box, under Category, click Custom.
-
In the Type list, select the custom number format, and then click Delete.
Notes:
-
Built-in number formats cannot be deleted.
-
Any cells in the workbook that were formatted with the deleted custom format will be displayed in the default General format.
-
Create a custom number format
-
On the Home tab, under Number, on the Number Format pop-up menu
, click Custom.
-
In the Format Cells dialog box, under Category, click Custom.
-
In the Type list, select the built-in format that most resembles the one that you want to create. For example, 0.00.
The number format that you select appears in the Type box.
-
In the Type box, modify the number format codes to create the exact format that you want. For example, 000-000-0000.
Your changes will not alter the built-in format. Instead, your changes create a new custom number format.
-
When you have finished, click OK.
Apply a custom number format
-
Select the cell or range of cells that you want to format.
-
On the Home tab, under Number, on the Number Format pop-up menu
, click Custom.
-
In the Format Cells dialog box, under Category, click Custom.
-
At the bottom of the Type list, select the built-in format that you just created. For example, 000-000-0000.
The number format that you select appears in the Type box.
-
Click OK.
Delete a custom number format
-
On the Home tab, under Number, on the Number Format pop-up menu
, click Custom.
-
In the Format Cells dialog box, under Category, click Custom.
-
In the Type list, select the custom number format, and then click Delete.
Notes:
-
Built-in number formats cannot be deleted.
-
Any cells in the workbook that were formatted with the deleted custom format will be displayed in the default General format.
-
See also
Number format codes
Display dates, times, currency, fractions, or percentages
Highlight patterns and trends with conditional formatting
Display or hide zero values
Display numbers as postal codes, Social Security numbers, or phone numbers
Need more help?
Introduction
Number formats control how numbers are displayed in Excel. The key benefit of number formats is that they change how a number looks without changing any data. They are a great way to save time in Excel because they perform a huge amount of formatting automatically. As a bonus, they make worksheets look more consistent and professional.
Video: What is a number format
What can you do with custom number formats?
Custom number formats can control the display of numbers, dates, times, fractions, percentages, and other numeric values. Using custom formats, you can do things like format dates to show month names only, format large numbers in millions or thousands, and display negative numbers in red.
Where can you use custom number formats?
Many areas in Excel support number formats. You can use them in tables, charts, pivot tables, formulas, and directly on the worksheet.
- Worksheet — format cells dialog
- Pivot Tables — via value field settings
- Charts — data labels and axis options
- Formulas — via the TEXT function
What is a number format?
A number format is a special code to control how a value is displayed in Excel. For example, the table below shows 7 different number formats applied to the same date, January 1, 2019:
| Input | Code | Result |
|---|---|---|
| 1-Jan-2019 | yyyy | 2019 |
| 1-Jan-2019 | yy | 19 |
| 1-Jan-2019 | mmm | Jan |
| 1-Jan-2019 | mmmm | January |
| 1-Jan-2019 | d | 1 |
| 1-Jan-2019 | ddd | Tue |
| 1-Jan-2019 | dddd | Tuesday |
The key thing to understand is that number formats change the way numeric values are displayed, but they do not change the actual values.
Where can you find number formats?
On the home tab of the ribbon, you’ll find a menu of build-in number formats. Below this menu to the right, there is a small button to access all number formats, including custom formats:
This button opens the Format Cells dialog box. You’ll find a complete list of number formats, organized by category, on the Number tab:
Note: you can open Format Cells dialog box with the keyboard shortcut Control + 1.
General is default
By default, cells start with the General format applied. The display of numbers using the General number format is somewhat «fluid». Excel will display as many decimal places as space allows, and will round decimals and use scientific number format when space is limited. The screen below shows the same values in column B and D, but D is narrower and Excel makes adjustments on the fly.
How to change number formats
You can select standard number formats (General, Number, Currency, Accounting, Short Date, Long Date, Time, Percentage, Fraction, Scientific, Text) on the home tab of the ribbon using the Number Format menu.
Note: As you enter data, Excel will sometimes change number formats automatically. For example if you enter a valid date, Excel will change to «Date» format. If you enter a percentage like 5%, Excel will change to Percentage, and so on.
Shortcuts for number formats
Excel provides a number of keyboard shortcuts for some common formats:
| Format | Shortcut |
|---|---|
| General format | Ctrl Shift ~ |
| Currency format | Ctrl Shift $ |
| Percentage format | Ctrl Shift % |
| Scientific format | Ctrl Shift ^ |
| Date format | Ctrl Shift # |
| Time format | Ctrl Shift @ |
| Custom formats | Control + 1 |
See also: 222 Excel Shortcuts for Windows and Mac
Where to enter custom formats
At the bottom of the predefined formats, you’ll see a category called custom. The Custom category shows a list of codes you can use for custom number formats, along with an input area to enter codes manually in various combinations.
When you select a code from the list, you’ll see it appear in the Type input box. Here you can modify existing custom code, or to enter your own codes from scratch. Excel will show a small preview of the code applied to the first selected value above the input area.
Note: Custom number formats live in a workbook, not in Excel generally. If you copy a value formatted with a custom format from one workbook to another, the custom number format will be transferred into the workbook along with the value.
How to create a custom number format
To create custom number format follow this simple 4-step process:
- Select cell(s) with values you want to format
- Control + 1 > Numbers > Custom
- Enter codes and watch preview area to see result
- Press OK to save and apply
Tip: if you want base your custom format on an existing format, first apply the base format, then click the «Custom» category and edit codes as you like.
How to edit a custom number format
You can’t really edit a custom number format per se. When you change an existing custom number format, a new format is created and will appear in the list in the Custom category. You can use the Delete button to delete custom formats you no longer need.
Warning: there is no «undo» after deleting a custom number format!
Structure and Reference
Excel custom number formats have a specific structure. Each number format can have up to four sections, separated with semi-colons as follows:
This structure can make custom number formats look overwhelmingly complex. To read a custom number format, learn to spot the semi-colons and mentally parse the code into these sections:
- Positive values
- Negative values
- Zero values
- Text values
Not all sections required
Although a number format can include up to four sections, only one section is required. By default, the first section applies to positive numbers, the second section applies to negative numbers, the third section applies to zero values, and the fourth section applies to text.
- When only one format is provided, Excel will use that format for all values.
- If you provide a number format with just two sections, the first section is used for positive numbers and zeros, and the second section is used for negative numbers.
- To skip a section, include a semi-colon in the proper location, but don’t specify a format code.
Characters that display natively
Some characters appear normally in a number format, while others require special handling. The following characters can be used without any special handling:
| Character | Comment |
|---|---|
| $ | Dollar |
| +- | Plus, minus |
| () | Parentheses |
| {} | Curly braces |
| <> | Less than, greater than |
| = | Equal |
| : | Colon |
| ^ | Caret |
| ‘ | Apostrophe |
| / | Forward slash |
| ! | Exclamation point |
| & | Ampersand |
| ~ | Tilde |
| Space character |
Escaping characters
Some characters won’t work correctly in a custom number format without being escaped. For example, the asterisk (*), hash (#), and percent (%) characters can’t be used directly in a custom number format – they won’t appear in the result. The escape character in custom number formats is the backslash (). By placing the backslash before the character, you can use them in custom number formats:
| Value | Code | Result |
|---|---|---|
| 100 | #0 | #100 |
| 100 | *0 | *100 |
| 100 | %0 | %100 |
Placeholders
Certain characters have special meaning in custom number format codes. The following characters are key building blocks:
| Character | Purpose |
|---|---|
| 0 | Display insignificant zeros |
| # | Display significant digits |
| ? | Display aligned decimals |
| . | Decimal point |
| , | Thousands separator |
| * | Repeat following character |
| _ | Add space |
| @ | Placeholder for text |
Zero (0) is used to force the display of insignificant zeros when a number has fewer digits than zeros in the format. For example, the custom format 0.00 will display zero as 0.00, 1.1 as 1.10 and .5 as 0.50.
Pound sign (#) is a placeholder for optional digits. When a number has fewer digits than # symbols in the format, nothing will be displayed. For example, the custom format #.## will display 1.15 as 1.15 and 1.1 as 1.1.
Question mark (?) is used to align digits. When a question mark occupies a place not needed in a number, a space will be added to maintain visual alignment.
Period (.) is a placeholder for the decimal point in a number. When a period is used in a custom number format, it will always be displayed, regardless of whether the number contains decimal values.
Comma (,) is a placeholder for the thousands separators in the number being displayed. It can be used to define the behavior of digits in relation to the thousands or millions digits.
Asterisk (*) is used to repeat characters. The character immediately following an asterisk will be repeated to fill remaining space in a cell.
Underscore (_) is used to add space in a number format. The character immediately following an underscore character controls how much space to add. A common use of the underscore character is to add space to align positive and negative values when a number format is adding parentheses to negative numbers only. For example, the number format «0_);(0)» is adding a bit of space to the right of positive numbers so that they stay aligned with negative numbers, which are enclosed in parentheses.
At (@) — placeholder for text. For example, the following number format will display text values in blue:
0;0;0;[Blue]@
See below for more information about using color.
Automatic rounding
It’s important to understand that Excel will perform «visual rounding» with all custom number formats. When a number has more digits than placeholders on the right side of the decimal point, the number is rounded to the number of placeholders. When a number has more digits than placeholders on the left side of the decimal point, extra digits are displayed. This is a visual effect only; actual values are not modified.
Number formats for TEXT
To display both text along with numbers, enclose the text in double quotes («»). You can use this approach to append or prepend text strings in a custom number format, as shown in the table below.
| Value | Code | Result |
|---|---|---|
| 10 | General» units» | 10 units |
| 10 | 0.0″ units» | 10.0 units |
| 5.5 | 0.0″ feet» | 5.5 feet |
| 30000 | 0″ feet» | 30000 feet |
| 95.2 | «Score: «0.0 | Score: 95.2 |
| 1-Jun | «Date: «mmmm d | Date: June 1 |
Number formats for DATES
Dates in Excel are just numbers, so you can use custom number formats to change the way they display. Excel has many specific codes you can use to display components of a date in different ways. The screen below shows how Excel displays the date in D5, September 3, 2018, with a variety of custom number formats:
Number formats for TIME
Times in Excel are fractional parts of a day. For example, 12:00 PM is 0.5, and 6:00 PM is 0.75. You can use the following codes in custom time formats to display components of a time in different ways. The screen below shows how Excel displays the time in D5, 9:35:07 AM, with a variety of custom number formats:
Note: m and mm can’t be used alone in a custom number format since they conflict with the month number code in date format codes.
Number formats for ELAPSED TIME
Elapsed time is a special case and needs special handling. By using square brackets, Excel provides a special way to display elapsed hours, minutes, and seconds. The following screen shows how Excel displays elapsed time based on the value in D5, which represents 1.25 days:
Number formats for COLORS
Excel provides basic support for colors in custom number formats. The following 8 colors can be specified by name in a number format: [black] [white] [red][green] [blue] [yellow] [magenta] [cyan]. Color names must appear in brackets.
Colors by index
In addition to color names, it’s also possible to specify colors by an index number (Color1,Color2,Color3, etc.) The examples below are using the custom number format: [ColorX]0″▲▼», where X is a number between 1-56:
[Color1]0"▲▼" // black
[Color2]0"▲▼" // white
[Color3]0"▲▼" // red
[Color4]0"▲▼" // green
etc.
The triangle symbols have been added only to make the colors easier to see. The first image shows all 56 colors on a standard white background. The second image shows the same colors on a gray background. Note the first 8 colors shown correspond to the named color list above.
Apply number formats in a formula
Although most number formats are applied directly to cells in a worksheet, you can also apply number formats inside a formula with the TEXT function. For example, with a valid date in A1, the following formula will display the month name only:
=TEXT(A1,"mmmm")
The result of the TEXT function is always text, so you are free to concatenate the result of TEXT to other strings:
="The contract expires in "&TEXT(A1,"mmmm")
The screen below shows the number formats in column C being applied to numbers in column B using the TEXT function:
One quirk of the TEXT function relates to double quotes («») that are part of certain custom number formats. Because the format_text is entered as a text string, Excel won’t allow you to enter the formula without removing the quotes or adding more quotes. For example, to display a large number in thousands, you can use a custom number format like this:
0, "k"Notice k appears in quotes («k»). To apply the same format with the TEXT function, you can use simply:
=TEXT(A1,"0, k")Notice the k is not surrounded by quotes. Alternately, you can add extra double quotes as below, which returns the same result:
=TEXT(A1,"0,""K""")This behavior only occurs when you are hardcoding a format inside TEXT. If you are applying a format entered elsewhere on the worksheet (as in cells C6 and C9 in the worksheet above) you can use a standard number format.
Measurements
You can use a custom number format to display numbers with an inches mark («) or a feet mark (‘). In the screen below, the number formats used for inches and feet are:
0.00 ' // feet
0.00 " // inches
These results are simplistic, and can’t be combined in a single number format. You can however use a formula to display feet together with inches.
Conditionals
Custom number formats also up to two conditions, which are written in square brackets like [>100] or [<=100]. When you use conditionals in custom number formats, you override the standard [positive];[negative];[zero];[text] structure. For example, to display values below 100 in red, you can use:
[Red][<100]0;0
To display values greater than or equal to 100 in blue, you can extend the format like this:
[Red][<100]0;[Blue][>=100]0
To apply more than two conditions, or to change other cell attributes, like fill color, etc. you’ll need to switch to Conditional Formatting, which can apply formatting with much more power and flexibility using formulas.
Plural text labels
You can use conditionals to add an «s» to labels greater than zero with a custom format like this:
[=1]0″ day»;0″ days»
Telephone numbers
Custom number formats can also be used for telephone numbers, as shown in the screen below:
Notice the third and fourth examples use a conditional format to check for numbers that contain an area code. If you have data that contains phone numbers with hard-coded punctuation (parentheses, hyphens, etc.) you will need to clean the telephone numbers first so that they only contain numbers.
Hide all content
You can actually use a custom number format to hide all content in a cell. The code is simply three semi-colons and nothing else ;;;
To reveal the content again, you can use the keyboard shortcut Control + Shift + ~, which applies the General format.
Other resources
- Developer Bryan Braun built a nice interactive tool for building custom number formats
In Excel, you aren’t limited to using built-in number formats. You can define your own custom number formats to display values as thousands or millions (23K or 95.3M), add leading zeros, display » — » for zero values, make negative values red, add bullets, and much more.
This Article (bookmarks):
- Watch the Video Overview
- How to Create a Custom Number Format
- Number Format Codes
- Examples
- Format for Thousands and Millions
- Display Leading Zeros and Include Commas
- Display Units Without Converting to Text
- Special Time Formats
- Including Special Symbols
- Displaying Fractions
- Trailing and Leading Characters to Fill a Cell
- Chart Axes and Labels
- Using Color Codes
- Conditional Operators
- Custom Location Codes for Dates
Watch the video we created to go along with this article!
How to Create a Custom Number Format
To create a custom number format, it is easiest to begin with a built-in format. Open the Format Cells dialog box by pressing Ctrl+1 (or right-click on a cell and select Format Cells) and select the Number tab (see the image below). Then (1) Choose Custom from the Category list, (2) Select a built-in format similar to what you want, and (3) Edit the format string in the Type field.
Number Format Codes
A number format string uses up to 4 different codes, separated by semicolons, as shown in the image below.
Instead of explaining the syntax in detail at this point, let’s take a look at some examples and learn as we go.
Some of the characters like #, 0, @, etc. have special meanings. Some codes like [Red] can change the font color, and quotes can be used to display text or special characters. The table below summarizes some of these special characters.
Special Characters in Number Formats
| Character | Description |
|---|---|
| # | A digit placeholder |
| 0 | A digit that is to be displayed even if it is zero |
| , | (Comma) Interpreted as a 1000’s marker |
| @ | Represents the value displayed as text |
| * | (Asterisk) Repeats the next character to fill the cell |
| [ColorCode] | See the section below about using color codes |
| [<=100] | Conditional operators (valid only in the Positive and Negative sections) |
| / | Used for fractions such as # #/12 or as the / character for dates |
| » « | (Quotes) Used to display whatever is contained within the quotes as text, such as 0.00 «feet» |
| d or dd ddd dddd |
Day number (0-31 or 00-31) Abbreviated day of week (Mon, Tue, etc.) Full day of week (Monday, Tuesday, etc.) |
| m or mm mmm mmmm mmmmm |
Month number (0-12 or 00-12) Abbreviated month name (Jan, Feb, etc.) Full month name (January, February, etc.) First letter of the month (J, F, M, etc.) |
| y or yy yyyy |
Year (0-99 or 00-99) Full year (1900-9999) |
| h or hh m or mm s or ss |
Hour (0-23 or 00-23) Minutes (0-59 or 00-59) Seconds (0-59 or 00-59) |
NOTE Some characters are specific to locale/language settings. For example J is used for Year in some countries.
Custom Number Format Examples
The examples below show some of the custom number formats that I’ve found the most useful. This isn’t a comprehensive list of all possible number formats. See support.microsoft.com to search for other articles on this subject.
TIP Using a custom number format only affects the displayed value. A formula that references the cell will use the stored value no matter how it is displayed. This means you can still use a formula to refer to the value even though the number might be displayed as «12 ft.»
To see these examples in action, download the Excel file below.
Download the Example File (CustomNumberFormats.xlsx)
Custom Number Format for Thousands and Millions
| Format Code | Value | Displayed As | Description |
|---|---|---|---|
| 0,K 0.0,K 0.0, «Thousand» |
23543 | 24K 23.5K 23.5 Thousand |
Display values in thousands, using the letter K to indicate thousands. The «K» is just a displayed character — it has no special meaning in the number format string. If you want to display more than one letter, you need to enclose the characters in quotes, like the «Thousand» example. |
| 0,,»M» 0.0,,»M» 0.0,, «Million» |
23543000 | 24M 23.5M 23.5 Million |
Display values in millons, using the letter M to indicate millions. Note that in this case, you need two commas. |
NOTE These are very useful for chart axes and labels.
Display Leading Zeros and Include Commas
| Format Code | Value | Displayed As | Description |
|---|---|---|---|
| 000 00000 |
50.8 | 051 00051 |
Display values with leading zeros. This does not convert the value to text — it is only a display format. |
| #,##0.0 | 3543.46 | 3,543.5 | Display values using commas to separate thousands, millions, etc. The # sign is used as a placeholder, meaning that if there are no 10’s, 100’s, or 1000’s, don’t display them. |
Display Units Without Converting to Text
| Format Code | Value | Displayed As |
|---|---|---|
| • Display a number and text in the same cell using the conditions [=1] and [>1]. The value is stored as a number, so you can still do calculations on the number of people. | ||
| [=1]# «person»;[>1]# «people»;0 | 1 5 0 |
1 person 5 people 0 |
| • Display a number and text in the same cell. The value is stored as a number, so you can still do calculations. | ||
| 0.0 «ft» 0.0 «kg» # #/## «in» |
2.2 4.5 6.25 |
2.2 ft 4.5 kg 6 1/4 in |
| • Display a numeric YYMMDD value in years, months, days. | ||
| ##»y» ##»m» ##»d» | 360712 | 36y 07m 12d |
Special Time Formats
There are quite a few built-in time formats to choose from. The following may be less known.
| Format Code | Value | Displayed As | Description |
|---|---|---|---|
| [h]:mm:ss [h]:mm [mm]:ss [ss] |
49:03:47 | 49:03:47 49:03 2943:47 176627 |
Shows elapsed time in hours, minutes or seconds. Note that time does not round up. |
| h:mm A/P h:mm a/p |
2:25 PM | 2:25 P 2:25 p |
Displays time using «a» for AM and «p» for PM. Useful when trying to minimize column widths without making fonts smaller. |
Including Special Symbols
Some ascii and unicode characters can be copied and pasted directly into the format code. This can be handy for displaying the degrees symbol for temperatures as well as other tricks like showing up and down arrows or bulleted lists.
| Format Code | Value | Displayed As | Description |
|---|---|---|---|
| #.#»°» | 98.7 | 98.7° | Display temperature in degrees with the ° symbol. |
| [Color10]▲0;[Red]▼-0 | 5 -5 |
▲5 ▼-5 |
Display special symbols for positive and negative, combined with colors. |
| ;;;»•» @ | Eggs Bacon |
• Eggs • Bacon |
Create a bulleted list using a special symbol for the bullet. When you enter text, the bullet will be displayed. Numbers and zero values will not be displayed. |
Displaying Fractions
| Format Code | Value | Displayed As | Description |
|---|---|---|---|
| # ??/12 | 5.75 12.5 |
5 9/12 12 6/12 |
Display a decimal number of feet as feet and inches (rounded to the nearest inch). Or display a decimal year in terms of years and months. |
| # ??/100 | 5.2 5.05 12.81 |
5 20/100 5 5/100 12 81/100 |
Using ??/100 will help line up values in a column (as opposed to just using ?/100). Note that fractions are automatically rounded. |
| ?/2 | 5.2 | 10/2 | Displays a simple fraction as numerator/denominator. |
Trailing and Leading Characters to Fill a Cell
The asterisk (*) in a format code repeats the following character to fill the width of the cell.
| Format Code | Value | Displayed As | Description |
|---|---|---|---|
| — @ *- | ✁ | — ✁ —————- | Trailing characters. |
| *.@ | pg 2 | ………………pg 2 | Leading characters |
Custom Number Formats for Chart Axes and Labels
| Format Code | Value | Displayed As | Description |
|---|---|---|---|
| 0 «AD»;0 «BC» | 247 -600 |
247 AD 600 BC |
AD and BC Years. Use negative numbers for BC years and positive numbers for AD years. |
| mmm{Ctrl+j}yyyy | 8/20/18 | Aug 2018 |
Add a Carriage Return within the custom number format (e.g. between dddd and mmm) by pressing Ctrl+j. |
| [Color10]▲0.0%;[Red]▼-0.0% | 15.23% -23.57% |
▲15.2% ▼-23.6% |
Display arrows for positive and negative, combined with colors and percentages. |
A couple of these examples can be seen in the image below. However, notice that the data labels don’t use color codes, so the percentages are shown only as black text rather than red and green. Too bad. Maybe Microsoft will fix that some day.
NOTE Editing a custom number format that contains a carriage return is tricky because you can’t see the second row. This is why I write out the code first using «{Ctrl+j}» or just «{j}» and then delete the «{j}» and press Ctrl+j in its place.
When adding a custom number format using the Format Axis window pane, you may not be able to press Ctrl+j to add a carriage return. In that case, first edit the format of the data source, then click on the Link to Source box as shown in the image to the right. After doing that, you can uncheck the Link to Source box and modify the original data source formatting.
Other Tricks
| Format Code | Value | Displayed As | Description |
|---|---|---|---|
| ;;; | anything | Display nothing, regardless of the value. | |
| 0.# | 2 | 2. | Display a decimal point without a 0 after the decimal (2. instead of 2.0) |
| ???.??? | 1.2 12.3 123.456 |
1.2 12.3 123.456 |
Vertically align the decimal point when displaying a column of numbers. |
NOTE If you are looking for format codes for phone numbers, social security numbers, or zip codes, look in the Special category within the list of built-in number formats.
Custom Number Format Color Codes
By using color format codes such as [Red] or [Blue] or [Color10], you have a limited ability to alter the color of the font via custom number formats. The most common use I’ve seen is to color negative values red. However, one of the examples above also shows how you might want to use a green arrow.
Even though a new color palette was introduced in Excel 2007, the color codes for custom number formats are still based on the old color palette for the Excel 97-2003 format. I created the graphic below to provide a quick reference.
I made the above color code reference match the layout of the old color palette because there is not a consistent pattern to the numbering.
Define Your Own Color: You can modify the color palette in newer versions of Excel by going to File > Options > Save > Colors. This allows you to change the color associated with the Color1 through Color56 codes. This means that Color10 might not always be a dark green. If you purposely change the color palette (or somebody else does), Color10 might be some other color.
Excel 2016: File > Options > Save > Colors
NOTE The Color1-56 codes in Google Sheets are fixed colors and aren’t changed when you upload an Excel file with a customized color palette.
Conditional Operators
Conditional operators such as [<100] can be used to change the formatting in cases where positive;negative;0 is not how you want the divisions defined.
For example, the following format will display numbers less than 10 red, numbers between 10 and 20 green, other numbers blue, and text will be displayed based on the cell’s font color: [Red][<10]0.00;[Green][<=20]0.00;[Blue]0.00;@
You are limited to 2 numeric conditions, which you place in the negative and positive sections of the format code.
Another use of conditional operators is to display phone numbers with and without an area code, depending on how many digits are in the phone number like this: [<=9999999]###-####;(###)###-####. This assumes that the phone numbers are entered as numbers and not text values. Meaning, that if you actually enter 123-1234 into a cell in Excel, it will be interpreted as a text value, not a number. The phone number format will display 1234567 to 123-4567 and it will display 1234567890 to (123)456-7890.
Custom Location Codes for Dates
When displaying month names and weekday names for dates, you can use location codes such as [$-fr-CA] at the beginning of the format code to tell Excel to display the names in other languages. To learn what the code is for a specific language and location, use the Format Cells dialog in Excel, choose one of the built-in Date formats, then choose the Locale (location) from the drop-down list. Then you can return to the Format Cells dialog box and click on the Custom tab to see what location code was added.
| Format Code | Value | Displayed As | Language/Location |
|---|---|---|---|
| [$-en-US](ddd) mmm d, yyyy | 10/1/2018 | (Mon) Oct 1, 2018 | English (United States) |
| [$-fr-CA](ddd) mmm d, yyyy | 8/1/2018 | (mer.) août 1, 2018 | French (Canada) |
| [$-de-DE](ddd) mmm d, yyyy | 10/1/2018 | (Mo) Okt 1, 2018 | German (Germany) |
Other Notes About Custom Number Formats
To delete a custom number format, open the Format Cells dialog box, select the custom format from the list, then click Delete. When you delete a custom number format, all values in your workbook that use that format will revert to the General format.
Custom number formats that you create are saved with the file. If you want to use the custom format in a different file, you can copy/paste the formatting from your other file by copying and pasting the formatted cell or using the Format Painter tool.
References
- Number Formats for Charts by Jon Peltier, Excel MVP
- Excel Custom Number Format Guide by Mynda Treacy, Excel MVP
How to Custom Format Numbers in Excel
Excel custom number formatting is nothing but making the data look better or visually appealing. Excel has many inbuilt number formatting. On top of this, we can customize the Excel number formatting by changing the format of the numbers.
Excel works on numbers and is based on the format we give. It shows the result. For example, look at the below example.
In cell C1, we have the number 43473.
As of now, the Excel format of the custom number is “General.”
If we click on the drop-down list, there are several built-in number formats available here, like “Number,” “Currency,” “Accounting,” “Date,” “Short Date,” “Time,” “Percentage,” and many more.
These are all already predefined formatting, but we can customize all these and make the alternative number formatting, and this is called “Custom Number Formatting.”
Table of contents
- How to Custom Format Numbers in Excel
- How to Create a Custom Number Format in Excel? (Using Shortcut Key)
- #1 – Date Custom Format
- #2 – Time Custom Format
- #3 – Number Custom Format
- #4 – Show Thousand numbers in K, M, and B Format
- #5 – Show Negative Numbers in Brackets & Positive Numbers with + Sign
- #6 – Show Numbers Hide text Values
- #7 – Show Numbers With Conditional Colors
- Things to Remember
- Recommended Articles
- How to Create a Custom Number Format in Excel? (Using Shortcut Key)
How to Create a Custom Number Format in Excel? (Using Shortcut Key)
Normal formatting is available under the Home tab. We need to right-click on the specific cell and select “Format Cells” to do the custom formatting.
You can download this Custom Number Format Excel Template here – Custom Number Format Excel Template
The shortcut key to formatting is Ctrl + 1.
Ok, now we will discuss the different types of formattings.
#1 – Date Custom Format
It is the most common formatting we work with day in and day out. Now, look at the below image. We have a number in cell C1.
We want to show this number as a date. So, we must select the cell and press Ctrl + 1.
Next, we must select the “Custom” format in Excel and type the required date format under the “Type:” section.
- DD means the date should be first and two digits.
- MM means the month should be second and two digits.
- YYYY means the year should be last and four digits.
Now, press the “Enter” key. It will show the date in the mentioned format.
Below are some of the important date format codes.
#2 – Time Custom Format
We can customize the format of the time as well. Below are the codes for the time format.
If you observe the above table, we have not mentioned the code to show the minute. Unfortunately, we cannot show only the minute section since “m” & “mm” coincide with the month.
In the case of time exceeding more than 24 hours, we need to mention the hours in brackets, i.e. [hh]
#3 – Number Custom Format
When we are working with numbers, it is very important how we show the numbers to the readers. There are several ways we can show up the numbers; the codes below will help you design your number format.
#4 – Show Thousand numbers in K, M, and B Format
Showing numbers in lakhs can sometimes require a lot of cell space and not fit in the report, but we can customize the number format in Excel.
#5 – Show Negative Numbers in Brackets & Positive Numbers with + Sign
Showing negative numbers in brackets and positive numbers with the + sign will make the number look beautiful.
#6 – Show Numbers Hide text Values
Sometimes, showing only numerical values and hiding all the text values technique is required. So the below code can help us with this.
#7 – Show Numbers With Conditional Colors
We have seen cases where we wanted to show some values in “blue” and some in “green.” By changing the number format, we can alter the font colors.
Things to Remember
- These are the most commonly used number formats, but several are available.
- Displaying huge numbers with millions and billions will make the report more appealing. Nobody wants to count the zeros and read. Rather, they like millions and billions in front of the numbers.
- We can show the different numbers in different colors.
Recommended Articles
This article is a guide to Custom Number Formatting in Excel. We discussed the top 7 custom number formats and their Excel shortcut keys, practical examples, and a downloadable template. You may also learn more about Excel from the following articles: –
- Formatting Numbers to Millions in Excel
- Extract Number from String Excel
- Excel Page Numbers
- Pivot Table Field Name Is Not Valid
Excel Custom Number formatting is the clothing for data in excel cells. You can dress these the way you want. All you need is a bit of know-how of how Excel Custom Number Format works.
With custom number formatting in Excel, you can change the way the values in the cells show up, but at the same time keeping the original value intact.
For example, I can make a date value show up in different Date formats, while the underlying value (the number that represents the date) would remain the same.
In this tutorial, I will cover everything about custom number format in Excel, and also show you some really useful examples that you can use in your day-to-day work.
So let’s get started!
Excel Custom Number Format Construct
Before I show you the awesomeness of it, let me briefly explain how custom number formatting works in Excel.
By design, Excel can accept the following four types of data in a cell:
- A positive number
- a negative number
- 0
- Text strings (this can include pure text strings as well as alphanumeric strings)
Another data type that Excel can accept is dates, but since all date and time values are stored as numbers in Excel, these would be covered as a part of the positive number.
For any cell in a worksheet in Excel, you can specify how each of these data types should be shown in the cell.
And below is the syntax in which you can specify this format.
<Format for POSITIVE Numer>;<Format for NEGATIVE Numer>;<Format for ZERO>;<Format for TEXT>
Note that all these are separated by semi-colons (;).
Anything that you enter in a cell in Excel would fall in either of these four categories and hence a custom format for it can be specified.
If you mention only:
- One format: It is applied to all four sections. For example, if you just write General, it will be applied for all four sections.
- Two formats: The first one is applied to positive numbers and zeros, and the second one is applied to negative numbers. Text format by default becomes General.
- Three Formats: The first one is applied to positive numbers, the second one is applied to negative numbers, the third is applied to zero, and the text disappears as nothing is specified for text.
If you want to learn more about custom number formatting, I would highly recommend the Office Help section.
How this works and where to enter these formats are covered later in this tutorial. For now, just keep in mind that this is the syntax for the format for any cell
How Custom Number Format Works in Excel
Then you open a new Excel workbook, by default all the cells in all the worksheets in that workbook have the General format where:
- Positive numbers are shown as is (aligned to the left)
- Negative numbers are shown with a minus sign (and aligned to the left)
- Zero is shown as 0 (and aligned to the left)
- Text is shown as is (aligned to the right)
And in case you enter a date, it’s shown based on your regional setting (in DD-MM-YYYY or MM-DD-YYYY format).
So by default, the cell’s number formatting is:
General;General;General;General
Where each data type is formatted as General (and follow the rules I mentioned above, based on whether it’s a positive number, negative number, 0, or text)
Now the default setting is alright, but how do you change the format. For example, if I want my negative numbers to show up in red color or I want my dates to show up in a specific format then how do I do that.
Using the Format Drop Down in the Ribbon
You can find some of the commonly used number formats in the Home tab within the Number group.
It’s a drop-down that shows many of the commonly used formats that you can apply to a cell by simply selecting the cell and then selecting the format from this list.
For example, if you want to convert numbers into percentages or converted dates into short date format or long-form date format, then you can easily do it by using the options in the dropdown.
Using Format Cells Dialog Box
Format cells dialog boxes where you get the maximum flexibility when it comes to applying formats to a cell in Excel.
It already has a lot of premade formats that you can use, or if you want to create your own custom number format, then you can do that as well.
Here is how to open the Format Cells dialog box;
- Click the Home Tab
- In the Number group, click on the dialog box launcher icon (the small tilted arrow at the bottom-right of the group).
This will open the Format Cells dialog box. Within it, you will find all the formats in the Number tab (along with the option to create Custom cell formats)
You can also use the following keyboard shortcut to open the format cells dialog box:
CONTROL + 1 (all the Control key and then press the 1 key).
In case you’re using Mac, you can use CMD + 1
Now let’s have a couple of practical examples where we will create our own custom number formats.
Examples of Using Custom Number Formatting in Excel
Now let’s have a couple of practical examples where we will create our own custom number formats.
Hide a Cell Value (or Hide All values in a Range of Cells)
Sometimes, you may have a need to hide the content of the cell (without hiding the row or column that has the cell).
A practical case of this is when you are creating an Excel dashboard and there are a couple of values that you use in the dashboard but you do not want the users to see it. so you can simply hide these values
Suppose you have a dataset as shown below and you want to hide all the numeric values:
Here is how to do this using custom formatting in Excel:
- Select the cell or the range of cells for which you want to hide the cell content
- Open the Format Cells dialog box (keyboard shortcut Control + 1)
- In the Number tab, click on the Custom
- Enter the following format in the Type field:
;;;
How does this work?
The format for four different types of data types is divided by semicolons in the following format:
<Format for POSITIVE Numer>;<Format for NEGATIVE Numer>;<Format for ZERO>;<Format for TEXT>
In this technique, we have removed the format and only specified the semicolon, which indicates that we do not want any formatting for the cells. This is an indication for Excel to hide any content that is there in the cell.
Note that while this hides the content of the cell, it’s still there. so if you have numbers that you have hidden, you can still use these in calculations (which makes this a great trick for Excel dashboards and reports).
Display Negative Numbers in Red Color
By default, negative numbers show up with a minus sign (or within parenthesis in some regional settings).
You can use custom number formatting to change the color of the negative numbers and make them show up in red color.
Suppose you have a dataset as shown below and you want to highlight all the negative values in red color.
Below are the steps to do this:
- Select the range of cells where you want to show negative numbers in red
- Open the Format Cells dialog box (keyboard shortcut Control + 1)
- In the Number tab, click on the Custom
- Enter the following format in the Type field:
General;[Red]-General
The above format will make your cells with negative values show in red color.
How does this work?
When you only specify two formats as the custom number format, the first one is considered for positive numbers and 0, and the second one is considered for negative numbers (the next value by default becomes the general format).
In the above format that we have used, we have specified the color that we want that format to take up in the square brackets.
So while the negative numbers take the general format, they are shown in red color with a minus sign.
In case you want to make the negative numbers stop in red color within parenthesis (instead of the minus sign), you can use the below format:
General;[Red](General)
Also read: Show Negative Numbers in Parentheses (Brackets) in Excel (Easy Ways)
Add text to Numbers (such as Millions/Billions)
One amazing thing about custom number formatting is that you can add a prefix or a suffix text to a number, while still keeping the original number in the cell.
For example, I can have ‘100’ show up as ‘$100 Million’, while still having the original value in the cell so that I can use it in calculations.
Suppose you have a dataset as shown below and you want to show these numbers with a dollar sign and the word million in front of it.
Below are the steps to do this:
- Select the dataset where you want to add the text to the numbers
- Open the Format Cells dialog box (keyboard shortcut Control + 1)
- In the Number tab, click on the Custom
- Enter the following format in the Type field:
$General "Million"
Note that this custom number format will only affect numbers. If you enter text in the same cell, it would appear as it is.
How does this work?
In this example, to the general format, I have added the word million in double-quotes. anything that I add in double-quotes to the format is shown as is in the cell.
I also added the dollar sign before the general format so that all my numbers also show the dollar sign before the number.
Note: If you’re wondering why the dollar sign is not in double-quotes while the word Million is in double-quotes, it’s because Excel recognizes dollar as a symbol that is often used in custom number formatting, and doesn’t require you to add double quotes to it. You can go ahead and add double quotes to the dollar sign, but when you close the format cells dialog box and open it again, you will notice that Excel has removed it
Disguise Numbers and Text
With custom number formatting, you can assess a maximum of two conditions, and based on these conditions you can apply a format to the cell.
For example, suppose you have a list of scores for some students, you want to show the text Pass or Fail based on the score (where any score less than 35 should show ‘Fail’, else it should show ‘Pass’.
Below are the steps to show scores as Pass or Fail instead of the value using custom number format:
- Select the dataset where you have the scores
- Open the Format Cells dialog box (keyboard shortcut Control + 1)
- In the Number tab, click on the Custom
- Enter the following format in the Type field:
[<35]"Fail";"Pass"
Below is how your data would look after you have applied the above format.
Note that it does not change the value in the cells. The cell continues to have the scores in numeric values while displaying ‘Pass’ or ‘Fail’ depending on the cell value.
How does this work?
In this example, the condition needs to be specified within the square brackets. custom number formatting then evaluates the value in the cell and applies the format accordingly.
So if the value in the cell is less than 35, then the number is hidden, and instead the text ‘Fail’ is shown, adding all other cases, ‘Pass’ is shown.
Similarly, if you want to convert a range of cells that have 0’s and 1’s into TRUEs and FALSEs, you can use the below format:
[=0]"FALSE";[=1]"TRUE"
Remember that you can only use two conditions in custom number formatting. If you try and use more than two conditions, it is going to so your prompt letting you know that it cannot accept that format.
Hide Text but Display Numbers
Sometimes, when you download your data from databases since there are empty are filled with value such as Not Available or NA or –
With custom number formatting, you can hide all the text values while keeping the numbers as is. this also ensures that your original data is intact (as you are not deleting the text value, you’re just simply hiding it)
Suppose you have a data set as shown below where you want to hide all the text values:
Below are the steps to do this:
- Select the dataset where you have the data
- Open the Format Cells dialog box (keyboard shortcut Control + 1)
- In the Number tab, click on the Custom
- Enter the following format in the Type field:
General; -General; General;
Note that I have used the General format for numbers. You can any format you wish (such as 0, 0.#, #0.0%). Also, note that there is a negative sign (-) before the second General format, as it represents the format for negative numbers.
How does this work?
In this example, since we wanted to hide all the text values, we simply didn’t specify the format for it.
And since we specified the format for the other three data types (positive number, negative number, and zero), Excel understood that we have purposefully left the format for the text value empty, and it should not show anything if a cell has a text string.
Display Numbers as Percentages (%)
With custom number formatting, you can also change the numbers and make them show up in percentages.
Suppose you have a data set as shown below, and you want to convert these numbers to show the equivalent percentage value:
Below are the steps to do this:
- Select the cells where you have the numbers (that you want to convert to percentage)
- Open the Format Cells dialog box (keyboard shortcut Control + 1)
- In the Number tab, click on the Custom
- Enter the following format in the Type field:
0%
This will change the numbers to their percentages. For example, it changes from 0.11 to 11%.
If all you want to do is converted a number into its equivalent percentage value, a better way to do this would be to use the percentage option in the format cells dialog box.
Where custom formatting can be useful is when you want more control over how you want to show the percentage value.
For example, if you want to show some additional text with the percentage, all you want to show negative percentages in red color then it is better to use custom formatting
Also read: How to Change Date Format In Excel?
Display Numbers in a Different Unit (Millions as Billions or Grams as Kilograms)
If you work with large numbers, you may want to show these in a different unit. for example, if you have the sales data of some companies, you may want to show the sales in millions or billions (while still keeping the original sale value in the cells)
Thankfully, you can easily do that with custom number formatting.
Suppose you have a data set as shown below, and you want to show these sales values in millions.
Below are the steps to do this:
- Select the cells where you have the numbers
- Open the Format Cells dialog box (keyboard shortcut Control + 1)
- In the Number tab, click on the Custom
- Enter the following format in the Type field:
0.0,,
The above would give you the result as shown below (values in millions in one digit after the decimal):
How does this work?
In the above format, a zero before the decimal indicates that Excel should show the entire number (exactly as it is in the cell), and a 0 after the decimal indicates that it should show only one significant digit after the decimal point.
So 0.0 would always be a number with one digit after the decimal point.
When you add a comma after the 0.0, it will shave off the last three-digit of the number. For example, 123456 would become 123.4 (the last three digits are removed, and since it has to show 1 digit after the decimal point, it shows 4)
If you think about it, it’s similar to dividing the number by 1000. So if you want to show a number in the ‘millions’ unit, you need to add 2 commas, so that it would shave off the last 6 digits.
And if you also want to show the word million or the alphabet M after the number, use the below format
0.0,, "M"
You May Also Like the Following Excel Tutorials:
- Disguise Numbers as Text in a Drop Down List in Excel.
- Color Negative Chart Data Labels in Red with a downward arrow.
- How to Copy Conditional Formatting to Another Cell in Excel
- How to Remove Cell Formatting in Excel (from All, Blank, Specific Cells)
- How to Remove Table Formatting in Excel (Easy Guide)
- How To Convert Date To Serial Number In Excel?
Excel provides many default number formats. But often, these formats are not enough. That’s were custom number formats come into play. Let’s take a look some examples:
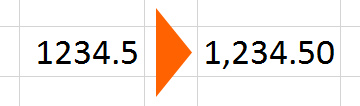
- You want to display number in thousands or millions?
- Or have a thousands separator for percentage values?
- Or show a plus sign for positive values?
In such case, you need to create a custom number format. In this article, you learn everything you need to know. For making it easier for you, please feel free to download the example Excel file or the handy custom format card for printing it out.
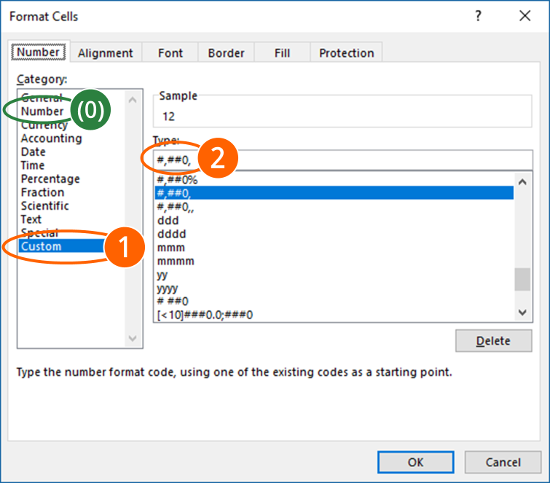
Inserting a custom number format in Excel is very easy:
- Press Ctrl + 1 on the keyboard and go to “Custom” on the left-hand side.
- Now you can enter your own custom number format code.
Recommendation: Select a number format which is very close to your desired format first (number (0) on the screenshot). That way you only have to do some minor changes and don’t have to create the whole format from the scratch.
How do custom formats work?
Structure of custom number formats
If you create a custom number format, you have to regard some rules. A custom number format can be only a few characters or a long text string. They have at least one and at most four parts. Here are the four parts:
- Each part is divided by the ; (semicolon).
- A number format must at least have one part. All other parts can be omitted. If omitted, the first part counts for the later numbers. For example: You just define the positive number format. This formatting will be used for negative values, zeros and text (as far as possible).
- In practice, the fourth part is hardly used.

Let’s go through the 4 sections:
- The first part is used for defining positive numbers. Also, if the following parts aren’t used, this format is used for negative number, zeros and text too.
- Second part: If you want, you can define a different number format for negative number.
- Do you want to have a special format for zeros? You can set it in the third section of the format code.
- The fourth part is used for text. If there is no fourth part (and therefore no third semicolon) text will be shown normally. But if you use the fourth part, use the @ sign for showing it. If you don’t insert the add sign, text won’t be displayed.
Important basics for the shortcuts
| Sign | Description | Code | Before | After |
| # | Add a # for a normal number. The digit won’t be displayed, if there is a preceding zero. | #,##0 | 123 1234 1234.5 0.123 |
123 1,234 1,235 0 |
| 0 (zero) | Add a 0 (zero) if there should for sure be a digit displayed, even if it’s a zero. | 00000 | 123 | 00123 |
| % | Add the percentage sign % if you want to display a number as percentage. | 0% | 0.8 | 80% |
| Don’t use any sign if you want to hide number. Please note: You need at least one semicolon, otherwise Excel will interpret it as “General” | ; | 123 | ||
| , | Insert a thousands separator. You can use this for showing numbers in thousands or millions as well (scroll down for more information). | #,##0 | 1234 | 1,234 |
| . | Insert a decimal point in a number. | 0.0 | 123 | 123.0 |
| [Red] | Uses red color.
Please note: Conditional formatting rules offer much more color options. |
[Red] | 123 | 123 |
| ? | If you want to align the decimal points, use the question mark. Question marks can also be used for fractions. |
???.??? 0 ???/??? |
12.345 1234.5 12.34 |
12.345 1234.5 12 17/50 |
| “abc” | Within quotation marks, you can add any text. | “USD “0.0 | 123.45 | USD 123.5 |
| @ | The @ sign is only used in the fourth section of the format code. Use it, if you want to display text in a cell. If you don’t use it (but still have 3 semicolons and therefore 4 sections), text will be hidden. | @”!” | Some text | Some text! |
Steps for creating your own custom number format
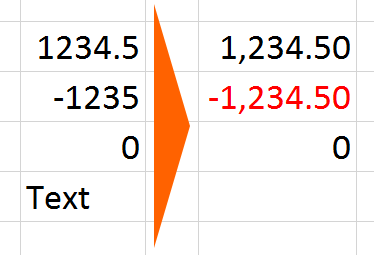
There are 3 steps for creating your own custom number format. The idea is to do it as simple as possible and therefore utilize built-in features. The 3 steps are shown with the example on the right-hand side. You want to create a custom number format, which
- uses thousands separators and 2 decimals,
- highlights negative number in red font color,
- displays 0 with no decimals and
- hides text.
Step 1: Choose a number format in the “Format Cells” window
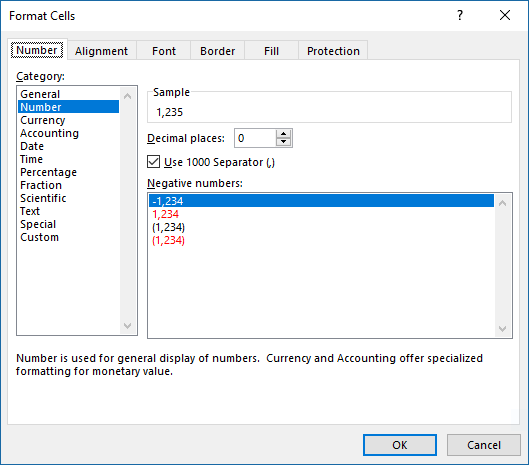
As the first step, choose a built-in number format which is very close to the one you eventually want to create.
- Open the “Format Cells” window by pressing Ctrl + 1 on the keyboard.
- Go to “Number“.
- Check the tick of the thousands separator and change the decimal numbers to 2.
- Click on “OK“.
If you open the “Format Cells” window again and click on “Custom” on the left-hand side, you’ll see the format code. In this example it should be #,##0.00 .
Step 2: Further modify the number format
In this example, you want to further modify the number format for negative values, zeros and text. You continue with the code #,##0.00 created in step 1 above. If there is just one section, the format code is used for all kinds of values: For positive values, negative values, zeros and text because there is no particular definition for negative numbers, zeros and text.
- For negative values, you want to use the minus sign and use red color.
- Copy the format code to create a second section. Now you got the format code #,##0.00;#,##0.00 .
- Add the minus sign to the second part. #,##0.00;-#,##0.00 .
- Add the code for red color for negative values: #,##0.00;[Red]-#,##0.00 .
- Zeros should just have one digit.
- Add a third part to the code above by inserting a semi-colon at the end: #,##0.00;[Red]-#,##0.00;
- As there should only be one digit, type “0”. #,##0.00;[Red]-#,##0.00;0
- For a text value, you want to show nothing.
- Add a forth part to your code and leave it blank. That way, no value will be shown for text.
- You custom format code now is #,##0.00;[Red]-#,##0.00;0; .
Step 3: Fine-tune the number of decimals
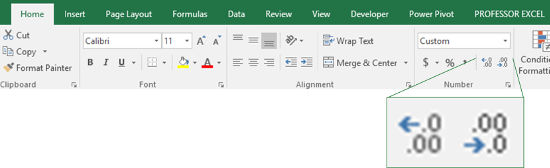
In the last step, you can further fine-tune the number of decimals. Therefore, use the buttons “Increase Decimal” or “Decrease Decimal” in the center of the “Home” ribbon.
Most popular codes
You don’t want to create your own code but just copy & paste one of the most popular custom number formats? Here are the most frequently asked codes.
Thousands + Millions
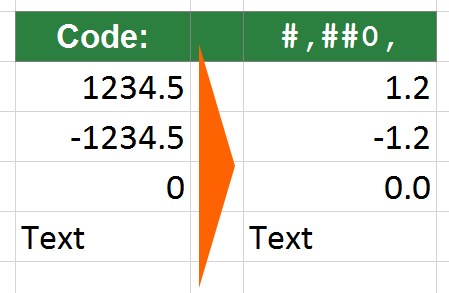
In many Excel tables, you can see divisions by 1000 or multiplications by 1000 in order to convert values to thousands or millions. An easier and more reliable way is to always use total values and just display them as thousands or millions.
The easiest way: Add a comma “.” to your code.
If you got this code #,##0 just add a comma “,” and you got #,##0, . That way, 2,345 becomes 2.
For more information about thousands and millions, please refer to this article.
Plus sign for positive values
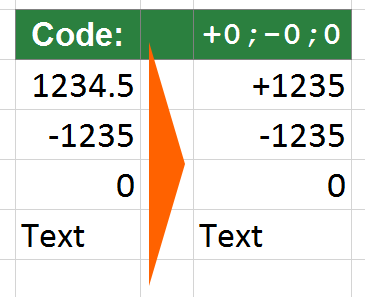
You want to show the plus sign for positive values? For example in charts? Use this code:
- +0;-0;0 for the following format: +1234 for positive values, -1234 for negative values and 0 for zeroes
- +#,##0;-#,##0;0 for the following format: +1,234 for positive values, -1,234 and 0 for zeroes.
Do you want to boost your productivity in Excel?
Get the Professor Excel ribbon!
Add more than 120 great features to Excel!
Thousands separator for percentage
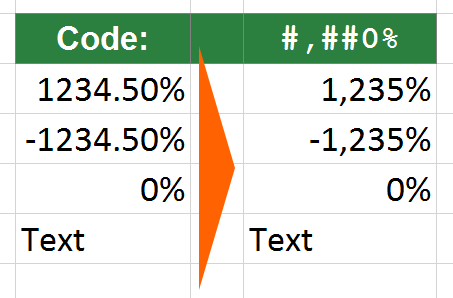
Sometimes, you got percentage values larger than 1000%. Excel doesn’t provide a thousands separator for such numbers. The following format adds the thousands separator:
#,##0%
Hide zeros
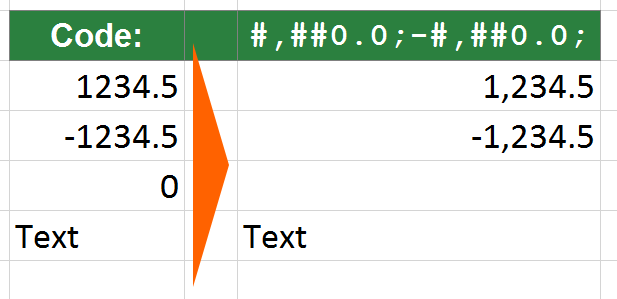
There are several ways to hide zeroes in Excel. Please refer to this article for more information about the other methods.
If you want to hide zeros with a custom number format, make sure to use a third part of the number format and leave it blank. Some examples:
- You got this code before: 0 . This is the default number format. In this case you have to add two parts (the second part handles negative values and the third part zeros): 0;-0;
- You got this code before: #,##0;-#,##0. Use a third part by just adding a semicolon. #,##0;-#,##0;
- For percentage numbers: 0%;-0%;
Weekday name, name of the month, number of the year
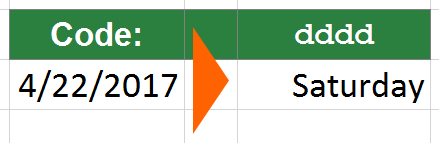
Do you want to show a weekday name of a given date? You could either do this with formulas or just display the weekday name of a date cell. Use the following codes:
- Weekday
- ddd for the abbreviation: the date 04/21/17 will be shown as “Fri”
- dddd for the full name: the date 04/21/17 will be shown as “Friday”
- Month
- mmm for the abbreviation: the date 04/21/17 will be shown as “Apr”
- mmmm for the full name: the date 04/21/17 will be shown as “April”
- Year
- yy for just the last two digits: the date 04/21/17 will be shown as “17”
- yyyy for the full year number: the date 04/21/17 will be shown as “2017”
Tips and tricks
- Some formatting can also be done by conditional formatting rules. If your custom number format becomes too complex, please switch to conditional formatting rules. They are usually easier to use and provide more options.
- Use copy and paste as often as possible. Either for the formatting itself, or for the custom number code. That way, you can save a lot of time.
- Do you want to change the thousand separator, for example use a full stop instead of a comma? You could achieve this either in the “Region” settings of Windows or override the thousands and decimal separator in Excel. Please refer to this article for more information.
Free Download
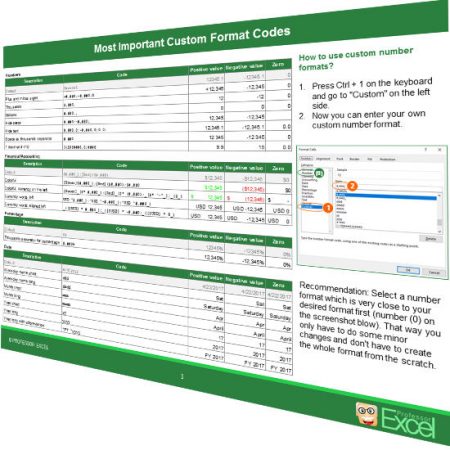
As a gift for you, please feel free to download these files:
- A handy printout with the most common custom format codes. It’s a one-page PDF file. Download it here.
- The same codes as an Excel table. Maybe it’s easier for you to copy & paste the formats. Download it here.
Was the information in this article helpful? Why don’t you sign up for our free, monthly Excel newsletter?
One more recommendation for custom number formats
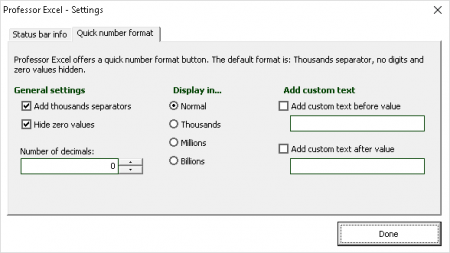
With our Excel add-in “Professor Excel Tools”, you can create your favorite number format. Even better, you can apply it with just one click. Why don’t you give it a try?

This function is included in our Excel Add-In ‘Professor Excel Tools’
(No sign-up, download starts directly)
Image by Pexels from Pixabay

By default, each cell is formatted as “General”, which means it does not have any special formatting rules. When you enter data in a cell, Excel tries to guess what format it should have. When it doesn’t guess correctly, you need to change the format. Excel has a few pre-set formatting options attached to buttons in the Home menu, but if those don’t meet your needs, you need to use the full options available in the Format Cells menu.
To access this menu, look for the Number section of the Home menu tab. Click the arrow in the lower right corner of the Number section.
It will bring up the Format Cells menu in the Numbers tab:
Underneath the pre-defined number formats for common items like currency and percentage, there is a category called Custom. The format types in this section are different from the pre-set options. They are filled with symbols and codes:
A number format code is entered into the Type field in the Custom category. These codes are the key to creating any custom number format in Excel. First, however, we need to understand how they work…
Understanding the Number Format Codes
Number format codes are the string of symbols that define how Excel displays the data you store in cells. We will get into the ways to describe the formats in a minute, but first we need to go over how Excel interprets those symbols. Each number format code is made up of as many as 4 sections separated by a semi-colon (;).
These sections control formatting for one or more parts of the number line, including positive numbers, negative numbers, and zeros. They can also control formatting for sub-sets of these parts, like all numbers greater than 100 and text-based data. What each section controls depends on how many sections there are in the number format code. A full number format code will be entered as follows:
Section1;Section2;Section3;Section4
The behavior of different parts of the number line will be as follows:
As indicated above, when there is just one section provided, it describes the format for all numbers. With two, the first section describes the format of positive, zero, and text values, while the second section describes the format of negative values, etc.
You can choose to skip formatting for any of the middle sections by entering General instead of other format data. For example, if you only want to affect positive numbers and text, you can enter a number format code with this arrangement:
Section1;General;General;Section4
General strips all formatting from the data entered, so be careful how you use it. Negative numbers with the General format code will not display the minus sign in front of their number.
Important note: Using a single section number format code does not always have the same result as expanding the same rules to all sections. For example:
Section1
Is not the same as:
Section1;Section1;Section1;Section1
Look at the examples below to see examples of the difference…
Now that we understand what a number format code is, what can we do with it?
Changing Font Color with Number Format Codes
One of the simplest things you can do with number format codes is change the color of the font in the affected cells. The syntax for doing so is simple:
[Color Name]
Just choose the section that corresponds to the part of the number line you want to change color, and provide the color in brackets. The color options are as follows (the background is gray for contrast in the table, but backgrounds are not affected by the number format code):
As an example, we can provide a separate color code for each part of a number format code:
[Red]General;[Blue]General;[Magenta]General;[Cyan]General
The General message just tells Excel to represent the numbers as entered by the user. The output of this number format code looks like this:
Note that the negative number in row 3 does not automatically get a negative sign (-) in front of it. We are overriding the default format of negative numbers in the cell. Also notice that the color format is not affecting anything about the presentation; the number of decimal places stays the same, as does the alignment of the data to the left or right of the cells.
Adding Text with Number Format Codes
You can add text around numbers with number format codes by inserting the text in a section one of two ways:
Single Characters
For single characters (like an @ symbol before a number), type a backslash () followed by the symbol. The number format code:
@General
Results in the following output:
Note that the minus sign still precedes the negative number. Also note that the Text value is not affected by the @ symbol addition.
Importantly, this is different from the result if we expanded our format guideline to each section of the number format code:
@General;@General;@General;@General
Results in the following output:
Note that the minus sign is gone from the negative number and the Text value now receives the @ symbol.
Text Strings
To add an entire text string to a number (like adding “units” to the end of a number), we surround the text string in quotation marks (” “). The number format code:
General" units"
Results in the following output:
Once again, this is different from:
General" units";General" units";General" units";General" units"
Which results in:
Special Characters
In addition to these two methods, there is a set of special symbol characters that do not need a leading backslash or quotes to be included in the number format code. The list is as follows:
Excel will also accept most other non-mathematical symbols, such a non-dollar currency symbols, copyright/trademark symbols, and Greek letters. These symbols are not available on most standard keyboards, but they can be entered by holding down the ALT key while typing in a four-digit number. Some of the most useful ones are below:
A full list of ANSI character codes can be found on Wikipedia here.
Changing Decimal Places, Significant Digits, and Commas
Adding symbols and colors is useful, but most of the work you’ll likely need to do with custom number formats is change the way Excel displays the numbers it stores. Number format codes use a set of symbols to represent how the data should appear in the cell. Here is a summary of the symbols:
Let’s review them each in turn…
Zero (0)
Zeros in the number format code represent a forced digit. That means that whether or not the digit is relevant to the value, it will be shown. A great example of this is the standard dollars and cents notation that is used to represent prices in the United States: $0.00. Even if there are no extra cents in the amount, the two zeroes are still shown in the notation.
Here is an example of the zero code in action. The following examples are using this number format code:
0.00
Question Mark (?)
Question marks in the number format code represent an alignment digit. This means that when the number being shown doesn’t need the digit in question, a blank space of the same size is used. This is used to align decimal and comma places for more easy ranking of values, etc.
Here is an example of the question mark code in action. The following examples are using this number format code:
0.??
Pound Sign (#)
Sometimes called a hash mark, the pound sign in the number format code represents an optional digit. This means that when the number being shown doesn’t need the digit in question, it will be omitted from the displayed number. This is most often used to represent numbers in their most easily readable form.
Here is an example of the pound sign code in action. The following examples are using this number format code:
#.##
Period (.)
The period in the number format code represents the location of the decimal point in the number being displayed. When paired with the comma code, it can show numbers in thousands or millions, changing 1,200 to 1.2, for example. It is similar to the text format codes above in that it is always displayed when it is part of the number code, even when number being displayed does not straddle the decimal point. See the comma, pound sign and question mark examples above for useful illustrations of the period in use.
Comma (,)
The comma in the number format code represents the thousands separators in the number being displayed. It allows you to describe the behavior of digits in relation to the thousands or millions digits.
Here is an example of the comma code in action. The following examples are using this number format code:
$??,???.00
Asterisk (*)
The asterisk in the number format code represents the repeating character modifier. It is used along with a character to display a repeating digit that fills the empty space in a cell.
Here is an example of the asterisk code in action. The following examples are using this number format code:
*=0.##
Underscore (_)
The underscore in the number code represents the space character modifier. It is used along with a character to display a blank space equal in size to the specified character. It can be used, for example, to properly align positive and negative numbers when parentheses are used in only the negative case.
Here is an example of the underscore code in action. The following examples are using this number format code:
_(#.##_);(#.##)
Using Fractions, Percentages, and Scientific Notation
Certain types of notation require that symbols be used to indicate the format change, including fractions, percentages, and scientific notation. Here is a summary of the symbols for each:
We’ll examine each in detail…
Fractions (/)
Fractions are special, since they require a change in units. The number 0.23 is represented as 23/100, but 0.25 can be simplified t0 1/4 or shown as 25/100. Similarly, 1.25 can be shown as 1 1/4 or the improper fraction 5/4. Which way Excel displays the number depends on how you construct the number format code.
Fractions effectively round values to the nearest possible fraction. They also take the guidelines of the pound sign and question mark symbols they are paired with.
Integer with Reduced Fractions
A fairly typical representation for fractions is to keep the whole numbers independent from the fraction remainder. The representation for this is relatively straightforward and can be done with pound signs and question marks to slightly different effect…
Using question mark (?) notation, the following number format code:
# ???/???
Produces a fraction remainder with up to three digits:
The alignment of the fraction bar is preserved regardless of the number of digits in use. If we limit the number of digits on each side of the fraction to 2, Excel will round the number to the nearest fraction value. The following number code format:
# ??/??
Changes the representation of 0.23 from 23/100 to 3/13.
If you don’t wish to preserve the alignment around the fraction bar, you can use a similar fraction number format code that uses pound signs.
Using pound sign notation, the following number format code:
# ###/###
Produces a more readable fraction remainder that can be justified or centered in the cell:
Improper Fractions
If you’d rather bundle the whole number portion of a value into the fraction itself, you can specify as much in the number format code.
Using pound sign notation, the following number format code:
###/###
Produces an improper fraction with up to three digits:
Fixed Base Fractions
It is also possible to force Excel to round fractions to a specific denominator by specifying it in the number format code.
Here is an example of a fixed base code in action. The following examples are using this number format code:
# ##/15
The result is a rounded fraction remainder that goes to the nearest number of 15ths.
Percentages (%)
Much like fractions, percentages are controlled by the number format codes that accompany them. A basic percentage can be achieved with a pound sign symbol in the number format code:
#%
Results in the following output:
You can also specify fractional percentages, as shown with this number format code:
# #/#%
Results in single-digit fractions in the percentages where needed:
Finally, as always, you can specify the number of significant digits with decimal places:
#.0%
Results in a 10th place aligned decimal:
Scientific Notation (E)
It’s difficult to read extremely small and extremely large numbers conventionally because of all the leading and trailing zeroes. Scientific notation fixes that by moving the decimal to the relevant digits, so 0.0000001 can become 1 x 10-7. Excel uses the E notation for this, so that same number would be 1E-07. So, as you’d expect, the capital letter E signals scientific notation in number format code.
Otherwise, scientific notation in Excel is controlled by the same number codes as percentages and fractions. It needs a number format code in front of the E to describe the relevant digits and a plus (+) and another number format code behind to describe the handling of the exponential digit.
Here is an example of a scientific notation code in action. The following examples are using this number format code:
#E+#
You can also achieve more consistent notation with zeros. The following examples are using this number format code:
0.00E+00
Note that in this case, the decimal and exponent are both constrained to 2 significant digits, regardless of whether they are necessary. The trade-off is, it keeps the output far more consistent, with a predictable string length.
Dates and Times
Dates and times in Excel are a special case. For a detailed discussion of how Excel uses them, please review the Definitive Guide to Using Dates and Times in Excel. The number format codes work identically to the format_text input for the TEXT command, and they can be reviewed here.
Get the latest Excel tips and tricks by joining the newsletter!

Join the newsletter to stay on top of the latest articles. Sign up and you’ll get a free guide with 10 time-saving keyboard shortcuts!
Other posts in this series…
При необходимости Вы можете легко добавить к стандартным числовым форматам Excel свои собственные. Для этого выделите ячейки, к которым надо применить пользовательский формат, щелкните по ним правой кнопкой мыши и выберите в контекстном меню команду Формат ячеек (Format Cells) — вкладка Число (Number), далее — Все форматы (Custom):
В появившееся справа поле Тип: введите маску нужного вам формата из последнего столбца этой таблицы:
Как это работает…
На самом деле все очень просто. Как Вы уже, наверное, заметили, Excel использует несколько спецсимволов в масках форматов:
- 0 (ноль) — одно обязательное знакоместо (разряд), т.е. это место в маске формата будет заполнено цифрой из числа, которое пользователь введет в ячейку. Если для этого знакоместа нет числа, то будет выведен ноль. Например, если к числу 12 применить маску 0000, то получится 0012, а если к числу 1,3456 применить маску 0,00 — получится 1,35.
- # (решетка) — одно необязательное знакоместо — примерно то же самое, что и ноль, но если для знакоместа нет числа, то ничего не выводится
- (пробел) — используется как разделитель групп разрядов по три между тысячами, миллионами, миллиардами и т.д.
- [ ] — в квадратных скобках перед маской формата можно указать цвет шрифта. Разрешено использовать следующие цвета: черный, белый, красный, синий, зеленый, жёлтый, голубой.
Плюс пара простых правил:
- Любой пользовательский текст (кг, чел, шт и тому подобные) или символы (в том числе и пробелы) — надо обязательно заключать в кавычки.
- Можно указать несколько (до 4-х) разных масок форматов через точку с запятой. Тогда первая из масок будет применяться к ячейке, если число в ней положительное, вторая — если отрицательное, третья — если содержимое ячейки равно нулю и четвертая — если в ячейке не число, а текст (см. выше пример с температурой).
Ссылки по теме
- Как скрыть содержимое ячейки с помощью пользовательского формата

 .
.