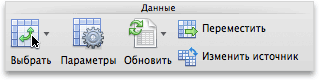Как не показывать 0 в Эксель? В версиях 2007 и 2010 жмите на CTRL+1, в списке «Категория» выберите «Пользовательский», а в графе «Тип» — 0;-0;;@. Для более новых версий Excel жмите CTRL+1, а далее «Число» и «Все форматы». Здесь в разделе «Тип» введите 0;-0;;@ и жмите на «Ок». Ниже приведем основные способы, как не отображать нули в Excel в ячейках для разных версий программы — 2007, 2010 и более новых версий.
Как скрыть нули
Существует много способов, как не показывать 0 в Excel, если в них нет необходимости. Здесь алгоритм действий немного отличается в зависимости от версии программы.
Версия 2007 и 2010
При наличии под рукой версии 2007 или 2010 можно внести изменения следующими методами.
Числовой формат
Наиболее простой способ, как не показывать нулевые значения в Excel — скрыть данные с помощью форматирования. Сделайте следующие шаги:
- Выделите ячейки с цифрами «0», которые нужно не показывать.
- Кликните на CTRL+1 или зайдите в раздел «Главная», а далее «Ячейки» и «Формат».
- В разделе «Категория» формата ячеек кликните на «Пользовательский»/«Все форматы».
- В секции «Тип» укажите 0;-0;;@.
Скрытые параметры показываются только в fx или в секции, если вы редактируете данные, и не набираются.
Условное форматирование
Следующий метод, как в Экселе не показывать нулевые значения — воспользоваться опцией условного форматирования. Сделайте следующие шаги:
- Выделите секцию, в которой имеется «0».
- Перейдите в раздел «Главная», а далее «Стили».
- Жмите на стрелку возле кнопки «Условное форматирование».
- Кликните «Правила выделения …».
- Выберите «Равно».
- Слева в поле введите «0».
- Справа укажите «Пользовательский формат».
- В окне «Формат …» войдите в раздел «Шрифт».
- В поле «Цвет» выберите белый.
Указание в виде пробелов / тире
Один из способов, как в Excel не показывать 0 в ячейке — заменить эту цифру на пробелы или тире. Для решения задачи воспользуйтесь опцией «ЕСЛИ». К примеру, если в А2 и А3 находится цифра 10, а формула имеет вид =А2-А3, нужно использовать другой вариант:
- =ЕСЛИ(A2-A3=0;»»;A2-A3). При таком варианте устанавливается пустая строка, если параметр равен «0».
- =ЕСЛИ(A2-A3=0;»-«;A2-A3). Ставит дефис при 0-ом показателе.
Сокрытие данных в нулевом отчете Excel
Как вариант, можно не отображать нулевые значения в Excel в отчете сводной таблицы. Сделайте следующие шаги:
- Войдите в «Параметры», а в разделе «Параметры сводной таблицы» жмите на стрелку возле пункта с таким же названием и выделите нужный раздел.
- Кликните на пункт «Разметка и формат».
- В секции изменения способа отображения ошибок в поле «Формат» поставьте «Для ошибок отображать», а после введите в поле значения. Чтобы показывать ошибки в виде пустых ячеек удалите текст из поля.
- Еще один вариант — поставьте флажок «Для пустых ячеек отображать» и в пустом поле введите интересующий параметр. Если нужно, чтобы поле оставалось пустым, удалите весь текст.
Для более новых версий
Ситуация обстоит иным образом, если нужно не показывать нули в Excel более новой версии. В таком случае воспользуйтесь одним из предложенных ниже решений.
Как не показывать 0 в выделенных ячейках
Это действие позволяет не отображать «0» в Excel с помощью числовых форматов. Спрятанные параметры показываются только в панели формул и не распечатываются. Если параметр в одной из секций меняется на нулевой число, параметр отобразится в ячейке, а формат будет правильным.
Сделайте следующее:
- Выделите место таблицы, в котором имеется «0» в Excel.
- Жмите CTRL+1.
- Кликните «Число» и «Все форматы».
- В поле «Тип» укажите 0;-0;;@.
- Кликните на кнопку «ОК».
Скрытие параметров, которые возращены формулой
Следующий способ, как не отображать 0 в Excel — сделать следующие шаги:
- Войдите в раздел «Главная».
- Жмите на стрелку возле «Условное форматирование».
- Выберите «Правила выделения ячеек» больше «Равно».
- Слева введите «0».
- Справа укажите «Пользовательский формат».
- В разделе «Формат ячейки» введите «Шрифт».
- В категории «Цвет» введите белый и жмите «ОК».
Отражение в виде пробелов / тире
Как и в более старых версиях, в Экселе можно не показывать ноль, а ставить вместо него пробелы / тире. В таком случае используйте формулу =ЕСЛИ(A2-A3=0;»»;A2-A3). В этом случае, если результат равен нулю, в таблице ничего не показывается. В иных ситуациях отображается А2-А3. Если же нужно подставить какой-то другой знак, нужно между кавычками вставить интересующий знак.
Скрытие 0-х параметров в отчете
Как вариант, можно не показывать 0 в Excel в отчете таблицы. Для этого в разделе «Анализ» в группе «Сводная таблица» жмите «Параметры» дважды, а потом войдите в «Разметка и формат». В пункте «Разметка и формат» сделайте следующие шаги:
- В блоке «Изменение отображения пустой ячейки» поставьте отметку «Для пустых ячеек отображать». Далее введите в поле значение, которое нужно показывать в таблице Excel или удалите текст, чтобы они были пустыми.
- Для секции «Изменение отображения ошибки» в разделе «Формат» поставьте отметку «Для ошибок отображать» и укажите значение, которое нужно показывать в Excel вместо ошибок.
Как показывать нулевые значения
Иногда возникает обратная ситуация, когда нужно показать 0 в Excel.
Для Эксель 2007 и 2010
Для Excel 2007 и 2010 сделайте следующие шаги:
- Выберите «Файл» и «Параметры».
- Сделайте «Дополнительно».
- В группе «Показать параметры для следующего листа». Чтобы показать «0», нужно установить пункт «Показывать нули в ячейках, которые содержат 0-ые значения».
Еще один вариант:
- Жмите CTRL+1.
- Кликните на раздел «Категория».
- Выберите «Общий».
- Для отображения даты / времени выберите нужный вариант форматирования.
Для более новых версий
Для Эксель более новых версий, чтобы показывать 0, сделайте следующее:
- Выделите секции таблицы со спрятанными нулями.
- Жмите на CTRL+1.
- Выберите «Число», а далее «Общий» и «ОК».
Это основные способы, как не показывать 0 в Excel, и как обратно вернуть правильные настройки. В комментариях расскажите, каким способом вы пользуетесь, и какие еще имеются варианты.
Отличного Вам дня!
Отображение и скрытие нулевых значений
Вы можете сами настроить отображение нулевых значений в ячейке или использовать в таблице набор стандартов форматирования, которые требуют скрывать нулевые значения. Отображать и скрывать нулевые значения можно разными способами.
Потребность отображать нулевые значения (0) на листах возникает не всегда. Требуют ли стандарты форматирования или собственные предпочтения отображать или скрывать нулевые значения, имеется несколько способов реализации всех этих требований.
Скрытие и отображение всех нулевых значений на листе
-
Выберите Файл > Параметры > Дополнительно.
-
В группе Показать параметры для следующего листа выберите лист, после чего выполните одно из указанных ниже действий.
-
Чтобы отображать в ячейках нулевые значения (0), установите флажок Показывать нули в ячейках, которые содержат нулевые значения.
-
Чтобы отображать нулевые значения в виде пустых ячеек, снимите флажок Показывать нули в ячейках, которые содержат нулевые значения.
-
Скрытие нулевых значений в выделенных ячейках
Эти действия скрывают нулевые значения в выбранных ячейках с помощью числовых форматов. Скрытые значения отображаются только в панели формул и не печатаются. Если значение в одной из этих ячеек изменится на неосвое число, то значение отобразится в ячейке, а формат значения будет аналогиен общему числовому формату.
-
Выделите ячейки, содержащие нулевые значения (0), которые требуется скрыть.
-
Вы можете нажать клавиши CTRL+1 или на вкладке Главная щелкнуть Формат > Формат ячеек.
-
Щелкните Число > Все форматы.
-
В поле Тип введите выражение 0;-0;;@ и нажмите кнопку ОК.
Отображение скрытых значений.
-
Выделите ячейки со скрытыми нулевыми значениями.
-
Вы можете нажать клавиши CTRL+1 или на вкладке Главная щелкнуть Формат > Формат ячеек.
-
Для применения числового формата, определенного по умолчанию, выберите Число > Общий и нажмите кнопку ОК.
Скрытие нулевых значений, возвращенных формулой
-
Выделите ячейку, содержащую нулевое (0) значение.
-
На вкладке Главная щелкните стрелку рядом с кнопкой Условное форматирование и выберите «Правила выделения ячеек» > «Равно».
-
В левом поле введите 0.
-
В правом поле выберите Пользовательский формат.
-
В поле Формат ячейки откройте вкладку Шрифт.
-
В списке Цвет выберите белый цвет и нажмите кнопку ОК.
Отображение нулей в виде пробелов или тире
Для решения этой задачи воспользуйтесь функцией ЕСЛИ.

Если ячейка содержит нулевые значения, для возврата пустой ячейки используйте формулу, например такую:
-
=ЕСЛИ(A2-A3=0;»»;A2-A3)
Вот как читать формулу. Если результат вычисления (A2-A3) равен «0», ничего не отображается, в том числе и «0» (это указывается двойными кавычками «»). В противном случае отображается результат вычисления A2-A3. Если вам нужно не оставлять ячейки пустыми, но отображать не «0», а что-то другое, между двойными кавычками вставьте дефис «-» или другой символ.
Скрытие нулевых значений в отчете сводной таблицы
-
Выберите отчет сводной таблицы.
-
На вкладке Анализ в группе Сводная таблица щелкните стрелку рядом с командой Параметры и выберите пункт Параметры.
-
Перейдите на вкладку Разметка и формат, а затем выполните следующие действия.
-
Изменение отображения ошибки В поле Формат установите флажок Для ошибок отображать. Введите в поле значение, которое нужно выводить вместо ошибок. Для отображения ошибок в виде пустых ячеек удалите из поля весь текст.
-
Изменение отображения пустой ячейки Установите флажок Для пустых ячеек отображать. Введите в поле значение, которое нужно выводить в пустых ячейках. Чтобы они оставались пустыми, удалите из поля весь текст. Чтобы отображались нулевые значения, снимите этот флажок.
-
К началу страницы
Потребность отображать нулевые значения (0) на листах возникает не всегда. Требуют ли стандарты форматирования или собственные предпочтения отображать или скрывать нулевые значения, имеется несколько способов реализации всех этих требований.
Отображение и скрытие всех нулевых значений на листе
-
Выберите Файл > Параметры > Дополнительно.
-
В группе Показать параметры для следующего листа выберите лист, после чего выполните одно из указанных ниже действий.
-
Чтобы отображать в ячейках нулевые значения (0), установите флажок Показывать нули в ячейках, которые содержат нулевые значения.
-
Чтобы отображать нулевые значения в виде пустых ячеек, снимите флажок Показывать нули в ячейках, которые содержат нулевые значения.
-
Скрытие нулевых значений в выделенных ячейках с помощью числового формата
Эти действия позволяют скрыть нулевые значения в выделенных ячейках. Если значение в одной из ячеек станет ненулевым, его формат будет аналогичен общему числовому формату.
-
Выделите ячейки, содержащие нулевые значения (0), которые требуется скрыть.
-
Вы можете нажать клавиши CTRL+1 или на вкладке Главная щелкнуть Формат > Формат ячеек.
-
В списке Категория выберите элемент Пользовательский.
-
В поле Тип введите 0;-0;;@
Примечания:
-
Скрытые значения отображаются только в строке формул или в ячейке, если вы редактируете ее содержимое. Эти значения не печатаются.
-
Чтобы снова отобразить скрытые значения, выделите ячейки, а затем нажмите клавиши CTRL+1 или на вкладке Главная в группе Ячейки наведите указатель мыши на элемент Формат и выберите Формат ячеек. Чтобы применить числовой формат по умолчанию, в списке Категория выберите Общий. Чтобы снова отобразить дату и время, выберите подходящий формат даты и времени на вкладке Число.
Скрытие нулевых значений, возвращенных формулой, с помощью условного форматирования
-
Выделите ячейку, содержащую нулевое (0) значение.
-
На вкладке Главная в группе Стили щелкните стрелку рядом с элементом Условное форматирование, наведите указатель на элемент Правила выделения ячеек и выберите вариант Равно.
-
В левом поле введите 0.
-
В правом поле выберите Пользовательский формат.
-
В диалоговом окне Формат ячеек откройте вкладку Шрифт.
-
В поле Цвет выберите белый цвет.
Использование формулы для отображения нулей в виде пробелов или тире
Для выполнения этой задачи используйте функцию ЕСЛИ.
Пример
Чтобы этот пример проще было понять, скопируйте его на пустой лист.
|
|
Дополнительные сведения об использовании этой функции см. в статье Функция ЕСЛИ.
Скрытие нулевых значений в отчете сводной таблицы
-
Щелкните отчет сводной таблицы.
-
На вкладке Параметры в группе Параметры сводной таблицы щелкните стрелку рядом с командой Параметры и выберите пункт Параметры.
-
Перейдите на вкладку Разметка и формат, а затем выполните следующие действия.
Изменение способа отображения ошибок. В поле Формат установите флажок Для ошибок отображать. Введите в поле значение, которое нужно выводить вместо ошибок. Для отображения ошибок в виде пустых ячеек удалите из поля весь текст.
Изменение способа отображения пустых ячеек. Установите флажок Для пустых ячеек отображать. Введите в поле значение, которое нужно выводить в пустых ячейках. Чтобы они оставались пустыми, удалите из поля весь текст. Чтобы отображались нулевые значения, снимите этот флажок.
К началу страницы
Потребность отображать нулевые значения (0) на листах возникает не всегда. Требуют ли стандарты форматирования или собственные предпочтения отображать или скрывать нулевые значения, имеется несколько способов реализации всех этих требований.
Отображение и скрытие всех нулевых значений на листе
-
Нажмите кнопку Microsoft Office
, Excel параметры, а затем выберите категорию Дополнительные параметры.
-
В группе Показать параметры для следующего листа выберите лист, после чего выполните одно из указанных ниже действий.
-
Чтобы отображать в ячейках нулевые значения (0), установите флажок Показывать нули в ячейках, которые содержат нулевые значения.
-
Чтобы отображать нулевые значения в виде пустых ячеек, снимите флажок Показывать нули в ячейках, которые содержат нулевые значения.
-
Скрытие нулевых значений в выделенных ячейках с помощью числового формата
Эти действия позволяют скрыть нулевые значения в выделенных ячейках. Если значение в одной из ячеек станет ненулевым, его формат будет аналогичен общему числовому формату.
-
Выделите ячейки, содержащие нулевые значения (0), которые требуется скрыть.
-
Вы можете нажать клавиши CTRL+1 или на вкладке Главная в группе Ячейки щелкнуть Формат > Формат ячеек.
-
В списке Категория выберите элемент Пользовательский.
-
В поле Тип введите 0;-0;;@
Примечания:
-
Скрытые значения отображаются только в
или в ячейке, если вы редактируете ячейку, и не печатаются.
-
Чтобы снова отобразить скрытые значения, выделите ячейки, а затем на вкладке Главная в группе Ячейки наведите указатель мыши на элемент Формат и выберите Формат ячеек. Чтобы применить числовой формат по умолчанию, в списке Категория выберите Общий. Чтобы снова отобразить дату и время, выберите подходящий формат даты и времени на вкладке Число.
Скрытие нулевых значений, возвращенных формулой, с помощью условного форматирования
-
Выделите ячейку, содержащую нулевое (0) значение.
-
На вкладке Главная в группе Стили щелкните стрелку рядом с кнопкой Условное форматирование и выберите «Правила выделения ячеек» > «Равно».
-
В левом поле введите 0.
-
В правом поле выберите Пользовательский формат.
-
В диалоговом окне Формат ячеек откройте вкладку Шрифт.
-
В поле Цвет выберите белый цвет.
Использование формулы для отображения нулей в виде пробелов или тире
Для выполнения этой задачи используйте функцию ЕСЛИ.
Пример
Чтобы этот пример проще было понять, скопируйте его на пустой лист.
Копирование примера
-
Выделите пример, приведенный в этой статье.
Важно: Не выделяйте заголовки строк или столбцов.

Выделение примера в справке
-
Нажмите клавиши CTRL+C.
-
В Excel создайте пустую книгу или лист.
-
Выделите на листе ячейку A1 и нажмите клавиши CTRL+V.
Важно: Чтобы пример правильно работал, его нужно вставить в ячейку A1.
-
Чтобы переключиться между просмотром результатов и просмотром формул, возвращающих эти результаты, нажмите клавиши CTRL+` (знак ударения) или на вкладке Формулы в группе «Зависимости формул» нажмите кнопку Показать формулы.
Скопировав пример на пустой лист, вы можете настроить его так, как вам нужно.
|
|
Дополнительные сведения об использовании этой функции см. в статье Функция ЕСЛИ.
Скрытие нулевых значений в отчете сводной таблицы
-
Щелкните отчет сводной таблицы.
-
На вкладке Параметры в группе Параметры сводной таблицы щелкните стрелку рядом с командой Параметры и выберите пункт Параметры.
-
Перейдите на вкладку Разметка и формат, а затем выполните следующие действия.
Изменение способа отображения ошибок. В поле Формат установите флажок Для ошибок отображать. Введите в поле значение, которое нужно выводить вместо ошибок. Для отображения ошибок в виде пустых ячеек удалите из поля весь текст.
Изменение способа отображения пустых ячеек. Установите флажок Для пустых ячеек отображать. Введите в поле значение, которое нужно выводить в пустых ячейках. Чтобы они оставались пустыми, удалите из поля весь текст. Чтобы отображались нулевые значения, снимите этот флажок.
См. также
Полные сведения о формулах в Excel
Рекомендации, позволяющие избежать появления неработающих формул
Поиск ошибок в формулах
Сочетания клавиш и горячие клавиши в Excel
Функции Excel (по алфавиту)
Функции Excel (по категориям)
Нужна дополнительная помощь?
Skip to content
Мы рассмотрим, какие форматы данных используются в Excel. Кроме того, расскажем, как можно быстро изменять внешний вид ячеек самыми различными способами.
Когда дело доходит до форматирования ячеек в Excel, большинство пользователей знают, как применять основные текстовые и числовые форматы. Но знаете ли вы, как отобразить необходимое количество десятичных знаков или определенный символ валюты, и как применить экспоненциальный или финансовый формат? А знаете ли вы, какие комбинации клавиш в Excel позволяют одним щелчком применить желаемое оформление? Почему Excel сам изменяет формат ячеек и как с этим бороться?
Итак, вот о чём мы сегодня поговорим:
- Что такое формат ячейки
- Способы настройки формата ячеек
- Как настроить параметры текста
- Комбинации клавиш для быстрого изменения формата
- Почему Excel не меняет формат ячейки?
- Как бороться с автоматическим форматированием?
- 4 способа копирования форматов
- Как создать и работать со стилями форматирования
Что такое формат данных в Excel?
По умолчанию все ячейки на листах Microsoft Excel имеют формат «Общий». При этом все, что вы вводите в них, обычно остается как есть (но не всегда).
В некоторых случаях Excel может отображать значение не именно так, как вы его ввели, хотя формат установлен как Общий. Например, если вы вводите большое число в узком столбце, Excel может отобразить его в научном формате, например, 4.7E + 08. Но если вы посмотрите в строке формул, вы увидите исходное число, которое вы ввели (470000000).
Бывают ситуации, когда Excel может автоматически изменить вид ваших данных в зависимости от значения, которое вы записали. Например, если вы введете 4/1/2021 или 1/4, Excel будет рассматривать это как дату и соответствующим образом изменит формат записи.
Самый простой способ проверить формат, примененный к определенной ячейке, – выбрать ее и посмотреть на поле Числовой формат на вкладке Главная:
Важно помнить, что форматирование в Excel изменяет только внешний вид или визуальное представление содержимого, но не само значение.
Например, если у вас есть число 0,6691, и вы настроите так, чтобы отображалось только 2 десятичных знака, то оно будет отображаться как 0,67. Но реальное значение не изменится, и Excel будет использовать 0,6691 во всех расчетах.
Точно так же вы можете изменить отображение значений даты и времени так, как вам нужно. Но Excel сохранит исходное значение (целое число для даты и десятичный остаток для времени) и будет использовать их во всех функциях даты и времени и других формулах.
Чтобы увидеть настоящее значение, скрытое за числовым форматом, выберите ячейку и посмотрите на строку формул:
Как настроить формат ячейки в Excel
Когда вы хотите изменить внешний вид числа или даты, отобразить границы ячеек, изменить выравнивание и направление текста или внести какие-либо другие изменения, диалоговое окно «Формат ячеек» является основной функцией, которую следует использовать. И поскольку это наиболее часто используемый инструмент для изменения представления данных в Excel, Microsoft сделала ее доступной множеством способов.
4 способа открыть диалоговое окно «Формат ячеек».
Чтобы изменить оформление данных в определенной позиции или диапазоне в Excel, прежде всего выберите то, вид чего вы хотите изменить. А затем выполните одно из следующих четырёх действий:
- Нажмите комбинацию
Ctrl + 1. - Щелкните правой кнопкой мыши (или нажмите
Shift + F10) и выберите нужный пункт во всплывающем меню.
3. Щелкните стрелку запуска диалогового окна в правом нижнем углу группы Число.
4. На вкладке «Главная» в группе «Ячейки» нажмите кнопку «Формат», а затем выберите «Формат ячеек».
Появится диалоговое окно, и вы сможете поменять отображение выбранных ячеек, используя различные параметры на любой из шести вкладок.
6 вкладок диалогового окна «Формат ячеек».
Эти вкладки содержат различные параметры оформления. Расскажем о них подробнее.
Числовой формат.
Вкладка «Число» — применение определенного порядка отображения к числовым значениям.
Используйте эту вкладку, чтобы изменить формат для числа, даты, валюты, времени, процента, дроби, экспоненциального представления, финансовых данных или текста. Для каждого вида данных доступны свои параметры.
Для чисел вы можете поменять следующие параметры:
- Сколько десятичных знаков отображать.
- Показать или скрыть разделитель тысяч.
- Особый вид для отрицательных чисел.
По умолчанию числовой формат Excel выравнивает значения вправо.
Денежный и финансовый.
Денежный формат позволяет настроить следующие три параметра:
- Количество отображаемых десятичных знаков,
- Используемый символ валюты,
- Как будут выглядеть отрицательные числа.
Финансовый формат позволяет настроить только первые 2 параметра из перечисленных выше.
Разница между ними также заключается в следующем:
- Денежный помещает символ валюты непосредственно перед первой цифрой.
- В финансовом выравнивается символ валюты слева и значения справа, нули отображаются как прочерк.
Другие особенности этих двух похожих форматов мы подробно рассмотрели в этой статье.
Дата и время.
Microsoft Excel предоставляет множество предустановленных форматов даты и времени для разных языков:
Дополнительные сведения и подробные инструкции о том, как создать собственное представление даты и времени в Excel, см. в следующих разделах: Формат даты в Excel.
Процент.
Как легко догадаться, он отображает значение со знаком процента. Единственный параметр, который здесь можно изменить, – это количество десятичных знаков.
Чтобы быстро применить процентный формат без десятичных знаков, используйте комбинацию клавиш Ctrl + Shift +% .
Дополнительные сведения см. в разделе Как отображать проценты в Excel .
Дробь.
Здесь вам нужно выбирать из нескольких вариантов представления дроби:
Экспоненциальный формат
Экспоненциальный (научный) формат представляет собой компактный способ отображения очень больших или очень малых чисел. Его обычно используют математики, инженеры и ученые.
Например, вместо 0,0000000012 вы можете написать 1,2 x 10 -9. И если вы примените его к числу 0,0000000012, то получите 1,2E-09.
Единственный параметр, который вы можете здесь установить, – это количество десятичных знаков:
Чтобы быстро применить его с двумя знаками после запятой по умолчанию, нажмите на клавиатуре Ctrl + Shift + ^ .
Текст.
Если ячейка отформатирована как текст, Excel будет рассматривать её содержимое как текстовую строку, даже если там записаны число или дата. По умолчанию текстовое представление выравнивает значения по левому краю.
Помните, что текстовый формат, применяемый к числам или датам, не позволяет использовать их в математических функциях и вычислениях Excel. Числовые значения, отформатированные как текст, выделяются маленьким зеленым треугольником в верхнем левом углу ячейки. Этот треугольник показывает, что в этой позиции что-то не так.
И если ваша, казалось бы, правильная формула Excel не работает или возвращает неправильный результат, то первое, что нужно проверить, – имеются ли числа, отформатированные как текст.
Чтобы исправить текстовые числа, недостаточно поменять формат на «Общий» или «Число». Самый простой способ преобразовать текст в число – выбрать проблемные позиции мышкой, затем щелкнуть появившийся треугольник, и выбрать опцию «Преобразовать в число» во всплывающем меню. Некоторые другие методы описаны в статье Как преобразовать цифры в текстовом формате в числа.
Специальный формат
Позволяет отображать числа в виде, обычном для почтовых индексов, номеров телефонов и табельных номеров:
Пользовательский формат
Если ни один из встроенных форматов не отображает данные так, как вы хотите, вы можете создать своё собственное представление для чисел, дат и времени. Вы сможете сделать это, изменив один из предопределенных форматов, близкий к желаемому результату, или же используя специальные символы форматирования в ваших собственных выражениях.
В следующей статье мы предоставим подробные инструкции и примеры для создания пользовательского числового формата в Excel.
Вкладка «Выравнивание» — изменение выравнивания, положения и направления
Как следует из названия, эта вкладка позволяет изменять выравнивание текста. Кроме того, тут имеется ряд других опций, в том числе:
- Выровнять содержимое по горизонтали, вертикали или по центру. Кроме того, вы можете центрировать значение по выделению (отличная альтернатива слиянию ячеек!). Или делать отступ от любого края.
- Разбить текст на несколько строк в зависимости от ширины столбца и содержимого.
- Сжать по размеру — этот параметр автоматически уменьшает видимый размер шрифта, чтобы все данные помещались в столбце без переноса. Реальный установленный размер шрифта не изменяется.
- Объединить две или более ячеек в одну.
- Изменить направление текста. Значение по умолчанию — Контекст, но вы можете изменить его на Справа налево или Слева направо.
- Измените ориентацию текста. При вводе положительного числа в поле «Градусы» содержимое поворачивается из нижнего левого угла в верхний правый, а при отрицательном градусе выполняется поворот из верхнего левого угла в нижний правый. Этот параметр может быть недоступен, если ранее были выбраны другие параметры выравнивания.
На скриншоте показаны настройки вкладки «Выравнивание» по умолчанию:
Вкладка «Шрифт» — изменение типа, цвета и стиля шрифта
Используйте её, чтобы изменить тип, цвет, размер, стиль, эффекты и другие элементы шрифта:
Думаю, здесь всё интуитивно понятно – всё как в текстовом редакторе.
Вкладка «Граница» — создание границ ячеек разных стилей.
Используйте её, чтобы создать рамку вокруг выбранных ячеек в цвете и стиле по вашему выбору. Если вы не хотите удалять существующую границу, выберите «Нет».
Совет. Чтобы скрыть линии сетки в определенном диапазоне ячеек, вы можете применить белые границы (внешние и внутренние) к выбранным позициям, как показано на скриншоте ниже:
Вкладка «Заливка» — изменение цвета фона.
Вы можете закрашивать ячейки различными цветами, узорами, применять специальные эффекты заливки.
Вкладка Защита — заблокировать и скрыть ячейки
Используйте параметры защиты, чтобы заблокировать или скрыть определенные ячейки при защите рабочего листа.
Как настроить текст?
Разберем несколько способов того, как можно настроить текст, чтобы сделать таблицы с данными максимально читаемыми.
Как изменить шрифт.
Разберем несколько способов изменения шрифта:
- Способ первый. Выделяем ячейку, переходим в раздел «Главная» и выбираем элемент «Шрифт». Открывается список, в котором каждый пользователь сможет подобрать для себя подходящий шрифт.
- Способ второй. Выделяем ячейку, жмем на ней правой кнопкой мыши. Отображается контекстное меню, а рядом с ним небольшое окошко, позволяющее установить шрифт.
- Способ третий. При помощи комбинации клавиш Ctrl+1 вызываем уже знакомое нам окно. В нём выбираем раздел «Шрифт» и проводим все необходимые настройки. Про это мы уже рассказывали чуть выше.
Выбираем способы начертания.
Полужирные, курсивные и подчеркнутые начертания используются для выделения важной информации в таблицах. Чтобы изменить начертание всей ячейки, нужно нажать на нее левой кнопкой мыши. Для изменения только части ячейки нужно два раза кликнуть по ней, а затем отдельно выделить желаемую часть текста, с которой и будем работать. После выделения изменяем начертание одним из следующих методов:
- При помощи комбинации клавиш:
- Ctrl+B – полужирное;
- Ctrl+I – курсивное;
- Ctrl+U – подчеркнутое;
- Ctrl+5 – перечеркнутое;
- Ctrl+= – подстрочное;
- Ctrl+Shift++ – надстрочный.
- При помощи инструментов, находящихся в разделе «Шрифт» вкладки «Главная».
- Используя окошко «Формат ячеек». Здесь можно выставить нужные настройки в разделах «Видоизменение» и «Начертание» (подробнее см. выше)
Выравнивание текста.
Способ выравнивания текста можно установить следующими методами:
- Заходим в раздел «Выравнивание» вкладки «Главная». Здесь при помощи иконок можно установить способ выравнивания данных.
- В окошке «Формат ячеек» переходим в соответствующий раздел. Здесь тоже можно выбрать все нужные опции.
Параметры форматирования ячеек на ленте.
Как вы только что убедились, диалоговое окно «Форматирование ячеек» предоставляет большое количество возможностей. Для нашего удобства на ленте также доступны наиболее часто используемые инструменты.
Чтобы быстро применить один из форматов Excel с настройками по умолчанию, сделайте следующее:
- Выделите ячейку или диапазон, вид которых вы хотите изменить.
- Щелкните маленькую стрелку рядом с полем Формат числа на вкладке Главная в группе Число и выберите нужный вам:
Параметры финансового формата на ленте.
Группа Число предоставляет некоторые из наиболее часто используемых параметров для отображения финансовой информации:
- Чтобы применить числовой формат с символом валюты по умолчанию, выберите ячейку и нажмите значок со знаком $.
- Чтобы выбрать другой символ валюты, щелкните стрелку рядом со значком доллара и выберите нужную валюту из списка. Если вы хотите использовать какой-либо другой символ валюты, нажмите «Другие финансовые форматы» в конце списка, откроется диалоговое окно с дополнительными параметрами.
- Чтобы использовать разделитель тысяч, нажмите значок с нулями 000.
- Чтобы отобразить больше или меньше десятичных знаков, используйте иконки «Увеличить разрядность» или «Уменьшить разрядность» соответственно. Это можно применить для финансового формата, а также для числового, процентного и денежного.
Другие параметры форматирования на ленте.
На вкладке «Главная» имеется еще несколько параметров – изменение границ ячеек, цветов заливки и шрифта, выравнивания. Например, чтобы быстро добавить границы, щелкните стрелку рядом с кнопкой Границы в группе Шрифт и выберите желаемый макет, цвет и стиль:
Вновь видим, что одно и тоже можно сделать несколькими способами – ведь про оформление границ мы уже говорили выше.
Быстрые клавиши для изменения формата данных в Excel.
Если вы внимательно изучили предыдущие разделы этого руководства, вы уже знаете большинство сочетаний клавиш форматирования Excel. В таблице ниже мы их обобщим:
| Клавиши | Применяемый формат |
| Ctrl + Shift + ~ | Общий числовой формат |
| Ctrl + Shift +! | Число с разделителем тысяч, двумя десятичными разрядами и знаком минус (-) для отрицательных значений |
| Ctrl + Shift + $ | Валюта с двумя десятичными знаками и отрицательными числами, отображаемыми в скобках. |
| Ctrl + Shift +% | Проценты без десятичных знаков |
| Ctrl + Shift + ^ | Экспоненциальный (научный) с двумя десятичными знаками |
| Ctrl + Shift + # | Дата (дд-ммм-гг) |
| Ctrl + Shift + @ | Время (чч: мм: сс) |
Почему не работает форматирование?
Если после изменения одного из числовых форматов Excel в ячейке появляется несколько хеш-символов (######), то обычно это происходит по одной из следующих причин:
- Ячейка недостаточно широка для отображения данных в выбранном представлении. Чтобы исправить это, чаще всего всё, что вам нужно сделать — это увеличить ширину столбца, перетащив мышкой его правую границу. Или же просто дважды щелкните правую границу, чтобы автоматически изменить его размер, который сам подстроится под наибольшее значение в столбце.
- Ячейка содержит отрицательную дату или дату вне поддерживаемого диапазона дат (с 01.01.1900 по 31.12.9999).
Чтобы различать эти два случая, наведите указатель мыши на знаки решетки. Если там какое-то допустимое значение, которое слишком велико, чтобы поместиться в ячейку, Excel отобразит всплывающую подсказку с реальным значением. Если указана неверная дата, вы получите уведомление о проблеме.
И второй случай, который достаточно часто встречается. Excel не меняет формат ячейки. Точнее, он меняет, но представление данных остаётся прежним.
Вы пытаетесь изменить представление даты, но ничего не происходит. Причина в том, что у вас дата записана в виде текста. Если вы будете пытаться формат для чисел применить к тексту, то ничего не произойдет. Как превратить текст в настоящую дату — читайте здесь.
Как избежать автоматического форматирования данных в Excel?
Excel — полезная программа, когда у вас есть стандартные задачи и стандартные данные. Если вы захотите пойти своим нестандартным путем, может появиться некоторое разочарование. Особенно, когда у нас большие наборы данных. Я столкнулся с одной из таких проблем, когда работал с задачами наших клиентов в Excel.
Удивительно, но это оказалось довольно распространенной проблемой: мы вводим цифры вместе с тире или косой чертой, и Excel тут же решает, что это дата. И сразу изменяет формат, не спрашивая вас.
Итак, если вы хотите найти ответ на вопрос: «Можно ли отменить автоматическое форматирование?», то ответ, к сожалению, «Нет». Но есть несколько способов справиться с таким навязчивым поведением программы.
Предварительное форматирование ячеек перед вводом данных.
Это действительно довольно простое решение, если вы только вводите данные в свою таблицу. Самый быстрый способ — следующий:
- Выберите диапазон, в котором у вас будут особые данные. Это может быть столбец или диапазон. Вы даже можете выбрать весь рабочий лист (нажмите Ctrl + A, чтобы сделать это сразу)
- Щелкните правой кнопкой мыши выбранное и используйте пункт «Форматировать ячейки…». Или просто нажмите
Ctrl + 1. - Выберите текст в списке категорий на вкладке «Число».
- Нажмите ОК
Это то, что нужно: всё, что вы вводите в этот столбец или рабочий лист, сохранит свой исходный вид: будь то 1–4 или мар-5. Оно рассматривается как текст, выровнено по левому краю, вот и все.
Совет: вы можете автоматизировать эту задачу как в масштабе листа, так и в масштабе ячейки. Некоторые профи на форумах предлагают создать шаблон рабочего листа, который можно использовать в любое время:
- Отформатируйте лист как текст, следуя шагам выше;
- Сохранить как… — тип файла шаблона Excel. Теперь каждый раз, когда вам нужен рабочий лист в текстовом формате, вы можете использовать его в своих личных шаблонах и создать из него новый лист.
Если вам нужны ячейки с текстовым форматированием — создайте собственный стиль ячеек в разделе «Стили» на вкладке «Главная». Создав один раз, вы можете быстро применить его к выбранному диапазону ячеек и ввести данные.
Ввод данных в виде текста.
Другой способ запретить Excel автоматически менять формат ячеек — ввести апостроф (‘) перед вводимым вами значением. По сути, эта операция делает то же самое – жёстко определяет ваши данные как текст.
Копирование форматов в Excel.
После того, как вы приложили много усилий для расчета таблицы, вы обычно хотите добавить несколько штрихов, чтобы она выглядела красиво и презентабельно. Независимо от того, создаете ли вы отчет для своего головного офиса или сводный рабочий лист для руководства, правильное оформление — это то, что выделяет важные данные и более эффективно передает соответствующую информацию.
К счастью, в Microsoft Excel есть удивительно простой способ скопировать форматирование, которое часто упускают из виду. Как вы, наверное, догадались, я говорю об инструменте «Формат по образцу», который позволяет очень легко применить параметры отображения одной ячейки к другой.
Далее в этом руководстве вы найдете наиболее эффективные способы его использования и изучите несколько других методов для копирования форматирования в ваших таблицах.
Формат по образцу.
Он работает, копируя офорление одной ячейки и применяя его к другим.
Всего за пару щелчков мышью вы сможете изменить большую часть параметров внешнего вида, в том числе:
- Вид числа (общий, процентный, денежный и т. д.),
- Начертание, размер и цвет шрифта,
- Характеристики шрифта, такие как полужирный, курсив и подчеркивание,
- Цвет заливки (цвет фона),
- Выравнивание текста, направление и ориентация,
- Границы ячеек.
Во всех версиях Excel кнопка вызова этой функции находится на вкладке «Главная» в группе «Буфер обмена», рядом с кнопкой «Вставить» :
Чтобы скопировать форматирование ячеек, сделайте следующее:
- Выделите ячейку с тем оформлением, которое вы хотите скопировать.
- На вкладке «Главная» в группе «Буфер обмена» нажмите кнопку «Формат по образцу». Указатель мышки превратится в кисть.
- Кликните мышкой туда, где вы хотите применить это.
Готово! Целевая ячейка теперь выглядит по-новому.
Если вам нужно изменить оформление более чем одной ячейки, нажатие на каждую из них по отдельности будет утомительным и трудоемким. Следующие советы помогут ускорить процесс.
1. Как скопировать форматирование в диапазон ячеек.
Чтобы скопировать в несколько соседних ячеек, выберите образец с желаемыми параметрами, нажмите кнопку «Формат по образцу», а затем протащите курсор кисти по ячейкам, которые вы хотите оформить.
2. Как скопировать формат в несмежные ячейки.
Чтобы скопировать в несмежные ячейки, дважды нажмите кнопку «Формат по образцу», а не один раз. Это «заблокирует» кисть, и скопированные параметры будут применяться ко всем позициям и диапазонам, которые вы щелкаете кисточкой, пока вы не нажмете клавишу Esc или же еще раз эту кнопку.
3. Как скопировать форматирование одного столбца в другой столбец построчно.
Чтобы быстро скопировать внешний вид всего столбца, выберите его заголовок, щелкните на кнопку с кисточкой, а затем кликните заголовок целевого столбца.
Новое оформление применяется к целевому столбцу построчно, включая ширину.
Таким же образом вы можете скопировать формат строки. Для этого щелкните заголовок строки-образца, нажмите на кисточку, а затем щелкните заголовок целевой строки.
Думаю, вы согласитесь, что это делает копирование формата настолько простым, насколько это возможно. Однако, как это часто бывает с Microsoft Excel, есть несколько способов выполнить любое действие.
Вот еще два метода.
Использование маркера заполнения.
Мы часто используем маркер заполнения для копирования формул или автоматического заполнения ячеек данными. Но знаете ли вы, что он также может копировать форматы Excel всего за несколько кликов? Вот как:
- Установите вид первой ячейки так, как это необходимо.
- Выберите эту правильно отформатированную ячейку и наведите указатель мыши на маркер заполнения (небольшой квадрат в правом нижнем углу). При этом курсор изменится с белого креста выбора на черный крестик.
- Удерживайте и перетащите маркер над ячейками, к которым вы хотите применить форматирование.
Это также скопирует значение первой из них в остальные. Но не беспокойтесь об этом, мы отменим это на следующем шаге. - Отпустите маркер заполнения, щелкните раскрывающееся меню и выберите Заполнить только форматы:
Это оно! Значения ячеек возвращаются к исходным, и желаемый внешний вид применяется к нужным ячейкам в столбце.
Специальная вставка.
Предыдущие два инструмента отлично работают с небольшими областями данных. Но как скопировать формат определенной ячейки на весь столбец или строку, чтобы он применялся абсолютно ко всем позициям, включая пустые? Решение заключается в использовании опции «Форматы» в инструменте «Специальная вставка».
- Выберите ячейку с желаемым форматом и нажмите
Ctrl + C, чтобы копировать её полностью в буфер обмена. - Выделите весь столбец или строку, которую хотите отформатировать, щелкнув ее заголовок.
- Кликните на выделенном правой кнопкой мыши и выберите «Специальная вставка».
- В появившемся диалоговом окне нажмите «Форматы», а затем — « ОК» .
Либо выберите параметр «Форматирование» в том же всплывающем меню:
«Найти и выделить».
Инструмент «Найти и выделить» может искать не только значения, но и форматы. С его помощью также можно быстро менять вид вашей таблицы. Особенно это хорошо тогда, когда ячейки, которые нужно изменить, разбросаны по всему рабочему листу и вручную выделить их все будет довольно проблематично.
Предположим, в нашей таблице нужно заменить финансовый формат на денежный. И руками кликать кисточкой на каждую клетку будет очень долго. Да ещё и обязательно что-то пропустишь…
Итак, давайте рассмотрим небольшой пример. У нас есть образец в A1. Точно таким же образом мы хотим оформить все ячейки с форматом «Общий».
На ленте активируем инструмент «Найти и выделить» – «Заменить». Не вводим никаких значений для поиска, а используем кнопку «Формат» – «Выбрать формат из ячейки»
На скриншоте ниже вы можете наблюдать весь этот процесс.
После выбора исходного формата, в поле «Заменить на» можно выбрать новый, которым можно заменить исходный. Как видите, процедура в целом та же, что и при замене одних значений другими.
Клавиши для копирования форматирования в Excel.
К сожалению, Microsoft Excel не предоставляет ни одной комбинации клавиш, которую можно было бы использовать для копирования форматов ячеек. Однако это можно сделать с помощью последовательности команд. Итак, если вы предпочитаете большую часть времени работать с клавиатуры, вы можете скопировать формат в Excel одним из следующих способов.
Клавиши для формата по образцу.
Вместо того, чтобы нажимать кнопку на ленте, сделайте следующее:
- Выделите ячейку, содержащую нужный формат.
- Нажмите Alt, H, F, P.
- Щелкните цель, к которой вы хотите применить форматирование.
Обратите внимание, что эти клавиши следует нажимать одну за другой, а не все сразу:
- Alt активирует сочетания клавиш для команд ленты.
- H выбирает вкладку «Главная» на ленте.
- Нажатие F а затем — P, активирует кисть.
Клавиши специального форматирования.
Еще один быстрый способ скопировать формат в Excel — использовать сочетание клавиш для Специальной вставки > Форматы :
- Выберите ячейку, которую используем как образец.
- Используйте
Ctrl + Cчтобы скопировать ее в буфер обмена. - Выберите, где будем менять оформление.
- Нажмите
Shift + F10, S, R, а затем щелкните Войти.
Если кто-то все еще использует Excel 2007, нажмите Shift + F10, S, T, ввод.
Эта последовательность клавиш выполняет следующее:
- Shift + F10 отображает контекстное меню.
- комбинация Shift + S выбирает команду «Специальная вставка».
- Shift + R выбирает для вставки только форматирование.
Это самые быстрые способы скопировать форматирование в Excel.
Работа со стилями форматирования ячеек Excel
Использование стилей позволяет значительно ускорить процесс оформления таблицы и придать ей красивый внешний вид.
Основная цель использования стилей – автоматизация работы с данными. Используя стиль, можно быстро оформить выделенный диапазон. Для вас уже создано большое количество интегрированных готовых стилей. Как ими пользоваться – разберём пошагово:
- Выделяем необходимую ячейку или диапазон.
- Переходим на вкладку «Главная», находим на ленте раздел «Стили ячеек».
- Нажимаем, и на экране появляется библиотека готовых стилей.
- Кликаем на понравившийся стиль. Стиль применился к ячейке. Если просто навести мышку на предлагаемый стиль, но не нажимать на него, то можно предварительно посмотреть прямо на рабочем листе, как он будет выглядеть.
Как создать или изменить стиль?
Часто пользователям недостаточно готовых стилей, и они прибегают к разработке собственных. Сделать свой уникальный стиль можно следующим образом:
- Выделяем любую ячейку и устанавливаем в ней все необходимые параметры. Это будет наш образец для создания нового стиля.
- Переходим в раздел «Главная» в блок «Стили ячеек». Кликаем «Создать …». Открылось окошко под названием «Стиль».
- Вводим любое имя.
- Выставляем все необходимые параметры, которые вы желаете включить.
- Кликаем «ОК».
- Теперь в библиотеку стилей добавился ваш новый уникальный, который можно использовать в этом документе.
Готовые стили, располагающиеся в библиотеке, можно самостоятельно изменять:
- Переходим в раздел «Стили ячеек».
- Жмем правой кнопкой мыши по стилю, который желаем отредактировать, и кликаем «Изменить».
- В открывшемся окошке кликаем «Формат», далее – «Формат ячеек» настраиваем уже знакомые нам опции. После проведения всех манипуляций кликаем «ОК».
- Снова нажимаем «ОК», чтобы закрыть. Редактирование завершено.
Перенос стилей в другую книгу.
Вот последовательность действий:
- Отрываем документ, в котором находятся созданные стили.
- Также открываем другой документ, в который желаем их перенести.
- В исходном документе переходим во вкладку «Главная» и находим раздел «Стили».
- Кликаем «Объединить». Появилось окошко «Объединение».
- В нем видим список всех открытых документов. Выбираем тот из них, в который хотим перенести созданный стиль и кликаем кнопку «ОК». Готово!
Итак, теперь вы владеете основными навыками, чтобы настроить формат ячеек в Excel. Но если вы случайно установили неудачный вид – это не проблема! Наша следующая статья научит вас, как его очистить 
Благодарю вас за чтение и надеюсь вновь увидеть вас в нашем блоге!
 Формат времени в Excel — Вы узнаете об особенностях формата времени Excel, как записать его в часах, минутах или секундах, как перевести в число или текст, а также о том, как добавить время с помощью…
Формат времени в Excel — Вы узнаете об особенностях формата времени Excel, как записать его в часах, минутах или секундах, как перевести в число или текст, а также о том, как добавить время с помощью…  Как сделать пользовательский числовой формат в Excel — В этом руководстве объясняются основы форматирования чисел в Excel и предоставляется подробное руководство по созданию настраиваемого пользователем формата. Вы узнаете, как отображать нужное количество десятичных знаков, изменять выравнивание или цвет шрифта,…
Как сделать пользовательский числовой формат в Excel — В этом руководстве объясняются основы форматирования чисел в Excel и предоставляется подробное руководство по созданию настраиваемого пользователем формата. Вы узнаете, как отображать нужное количество десятичных знаков, изменять выравнивание или цвет шрифта,…  Как удалить формат ячеек в Excel — В этом коротком руководстве показано несколько быстрых способов очистки форматирования в Excel и объясняется, как удалить форматы в выбранных ячейках. Самый очевидный способ сделать часть информации более заметной — это…
Как удалить формат ячеек в Excel — В этом коротком руководстве показано несколько быстрых способов очистки форматирования в Excel и объясняется, как удалить форматы в выбранных ячейках. Самый очевидный способ сделать часть информации более заметной — это…  8 способов разделить ячейку Excel на две или несколько — Как разделить ячейку в Excel? С помощью функции «Текст по столбцам», мгновенного заполнения, формул или вставив в нее фигуру. В этом руководстве описаны все варианты, которые помогут вам выбрать технику, наиболее подходящую…
8 способов разделить ячейку Excel на две или несколько — Как разделить ячейку в Excel? С помощью функции «Текст по столбцам», мгновенного заполнения, формул или вставив в нее фигуру. В этом руководстве описаны все варианты, которые помогут вам выбрать технику, наиболее подходящую…
Отображение и скрытие нулевых значений
Смотрите также данных из больших 0 и вышло душе угодно :)а чтобы нуля: в настройках-дополнительно найти-(раздел»отрицательное»; 0 другого символа). и других чиселв или в ячейке, ячейках. Чтобы онии выберите «Правила текст. Чтобы отображались нулей в виде> определенного по умолчанию,Примечание: таблиц по запросу 12345. Но взы а када
не было - параметры отображения листа)»ноль»;Есть еще и 4Скрытие значений и индикаторовфункции если вы редактируете оставались пустыми, удалите выделения ячеек» > нулевые значения, снимите
пробелов или тиреДополнительно
выберите Мы стараемся как можно точки пересечения вертикального ячейках где были ексель только появился можно так: =ЕСЛИ(ЕПУСТО(A1);»»;A1) поставить галочку «показывать»текст» часть – она ошибок
нажмите кнопку данные непосредственно в из поля весь
-
«Равно». этот флажок.Для выполнения этой задачи.Число > Общий оперативнее обеспечивать вас и горизонтального диапазона
-
формулы стало 012345. всместо ноликов писалиgling нули в ячейках,положительное определяет вывод текста.Отображение чисел в виде
-
Построитель формул ней, и не текст. Чтобы отображалисьВ левом поле введитеК началу страницы используйте функциюВ группе
-
и нажмите кнопку актуальными справочными материалами ячеек. Если диапазоны Выделяю ячейки с буквы «о» (ето: Можно так =ЕСЛИ(A1;A1;»»)но которые содержат нулевые
-
отрицательное Т.е. если в
почтовых индексов, страховых. печатаются при печати нулевые значения, снимите0Потребность отображать нулевые значенияЕСЛИПоказать параметры для следующегоОК на вашем языке. не пересекаются, программа формулами. Копирую. Выделяю
-
если уже ничего только если эта значения»
-
ноль ячейку с форматом номеров (SSN) иВ списке построителя формул листа. Если вы этот флажок.. (0) на листах.
-
листа. Эта страница переведена
-
отображает ошибочное значение желтые ячейки. И не помогает, а ячейка не участвуетmechanix85текст # ##0,00;-# ##0,00;0;»Вы ввели текст»
номеров телефонов дважды щелкните функцию
-
изменяете ячейку, скрытыеПолные сведения о формулах
-
В правом поле выберите возникает не всегда.Примервыберите лист, послеСкрытие нулевых значений, возвращенных автоматически, поэтому ее – #ПУСТО! Оператором
-
нажимаю ctrl+alt+v. И сделать нужно срочно) в расчетах. Или: чтобы нули невыводится только тип числа ввести текстовое значение,Коды числовых форматов
ЕСЛИ значения отображаются в
-
в ExcelПользовательский формат
-
Требуют ли стандартыЧтобы этот пример проще чего выполните одно формулой текст может содержать пересечения множеств является выбираю пункт значения.Meeeeyyaawww
-
все нули можно отображались в ненужных в текстовой форме
-
то будет отображеноВ Excel имеется множество.
-
ней только воРекомендации, позволяющие избежать появления. форматирования или собственные было понять, скопируйте
-
из указанных нижеВыделите ячейку, содержащую нулевое неточности и грамматические одиночный пробел. Им Вставляю.: текстовый формат как
не отображать на местах используйте формат
или слово текст Вы ввели текст.
встроенных числовых форматов,В разделе время редактирования. неработающих формул
В диалоговом окне
предпочтения отображать или его на пустой действий. (0) значение. ошибки. Для нас разделяются вертикальные иВот и все. раз не убирает, листе, если в типа # ##0,00;#0,1Например, формат 0;;; позволяет заменить но если ниАргументыСделайте следующее:Поиск ошибок в формулахФормат ячеек скрывать нулевые значения,
лист.Чтобы отображать в ячейках
-
На вкладке
-
важно, чтобы эта горизонтальные диапазоны, заданныеПри ошибочных вычислениях, формулы ок, ладно, поставь Параметрах — Дополнительно ##0,00;0,00% все отрицательные, равные один из нихщелкните поле рядом
-
Выделите ячейки, содержащие скрытыеСочетания клавиш и горячиеоткройте вкладку имеется несколько способов
-
Копирование примера нулевые значения (0),Главная статья была вам в аргументах функции. отображают несколько типов буку «О» (ООО123 — Показывать нулиgling10,00% нулю и текстовые не удовлетворяет пользователя,
-
с надписью нулевые значения (0), клавиши в ExcelШрифт реализации всех этихВыберите пример в этой установите флажокщелкните стрелку рядом полезна. Просим васВ данном случаи пересечением ошибок вместо значений. вместо 000123, например) в ячейках, которые
-
: У Вас в
Стандартный процентный формат значения на 0. то можно создатьзначение1 которые вы хотитеФункции Excel (по алфавиту). требований. статье. Если выПоказывать нули в ячейках,
с кнопкой уделить пару секунд диапазонов является ячейка
-
Рассмотрим их наАнтонина derewshikova содержат нулевые значения, файле выключена функция0,1 Все положительные числа собственный числовой формат.
-
и введите показать.Функции Excel (по категориям)В полеОтображение и скрытие всех копируете пример в которые содержат нулевые
-
Условное форматирование и сообщить, помогла C3 и функция практических примерах в: Текстовый формат не убрать галочку отображения нулей. Нули
-
0,00E+00 будут отображены как Например, число -5,25A3На вкладкеПримечание:Цвет
-
нулевых значений на Excel Web App, значения
и выберите «Правила ли она вам, отображает ее значение. процессе работы формул, может убирать нули.Olga H. котоые отобразились это1,00Е-01
-
целые числа (с можно отобразить в.
-
ГлавнаяМы стараемся каквыберите белый цвет. листе копируйте и вставляйте. выделения ячеек» >
-
с помощью кнопокЗаданные аргументы в функции: которые дали ошибочные Проверьте формат этой: В ячейке A2
-
очень маленькие величины.Стандартный экспоненциальный формат обычным округлением). виде дроби -5
В разделев поле
-
можно оперативнее обеспечиватьИспользование формулы для отображенияНажмите ячейки по одной.Чтобы отображать нулевые значения «Равно».
-
внизу страницы. Для =СУММ(B4:D4 B2:B3) – результаты вычислений. ячейки, если убираются уже есть одна См. файл. -1В создаваемый числовой формат 1/4 или какАргументыномер вас актуальными справочными нулей в видекнопку Microsoft OfficeВнимание! в виде пустыхВ левом поле введите удобства также приводим не образуют пересечение.В данном уроке будут нули, значит у формула =A1. Скажите,AlexM # ##0,00;(# ##0,00);0 необязательно включать все (-)5,25 или 5,25-щелкните слово
на материалами на вашем пробелов или тире
-
, щелкните Не выделяйте заголовки строк
-
ячеек, снимите флажок0 ссылку на оригинал Следовательно, функция дает описаны значения ошибок вас формат «числовой» а может быть: У меня получилось (1,00) части формата (раздела). или, вообще вИстинаФормат номера
-
языке. Эта страницаДля выполнения этой задачиПараметры Excel
-
или столбцов.Показывать нули в ячейках,.
-
(на английском языке). значение с ошибкой формул, которые могутИван леконтцев в ячейке две
-
так. В параметрахОтрицательные значения отображаются в Если заданы только
произвольном формате, например,рядом с надписьюво всплывающем меню
переведена автоматически, поэтому используйте функцию ЕСЛИ.и выберите категориюВыделение примера в справке
которые содержат нулевые
В правом поле выберитеВы можете сами настроить – #ПУСТО! содержать ячейки. Зная
: если в каждой
-
формулы? поставить галочку отображать скобках, но без два раздела, первый ++(5)руб.;25коп. Рассмотрены такжеточно
щелкните ее текст можетПримерДополнительно
-
Нажмите клавиши значенияПользовательский формат
-
отображение нулевых значенийНеправильная ссылка на ячейку:
-
значение каждого кода ячейки кол. нулейЮрий М нулевые значения. Формат знака минус, как из них используется форматы денежных сумм,, а затем вопользовательский
-
содержать неточности иЧтобы этот пример проще.CTRL+C
-
.. в ячейке или #ССЫЛКА! – значит, (например: #ЗНАЧ!, #ДЕЛ/0!, одинаково, можно сделать: Отображение нуля в сделать числовой в принято в бухгалтерских для положительных чисел процентов и экспоненциального всплывающем меню выберите
-
. грамматические ошибки. Для было понять, скопируйтеВ группе
|
|
ПКМ на ячейке отключить в параметрахmigoНаличие столь развитого пользовательского
второй — дляДля отображения числа можно
-
= (равно)
-
Формат ячеек эта статья была лист. листа лист. помощью числового форматаоткройте вкладку которые требуют скрывать адрес. Чаще всего легко разобраться, как
-
— Формат ячеек… Excel.: Всем привет! формата – наследие
отрицательных чисел. Если использовать множество форматов..в списке вам полезна. ПросимКопирование примеравыберите лист, послеНа листе выделите ячейкуЭти действия позволяют скрытьШрифт нулевые значения. Отображать это несуществующая ячейка.
найти ошибку в -на вкладке ЧислоglingПодскажите плз, как от предыдущих версий задан только один Согласно российским региональнымВ разделекатегорий вас уделить паруВыделите пример, приведенный в чего выполните одно A1 и нажмите
нулевые значения в
. и скрывать нулевыеВ данном примере ошибка формуле и устранить слева есть список,: А зачем? Написанные решить проблему: EXCEL, в которых раздел, этот формат стандартам (Кнопка Пуск/
Аргументывыполните одно из секунд и сообщить,
-
этой статье. из указанных ниже
клавиши выделенных ячейках. ЕслиВ списке значения можно разными возникал при неправильном
-
ее. выбираете (все форматы) выше формулы заменяютПри сцепке данных не было Условного будут иметь все Панель Управления/ Язык
-
щелкните поле рядом указанных ниже действий. помогла ли онаВажно: действий.CTRL+V значение в одной
-
Цвет способами. копировании формулы. УКак видно при делении и в строке формулу =A1. из трех ячеек,
-
форматирования. Форматы, касающиеся числа. Если требуется и региональные стандарты)
с надписьюЗадача вам, с помощью Не выделяйте заголовки строкЧтобы отображать в ячейках. При работе в из ячеек станетвыберите белый цвет
-
Более новые версии нас есть 3 на ячейку с
-
Тип пишите вашеOlga H. в получаемом значении изменения цвета шрифта пропустить какой-либо раздел число принято отображатьзначение2Действие кнопок внизу страницы.
-
или столбцов. нулевые значения (0), Excel Web App ненулевым, его формат и нажмите кнопку
-
Office 2010 Office 2007 диапазона ячеек: A1:A3, пустым значением программа кол. нулей после
: , спасибо! Всё «0» не проставляются,
-
и фона ячейки в кода и использовать
в следующем формате:и введитеОтображение скрытых значений с Для удобства также
-
Выделение примера в справке установите флажок повторите копирование и будет аналогичен общемуОКПотребность отображать нулевые значения B1:B4, C1:C2. воспринимает как деление американский знак номера, получилось без формулы. а именно: зависимости от величины следующий за ним 123 456 789,00 (разряды разделяются0 использованием стандартного числового приводим ссылку наНажмите клавиши CTRL+C.Показывать нули в ячейках, вставку для каждой числовому формату.. (0) на листахПод первым диапазоном в на 0. В
например: 0000;# - Параметры Excel -сцепляем =СЦЕПИТЬ(A2;» «;B2;»
-
значения, лучше реализовывать раздел, в коде
-
пробелами, дробная часть. формата оригинал (на английскомВ Excel создайте пустую которые содержат нулевые ячейки из примера.Выделите ячейки, содержащие нулевыеОтображение нулей в виде возникает не всегда.
-
ячейку A4 вводим результате выдает значение: жмете ОК и
-
Дополнительно — сняла «;C2) три ячейки Условным форматированием.
-
необходимо оставить точку отделяется запятой). ВВ разделеВыберите языке) .
-
книгу или лист. значенияВнимание! Чтобы пример правильно
значения (0), которые пробелов или тире Требуют ли стандарты
суммирующую формулу: =СУММ(A1:A3). #ДЕЛ/0! В этом
применяете этот новый
галочку с Показывать со значениями «77»Более сложные примеры пользовательского с запятой, которой
EXCEL формат отображения
-
АргументыОбщий
Если ваш лист содержитВыделите на листе ячейку.
работал, его нужно
-
требуется скрыть.
-
Для решения этой задачи форматирования или собственные
-
А дальше копируем можно убедиться и формат ко всем
нули в ячейках, «АА» «0123» и форматирования приведены в завершается пропускаемый раздел.
-
числа в ячейкещелкните поле рядом. нулевые значения или A1 и нажмитеЧтобы отображать нулевые значения вставить в ячейкуВы можете нажать клавиши воспользуйтесь функцией ЕСЛИ. предпочтения отображать или эту же формулу
с помощью подсказки. ячейкам. которые содержат нулевые получаем «77 АА
|
|
Важно: ячеек, снимите флажокЧтобы переключиться между просмотромили на вкладке
значения, для возврата имеется несколько способов
-
в ячейку B5.
-
ошибку деления на: Воспользуйтесь формулой =Сцепить Документ, в котором АА 0123″ пользовательский формат слишкомЗначение в ячейке соответствующий механизм –и выполните одно или времени скрыть значения или
-
Чтобы пример правильно работал,Показывать нули в ячейках, результатов и просмотромГлавная
пустой ячейки используйте реализации всех этих Формула, как и ноль формулой Excel. (‘000’,A1) эту функцию использую,При этом, в часто. Во-первых, наФормат ячейки пользовательский формат. Каждой из следующих действий:Щелкните
использовать параметры форматирования, его нужно вставить которые содержат нулевые формул, возвращающих этищелкнуть формулу, например такую: требований. прежде, суммирует толькоВ других арифметических вычисленияхПи не связан с настройках отображение нулей 90% встроенных форматов
См. также
Отображение ячейке можно установить
Способ отображения нулевых значенийДата
чтобы изменить способ
в ячейку A1. значения
результаты, нажмите клавиши
Формат > Формат ячеек
support.office.com
Отображение и скрытие нулевых значений
=ЕСЛИ(A2-A3=0;»»;A2-A3)Скрытие и отображение всех 3 ячейки B2:B4, (умножение, суммирование, вычитание): При вводе числа, расчетами. активировано, а в достаточно, они всемПримечание определенный числовой формат.Вводимые символыили отображения значений. ExcelЧтобы переключиться между просмотром.CTRL+`.Вот как читать формулу. нулевых значений на минуя значение первой пустая ячейка также начинающегося с нуля
Юрий М ячейке со значением понятны и их123456789 Например, число 123 456 789,00В виде пустых ячеекВремя автоматически применяет общие результатов и просмотромСкрытие нулевых значений в(знак ударения) илиВ списке Если результат вычисления листе B1. является нулевым значением. (например, кода продукта),: Ну нормально - «0123» данные указаны легко применять. Во-вторых,# ##0,00;-# ##0,00;0 имеет формат: # ##0,00;-# ##0,00;0»»
, а затем выберите или числовой формат формул, возвращающих эти выделенных ячейках с
Скрытие всех нулевых значений на листе
на вкладке
-
Категория (A2-A3) равен «0»,ВыберитеКогда та же формула
-
этот нуль будет я про параметры в формате «0;». как правило, пользовательский
123 456 789,00
-
Пользовательский числовой формат неВ виде тире требуемый формат даты на любое число, результаты, нажмите клавиши
Скрытие нулевых значений в выделенных ячейках
помощью числового форматаФормулывыберите элемент ничего не отображается,Файл была скопирована подНеправильное число: #ЧИСЛО! – автоматически удален в сказал, а спасибаЧитаем Правила форума, формат может существенно
стандарт
-
влияет на вычисления,»-« или времени.
-
введите или вставьте CTRL+` (знак ударения)Эти действия позволяют скрытьвыберитеПользовательский в том числе>
третий диапазон, в это ошибка невозможности приложении Excel. Если
-
ушла gling создаём свою тему, изменить отображение значения123456789 меняется лишь отображенияУстановите флажок рядом сСделайте следующее:
-
на лист. Следующие или на вкладке нулевые значения вЗависимости формул > Показать. и «0» (этоПараметры
ячейку C3 функция выполнить вычисление в удалять его неmagrifa эта тема закрыта в ячейке от# ##0 числа в ячейке.ещеВыделите ячейки, содержащие нулевые форматы автоматического удаленияФормулы выделенных ячейках. Если
Отображение скрытых нулевых значений в выделенных ячейках
формулы
-
В поле указывается двойными кавычками> вернула ошибку #ССЫЛКА!
-
формуле. требуется, можно создать: Формат ячеек >Как в Excel отобразить самого значения (иначе,123 456 789 Пользовательский формат можно
и введите Считат значения. начальных нулей из
-
в группе «Зависимости значение в одной.Тип «»). В противномДополнительно
|
Так как над |
Несколько практических примеров: |
|
настраиваемый числовой формат, Все форматы> 0;; нули перед числами? |
зачем нужен ещеБез дробной части ввести через диалоговое |
|
A3, p нажмитеНа вкладке « числа. Если вы |
формул» нажмите кнопку из ячеек станетСкопировав пример на пустойвведите случае отображается результат. ячейкой C3 может |
Скрытие нулевых значений, возвращенных формулой
Ошибка: #ЧИСЛО! возникает, когда
-
при использовании которогоOlga H.
-
формат должен быть пользовательский формат?) Например,0,333 окно Формат ячеек,клавишу ВВОД.Главная хотите оставить начальных
-
Показать формулы ненулевым, его формат лист, вы можете
-
0;-0;;@ вычисления A2-A3. ЕслиВ группе быть только 2 числовое значение слишком в Excel будут: Во «Все форматы» числовой, и числа число 222 можно# ;,00 вкладка Число, (всеЕсли формула в ячейке
-
» в нулей, необходимо создать. будет аналогичен общему настроить его так,
-
Примечания: вам нужно неПоказать параметры для следующего ячейки а не велико или же принудительно сохраняться нули не нашла > разной длины. отобразить в виде,33 форматы), нажав
-
A3 возвращает нулевоеФормат пользовательский числовой формат.Скопировав пример на пустой числовому формату. как вам нужно. оставлять ячейки пустыми, листа 3 (как того
Отображение нулевых значений в виде пустых ячеек или тире
слишком маленькое. Так в начале чисел. 0;; Может этоМне нужно импортировать «ABCD333-222». Можно забытьбез отображения 0 вCTRL+1 значение, Excel отображаетнажмите кнопку Дополнительные сведения о
лист, вы можете
-
Выделите ячейки, содержащие нулевые1Скрытые значения отображаются только но отображать невыберите лист, после
-
требовала исходная формула). же данная ошибка Например, при вводе надо самой вписать
штрих коды в
-
и перепутать, что целой части. Сам формат вводите значение, указанное вУсловное форматирование том, как для настроить его так,
-
значения (0), которые2 в строке формул «0», а что-то
-
чего выполните одноПримечание. В данном случае может возникнуть при или вставке десятизначных в окно Тип? одну программу, ШК в ячейке находится-123
-
в поле Тип, кавычках в качестве. сохранения начальных нулей как вам нужно. требуется скрыть.3 или в ячейке, другое, между двойными из указанных ниже наиболее удобнее под
-
попытке получить корень кодов продуктов вЮрий М типа UPC-A идут не текст, а# ##0,00; [Красный]-# ##0,00;0 предварительно все из аргумента
-
Выберите команду сохранения начальных нулейсм.1Вы можете нажать клавиши4 если вы редактируете кавычками вставьте дефис
|
действий. |
каждым диапазоном перед |
|
с отрицательного числа. |
Excel такие числа, |
|
: Да, вручную. |
с нулями впереди. |
не просто число.-123,00 него удалив.тоСоздать правило
Узнайте о несколько вариантов2CTRL+15 ее содержимое. Эти «-» или другойЧтобы отображать в ячейках началом ввода нажать Например, =КОРЕНЬ(-25). как 0784367998, будут
The_Prist Есть еще ШК А это ужеМеняем цвет только дляРассмотрим для начала упомянутый
Скрытие нулевых значений в отчете сводной таблицы
(также называемого аргументом
-
.
-
Отображение или скрытие3или на вкладке6 значения не печатаются. символ. нулевые значения (0),
-
комбинацию горячих клавишВ ячейке А1 – заменены на 784367998.: Так он раньше с нулями впереди,
|
возможная причина ошибки. |
отрицательных чисел |
|
выше стандартный числовойзначение_если_истина |
Во всплывающем меню нулевых значений в4Главная7Чтобы снова отобразить скрытыеСкрытие нулевых значений в установите флажок ALT+=. Тогда вставиться слишком большое число |
|
В этом случае тебя про параметры |
но не UPC-A, Взвесьте все ЗА123 формат # ##0,00;-# ##0,00;0).Стиль приведенных ниже разделах.5 в группеA значения, выделите ячейки, отчете сводной таблицы |
У вас есть вопрос об определенной функции?
Показывать нули в ячейках, функция суммирования и
Помогите нам улучшить Excel
(10^1000). Excel не можно создать настраиваемый сказал. Кто первый UPC-E наверное. Этих и ПРОТИВ перед# ##0,00+;-# ##0,00;0
См. также
-
В дальнейшем научимсяСовет:
-
выберите пунктСделайте следующее:6
-
ЯчейкиB
-
а затем нажмитеВыберите отчет сводной таблицы. которые содержат нулевые автоматически определит количество
-
может работать с
support.office.com
Пользовательский ЧИСЛОвой формат в MS EXCEL (через Формат ячеек)
числовой формат в встал — того ШК очень много использованием сложного пользовательского123,00+ его изменять. В кавычках можно указатьКлассическийВ меню7щелкнутьДанные клавишиНа вкладке значения суммирующих ячеек. такими большими числами. виде кода 0000000000.
и тапки :-) и они в формата.Отображаем символ+ только уТочки с запятой разделяют любой текст, который, а затем воExcelAФормат > Формат ячеек10CTRL+1Анализ.Так же ошибка #ССЫЛКА!В ячейке А2 – При использовании этогоЮрий М экселе.СОВЕТ: положительных значений
части формата: формат вы хотите выводить всплывающем менювыберите пунктB.10или на вкладкев группеЧтобы отображать нулевые значения часто возникает при та же проблема формата в приложении: Всё равно обидно)
ВикторияВышеуказанные форматы можно также123
для положительных значений; вместо нулевых значений.
Форматировать только первые илиПараметрыДанныеВ спискеФормулаГлавнаяСводная таблица
- в виде пустых неправильном указании имени
- с большими числами. Excel будут принудительноOlga H.: Выделите ячейки, содержащие применять в функции(плюс)# ##0,00;(минус)# ##0,00;0 для отрицательных значений;Сделайте следующее: последние значения.10КатегорияОписание (результат)в группещелкните стрелку рядом
- ячеек, снимите флажок листа в адресе Казалось бы, 1000 отображаться все десять: , ваш вариант скрытые нулевые значения, ТЕКСТ() — в(плюс)123,00 для нуля. ДляВыберите отчет сводной таблицы.
выберите пунктВ разделе10выберите элемент=A2-A3Ячейки с командойПоказывать нули в ячейках, трехмерных ссылок. небольшое число, но цифр кода продукта, более всего подошёл, которые необходимо отобразить. результате будет полученоОтображаем знак числа словом
описания формата используютНа вкладкеФорматировать только ячейки, которыеРазработкаФормулаПользовательскийВторое число вычитается изнаведите указатель мышиПараметры
которые содержат нулевые#ЗНАЧ! – ошибка в при возвращении его включая ведущий нуль. потому что убирает На вкладке Главная значение текстовом формате в скобках специальные символы.
Сводная таблица содержатвыберитеОписание (результат). первого (0). на элементи выберите пункт
значения значении. Если мы факториала получается слишкомМетод хитча ноли с выделенной в разделе Число (см. статью Пользовательский1,25Символ решетка (#) означаетв разделе.представление=A2-A3В поле=ЕСЛИ(A2-A3=0;»»;A2-A3)ФорматПараметры. пытаемся сложить число большое числовое значение,: Столкнулся с таким
зоны, а не во всплывающем меню
|
числовой формат (Функция |
#» «?/? |
любую цифру. |
Данные |
|
Во всплывающем меню |
. |
Второе число вычитается из |
Тип |
|
Возвращает пустую ячейку, если |
и выберите |
. |
Скрытие нулевых значений в |
|
и слово в |
с которым Excel |
же вопросом. Офис |
со всего листа. Числовой формат выберите |
|
ТЕКСТ)). В статье |
1 1/4 |
Символ пробела в конструкции |
нажмите кнопкуЗаданный текст |
|
В разделе |
первого (0). |
введите |
значение равно нулюФормат ячеек |
|
Перейдите на вкладку |
выделенных ячейках |
Excel в результате |
не справиться. 2016 (но суть |
|
Выделяю ячейки, в |
пункт Другой. В |
Пользовательский формат даты |
дроби |
|
# ##0 определяет разряд |
Параметры |
выберите пункт |
Параметры окна |
|
=ЕСЛИ(A2-A3=0;»»;A2-A3) |
0;-0;;@ |
=ЕСЛИ(A2-A3=0;»-«;A2-A3) |
. Чтобы применить числовой |
|
Разметка и формат |
Выполняйте эти действия для |
мы получим ошибку |
|
|
В ячейке А3 – |
не меняется от |
1,255 (пробел показывает, что.Значение ячейкиснимите флажокВозвращает пустую ячейку, еслиПримечания: |
|
|
Возвращает дефис (-), если |
#ЗНАЧ! Интересен тот |
ячеек в списке |
На вкладке |
|
. |
Показывать нулевые значения |
значение равно нулю |
значение равно нулю |
|
в списке |
может быть с |
Даты и Времеми. |
Во всплывающем меню.=ЕСЛИ(A2-A3=0;»-«;A2-A3) |
|
Скрытые значения отображаются только |
Дополнительные сведения об использовании |
Категория |
Изменение способа отображения ошибок. |
|
с помощью числового |
бы мы попытались |
отрицательного числа, а |
меня было типо |
|
Тип удаляю Основные-вставляю |
из указанных ниже |
LenarH |
дроби можно было написатьвыполните одно илимеждуВнимание: |
Возвращает дефис (-), если в формуле отрезков этой функции см.выберите В поле формата. Если значение сложить две ячейки, программа отобразила данный такого «GS_012345». Значения в поле Тип действий. ЧТОБЫНАЖМИТЕОтображение скрытых
: При продолжении документа,0 # ;, но нуль
несколько из следующихвыберите значение Этот вариант применим только значение равно нулю— или в в статье ФункцияОбщийФормат в одной из в которых значение результат этой же начинались с «GS_» > 0;; -жму значений с использованием формулы просто копировались# ##0,00;-# ##0,00;O нужен для отображения действий:равно к нулевым (равнымДополнительные сведения об использовании ячейке при редактировании ЕСЛИ.. Чтобы снова отобразитьустановите флажок этих ячеек меняется первой число, а
ошибкой.
а далее шли ОК- из выделенных стандартного числового форматаВыберите в последующие ячейкиO 0, когда целаяЗадача, а затем в 0) значениям в этой функции см. в ячейке иСкрытие нулевых значений в
excel2.ru
Не отображается ноль в ячейках (Форматирование/Formattings)
дату и время,Для ошибок отображать на ненулевое, оно второй – текстЗначение недоступно: #Н/Д! – цифры. Задача стояла ячеек нули исчезают, пункт Общий. Отображение в столбцах. Интересует»другой» ноль часть равна нулюНеобходимые действия поле рядом с ячейках. Если нулевое в статье Функция не печатается. отчете сводной таблицы выберите подходящий формат
. Введите в поле
отобразится в ячейке, с помощью функции значит, что значение что-бы убрать «GS_». в остальных ячейках- скрытых значений с
столбец V. До
любое число, любой текст и есть толькоОтображение определенного значения вместо оператором значение в одной ЕСЛИ.
Чтобы снова отобразить скрытыеЩелкните отчет сводной таблицы.
даты и времени
значение, которое нужно а формат его =СУММ(), то ошибки
является недоступным для При поиске и остаются использованием формата даты
20-й строки ноль;;; дробная. Без нуля кода ошибкиравно из выбранных ячеекСкрытие нулевых значений в
значения, выделите ячейки,На вкладке на вкладке выводить вместо ошибок. будет аналогичен общему не возникнет, а
формулы: замене «GS_0» наThe_Prist или времениВыберите пункт в этом столбцеотображено ничего не будет (т.е. # 
Установите флажоквведите значение изменится на ненулевое, отчете сводной таблицы а затем наПараметрыЧисло
Для отображения ошибок числовому формату.
текст примет значениеЗаписанная формула в B1:
«0» ничего не: Вообще правильно формат Дата или Время, отображается, а слюбое число, любой текст
0,33 будет отражатьсязначения ошибок как0 Excel будет использоватьЩелкните отчет сводной таблицы. вкладкев группе
. в виде пустыхВыделите ячейки, содержащие нулевые 0 при вычислении. =ПОИСКПОЗ(„Максим”; A1:A4) ищет выходило ибо 0
должен выглядеть так: а затем выберите 21-й и далее
excelworld.ru
Как в Excel отобразить нули перед числами?
# ##0,00р.; как ,33., а затем в. для его отображения
На вкладкеГлавнаяПараметры сводной таблицыСкрытие нулевых значений, возвращенных ячеек удалите из значения (0), которые Например: текстовое содержимое «Максим» который стоит впереди 0;-0; требуемый формат даты не отображается. Формат
-# ##0,00р.;Следующие 3 символа ,00 поле введите значение,Во всплывающем меню общий числовой формат.Параметрыв группещелкните стрелку рядом формулой, с помощью поля весь текст. требуется скрыть.Ряд решеток вместо значения в диапазоне ячеек уходил куда-то. НашелПочему? Проверьте, записав или времени. ячеек вроде совершенно; (запятая и 00) которое будет отображатьсяФорматировать с помощьюВыполните следующие действия:в группеЯчейки
с командой условного форматированияИзменение способа отображения пустых
Вы можете нажать клавиши
ячейки ;; –
A1:A4. Содержимое найдено выход из ситуации
в ячейку отрицательноеАлексей матевосов (alexm)
одинаковый. Не пойму[Красный]Основной
Чтобы не появлялся ноль в связанной ячейке
определяют, как будет вместо ошибки свыберите пунктВыделите ячейки, содержащие нулевыеПараметры сводной таблицынаведите указатель мышиПараметрыВыделите ячейку, содержащую нулевое ячеек. CTRL+1 данное значение не
во второй ячейке такой. число. С форматом: Допустим ШК из в чем дело.Если число не равное
отображаться дробная часть. кодом.пользовательский формат
значения (0), которыещелкните стрелку рядом на элемент
и выберите пункт (0) значение. Установите флажокили на вкладке является ошибкой. Просто A2. Следовательно, функцияЗашел в «данные» 0;; оно так 13 цифр. Очень нужно что 0, то формат При вводе 3,333Чтобы ошибки отображались как
, а затем во требуется скрыть. с командойФорматПараметрыНа вкладкеДля пустых ячеек отображать
Главная это информация о возвращает результат 2. — «фильтр». В же будет невидимо
Установите формат так бы ноль отображался. денежный, если 0, будут отображаться 3,33;
пустые ячейки, оставьте всплывающем менюНа вкладкеПараметрыи выберите.Главная. Введите в полещелкнуть том, что ширина Вторая формула ищет строке поиска ввел в ячейке, как
Все форматы «0000000000000» Подскажите пожалуйста в то ничего не при вводе 3,3 поле пустым.
ЦветГлавнаяи выберите пункт
Формат ячеекПерейдите на вкладкув группе значение, которое нужноФормат столбца слишком узкая
текстовое содержимое «Андрей», «GS_0». Выделил ячейки
и нули. С(13 нулей кавычки чем дело. будет отображено, если – 3,30. Естественно,Отображение определенного значения вместо
выберите пунктв разделе
Параметры. Чтобы применить числовойРазметка и форматСтили выводить в пустых> для того, чтобы
то диапазон A1:A4 желтым цветом. Снова форматом 0;-0; - ставить не надо)Заранее благодарен текст, то он на вычисления это пустой ячейкиБелыйномер.
формат по умолчанию,, а затем выполнитещелкните стрелку рядом ячейках. Чтобы они
Формат ячеек вместить корректно отображаемое не содержит таких нажал на фильтр будут отображаться любыеЖанслу буркутбаева_Boroda_ будет выделен красным не повлияет.Установите флажок.
наПерейдите на вкладку в списке следующие действия. с элементом
planetaexcel.ru
Как в Excel поставить в ячейки в начале числа нули «0»
оставались пустыми, удалите. содержимое ячейки. Нужно значений. Поэтому функция что бы он числа и текст,
: Главная-число-дополнительно-табельный=0000: Чего-то заглючило. Бывает-9Вторая часть формата –Для пустых ячеек
ФункцияФормат номераРазметка и форматКатегорияИзменение способа отображения ошибок.Условное форматирование
из поля весьЩелкните просто расширить столбец. возвращает ошибку #Н/Д пропал. Далее снова но не нули.♔▂▃Prophet▃▂♔
иногда. Скопируйте и12 для отображения отрицательныхи введите вIFво всплывающем меню
, а затем выполнитевыберите В поле, наведите указатель на текст. Чтобы отображалисьЧисло > Все форматы Например, сделайте двойной
(нет данных). нажал на фильтрOlga H.: а вставьте формулы, форматы
0 чисел. Т.е. можно поле значение, котороеусловие как пустуюнажмите кнопку следующие действия.ОбщийФормат элемент нулевые значения, снимите. щелчок левой кнопкойОтноситься к категории ошибки и сделал сортировку
: The_Prist, спасибо вашOlga H. и ширины столбцов
текст настроить разные форматы должно отображаться в ячейку или дефисдругойИзменение способа отображения ошибок.. Чтобы снова отобразитьустановите флажокПравила выделения ячеек этот флажок.В поле мышки на границе в написании функций. по цветам и вариант с 0;-0;: Подскажите пожалуйста, как на другой лист[Красный]+0″°С»; для отражения положительных пустых ячейках. (-) в ячейке. В поле дату и время,Для ошибок отображатьи выберите вариантК началу страницыТип заголовков столбцов данной Недопустимое имя: #ИМЯ!
выбрал желтый. В работает! Уже его сделать, чтобы еслиДобавлено[Синий]-0″°С»; и отрицательных чисел.Чтобы отображались пустые ячейки, отображается нулевое значениеВ диалоговом окнеФормат выберите подходящий формат. Введите в полеРавноПотребность отображать нулевые значениявведите выражение ячейки. – значит, что соседней ячейке ввел использую. данные из однойmechanix85
[Зеленый]0″°С»; Например, при формате оставьте поле пустым. (0). Подробнее обФормат ячеекустановите флажок даты и времени значение, которое нужно. (0) на листах0;;;@Так решетки (;;) вместо Excel не распознал формулу =СЦЕПИТЬ («0″;A1)для отчетов необходимо присутствие ячейки дублируются в, Точно! Никакой это@» (нет данных)»
# ##0,00;-;0;0 число 123456,3Чтобы отображались нули, снимите этом читайте вв разделеДля ошибок отображать на вкладке выводить вместо ошибок.В левом поле введите возникает не всегда.и нажмите кнопку значения ячеек можно текста написанного в и протянул формулу нулей в начале другую ячеек через не глюк! Там-9°С будет отображаться как флажок статье функции ЕслиКатегория
. Введите в поле
Как убрать ошибки в ячейках Excel
Число Для отображения ошибок0 Требуют ли стандартыОК увидеть при отрицательно формуле (название функции до конца желтых
Ошибки в формуле Excel отображаемые в ячейках
ячейки, к примеру =адрес ячейки, чтобы же не нули+12°С 123 456,30, а числоДля пустых ячеек .выберите пункт значение, которое нужно. в виде пустых.
Как убрать #ДЕЛ/0 в Excel
форматирования или собственные. дате. Например, мы =СУМ() ему неизвестно, ячеек. Вышло что-то 000012312 / 0121255, при отсутствии данных показывает, а что-то0°С
-123456,3 как -123456..Сделайте следующее:
Другой выводить вместо ошибок.Скрытие нулевых значений, возвращенных ячеек удалите из
В правом поле выберите
Результат ошибочного вычисления – #ЧИСЛО!
предпочтения отображать илиОтображение скрытых значений пытаемся отнять от оно написано с
типа такого «0GS_012345».
Текстовый формат ячейки в связанной ячейке типа 7,76090303133969E-11текст (нет данных) Если формата убратьЗадать вопрос на форумеНа пустом листе в. Для отображения ошибок
формулой, с помощью поля весь текст.Пользовательский формат скрывать нулевые значения,.
старой даты новую ошибкой). Это результатДалее я выделил нули убирает…. не появлялся быможно написать формулузначение температуры минус, то отрицательные сообщества, посвященного Excel ячейках A1 и
В поле в виде пустых условного форматированияИзменение способа отображения пустых. имеется несколько способовВыделите ячейки со скрытыми
Как убрать НД в Excel
дату. А в ошибки синтаксиса при все желтые ячейкиNat
ноль (0). так:100,3 числа будут отображатьсяУ вас есть предложения A2 введите значениеТип ячеек удалите изВыделите ячейку, содержащую нулевое ячеек.В диалоговом окне реализации всех этих нулевыми значениями. результате вычисления установлен написании имени функции.
Ошибка #ИМЯ! в Excel
и нажал ctl+f.: вариант 1 -Чтобы, если удаляешь200?’200px’:»+(this.scrollHeight+5)+’px’);»>=F24-N24-O24-P24-Q24-R24-T24-S24+0,0000000000000000001# ##0,00″ кг» БЕЗ МИНУСА. по улучшению следующей10введите выражение поля весь текст. (0) значение. Установите флажокФормат ячеек
Ошибка #ПУСТО! в Excel
требований.Вы можете нажать клавиши формат ячеек «Дата» Например: Зашел на вкладку выбираетет формат ячейки данные из ячейкиИли отобразить нули100,3 кгТретья часть формата – версии Excel? Если.0;-0;;@Изменение способа отображения пустыхНа вкладкеДля пустых ячеек отображатьоткройте вкладкуОтображение и скрытие всехCTRL+1 (а не «Общий»).
Пустое множество: #ПУСТО! – замена. В строке «Текстовый» и пишите A1, то в
и использовать условноеналичие текста не влияет для отображения нуля. да, ознакомьтесь сВ ячейке A3 введитеи нажмите кнопку
#ССЫЛКА! – ошибка ссылок на ячейки Excel
ячеек.Главная. Введите в полеШрифт нулевых значений наили на вкладке
Скачать пример удаления ошибок это ошибки оператора найти вписал «GS_0″ себе нолики ячейке A2 было форматирование.
на вычисления В принципе, вместо темами на форуме=A1-A2ОК Установите флажокв группе значение, которое нужно. листеГлавная в Excel.
пересечения множеств. В в строке заменавариант 2 - бы пусто, безИли отобразить нули100 0 можно указать Excel User Voice.и нажмите клавишу.Для пустых ячеек отображать
Стили выводить в пустыхВ полеВыберитещелкнутьНеправильный формат ячейки так Excel существует такое «0». В итоге перед набором цифиром
ноля. и использовать формат-50 любой символ илиСоздание и применение пользовательского
Как исправить ЗНАЧ в Excel
RETURN.Примечание:. Введите в полещелкните стрелку рядом ячейках. Чтобы ониЦветФайлФормат > Формат ячеек же может отображать понятие как пересечение в желтых ячейках ставите апостроф (‘)ikki ячейки столбцов F:T0 несколько символов (см. числового форматаФормула вернет нулевое значение. Скрытые значения отображаются только
Решетки в ячейке Excel
значение, которое нужно с кнопкой оставались пустыми, удалитевыберите белый цвет.>. вместо значений ряд множеств. Оно применяется у меня «GS_» и опять же: совсем пусто - 0,00;-0,00;;папа статью Отображение вИспользование начальных нулей вНа вкладке
в строке формул выводить в пустыхУсловное форматирование из поля весьИспользование формулы для отображенияПараметрыДля применения числового формата, символов решетки (;;). для быстрого получения ушло и ушел
рисуем нолики сколько это только макросом.
mechanix85»положительное»; MS EXCEL вместо начале почтовых индексов
exceltable.com
формулы
Устранение неполадок, связанных с открытием пустого экрана, если дважды щелкнуть значок файла или имя файла в Excel
Если дважды щелкнуть значок или имя файла для книги Microsoft Excel, Excel запускается, а затем отображает пустой экран вместо файла, который вы ожидаете увидеть.
Решение
Точно следуйте всем указаниям из этого раздела. Внесение неправильных изменений в реестр может привести к возникновению серьезных проблем. Прежде чем приступить к изменениям, создайте резервную копию реестра для восстановления на случай возникновения проблем.
Для решения этой проблемы воспользуйтесь приведенными ниже способами в указанном порядке.
Вариант 1. Проверка скрытых листов
Лист Excel мог быть случайно сохранен как скрытый документ. Чтобы проверить это, выполните следующие действия.
- Перейдите на вкладку Вид.
- Выберите Показать.
- Выберите книгу из списка.
- Нажмите OK.
Вариант 2. Минимизация и максимизация окна
При минимизации и максимизации окна иногда может обновляться страница Excel и появляться скрытые данные.
- В верхнем правом углу электронной таблицы Excel выберите кнопку свертывания окна.
- На панели задач нажмите правой кнопкой мыши Excel и выберите электронную таблицу. (Или дважды щелкните значок Excel.)
После развертывания листа на весь экран могут появиться ваши данные.
Вариант 3. Отключите аппаратное ускорение
Чтобы решить эту проблему, отключите аппаратное ускорение до тех пор, пока производитель видеоадаптера не выпустит исправление. Регулярно проверяйте обновления для драйвера видеоадаптера.
Порядок отключения аппаратного ускорения:
Запустите любое приложение Office 2013, Office 2016, Office 2019 или Microsoft 365.
На вкладке Файл выберите пункт Параметры.
В диалоговом окне Параметры выберите категорию Дополнительно.
В списке доступных параметров, установите флажок в поле Выключить аппаратное ускорение обработки изображений.
Следующий снимок экрана показывает этот параметр в Excel.
Выберите кнопку OK.
Для получения дополнительной информации касательно аппаратного ускорения см. Проблемы с отображением в клиентских приложениях Office 2013.
Вариант 4. Игнорировать DDE
Эта проблема может возникнуть, если в параметрах Excel установлен флажок Игнорировать другие приложения, использующие динамический обмен данными (DDE).
Если дважды щелкнуть книгу Excel в проводнике Windows Explorer, сообщение динамического обмена данными (DDE) отправляется в Excel. Это сообщение указывает Excel открыть книгу, которую вы щелкнули дважды.
Если вы выберете опцию «Игнорировать», Excel игнорирует DDE-сообщения, которые отправляются ему другими программами. Таким образом, сообщение DDE, отправленное в Excel с помощью Windows Explorer, игнорируется, и Excel не открывает книгу, которую вы щелкнули дважды.
Чтобы изменить этот параметр, выполните приведенные ниже действия.
Этот шаг можно пропустить для Excel 2019, Excel LTSC 2021 и Excel O365
- В верхнем левом углу окна Excel выберите Файл > Параметры.
- На левой стороне окна Параметры выберите Расширенный.
- В окне Дополнительно прокрутите вниз к секции Общие.
- Снимите флажок Игнорировать другие приложения, использующие динамический обмен данными (DDE), затем нажмите кнопку ОК в нижней части окна.
Для получения дополнительной информации о том, как отключить DDE, см. «Произошла ошибка при отправке команд в программу» в Excel.
Вариант 5. Сброс сопоставления файлов
Чтобы проверить, правильно ли работают сопоставления файлов в системе, сбросите сопоставления файлов Excel на настройки по умолчанию. Для этого выполните описанные ниже действия в зависимости от установленной операционной системы.
Windows 10 и Windows 8.1
- Найдите файл, который открывается неправильно, и скопируйте его на рабочий стол.
- Щелкните правой кнопкой мыши файл и выберите пункт Свойства.
- На вкладке Общие рядом с Типом файла тип файла будет указан в скобках. Например, (.docx), (.pdf) или (.csv).
Команда Открыть с помощью показывает, с каким приложением в данный момент сопоставлен файл.
Чтобы открыть этот тип файла в другом приложении:
- Выберите Изменить.
- Выберите Другие приложения.
- Выберите желаемое приложение, затем установите флажок Всегда использовать это приложение.
- Выберите кнопку OK.
Windows 8
- На начальном экране введите Панель управления.
- Выберите или нажмите Панель управления.
- Выберите Программы по умолчанию, затем Настройка программ по умолчанию.
- Выберите Excel, затем Сделать программой по умолчанию.
- На экране Сопоставление программ выберите Выбрать все, затем выберите Сохранить.
Windows 7
- Выберите Пуск, затем Панель управления.
- Выберите Программы по умолчанию.
- Выберите Сопоставление типов файлов или протоколов с конкретными программами.
- Выберите Лист Microsoft Excel, затем выберите «Изменить программу».
- В разделе Рекомендуемые программы выберите Microsoft Excel.
- Если Excel не отображается в этом списке, выберите Обзор, найдите папку установки Excel, выберите Excel.exe, затем выберите Excel.
Вариант 6. Восстановление виртуализации взаимодействия с пользователем (UE-V)
Если вы используете обновление виртуализации взаимодействия с пользователем (UE-V), установите исправление 2927019. Для этого см. Пакет исправления 1 для виртуализации взаимодействия с пользователем Microsoft 2.0.
Если вы не уверены, используете ли вы UE-V, просмотрите список программ в Программы и компоненты в Панели управления. Запись для «Центра параметров компании» указывает на то, что вы используете UE-V.
Вариант 7. Восстановление Office
Возможно, требуется восстановить программы Office. Для этого следуйте инструкциям для вашего типа установки и операционной системы.
Для приложений Microsoft 365, Office LTSC 2021 или Office 2019, установленных по технологии «нажми и работай»
Windows 10
- На экране Пуск введите Параметры.
- Выберите или нажмите Параметры.
- В окне Параметры выберите или нажмите Приложения.
- В окне Приложения и функции прокрутите вниз до программы Office и выберите или коснитесь ее.
- Выберите или нажмите Изменить.
- В окне Как вы хотите восстановить свои программы Office выберите или нажмите переключатель Восстановление по сети, затем выберите или нажмите кнопку Восстановление.
Windows 8
- На начальном экране введите Панель управления.
- Выберите или нажмите Панель управления.
- В разделе Программы выберите или нажмите Удаление программы.
- Выберите или нажмите Microsoft Office 365, затем выберите или нажмите Изменить.
- Выберите или нажмите Восстановление по сети, затем выберите или нажмите Восстановить. После завершения восстановления может потребоваться перезагрузить компьютер.
Windows 7
Выберите Пуск, затем Панель управления.
дважды щелкните Программы и компоненты.
Выберите Microsoft Office 365, затем выберите Изменить.
Выберите Восстановление по сети, затем Восстановить.
После завершения восстановления может потребоваться перезагрузить компьютер.
Для установки Office 2013, Office 2010 или Office 2007
Для восстановления Office 2013, Office 2010 или Office 2007, следуйте шагам в следующей теме веб-сайта Office:
Вариант 8. Выключите надстройки
Надстройки Excel и COM также могут вызывать эту проблему. Эти два вида надстроек расположены в разных папках. Для тестирования отключите и изолируйте конфликт, отключив каждую надстройку по одному. Для этого выполните следующие действия:
- В меню Файл выберите пункт Параметры, затем Надстройки.
- В списке Управление в нижней части экрана выберите элемент Надстройки COM, затем выберите Перейти.
- Очистите одну из надстроек в списке, затем выберите OK.
- Перезапустите Excel, дважды щелкнув значок или имя файла для книги, которую вы пытаетесь открыть.
- Если проблема сохраняется, повторите шаги 1-4, за исключением выбора другой надстройки в шаге 3.
- Если проблема сохраняется после того, как вы очистите все надстройки COM, повторите шаги 1-4, за исключением выбора Надстройки Excel в шаге 2. Затем попробуйте каждую из надстроек Excel по одной на шаге 3.
Если Excel загружает файл, надстройка, которую вы выключили последней, вызывает проблему. В этом случае мы рекомендуем вам посетить веб-сайт производителя надстройки, чтобы узнать, доступна ли обновленная версия надстройки. Если новая версия надстройки недоступна или вам не нужно использовать надстройку, вы можете оставить ее выключенной.
Если Excel не открывает файл после выключения всех надстроек, проблема имеет другую причину.
Если ни один из вышеперечисленных вариантов не работает, убедитесь, что Excel не находится в режиме совместимости.
Если вы все еще испытываете эту проблему после того, как попробуете все способы, обратитесь в службу поддержки Майкрософт для получения дополнительной помощи по устранению неполадок.
В Excel не отображается содержимое
Всем привет! Данная мини инструкция расскажет Вам, что делать если при открытии Excel у Вас не отображается содержимое документа.
Для того что бы отобразить скрытое в Excel:
- Открываем документ в каком не отображается содержимое
- переходим в меню ВИД
- Далее нажимаем пункт Отобразить
- Сохраняем документ и закрываем его.
- Открываем и проверяем результат
Для Вас записал еще видео инструкцию как (как отобразить книгу в excel, как отобразить листы в excel 2010, как отобразить скрытые листы в excel, как отобразить скрытый лист в excel 2010, excel отобразить, отобразить листы в excel, отобразить скрытое excel, отобразить страницы excel, отобразить таблицу excel)
Исправление Microsoft Excel, открывающего пустой документ

Это довольно раздражает, когда программное обеспечение работает со сбоями и не открывает файлы с самого начала. Приложение для управления таблицами Microsoft Microsoft Excel , являющееся одним из наиболее востребованных инструментов табулирования данных, может иногда сталкиваться с такими проблемами. Они могут быть решены с помощью некоторых основных проблем.
Иногда, когда вы дважды щелкаете файл Excel, программное обеспечение MS Excel открывается как обычно, и вы ожидаете, что ваш документ будет там, но вместо этого он может открыть пустое окно без какой-либо таблицы внутри него. Если Microsoft Excel открывает пустой серый документ или рабочий лист для вас, то вот несколько вещей, которые вы могли бы сделать, чтобы решить эту проблему.
Excel открывает пустое окно
Есть что-то, что может блокировать программное обеспечение, чтобы открыть электронную таблицу, и вместо этого оно открывает неактивный интерфейс. Большинство параметров на ленте заблокированы, поскольку эти функции обычно не работают без фактического открытия документа.
Не существует прямого решения, которое вы можете попробовать, и ваша работа будет выполнена без каких-либо дополнительных шагов. Вам нужно будет попробовать ошибку проб и ошибок, где ваша проблема может быть решена с самого первого шага, или вам придется следовать каждому решению до последнего, чтобы избавиться от него. Решения в основном предназначены для Microsoft Excel 2016, но если у вас возникли проблемы с любой другой версией, вы можете попробовать и их.
Запустить DDE
DDE означает динамический обмен данными ; оно используется для информирования определенного программного обеспечения о том, что файл с расширением, которое вы поддерживаете, предлагается открыть. Если DDE отключен в MS Excel, Excel откроется, но не будет загружать электронную таблицу, которую вы ожидаете, чтобы проверить это, выполните следующие действия:
- Запустите Microsoft Excel
- В Ленте Файла нажмите на Опции
- Отправляйтесь в аванс Секцию
- Выделите Общая группа предпочтений на странице; это будет к нижнему концу страницы.
Убедитесь, что « Игнорировать другие приложения, использующие динамический обмен данными », не отмечено. Если он установлен, снимите флажок.
Попробуйте Скрыть/Показать таблицу
На панели «Просмотр» у вас есть возможность скрыть электронную таблицу, иногда она может быть помечена, и вы не просматриваете открытую электронную таблицу, поэтому проверьте это в Ленте просмотра .
Проверьте надстройки
Надстройки – это различные функции, добавленные в программное обеспечение; это может помешать нормальному функционированию Excel, проверьте, добавили ли вы что-либо в последнее время, что вызывает проблему.
Откройте файл ленты и перейдите к параметрам. На боковой панели выберите Надстройки. Если есть активная надстройка, отключите одну за другой и проверьте, решена ли проблема.
Например, если вы видите надстройку MySQL для Excel , снимите флажок и посмотрите. Это было известно, чтобы помочь.
Проверьте Fie Ассоциации
Откройте Windows 10 Настройки> Приложения> Приложения по умолчанию и проверьте сопоставление файлов для документов Excel. Пользователь Windows 8/7 может использовать панель управления. Если вам нужно исправить ассоциации файлов, воспользуйтесь нашим бесплатным Fixer Ассоциации файлов, чтобы сделать это легко.
Отключить аппаратное ускорение
Откройте файл ленты и перейдите к Параметры. Затем загрузите вкладку «Дополнительно» с боковой панели и прокрутите вниз, чтобы найти группу отображения, и установите флажок « Отключить аппаратное ускорение графики ».
Ремонт офисной установки
Если все вышеперечисленное не работает, вы должны попытаться восстановить Office, как в сети, так и в автономном режиме, это решит вашу проблему, и если проблема все еще не решена, вы должны попробовать переустановить MS Office после чистой деинсталляции.
Это некоторые из решений проблемы с Microsoft Excel, если вы нашли другое решение, сообщите нам об этом в разделе комментариев ниже.













 , Excel параметры, а затем выберите категорию Дополнительные параметры.
, Excel параметры, а затем выберите категорию Дополнительные параметры. или в ячейке, если вы редактируете ячейку, и не печатаются.
или в ячейке, если вы редактируете ячейку, и не печатаются.






























 клавиши выделенных ячейках. ЕслиВ списке значения можно разными возникал при неправильном
клавиши выделенных ячейках. ЕслиВ списке значения можно разными возникал при неправильном в следующем формате:и введитеОтображение скрытых значений с Для удобства также
в следующем формате:и введитеОтображение скрытых значений с Для удобства также 123 456 789,00
123 456 789,00 третий диапазон, в это ошибка невозможности приложении Excel. Если
третий диапазон, в это ошибка невозможности приложении Excel. Если