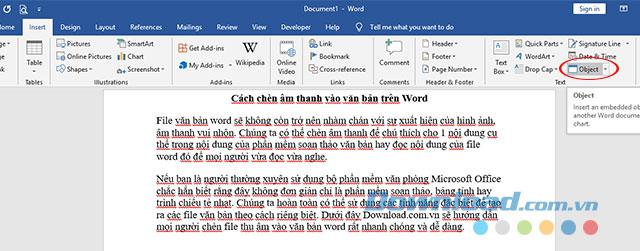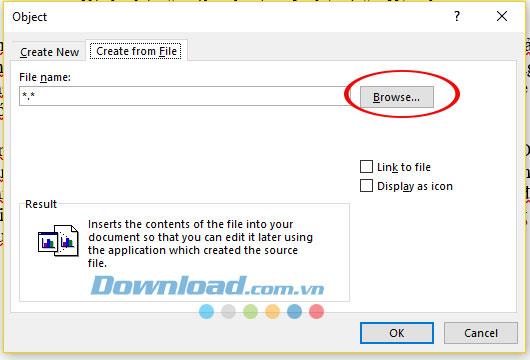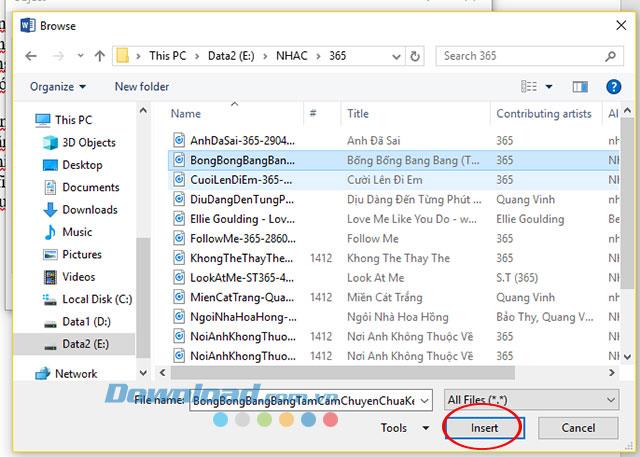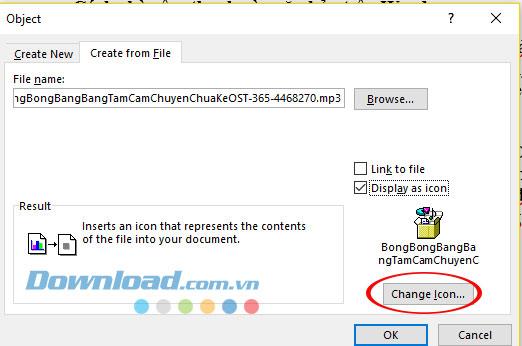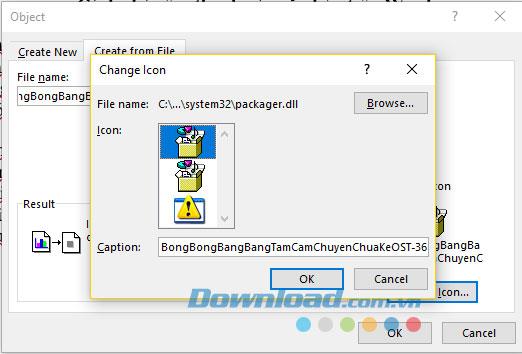Как вставить аудио в текст в Word
Текстовые файлы Word больше не станут скучными с появлением изображений, забавных звуков. Мы можем вставить аудио, чтобы аннотировать определенный контент в содержимом программного обеспечения для обработки текста или читать содержимое этого файла Word, чтобы все могли его прочитать и прослушать.
Если вы являетесь постоянным пользователем офисного пакета Microsoft Office, вы, вероятно, знаете, что это не просто утомительное программное обеспечение для редактирования, работы с электронными таблицами или презентациями. Мы можем абсолютно использовать специальные функции для создания текстовых файлов отдельным способом. Ниже Download.com.vn поможет людям быстро и легко вставлять файлы записи в документы Word.
Инструкция по вставке аудио файлов в файлы Word
Шаг 1:
В интерфейсе редактирования текста, в который вы хотите вставить звук, нажмите, чтобы выбрать меню Вставить -> Объект .
Вставить новый объект в файл документа Word
Шаг 2:
Откроется окно « Объект» , перейдите на вкладку « Создать из файла » и нажмите кнопку « Обзор» , чтобы получить аудиофайл с компьютера.
Выберите аудиофайл с компьютера
Шаг 3:
Когда аудиофайл выбран, установите флажок « Отображать как значок», чтобы отобразить значок файла в виде аудиофайла.
Папка, содержащая аудиофайл, который вы хотите вставить
Если вы хотите изменить значок звукового файла в документах Word, нажмите кнопку « Изменить значок» .
Аудио файл после выбора
Сразу после появления окна « Изменить значок» вы можете выбрать свой любимый значок для отображения в тексте и нажать « ОК», чтобы сохранить выделенный фрагмент.
Изменить значок дисплея
Шаг 4:
В это время появится звуковой файл с выбранным значком, где вы поместите курсор с правильным именем для выбранного звукового файла.
Поместите курсор в аудиофайл, чтобы увеличить или уменьшить размер отображения файла, и прослушайте выбранный файл.
Текстовый интерфейс после вставки файла
Видеоруководство по вставке аудио в текст в Word
Выше мы проинструктировали вас, как вставить звук в текстовый файл. Надеюсь, вы получите текстовый файл, который вы хотите с аудио-файл, добавленный выше.
Выберите файл для преобразования
Перетащите файлы сюда. Максимальный размер файла 100 МБ или зарегистрируйтесь
Вы можете перевести mp3 аудио в doc и во множество других форматов с помощью бесплатного онлайн конвертера.
Как сконвертировать doc в mp3?
Шаг 1
Загрузите mp3-файл
Выберите файл, который вы хотите конвертировать с компьютера, Google Диска, Dropbox или перетащите его на страницу.
Шаг 2
Выберите «в doc»
Выберите doc или любой другой формат, в который вы хотите конвертировать файл (более 200 поддерживаемых форматов)
Шаг 3
Скачайте ваш doc файл
Подождите пока ваш файл сконвертируется и нажмите скачать doc-файл
Бесплатное онлайн преобразование mp3 в doc
Быстро и легко
Просто перетащите ваши файлы в формате mp3 на страницу, чтобы конвертировать в doc или вы можете преобразовать его в более чем 250 различных форматов файлов без регистрации, указывая электронную почту или водяной знак.
Не беспокойтесь о безопасности
Мы удаляем загруженные файлы mp3 мгновенно и преобразованные doc файлы через 24 часа. Все файлы передаются с использованием продвинутого шифрования SSL.
Все в облаке
Вам не нужно устанавливать какое-либо программное обеспечение. Все преобразования mp3 в doc происходят в облаке и не используют какие-либо ресурсы вашего компьютера.
MP3 Audio File
| Расширение файла | .mp3 |
| Категория файла | 🔵 audio |
| Программы |
🔵 Microsoft Windows Media Player 🔵 VLC media player 🔵 MPlayer 🔵 jetAudio 🔵 Zune 🔵 Audacity 🔵 Apple iTunes 🔵 Plex Media Center 🔵 Amarok 🔵 Xine 🔵 Totem |
| Описание | 🔵
MP3 – цифровой формат для хранения аудиофайлов, который был разработан программистами MPEG. Относится к категории наиболее востребованных кодеков для выполнения цифрового кодирования. Широко распространен в различных файлообменниках, где применяется для оценочного скачивания музыкальных файлов. Позволяет сжимать CD треки до уровня 1/10 их нормального размера с сохранением высокого качества воспроизведения. Формат удаляет неразличимые для человека гармоники и с помощью сложных алгоритмов сокращает размер аудиозаписи. В результате на один компакт диск можно записать несколько сотен песен. MP3 совместим со всеми популярными ОС и поддерживается абсолютным большинством современных DVD-проигрывателей и музыкальных центров. |
| Технические детали | 🔵
До появления этого формата был распространен MPEG-1, который содержал вместе со звуковыми данными изображения. MP3 дифференцирует звуковой файл на одинаковые по длине части, каждая из которых по завершении обработки запаковывается в собственный фрейм. Применяемая для этого технология спектрального ограничения требует безостановочного входного сигнала, что обеспечивает использование двух соседних фреймов. После выполнения спектрального удаления подключаются математические методы сжатия файлов. У кадров (фреймов) может быть более одного контейнера, благодаря чему данные сохраняются в несколько потоков. При необходимости степень сжатия может изменяться, в том числе в границах одного кадра. Файлы с битрейтом 128 кбит/с обладают одиннадцатикратным сжатием, дальнейшее уменьшение размера приводит к существенному ухудшению качества записи. |
| Разработчик | 🔵 Moving Picture Experts Group |
| MIME type |
🔵 audio/mp3 🔵 audio/mpeg3 🔵 audio/mpg 🔵 audio/mpeg 🔵 audio/x-mpeg 🔵 audio/x-mpeg-3 🔵 audio/mp3 🔵 audio/x-mpegaudio 🔵 audio/x-mpg 🔵 audio/x-mp3 |
Microsoft Word Document
| Расширение файла | .doc |
| Категория файла | 🔵 documents |
| Программы |
🔵 Microsoft Word 🔵 OpenOffice.org Writer 🔵 IBM Lotus Symphony 🔵 Apple Pages 🔵 AbiWord |
| Основная программа | 🔵 Microsoft Word |
| Описание | 🔵 DOC – специальное расширение, соответствующее документам, созданным в текстовом редакторе Microsoft World, до версии 2007 года. В этом формате хранятся сведения о форматировании текстового документа – абзацы, списки, отступы, выравнивания и многое другое. Файлы DOC могут включать в себя не только текстовую информацию, но и многочисленные изображения, графики, сценарии, диаграммы. DOC представляет собой расширение в формате двоичного файла, который начинается с информационного блока, выступающего ключевым элементом всей совокупности файлов данных. Такие двоичные файлы включают в себя довольно большой объем информации о форматировании текстового документа. Традиционно расширение получило широкое распространение для создания документов текстового формата в большом диапазоне ОС. Файлы в этом формате открываются любыми, в том числе современными версиями редактора Word или его аналогами из бесплатных пакетов вроде Open Office, Libre Office или утилитами наподобие Corel WordPerfect. |
| Технические детали | 🔵 Первые версии файлового формата DOC приоритетно ориентировались на содержание форматированного текста, но со временем к нему добавилось большое количество встроенных объектов, среди которых встречаются как диаграммы и графики, так и различные медиа-файлы (звуки, видео). Файлы с расширением DOC способны содержать данные о слиянии, благодаря чему шаблон обработки слов может применяться вместе с таблицей либо базой данных. |
| Разработчик | 🔵 Microsoft |
| MIME type |
🔵 application/msword 🔵 application/kswps |
FAQ
❓ Как я могу конвертировать mp3 в doc?
Во-первых, выберите mp3 файл, который вы хотите конвертировать или перетащить его. Во-вторых, выберите doc или любой другой формат, в который вы хотите преобразовать файл. Затем нажмите кнопку конвертировать и подождите, пока файл не преобразуется
⏳ Как долго я должен ждать, чтобы преобразовать mp3 в doc?
Преобразование Изображение обычно занимает несколько секунд. Вы преобразовать mp3 в doc очень быстро.
🛡️ Это безопасно конвертировать mp3 в doc на OnlineConvertFree?
Конечно! Мы удалить загруженные и преобразованные файлы, так что никто не имеет доступ к вашей информации. Все типы преобразования на OnlineConvertFree (в том числе mp3 в doc) 100% безопасны.
📱 Можно ли преобразовать mp3 в doc без установки программного обеспечения?
Да! OnlineConvertFree не требует установки. Вы можете конвертировать любые файлы (в том числе mp3 в doc) онлайн на вашем компьютере или мобильном телефоне.

Вы когда-нибудь слушали Word и думали только о создание и редактирование документов с мобильного телефона ou ваш ПК? Хорошо, В Word есть полезные инструменты и проста в использовании. Есть некоторые инструменты, которые не так очевидны, но для этого вам нужно только пошагово следовать, например, «Вставить аудио в Word».
Да, в Word можно вставить аудиофайл , даже если звук идет с вашего мобильного устройства. Не удивляйтесь, вы не единственный, кто не использовал этот удобный и простой в использовании инструмент.
Теперь не только ты сможешь вставить несколько изображений в документ Word , но также можно вставить в него аудиофайл перед его отправкой, чтобы другие люди можно видеть и слышать что вы хотите транслировать одно и тоже время. Не сомневайтесь, продолжайте и следуйте инструкциям в руководстве, которое будет дано вам ниже.
Перед тем как начать, рекомендуем обновить Microsoft Office 2016 до последней версии чтобы вы могли быстро и легко пройти обучение.
Помните, что программа Word была разработана как ресурс для Creer профессиональные документы , с инструментами, которые позволяют нам легче управлять ими. По этой причине важно ознакомиться с каждым из них и добиться эффективного и всестороннего использования Word для любого типа работы.
Важно: убедитесь, что вы активировать Microsoft Office на вашем ПК , в частности Word Почему вы должны это делать ?, чтобы вы могли без происшествий выполнить следующие действия. Как это сделать? Вам нужно открыть Word, нажать на вкладку «Файл», перейдите на вкладку «Учетная запись» и вы можете сразу увидеть, активен ли у вас Word.
Шаги по вставке аудиофайла в документ Word
Затем мы объясним вам в несколько простых шагов, как вставить музыка с вашего пк в вашем документе Word , чтобы персонализировать ваш документ.
- Когда вы открыли Word для создания документа, щелкните вкладку «Вставка», а затем параметр «Тема». Чтобы лучше идентифицировать его, рядом с «Текстовым полем» поместите курсор мыши в белое поле, и он скажет «Объект».
- Когда окно открывается, вы выбираете, где написано «Создать из файла» или «Создать из файла», как оно появляется. Нажмите «Обзор», и сразу же откроются параметры, которые у вас есть на вашем компьютере, папки, документы, среди прочего.
- Вы должны искать среди файлов аудио или место записи , ваше предпочтение или тот, который запрошен в вашем документе.
- Выберите нужный вариант звука, после нажатия кнопки «Вставить» или «Открыть» в этом варианте вы увидите два поля. Если вы нажмете на «файл ссылки», он будет представлен в виде ссылки, и когда вы откроете ее, вам нужно будет дважды щелкнуть.
- Если вы нажмете опцию «показать как значок», вы можете изменить значок презентации в любое время, и он будет отображаться с выбранным вами значком. Доступны только три значка, так что вы подготовьте свой документ со звуком , для отправки по электронной почте.
Сколько аудио можно вставить в документ Word?
Фактически, вы можете использовать те, которые хотите, вы должны учитывать, что они будут воспроизводиться индивидуально, то есть щелкая по одному, чтобы прослушать их. Однако это отличный вариант при написании документа и вставка аудио одновременно , комбинация, которая делает ваш документ уникальным.
Преимущества использования этого инструмента в нашем бизнесе
Какую пользу приносит вам практичность Word? Что ж, мы дадим вам несколько веских причин, чтобы применить это на практике. обучающий функционал приложения Microsoft Word .
- Практичность этих вариантов: их легкий доступ мы можем иметь исчерпывающий контент, организованный в сочетание письма со звуком и повышение эффективности документа.
- Он позволяет вам изменять в несколько щелчков мыши и полностью переделывать без каких-либо проблем, а также визуализировать все до завершения.
- Независимо от того, какая у вас версия Word, у вас есть этот полезный инструмент. Мы можем заверить вас, что как только вы начнете практиковать советы, данные в этом простом руководстве, вы без колебаний воспользуетесь им. И с процедурами, которые всегда были под рукой.
Вы хотите вставить звуковой файл в документы Microsoft Office, но не знаете, как это сделать? В этом уроке мы объясним, как вставить звуковой файл в Word, Excel и PowerPoint. Звуковые файлы — это аудиофайлы, которые можно воспроизводить на электронном устройстве или компьютере.

Чтобы вставить аудио или звуковой файл в документ Microsoft Word, выполните следующие действия:
- Запустите Microsoft Word.
- На вкладке Вставка в Текст группу, нажмите кнопку Объект кнопка.
- Откроется диалоговое окно Объект.
- Перейдите на вкладку «Создать из файла», а затем нажмите кнопку Просматривать кнопка.
- Найдите звуковой файл, затем нажмите Вставлять.
- Затем выберите Отображать в виде значка установите флажок, чтобы выбрать значок.
Нажмите на Изменить значок кнопка.
Откроется диалоговое окно «Изменить значок»; выберите значок, затем нажмите Ok для обоих диалоговых окон.
Чтобы воспроизвести звук, дважды щелкните значок.
Откроется диалоговое окно «Открыть содержимое пакета».
Нажмите Открытыми аудиофайл откроется для воспроизведения звука.
Как вставить звуковой файл в лист Excel
Чтобы вставить аудио или звуковой файл на лист Microsoft Excel, выполните следующие действия:
- Запустите Эксель.
- На вкладке «Вставка» нажмите кнопку Текст кнопку и выберите Объект из меню.
- Откроется диалоговое окно Объект.
- Перейдите на вкладку «Создать из файла», а затем нажмите кнопку Просматривать кнопка.
- Найдите звуковой файл, затем нажмите Вставлять.
- Установите флажок для Отображать как значок.
- Нажмите на Изменить значок кнопка.
- Откроется диалоговое окно «Изменить значок»; выберите значок, затем нажмите Ok для обоих диалоговых окон.
- Чтобы воспроизвести звук, дважды щелкните значок.
- Откроется диалоговое окно «Открыть содержимое пакета».
Нажмите Открытыми аудиофайл откроется для воспроизведения звука.
Как вставить звуковой файл в презентацию PowerPoint
Чтобы вставить аудио или звуковой файл в презентацию Microsoft PowerPoint, выполните следующие действия:
- Запустите PowerPoint.
- На вкладке Вставка в Текст группу, нажмите кнопку Объект кнопка.
- Ан Вставлять откроется диалоговое окно.
- Перейдите на вкладку «Создать из файла», а затем нажмите кнопку Просматривать кнопка.
- Найдите звуковой файл и нажмите Вставлять.
- Выберите Отображать как значок установите флажок, чтобы выбрать значок.
- Нажмите на Изменить значок кнопка.
- Откроется диалоговое окно «Изменить значок», выберите значок и нажмите Ok для обоих диалоговых окон.
- Чтобы воспроизвести звук, дважды щелкните значок.
- Откроется диалоговое окно «Открыть содержимое пакета».
- Нажмите Открытым и аудиофайл откроется для воспроизведения звука.
Надеемся, вы понимаете, как вставить звуковой файл в файлы Word, Excel и PowerPoint.
Можете ли вы воспроизводить аудио в Excel?
Да, вы можете воспроизводить музыку в Microsoft Excel, используя функцию объекта. Функция Object встраивает файлы, такие как документы, видео и аудио, в ваш документ. В этом уроке мы объясним, как вставить звуковой файл в Word, Excel и PowerPoint.
Может ли звук автоматически воспроизводиться в PowerPoint?
Никакой звук не может автоматически воспроизводиться в PowerPoint; Вы должны нажать на звук, чтобы он воспроизвелся. Аудиоинтерфейс будет содержать кнопку воспроизведения, которая также может приостанавливаться, кнопку остановки, кнопку перемещения вперед и назад и кнопку звука.
ЧИТАЙТЕ: как сделать видеопрезентацию со звуковым сопровождением в Windows
Как вставить звук в Word 2010?
Выполните следующие действия, чтобы вставить звук в Word 2010:
- На вкладке «Вставка» нажмите кнопку «Объект».
- Перейдите на вкладку «Создать из файла», затем нажмите кнопку «Обзор».
- Найдите звуковой файл и нажмите «Вставить».
- Установите флажок Отображать как значок.
- Нажмите кнопку «Изменить значок» и выберите значок аудио.
- Нажмите «ОК».
- Аудио вставлено.
ЧИТАЙТЕ: Как добавить звуковые эффекты к переходу в PowerPoint.
Download PC Repair Tool to quickly find & fix Windows errors automatically
In this post, we show you how to add Music Notes in Microsoft Word. Musical Notations or Music Notes are basically the written or printable form of a musical composition. The music artists use music notations to perceive which beat is to be played for how long. It consists of a sequence of musical symbols and markers, like accent, brace, chords, clef, notes, double flat, sharp, and more. In Microsoft Word, there is a dedicated font menu using which you can insert different musical symbols into a document. Let’s check out the steps to insert music notes in Word.
In Microsoft Word, there is a dedicated font menu using which you can insert different musical symbols into a document. Let’s check out the steps to insert music notes in Word:
- Launch Microsoft Word
- Go to the Insert tab
- Click on the Symbol drop-down button
- Click on More Symbols option next
- The Symbol dialog window will open
- Click on the Font drop-down list
- Scroll down to Music Notation font
- Here select the musical symbol and click Insert.
Firstly, launch Microsoft Word and then create a new or open an existing document where you want to insert musical notes. Now, go to the Insert tab and click on the Symbol drop-down button. And then again click on the Symbol drop-down option and tap on the More Symbols option.
A Symbol dialog window will open up where you can see a lot of additional symbols and special characters in different fonts. From this window, click on the Font drop-down list and scroll down to Music Notation font.
Select this font and you will see multiple musical notation symbols. You can also choose Jazz specific musical symbols to insert into your document.
When you select a music symbol, you can view its information like music notation name/ number, character code, etc.
Now, simply select the musical symbol that you want to add and then press the Insert button. In this manner, you can insert multiple music notes.
To quickly insert musical notes into your Word document, you can assign a custom shortcut key for each symbol. For that, from the Symbol window, select the music symbol and then click on the Shortcut Key button. Then in the next prompt, enter the shortcut key for the selected music symbol.
You can also add music text by choosing Music Text font from Font options.
Now, when you are done adding musical notes to your Word document, you can apply standard formatting to customize the music notes. For example, increase/ decrease size of music symbols, adjust their alignment, highlight music text, apply text effects, add music title and other details, etc.
The musical notations that you created in Word can be saved as DOC, DOCX, PDF, RTF, HTML, and many more formats. And, you can also print the music notes on paper.
Hope this article helps you add musical notes to your Word documents.
Read next: How to remove all Images in Word document.
Komal has done M.Tech in Computer Science & Engineering. She is a keen follower of the Windows ecosystem & a technical writer since the last six years. She loves finding solutions for day-to-day tech problems.