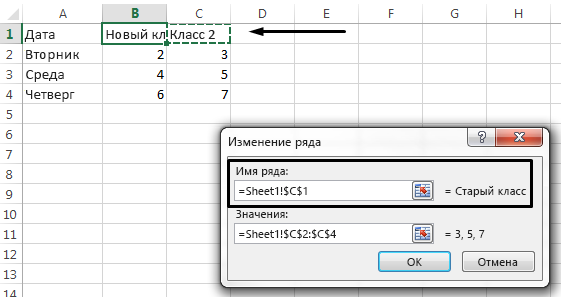Excel для Microsoft 365 Excel 2021 Excel 2019 Excel 2016 Excel 2013 Еще…Меньше
В большинстве диаграмм используются легенды, которые помогают читателям понять данные на диаграммах. При создании диаграммы Excel, легенда для диаграммы создается автоматически. Если легенда была удалена из диаграммы вручную, то ее можно удалить, но ее можно восстановить.
В описанном ниже примере разными цветами обозначаются показатели для разных годов: 2013-го, 2014-го и 2015-го.
В этой статье
-
Добавление легенды на диаграмму
-
Изменение текста легенды
Добавление условных обозначений диаграммы
-
Щелкните диаграмму.
-
Нажмите кнопку Элементы диаграммы
рядом с таблицей.
-
Установите флажок Легенда.
Теперь на диаграмме отображается легенда.
Изменение текста легенды
Если в легенде диаграммы есть ошибки, вы можете их исправить.
-
Щелкните диаграмму.
-
Нажмите кнопку Фильтры диаграммы
рядом с диаграммой, а затем щелкните Выбрать данные.
-
Выберите обозначение в списке Элементы легенды (ряды) и нажмите кнопку Изменить.
-
В поле Имя ряда введите новое название элемента легенды.
Совет: Вы также можете выбрать ячейку, текст которой будет использоваться для легенды. Нажмите кнопку Определение ячейки
и выберите необходимую ячейку.
-
Нажмите кнопку ОК.
См. также:
Создание диаграммы от начала до конца
Получить шаблоны диаграмм Майкрософт
Нужна дополнительная помощь?
Excel для Microsoft 365 Excel 2021 Excel 2019 Excel 2016 Excel 2013 Еще…Меньше
При создании диаграммы в Excel в качестве условных обозначений используются данные в ячейке над каждым столбцом или строкой данных. Вы можете изменить условные обозначения, обновив данные в этих ячейках, или задать другие условные обозначения в окне Выбрать данные.
Примечание: Если вы создаете диаграмму без заголовков строк или столбцов, Excel использует стандартные имена («Ряд 1» и так далее). Узнайте больше о том, как правильно отформатировать строки и столбцы создаваемой диаграммы.
В этой статье
-
Отображение условных обозначений
-
Изменение условных обозначений в данных Excel
-
Изменение условных обозначений с помощью выбора данных
Отображение условных обозначений
-
Выберите диаграмму, щелкните знак
в ее правом верхнем углу, а затем выберите легенду.
-
Необязательный. Щелкните черную стрелку справа от области Легенда, чтобы найти параметры, которые нужно разместить на диаграмме.
Изменение условных обозначений в данных Excel
-
Выделите в книге ячейку, содержащую имя легенды, которое нужно изменить.
Совет: Вы можете сначала щелкнуть диаграмму, чтобы выяснить, какие ячейки включены в условные обозначения.
-
Введите новое название для условных обозначений в выбранной ячейке и нажмите клавишу ВВОД. Условные обозначения на диаграмме будут обновлены.
-
Для некоторых диаграмм, таких как «Гистограмма с группировкой», в качестве условных обозначений также используются ячейки слева от каждой строки. Их можно изменить точно так же.
Изменение условных обозначений с помощью выбора данных
-
Выберите диаграмму в Excel и щелкните Конструктор > Выбрать данные.
-
Щелкните элемент легенды в диалоговом окне Выбор источника данных и нажмите кнопку Изменить.
Примечание: В этом представлении можно изменять элементы легенды и подписи оси, поэтому может быть доступно несколько кнопок Изменить.
-
Введите имя элемента легенды в текстовом поле Имя ряда и нажмите кнопку ОК. Условные обозначения на диаграмме будут обновлены.
Примечание: Это изменение повлияет только на условные обозначения, а не на данные в ячейках. Кроме того, вы можете выбрать другую ячейку данных для использования в качестве элемента легенды. Щелкните поле Имя ряда и выделите ячейку в данных.
См. также:
Добавление и удаление названий в диаграмме
Нужна дополнительная помощь?
Download Article
Download Article
This wikiHow teaches you how to change the name or value of a chart’s legend entries in a Microsoft Excel spreadsheet, using a computer.
-
1
Open the Excel spreadsheet file you want to edit. Find the spreadsheet you want to edit on your computer, and double-click on its icon to open the worksheet.
-
2
Click on the chart you want to edit. Find the chart you want to modify in your spreadsheet, and click on it to select the chart.
- This will display your chart tool tabs at the top of your spreadsheet, such as Design, Layout, and Format
Advertisement
-
3
Click the Design tab. You can find it at the top of Excel’s toolbar ribbon. It will display your chart design tools on the toolbar.
- Depending on your version of Excel, this tab may be named Chart Design.
-
4
Click Select Data in the Design toolbar. This will open a new dialogue box where you can edit your legend and data values.
-
5
Select a legend entry in the «Legend entries (Series)» box. This box lists all the legend entries in your chart. Find the entry you want to edit here, and click on it to select it.
-
6
Click the Edit button. This will allow you to edit the selected entry’s name and data values.
- On some versions of Excel, you won’t see an Edit button. In this case, you can skip this step, and look for the Name or Series Name field in the same dialogue box.
-
7
Type in a new entry name into the Series Name box. Double-click the text field, delete the current name, and enter the name you want to assign to this entry in your chart’s legend.
- This box may also be labeled as Name instead of Series Name.
- Alternatively, you can click the Collapse Dialogue icon, and select a cell from the spreadsheet. This will copy and assign the selected cell’s contents as the entry name.
-
8
Enter a new chart value into the Y values box. You can delete the selected entry’s current value here, and type in a new value to change your chart.
- If you have multiple Y output categories in your chart, such as multiple bars, make sure to use a comma to separate each value here.
- Alternatively, you can click the Collapse Dialogue icon, and select a cell or multiple cells from the spreadsheet to import the cell values into your chart.
-
9
Click the OK button. This will save your name and value edits, and apply the changes to your visual chart.
Advertisement
Ask a Question
200 characters left
Include your email address to get a message when this question is answered.
Submit
Advertisement
Thanks for submitting a tip for review!
About This Article
Article SummaryX
1. Open a spreadsheet, and click the chart you want to edit.
2. Click the Design or Chart Design tab.
3. Click Select Data on the toolbar.
4. Select a legend entry, and click Edit.
5. Enter a new name into the Series Name or Name box.
6. Enter a new value into the Y values box.
7. Click OK.
Did this summary help you?
Thanks to all authors for creating a page that has been read 50,117 times.
Is this article up to date?
Добавление легенды на диаграмму
Примечание: Мы стараемся как можно оперативнее обеспечивать вас актуальными справочными материалами на вашем языке. Эта страница переведена автоматически, поэтому ее текст может содержать неточности и грамматические ошибки. Для нас важно, чтобы эта статья была вам полезна. Просим вас уделить пару секунд и сообщить, помогла ли она вам, с помощью кнопок внизу страницы. Для удобства также приводим ссылку на оригинал (на английском языке) .
Большинство диаграммы с помощью каких-либо условных обозначений поможет читателям понять источник данных. При создании диаграммы в Excel условных обозначений диаграммы автоматически создается одновременно. Диаграммы можно отсутствует условных обозначений, если он был вручную удален из диаграммы, но их можно прослушать отсутствующие легенды.
Этот пример диаграммы показывает условных обозначений выясним цвета лет 2013, 2014 г., 2015 г.
Добавление условных обозначений диаграммы
Нажмите кнопку Элементы диаграммы 
Установите флажок Добавить легенду.
Теперь на диаграмме отображается легенда.
Изменение текста легенды
Если в легенде диаграммы есть ошибки, вы можете их исправить.
Нажмите кнопку Фильтры диаграммы 
Выберите обозначение в списке Элементы легенды (ряды) и нажмите кнопку Изменить.
В поле Имя ряда введите новый элемент легенды.
Совет: Вы также можете выбрать ячейку, текст которой будет использоваться для легенды. Нажмите кнопку Определение ячейки 
Формат легенды в excel
На этом шаге мы рассмотрим легенду диаграммы.
Если Ваша диаграмма создана с помощью средства Мастер диаграмм, то Вы наверняка включили в диаграмму легенду. Если Ваши намерения изменились, то можно очень просто удалить легенду или добавить, если ее не было.
Чтобы добавить легенду к диаграмме, выберите команду Диаграмма | Параметры диаграммы, а затем щелкните на вкладке Легенда. Установите флажок опции Добавить легенду. Вы можете указать место расположения легенды с помощью установки одного из переключателей Размещение (рис. 1).
Рис. 1. Диалоговое окно Параметры диаграммы. Вкладка Легенда
Чтобы удалить легенду, выделите ее и нажмите клавишу Delete.
Если нужно передвинуть легенду, щелкните на ней и перетащите в нужное место. Кроме того, для перемещения легенды можно воспользоваться вкладкой Размещение диалогового окна Формат легенды (рис. 2).
Рис. 2. Диалоговое окно Формат легенды. Вкладка Размещение
Легенда состоит из текста и ключей. Ключ — это маленький графический объект, отвечающий определенному ряду данных диаграммы. Можно отметить определенный текст внутри легенды и отдельно отформатировать его с помощью диалогового окна Формат элемента легенды, в котором имеется только одна вкладка Шрифт.
Для того чтобы выбрать элемент или ключ легенды, можно воспользоваться раскрывающимся списком Элементы диаграммы, который находится на панели инструментов Диаграммы. Вам следует либо щелкнуть на нужном пункте, либо выделить саму легенду, а затем нажимать клавишу 
Инструмент Легенда 
Если Вы не включили текст для легенды, когда первоначально выделяли ячейки для построения диаграммы, Excel будет использовать в легенде фиктивные имена: Ряд 1, Ряд2 и т.д. Чтобы добавить названия ряда данных, выберите команду Диагармма | Исходные данные, а затем в диалоговом окне Исходные данные воспользуйтесь вкладкой Ряд (рис. 3).
Рис. 3. Диалоговое окно Исходные данные
Выделите нужный ряд данных из списка Ряд, затем введите в поле Имя ссылку на ячейку, которая содержит название ряда, или непосредственно введите в это поле название ряда.
На следующем шаге мы рассмотрим линии сетки.
Microsoft Excel
трюки • приёмы • решения
Как в Excel 2013 построить диаграмму?
Иногда очень полезно проиллюстрировать сухие цифры докладов наглядным изображением. Или даже нарисовать такое изображение для себя, чтобы проще было разобраться в ситуации. Для подобных случаев в Excel 2013 предусмотрен механизм создания диаграмм. Диаграммы создаются по данным, введенным в таблицы на листах.
Инструменты для работы с диаграммами собраны в группе Диаграммы, расположенной на вкладке Вставка (щелкните мышью на названии вкладки Вставка, чтобы перейти на нее). этой группе приведены различные виды диаграмм. Если щелкать мышью на кнопках с названиями типов диаграмм, будут раскрываться меню, где можно выбрать конкретную модификацию диаграммы выбранного типа. Например, создадим объемную гистограмму для данных таблицы, представленной на рис. 4.1.
Рис. 4.1. Исходные данные для построения гистограммы
Предварительно нужно выделить данные, которые будут участвовать в построении гистограммы, вместе с их заголовками. На рис. 4.1 выделены восемь ячеек с числовыми данными и заголовки. Как показано на рис. 4.1, в группе Диаграммы щелкаем мышью на стрелке в правой части кнопки Гистограмма и в открывшемся при этом подменю выбираем один из вариантов раздела Объемная гистограмма. В результате на листе появится прямоугольная область с помещенной в нее диаграммой. Перетаскивая ее мышью, установите прямоугольную область там, где по вашей задумке должна располагаться диаграмма на листе (рис. 4.2).
Рис. 4.2. Размещение диаграммы
Размеры области с диаграммой можно менять. По сторонам и углам рамки вокруг области диаграммы есть маркеры изменения размера. При наведении на них указателя мыши он принимает вид двунаправленной стрелки. Если в этот момент нажать левую кнопку мыши и, не отпуская ее, перемещать указатель мыши, то размеры области с диаграммой изменятся.
В области диаграммы, кроме самой диаграммы, присутствуют надписи, поясняющие, какие именно данные обозначены тем или иным цветом или узором. Эти надписи называют легендой. Для отображения легенды тоже можно задавать различные параметры. Для этого щелкните правой кнопкой мыши на легенде в области диаграммы и в появившемся контекстном меню выберите пункт Формат легенды (рис. 4.3).
Рис. 4.3. Настройка формата легенды
В результате в правой части окна Excel 2013 становятся доступными параметры легенды. Под словами Формат легенды находится раскрывающийся список категорий. Все варианты настройки выбранной категории доступны в правой части окна. Например, на рис. 4.4 показаны варианты настройки для категории Параметры легенды. С их помощью можно задать положение легенды относительно диаграммы.
Рис. 4.4. Параметры легенды
Если вы щелкнете мышью на стрелке вниз справа от слов Параметры легенды, вы увидите весь список категорий. Для завершения работы с окном настройки легенды щелкните мышью на кнопке закрытия (в виде крестика) справа от слов Формат легенды.
Для некоторых видов диаграмм, например для гистограмм, можно настроить особенности отображения и размерность координатных осей. Для этого щелкните правой кнопкой мыши на изображении любой оси диаграммы и в появившемся контекстном меню выберите пункт Формат оси. В правой части окна Excel 2013 появится панель Формат оси, где собраны различные элементы управления для настройки по категориям.
Если вы решили, что выбрали неподходящий тип диаграммы, всегда можно изменить его. Для этого, если область диаграммы не выделена, щелкните мышью на диаграмме. После этого нужно щелкнуть мышью на кнопке Изменить тип диаграммы на вкладке Конструктор. При этом откроется окно, где представлены на ваш выбор различные типы диаграмм.
Что такое легенда в диаграмме excel
На этом шаге мы рассмотрим легенду диаграммы.
Если Ваша диаграмма создана с помощью средства Мастер диаграмм , то Вы наверняка включили в диаграмму легенду. Если Ваши намерения изменились, то можно очень просто удалить легенду или добавить, если ее не было.
Чтобы добавить легенду к диаграмме , выберите команду Диаграмма | Параметры диаграммы , а затем щелкните на вкладке Легенда . Установите флажок опции Добавить легенду . Вы можете указать место расположения легенды с помощью установки одного из переключателей Размещение (рис. 1).
Рис. 1. Диалоговое окно Параметры диаграммы . Вкладка Легенда
Чтобы удалить легенду , выделите ее и нажмите клавишу Delete .
Если нужно передвинуть легенду , щелкните на ней и перетащите в нужное место. Кроме того, для перемещения легенды можно воспользоваться вкладкой Размещение диалогового окна Формат легенды (рис. 2).
Рис. 2. Диалоговое окно Формат легенды . Вкладка Размещение
Легенда состоит из текста и ключей. Ключ – это маленький графический объект, отвечающий определенному ряду данных диаграммы. Можно отметить определенный текст внутри легенды и отдельно отформатировать его с помощью диалогового окна Формат элемента легенды , в котором имеется только одна вкладка Шрифт .
Для того чтобы выбрать элемент или ключ легенды , можно воспользоваться раскрывающимся списком Элементы диаграммы , который находится на панели инструментов Диаграммы . Вам следует либо щелкнуть на нужном пункте, либо выделить саму легенду, а затем нажимать клавишу до тех пор, пока не будет выбран нужный элемент.
Инструмент Легенда , расположенный на панели инструментов Диаграммы , работает как переключатель. С помощью этой кнопки можно добавить легенду, если ее нет, или удалить ее.
Если Вы не включили текст для легенды, когда первоначально выделяли ячейки для построения диаграммы, Excel будет использовать в легенде фиктивные имена: Ряд 1 , Ряд2 и т.д. Чтобы добавить названия ряда данных , выберите команду Диагармма | Исходные данные , а затем в диалоговом окне Исходные данные воспользуйтесь вкладкой Ряд (рис. 3).
Рис. 3. Диалоговое окно Исходные данные
Выделите нужный ряд данных из списка Ряд , затем введите в поле Имя ссылку на ячейку, которая содержит название ряда, или непосредственно введите в это поле название ряда.
На следующем шаге мы рассмотрим линии сетки.
Примечание: Мы стараемся как можно оперативнее обеспечивать вас актуальными справочными материалами на вашем языке. Эта страница переведена автоматически, поэтому ее текст может содержать неточности и грамматические ошибки. Для нас важно, чтобы эта статья была вам полезна. Просим вас уделить пару секунд и сообщить, помогла ли она вам, с помощью кнопок внизу страницы. Для удобства также приводим ссылку на оригинал (на английском языке) .
Большинство диаграммы с помощью каких-либо условных обозначений поможет читателям понять источник данных. При создании диаграммы в Excel условных обозначений диаграммы автоматически создается одновременно. Диаграммы можно отсутствует условных обозначений, если он был вручную удален из диаграммы, но их можно прослушать отсутствующие легенды.
Этот пример диаграммы показывает условных обозначений выясним цвета лет 2013, 2014 г., 2015 г.

Добавление условных обозначений диаграммы
Нажмите кнопку Элементы диаграммы 
Установите флажок Добавить легенду.
Теперь на диаграмме отображается легенда.
Изменение текста легенды
Если в легенде диаграммы есть ошибки, вы можете их исправить.
Нажмите кнопку Фильтры диаграммы 
Выберите обозначение в списке Элементы легенды (ряды) и нажмите кнопку Изменить.
В поле Имя ряда введите новый элемент легенды.
Совет: Вы также можете выбрать ячейку, текст которой будет использоваться для легенды. Нажмите кнопку Определение ячейки 
О программе Excel мной уже было сказано немало. Если суммировать все эти данные, то выходит, что это приложение является важным инструментом в работе офисных сотрудников, бухгалтеров, а также людям экономических профессий в целом. В частности, Excel особо ценится за возможность создавать таблицы и диаграммы, производить расчеты, опираясь на заданные формулы. Думаю, не будет преувеличением то, что Эксель – одна из самых востребованных программ на сегодняшний день.
Во время ее использования у юзера могут возникать вопросы по работе в Excel, особенно, если речь идет о новичке. На некоторые вопросы я отвечал в предыдущих материалах, но эта статья не будет исключением. В этот раз мне хочется поговорить о легенде. Что это вообще такое, как добавить или изменить легенду в excel 2007, а также в версии 2010 и ответы на другие сопутствующие вопросы вы сможете прочитать дальше.
Что такое легенда
Легенда диаграммы ms excel – это заголовки рядов, которые по умолчанию располагаются в правой части этой самой диагр
Как настроить легенду диаграммы в MS Office
Как настроить легенду диаграммы в MS Office
MS Word, PowerPoint и Excel поставляются с библиотекой диаграмм и графиков. С Excel их гораздо проще вставить. Вы можете выбрать данные, которые вы хотите
построить на оси графика, а Excel позаботится об остальном. Эти диаграммы можно скопировать и вставить в другие файлы MS Office.
В Excel они довольно умные, если, например, вы обновите значение одной из нанесенных точек, диаграмма обновится автоматически.
Предустановленные диаграммы включают в себя определенные элементы, например, как будет выглядеть заголовок и где он будет размещен, где появятся метки данных, куда пойдут заголовки осей, как будет выглядеть легенда, помимо прочего.
Однако для каждой диаграммы есть предопределенная легенда, в которой вы можете изменить легенду диаграммы в MS Office на любую другую.
Настроить легенду диаграммы
Это работает во всех MS Офисные приложения, в которых вы можете создать диаграмму / график. Для приложений, в которых вы не можете создавать диаграммы, но можете вставить их, например, В Outlook эта опция будет недоступна.
Откройте файл с диаграммой, для которой вы хотите изменить легенду, или вставьте диаграмму в документ. Убедитесь, что его можно редактировать. Диаграммы, которые вы копируете и вставляете между приложениями MS Office, обычно доступны для редактирования, поэтому у вас не будет никаких проблем.
Выберите диаграмму, для которой вы хотите изменить легенду. Когда диаграмма выбрана, вкладка «Инструменты диаграммы» становится активной. Перейдите на вкладку «Дизайн» на вкладке «Инструменты для диаграммы».
Слева вы увидите кнопку Добавить элемент диаграммы. Нажмите на нее и в меню выберите Легенды. Он покажет вам различные макеты легенды, которые поддерживаются диаграммами в MS Office.
Вы можете выбрать любой из них, чтобы заменить текущий. В зависимости от количества свободного места вы можете заменить легенду по умолчанию на любую, которую легче читать и вписать в ваш документ.
Вы можете перетащить легенду, чтобы расположить ее в любом месте диаграммы, однако, если вы хотите расположить ее автоматически, выберите опцию Дополнительные параметры легенды из того же меню. Откроется боковая панель, где вы можете настроить цвет и расположение легенды.
Другие элементы диаграммы
Это также работает и для других элементов диаграммы. Все они перечислены под опциями кнопок добавления элемента диаграммы и имеют собственные подопции.
MS Word предлагает элементы диаграммы, которые лучше всего подходят для определенного типа диаграммы, но не учитывают макет вашего документа, а также простое чтение элементов или нет.
На чтение 5 мин Опубликовано 18.01.2021
В Microsoft Office Excel можно быстро построить диаграмму по составленному табличному массиву, чтобы отразить его основные характеристики. К диаграмме принято добавлять легенду, чтобы охарактеризовать изображенные на ней сведения, дать им названия. В данной статье речь пойдет о методах добавления легенды к диаграмме в Excel 2010.
Содержание
- Как построить диаграмму в Эксель по таблице
- Как добавить легенду на диаграмму в Excel 2010 стандартным способом
- Как изменить текст легенды на диаграмме в Excel 2010
- Как заполнить диаграмму
- Альтернативный метод изменения легенды диаграммы в Excel
- Заключение
Как построить диаграмму в Эксель по таблице
Для начала необходимо понять, как строится диаграмма в рассматриваемой программе. Процесс ее построения условно подразделяется на следующие этапы:
- В исходной таблице выделить нужный диапазон ячеек, столбцы, для которых надо отобразить зависимость.
- Перейти во вкладку «Вставка» в верхней графе инструментов главного меню программы.
- В блоке «Диаграммы» нажать по одному из вариантов графического представления массива. К примеру, можно выбрать круговую или столбчатую диаграмму.
- После выполнения предыдущего действия рядом с исходной табличкой на рабочем листе Excel должно появиться окошко с построенной диаграммой. На ней будет отражена зависимость между выделенными в массиве величинами. Так пользователь сможет наглядно оценить различия значений, проанализировать график и сделать вывод по нему.
Обратите внимание! Изначально построится «пустой» график без легенды, подписи данных и легенды. Эту информацию при желании можно добавить на диаграмму.
Как добавить легенду на диаграмму в Excel 2010 стандартным способом
Это самый простой метод добавления легенды, который не займет у пользователя много времени на реализацию. Суть способа заключается в проделывании следующих шагов:
- Построить диаграмму по указанной выше схеме.
- Левой клавишей манипулятора нажать по значку зеленого крестика в панели инструментов справа от графика.
- В открывшемся окне доступных опций рядом со строкой «Легенда» поставить галочку, чтобы активировать функцию.
- Проанализировать диаграмму. К ней должны добавиться подписи элементов из исходного табличного массива.
- При необходимости можно поменять месторасположение графика. Для этого надо щелкнуть ЛКМ по легенде и выбрать другой вариант ее расположения. Например, «Слева», «Снизу», «Сверху», «Справа» или «Сверху слева».
Как изменить текст легенды на диаграмме в Excel 2010
Подписи легенды при желании можно изменить, задав соответствующий шрифт и размер. Проделать такую операцию можно по следующей инструкции:
- Построить диаграмму и добавить к ней легенду по рассмотренному выше алгоритму.
- Изменить размер, шрифт текста в исходном табличном массиве, в ячейках, по которым построен сам график. При форматировании текста в столбцах таблицы текст в легенде диаграммы автоматически поменяется.
- Проверить результат.
Важно! В Microsoft Office Excel 2010 проблематично отформатировать текст легенды на самой диаграмме. Проще воспользоваться рассмотренным способом, изменяя данные табличного массива, по которым построен график.
Как заполнить диаграмму
Помимо легенды, есть еще несколько данных, которые можно отразить на построенном графике. К примеру, ее название. Чтобы назвать построенный объект, необходимо действовать следующим образом:
- Построить диаграмму по исходной табличке и переместиться во вкладку «Макет» сверху главного меню программы.
- Откроется область «Работа с диаграммами», в которой доступно несколько параметров для изменения. В данной ситуации пользователю надо кликнуть по кнопке «Название диаграммы».
- В развернувшемся списке вариантов выбрать тип размещения названия. Его можно расположить по центру с перекрытием, либо над графиком.
- После выполнения предыдущих манипуляций на построенном графике отобразится надпись «Название диаграммы». Ее пользователь сможет изменить, прописав вручную с клавиатуры компьютера любое другое сочетание слов, подходящих по смыслу к исходному табличному массиву.
- Также важно подписать оси на графике. Они подписываются аналогичным образом. В блоке работы с диаграммами пользователю понадобится щелкнуть по кнопке «Названия осей». В развернувшемся списке выбрать одну из осей: либо вертикальную, либо горизонтальную. Далее сделать для выбранного варианта соответствующее изменение.
Дополнительная информация! По рассмотренной выше схеме можно отредактировать диаграмму в любой версии программы MS Excel. Однако в зависимости от года выхода программного обеспечения действия по настройки графиков могут незначительно отличаться.
Альтернативный метод изменения легенды диаграммы в Excel
Отредактировать текст подписей на графике можно с помощью встроенных в программу инструментов. Для этого необходимо проделать несколько простых шагов по алгоритму:
- Правой клавишей манипулятора щелкнуть по нужному слову легенды в построенной диаграмме.
- В окне контекстного типа нажать по строчке «Фильтры». После этого откроется окошко настраиваемых фильтров.
- Кликнуть по кнопке «Выбрать данные», расположенной внизу окна.
- В новом меню «Выбор источников данных» необходимо нажать по копке «Изменить» в блоке «Элементы легенды».
- В следующем окошке в поле «Имя ряда» прописать другое название для выбранного ранее элемента и нажать на «ОК».
- Проверить результат.
Заключение
Таким образом, построение легенды в Microsoft Office Excel 2010 подразделяется на несколько этапов, каждый из которых нуждается в подробном изучении. Также при желании информацию на графике можно быстро отредактировать. Выше были описаны основные правила работы с диаграммами в Эксель.
Оцените качество статьи. Нам важно ваше мнение:








 в ее правом верхнем углу, а затем выберите легенду.
в ее правом верхнем углу, а затем выберите легенду.