Чтобы изменить стандартное разрешение на высокое качество в Word или Excel (версия 2016 или более новая):
-
На вкладке Файл нажмите кнопку Параметры и выберите Дополнительно.
-
В разделе Размер и качество изображения выберите значение Высокое качество в списке Разрешение по умолчанию.
Чтобы изменить стандартное разрешение на высокое качество в Word или Excel (версия 2016 или более новая):
-
Щелкните меню названия приложения(Word или Excel) > параметры. Затем в области Средства редактирования и проверки правовериявыберите Изменить.
-
В списке Размер и качествоизображения в списке Разрешение по умолчанию выберите высокое качество.
Порой для выполнения определенных задач в Excel нужно вставить в таблицу какую-то картинку или фотографию. Давайте посмотрим, как именно это можно сделать в программе.
Примечание: прежде чем приступать, непосредственно, к процедуре вставки картинки в Excel, нужно, чтобы оно было под рукой – на жестком диске компьютера или USB-накопителе, который подключен к ПК.
Содержание
- Вставляем картинку на лист
- Настраиваем картинку
- Прикрепляем рисунок к ячейке
- Защищаем ячейку с изображением от изменений
- Вставляем картинку в примечание к ячейке
- Вставляем картинку через режим разработчика
- Заключение
Вставляем картинку на лист
Для начала выполняем подготовительные работы, а именно, открываем нужный документ и переходим на требуемый лист. Далее действуем по следующему плану:
- Встаем в ту ячейку, куда планируем вставить картинку. Переключаемся во вкладку “Вставка”, где щелкаем по кнопке “Иллюстрации”. В раскрывшемся списке выбираем пункт “Рисунки”.
- На экране появится окно, в котором нужно выбрать нужный рисунок. Для этого сначала переходим в папку, содержащую требуемый файл (по умолчанию выбрана папка “Изображения”), затем кликаем по нему и жмем кнопку “Открыть” (или можно просто дважды щелкнуть по файлу).
- В результате, выбранная картинка вставится на лист книги. Однако, как можно заметить, она просто разместилась поверх ячеек и с ними никак не связана. Поэтому переходим к следующим этапам.
Настраиваем картинку
Теперь нам нужно настроить вставленную картинку, задав ей нужные размеры.
- Щелкаем по картинке правой кнопкой мыши. В раскрывшемся перечне выбираем “Размер и свойства”.
- Появится окно формата рисунка, где мы можем детально настроить его параметры:
- размеры (высота и ширина);
- угол поворота;
- высоту и ширину в процентах;
- сохранение пропорции и т.д..
- Однако в большинстве случае вместо перехода в окно формата рисунка, достаточно тех настроек, которые можно сделать во вкладке “Формат” (при этом должен быть выделен именно сам рисунок).
- Допустим, нам нужно настроить размер картинки таким образом, чтобы она не выходила за границы выбранной ячейки. Сделать это можно по-разному:
Прикрепляем рисунок к ячейке
Итак, мы вставили картинку на лист Excel и настроили ее размер, что позволило вписать ее в границы выбранной ячейки. Теперь нужно прикрепить рисунок к этой ячейке. Делается это для того, чтобы в случаях, когда изменение структуры таблицы приводит к изменении первоначального местоположения ячейки, рисунок перемещался вместе с ней. Реализовать это можно следующим образом:
- Вставляем изображение и настраиваем его размеры под границы ячейки, как это было описано выше.
- Щелкаем по картинке и в раскрывшемся перечне выбираем “Размер и свойства”.
- Перед нами появится уже знакомое окна формата рисунка. Убедившись в том, что размеры соответствуют желаемым значениям, а также, что стоят флажки “Сохранить пропорции” и “Относительно исходного размера”, переходим к “Свойствам”.
- В свойствах рисунка ставим флажки напротив пунктов “Защищаемый объект” и “Выводить объект на печать”. Также, выбираем опцию “Перемещать и изменять размеры вместе с ячейками”.
Защищаем ячейку с изображением от изменений
Данная мера, как следует из названия заголовка, нужна для того, чтобы защитить ячейку с содержащейся в ней картинкой от изменения и удаления. Вот, что нужно для этого сделать:
- Выделяем весь лист, для чего сначала снимаем выделение с изображения, кликнув по любой другой ячейке, после чего жмем комбинацию клавиш Ctrl+A. Затем вызываем контекстное меню ячеек щелчком правой кнопки мыши по любому месту выделенной области и выбираем пункт “Формат ячеек”.
- В окне форматирования переключаемся во вкладку “Защита”, где убираем флажок напротив пункта “Защищаемая ячейка” и щелкаем OK.
- Теперь кликаем по ячейке, куда был вставлен рисунок. После этого, также через контекстное меню заходим в ее формат, затем идем вкладку “Защита”. Ставим галочку напротив опции “Защищаемая ячейка” и жмем OK.
Примечание: если рисунок, вставленный в ячейку, будет полностью перекрывать ее, то нажатие кнопок мыши по ней будет вызывать свойства и настройки именно рисунка. Поэтому, чтобы перейти в ячейку с изображением (выделить ее), лучше всего кликнуть на любую другую ячейку рядом с ней, после чего, используя навигационные клавиши на клавиатуре (вверх, вниз, вправо, влево), перейти в требуемую. Также, для вызова контекстного меню можно использовать специальную клавишу на клавиатуре, которая находится слева от Ctrl.
- Переключаемся во вкладку “Рецензирование”, где жмем на кнопку “Защитить лист” (когда размеры окна сжаты, сначала нужно нажать кнопку “Защита”, после чего в раскрывшемся перечне появится нужный пункт).
- Появится небольшое окно, где мы можем задать пароль для защиты листа и список действий, которые могут выполнять пользователи. По готовности щелкаем OK.
- В следующем окне подтверждаем введенный пароль и жмем OK.
- В результате выполненных действий, ячейка, в которой находится картинка, будет защищена от любых изменений, в т.ч. удаления.
При этом, остальные ячейки листа остаются редактируемыми, причем, степень свободы действий в их отношении зависит от того, какие именно пункты мы выбрали при включении защиты листа.
Вставляем картинку в примечание к ячейке
Помимо вставки картинки в ячейку таблицы, можно добавить его в примечание. Как это делается, опишем ниже:
- Щелкаем правой кнопкой мыши по ячейке, куда хотим вставить картинку. В раскрывшемся списке выбираем команду “Вставить примечание”.
- Появится небольшая область для ввода примечания. Наводим курсор на границу области примечания, кликаем правой кнопкой мыши по ней и в открывшемся списке щелкаем по пункту “Формат примечания”.
- На экране отобразится окно настроек примечания. Переключаемся во вкладку “Цвета и линии”. В параметрах заливки щелкаем по текущему цвету. Откроется список, в котором выбираем пункт “Способы заливки”.
- В окне способов заливки переключаемся во вкладку “Рисунок”, где жмем кнопку с таким же названием.
- Появится окно вставки изображений, в котором выбираем вариант “Из файла”.
- После этого откроется окно выбора рисунка, с которым мы уже сталкивались в начале нашей статьи. Переходим в папку, содержащую файл с нужным изображением, после чего жмем кнопку “Вставить”.
- Программа вернет нас в предыдущее окно выбора способов заливки с выбранным рисунком. Ставим флажок для опции “Сохранять пропорции рисунка”, после чего щелкаем OK.
- После этого мы окажемся в основном окно формата примечания, где переключаемся во вкладку “Защита”. Здесь снимаем флажок напротив пункта “Защищаемый объект”.
- Далее переходим во вкладку “Свойства”. Выбираем опцию “Перемещать и изменять объект вместе с ячейками”. Все настройки выполнены, так что можно нажимать кнопку OK.
- В результате выполненных действий нам удалось в качестве примечания к ячейке не только вставить картинку, но и привязать ее к ячейке.
- При желании, примечание можно скрыть. В этом случае, оно будет отображаться только при наведении курсора на ячейку. Для этого щелкаем правой кнопкой мыши по ячейке с примечанием и в контекстном меню выбираем пункт “Скрыть примечание”.
При необходимости, аналогичным образом примечание включается обратно.
Вставляем картинку через режим разработчика
В Excel также предусмотрена возможность вставки картинки в ячейку через так называемый Режим разработчика. Но для начала необходимо его активировать, так как по умолчанию он выключен.
- Переходим в меню “Файл”, где кликаем по пункту “Параметры”.
- Откроется окно параметров, где в перечне слева жмем по разделу “Настроить ленту”. После этого в правой части окна в настройках ленты находим строку “Разработчик”, ставим напротив нее флажок и щелкаем OK.
- Встаем в ячейку, куда хотим вставить изображение, после чего переходим во вкладку “Разработчик”. В разделе инструментов “Элементы управления” находим кнопку “Вставить” и щелкаем по ней. В раскрывшемся перечне жмем на значок “Изображение” в группе “Элементы ActiveX”.
- Курсор сменит вид на крестик. С помощью зажатой левой кнопки мыши выделяем область для будущего изображения. В случае необходимости, размеры этой области можно потом настроить или изменить местоположение получившегося прямоугольника (квадрата), чтобы поместить его внутри ячейки.
- Правой кнопкой мыши щелкаем по полученной фигуре. В раскрывшемся перечне команд выбираем “Свойства”.
- Перед нами появится окно со свойствами элемента:
- в значении параметра “Placement” указываем цифру “1” (начальное значение – “2”).
- в области для ввода значения напротив параметра “Picture” щелкаем по кнопке с троеточием.
- Появится окно загрузки изображения. Выбираем здесь нужный файл и открываем его, нажав соответствующую кнопку (рекомендуется выбрать тип файлов “All Files”, так как в противном случае часть расширений будет не видна в данном окне).
- Как видим, картинка вставлена на лист, однако, отображается только ее часть, поэтому требуется настройка размеров. Для этого щелкаем по значку в виде небольшого треугольника вниз в поле значения параметра “PictureSizeMode”.
- В раскрывшемся списке выбираем вариант с цифрой “1” в начале.
- Теперь все изображение поместилось внутри прямоугольной области, поэтому настройки можно закрывать.
- Остается только привязать картинку к ячейке. Для этого переходим во вкладку “Разметка страницы”, где жмем кнопку “Упорядочение”. В раскрывшемся списке выбираем пункт “Выровнять”, затем – “Привязать к сетке”.
- Готово, картинка привязана к выбранной ячейке. К тому же, теперь ее границы будут “прилипать” к границам ячейки, если мы будет двигать картинку или менять ее размеры.
- Это позволит без особых усилий аккуратно вписать рисунок в ячейку.
Заключение
Таким образом, существует несколько способов, пользуясь которыми можно вставить картинку в ячейку на листе Эксель. Самый простой метод – это использование инструментов во вкладке “Вставка”, поэтому неудивительно, что именно он пользуется наибольшей популярностью у пользователей. Помимо этого, есть возможность вставки изображений в качестве примечаний к ячейкам или добавление картинок на лист с помощью специального Режима разработчика.
Содержание
- Особенности вставки картинок
- Вставка изображения на лист
- Редактирование изображения
- Прикрепление картинки
- Способ 1: защита листа
- Способ 2: вставка изображения в примечание
- Способ 3: режим разработчика
- Вопросы и ответы
Некоторые задачи, выполняемые в таблицах, требуют установки в них различных изображений или фото. Программа Excel имеет инструменты, которые позволяют произвести подобную вставку. Давайте разберемся, как это сделать.
Особенности вставки картинок
Для того, чтобы вставить изображение в таблицу Эксель, оно сначала должно быть загружено на жесткий диск компьютера или подключенный к нему съёмный носитель. Очень важной особенностью вставки рисунка является то, что он по умолчанию не привязывается к конкретной ячейке, а просто размещается в выбранной области листа.
Урок: Как вставить картинку в Microsoft Word
Вставка изображения на лист
Сначала выясним, как вставить рисунок на лист, а уже потом разберемся, как прикрепить картинку к конкретной ячейке.
- Выделяем ту ячейку, куда вы хотите вставить изображение. Переходим во вкладку «Вставка». Кликаем по кнопке «Рисунок», которая размещена в блоке настроек «Иллюстрации».
- Открывается окно вставки рисунка. По умолчанию оно всегда открывается в папке «Изображения». Поэтому вы можете предварительно перебросить в неё ту картинку, которую собираетесь вставить. А можно поступить другим путем: через интерфейс этого же окна перейти в любую другую директорию жесткого диска ПК или подключенного к нему носителя. После того, как вы произвели выбор картинки, которую собираетесь добавить в Эксель, жмите на кнопку «Вставить».
После этого рисунок вставляется на лист. Но, как и говорилось ранее, он просто лежит на листе и фактически ни с одной ячейкой не связан.
Редактирование изображения
Теперь нужно отредактировать картинку, придать ей соответствующие формы и размер.
- Кликаем по изображению правой кнопкой мыши. Открываются параметры рисунка в виде контекстного меню. Кликаем по пункту «Размер и свойства».
- Открывается окно, в котором присутствует множество инструментов по изменению свойств картинки. Тут можно изменить её размеры, цветность, произвести обрезку, добавить эффекты и сделать много другого. Всё зависит от конкретного изображения и целей, для которых оно используется.
- Но в большинстве случаев нет необходимости открывать окно «Размеры и свойства», так как вполне хватает инструментов, которые предлагаются на ленте в дополнительном блоке вкладок «Работа с рисунками».
- Если мы хотим вставить изображение в ячейку, то самым важным моментом при редактировании картинки является изменение её размеров, чтобы они не были больше размеров самой ячейки. Изменить размер можно следующими способами:
- через контекстное меню;
- панель на ленте;
- окно «Размеры и свойства»;
- перетащив границы картинки с помощью мышки.
Прикрепление картинки
Но, даже после того, как изображение стало меньше ячейки и было помещено в неё, все равно оно осталось неприкрепленным. То есть, если мы, например, произведем сортировку или другой вид упорядочивания данных, то ячейки поменяются местами, а рисунок останется все на том же месте листа. Но, в Excel все-таки существуют некоторые способы прикрепления картинки. Рассмотрим их далее.
Способ 1: защита листа
Одним из способов прикрепить изображение является применение защиты листа от изменений.
- Подгоняем размер рисунка под размер ячейки и вставляем его туда, как было рассказано выше.
- Кликаем по изображению и в контекстном меню выбираем пункт «Размер и свойства».
- Открывается окно свойств рисунка. Во вкладке «Размер» удостоверяемся, чтобы величина картинки была не больше размера ячейки. Также проверяем, чтобы напротив показателей «Относительно исходного размера» и «Сохранить пропорции» стояли галочки. Если какой-то параметр не соответствует указанному выше описанию, то изменяем его.
- Переходим во вкладку «Свойства» этого же окна. Устанавливаем галочки напротив параметров «Защищаемый объект» и «Выводить объект на печать», если они не установлены. Ставим переключатель в блоке настроек «Привязка объекта к фону» в позицию «Перемещать и изменять объект вместе с ячейками». Когда все указанные настройки выполнены, жмем на кнопку «Закрыть», расположенную в нижнем правом углу окна.
- Выделяем весь лист, нажатием сочетания клавиш Ctrl+A, и переходим через контекстное меню в окно настроек формата ячеек.
- Во вкладке «Защита» открывшегося окна снимаем галочку с параметра «Защищаемая ячейка» и жмем на кнопку «OK».
- Выделяем ячейку, где находится картинка, которую нужно закрепить. Открываем окно формата и во вкладке «Защита» устанавливаем галочку около значения «Защищаемая ячейка». Кликаем по кнопке «OK».
- Во вкладке «Рецензирование» в блоке инструментов «Изменения» на ленте кликаем по кнопке «Защитить лист».
- Открывается окошко, в котором вводим желаемый пароль для защиты листа. Жмем на кнопку «OK», а в следующем открывшемся окне снова повторяем введенный пароль.
После этих действий диапазоны, в которых находятся изображения, защищены от изменений, то есть, картинки к ним привязаны. В этих ячейках нельзя будет производить никаких изменений до снятия защиты. В других диапазонах листа, как и прежде, можно делать любые изменения и сохранять их. В то же время, теперь даже если вы решите провести сортировку данных, то картинка уже никуда не денется с той ячейки, в которой находится.
Урок: Как защитить ячейку от изменений в Excel
Способ 2: вставка изображения в примечание
Также можно привязать рисунок, вставив его в примечание.
- Кликаем по ячейке, в которую планируем вставить изображение, правой кнопкой мышки. В контекстном меню выбираем пункт «Вставить примечание».
- Открывается небольшое окошко, предназначенное для записи примечания. Переводим курсор на его границу и кликаем по ней. Появляется ещё одно контекстное меню. Выбираем в нём пункт «Формат примечания».
- В открывшемся окне настройки формата примечаний переходим во вкладку «Цвета и линии». В блоке настроек «Заливка» кликаем по полю «Цвет». В открывшемся перечне переходим по записи «Способы заливки…».
- Открывается окно способов заливки. Переходим во вкладку «Рисунок», а затем жмем на кнопку с одноименным наименованием.
- Открывается окно добавления изображения, точно такое же, как было описано выше. Выбираем рисунок и жмем на кнопку «Вставить».
- Изображение добавилось в окно «Способы заливки». Устанавливаем галочку напротив пункта «Сохранять пропорции рисунка». Жмем на кнопку «OK».
- После этого возвращаемся в окно «Формат примечания». Переходим во вкладку «Защита». Убираем галочку с параметра «Защищаемый объект».
- Переходим во вкладку «Свойства». Устанавливаем переключатель в позицию «Перемещать и изменять объект вместе с ячейками». Вслед за этим жмем на кнопку «OK».
После выполнения всех вышеперечисленных действий, изображение не только будет вставлено в примечание ячейки, но и привязано к ней. Конечно, данный способ подходит не всем, так как вставка в примечание налагает некоторые ограничения.
Способ 3: режим разработчика
Привязать изображения к ячейке можно также через режим разработчика. Проблема состоит в том, что по умолчанию режим разработчика не активирован. Так что, прежде всего, нам нужно будет включить его.
- Находясь во вкладке «Файл» переходим в раздел «Параметры».
- В окне параметров перемещаемся в подраздел «Настройка ленты». Устанавливаем галочку около пункта «Разработчик» в правой части окна. Жмем на кнопку «OK».
- Выделяем ячейку, в которую планируем вставить картинку. Перемещаемся во вкладку «Разработчик». Она появилась после того, как мы активировали соответствующий режим. Кликаем по кнопке «Вставить». В открывшемся меню в блоке «Элементы ActiveX» выбираем пункт «Изображение».
- Появляется элемент ActiveX в виде пустого четырехугольника. Регулируем его размеры перетаскиванием границ и помещаем в ячейку, где планируется разместить изображение. Кликаем правой кнопкой мыши по элементу. В контекстном меню выбираем пункт «Свойства».
- Открывается окно свойств элемента. Напротив параметра «Placement» устанавливаем цифру «1» (по умолчанию «2»). В строке параметра «Picture» жмем на кнопку, на которой изображено многоточие.
- Открывается окно вставки изображения. Ищем нужную картинку, выделяем её и жмем на кнопку «Открыть».
- После этого можно закрывать окно свойств. Как видим, рисунок уже вставлен. Теперь нам нужно полностью привязать его к ячейке. Выделяем картинку и переходим во вкладку «Разметка страницы». В блоке настроек «Упорядочить» на ленте жмем на кнопку «Выровнять». Из выпадающего меню выбираем пункт «Привязать к сетке». Затем чуть-чуть двигаем за край рисунка.
После выполнения вышеперечисленных действий картинка будет привязано к сетке и выбранной ячейке.
Как видим, в программе Эксель имеется несколько способов вставить изображение в ячейку и привязать его к ней. Конечно, способ со вставкой в примечание подойдет далеко не всем пользователям. А вот два остальных варианта довольно универсальны и каждый сам должен определиться, какой из них для него удобнее и максимально соответствует целям вставки.
На чтение 10 мин Опубликовано 28.12.2020
Некоторые работы, выполняемые в табличном процессоре Эксель, требуют добавления разнообразных рисунков и фотографий в табличные данные. В программе существует ряд инструментов, позволяющих осуществить вставку картинки. В статье мы подробно разберем несколько методов реализации этой процедуры: через защиту рабочего листа, режим разработчика и добавления примечания на рабочий лист.
Содержание
- Особенности вставки картинок
- Вставка изображения на лист
- Редактирование изображения
- Прикрепление картинки
- Способ 1: защита листа
- Способ 2: вставка изображения в примечание
- Способ 3: режим разработчика
- Заключение
Особенности вставки картинок
Для корректного добавления картинки на рабочий лист табличного процессора необходимо, чтобы само изображение располагалось на жестком диске ПК или же на подсоединенном к нему съемному носителе.
Обратите внимание! Изначально добавленная картинка не привязана к определенной ячейке, а просто располагается в отмеченной области рабочего листа.
Вставка изображения на лист
Для начала определим, как происходит процедура вставки картинки в рабочую область, а затем выясним, как добавить рисунок в определенную ячейку. Пошаговое руководство выглядит следующим образом:
- Производим выделение ячейки, в которой мы планируем расположить рисунок. Перемещаемся в раздел под названием «Вставка», который располагается в верхней части табличного процессора. Находим блок команд «Иллюстрации» и в нем щелкаем элемент «Рисунок».
- На экране отобразилось окошко под названием «Вставка рисунка». Стандартно оно всегда отображается в папке «Изображения». Существует возможность заранее перекинуть в эту папку то изображение, которое мы планируем вставить на рабочий лист табличного процессора. Альтернативный вариант – оставаясь в этом же окошке, перейти в другую папку накопителя персонального компьютера или же подсоединенного съемного носителя. По завершению всех манипуляций, по выбору изображения, щелкаем на кнопочку «Вставить».
- Готово! Желаемое изображение появилось на рабочем листе табличного процессора. Стоит отметить, что рисунок в данный момент не привязан ни к одной ячейке документа. О процессе привязки мы поговорим чуть позже.
Редактирование изображения
Поговорим о том, как изменить вставленное изображение так, чтобы оно имело подходящие размеры, гармонично смотрящиеся на рабочем листе табличного процессора. Пошаговое руководство выглядит следующим образом:
- Щёлкаем по вставленной картинке ПКМ. На экране отобразилось контекстное меню, позволяющее изменить тот или иной параметр изображения. Выбираем элемент под названием «Размер и свойства».
- На дисплее отобразилось небольшое окошко под названием «Формат рисунка». Здесь находится огромное количество изменяемых параметров, позволяющих отредактировать свойства изображения. Основные настройки: размер, оттенок, обрезка, разнообразные эффекты и так далее. Большое число настроек создано для того, чтобы пользователь мог отредактировать вставленную картинку под самые различные задачи.
- Если же в детальном редактировании вставленной картинки нет необходимости, то нам не понадобится окошко «Размеры и свойства». Альтернативный вариант изменения картинки – переход в дополнительный раздел «Работа с рисунками», находящийся в верхней части интерфейса табличного процессора.
- Если мы желаем осуществить вставку картинки в ячейку, то необходимо отредактировать изображение таким образом, чтобы ее размеры совпадали с размерами самой ячейки. Редактирование размера осуществляется следующими методами: через окошко «Размеры и свойства»; перемещение границ рисунка при помощи ЛКМ; использование инструментов на ленте, а также контекстное меню.
Прикрепление картинки
После проведения всех манипуляций, описанных выше, вставленная картинка в любом случае осталась неприкрепленной к ячейке. К примеру, если пользователь применит сортировку данных на рабочем листе, то ячейки изменят свои места, а изображение все равно будет в том же месте, в которое оно было вставлено. В табличном процессоре есть несколько методов, позволяющих прикрепить изображение к выбранной ячейке документа. Поговорим об этом более подробно.
Способ 1: защита листа
Защита рабочего листа документа от различных редактирований – это один из методов прикрепления картинки к ячейке. Пошаговое руководство выглядит следующим образом:
- Реализуем подгон размеров изображения под размер ячейки и осуществляем вставку вышеописанными методами.
- Щёлкаем на вставленную картинку. Появляется небольшое контекстное меню. Кликаем на элемент «Размер и свойства».
- На экране отобразилось знакомое нам окно «Формат рисунка». Перемещаемся в раздел «Размер» и убеждаемся, что размер изображения не превышает величину ячейки. Дополнительно удостоверяемся, что стоят галочки около элементов «Сохранить пропорции» и «Относительно исходного размера». В случае если какое-либо свойство не соответствует описанному выше, редактируем его.
- В этом же окошке находим раздел «Свойства» и перемещаемся в него. Если около элементов «Выводить объект на печать» и «Защищаемый объект» не стоят галочки, то их необходимо поставить. Находим свойство «Привязка объекта к фону» и ставим отметку около надписи «Перемещать и изменять объект вместе с ячейками». После проведения всех манипуляций щелкаем на кнопку «Закрыть», которая находится в нижней части окна «Формат рисунка».
- При помощи комбинации клавиш на клавиатуре «Ctrl+A» производим выделение всего рабочего листа. Вызываем контекстное меню и щелкаем на элемент «Формат ячеек…».
- На экране появилось окошко под названием «Формат ячеек». Переходим в раздел «Защита» и убираем отметку со свойства «Защищаемая ячейка». После проведения всех манипуляций кликаем на кнопку «ОК», располагающуюся в нижней части окна.
- Теперь же производим выделение той ячейки, в которой располагается вставленное изображение, которое мы планируем прикрепить. Вышеописанным способом снова переходим в окошко «Формат ячеек», используя контекстное меню. В очередной раз перемещаемся в раздел «Защита» и на этот раз ставим галочку рядом со свойством «Защищаемая ячейка». После проведения всех манипуляций кликаем на «ОК».
- Переходим в раздел «Рецензирование», находящийся в верхней части интерфейса табличного процессора. Находим блок под названием «Изменения» и щелкаем на элемент «Защитить лист».
- На экране отобразилось окошко под названием «Защита листа». В поле «Пароль для отключения защиты листа» вбиваем пароль. Щёлкаем на кнопку «ОК». На дисплее появилось еще одно окно, в котором необходимо заново ввести пароль.
- Готово! Мы защитили ячейку со вставленным изображением от каких-либо изменений. Иными словами, рисунок привязался к ячейке.
До момента отключения защиты нельзя будет производить какие-либо изменения в защищённой ячейке рабочего листа. Даже если мы проведем сортировку данных, вставленное изображение останется в ячейке.
Способ 2: вставка изображения в примечание
Используя примечание, также можно осуществить привязку изображения. Пошаговое руководство выглядит следующим образом:
- Жмем ПКМ по той ячейке, в которую желаем осуществить вставку картинки. Раскрылось небольшое контекстное меню. Кликаем на элемент под названием «Вставить примечание».
- На экране отобразилось маленькое окно, позволяющее записать примечание. Перемещаем указатель на рамку окошка и жмем по ней. На экране отобразилось новое контекстное меню. Щёлкаем на элемент «Формат примечания».
- На дисплее появилось новое окошко, предназначенное для настройки примечаний. Перемещаемся в раздел «Цвета и линии». Находим свойство «Заливка» и раскрываем список оттенков в подразделе «Цвет». В раскрывшемся списке щелкаем на надпись «Способы заливки…».
- Отобразилось окошко, в котором можно выбрать метод заливки. Перемещаемся в раздел «Рисунок», а потом щелкаем на элемент «Рисунок…».
- Открылось знакомое нам по вышеописанным способам окно «Вставка рисунка». Производим выбор рисунка. После проведения всех манипуляций щелкаем на кнопку «Вставить», которая находится в нижней части окошка «Вставка рисунка».
- Выбранная картинка отобразилась в окне «Способы заливки». Ставим галочку рядом с надписью «Сохранять пропорции рисунка». После проведения всех действий щёлкаем на «ОК».
- Осуществляем возврат в окошко «Формат примечания». Перемещаемся в раздел «Защита». Снимаем отметку около надписи «Защищаемый объект».
- Перемещаемся в раздел «Свойства». В блоке «Привязка объекта к фону» ставим отметку рядом с элементом «Перемещать и изменять объект вместе с ячейками». После проведения всех манипуляций жмем на «ОК».
- Готово! После того как мы реализовали все процедуры, описанные выше, картинка не только добавилась в примечание, но и привязалась к ячейке. Безусловно, этот метод не подходит под абсолютно все задачи, решаемые при помощи табличного процессора, так как он имеет определенные ограничения.
Способ 3: режим разработчика
Осуществить привязку картинки к ячейке можно используя специальный режим «Разработчика», интегрированный в табличный процессор. Главная трудность – режим находится в выключенном состоянии. Первоначально произведем его активацию. Пошаговое руководство выглядит следующим образом:
- Переходим в раздел «Файл», а затем выбираем элемент «Параметры».
- В появившемся окошке переходим в раздел «Надстройка ленты». Ставим отметку рядом с надписью «Разработчик». После проведения всех манипуляций щелкаем «ОК».
- Производим выделение области, в которую желаем осуществить вставку рисунка. Переходим в раздел «Разработчик», появившийся в верхней части интерфейса табличного процессора. В блоке «Надстройки» щелкаем «Вставить». В раскрывшемся списке кликаем на значок «Изображение», находящийся в подразделе «Элементы ActiveX».
- В ячейке отобразился небольшой четырехугольник пустого типа. Производим редактирование размеров, чтобы фигура поместилась в выбранную ячейку. Редактирование реализуем путем перемещения границ при помощи ЛКМ. Щёлкаем ПКМ по фигуре. Раскрылось небольшое контекстное меню, в котором щелкаем «Свойства».
- На экране отобразилось окошко свойств. Рядом с надписью «Placement» ставим единицу. В строчке «Picture» находим значок в виде трех точек и кликаем на него левой кнопкой мыши.
- Появилось окошко добавления изображения. Находим тот рисунок, который желаем вставить. Выделяем его, а затем щелкаем на кнопку «Открыть», располагающуюся в нижней части окошка.
- По завершению всех процедур закрываем окошко свойств. Желаемое изображение вставилось в ячейку. Далее необходимо произвести процесс привязки изображения к ячейке. Реализуем выделение рисунка на рабочей области и перемещаемся в раздел «Разметка страницы», находящийся в верхней части табличного процессора. Находим блок «Упорядочить» и выбираем элемент «Выровнять». В раскрывшемся перечне кликаем на «Привязать к сетке» и слегка передвигаем за границу изображения.
- Готово! После реализации вышеописанной процедуры мы осуществили привязку изображения к ячейке.
Заключение
В табличном процессоре Эксель существует множество методов для вставки рисунка и привязки его к ячейке, однако не каждый способ подходит для решения всех задач. К примеру, метод, основанный на использовании примечания, довольно узконаправленный, а «Режим разработчика» и «Защита листа» — универсальные варианты, которые подходят всем пользователям.
Оцените качество статьи. Нам важно ваше мнение:
Содержание
-
- 0.0.1 Как правильно вставить картинку или фото в Excel? Как отредактировать изображение?
- 0.0.2 Как прикрепить изображение к ячейке?
- 0.0.2.1 Алгоритм 1. Защита страницы от изменений
- 0.0.2.2 Алгоритм 2. Использование режима разработчика
- 1 Видео: Как в Excel вставить фото
- 2 Особенности вставки картинок
- 2.1 Вставка изображения на лист
- 2.2 Редактирование изображения
- 3 Прикрепление картинки
- 3.1 Способ 1: защита листа
- 3.2 Способ 2: вставка изображения в примечание
- 3.3 Способ 3: режим разработчика
- 3.4 Помогла ли вам эта статья?
Иногда в табличный редактор требуется вставка дополнительных объектов из внешнего хранилища. Попробуем разобраться, как вставить картинку или фото в Excel, а после произвести настройку компонента.
Как правильно вставить картинку или фото в Excel? Как отредактировать изображение?
На первом этапе нужно присоединить картинку к документу.
- Отмечаем курсором нужную ячейку. В меню ВСТАВКА нажать кнопку РИСУНКИ.
- Программа предлагает из окна выбора картинки найти подходящую, пользуясь проводником Windows. В начале отобразится папка ИЗОБРАЖЕНИЯ, расположенная в директории пользователя, поэтому можно сразу переместить нужное фото в неё. После выбора следует нажать на кнопку ВСТАВИТЬ.
На картинке видно, как рисунок по умолчанию помещается на страницу, заполняя буквально всё её пространство в зависимости от разрешения.
Далее следует процедура редактирования, предназначенная для подгонки параметров изображения под документ.
- По нажатию правой кнопки мыши на фото, выпадает меню, в котором нам нужен пункт РАЗМЕР И СВОЙСТВА.
- Программа предлагает окно форматирования картинки, в котором можно найти большое количество разнообразных параметров относительно размеров, настройки качества, добавления эффектов, обрезки по краям и многое другое.
- После добавления фото на лист на ленте настроек активируется вкладка ФОРМАТ, предлагающая оптимальным способом произвести настройку. Об этом есть отдельная статья.
- Если потребуется вставить картинку или фото в Excel в определённую ячейку, нужно изменить размер изображения относительно габаритов этой ячейки. Есть разные способы это сделать:
- Найти нужный пункт в ленте настроек рисунка.
- Через окно РАЗМЕРЫ И СВОЙСТВА.
- При использовании контекстного меню.
- Зажав кнопку мыши, изменить размеры методом перетаскивания границ.
Как прикрепить изображение к ячейке?
Подогнав размеры фото так, чтобы оно не выходило за пределы ячейки, нужно прикрепить его к объекту. Это позволяет при сортировке данных перемещать ячейку вместе с фотографией. Существует несколько вариантов такой процедуры.
Алгоритм 1. Защита страницы от изменений
- Определяем нужный размер картинки и вставляем её в ячейку.
- Нажимаем на фото правой кнопкой мыши и выбираем пункт РАЗМЕР И СВОЙСТВА.
- В левом меню окна ФОРМАТ РИСУНКА выбираем РАЗМЕР, и отмечаем пункты: «Сохранить пропорции», «Относительно исходного размера».
- Нажимаем на пункт меню СВОЙСТВА и отмечаем строки: «Выводить объект на печать», «Защищаемый объект». Активируем вариант привязки к фону: «Перемещать и изменять объект вместе с ячейками». После это нужно нажать на кнопку ЗАКРЫТЬ в нижней части окна, чтобы применить настройки.
Как закрепить рисунок в ячейке для Excel 2016
- При помощи сочетания CTRL+A выделяем всё на странице, и через контекстное меню нажимаем на пункт ФОРМАТ ЯЧЕЕК.
- В открывшемся окне на самой правой вкладке под названием ЗАЩИТА снимает отметку со строки «Защищаемая ячейка» и нажимаем кнопку ОК.
- Теперь аналогичное действие, но для ячейки с картинкой. Выделяем её, заходим в окно ФОРМАТ ЯЧЕЕК и отмечаем пункт «Защищаемая ячейка».
- На ленте настроек находим вкладку РЕЦЕНЗИРОВАНИЕ и нажимаем на кнопку ЗАЩИТИТЬ ЛИСТ.
- В окне защиты нужно ввести комбинацию символов для пароля и нажать ОК. Далее высветится окно, в котором нужно повторно указать пароль.
Теперь картинка привязана к выделенной ячейке и при любом изменении страницы изображение будет перемещаться вслед за ней.
Алгоритм 2. Использование режима разработчика
По умолчанию в редакторе этот режим не активирован, так как его используют только опытные пользователи.
- Переходим в Excel по вкладке ФАЙЛ и находим пункт меню ПАРАМЕТРЫ.
- Находим в появившемся окне пункт слева НАСТРОЙКА ЛЕНТЫ и отмечаем строку «Разработчик» в разделе ОСНОВНЫЕ ВКЛАДКИ. Нажимает ОК.
- Активируем ячейку курсором и во вкладке РАЗРАБОТЧИК на ленте настроек нажимаем кнопку ВСТАВИТЬ. В выпадающем меню нужно выбрать «Изображение» из элементов ActiveX.
- На листе появляется пустой квадрат, размеры которого можно настроить путём перетаскивания границ. Нажимаем на объекте ПКМ и переходим в окно СВОЙСТВА.
- Нужно изменить строку параметра PLACEMENT на «1». В строке PICTURE активируем кнопку с многоточием для вставки изображения.
- В окне проводника находим нужное фото и нажимаем ОТКРЫТЬ.
- После этих действий понадобится привязка картинки. Клацаем на изображении кнопкой мыши и во вкладке РАЗМЕТКА СТРАНИЦЫ нажимаем кнопку УПОРЯДОЧИТЬ. Выбираем пункт ВЫРОВНЯТЬ и нажимаем на кнопку выпадающего списка ПРИВЯЗАТЬ К СЕТКЕ. Далее следует потянуть мышкой за край картинки.
Теперь, так же, как и в первом способе, изображение будет двигаться вместе с ячейкой при сортировке или любом другом изменении расположения строк.
Поделитесь нашей статьей в ваших соцсетях:
(Visited 4 966 times, 1 visits today)
Сейчас сложно найти пользователя, который хотя бы иногда не пользовался программой Excel. В ней можно делать таблицы и расчеты, составлять диаграммы и даже вести домашнюю бухгалтерию. Лицензионную версию данной программы,которая входит в пакет Microsoft Office 2016 вы можете купить у нас со скидкой!
Бывают, ситуации, когда информацию в файле необходимо сопроводить картинкой или изображением. Для этого в электронную таблицу необходимо научиться вставлять фото.
- Откройте файл в программе Excel, в который необходимо добавить иллюстрацию. На панели инструментов откройте «Вставка», потом «Рисунок». Корме этого в Excel необходимо еще и выбрать «Из файла».
Фото, выбранное для вставки, отметьте и активируйте «Вставить». Если есть необходимость, можно изменить размеры картинки и перемещать его.
- Фрагмент иллюстрации можно вставить, используя любую программу для редактирования или просмотра типа фотошопа. Выделите необходимый фрагмент, скопируйте его, нажав на «Скопировать» или используя специальный клавиши — Ctrl+C.
- После этого вам необходимо открыть файл в программке Excel и нажать на «Вставить». Кликнув той же кнопкой на «Формат» и на «Свойства», можно выделить пункт «Перемещать», не меняя параметры.
- Можно также воспользоваться CorelDraw. Зайдите в программу и создайте новый холст нужных параметров. Для этого можно использовать сочетание клавиш Ctrl+N. Импортируйте фото на холст, используя клавиши Ctrl+I. Если нужно измените параметры картинки и откорректируйте ее. В Excel кликните по фото, выделив его. Держа левую кнопку мышки, переместите фото в файл. Появится меню, в котором необходимо выбрать «Копировать как CorelDRAW». Готово.
- Картинку в Excel можно также взять из интернета. Нажав на изображение правой кнопкой мыши, выбирайте «Копировать адрес».
Теперь необходимо открыть файл, куда необходимо вставить иллюстрацию, нажмите «Вставка», потом «Из файла». Скопированную адресную строку в графическом формате вставьте в соответствующее поле. Размер фото и его положение можно менять.
Некоторые задачи, выполняемые в таблицах, требуют установки в них различных изображений или фото. Программа Excel имеет инструменты, которые позволяют произвести подобную вставку. Давайте разберемся, как это сделать.
Особенности вставки картинок
Для того, чтобы вставить изображение в таблицу Эксель, оно сначала должно быть загружено на жесткий диск компьютера или подключенный к нему съёмный носитель. Очень важной особенностью вставки рисунка является то, что он по умолчанию не привязывается к конкретной ячейке, а просто размещается в выбранной области листа.
Урок: Как вставить картинку в Microsoft Word
Вставка изображения на лист
Сначала выясним, как вставить рисунок на лист, а уже потом разберемся, как прикрепить картинку к конкретной ячейке.
- Выделяем ту ячейку, куда вы хотите вставить изображение. Переходим во вкладку «Вставка». Кликаем по кнопке «Рисунок», которая размещена в блоке настроек «Иллюстрации».
- Открывается окно вставки рисунка. По умолчанию оно всегда открывается в папке «Изображения». Поэтому вы можете предварительно перебросить в неё ту картинку, которую собираетесь вставить. А можно поступить другим путем: через интерфейс этого же окна перейти в любую другую директорию жесткого диска ПК или подключенного к нему носителя. После того, как вы произвели выбор картинки, которую собираетесь добавить в Эксель, жмите на кнопку «Вставить».
После этого рисунок вставляется на лист. Но, как и говорилось ранее, он просто лежит на листе и фактически ни с одной ячейкой не связан.
Редактирование изображения
Теперь нужно отредактировать картинку, придать ей соответствующие формы и размер.
- Кликаем по изображению правой кнопкой мыши. Открываются параметры рисунка в виде контекстного меню. Кликаем по пункту «Размер и свойства».
- Открывается окно, в котором присутствует множество инструментов по изменению свойств картинки. Тут можно изменить её размеры, цветность, произвести обрезку, добавить эффекты и сделать много другого. Всё зависит от конкретного изображения и целей, для которых оно используется.
- Но в большинстве случаев нет необходимости открывать окно «Размеры и свойства», так как вполне хватает инструментов, которые предлагаются на ленте в дополнительном блоке вкладок «Работа с рисунками».
- Если мы хотим вставить изображение в ячейку, то самым важным моментом при редактировании картинки является изменение её размеров, чтобы они не были больше размеров самой ячейки. Изменить размер можно следующими способами:
- через контекстное меню;
- панель на ленте;
- окно «Размеры и свойства»;
- перетащив границы картинки с помощью мышки.
Прикрепление картинки
Но, даже после того, как изображение стало меньше ячейки и было помещено в неё, все равно оно осталось неприкрепленным. То есть, если мы, например, произведем сортировку или другой вид упорядочивания данных, то ячейки поменяются местами, а рисунок останется все на том же месте листа. Но, в Excel все-таки существуют некоторые способы прикрепления картинки. Рассмотрим их далее.
Способ 1: защита листа
Одним из способов прикрепить изображение является применение защиты листа от изменений.
- Подгоняем размер рисунка под размер ячейки и вставляем его туда, как было рассказано выше.
- Кликаем по изображению и в контекстном меню выбираем пункт «Размер и свойства».
- Открывается окно свойств рисунка. Во вкладке «Размер» удостоверяемся, чтобы величина картинки была не больше размера ячейки. Также проверяем, чтобы напротив показателей «Относительно исходного размера» и «Сохранить пропорции» стояли галочки. Если какой-то параметр не соответствует указанному выше описанию, то изменяем его.
- Переходим во вкладку «Свойства» этого же окна. Устанавливаем галочки напротив параметров «Защищаемый объект» и «Выводить объект на печать», если они не установлены. Ставим переключатель в блоке настроек «Привязка объекта к фону» в позицию «Перемещать и изменять объект вместе с ячейками». Когда все указанные настройки выполнены, жмем на кнопку «Закрыть», расположенную в нижнем правом углу окна.
- Выделяем весь лист, нажатием сочетания клавиш Ctrl+A, и переходим через контекстное меню в окно настроек формата ячеек.
- Во вкладке «Защита» открывшегося окна снимаем галочку с параметра «Защищаемая ячейка» и жмем на кнопку «OK».
- Выделяем ячейку, где находится картинка, которую нужно закрепить. Открываем окно формата и во вкладке «Защита» устанавливаем галочку около значения «Защищаемая ячейка». Кликаем по кнопке «OK».
- Во вкладке «Рецензирование» в блоке инструментов «Изменения» на ленте кликаем по кнопке «Защитить лист».
- Открывается окошко, в котором вводим желаемый пароль для защиты листа. Жмем на кнопку «OK», а в следующем открывшемся окне снова повторяем введенный пароль.
После этих действий диапазоны, в которых находятся изображения, защищены от изменений, то есть, картинки к ним привязаны. В этих ячейках нельзя будет производить никаких изменений до снятия защиты. В других диапазонах листа, как и прежде, можно делать любые изменения и сохранять их. В то же время, теперь даже если вы решите провести сортировку данных, то картинка уже никуда не денется с той ячейки, в которой находится.
Урок: Как защитить ячейку от изменений в Excel
Способ 2: вставка изображения в примечание
Также можно привязать рисунок, вставив его в примечание.
- Кликаем по ячейке, в которую планируем вставить изображение, правой кнопкой мышки. В контекстном меню выбираем пункт «Вставить примечание».
- Открывается небольшое окошко, предназначенное для записи примечания. Переводим курсор на его границу и кликаем по ней. Появляется ещё одно контекстное меню. Выбираем в нём пункт «Формат примечания».
- В открывшемся окне настройки формата примечаний переходим во вкладку «Цвета и линии». В блоке настроек «Заливка» кликаем по полю «Цвет». В открывшемся перечне переходим по записи «Способы заливки…».
- Открывается окно способов заливки. Переходим во вкладку «Рисунок», а затем жмем на кнопку с одноименным наименованием.
- Открывается окно добавления изображения, точно такое же, как было описано выше. Выбираем рисунок и жмем на кнопку «Вставить».
- Изображение добавилось в окно «Способы заливки». Устанавливаем галочку напротив пункта «Сохранять пропорции рисунка». Жмем на кнопку «OK».
- После этого возвращаемся в окно «Формат примечания». Переходим во вкладку «Защита». Убираем галочку с параметра «Защищаемый объект».
- Переходим во вкладку «Свойства». Устанавливаем переключатель в позицию «Перемещать и изменять объект вместе с ячейками». Вслед за этим жмем на кнопку «OK».
После выполнения всех вышеперечисленных действий, изображение не только будет вставлено в примечание ячейки, но и привязано к ней. Конечно, данный способ подходит не всем, так как вставка в примечание налагает некоторые ограничения.
Способ 3: режим разработчика
Привязать изображения к ячейке можно также через режим разработчика. Проблема состоит в том, что по умолчанию режим разработчика не активирован. Так что, прежде всего, нам нужно будет включить его.
- Находясь во вкладке «Файл» переходим в раздел «Параметры».
- В окне параметров перемещаемся в подраздел «Настройка ленты». Устанавливаем галочку около пункта «Разработчик» в правой части окна. Жмем на кнопку «OK».
- Выделяем ячейку, в которую планируем вставить картинку. Перемещаемся во вкладку «Разработчик». Она появилась после того, как мы активировали соответствующий режим. Кликаем по кнопке «Вставить». В открывшемся меню в блоке «Элементы ActiveX» выбираем пункт «Изображение».
- Появляется элемент ActiveX в виде пустого четырехугольника. Регулируем его размеры перетаскиванием границ и помещаем в ячейку, где планируется разместить изображение. Кликаем правой кнопкой мыши по элементу. В контекстном меню выбираем пункт «Свойства».
- Открывается окно свойств элемента. Напротив параметра «Placement» устанавливаем цифру «1» (по умолчанию «2»). В строке параметра «Picture» жмем на кнопку, на которой изображено многоточие.
- Открывается окно вставки изображения. Ищем нужную картинку, выделяем её и жмем на кнопку «Открыть».
- После этого можно закрывать окно свойств. Как видим, рисунок уже вставлен. Теперь нам нужно полностью привязать его к ячейке. Выделяем картинку и переходим во вкладку «Разметка страницы». В блоке настроек «Упорядочить» на ленте жмем на кнопку «Выровнять». Из выпадающего меню выбираем пункт «Привязать к сетке». Затем чуть-чуть двигаем за край рисунка.
После выполнения вышеперечисленных действий картинка будет привязано к сетке и выбранной ячейке.
Как видим, в программе Эксель имеется несколько способов вставить изображение в ячейку и привязать его к ней. Конечно, способ со вставкой в примечание подойдет далеко не всем пользователям. А вот два остальных варианта довольно универсальны и каждый сам должен определиться, какой из них для него удобнее и максимально соответствует целям вставки.
Мы рады, что смогли помочь Вам в решении проблемы.
Задайте свой вопрос в комментариях, подробно расписав суть проблемы. Наши специалисты постараются ответить максимально быстро.
Помогла ли вам эта статья?
Да Нет
Изменение размеров и обрезка рисунков
Вне зависимости от того, добавили ли вы рисунок из коллекции клипов Office или из другого места, к изображениям на листе книги Excel применяются одинаковые методы изменения размеров и обрезки. Далее при описании этих методов, а также при применении эффектов и стилей к рисункам мы не будем делать различия между рисунками из коллекции клипов и рисунками, добавленными из других источников, поскольку никакой разницы между этими изображениями нет. Вся разница состоит лишь в методе их добавления на лист книги.
Чтобы изменить размеры любого рисунка на листе, нужно выполнить следующие действия.
1. Выделите рисунок на листе, щелкнув на нем кнопкой мыши. По углам рисунка появятся круглые маркеры, а по сторонам – квадратные.
2. Установите указатель мыши на один из круглых маркеров по углам рамки рисунка. Он примет вид двух противоположно направленных стрелок.
3. Нажав и удерживая кнопку мыши, перетащите указатель. В зависимости от того, в какую сторону вы перемещаете указатель мыши, размер рисунка будет увеличиваться или уменьшаться.
4. Отпустите кнопку мыши, когда добьетесь требуемых размеров рисунка.
Обратите внимание, что при таком изменении размера пропорции рисунка остаются неизменными. Ширина и высота рисунка изменяются пропорционально. Кроме того, при изменении размеров путем перетаскивания углового маркера размер трансформируется относительно противоположного угла, то есть противоположный угол остается на месте. Вы можете изменять размеры рисунка относительно его центра, если при перетаскивании углового маркера будете удерживать нажатой клавишу Ctrl.
Чтобы изменить только горизонтальный или вертикальный размер рисунка, перетащите с помощью мыши один из квадратных маркеров. При этом будет изменяться только ширина или высота рисунка, то есть будут изменены пропорции его сторон. Изображение рисунка в этом случае подвергнется искажению (будет растянуто или сжато).
Есть и другой способ изменить размер рисунка.
1. Выделите рисунок.
2. Перейдите на вкладку Формат ленты.
3. Установите значения высоты и ширины рисунка в соответствующих полях группы Размер в сантиметрах. Размеры рисунка будут изменены в соответствии с введенными вами значениями.
Вы также можете воспользоваться расширенными средствами изменения размера рисунка, расположенными в диалоговом окне Размер и свойства.
1. Выделите рисунок.
2. Нажмите кнопку, расположенную в правой нижней части группы Размер на вкладке Формат. Появится диалоговое окно Размер и свойства (рис. 9.4).
Рис. 9.4. Диалоговое окно Размер и свойства
3. Перейдите на вкладку Размер.
4. В полях Высота и Ширина, расположенных в группе Размер и поворот, установите нужные размеры рисунка.
5. Закройте диалоговое окно Размер и свойства.
ПРИМЕЧАНИЕ
Вы также можете изменить размеры рисунка в процентном отношении от первоначального размера. Для этого нужно изменить значения в полях Высота и Ширина в группе Масштаб. Однако, если установлен флажок Сохранять пропорции, вы можете изменять только одну величину (ширину или высоту), вторая будет автоматически изменяться пропорционально.
Мы описали три способа изменения размеров рисунка. Какой из этих способов выбрать, вы решите сами. Возможно, при разных обстоятельствах вы будете прибегать к разным методам изменения размеров.
Вы, наверное, обратили внимание на круглый зеленый маркер, расположенный чуть выше рамки рисунка. Он служит для поворота рисунка.
1. Установите указатель мыши на маркер поворота рисунка. Указатель примет вид круговой стрелки.
2. Нажав и удерживая левую кнопку мыши, переместите указатель вправо или влево. Рисунок будет поворачиваться.
3. Отпустите кнопку мыши, как только повернете рисунок на требуемый угол (рис. 9.5).
Рис. 9.5. Рисунок повернут
Нередки случаи, когда в документе (в нашем случае – на листе книги Excel) нужно разместить не весь рисунок, а только его фрагмент. Конечно, вы можете перед добавлением в документ обработать рисунок в любом графическом редакторе, «отрезав» от него лишние части и сохранив в отдельный файл, но Excel позволяет вам сделать это, не прибегая к помощи сторонних программ. Программа Excel содержит собственный инструмент обрезки изображений.
На рис. 9.6 вы видите изображение мяча и волейбольной сетки. Этот рисунок взят из коллекции клипов Office. Мы обрежем его так, чтобы отсечь сетку и оставить только мяч.
Рис. 9.6. Рисунок до обрезки
1. Выделите рисунок.
2. Нажмите кнопку Обрезка, расположенную в группе Размер вкладки Формат. По периметру рисунка появятся маркеры обрезки.
ПРИМЕЧАНИЕ
Вы можете более точно установить угол поворота рисунка в поле Поворот, расположенном на вкладке Размер диалогового окна Размер и свойства.
3. Перетаскивая границы рамки за маркеры обрезки (угловые или расположенные на сторонах рамки), добейтесь того, чтобы в рамке остался только нужный вам фрагмент (рис. 9.7).
Рис. 9.7. Рисунок после обрезки
4. Щелкните на кнопке Обрезка повторно, чтобы выключить инструмент обрезки.
Вы можете также обрезать рисунок, установив нужные значения в полях, расположенных в группе Обрезка вкладки Размер диалогового окна Размер и свойства.
Программа Excel «помнит» исходные размеры рисунка и его вид до обрезки, то есть в случае необходимости вы можете восстановить обрезанные фрагменты. Для этого достаточно выделить рисунок, выбрать инструмент Обрезка и растянуть его за маркеры обрезки. Ранее обрезанные фрагменты будут восстановлены.
Любые ранее сделанные изменения в рисунке вы можете отменить, вернув рисунок в первоначальный вид. Для этого следует выделить рисунок и нажать кнопку Сброс параметров рисунка. Все совершенные изменения (масштабирование и обрезка) будут отменены, а рисунок предстанет в том виде, в каком вы его добавили на лист книги.
Следующая глава >

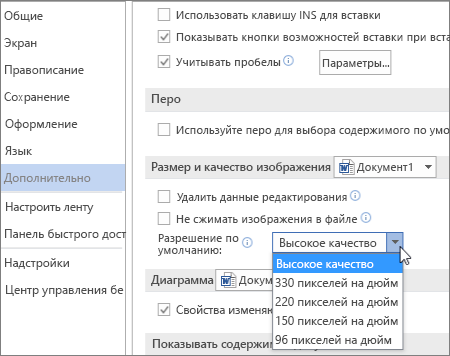
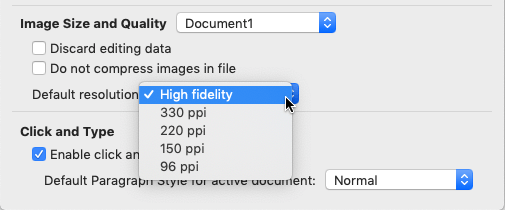











 Примечание: если рисунок, вставленный в ячейку, будет полностью перекрывать ее, то нажатие кнопок мыши по ней будет вызывать свойства и настройки именно рисунка. Поэтому, чтобы перейти в ячейку с изображением (выделить ее), лучше всего кликнуть на любую другую ячейку рядом с ней, после чего, используя навигационные клавиши на клавиатуре (вверх, вниз, вправо, влево), перейти в требуемую. Также, для вызова контекстного меню можно использовать специальную клавишу на клавиатуре, которая находится слева от Ctrl.
Примечание: если рисунок, вставленный в ячейку, будет полностью перекрывать ее, то нажатие кнопок мыши по ней будет вызывать свойства и настройки именно рисунка. Поэтому, чтобы перейти в ячейку с изображением (выделить ее), лучше всего кликнуть на любую другую ячейку рядом с ней, после чего, используя навигационные клавиши на клавиатуре (вверх, вниз, вправо, влево), перейти в требуемую. Также, для вызова контекстного меню можно использовать специальную клавишу на клавиатуре, которая находится слева от Ctrl.



 При этом, остальные ячейки листа остаются редактируемыми, причем, степень свободы действий в их отношении зависит от того, какие именно пункты мы выбрали при включении защиты листа.
При этом, остальные ячейки листа остаются редактируемыми, причем, степень свободы действий в их отношении зависит от того, какие именно пункты мы выбрали при включении защиты листа.









 При необходимости, аналогичным образом примечание включается обратно.
При необходимости, аналогичным образом примечание включается обратно.













































































 Фото, выбранное для вставки, отметьте и активируйте «Вставить». Если есть необходимость, можно изменить размеры картинки и перемещать его.
Фото, выбранное для вставки, отметьте и активируйте «Вставить». Если есть необходимость, можно изменить размеры картинки и перемещать его. Теперь необходимо открыть файл, куда необходимо вставить иллюстрацию, нажмите «Вставка», потом «Из файла». Скопированную адресную строку в графическом формате вставьте в соответствующее поле. Размер фото и его положение можно менять.
Теперь необходимо открыть файл, куда необходимо вставить иллюстрацию, нажмите «Вставка», потом «Из файла». Скопированную адресную строку в графическом формате вставьте в соответствующее поле. Размер фото и его положение можно менять.



