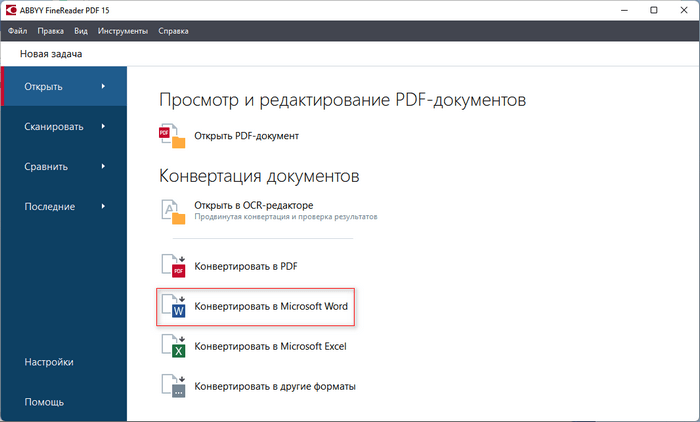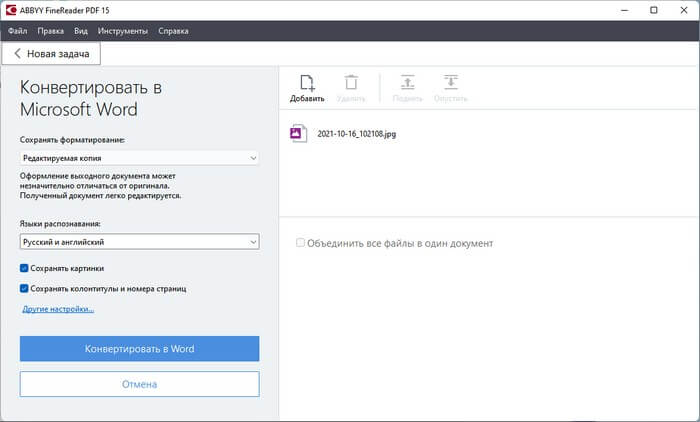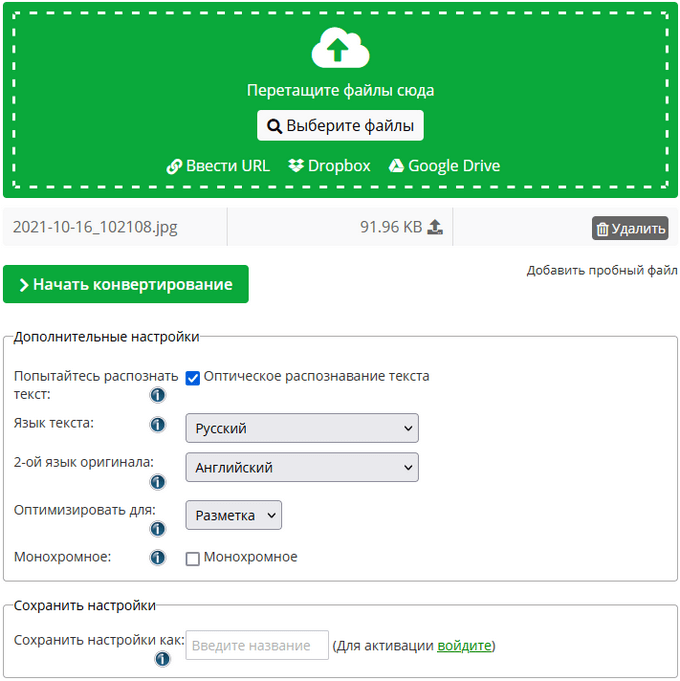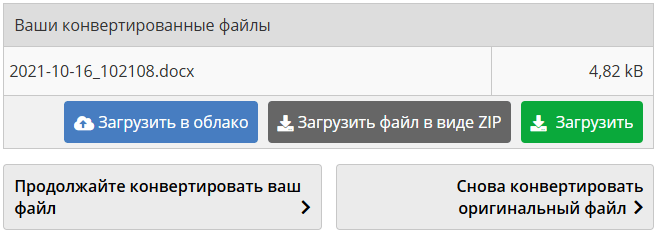Word для Microsoft 365 для Mac Word 2021 для Mac Word 2019 для Mac Word 2016 для Mac Word для Mac 2011 Еще…Меньше
Типы графических файлов, которые можно вставлять в документы Office
Графические файлы любых типов, открывающиеся с помощью доступной версии QuickTime, скорее всего, откроются и в Office. В документы Office можно вставлять графические файлы любых из перечисленных ниже типов. Вставленные графические файлы сохраняются вместе с документами Office.
|
Тип файла |
Формат файла |
|---|---|
|
BMP |
точечный рисунок Windows |
|
EMF |
Расширенный метафайл Windows |
|
EMZ |
Сжатый расширенный метафайл Windows |
|
EPS |
Инкапсулированный PostScript |
|
FPix, FPX |
FlashPix |
|
GIF |
Формат GIF |
|
JPEG, JFIF, JPEG-2000 |
Формат JPEG |
|
|
Формат PDF |
|
PICT, PCT |
Рисунок Macintosh |
|
PNG |
Формат PNG |
|
PNTG |
Macintosh Paint |
|
PSD |
Документ Photoshop |
|
QTIF |
Формат изображения QuickTime |
|
SGI |
Формат SGI |
|
TGA, TPIC |
Targa |
|
TIFF, TIF |
Формат TIFF |
|
WMF |
метафайл Windows |
|
WMZ |
Сжатый метафайл Windows |
Типы файлов, которые можно использовать для сохранения отдельных графических файлов
Изображения и объекты из документов Office можно сохранять в виде отдельных файлов различных типов. Некоторые типы графических файлов больше других подходят для определенных задач. Информацию о том, какие типы графических файлов подходят для конкретных задач, см. в представленной ниже таблице.
Примечание: При сохранении изображений из приложения Office в виде отдельных файлов нельзя контролировать сжатие и другие параметры, влияющие на качество изображения. Если доступна изначальная версия графического файла, сжатием и другими характеристиками рисунка можно управлять при сохранении с помощью специального графического ПО.
|
Сохранение изображени |
Тип графического файла |
|---|---|
|
Для использования в браузерах |
JPEG, GIF, PNG |
|
Для одновременного использования на компьютерах под управлением Windows и компьютерах Macintosh |
GIF, JPEG, PNG, PDF |
|
С тысячами и миллионами цветов |
JPEG, PNG, BMP |
|
С не более чем 256 цветами |
GIF |
|
Для использования в других приложениях Macintosh |
GIF, JPEG, PDF |
Нужна дополнительная помощь?
Импорт
различных, графических объектов возможен
благодаря встроенным и внешним
преобразователям форматов или графическим
фильтрам.
Встроенные
графические фильтры позволяют считывать
файлы в формате битовых карт Windows — файлы
с расширением .BMP — или в формате векторной
графики — .WMF. Информация в других форматах
преобразуется с помощью внешних
программ-фильтров.
Форматы графических
файлов, поддерживаемые Word
AutoCAD Format 2-D (.dxf)
Computer
Graphics Metafile (.cgm)
CorelDRAW (.cdr)
Encapsulated
PostScript (.eps)
Enhanced Metafile (.emf)
Graphics Interchange Format
(.gif)
JPEG File Interchange Format
(.jpg)
Kodak Photo CD (.pcd)
Macintosh PICT (.pct)
Micrografx Designer/Draw
(.drw)
PC Paintbrush (.pcx)
Portable Network Graphics
(.png)
Tagged Image File Format
(.tif)
Targa (.tga)
Точечные
рисунки
Windows (.bmp, .rle, .dib)
Метафайлы
Windows (.wmf)
WordPerfect Graphics (.wpg)
3.2.1. Растровая графика
Файлы
растровой (или битовой) графики содержат
в определенной последовательности
совокупности отдельных точек изображения.
Каждая точка снабжена информацией о
своем цвете. Программа Paintbrush — это
типичная программа среды Windows для
обработки изображений битовой графики.
Наряду с файлами формата .ВМР существуют
форматы .РСХ или .TIF, которые также
являются форматами битовой графики.
Недостаток битовой графики заключается
в том, что при увеличении или уменьшении
масштаба рисунка ухудшается качество
его печати.
3.2.2. Векторная графика
В
векторной графике каждый отдельный
элемент рисунка описывается и хранится
в виде вектора, или массива параметров,
а точнее, математического описания
элементарных геометрических фигур
(линий, прямоугольников, окружностей и
т.д.), которое содержит информацию об
этой фигуре, координатах ее центра,
размере и цвете.
Поэтому
увеличение или уменьшение масштаба
изображения не влияет на ее качество.
Формат .WMF — это формат векторной графики.
Он поддерживается в Word для Windows с помощью
встроенного графического фильтра.
3.3. Преобразование перемещаемого рисунка
во встроенный и
наоборот
Встроенные
рисунки устанавливаются непосредственно
на точку вставки в тексте. Перемещаемые
рисунки вставляются в слой прорисовки,
таким образом, что можно их точно
позиционировать на страницу или перед
или за текстом или другими объектами.
1. Щелкните рисунок.
2.
Выберите команду Рисунок
в меню Формат,
а затем — вкладку Положение.
Демонстрация
3.
Чтобы преобразовать перемещаемый
рисунок во встроенный рисунок, снимите
флажок Поверх
текста.
4.
Чтобы преобразовать встроенный рисунок
в перемещаемый рисунок, установите
флажок Поверх
текста.
Примечание.
В более ранних версиях Word рисунок
вставлялся как встроенный. По умолчанию
Microsoft Word 97 вставляет импортированные
рисунки в виде перемещаемых рисунков.
3.4. Увеличение скорости прокрутки за счет скрытия
рисунков
1.
В режиме разметки выберите команду
Параметры
в меню Сервис,
а затем — вкладку Вид.
2.
Чтобы скрыть импортированные рисунки,
вставленные между строками — или прямо
в текст в месте вставки — установите
флажок Пустые
рамки рисунков.
Вместо рисунков Word выведет на экран
пустые рамки.
3.
Чтобы скрыть плавающие импортированные
рисунки, снимите флажок Выделение
цветом — или
в графическом
слое, чтобы
расположить их точно на странице или
перед или за текстом или другими объектами
— а также для того, чтобы скрыть объекты,
созданные при помощи графических
редакторов, например автофигуры.
Примечание.
По умолчанию Word вставляет плавающие
импортированные рисунки. Чтобы плавающий
рисунок стал встроенным рисунком,
необходимо выделить его, а затем выбрать
команду Рисунок
(меню Формат).
Снимите флажок Поверх
текста на
вкладке Положение.
Соседние файлы в предмете [НЕСОРТИРОВАННОЕ]
- #
- #
- #
- #
- #
- #
- #
- #
- #
- #
- #
Сохранение рисунка или другого рисунка в отдельном файле
Рисунки и рисунки, внедренные в файл Office, сохраняются в файле. Но вы можете сохранить рисунок в отдельном файле, чтобы его можно было использовать в другом месте.
В Office на macOSможно сохранить фотографию, схему, диаграмму или фигуры в отдельном графическом файле.
На ПК, в PowerPoint,Word иExcel вы можете сохранить фотографию, фигуру или Графический элемент SmartArt в отдельном файле рисунка. Outlook на компьютере позволяют сохранить фотографию только в отдельном графическом файле.
Сохранение изображения в отдельном файле
В PowerPoint,Word и Excelописанные ниже действия применимы к фотографиям, фигурам, диаграммам, Графические элементы SmartArt, цифровым рукописному вводу и надписям.
ВOutlookописанная ниже процедура применима только к фотографиям.
Щелкните правой кнопкой мыши рисунок, который вы хотите сохранить в виде отдельного файла изображения, и выберите команду Сохранить как рисунок.
В списке тип файла выберите нужный формат.
В поле имя файла введите новое имя для рисунка или просто подтвердите предлагаемое имя файла.
Выберите папку, в которой вы хотите сохранить изображение.
Нажмите кнопку Сохранить.
Форматы файлов изображений
-файл (Графический формат GIF)
Обеспечивает поддержку 256 цветов и сохранение данных изображения при сжатии файла.
Формат JPEG
(Формат обмена файлами)
Лучше всего подходит для рисунков с богатой цветовой гаммой, например для отсканированных фотографий.
Формат PNG
(Формат PNG-изображения в формате Portable Network)
Позволяет улучшать качество графических изображений на веб-сайтах благодаря возможности делать прозрачными части рисунка и регулировать яркость.
Формат без потери качества при каждом исправлении и сохранении файла.
Независимый от устройства точечный рисунок
Рисунки, созданные в любой из программ, отображаются в другой программе точно так, как и в исходной.
Графический формат «векторный» с 16 бит
Расширенный метафайл Windows
Графический формат «векторный» 32-bit
Формат SVG
(Масштабируемая векторная графика)
(Требуется версия 1909 или более поздняя)
Изображения можно изменять без потери качества изображения. Файлы поддерживают сжатие данных без потерь.
Эта функция доступна в Word, PowerPoint и Excel. Он подходит для фотографий, фигур, диаграмм, Графические элементы SmartArt, цифровых рукописных фрагментов и текстовых полей.
Сохранение рисунка или другого изображения в отдельном файле
Щелкните рисунок, который вы хотите сохранить как отдельный файл, и выберите команду Сохранить как рисунок.
В списке тип файла выберите нужный формат.
В диалоговом окне Сохранить как введите новое имя для рисунка или просто подтвердите предлагаемое имя файла.
В поле » где » перейдите к папке, в которой вы хотите сохранить изображение.
Нажмите кнопку Сохранить.
Форматы файлов изображений
Формат PNG
(Формат Portable Network Graphics
Позволяет улучшать качество графических изображений на веб-сайтах благодаря возможности делать прозрачными части рисунка и регулировать яркость.
Формат JPEG
(Объединенная графическая группа эксперта)
Лучше всего подходит для рисунков с богатой цветовой гаммой, например для отсканированных фотографий.
PDF-файл
(Формат переносимого документа)
Переносимый формат, который может включать текст и изображения.
GIF
-файл (Графический формат GIF)
Обеспечивает поддержку 256 цветов и сохранение данных изображения при сжатии файла.
BMP
(Независимый от устройства точечный рисунок)
Рисунки, созданные в любой из программ, отображаются в другой программе точно так, как и в исходной.
Примечание: Эта страница переведена автоматически, поэтому ее текст может содержать неточности и грамматические ошибки. Для нас важно, чтобы эта статья была вам полезна. Была ли информация полезной? Для удобства также приводим ссылку на оригинал (на английском языке).
Как преобразовать все диаграммы в изображения в Word?
Описание проблемы
Если вы сталкивались с копированием диаграмм из Excel в Word, то наверное сталкивались с проблемой, когда диаграмма исчезает или при обновление ссылок/полей выдается сообщение, что источник не найден. Это происходит по причине того, что источник данных, на которые ссылается диаграмма был удален или перемещен. Такая ошибка может причинить немало неудобств при работе с документом Word.
Чтобы избежать данной проблемы лучше преобразовывать диаграмму в рисунок, так она никогда не изменит свой вид, не исчезнет и не будут эти всплывающие ошибки.
Рассмотрим как преобразовать одну или несколько диаграмм в рисунки.
Как преобразовать диаграмму в изображение
Преобразовать одну диаграмму в рисунок очень просто достаточно выполнить следующие действия:
- Кликнуть по диаграмме ПРАВОЙ кнопкой мыши.
- В контекстном меню выбрать пункт
- Выбранная диаграмма превратиться в рисунок.
Как преобразовать диаграммы во всем документе?
В случае если диаграмм в документе большое количество, то данный процесс можно ускорить с помощью программы Doc.maker, для этого:
- Выберите фрагмент документа, в котором необходимо преобразовать диаграммы в рисунки. Используйте сочетание клавиш Ctrl+A, чтобы выделить весь документ.
- Перейдите к вкладке Doc.maker на ленте меню Word (она появится после установки программы).
- Откройте меню Работа с изображениями и выберите команду Диаграммы в рисунки.
- Все диаграммы в выделенном участке станут изображениями.
Как из документа Word сделать изображение JPG или PNG
Если нет сканера, можно выкрутиться скриншотом документа на большом мониторе или переводом word в pdf, а затем из pdf в картинку png или jpg. Однако, есть приемы попроще.
Ниже три онлайн-сервиса для конвертации doc в jpg или png, а также алгоритм сохранения документа в изображение средствами Microsoft Office (в моем случае это Microsoft Word 2010).
Онлайн-инструменты
ZAMZAR
Максимальный размер загружаемого документа — 100 Мбайт. Ссылку на архив с изображениями отправят на e-mail. Делает постраничные снимки.
DOCUPUB
Максимальный размер загружаемого документа — 5 Мбайт. Можно выбрать качество и разрешение изображения. Делает постраничные снимки.
ONLINE-CONVERT
Загрузка документа с компьютера или по URL. Установка размеров изображения, цвета, разрешения и качества. Делает постраничные снимки.
Средствами Microsoft Word
1. Выделяем и копируем все содержимое документа.
2. Создаем новый документ.
3. Вставить — Специальная вставка.
4. Выбираем «Вставить как Метафайл Windows (EMF).
5. Кликаем мышкой — Сохранить как рисунок.
6. Указываем название, выбираем папку, формат и сохраняем. Всё.
Как вставить картинку в Word?
Текст, сопровождаемый графической информацией, воспринимается намного комфортнее. Самый поплярный текстовый редактор во всем мире Microsoft Word. Неудивительно, что Ворд предлагает своим пользователям различные способы интеграции картинок и фото в документы. Мы сделали пошаговую интсрукцию чтобы у вас не возникло проблем при работе с картинками.
Существует несколько способов вставки картинок в MS Word. Рассмотрим их детальнее.
Добавление скачанного пользователем изображения
-
Выбираем пункт меню Вставка – Рисунок.
-
Появляется стандартное окошко для поиска графических файлов на компьютере
-
Можно искать файлы известных графических форматов, например, BMP, JPG, GIF, PNG. Обнаружив искомый объект, нажимаем кнопку Вставить, картинка вставится в текст. Так же, как и в предыдущем случае, при включении режима Работа с рисунками, изображение можно будет отредактировать.
Вставка нарисованного изображения
- После выбора пункта меню *Вставка *нажимаем Объект.
- Появляется окошко Вставка объекта, на вкладке Создание выбираем тип объекта Bitmap Image и нажимаем ОК.
- Открывается программа для работы с объектами Bitmap Image. По умолчанию это графический редактор Paint. Рисуем картинку, и она сразу же вставляется в текст.
- После завершения процесса рисования Paint можно закрыть. Вставленное изображение может быть отредактировано уже средствами Word.
Вставка картинок из графического редактора
К примеру, изображение из программы Paint можно скопировать в Word следующим способом:
- Рисуем картинку, выбираем команду Выделить и задаем границы нужного фрагмента.
- Нажимаем Копировать (или Ctrl+C). Переходим в Word, щелкаем Вставить (или Ctrl+V) в разделе Главная. Таким образом, фрагмент из Paint скопируется в Word.
- Теперь можно щелкнуть по картинке и нажать на пункт Работа с рисунками, чтобы изменить изображение средствами текстового редактора.
Результаты многих работ и исследований гораздо проще, быстрее и нагляднее демонстрируются с помощью картинок. Они, конечно, не заменяют основную текстовую часть, но прекрасно дополняют ее. Особенно актуально использвание графических материалах в курсовых, дипломных и других учебных работах. Подробную инструкцию по их оформлению смотрите на Справочнике, в разделе Оформление работ.
Во время работы с файлами разных типов случаются ситуации, когда пользователю понадобилось преобразовать формат JPG в Word. В данном случае, файл JPG необходимо преобразовать в текст Word.
JPG (JPEG) — растровый графический формат со сжатием данных. Изображение, сохраненное в этом формате, имеет несколько расширений имен файлов, в том числе самые распространенные: «*.jpg» и «*.jpeg».
Содержание:
- Как преобразовать JPG в Word онлайн с помощью Google Документы
- Как распознать JPG в Word при помощи ABBYY FineReader
- Распознавание JPG в Word на Aspose
- Как распознать JPG в Word онлайн бесплатно на Online-Convert.com
- Как конвертировать JPG в текст Word на Free Online OCR
- Выводы статьи
- Конвертируем JPG в текст Word онлайн и на ПК (видео)
Формат Word — файл офисного приложения MS Word, входящего в офисный пакет Microsoft Office. Это текстовый формат документов, имеющий расширения: «*.docx» и «*.doc».
Наша задача усложняется тем, что это два разных типа файла. В одном случае — графический файл: изображение, картинка, фотография, рисунок, а в другом — документ Word с текстовым содержимым, вставленными изображениями или другими объектами.
В основном, пользователи используют два варианта, позволяющие вставить файл JPG в Word:
- Простое добавление изображения на страницу документа.
- Преобразование JPG в Word с распознаванием текста.
Первый случай не вызовет никаких сложностей. В программе Word имеется функционал для добавления изображений в документ методом копирования/вставки, или при помощи инструментария из вкладки «Вставка», когда в группе «Иллюстрации» можно вставить рисунок. В результате, в окне документа Word появится картинка.
Второй вариант, наоборот, более сложный. Рассмотрим типичную ситуацию, при которой пользователям необходимо конвертировать JPEG в Word.
Например, у вас есть изображение в формате JPG, например, скан или снимок документа, на котором имеется текст. Вам необходимо конвертировать JPG в Word таким образом, чтобы извлечь текстовое содержимое из изображения для вставки в документ Word. Затем распознанный текст вы отредактируете по своему усмотрению.
В этом случае, потребуется использование технологии OCR (Optical Character Recognition), которая позволяет выполнить оптическое распознавание символов на изображениях. После выполнения этой операции, распознанный текст можно сохранить в документе редактируемого формата.
Мы извлекаем из изображения текстовое содержимое, а затем сохраняем его в качестве файла документа Word, который потом мы можем редактировать.
Выполнить преобразование между данными форматами можно двумя способами:
- Конвертировать JPG в Word онлайн.
- Перевести JPG в Word с помощью программы на компьютере.
Из этой статьи вы узнаете о том, как распознать текст из JPG в Word с помощью программы, установленной на ПК, или используя веб-приложение в Интернете. Во втором случае, вам нужно будет загрузить изображение на онлайн сервис, который выполнит все необходимые операции без использования ресурсов вашего устройства.
В инструкциях подобраны ресурсы, способные преобразовать JPG в Word онлайн с распознаванием текста, выполняющие свои функции без ограничений и регистраций.
Необходимо учитывать, что на OCR-распознавание влияет качество исходного графического файла. Чем более ясно отображаются символы (текст) на изображении, тем лучшим получится результат. В ряде случаев, вам потребуется отредактировать распознанный текст, сравнив его с оригиналом. Например, бывают ошибки, если на картинке имеется текст на нескольких языках помимо основного.
Как преобразовать JPG в Word онлайн с помощью Google Документы
Онлайн сервис Google Docs входит в состав облачного хранилища Google Drive, доступ к которому имеют все обладатели почты Gmail. Там вы можете сохранить JPEG в Word при помощи встроенных инструментов.
Пройдите несколько шагов:
- Добавьте файл изображения в облачное хранилище Google Drive.
- Нажмите на кнопку «Создать».
- В открывшемся меню выберите «Загрузить файлы», чтобы добавить изображение в «облако».
- Щелкните правой кнопкой мыши по файлу в Google Диске.
- В контекстном меню сначала выберите «Открыть с помощью», а затем «Google Документы».
- После распознавания в окне документов Google откроется страница, на которой сверху вы увидите исходное изображение, а внизу распознанный текст.
- В окне редактора удалите изображение. Отформатируйте текст, если буквы в тексте имеют разный размер шрифта. Отредактируйте, если в тексте есть неточности.
- Нажмите на меню «Файл».
- В выпадающем меню выберите «Скачать», а затем «Microsoft Word (DOCX)».
Откройте документ Word на компьютере для ознакомления с результатом работы.
Как распознать JPG в Word при помощи ABBYY FineReader
ABBYY FineReader — программа, предназначенная для распознавания символов на изображениях, чтобы в дальнейшем перевести их в формат электронных документов. Это платное приложение, разработанное российской компанией ABBYY.
С помощью программы вы можете преобразовать JPG в Word или выполнить другие необходимые операции.
Проделайте следующее:
- Запустите Эбби ФайнРидер на компьютере.
- В окне «ABBYY FineReader PDF» откройте вкладку «Открыть».
- Нажмите на кнопку «Конвертировать в Microsoft Word».
- Выберите файл в формате JPG (JPEG) на своем компьютере.
- В новом окне программы убедитесь, что по умолчанию установлен параметр форматирования «Редактируемая копия» и выбран правильный язык для распознавания.
- Нажмите на кнопку «Конвертировать в Word».
- Выберите место для сохранения файла.
- После того, как конвертация JPG в Word будет завершена, распознанное содержимое откроется в окне документа Ворд.
Распознавание JPG в Word на Aspose
Aspose.app — сервис в Интернете, на котором вы можете выполнить распознавание JPG в Word онлайн бесплатно. Помимо этого, здесь имеются другие полезные инструменты.
Выполните следующее:
- Перейдите на страницу «Конвертер JPG в Word» по адресу: https://products.aspose.app/words/ru/conversion/jpg-to-word.
- Выберите JPG файлы с компьютера или перетащите их с помощью мыши.
Обратите внимание, что на странице активирован пункт «Использовать OCR», выбран русский язык для распознавания и установлен параметр «Сохранить как DOCX».
- Нажмите на кнопку «Конвертировать».
- Некоторое время занимает процесс обработки файла на удаленном сервере.
- Нажмите на кнопку «Скачать», чтобы загрузить его на свой ПК или отправьте адресату по электронной почте.
Как распознать JPG в Word онлайн бесплатно на Online-Convert.com
На сайте Online-Convert.com имеется онлайн конвертер JPG в Word, а также много других конвертеров для разных типов файлов.
Чтобы перевести JPG в Word онлайн, сделайте следующее:
- Зайдите на страницу сайта Online-Convert.com: https://document.online-convert.com/ru/convert/jpg-to-docx.
- Нажимайте на кнопку «Выберите файлы» для добавления изображения со своего устройства, введите URL-адрес, загрузите картинку из облачных хранилищ Dropbox или Google Drive.
- Перейдите к разделу «Дополнительные настройки».
- Поставьте флажок в пункте «Оптическое распознавание текста».
- Выберите язык текста. Если в тексте есть слова на другом языке, установите 2-ой язык оригинала для более точного распознавания.
- Нажмите на кнопку «Начать конвертирование».
- Готовый файл в формате DOCX можно скачать на в виде обычного файла, в ZIP-архиве или загрузить в «облако».
Как конвертировать JPG в текст Word на Free Online OCR
На сервисе Free Online OCR можно преобразовать файл JPG в Word онлайн бесплатно. Это специализированный бесплатный OCR сервис.
Пройдите шаги:
- Откройте страницу сайта Free Online OCR: https://www.newocr.com/.
- В пункте «Select your file» нажмите на кнопку «Обзор…» для загрузки файла с вашего устройства.
- Нажмите на «Preview».
- Веб-приложение определило исходный язык, нажмите на кнопку «OCR».
Если на картинке имеется несколько колонок текста, активируйте пункт «Page layout analysis — split multi-column into columns», чтобы повысить точность предстоящей операции.
- После преобразования, внизу на странице появится специальная форма с распознанным текстом.
Вы можете сразу внести изменения в тексте или закончить редактирование в сохраненном документе.
- Щелкните по кнопке «Download», выберите «Microsoft Word (DOC)».
Выводы статьи
Если перед пользователем стоит задача перевести тест, имеющийся на изображении, в формат офисного документа, мы конвертируем JPG в Word. Для решения задачи потребуется использование технологии OCR в локальном приложении или на веб-сайте. Вы сможете преобразовать текст с JPG в Word онлайн в Интернете или с помощью программы на компьютере.
Конвертируем JPG в текст Word онлайн и на ПК (видео)
Похожие публикации:
- Как перевести PNG в PDF онлайн или на ПК — 10 способов
- Конвертируем PDF в JPG — 7 способов
- Как объединить JPG файлы в один PDF онлайн — 5 сервисов
- Как открыть файл в формате ISO — 5 способов