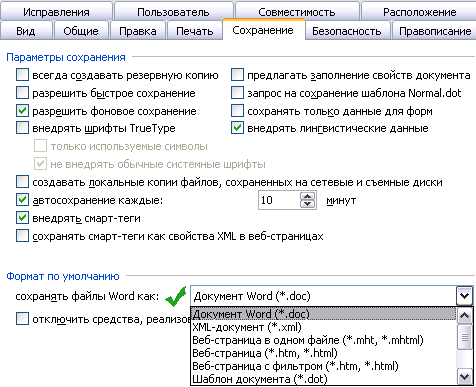В таблице ниже перечислены различные виды документов, которые можно сохранять в приложении Word.
|
Формат файла |
Описание |
|
Документ Word (DOCX). |
Используемый по умолчанию XML-формат документов Word 2008 для Mac, Word для Mac 2011, Word 2016 для Windows, Word 2007 для Windows, Word 2010 для Windows, Word 2013 для Windows и Word 2016 для Windows. |
|
Документ Word 97–2004 (DOC) |
Формат документов, совместимый с версиями от Word 98 до Word 2004 для Mac и от Word 97 до Word 2003 для Windows. |
|
Шаблон Word (DOTX). |
Сохранение документа в виде XML-шаблона, на базе которого можно создавать новые документы. Сохранение содержимого документа и его параметров, в том числе стилей, разметки страниц, элементов автотекста, пользовательских сочетаний клавиш и меню. |
|
Шаблон Word 97–2004 (DOT) |
Сохранение документа в виде шаблона, на основе которого можно создавать новые документы. Сохранение содержимого документа и его параметров, в том числе стилей, разметки страниц, элементов автотекста, пользовательских сочетаний клавиш и меню. Совместим с версиями Word 97–2003 для Windows и Word 98–2004 для Mac. |
|
Формат RTF |
Экспорт содержимого и форматирования документа в формате, распознаваемом и читаемом другими приложениями, включая совместимые программы Майкрософт. |
|
Обычный текст (TXT) |
Экспорт содержимого документа в текстовый файл и сохранение текста без форматирования. Этот формат следует выбирать лишь в том случае, если целевая программа не способна читать файлы других доступных форматов. В этом формате используется расширенный набор символов ASCII для Mac. |
|
Веб-страница (HTM) |
Сохранение документа в формате, предназначенном для просмотра в Интернете. HTML — это стандартный веб-формат, который отображается в браузерах Macintosh и Windows. |
|
|
Экспорт документа в PDF-файл, который выглядит одинаково на компьютерах Macintosh и Windows. |
|
Документ Word с поддержкой макросов (DOCM) |
Формат документов на основе XML, в котором сохраняется код макросов VBA. Макросы VBA выполняются в Word 2016 для Mac и Word для Mac 2011, но не в Word 2008. |
|
Шаблон Word с поддержкой макросов (DOTM) |
Сохранение документа в виде XML-шаблона с кодом макросов VBA. Макросы VBA выполняются в Word 2016 для Mac и Word для Mac 2011, но не в Word 2008. |
|
XML-документ Word (XML) |
Экспорт содержимого документа в XML-файл. Преобразование всех инструкций форматирования и текста в формат XML. Совместим с Word 2007 для Windows. |
|
XML-документ Word 2003 (XML) |
Экспорт содержимого документа в XML-файл. Преобразование всех инструкций форматирования и текста в формат XML. Совместим с Word 2003 для Windows. |
|
Веб-страница в одном файле (MHT) |
Сохранение документа в формате, предназначенном для просмотра в Интернете, с созданием единого файла со всеми элементами страницы, такими как графические объекты. Используется интернет-стандарт MIME HTML. |
|
Шаблон документа Word (DOC) |
Сохранение документа с пометкой «Шаблон» для системы поиска. При открытии такого файла будет открываться новый документ без названия. |
|
Настраиваемый словарь (DIC) |
Сохранение содержимого документа в качестве файла словаря, предназначенного для хранения слов и терминов, которые не входят в основной словарь. |
|
Словарь исключений (DIC) |
Сохранение содержимого документа в качестве файла словаря, предназначенного для хранения предпочтительных вариантов правильно написанных слов. Выбирайте этот вариант, если нужно сохранить в словаре исключений слово наподобие «нуль», чтобы приложение Word не помечало его как неправильно написанное. |
|
Совместимый с Word 4.0–6.0/95 (RTF) |
Этот формат RTF совместим с версиями от Word 4.0 до Word 6.0 для Mac, а также с Word 6.0 и Word 95 для Windows. |
|
Тема Office (THMX) |
Сохранение шрифта, цветовой схемы и фона файла для использования в качестве новой темы. Чтобы применить к документу тему из другого документа, на вкладке Главная в разделе Темы выберите команду Обзор тем. Чтобы сохранить измененную тему как новую, на вкладке Главная в разделе Темы выберите команду Сохранить тему. |
См. также
Сохранение файла в Office для Mac
Нужна дополнительная помощь?
Мы привыкли, что используя программу MS Word в результате мы получаем файл формата .doc. Однако эта программа позволяет сохранять документы в множестве других форматах. В результате этого содной стороны могут быть случаи, когда в результате мы получим не .doc файл. А с другой стороны может быть ситуация, когда нам как раз и не нужен .doc, а нужем именно другой. Это все решается настройкой сохранения формата файла по умолчанию. Но где это сделать?
В версии Word 2000/XP/2003 и ниже для этого необходимо пройти в пункте меню «Сервис -> Параметры -> Сохранение». В нижней части этой вкладки есть строка: «Формат по умолчанию» и «Сохранять файлы Word как». А рядом выпадающий список с различными форматами документов. Если нам нужен .doc, то мы выбираем его и жмем ок. Если мы хотим например, чтобы все наши документы сохранялись по умолчанию как веб-страница, то мы выбираем пункт Веб-страница (*.html). И так с любым другим поддерживаемым форматом.
Для версия Word 2007/2010 нужно сделать следующее: «Файл -> Парметры -> Сохранение». В этом окне мы увидим строку «Сохранять файлы в следующем формате» и рядом выпадающий список. Таким же образом как и в выше описано, выбираем нужный формат сохранения файла по умолчанию и жмем «ОК«.
Кстати хочу добавить, что именно здесь можно решить распространенную проблему, когда документ в новых версиях Word сохраняется в формате .docx и более старые версии его не могут открыть. Достаточно один раз в настройках сохранения изменить .docx на .doc и в результате вы получите тот самый старый знакомый документ .doc, который спокойно сможете прочитать на любой другой версии MS Word.
Вот такими простыми действиями мы можем получить желаемый результат.

Создание документа
Для того, чтобы создать новый документ, в программе Word необходимо перейти:
Файл – Создать
При этом вы можете выбрать как пустой документ, так и документ по заранее подготовленному шаблону. Список шаблонов отобразится на экране.

Помимо предложенных шаблонов вы можете выбрать одну из категорий, для того, чтобы увидеть больше шаблонов в этой категории: Наборы макетов, Бизнес, Личное, Календари, Карточки, Событие, Образование.
Нажав на одну из этих категорий вы откроете ее. Кроме того, справа отобразится полный перечень возможных категорий.

Для того, чтобы вернуться назад, необходимо нажать кнопку Домой около строки поиска.

Строкой поиска можно воспользоваться для того, чтобы быстро найти необходимый шаблон.
Открытие документов
Для того, чтобы открыть документ в Word необходимо перейти на вкладку Файл — Открыть.

- Последние — список последних открытых вами документов.
- OneDrive — доступно при подключении учетной записи Microsoft. Позволяет открыть документы, сохраненные в облаке.
- Этот компьютер — открытие документов, расположенных на вашем компьютере.
- Добавление места — позволяет добавить облачные службы хранения данных.
- Обзор — отобразит классическое окно для поиска и открытия файлов.
Сохранение документа
Для первоначального сохранения документа Word необходимо в меню выбрать: Файл — Сохранить как

В левой части открывшегося окна необходимо выбрать место сохранения файла: по умолчанию файл сохраняется в папку, которая назначена в настройках, но можно сохранить документ на OneDrive либо в любом другом месте на компьютере.
В право части окна можно указать название файла и его формат.
Для выбора необходимой папки нажимаем Обзор или Дополнительные параметры, выбираем нужную папку и нажимаем Сохранить.
Для сохранения документа Word, которые был создан ранее, можно использовать описанный выше алгоритм либо в меню выбрать: Файл — Сохранить. Документ будет сохранен в ту же папку, из которой он был открыт.
Форматы файлов Word
Word позволяет открывать и сохранять файлы в следующих форматах:
| .docx | Стандартный формат, используется по умолчанию. |
| .doc | Устаревший формат. Использовался в версиях Word 1997-2004 гг. Имеет ограниченную функциональность в сравнении с форматом .docx Используется для совместимости со старыми версиями |
| .dotx | Формат, используемый для сохранения шаблонов Word. |
| .dot | Устаревший формат. Использовался для сохранения шаблонов в версиях Word 1997-2004 гг. |
| .docm | Формат, поддерживающий работу с макросами. |
| .dotm | Формат, поддерживающий работу с макросами в шаблонах. |
| Сторонний формат. | |
| .xps | Текстовый формат, разработанный Microsoft. Функциональность ограничена. |
| .mht | Формат, предназначенный для просмотра документа в Интернете. |
| .mhtml | |
| .htm | |
| .html | |
| .rtf | Сторонний формат, поддерживаемый различными разработчиками текстовых редакторов. Функциональность ограничена по сравнению с форматами Word. |
| .txt | Только текст без форматирования. |
| .xml | Универсальный язык, поддерживающий разметку документов. |
| .odt | Формат OpenOffice |
Работа с PDF в Word
Word 2016 позволяет редактировать файлы формата .pdf
Из Word откройте pdf-файл:
Файл — Открыть

После внесения изменений файл можно сохранить как в pdf, так и в формате word:
Файл — Сохранить как
Восстановление несохраненных документов Word
Иногда стечение обстоятельств приводит к тому, что наши документы не сохраняются и мы теряем информацию.
В некоторых случаях эта проблема поправима.
Откройте вашу документ Word и перейдите в меню Файл — Сведения — Управление документов — Восстановить несохраненные документы.
Поле этого откроется папка, в которую Word сохраняет данные для последующего восстановления. Если какие-то данные были сохранены автоматически, вы увидите их в этой папке.
Также мы рекомендуем вам включить автосохранение. Сделать это можно в меню Файл — Параметры, раздел Сохранение. Можно указать интервал, через которые ваши документы будут сохраняться.
Расписание ближайших групп:
Загружаю…
Вариант 1: Microsoft Word 2007 и новее
Ввиду того, что в Ворде, начиная с версии 2007 года, основным форматом является DOCX, задача сохранения документов в нем не стоит как таковая – это происходит по умолчанию при выборе соответствующего пункта меню. Текстовый файл, созданный в этой и последующих версиях приложения, будет совместим с каждой из них, но не с 2003, в которой использовался DOC. Если же вам требуется сделать так, чтобы созданный в «свежих» редакциях документ можно было открыть в самой «старой», выполните следующее:
- Откройте меню «Файл» (Word 2010 и более новый) текстового редактора или нажмите на кнопку с логотипом «Microsoft Office» (2007).
- На боковой панели выберите пункт «Сохранить как», затем нажмите «Обзор».
Примечание: Вместо выполнения двух предыдущих шагов можно воспользоваться клавишей F12.
Читайте также: Горячие клавиши для удобной работы в Word
- Укажите путь к папке, в которую вы хотите поместить документ. По желанию измените его имя. Разверните меню «Тип файла» и выберите пункт «Документ Word 97 — 2003». Для подтверждения нажмите на кнопку «Сохранить».
Примечание: В Microsoft Word 2007 возможность выбора типа экспортируемого файла доступна еще на предыдущем шаге, при выборе пункта меню «Сохранить как».
Теперь файл, созданный в любой из актуальных версий текстового редактора Майкрософт, можно будет открыть в Ворде 2003 и даже, как можно было заметить при выполнении последнего пункта инструкции, Ворде 97, так как он имеет формат DOC.

Вариант 2: Microsoft Word 2003
Вполне возможно, что под вопросом из заголовка статьи подразумевается ситуация, когда в Ворде 2003 требуется сохранить документ в стандартном для 2007 и более свежих редакций формате – DOCX. Последний, как мы уже обозначили выше, изначально этой устаревшей версией программы не поддерживается. Решением в данном случае является установка специального пакета совместимости, который помимо открытия, импорта и экспорта файлов в актуальном расширении, наделяет рядом дополнительных возможностей все приложения-компоненты Майкрософт Офис. Узнать о том, как его скачать, установить и использовать, можно в представленной по ссылке ниже статье. Само же сохранение осуществляется по рассмотренному выше алгоритму, с поправкой на различия в интерфейсе, по сути, все что потребуется от вас – это выбрать тип файла.
Подробнее: Как добавить поддержку формат DOCX в Word 2003
Еще статьи по данной теме:
Помогла ли Вам статья?
Microsoft представила новый тип файла по умолчанию в Office 2007, который изменил стандартный тип документа Word с .doc на .docx. Он добавил некоторые новые функции в документ и улучшил типы правок, которые вы могли вносить. К сожалению, это также значительно усложнило совместную работу над документами с людьми, которые все еще использовали более ранние версии Word.
Хотя они выпустили пакет совместимости, в котором решена эта проблема, не все смогли его загрузить или даже знали о его существовании. Но один из способов гарантировать, что пользователи старых версий Word по-прежнему смогут читать ваши документы, — это научиться сохранять как .doc вместо .docx по умолчанию в Word 2010. Это изменение, которое вы можете применить к программа, которая автоматически сохранит ваши документы в формате .doc.
Хотя сейчас это вызывает меньшую озабоченность, чем в начальный переходный период, вы можете быть заинтересованы в уменьшении любых возможных осложнений, которые могут возникнуть, когда у вас есть разнообразная аудитория, которая пытается прочитать вашу работу. Продолжайте читать ниже, чтобы узнать, как изменить тип файла по умолчанию в Word 2010.
- Откройте Word.
- Щелкните вкладку Файл.
- Выберите Параметры.
- Выберите вкладку «Сохранить».
- Щелкните Сохранить файлы в этом формате, затем выберите Документ Word 97-2003 (* .doc).
- Щелкните ОК.
Наше руководство продолжается ниже с дополнительной информацией о сохранении как doc вместо docx в Word 2010, включая изображения этих шагов.
Как сохранить как .doc по умолчанию в Word 2010 (руководство с изображениями)
Как и многие другие интересные настройки, существующие в Office 2010, этот находится в меню «Параметры», доступ к которому можно получить на вкладке «Файл». И вы не ограничены только .doc или .docx в качестве типа файла по умолчанию. Вы также можете выбрать сохранение в любом другом совместимом типе файлов Word 2010, например в .txt или .html. Но продолжайте читать, чтобы узнать, как начать использовать .doc в качестве типа файла по умолчанию в Word 2010.
Шаг 1. Запустите Microsoft Word 2010.
Шаг 2: Щелкните вкладку «Файл» в верхнем левом углу окна.
Шаг 3: Щелкните элемент Параметры в нижней части столбца в левой части окна.
Шаг 4: Нажмите «Сохранить» в столбце в левой части окна «Параметры Word».
Шаг 5: Щелкните раскрывающееся меню справа от «Сохранить файлы в этом формате», затем выберите «Документ Word 97-2003 (* .doc)».
Шаг 6: Нажмите кнопку ОК в нижней части окна, чтобы применить изменения.
Изменения в приведенном выше разделе повлияют на все будущие новые документы, которые вы создаете в Word 2010. Это лучший вариант, если вы создаете много документов и вам нужно, чтобы все они были в формате файла .doc. Но что, если это единичный инцидент, и вы предпочитаете сохранить только один файл с типом файла .doc или даже изменить docx на doc?
Как конвертировать из .docx в .doc в Word 2010
В этом разделе предполагается, что у вас уже есть существующий файл .docx, который вы хотите сохранить в формате .doc, или что у вас есть новый документ, и вы хотите сохранить этот документ только в .doc вместо .docx.
Шаг 1. Откройте документ в Word 2010.
Шаг 2: Щелкните вкладку «Файл» в верхнем левом углу окна.
Шаг 3: Нажмите «Сохранить как» в левом столбце.
Шаг 4. Щелкните раскрывающееся меню справа от «Сохранить как тип», затем выберите параметр «Документ Word 97-2003».
Шаг 5: Нажмите кнопку «Сохранить».
Если вы работали с исходным файлом в формате .docx, тогда будет создана новая копия файла с типом файла .doc. Он не будет перезаписывать или заменять исходный файл.
Какой другой формат файла я могу выбрать, если не хочу сохранять файлы Doc или Docx?
Microsoft Word 2010 позволит вам создавать файлы в различных форматах. Это включает:
- Документ Word
- Документ Word с поддержкой макросов
- Документ Word 97-2003
- Шаблон Word
- Шаблон Word с поддержкой макросов
- Шаблон Word 97-2003
- Документ XPS
- Однофайловая веб-страница
- Страница в Интернете
- Веб-страница, отфильтрованная
- Расширенный текстовый формат
- Простой текст
- Документ Word XML
- XML-документ Word 2003
- Текст OpenDocument
- Word 97-2003 и 6.0 / 95 — RTF
- Работы 6-9 Документ
- Работает 6.0 и 7.0
Как видите, это гораздо больше, чем просто документы Word. Хотя на данный момент это довольно старое приложение Microsoft Word, у вас есть много вариантов файлов для ваших текстовых документов, помимо формата DOCX.
Обратите внимание, что если вы выберете какие-либо параметры, кроме тех, которые имеют расширение файла MS Word, вы можете столкнуться с параметрами совместимости после создания преобразованного документа. Однако вы обычно получаете окно Word с предупреждением, если вы выбираете вариант сохранения, который не работает со всем, что вы добавили в документ.
Дополнительная информация о том, как сохранить как документ вместо Docx в Word 2010
Действия, описанные в этой статье, были выполнены в версии Microsoft Office Word 2010. Однако эти же действия будут работать и в большинстве других версий Microsoft Word.
Когда вы меняете тип сохранения по умолчанию, это не повлияет на существующие файлы. Они сохранят свой текущий тип файла, если вы не измените его вручную.
В Google Apps есть собственное приложение для обработки текстов под названием Google Docs. Программы Google Apps предлагают сильную альтернативу предложениям Microsoft. Они также могут конвертировать загруженные файлы Microsoft Word в формат Google Docs, и вы можете загрузить файл Google Docs в формате .docx.
Существует ли тип документа, который вы часто создаете в Word и ищете способ сделать этот процесс немного быстрее? Узнайте, как создать шаблон документа в Word 2010, и избавьтесь от необходимости постоянно повторно применять настройки и параметры форматирования каждый раз, когда вы создаете один из этих типов документов.