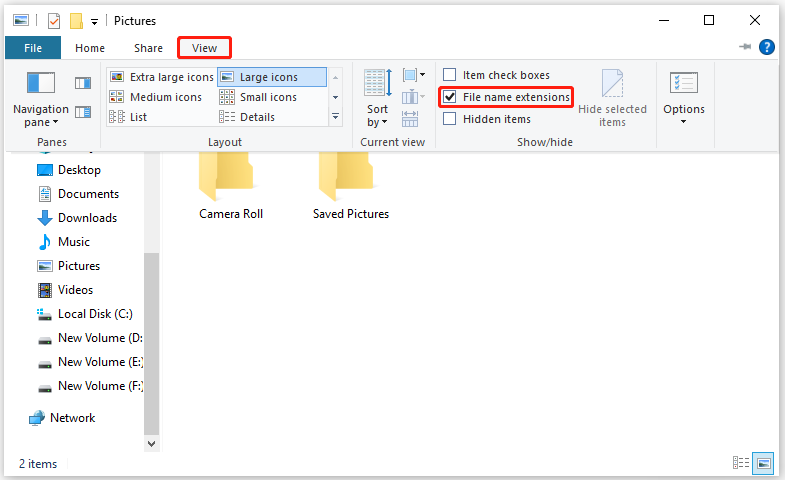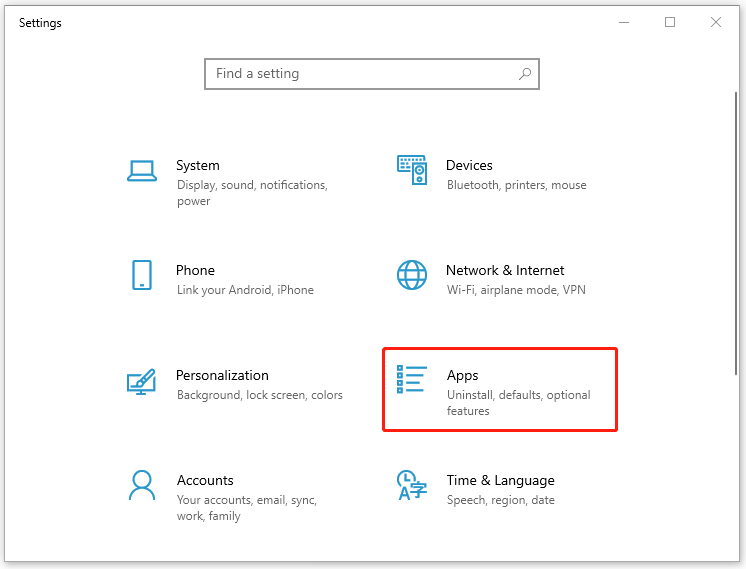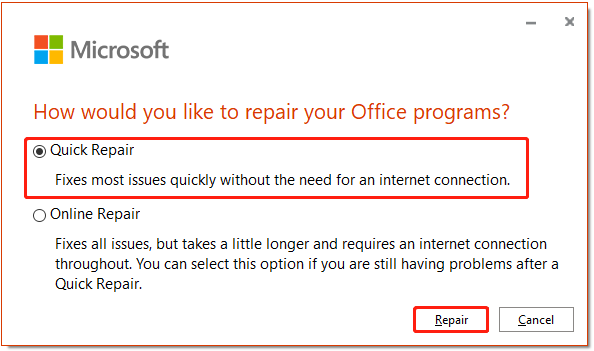-
Partition Wizard
-
Partition Magic
- [Solved] The File Format Does Not Match the File Extension
By Yamila | Follow |
Last Updated June 28, 2022
You may see the error message “Word cannot open the file because the file format does not match the file extension” while trying to open a certain file using Microsoft Word. Here, this post from MiniTool Partition Wizard introduces some solutions to the error. Follow them if you meet the error.
Word is a Microsoft program that is used to create, edit and view documents. It contains various features and is simple to use. However, some errors are likely to come out when you handle files with Word. The “Word cannot open the file because the file format does not match the file extension” error is one of them.
How to solve the “Word cannot open the file because the file format does not match the extension” issue? You can find some solutions in the following tutorial.
Solution 1: Change the File Extension Manually
Changing the file extension manually may work when you encounter the “the file format does not match the file extension in Word” issue.
Step 1: Press Windows and E together to open File Explorer.
Step 2: Click the View tab at the top taskbar and then check File name extensions in the Show/hide section.
Step 3: Right-click the Word file you want to open and select Rename. Then change the file extension from .docx to .doc.
Step 4: Click Yes when there is a pop-up window that asks if you are sure to change the extension.
Step 5: After you change the file extension successfully, check if you can open the file without the “Word cannot open the file because the file format does not match the file extension” message.
If this way doesn’t solve the issue, you should move on to the next solution.
Solution 2: Change the File Type to .asd
Another solution that may help you get rid of the “Word cannot open the file because the file format does not match the file extension” message is to change the file type.
Step 1: Open File Explorer and copy the file with the error.
Step 2: Navigate to the following path: C:Users%username%AppDataLocalMicrosoftOfficeUnsavedFiles
Step 3: Paste the copied file here. Then right-click the file and select Rename.
Step 4: Change the file type to .asd and then click Yes.
Step 5: Select Word and click Open from the left panel. Then click Recover Unsaved Documents at the bottom.
Step 6: In the list, double-click the right file to open it and then save it.
Once you finish the above steps, you can open the file with the correct extension. If not, try other ways.
Solution 3: Repair Microsoft Office
In some cases, the “Word cannot open the file because the file format does not match the extension” error is possibly caused by the corrupted Microsoft Office application. To remove it, you need to repair the Microsoft Office application.
Step 1: Press Windows + I to open Settings and then select Apps.
Step 2: In Apps & features, scroll down to find Microsoft Office from the right side and then click Modify below the application.
Step 3: In the next window, select Quick Repair and then click Repair.
Step 4: Click Repair again to execute the operation.
Step 5: After the process is completed, restart your computer and try to open the file again to see if the “the file format does not match the file extension in Word” issue is fixed.
Note: If the error still persists, you can try Online Repair to fix all issues. Besides, you can also continue with the next solution.
Solution 4: Unlock the Word File
By default, the Office attachments downloaded from an email need to be unlocked before opening, for security. Otherwise, you may encounter the error “Word cannot open the file because the file format does not match the file extension”.
To unlock an attachment, you should follow the steps below.
Step 1: Open File Explorer and find the target file.
Step 2: Right-click the file and select Properties.
Step 3: Under the General tab, check the Unblock option to unlock the specified file.
Step 4: Click Apply and then OK to carry out the operation.
After that, you might be able to open the file without the error message.
Those solutions mentioned above are available when you meet the “Word cannot open the file because the file format does not match the file extension” issue. Please leave a message below if you have any other problems with the issue.
About The Author
Position: Columnist
Yamila is a fan of computer science. She can solve many common issues for computer users by writing articles with simple and clear words. The very aspect that she is good at is partition management including create partition, format partition, copy disk and so on.
When she is free, she enjoys reading, doing some excerpts, listening to music and playing games.
Иногда, когда вы пытаетесь открыть файл Word, он не открывается и отображает следующее сообщение: Word не может открыть файл, поскольку формат файла не соответствует расширению файла. Это может вызывать беспокойство, особенно когда вы хотите просмотреть содержимое файла в последний раз, прежде чем отправить его кому-то другому.

Проблема может возникнуть, если файл Word, который вы пытаетесь открыть, имеет другое расширение, чем файл, который вы прикрепляете. Это происходит, когда вы конвертируете файл вручную. Могут быть и другие причины. В любом случае, вы можете исправить это, используя любой из методов, описанных ниже.
- Переименуйте и измените расширение вручную.
- Измените тип файла на .asd.
- Снимите флажок «Скрыть расширения по известным типам файлов».
- Разблокировка файла Word
Давайте рассмотрим вышеперечисленные методы немного подробнее!
1]Переименуйте и измените расширение вручную
Самый простой способ решить эту проблему — изменить расширение файла вручную. Для этого щелкните файл правой кнопкой мыши и выберите Переименовать вариант.
Затем измените расширение документа с *.docx на *.doc и попробуйте открыть файл. Если это не решит вашу проблему, перейдите к следующему способу.
2]Измените тип файла на .asd
Перейдите в папку, где хранится файл, щелкните его правой кнопкой мыши и выберите Копировать вариант.
Затем перейдите по следующему пути — C:Users%username%AppDataLocalMicrosoftOfficeUnsavedFiles вставив это в меню «Пуск».
Вставьте сюда документ и измените тип файла на .asd.
Открой слово, нажми Открытым, и внизу страницы нажмите кнопку Восстановить несохраненные документы вкладка
Когда документ появится в списке, выберите его и сохраните документ после его открытия.
3]Снимите флажок «Скрыть расширения по известным типам файлов».
Откройте проводник и перейдите в Вид вкладка Рядом с ним вы должны найти Узнать больше значок отображается в виде трех горизонтальных точек. Щелкните значок, а затем выберите Опции.
Когда появится новое окно, прокрутите вниз, чтобы найти Скрыть расширения по известным типам файлов вход. Убедитесь, что поле рядом с ним не отмечено.
4]Разблокировка файла Word
Многие пользователи сообщали, что проблема «Формат файла не соответствует расширению» также может быть решена путем разблокировки файла. Итак, если вы не можете открыть файл, отправленный в виде вложения, используйте этот обходной путь.
Откройте проводник.
Перейдите по пути к папке, содержащей файл Word, который вы хотите исправить.
Щелкните файл правой кнопкой мыши и выберите Характеристики вариант.
В появившемся окне переключитесь на Общий вкладка
Найдите кнопку «Разблокировать» и нажмите, чтобы выбрать ее. Примечание. Этот параметр виден только для файлов из другого источника, например вложения электронной почты.
Ударь Применять кнопку, а затем нажмите Заканчивать чтобы закрыть окно.
Связанный:
.WAV ASD вариант №
Файл ASD — это временная резервная копия, созданная Microsoft Word, приложением Office. Он содержит моментальную копию текущего открытого документа Word. Такие типы файлов в основном используются для автоматического резервного копирования и восстановления документов в Word в случае внезапного сбоя или случайного закрытия.
Почему мой файл Word заблокирован?
Файл может быть заблокирован по ряду причин. Например, к файлу предоставлен общий доступ, и другой пользователь в настоящее время редактирует его, или какое-либо другое приложение Office работает в фоновом режиме с уже открытым файлом. Другой возможной причиной может быть то, что файл помечен как окончательный и больше не может быть обновлен.

Sorry, you have been blocked
This website is using a security service to protect itself from online attacks. The action you just performed triggered the security solution. There are several actions that could trigger this block including submitting a certain word or phrase, a SQL command or malformed data.
What can I do to resolve this?
You can email the site owner to let them know you were blocked. Please include what you were doing when this page came up and the Cloudflare Ray ID found at the bottom of this page.
Cloudflare Ray ID: 71a98d65dcb49078 • Your IP : 82.102.23.104 • Performance & security by Cloudflare
Your access to this site has been limited by the site owner
If you think you have been blocked in error, contact the owner of this site for assistance.
If you are a WordPress user with administrative privileges on this site, please enter your email address in the box below and click «Send». You will then receive an email that helps you regain access.
Block Technical Data
| Block Reason: | Access from your area has been temporarily limited for security reasons. |
|---|---|
| Time: | Mon, 13 Jun 2022 8:45:50 GMT |
About Wordfence
Wordfence is a security plugin installed on over 4 million WordPress sites. The owner of this site is using Wordfence to manage access to their site.
You can also read the documentation to learn about Wordfence’s blocking tools, or visit wordfence.com to learn more about Wordfence.
Click here to learn more: Documentation
Generated by Wordfence at Mon, 13 Jun 2022 8:45:50 GMT.
Your computer’s time: .
Приложению ворд не удается открыть файл так как формат файла не соответствует расширению имени файла
Для версии Microsoft Word 2000 в данной статье см.
211831.
Для версии Microsoft Word 97 в данной статье см.
173820.
Симптомы
В проводнике Windows при двойном щелчке на значок документа может возникнуть любая из следующих проблем.
Документ открыт в другой программе (открытый документ может быть нечитаемым).
Запустить другую программу, а программа возвращает сообщение об ошибке, так как не удается открыть документ.
Двойной щелчок значка не оказывает влияния (документ не открыт).
Причина
Файл не распознается как допустимый файл Word. Такое поведение наблюдается в следующих случаях:
Случай 1: Расширение имени файла связано с другой программой
Если расширение имени файла отлично от .doc и связано с другой программой, то при распознавании типа файла он соотносится с этой программой. Например если дважды щелкнуть документ Word с именем Test.txt, Блокнот пытается открыть документ, так как расширение .txt сопоставлено с Блокнот.
Случай 2: Расширение имени файла не зарегистрировано
Чтобы проверить зарегистрированные типы файлов и расширения, выполните следующие действия.
Нажмите кнопку Пуск 
Щелкните правой кнопкой мыши файл, для которого вы хотите проверить программу по умолчанию, и выполните одно из следующих действий.
Выберите Открыть с помощью.
Выберите команду Открыть с помощьюи щелкните Выбрать программу.
Microsoft Windows 2000 и Microsoft Windows Millennium Edition
На рабочем столе Windows дважды щелкните значок Мой компьютер.
В меню Сервис выберите Свойства папки
Перейдите на вкладку Типы файлов .
Microsoft Windows 98
На рабочем столе Windows дважды щелкните значок Мой компьютер.
В меню Вид выберите пункт Свойства папки.
Перейдите на вкладку Типы файлов .
Microsoft Windows NT 4.0
На рабочем столе Windows дважды щелкните значок Мой компьютер.
В меню Вид выберите команду Параметры.
Перейдите на вкладку Типы файлов .
Случай 3: Файл не имеет расширения имени файла
Данная проблема чаще всего возникает с файлами, созданными на Apple Macintosh.
Временное решение
Для временного решения этой проблемы воспользуйтесь одним из следующих способов.
Метод 1: Открытие документа Word
Microsoft Office Word 2007
Нажмите Кнопку Microsoft Office, а затем нажмите кнопку Открыть.
В списке Папка выберите папку или диск, содержащий файл, который требуется открыть.
В списке папок найдите и откройте папку, содержащую файл.
Выберите файл и нажмите кнопку Открыть.
Другие версии Word
В меню Файл выберите команду Открыть.
В списке Папка выберите диск и откройте папку, где находится документ.
В списке Тип файлов выберите все файлы (*. *).
Выберите документ и нажмите кнопку Открыть.
Метод 2: Присвойте документу расширение .doc
Щелкните правой кнопкой мыши Пуски выберите команду Проводник в появившемся меню.
Windows Vista, Microsoft Windows 2000 и Microsoft Windows Millennium Edition
В меню Сервис выберите Свойства папки
Перейдите на вкладку Вид.
Нажмите эту кнопку, снимите флажок Скрывать расширения для зарегистрированных типов файлов .
Нажмите кнопку ОК.
Microsoft Windows 98
В меню Вид выберите пункт Свойства папки.
Перейдите на вкладку Вид.
Нажмите эту кнопку, снимите флажок Скрывать расширения для зарегистрированных типов файлов .
Нажмите кнопку ОК.
Microsoft NT 4.0
В меню Вид выберите команду Параметры.
Перейдите на вкладку Вид.
Нажмите эту кнопку, снимите флажок Скрывать расширения для зарегистрированных типов файлов .
Нажмите кнопку ОК.
Найдите ваш документ. Щелкните документ правой кнопкой мыши и выберите в контекстном меню команду Переименовать .
Ошибка «Формат файла и расширение не соответствует» появляется, когда пользователь пытается открыть определенные файлы в Excel. Даже если пользователь нажмет на «Да», чтобы открыть его, вся ранее сохраненная информация об этом файле исчезнет.
«Формат файла и расширение не совпадают». Ошибка Excel
Что вызывает ошибку «Формат файла и расширение не совпадают»?
- Неправильное расширение. В большинстве случаев эта конкретная проблема возникает из-за того, что файл Excel, который вы пытаетесь открыть, на самом деле имеет расширение, отличное от того, которое в настоящее время установлено аппаратно. Это может произойти автоматически после преобразования файла или вручную после вмешательства пользователя. Если этот сценарий применим, вы можете исправить проблему, изменив расширение вручную на правильное.
- Файл Excel заблокирован — если вы получили файл Excel после загрузки его из вложения электронной почты, существует высокая вероятность того, что файл заблокирован на уровне свойств. В настоящее время многие почтовые провайдеры блокируют его автоматически в целях безопасности. В этом случае вы можете решить проблему автоматически, разблокировав файл через меню «Свойства».
- Файл несовместим с Excel — оказывается, эта проблема также может возникать из-за несовместимости между файлом, с которым вы столкнулись, и Excel. Чтобы решить эту проблему, вы можете положиться на другой аналогичный инструмент стороннего производителя, такой как OpenOffice Calc (принадлежащий к пакету OpenOffice).
- Включены защищенные просмотры — также есть новая опция безопасности, которая может помешать основному приложению Excel открывать определенные файлы, полученные нами во вложении электронной почты. В этом случае вы можете решить проблему, открыв настройки Excel и отключив Защищенные виды из меню центра управления безопасностью.
- Сообщение не подавляется. Если вы не возражаете против сообщения, но не хотите обновить свою сборку Office до более новой версии, в которой эта проблема была решена, один из надежных способов гарантировать, что ошибка не вернется, состоит в подавлении предупреждения. сообщение с помощью редактора реестра, чтобы создать значение ExtensionHardening.
Способ 1: изменение расширения вручную
В большинстве случаев сообщение об ошибке указывает на правильную причину. Если вы видите ошибку «Формат файла и расширение не совпадают», то файл Excel, который вы пытаетесь открыть безуспешно, скорее всего, имеет другое расширение, а не то, которое в настоящее время установлено аппаратно.
Несколько затронутых пользователей, которые также сталкивались с этой проблемой, сообщили, что им удалось решить проблему, вручную изменив расширение (с помощью переименования) на различные популярные форматы Excel, пока они не нашли правильный.
Вот краткое руководство о том, как это сделать:
- Перво-наперво, откройте проводник и щелкните вкладку «Вид» в верхней части экрана. В появившемся вертикальном меню убедитесь, что флажок, связанный с расширениями имени файла, установлен.
- После того, как расширения имени файла были включены, перейдите к месту, где вы храните файл Excel, который показывает эту ошибку.
- Когда вы попадете туда, щелкните правой кнопкой мыши по нему и выберите «Переименовать» в контекстном меню.
- Затем систематически изменяйте расширение (после ‘.’) На .xls, затем .xlsx, затем .xlsm и пытайтесь открывать файл Exel после каждой модификации.
- В конце концов, вы должны наткнуться на правильный формат, который откроет файл, не вызывая того же сообщения об ошибке.
Изменение файла Excel в правильный формат
Если ни один из вышеуказанных форматов не работает или вы ищете другое решение проблемы, перейдите к следующему способу ниже.
Способ 2: разблокировка файла (если применимо)
Оказывается, ошибка «Формат файла и расширение не совпадает» также может возникать из-за того, что она заблокирована на уровне свойств. Это типичный случай, когда файлы загружаются через Интернет или принимаются в виде вложений электронной почты в качестве опции безопасности.
Если этот сценарий применим, вы можете очень легко решить проблему, открыв окно «Свойства» файла, который вызывает сообщение об ошибке, и разблокировав его на вкладке «Безопасность».
Вот краткое руководство по разблокировке файлов Excel, которые вызывают ошибки «Формат файла и расширение не совпадают» при запуске:
- Перейдите к месту, где хранится файл Excel, и щелкните по нему правой кнопкой мыши. Затем нажмите «Свойства» в появившемся контекстном меню.
Свойства файла Excel
- Как только вы окажетесь в меню «Свойства», выберите вкладку «Общие» в горизонтальном меню вверху, затем прокрутите вниз до раздела «Безопасность» и просто нажмите кнопку «Разблокировать».
Разблокировка файла
- Как только файл будет разблокирован, запустите его снова (перезапуск не требуется) и посмотрите, решена ли проблема.
Если ошибка «Формат файла и расширение не совпадает» все еще появляется, перейдите к следующему потенциальному исправлению ниже.
Способ 3: открытие файла сторонним аналогом
Несколько затронутых пользователей, которые также сталкивались с этой проблемой, подтвердили, что наконец смогли открыть файл Excel и редактировать, не обнаружив ошибки «Формат файла и расширение не совпадают», установив бесплатный эквивалент Excel и используя его, чтобы открыть проблемный файл.
Как оказалось, эта операция может в конечном итоге избежать поврежденных экземпляров, которые в конечном итоге делают файл недоступным для открытия. И если вы решите использовать OpenOffice, он, как известно, намного лучше удаляет поврежденные вложения из файлов Excel при переносе их в формат .ODS.
Вот что вам нужно сделать, чтобы открыть файл в стороннем эквиваленте:
- Посетите эту ссылку (Вот) из вашего любимого браузера и нажмите на раздел Скачать. Затем выберите Windows (Exe), ваш родной язык и выберите последнюю доступную версию, прежде чем нажать кнопку «Загрузить полную установку».
Загрузка кнопки Полная установка
- После завершения загрузки откройте исполняемый файл установки и следуйте инструкциям на экране для завершения распаковки установки.
Распаковка установки OpenLibre
- Когда главное окно установки открыто, выберите «Выборочная» из списка доступных параметров, затем отключите все остальные программные модули, кроме OpenOffice Calc.
Установка OpenOffice Calc
- Нажмите Далее, затем дождитесь завершения установки.
- После успешной установки OpenOffice Calc щелкните правой кнопкой мыши файл, с которым у вас возникли проблемы, и выберите «Открыть с помощью»> «OpenOffice Calc».
- Посмотрите, может ли стороннее приложение открыть файл без появления того же сообщения об ошибке.
Если ошибка «Формат файла и расширение не соответствует» все еще появляется, или вы ищете другое исправление, не требующее установки других сторонних компонентов, перейдите к следующему способу ниже.
Способ 4: отключение защищенного просмотра
Как выясняется, ошибка «Формат файла и расширение не совпадает» часто возникает из-за того, что довольно новый параметр безопасности (защищенное представление) не позволяет приложению Excel открывать определенные файлы, полученные с помощью вложений электронной почты.
Если этот сценарий применим, вы можете обойти этот параметр безопасности, открыв меню настроек Excel и полностью отключив функцию защищенного просмотра. Несколько затронутых пользователей, которые также были затронуты этой проблемой, подтвердили, что проблема была полностью решена.
Вот краткое руководство о том, как отключить защищенный просмотр в настройках Excel:
Примечание. Приведенные ниже шаги должны работать для каждой последней версии Excel (2010 и выше).
- Откройте Excel, а затем нажмите «Файл» на ленточной панели в верхней части экрана. Затем из меню «Файл» перейдите в «Параметры» в нижней части вертикального меню на левой боковой панели.
- После того, как вы окажетесь в меню параметров Excel, выберите вкладку Центр управления безопасностью в левой части панели.
- Как только вам удастся попасть в меню Центра управления безопасностью, перейдите на правую панель и нажмите Настройки центра управления безопасностью.
- В меню Центра управления безопасностью выберите Защищенные виды на левой панели. Затем переключите внимание на правую панель и снимите все флажки, связанные с каждым условием защищенного просмотра. После этого нажмите кнопку ОК, чтобы сохранить изменения.
- Как только вам удастся применить изменения, перезапустите приложение Excel и откройте окно презентации, которое ранее вызывало ошибку «Формат файла и расширение не совпадают».
Отключение защищенных представлений
Если ошибка формата и расширения файла не совпадает, перейдите к следующему способу ниже.
Способ 5: подавление предупреждающего сообщения
Если ни один из указанных выше методов не позволил вам исправить сообщение об ошибке «Формат файла и расширение« Не совпадать »», и вы не хотите обновлять установку Office до более новой версии, в которой проблема устранена, у вас также есть возможность создать раздел реестра, способный полностью подавить предупреждение об ошибке.
Но прежде чем сделать это, имейте в виду, что этот путь может сделать вашу систему уязвимой для эксплойтов в будущем. Но в случае, если затронутый компьютер является частью сети организации, это никоим образом не должно повлиять на вас.
Вот краткое руководство по подавлению сообщения об ошибке «Формат файла и расширение не соответствует» с помощью редактора реестра:
- Нажмите клавишу Windows + R, чтобы открыть диалоговое окно «Выполнить». Как только вы окажетесь внутри поля «Выполнить», введите «regedit» и нажмите Enter, чтобы открыть редактор реестра. Когда вас попросит UAC (Контроль учетных записей), нажмите Да, чтобы предоставить административные привилегии.
Regedit Command
- Как только вы окажетесь внутри утилиты редактора реестра, используйте правую панель, чтобы перейти к следующему местоположению: HKEY_CURRENT_USER Software Microsoft Office * X * Excel Security
Примечание: Вы также можете вставить местоположение прямо в навигационную панель и нажать там, чтобы попасть туда немедленно. Кроме того, имейте в виду, что X — это просто заполнитель — замените его текущей версией установки Office.
- После того, как вам удастся добраться до правильного местоположения, перейдите к правой панели, затем щелкните правой кнопкой мыши пустое место и выберите NEW> Dword (32-bit).
Создание 32-битного значения
- После того, как новое значение Dword было создано, назовите его ExtensionHardening. Затем дважды щелкните по нему и установите Base в Hexadecimal и значение 0, прежде чем нажать на.
Создание значения ExtensionHardening
- После внесения изменений закройте редактор реестра и перезагрузите компьютер. При следующем запуске системы вы больше не должны встретить то же сообщение об ошибке.
О причинах и способах устранения
При попытке открыть файл Word 2007/2010 выдастся сообщение об ошибке». Попробуйте сделать следующее», и файл не удалось открыть надлежащим образом. Как решить эту проблему?
Причина
Эта проблема обычно возникает, если файл был изменен сторонним программным обеспечением во время передачи и из-за этого не открывается.
Решение
Сначала щелкните правой кнопкой мыши файл Word, с которым возникли проблемы, и выберите «Свойство».

кнопку «Разблокировать», а когда все будет готово, нажмите кнопку «ОК». (Примечание. В файле Word с правильной работой не отображается кнопка «Разблокировать»).

без дополнительных проблем. Если вы столкнулись с этой проблемой во многих файлах, попробуйте сделать следующее: сначала переместите эти файлы в ту же папку, откройте Word 2010, а затем щелкните «Файл» и выберите «Параметры». (В Word 2007 нажмите кнопку «Office» и выберите «Параметры Word»).
«Центр управления доверием» и щелкните «Параметры центра управления доверием».
далее, щелкните «Надежные расположения» и нажмите кнопку «Добавить новое расположение».

«ОК», а затем нажмите кнопку «ОК» еще раз.
Обратная связь важна для нас

|
Вы удовлетворены нашим содержимым? Как бы вы ни были: |
Нужна дополнительная помощь?
Перейти к содержимому
Заметил однажды при открытии скачанного файла в формате Microsoft Word следующую ошибку:
Ошибка Word при попытке открытия файла.
Попробуйте выполнить следующие действия.
* Проверьте разрешения на доступ к документу и диску.
* Проверьте, достаточно ли памяти и места на диске.
* Откройте файл с помощью конвертера резервных копий.
Так как файл был скачан из интернета или получен по email например, то его открытие блокируется с целью защитится от возможных небезопасных элементов внутри файла.
Чтобы открыть его, нажмем правой кнопкой мыши по файлу, выберем «Свойства«, потом снимем галочку или нажмем кнопку «Разблокировать» и нажмем «ОК«.
После этого файл будет открываться.
Чтобы отключить защиту подобного рода (то есть чтобы открывались все файлы, что не особо безопасно) откроем Microsoft Word (аналогично защиту можно отключить в Microsoft Excel), далее откроем меню «Файл» — «Параметры«, выберем «Центр управления безопасностью«, потом «Параметры центра управления безопасностью…» — «Защищённый просмотр» и снимем три идущие подряд галочки, описание которых начинается на «Включить защищенный просмотр для …«. По завершению жмем «ОК» в окнах.
Все.
Содержание
- Поврежденные файлы
- Неверное расширение или связка с другой программой
- Расширение не зарегистрировано в системе
- Вопросы и ответы
Мы довольно много писали о том, как работать с документами в программе MS Word, а вот тему проблем при работе с ней не затрагивали практически ни разу. Одну из распространенных ошибок мы рассмотрим в этой статье, рассказав о том, что делать, если не открываются документы Ворд. Также, ниже мы рассмотрим причину, по которой эта ошибка может возникать.
Урок: Как убрать режим ограниченной функциональности в Word
Итак, чтобы решить любую проблему, для начала необходимо узнать причину ее возникновения, чем мы и займемся. Ошибка при попытке открытия файла может быть связана со следующими проблемами:
Поврежденные файлы
Если файл поврежден, при попытке его открыть вы увидите соответствующее уведомление, а также предложение восстановить его. Естественно, на восстановление файла нужно согласиться. Проблема лишь в том, что никаких гарантий на корректное восстановление нет. К тому же, содержимое файла может быть восстановлено не полностью, а только частично.
Неверное расширение или связка с другой программой
Если расширение файла указано неверно или связано с другой программой, то система будет пытаться открыть его именно в той программе, с которой он ассоциируется. Следовательно, файл “Документ.txt” ОС будет пытаться открыть в “Блокноте”, стандартным расширением которого и является “txt”.
Однако, из-за того, что документ на самом деле является вордовским (DOC или DOCX), хоть и неправильно названным, после открытия в другой программе он будет отображаться некорректно (например, в том же “Блокноте”), а то и вовсе не будет открыт, так как его оригинальное расширение не поддерживается программой.
Примечание: Значок документа с неверно указанным расширением будет аналогичен таковому во всех файлах, совместимых с программой. Кроме этого, расширение может быть неизвестным системе, а то и вовсе отсутствовать. Следовательно, система не найдет подходящей программы для открытия, но предложит выбрать ее вручную, найти подходящую в интернете или магазине приложений.
Решение в данном случае только одно, а применимо оно лишь в том случае, если вы уверены, что документ, который не удается открыть, действительно является файлом MS Word в формате DOC или DOCX. Все, что можно и нужно сделать — переименовать файл, точнее, его расширение.
1. Кликните по файлу Ворд, который не удается открыть.
2. Кликнув правой мышкой, откройте контекстное меню и выберите “Переименовать”. Сделать это можно и простым нажатием клавиши F2 на выделенном файле.
Урок: Горячие клавиши в Word
3. Удалите указанное расширение, оставив только имя файла и точку после него.
Примечание: Если расширение файла не отображается, а изменить вы можете только его имя, выполните следующие действия:
В любой папке откройте вкладку “Вид”; Нажмите там на кнопку “Параметры” и перейдите во вкладку “Вид”; Найдите в списке “Дополнительные параметры” пункт “Скрывать расширения для зарегистрированных типов файлов” и снимите с него галочку; Нажмите кнопку “Применить”. Закройте диалоговое окно “Параметры папок”, нажав “ОК”.
4. Введите после названия файла и точки “DOC” (если у вас на ПК установлен Word 2003) или “DOCX” (если у вас установлена более новая версия Word).
5. Подтвердите внесение изменений.
6. Расширение файла будет изменено, изменится также и его значок, который примет вид стандартного вордовского документа. Теперь документ можно будет открыть в Ворде.
Кроме того, файл с неверно указанным расширением можно открыть и через саму программу, при этом, менять расширение отнюдь не обязательно.
1. Откройте пустой (или любой другой) документ MS Word.
2. Нажмите кнопку “Файл”, расположенную на панели управления (ранее кнопка называлась “MS Office”).
3. Выберите пункт “Открыть”, а затем “Обзор”, чтобы открыть окно “Проводника” для поиска файла.
4. Перейдите в папку, содержащую файл, который вам не удается открыть, выберите его и нажмите “Открыть”.
- Совет: Если файл не отображается выберите параметр “Все файлы *.*”, расположенный в нижней части окна.
5. Файл будет открыт в новом окне программы.
Расширение не зарегистрировано в системе
Данная проблема возникает только на старых версиях Windows, которые из обычных пользователей сейчас вряд ли кто-то вообще использует. В числе таковых Windows NT 4.0, Windows 98, 2000, Millenium и Windows Vista. Решение проблемы с открытием файлов MS Word для всех этих версий ОС приблизительно одинаковое:
1. Откройте “Мой компьютер”.
2. Перейдите во вкладку “Сервис” (Windows 2000, Millenium) или “Вид” (98, NT) и откройте раздел “Параметры”.
3. Откройте вкладку “Тип файлов” и установите ассоциацию между форматами DOC и/или DOCX и программой Microsoft Office Word.
4. Расширения файлов Ворд будут зарегистрированы в системе, следовательно, документы будут нормально открываться в программе.
На этом все, теперь вы знаете, почему в Word возникает ошибка при попытке открытия файла и как ее можно устранить. Желаем вам больше не сталкиваться с трудностями и ошибками в работе этой программы.
Если вы пытаетесь открыть файл .doc на своем компьютере и постоянно получаете отказ с сообщением об ошибке, говорящим: «В Word произошла ошибка при попытке открыть файл», и вы пытаетесь найти решение своей проблемы, вы попали по адресу. . «В Word произошла ошибка при попытке открыть файл» — это ошибка, которая может возникнуть из-за того, что защищенное представление Microsoft Word запрещает вам доступ к файлу. Теперь пользователи также жалуются на то, что столкнулись с этими нижеуказанными проблемами:
1. Не удается открыть файлы Excel или вложения Excel — «Файл поврежден и не может быть открыт».
2. Предварительный просмотр не работает с вложениями Word или Excel.
РЕКЛАМА
Если вы столкнулись с одной из вышеупомянутых проблем на вашем компьютере, ищите решения. Но прежде чем переходить к решениям, попробуйте эти начальные обходные пути:
Первоначальные обходные пути –
1. Если вы впервые столкнулись с этой проблемой на своем компьютере, перезагрузите компьютер и после перезагрузки проверьте, можете ли вы получить доступ к файлу Word без ошибки.
2. Проверьте, не ожидается ли какое-либо обновление Windows. Если ожидается какое-либо из обновлений Windows, обновите файл Windows. Теперь попробуйте снова открыть файл.
3. Если вы используете какой-либо антивирус, попробуйте на некоторое время отключить брандмауэр антивируса. Затем попробуйте снова открыть файл.
Если вы все еще сталкиваетесь с ошибкой с файлом или вложением Word, воспользуйтесь этими исправлениями:
Fix-1 Отключить настройки защищенного просмотра-
Вы не можете открыть файл Word или вложение, возможно, из-за настроек «Защищенный просмотр» Microsoft Word, вызывающих проблему для вас. Вы можете отключить параметры защищенного просмотра, выполнив следующие действия:
1. Нажмите клавишу Windows +R, чтобы запустить «Выполнить», введите «winword.exe» и нажмите Enter.
МС Word откроется.
2. Теперь в строке меню нажмите «Файл», а затем слева нажмите «Параметры», который находится последним.
3. Теперь в Параметры слова в левом углу окна нажмите «Центр управления безопасностью», а затем нажмите «Настройки центра управления безопасностью…».
4. Теперь в Центр доверия нажмите «Защищенный просмотр» слева, а затем снимите все флажки в разделе «Защищенный просмотр». Затем нажмите «ОК», чтобы сохранить изменения. Затем не забудьте нажать «ОК» Параметры слова окно.
Закройте MS Word. Перезагрузите компьютер и после перезагрузки попробуйте снова открыть файл. Если вы по-прежнему не можете открыть файл, перейдите к следующему исправлению.
Fix-2 Добавить новое надежное местоположение-
Вы не можете открыть файл, возможно, из-за того, что местоположение файла не включено в Центр доверия из MS Word. Выполните следующие действия, чтобы добавить местоположение файла в Центр доверия MS Word-
1. Откройте Слово на твоем компьютере.
2. Нажмите «Файл» в строке меню. Затем нажмите «Параметры».
3. С левой стороны нажмите «Центр управления безопасностью».
4. Затем нажмите «Настройки центра управления безопасностью…».
5. Нажмите «Надежные местоположения» в левой части Центр доверия окно, затем нажмите «Добавить новое местоположение» в правой части окна.
Надежное расположение Microsoft Office окно откроется.
6. Теперь в надежное расположение Microsoft Office, в опции «Путь:» введите расположение файла на диске (в примере выбран диск «C:»).
7. Проверить опция «Подпапки этого местоположения также являются доверенными».
8. Теперь нажмите «ОК», чтобы сохранить изменения.
Закрой МС Word.
Перезагрузите компьютер и после перезагрузки попробуйте снова открыть файл. Вы должны быть в состоянии открыть файл без ошибки.