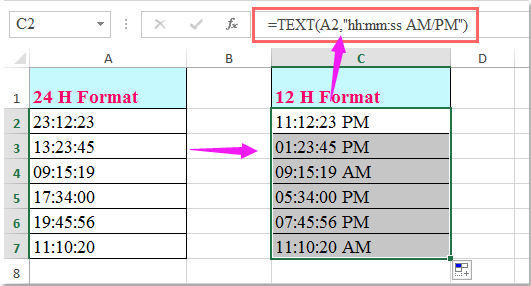Skip to content
Вы узнаете об особенностях формата времени Excel, как записать его в часах, минутах или секундах, как перевести в число или текст, а также о том, как добавить время с помощью комбинации клавиш или вставить автоматически обновляемое время с помощью функции СЕЙЧАС. Вы также узнаете, как применять специальные функции времени для получения часов, минут или секунд из значения времени.
Microsoft Excel имеет ряд полезных функций управления временем, и их умение правильно их использовать может сэкономить вам много сил и нервов. Используя функции времени, вы можете вставить текущую дату и время в любом месте рабочего листа, преобразовать время в десятичное число, суммировать различные интервалы времени или вычислить истекшее время.
Чтобы иметь возможность использовать функции времени, полезно знать, как Microsoft Excel хранит время. Итак, прежде чем углубляться в формулы, давайте потратим пару минут на изучение основ форматирования времени в Excel.
Формат времени в Excel
Если вы читали наши статьи по датам в Excel, вы знаете, что Microsoft Excel хранит даты в виде последовательных чисел, начиная с 1 января 1900 года, которое считается как 1. Поскольку время рассматривается как часть дня, то время хранится в виде десятичной дроби.
Во внутренней системе Excel:
- 00:00:00 сохраняется как 0.0
- 23:59:59 сохраняется как 0,99999
- 06:00 — как 0,25
- 12:00 – соответствует 0,5.
Когда в Excel вводятся и дата, и время, они сохраняются в виде десятичного числа, состоящего из целой части, означающей дату (номер дня), и десятичной дроби, представляющей время. Например, 1 сентября 2022 г., 13:00:00 хранится как 44805,5416666667.
Формат времени по умолчанию в Excel
При изменении формата времени в диалоговом окне «Формат ячеек» вы видите список возможных шаблонов отображения, первый из которых является форматом по умолчанию.
Чтобы быстро применить формат времени по умолчанию к выбранной ячейке или диапазону, щелкните стрелку раскрывающегося списка в группе «Число» на вкладке «Главная» и выберите «Время» .
Чтобы изменить формат времени по умолчанию, перейдите в Панель управления и нажмите Часы и регион > Изменение форматов даты, времени и чисел.
Далее определите, как будет выглядеть краткое и полное время.
Примечание. При создании нового формата времени или изменении существующего помните, что независимо от того, как вы выбрали отображение времени, Excel всегда сохраняет время одним и тем же способом — в виде десятичных чисел.
Перевод времени в десятичное число
Быстрый способ показать число, представляющее определенное время, — использовать диалоговое окно «Формат ячеек».
Просто выберите ячейку, содержащую время, и нажмите Ctrl + 1, чтобы открыть уже знакомое нам диалоговое окно. На вкладке «Число» выберите «Общий» в разделе «Числовые форматы», и вы увидите десятичную дробь в поле «Образец».
Такой перевод времени в число вы видите на скриншоте ниже.
Теперь вы можете записать это число и нажать «Отмена», чтобы закрыть окно и ничего не менять. Или вы можете нажать кнопку OK и представить время соответствующим десятичным числом. Фактически, вы можете считать это самым быстрым, простым и без применения формул способе перевести время в десятичное число в Excel.
Далее мы более подробно рассмотрим специальные функции времени и приёмы для преобразования времени в часы, минуты или секунды.
Как применить или изменить формат времени
Microsoft Excel достаточно умен, чтобы распознавать время прямо в процессе ввода и «на лету» соответствующим образом отформатировать ячейку. Например, если вы введете 10:30, то программа сразу поймет, что это, и отобразит как число в виде времени, а не просто как текст.
Если вы хотите отформатировать какие-то числа как время или применить другой способ отображения времени к уже существующим значениям времени, вы можете сделать это с помощью диалогового окна «Формат ячеек», как описано ниже.
- На рабочем листе выберите ячейки, к которым вы хотите применить или в которых нужно изменить представление времени.
- Откройте диалоговое окно «Формат ячеек», нажав Ctrl + 1 или щелкнув значок диалогового окна форматов на вкладке главного меню.
- На вкладке «Число» выберите «Время» и укажите подходящий вам вариант в поле «Тип».
- Нажмите OK, чтобы применить выбранный формат времени и закрыть диалоговое окно.
Создание пользовательского формата времени
Хотя Microsoft Excel предоставляет несколько различных шаблонов отображения времени, вы можете создать свой собственный, который лучше всего подходит именно для вас. Для этого откройте окно «Формат ячеек», выберите «Пользовательский» и введите шаблон времени, который вы хотите применить, в поле «Тип».
Совет. Самый простой способ создать собственный формат времени в Excel — использовать один из уже существующих в качестве отправной точки. Для этого выберите Время в списке и укажите один из предустановленных шаблонов, который ближе всего к желаемому. После этого сразу переключитесь на «Все форматы» и просто внесите изменения в тот шаблон, который будет показан в поле Тип.
При создании пользовательского формата времени вы можете использовать следующие коды.
| Код | Описание | Отображается как |
| ч | Часы без ведущего нуля | 0:33 |
| чч | Часы с ведущим нулем | 00:15 |
| м | Минуты без ведущего нуля | 0-59 |
| мм | Минуты с ведущим нулем | 00:59 |
| с | Секунды без ведущего нуля | 0-59 |
| сс | Секунды с ведущим нулем | 00-59 |
В следующей ниже таблице приведены несколько примеров того, как могут выглядеть ваши форматы времени Excel, в том числе вместе с датой:
| Формат времени | Отображается как |
| ч:мм:сс | 19:15:00 |
| ч:мм | 19:15 |
| [$-ru-RU-x-genlower]ДД ММММ ГГГГ г. ч:мм; @ | 26 сентября 2022г. 19:15 |
| дддд ДД ММММ ГГГГ г. ч:мм:сс; @ | Понедельник 26 сентябрь 2022г. 19:15:00 |
Пользовательские форматы для временных интервалов более 24 часов
Может так случиться, что сумма времени превысит 24 часа. Например, нам нужно просуммировать отработанное за месяц время. Чтобы Microsoft Excel правильно отображал время, превышающее 24 часа, примените один из следующих настраиваемых форматов времени.
| Формат времени | Отображается как | Объяснение |
|---|---|---|
| [ч]:мм | 51:30 | 51 час 30 минут |
| [ч]:мм:сс | 51:30:50 | 51 час 30 минут 50 секунд |
| [ч] » час «, мм » мин «, сс » сек» | 51 час 30 мин 50 сек | |
| д ч:мм:сс | 3 3:30:50 | 3 дня, 3 часа , 30 минут и 50 секунд |
| д «дн.» ч:мм:сс | 3 дн. 3:30:50 | |
| д «дн.», ч » час «, м » мин. и » с » сек. « | 3 дн., 3 час , 30 мин. и 50 сек. |
Формат для отрицательных значений времени
Пользовательские форматы времени, рассмотренные выше, работают только для положительных значений. Если результатом ваших вычислений является отрицательное значение (например, когда вы вычитаете большее время из меньшего), то результат будет отображаться как ########. Если вы хотите всё же показать отрицательное время, то есть следующие варианты:
- Отображать пустую ячейку для отрицательного времени. Введите точку с запятой в конце формата времени, например [ч]:мм;
- Отображение сообщения об ошибке. Введите точку с запятой в конце формата, а затем укажите желаемое сообщение в кавычках, например [ч]:мм;»Отрицательное время»
Если вспомнить общие принципы построения форматов в Excel, то точка с запятой действует как разделитель, отделяющий формат положительных значений от способа представления отрицательных значений.
- Если вы хотите отображать отрицательное время со знаком «минус», например -19:30, то самый простой способ для этого — изменить систему дат Excel на систему дат «1904 год». Для этого нажмите « Файл» > «Параметры» > «Дополнительно », прокрутите список вниз и установите флажок «Использовать систему дат 1904».
Нажмите OK , чтобы сохранить новые настройки, и теперь отрицательные величины времени будут отображаться так же, как и как отрицательные числа:
Также отрицательное время можно отобразить при помощи формул. Как использовать для этого текстовый формат времени – читайте в разделе Как рассчитать и отобразить отрицательное время в Excel.
Как вставить текущее время в Excel
Существует несколько способов вставки времени в Excel, какой из них использовать, зависит от того, хотите ли вы зафиксировать какой-то момент времени или иметь динамическое значение, которое автоматически обновляется, чтобы показать текущее время.
Как добавить неизменяемое значение времени
Если вы ищете способ вставить метку времени, т. е. статическое значение, которое не будет автоматически обновляться при пересчете рабочей книги, используйте один из следующих способов:
- Чтобы вставить текущее время , нажмите
Ctrl + Shift + 6 - Чтобы ввести текущую дату и время , нажмите
Ctrl + Shift + 4что позволит вставить дату, затем нажмитеПробел, и после этого задействуйте комбинациюCtrl + Shift + 6, чтобы вставить текущее время.
Добавьте сегодняшнюю дату и текущее время, используя функцию ТДАТА
Если вы хотите вставить текущую дату и время в качестве динамического значения, которое обновляется автоматически, используйте функцию Excel ТДАТА.
Формула настолько проста, насколько это возможно, и никаких аргументов не требуется:
=ТДАТА()
При использовании функции ТДАТА следует помнить о нескольких вещах:
- Функция ТДАТА извлекает время из системных часов вашего компьютера.
- Это одна из изменчивых функций, которая заставляет формулу пересчитываться каждый раз, когда рабочий лист повторно открывается или в нем изменяется хотя бы одно значение.
- Чтобы заставить функцию ТДАТА обновить значение даты и времени, нажмите либо
Shift + F9для пересчета активного рабочего листа илиF9для пересчета всех открытых книг. - Чтобы показать только время, установите нужный вам формат времени, как описано выше.
Помните, что это изменит только внешний вид, а фактическое значение по-прежнему будет десятичным числом, состоящим из целой части, представляющей дату, и дробной части, представляющей время.
Чтобы в ячейке осталось действительно только значение времени, используйте следующую формулу:
=ТДАТА() — ЦЕЛОЕ(ТДАТА())
Функция ЦЕЛОЕ используется для округления десятичного числа, возвращаемого ТДАТА(), до ближайшего целого. А затем вы из даты-времени вычитаете целую часть, представляющую сегодняшнюю дату, чтобы оставить только дробную часть, то есть текущее время.
Поскольку формула возвращает десятичное число, вам также нужно будет применить формат времени, чтобы значение отображалось правильно.
Как вставить текущую дату и время как неизменяемую метку времени
Очень часто у пользователей возникает вопрос: «Какую формулу мне использовать для ввода времени в моем листе Excel, чтобы оно не менялось каждый раз, когда рабочий лист повторно открывается или пересчитывается?»
Первый способ – это использование комбинации клавиш, о которой мы говорили чуть выше.
Второй способ – используйте функцию ТДАТА. Затем скопируйте полученное значение в буфер обмена при помощи комбинации клавиш CTRL+C или через контекстное меню по правой кнопке мыши.
После это вставьте скопированное значение (не формулу!) в эту же ячейку, используя меню «Специальная вставка» — «Вставить значения». Либо поможет комбинация клавиш CTRL + ALT + V. Формула будет заменена статическим значением даты и времени.
Третий способ. Для начала я хотел бы отметить, что я не могу на 100% рекомендовать это решение, потому что оно включает циклические ссылки, а к ним следует относиться с большой осторожностью.
Во всяком случае, вот что можно сделать…
Допустим, у вас есть список товаров в столбце А, и как только определенный товар будет отправлен покупателю, вы вводите «Да» в столбце «Доставка», то есть в столбце В. Как только там появится «Да», вы хотите автоматически вставить текущую дату и время в ту же строку в столбце C и сделать так, чтобы эта отметка времени уже не менялась. Согласитесь, если товаров много, то вручную вводить дату и время будет весьма утомительно. Даже с использованием комбинации клавиш, о чем мы говорили чуть выше. Поэтому этот процесс желательно автоматизировать.
Для этого мы попробуем использовать следующую вложенную формулу ЕСЛИ с циклическими ссылками во второй функции ЕСЛИ:
=ЕСЛИ(B2=»да»; ЕСЛИ(C2=»»; ТДАТА(); C2); «»)
Где B — столбец «Доставка», а C2 — ячейка, в которую вы вводите формулу и где в конечном итоге появится значение времени.
В приведенной выше формуле первая функция ЕСЛИ проверяет B2 на наличие слова «Да» (или любого другого текста, который вы указываете в формуле), и если указанный текст присутствует, то она выполняет вторую функцию ЕСЛИ. В противном случае – просто возвращает пустую строку.
А вот второе ЕСЛИ — это циклическая формула, которая заставляет функцию СЕЙЧАС возвращать в С2 текущий день и время, если там еще нет никакого значения.
Если вместо проверки какого-либо конкретного слова вы хотите, чтобы временная метка появлялась, когда вы помещаете что-либо в указанную ячейку (это может быть любое число, текст или дата), тогда используйте первую функцию ЕСЛИ для проверки непустой ячейки:
=ЕСЛИ(B2<>»»; ЕСЛИ(C2=»»; ТДАТА(); C2); «»)
Примечание. Если ячейка ссылается сама на себя, то возникает так называемая циклическая ссылка.
Вот очень точное и краткое определение циклической ссылки, предоставленное Microsoft:
» Когда формула Excel прямо или косвенно ссылается на собственную ячейку, она создает циклическую ссылку. «
Вычисления как бы идут по кругу непрерывно. Возникает замкнутый цикл, Excel все время занят расчетом этой формулы. И если формула достаточно сложная, то это может привести к существенному снижению производительности и скорости расчетов.
Поэтому использование циклических ссылок в Excel — скользкий и не рекомендуемый подход. Помимо проблем с производительностью и предупреждающего сообщения, отображаемого при каждом открытии книги (если не включены итерационные вычисления), циклические ссылки могут привести к ряду других проблем, которые не сразу бросаются в глаза.
Например, если вы выбрали ячейку с циклической ссылкой, а затем случайно переключились в режим редактирования формулы (либо нажатием F2, или двойным кликом по ячейке), а затем нажмете Enter, не внося никаких изменений в формулу, то она вернет ноль.
Поэтому по возможности старайтесь избегать циклических ссылок в своих таблицах. И если идёте на их применение, то делайте это осознанно.
Чтобы циклическая формула Excel работала, вы должны разрешить итерационные вычисления на своем листе.
Говоря простым языком, итерация – это повторяющийся пересчет формулы. Итерационные вычисления обычно отключены в Excel по умолчанию. Это сделано для того, чтобы формулы с циклическим ссылками не работали. Чтобы в текущей рабочей книге разрешить расчет циклических формул, нужно сделать следующее.
В меню Файл > Параметры , перейдите к Формулы и установите флажок Включить итеративный расчет в разделе Параметры расчета.
При включении итерационных вычислений необходимо указать следующие два параметра:
- Поле «Максимум итераций» — указывает, сколько раз формула должна пересчитываться. Чем больше число итераций, тем больше времени занимает расчет.
- Поле «Максимальное изменение» — указывает максимальное изменение между результатами расчета. Чем меньше число, тем более точный результат вы получите и тем больше времени потребуется для расчета рабочего листа.
Значения по умолчанию: 100 для максимального количества итераций и 0,001 для максимального изменения . Это означает, что Microsoft Excel прекратит вычисление вашей циклической формулы после 100 итераций или после изменения менее 0,001 между итерациями, в зависимости от того, что наступит раньше.
В итоге ваша формула для вставки текущей даты будет выполнена 100 раз, после чего дата всё же будет вставлена в пустую ячейку. Существенного влияния на производительность это не окажет.
Но обо всех возможных негативных последствиях использования циклических ссылок вам все же не следует забывать.
Как вставить нужное время
Функция ВРЕМЯ используется для преобразования значений, показывающих часы, минуты и секунды, в десятичное число, представляющее время.
Синтаксис её очень прост:
=ВРЕМЯ(часы; минуты; секунды)
Аргументы часы, минуты и секунды могут быть указаны в виде чисел от 0 до 32767.
- Если часы больше 23, он делится на 24, а остаток принимается за значение часа.
Например, ВРЕМЯ(30, 0, 0) то же самое, что ВРЕМЯ(6,0,0), что даст результат 0,25 или 6:00.
- Если аргумент минуты больше 59, они преобразуются в часы и минуты. И если секунды больше 59, они автоматически преобразуются в часы, минуты и секунды.
Например, ВРЕМЯ(0, 930, 0) преобразуется в ВРЕМЯ(15, 30, 0), что составляет 0,645833333 или 15:30.
Функция ВРЕМЯ полезна, когда речь идет об объединении отдельных значений в одно значение времени. Например значений отдельных единиц времени, записанными в других ячейках или возвращаемых другими функциями.
Как получить часы, минуты и секунды из значения времени
Чтобы извлечь единицы времени из значения времени, вы можете использовать следующие функции времени Excel:
ЧАС(время) — возвращает час значения времени в виде целого числа от 0 (00:00) до 23 (23:00).
МИНУТЫ(время) — получает минуты значения времени в виде целых чисел от 0 до 59.
СЕКУНДЫ(время) — возвращает секунды значения времени в виде целых чисел от 0 до 59.
Во всех трех функциях вы можете вводить время в виде текстовых строк, заключенных в двойные кавычки (например, «6:00»), в виде десятичных чисел (например, 0,25, что представляет 6:00) или в виде результатов других функций. Несколько примеров формул следуют ниже.
- =ЧАС(A2)— возвращает часы метки времени из A2.
- =МИНУТЫ(A2)— возвращает минуты из A2.
- =СЕКУНДЫ(A2)— возвращает секунды.
- =ЧАС(ТДАТА())— возвращает текущий час.
Как отобразить время больше чем 24 часа, 60 минут, 60 секунд
Чтобы отобразить интервал времени более 24 часов, 60 минут или 60 секунд, примените пользовательский формат времени, в котором соответствующий код единицы времени заключен в квадратные скобки, например [ч], [м] или [с].
Вот простое пошаговое руководство:
- Выберите ячейки, которые вы хотите отформатировать.
- Щелкните правой кнопкой мыши выбранное и нажмите
Ctrl + 1. Это откроет диалоговое окно «Формат ячеек». - На вкладке «Число» выберите «Пользовательский» и введите один из следующих шаблонов времени в поле «Тип».
- Более 24 часов: [ч]:мм:сс или [ч]:мм
- Более 60 минут: [м]:сс
- Более 60 секунд: [с]
На скриншоте ниже показан пользовательский формат времени «более 24 часов» в действии:
Ниже есть примеры нескольких других пользовательских форматов, которые можно использовать для отображения временных интервалов, превышающих длину стандартных единиц времени.
| Описание | Код |
| Все часы | [ч] |
| Часы и минуты | [ч]:мм |
| Часы, минуты, секунды | [ч]:мм:сс |
| Всего минут | [м] |
| Минуты и секунды | [м]:сс |
| Всего секунд | [с] |
Применительно к нашим примерам данных (общее время 49:30) эти форматы времени дадут следующие результаты:
Чтобы сделать отображаемую информацию более наглядной и понятной для ваших пользователей, можете дополнить временные единицы соответствующими словами, например:
Примечание. Хотя приведенное выше время выглядит как текст, всё же оно по-прежнему является числовым значением. Ведь форматы Excel изменяют только визуальное представление, но не сами значения. Таким образом, вы можете добавлять и вычитать отформатированное время как обычно, ссылаться на него в своих формулах и использовать в других вычислениях.
Теперь, когда вы разобрались с форматом времени Excel и функциями времени, вам будет намного проще работать с датами и временем в ваших таблицах.
 Как перевести время в число — В статье рассмотрены различные способы преобразования времени в десятичное число в Excel. Вы найдете множество формул для преобразования времени в часы, минуты или секунды. Поскольку Microsoft Excel использует числовую систему для работы с временем, вы можете…
Как перевести время в число — В статье рассмотрены различные способы преобразования времени в десятичное число в Excel. Вы найдете множество формул для преобразования времени в часы, минуты или секунды. Поскольку Microsoft Excel использует числовую систему для работы с временем, вы можете…  Как вывести месяц из даты — На примерах мы покажем, как получить месяц из даты в таблицах Excel, преобразовать число в его название и наоборот, а также многое другое. Думаю, вы уже знаете, что дата в…
Как вывести месяц из даты — На примерах мы покажем, как получить месяц из даты в таблицах Excel, преобразовать число в его название и наоборот, а также многое другое. Думаю, вы уже знаете, что дата в…  Как быстро вставить сегодняшнюю дату в Excel? — Это руководство показывает различные способы ввода дат в Excel. Узнайте, как вставить сегодняшнюю дату и время в виде статической метки времени или динамических значений, как автоматически заполнять столбец или строку…
Как быстро вставить сегодняшнюю дату в Excel? — Это руководство показывает различные способы ввода дат в Excel. Узнайте, как вставить сегодняшнюю дату и время в виде статической метки времени или динамических значений, как автоматически заполнять столбец или строку…  Количество рабочих дней между двумя датами в Excel — Довольно распространенная задача: определить количество рабочих дней в период между двумя датами – это частный случай расчета числа дней, который мы уже рассматривали ранее. Тем не менее, в Excel для…
Количество рабочих дней между двумя датами в Excel — Довольно распространенная задача: определить количество рабочих дней в период между двумя датами – это частный случай расчета числа дней, который мы уже рассматривали ранее. Тем не менее, в Excel для…
На самом деле в указании значений времени нет ничего сложного. В Excel такое значение является обычным числом, которое форматируется для отображения в качестве времени. Например, 0 представляет собой 00:00,0.50 — полдень (12 часов дня), а 0.75 — 18:00.
Поскольку значения времени являются числами, вы можете их складывать, это вам пригодится при разработке нормативов пдв. На рис. 58.1 показан лист, который суммирует несколько значений времени. Формула в ячейке В8 — простая формула СУММ: =СУММ(В3:В7).
Рис. 58.1. Суммирование значений времени может привести к отображению некорректного результата
Как вы можете видеть, формула возвращает некорректный результат. Поскольку в сутках только 24 часа, Excel обычно игнорирует часы, превышающие значение 24. Чтобы указать Excel отображать время, превышающее 24 часа, вам нужно изменить числовой формат на вкладке Число диалогового окна Формат ячеек. В этом примере Excel использует следующий числовой формат: ч:мм.
Чтобы выводилось правильное значение, отредактируйте код числового формата, поставив квадратные скобки вокруг ч: [ч]. На рис. 58.2 продемонстрирован лист после внесения в числовой формат описанного изменения.
Рис. 58.2. Настройка числового формата приведет к отображению в ячейке правильного значения
Многие люди старшего возраста напрасно считают, что компьютер — это изобретение для молодежи. И что изучение компьютерных программ — дело хлопотное, сложное и скучное. Я покажу, что это не так и что учиться никогда не поздно! Из материалов нашего вы узнаете о мощных многофункциональных программах, завоевавших заслуженную популярность во всем мире, — о Microsoft Word и Microsoft Excel. Этими приложениями пользуются миллионы людей. Нередко работодатели требуют знания Word и Excel при приеме на работу.
Сложение значений времени
Допустим, вам нужно узнать, сколько часов и минут потребует выполнение двух задач. По вашей оценке на выполнение первой задачи потребуется 6 часов 45 минут, а на выполнение второй задачи — 9 часов 30 минут.
Вот один из способов настроить этот способ на этом.
-
Введите 6:45 в ячейку B2, а в ячейку B3 — 9:30.
-
В ячейке B4 введите =B2+B3 и нажмите ввод.
Результат — 16:15 –16 часов 15 минут для завершения двух задач.
Совет: Вы можете также складывать значения времени с помощью функции Автосумма для чисел. Выделите ячейку B4, а затем на вкладке Главная выберите Автосумма. Формула будет выглядеть следующим образом: =СУММ(B2:B3). Нажмите ввод, чтобы получить такой же результат (16 часов 15 минут).
Это было достаточно просто, но если количество часов превышает 24, нужно сделать еще один шаг. К результату формулы необходимо применить специальный формат.
Чтобы сложить более 24 часов:
-
В ячейку B2 введите значение 12:45, а в ячейку B3 — 15:30.
-
В ячейку B4 введите формулу =B2+B3 и нажмите клавишу ВВОД.
Результат — 4:15, что не следует ожидать. Это потому, что время задачи 2 составляет 24-часовой период. 15:30 — то же, что и 3:30.
-
Чтобы отобразить значение времени, превышающее 24 часа, выберите ячейку B4.
-
На вкладке Главная в группе Ячейки нажмите кнопку Формат и выберите пункт Формат ячеек.
-
В диалоговом окне Формат ячеек в списке Категория выберите пункт (все форматы).
-
В поле Тип в верхней части списка форматов введите [ч]:мм;@ и выберите ОК.
Обратите внимание на двоеточие после [ч] и двоеточие после мм.
В результате получится 28 часов 15 минут. Формат сохраняется в списке Тип для дальнейшего использования.
Вычитание значений времени
Вот еще один пример: Предположим, что вы с друзьями знаете время начала и окончания работы над волонтерным проектом и хотите знать, сколько времени вы потратили в общей сложности.
Выполните эти действия, чтобы получить за выпавное время — разницу между двумя значениями времени.
-
В ячейку B2 введите время начала и введите «a» для AM или «p» для PM. После этого нажмите клавишу ВВОД.
-
В ячейке C2 введите время окончания, в том числе «a» или «p» и нажмите ввод.
-
Введите другие значениям времени начала и окончания для своих друзей Сергея и Николая.
-
В ячейке D2 вычитайте время окончания из времени начала, введите формулу =C2-B2 и нажмите ввод.
-
В диалоговом окне Формат ячеек в списке Категория выберите пункт (все форматы).
-
Выберите в списке Тип пункт ч:мм (часы и минуты) и нажмите кнопку ОК.
Теперь видно, что Григорий работал 3 часа 45 минут.
-
Чтобы получить результаты для Сергея и Николая, скопируйте формулу, выделив ячейку D2 и перетащив ее на ячейку D4.
Параметры форматирования в ячейке D2 скопируются вместе с формулой.
Чтобы вычесть время, которое превышает 24 часа:
Необходимо создать формулу, чтобы вычесть разницу между двумя значениями времени, которые суммарно более 24 часов.
Выполните следующие действия:
-
В примере выше щелкните ячейку B1 и перетащите рамку выделения на ячейку B2, что даст вам возможность применить формат к двум ячейкам одновременно.
-
В диалоговом окне Формат ячеек в списке Категория выберите пункт (все форматы).
-
В поле Тип вверху списка форматов введите д.м.гггг ч:мм.
Обратите внимание на пустое пространство в конце yyyy и в конце мм.
В дальнейшем новый формат будет доступен в списке Тип.
-
В ячейке B1 введите дату начала, включая день, месяцигод.
-
Выполните те же действия для даты окончания в ячейке B2.
-
Введите формулу в ячейку B3: =(B2-B1)*24.
Результат — 31,5 часа.
Примечание: В этом формате можно складывать и вычитать больше 24 часов Excel в Интернете но нельзя применить пользовательский числовой формат.
Сложение значений времени
Допустим, нужно узнать, сколько часов и минут потребует выполнение двух задач. По вашей оценке на выполнение первой задачи потребуется 6 часов 45 минут, а на выполнение второй задачи — 9 часов 30 минут.
-
В ячейку B2 введите значение 6:45, а в ячейку B3 — 9:30.
-
В ячейку B4 введите формулу =B2+B3 и нажмите клавишу ВВОД.

На выполнение двух задач потребуется 16 часов 15 минут.
Совет: Вы также можете складывать время с помощью автоссылки. Щелкните ячейку B4. Затем щелкните Главная > автоссылке. Формула будет выглядеть следующим образом: =СУММ(B2:B3). Нажмите ввод, чтобы получить результат (16 часов 15 минут).
Вычитание значений времени
Предположим, вы с друзьями знаете время начала и окончания работы над волонтерским проектом и хотите узнать, сколько времени вы потратили. Другими словами, вы хотите вычислить затраченное время или разницу между двумя значениями времени.
-
В ячейку B2 введите время начала, нажмите клавишу ПРОБЕЛ, а затем введите (для 12-часового формата времени) букву «a» для AM или «p» для PM и нажмите клавишу ВВОД. В ячейку C2 введите время окончания, включая соответствующую букву (для 12-часового формата времени) «a» или «p», и нажмите клавишу ВВОД. Введите другие значения времени начала и окончания для своих друзей Владимира и Николая.
-
В ячейку D2 введите формулу =C2-B2, чтобы вычесть значение времени окончания из значения времени начала, и нажмите клавишу ВВОД. Теперь мы видим, что Григорий проработал в рамках проекта 3 часа 45 минут.
-
Чтобы получить результаты для Владимира и Николая, скопируйте формулу, щелкнув ячейку D2 и перетащив рамку выделения на ячейку D4. Параметры форматирования в ячейке D2 скопируются вместе с формулой.
Когда вы работаете в Excel в своей повседневной работе, вы можете использовать другой формат времени в разных условиях, например 12-часовой формат и 24-часовой формат, как показано на следующем снимке экрана. Но как можно преобразовать формат времени с 12 часов в 24 часа и наоборот в Excel?
Преобразование формата времени между 12 и 24 часами с помощью формул
 Преобразование формата времени между 12 и 24 часами с помощью формул
Преобразование формата времени между 12 и 24 часами с помощью формул
Следующие формулы могут помочь вам преобразовать формат времени с 12 часов на 24 часа и наоборот.
Преобразование формата времени с 12 часов в 24 часа:
Пожалуйста, введите эту формулу: = ТЕКСТ (A2; «[чч]: мм: сс») в пустую ячейку, в которую вы хотите вывести результат, а затем перетащите дескриптор заполнения вниз к ячейкам, в которых вы хотите применить эту формулу, и весь формат времени был преобразован с 12 часов в 24 часа, см. снимок экрана:
Преобразование формата времени с 24 часов в 12 часа:
Чтобы преобразовать формат времени с 24 часов на 12 часов, введите следующую формулу: = ТЕКСТ (A2; «чч: мм: сс AM / PM») в пустую ячейку, чтобы найти результат, и перетащите дескриптор заполнения вниз к ячейкам, которые вы хотите содержать эту формулу, и все ячейки 24-часового формата времени были преобразованы в 12-часовой формат, см. снимок экрана:
Лучшие инструменты для работы в офисе
Kutools for Excel Решит большинство ваших проблем и повысит вашу производительность на 80%
- Снова использовать: Быстро вставить сложные формулы, диаграммы и все, что вы использовали раньше; Зашифровать ячейки с паролем; Создать список рассылки и отправлять электронные письма …
- Бар Супер Формулы (легко редактировать несколько строк текста и формул); Макет для чтения (легко читать и редактировать большое количество ячеек); Вставить в отфильтрованный диапазон…
- Объединить ячейки / строки / столбцы без потери данных; Разделить содержимое ячеек; Объединить повторяющиеся строки / столбцы… Предотвращение дублирования ячеек; Сравнить диапазоны…
- Выберите Дубликат или Уникальный Ряды; Выбрать пустые строки (все ячейки пустые); Супер находка и нечеткая находка во многих рабочих тетрадях; Случайный выбор …
- Точная копия Несколько ячеек без изменения ссылки на формулу; Автоматическое создание ссылок на несколько листов; Вставить пули, Флажки и многое другое …
- Извлечь текст, Добавить текст, Удалить по позиции, Удалить пробел; Создание и печать промежуточных итогов по страницам; Преобразование содержимого ячеек в комментарии…
- Суперфильтр (сохранять и применять схемы фильтров к другим листам); Расширенная сортировка по месяцам / неделям / дням, периодичности и др .; Специальный фильтр жирным, курсивом …
- Комбинируйте книги и рабочие листы; Объединить таблицы на основе ключевых столбцов; Разделить данные на несколько листов; Пакетное преобразование xls, xlsx и PDF…
- Более 300 мощных функций. Поддерживает Office/Excel 2007-2021 и 365. Поддерживает все языки. Простое развертывание на вашем предприятии или в организации. Полнофункциональная 30-дневная бесплатная пробная версия. 60-дневная гарантия возврата денег.
Вкладка Office: интерфейс с вкладками в Office и упрощение работы
- Включение редактирования и чтения с вкладками в Word, Excel, PowerPoint, Издатель, доступ, Visio и проект.
- Открывайте и создавайте несколько документов на новых вкладках одного окна, а не в новых окнах.
- Повышает вашу продуктивность на 50% и сокращает количество щелчков мышью на сотни каждый день!
Комментарии (7)
Оценок пока нет. Оцените первым!
На чтение 4 мин. Просмотров 46k.
Содержание
- Преобразование часов в Excel
- Преобразование минут в Excel
- Преобразование секунд в Excel
- Преобразование времени в часовой пояс
Преобразование часов в Excel
= Часы / 24
Чтобы преобразовать часы в десятичном формате в значение, которое Excel распознает как время, разделите на 24.
В показанном примере формула в С4:
= B4 / 24
Который возвращает 0,5, что эквивалентно 12 часам.
В системе даты Excel один день равен 1. Поскольку 24 часа в сутки, вам необходимо разделить на 24, чтобы преобразовать в значение, которое Excel будет распознавать как время. После преобразования вы можете применить выбранный вами формат времени или использовать результат в математической операции с другими датами или временем.
В примере, так как B5 содержит 12 (представляющих 12 часов), результат 12/24 = 0,5, так как есть 12 часов в половине дня.
Чтобы увидеть результат, отформатированный как время, примените формат времени.
Чтобы отображать часы с продолжительностью более 24 часов, вам необходимо настроить формат номера. Просто оберните ч в квадратные скобки следующим образом:
[ч]: мм
Чтобы отобразить в минутах, вы можете сделать то же самое с м:
[м]
Скобки говорят Excel, что время — это продолжительность, а не время суток.
Преобразование минут в Excel
= Минуты / 1440
Чтобы преобразовать минуты в десятичном формате в правильное время Excel, разделите на 1440.
В показанном примере формула в C4:
= B4 / 1440
Поскольку B4 содержит 360 (360 минут), результат равен 360/1440 = 0,25, так как 360 минут = 6 часов = 1/4 дня.
Чтобы отобразить результат как время, примените формат времени.
В системе даты Excel один день равен 1. Это означает, что 1 час = 1/24, поскольку 24 часа в сутки. Чтобы получить эквивалент 1 минуты, нам нужно разделить на 1440, так как есть 1440 минут в сутки (24 x 60).
В примере, так как B5 содержит 360 (представляющих 6 часов), результат равен 360/1440 = 0,25, так как 6 часов = 1/4 дня.
Чтобы увидеть результат, отформатированный как время, примените формат времени.
Чтобы отображать часы, представляющие продолжительность более 24 часов или минуты продолжительностью более 60 минут, вам необходимо изменить формат числа, добавив квадратные скобки.
[ч]: мм // часы> 24
[м] // минуты> 60
Скобки указывают в Excel, что время — это продолжительность, а не время суток.
Преобразование секунд в Excel
= Секунды / 86400
Чтобы преобразовать секунды в десятичном формате в правильное время Excel, разделите на 86400.
В показанном примере формула в C4:
= B4 / 86400
Чтобы отобразить результат как время, примените формат времени.
В Excel время хранится в виде дней или долей дня. Поскольку 24 часа в сутки, 60 минут в каждом часе и 60 секунд в каждой минуте, вам нужно разделить на 24 * 60 * 60 = 86400, чтобы преобразовать десятичные секунды в значение, которое Excel будет распознавать как время.
Поскольку B4 содержит 3600 (3600 секунд), результат равен 3600/86400 = 0,0417, так как 3600 секунд = 1 час и 1/24 = 0,0417.
Чтобы отображать часы, представляющие продолжительность более 24 часов, минуты продолжительностью более 60 минут или секунды продолжительностью более 60 секунд, необходимо изменить формат числа, добавив квадратные скобки.
[ч] // в течение часов больше 24
[м] // в течение минут больше 60
[с] // для секунд больше 60
Скобки сообщают Excel, что время — это продолжительность, а не время суток.
Примечание. Чтобы использовать квадратные скобки, вам необходимо создать и применить пользовательский формат числа. Выделите ячейки, затем перейдите в «Формат ячеек».
Преобразование времени в часовой пояс
= ОСТАТ (время + (часы / 24); 1)
Чтобы преобразовать время из одной временной зоны в другую, вы можете использовать формулу, которая преобразует часы, введенные в виде целых чисел, в десятичные значения, которые Excel распознает как время.
В показанном примере формула в F5:
= ОСТАТ(C5 + (E5 / 24); 1)
Эта формула возвращает число, которое Excel распознает как 14:00.
Времена в Excel являются дробными значениями числа 1. Таким образом, 12 часов вечера 12/24 = 0,5, 6:00 утра 6/24 = 0,25 и так далее. Таким образом, чтобы преобразовать время по заданным номерам, вам необходимо разделить количество часов на 24, чтобы получить требуемое десятичное значение:
E5 / 24 // преобразование времени в Excel
Мы добавляем результат к стартовому времени:
C5 + (E5 / 24)
Чтобы убедиться, что у нас есть истинное значение времени, нам нужно убедиться, что мы имеем только десятичное значение. Другими словами, если мы добавим 12 часов (0,5) до 6 вечера (0,75), мы получим 1,25, но нам действительно нужно только 0,25.
Чтобы убедиться, что мы получаем только десятичное значение, мы используем ОСТАТ с делителем 1, как умный способ сохранить формулу простой.
ОСТАТ возвращает остаток после деления, поэтому возвращает десятичное значение в случаях, когда результат больше 1 (то есть больше 24 часов).
Даже лучше, если мы получим отрицательное дробное значение, ОСТАТ возвращает обратное. Итак, если мы закончим с -25, ОСТАТ вернет 0,75 (эквивалент 6 вечера).
Это важно, потому что Excel не отображает отрицательные значения времени.
Если вы работаете с датами + раз (т. е. значениями, которые включают как дату, так и время вместе), вы не хотите использовать ОСТАТ. Вы можете просто использовать:
= Датавремя + (часы / 24)
Это позволит изменить значение даты по мере необходимости (вперед или назад), когда корректировка времени пересекает 12:00.