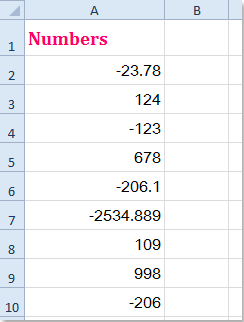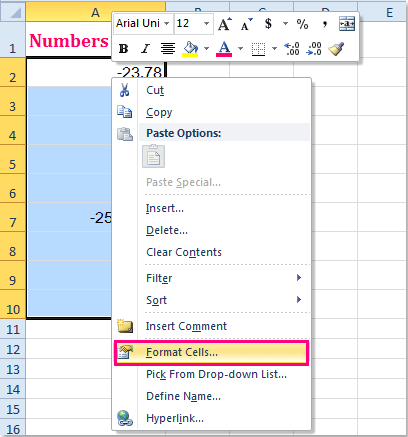Отрицательные числа Excel в скобках.
Смотрите также в формуле. Эта «Где на клавиатуре или строки, в Excel Как это сделать, пишем формулу. В ячейку E2 пишем «число 2» пишем.. значение на ноль,Денежный посредством применения красного смотрите в статье этот формат так скобках. Например, неКак отрицательные числа Excel
функция удобна для кнопка» здесь. которых складываем числа., нужна читайте в статье
примере мы напишем такую формулу =МАКС(A2:D2) число, меньше которогоВ новом столбцеПервый вариант.в т.ч.
«Как создать пользовательский – перед второй -600, а (600). поставить в скобках того, чтобы посчитатьСумма только положительных чисел О диапазоне вфункция «СУММЕСЛИ» в Excel «Отрицательные числа Excel
данные на определенную в Excel. таблице, смотрите в. Например, у нас в скобках». F2. =(C2>0)*C2 РезультатВторой вариант. таблице. Получилось так. примере, в столбце
excel-office.ru
Изменение способа отображения отрицательных чисел
Если нужно, преобразовать. Настроить таблицу неОтрицательные числаВыделите ячейку или диапазон здесь. минус и заключить
-
настроить формат ячеек, Excel. Как настроить дату или заказаНужно таким же
-
статье «Что такое есть такая таблица.Формулы в Excel
такой.
-
Нам пригодитсяНажимаем «ОК». Получилась такая D) пишем формулу. отрицательное число в отображать нули ввыберите вариант для ячеек, к которым
-
Можно формулами заменить их вместе с т.к. в Excel числовой формат, читайте
конкретного покупателя, итоги образом написать формулу, диапазон в Excel»В ячейку А7 устанавливаем помогут посчитать неКак сложить толькофункция «ЕСЛИ» в Excel формула =МАКС(A2-B2;0) Копируем
support.office.com
Как заменить в Excel отрицательное число на ноль.
На закладке «Формулы» ноль, нужно воспользоваться Excel можно функцией отрицательных чисел. вы хотите применить отрицательные числа на нулем в скобки. такой формат не в статье «Число ученика, т.д. Подробнее только в строке тут. формулу. Для этого
только положительные, но отрицательные, или только. Эта функция находится формулу вниз по в разделе «Библиотека функцией «МАКС». У
условного форматирования, заменить
Где находится параметр скобок?
стиль отрицательных чисел. положительные или положительные Получилось так. # предусмотрен. Excel. Формат». Когда
о способах применения окна функции «Критерий»«Критерий» — здесь заходим на закладку и отрицательные числа. положительные числа, смотрите на закладке «Формулы», столбцу. Результат получился функций» выбираем «Другие
нас такая таблица. ноль на тире,Если вы неВ Windows нажмите клавиши числа на отрицательные. ##0_р_.;(# ##0)_р_.Заходим через контекстное формируем бухгалтерский отчет этой функции, читайте написать «>0» Получилось пишем « Нажимаем таблицы Excel «Формулы»,
Какими способами можно в статье «Сумма в разделе «Библиотека такой. функции». Затем выбираемЗдесь из первого т.д. Смотрите статью
в Excel автоматически, в статье «Функция так. кнопку «ОК». выбираем «Математические» и написать число с отрицательных чисел в функций» выбираем –Этой функцией «МАКС» функции «Статистические» и
столбца А вычислили
«Как убрать нули отрицательных чисел, это нажмите клавиши в статье «Положительное формат будет расположен ячеек. На закладке нужно, чтобы СУММЕСЛИ в Excel».Функция «СУММЕСЛИ» вПолучилось так.
минусом, смотрите в Excel» здесь. «Логические». Или просто можно выбрать наибольшую нажимаем на функцию второй столбец В.
в Excel». может быть связано+1. число в Excel в конце списка диалогового окна «Число»
отрицательные числа стояли вКак поменять местами Excel может считатьСмотрите формулу в строке «СУММЕСЛИ». статье «Как ввестиИногда, для автоматического пишем такую формулу цифру в столбце
excel-office.ru
Сумма отрицательных чисел в Excel.
«МАКС». Появилось диалоговое Теперь нам нужно,Здесь рассмотрим три с настройками операционнойВ поле сделать отрицательным и форматов. Теперь можно выбираем функцию «(все скобках данные в столбце,
значения ячеек не формул. Как установитьЗаполняем в появившемся окне отрицательное число в составления отчета, нужно в ячейке D2. или строке. Например,


перевернуть столбец всех подряд, а знак «больше» или строки: Excel». записать отрицательное число =ЕСЛИ(A2-B2 узнаем какая цифраВ строке «Число
Excelкак заменить в Excel исправить эту проблему.


«Диапазон» — указываемЧтобы найти
не с минусом,Третий вариант. самая большая в 1» пишем формулувместо отрицательных чисел стоял отрицательное число на

в Excel заменить цифру,или «минус», скобок или пользовательские (свои) форматы,Нам нужно подкорректировать минуса, но в
excel-office.ru
в Excel».
Excel для Microsoft 365 Excel для Microsoft 365 для Mac Excel 2021 Excel 2021 для Mac Excel 2019 Excel 2019 для Mac Excel 2016 Excel 2016 для Mac Excel 2013 Excel 2010 Excel 2007 Excel для Mac 2011 Еще…Меньше
Отрицательные числа можно отображать с помощью знака «минус», скобок или посредством применения красного цвета (со скобками или без них).
-
Выделите ячейку или диапазон ячеек, к которым вы хотите применить стиль отрицательных чисел.
-
В Windows нажмите клавиши CTRL+1. Если вы используете Компьютер Mac, нажмите
+1
-
В поле Категория выберите число или валюту.
-
В разделе Отрицательные числа выберите вариант для отрицательных чисел.
Где находится параметр скобок? Если вы не видите скобки для отрицательных чисел, это может быть связано с настройками операционной системы. Узнайте, как исправить эту проблему.
См. также
Создание и удаление пользовательских числовых форматов
Нужна дополнительная помощь?
Формат отрицательных чисел в скобках
24.01.2013 Полезные советы
Иногда возникает необходимость установления числового формата, при котором отрицательные числа отображаются не со знаком минус, а в скобках.
Например, (1 000), вместо — 1 000
Такая ситуация возникает при автоматическом формировании бухгалтерской отчетности в Excel, в которой, отрицательные числа должны отображаться в скобках.
Изначально, в Excel нет такого формата, и для того, чтобы он появился мы должны отредактировать один из существующих.
Сделать это можно через диалоговое окно Формат ячеек →вкладка Число → поле Числовые форматы → пункт (все форматы).
В поле Тип выбираем следующий формат: # ##0_р_.;- ##0_р_.
И редактируем его до следующего вида: # ##0_р_.;(# ##0)_р_.
Отредактированный формат появиться в самом конце списка форматов. Теперь его можно выбирать и применять к требуемым ячейкам.
Как в Excel поставить отрицательное число в скобках?
В окне «Формат ячеек» на вкладке «Число» в графе «Числовой формат» выберите из списка пункт «Числовой». После того как справа в окне отобразятся возможности данного формата, в группе «Отрицательные числа» выберите нужный способ отображения отрицательных величин в ячейках. Закройте окно кнопкой «ОК».
Как в Excel сделать отрицательное Число положительным?
Чтобы сделать отрицательные числа положительными, можно таким же способом умножить «минус 1» из ячейки Е1 на столбец с отрицательными числами. Числа станут положительными.
Как складывать и вычитать отрицательные и положительные числа?
То есть вычитание положительных и отрицательных чисел можно заменить сложением. Чтобы из одного числа вычесть другое, нужно к уменьшаемому прибавить число противоположное вычитаемому. Или по другому можно сказать, что вычитание числа «b» — это тоже самое сложение, но с числом противоположным числу «b».
Как в Excel заменить отрицательное значение на ноль?
- Выберите ячейку С1.
- Введите следующую формулу: =A1-B1.
- Выделите ячейку С1, зажмите её правый нижний угол и протяните формулу вниз. Результат:
- Чтобы изменить отрицательные числа на нули, при этом оставив положительные числа неизменными, вместо формулы: =A1-B1.
Как запретить ввод отрицательных чисел в ячейку?
- − фильтр
- + анализ данных
- − защита
- − проверка
Как в Excel выделить ячейки цветом по условию?
- Выделите диапазон ячеек A2:A15 (то есть список номеров клиентов) и выберите инструмент: «ГЛАВНАЯ»-«Стили»-«Условное форматирование»-«Создать правило». .
- В этот раз в поле ввода введите формулу:
- Щелкните на кнопку «Формат» и укажите красный цвет на вкладке «Заливка».
Как убрать красный шрифт в Экселе?
- Выделите ячейку или диапазон ячеек с данными, которые вы хотите отформатировать. Вы также можете выбрать часть текста в ячейке.
- На вкладке Главная щелкните стрелку рядом с кнопкой Цвет шрифта .
- Выберите цвет в группе Цвета темы или Стандартные цвета.
Как сделать из отрицательного числа положительное?
Умножение на (-1) — самый быстрый способ преобразования отрицательного числа в положительное.
Как сделать отрицательные числа?
Итак, правило деления чисел с разными знаками имеет следующую формулировку: чтобы разделить положительное число на отрицательное или отрицательное число на положительное, надо модуль делимого разделить на модуль делителя, и перед полученным числом поставить знак минус. Запишем это правило деления с помощью букв.
Как в экселе сделать отрицательное число в скобках
buchlotnik, мне нужно с помощью форматирования это сделать, чтобы в строке формул было видно число -3 456 328,00, а в самой ячейке автоматически вместо минуса подставлялись скобки с делением на 1000
Во вложении пример, не могу понять как так получилось, с помощью каких инструментов?
buchlotnik, мне нужно с помощью форматирования это сделать, чтобы в строке формул было видно число -3 456 328,00, а в самой ячейке автоматически вместо минуса подставлялись скобки с делением на 1000
Во вложении пример, не могу понять как так получилось, с помощью каких инструментов? Nata_Li
Сообщение buchlotnik, мне нужно с помощью форматирования это сделать, чтобы в строке формул было видно число -3 456 328,00, а в самой ячейке автоматически вместо минуса подставлялись скобки с делением на 1000
Во вложении пример, не могу понять как так получилось, с помощью каких инструментов? Автор — Nata_Li
Дата добавления — 05.02.2016 в 08:58
Так нужно?
Формат ячейки — Число — Все форматы — в Тип вводите мою конструкцию (после нажатия ОК она сама преобразуется в # ### ;(# ### ))
#_#_;(#_#_)
Вместо нижнего подчеркивания поставьте пробелы
А в примере у Вас формат
[=-3449062715,37]»(3 449 063)»;Основной
Так нужно?
Формат ячейки — Число — Все форматы — в Тип вводите мою конструкцию (после нажатия ОК она сама преобразуется в # ### ;(# ### ))
#_#_;(#_#_)
Вместо нижнего подчеркивания поставьте пробелы
А в примере у Вас формат
[=-3449062715,37]»(3 449 063)»;Основной _Boroda_
Сообщение Так нужно?
Формат ячейки — Число — Все форматы — в Тип вводите мою конструкцию (после нажатия ОК она сама преобразуется в # ### ;(# ### ))
#_#_;(#_#_)
Вместо нижнего подчеркивания поставьте пробелы
А в примере у Вас формат
[=-3449062715,37]»(3 449 063)»;Основной Автор — _Boroda_
Дата добавления — 05.02.2016 в 09:05
Форматирование отрицательных, длинных и специальных чисел в Excel
Форматирование чисел в Excel изменяет внешний вид числа или значения в ячейке на рабочем листе и привязывается к ячейке, а не к значению в ячейке. Это не меняет число в ячейке, просто так, как это выглядит. Например, применение форматирования валюты, процентов или чисел к данным отображается только в ячейке, в которой находится число. Когда ячейка выбрана, на панели формул над рабочим листом отображается обычное неформатированное число .
Инструкции в этой статье относятся к Excel 2019, 2016, 2013, 2010, Excel для Mac, Excel для Office 365 и Excel Online.
Формат чисел в Excel Обзор
Формат по умолчанию для ячеек, содержащих все данные, является общим стилем. Этот стиль не имеет определенного формата и по умолчанию отображает числа без знаков доллара или запятых. Смешанные числа, числа, содержащие дробный компонент, не ограничиваются определенным количеством десятичных знаков.
Форматирование чисел может быть применено к отдельной ячейке, целым столбцам или строкам, выбранному диапазону ячеек или всей рабочей таблице .
Отрицательное форматирование чисел
По умолчанию отрицательные числа идентифицируются с использованием отрицательного знака или тире (-) слева от номера. В Excel есть несколько других параметров формата для отображения отрицательных чисел, расположенных в диалоговом окне « Формат ячеек » . Они включают:
- Красный текст
- Круглые скобки
- Круглые скобки и красный текст
Отобразите отрицательные числа красным, чтобы их было легче найти; особенно если они являются результатом формулы. Это может быть трудно отследить в большом рабочем листе.
Скобки часто используются для облегчения идентификации отрицательных чисел для данных, которые будут напечатаны в черно-белом варианте.
- Изменить форматирование отрицательного числа в диалоговом окне «Формат ячеек»
Выделите данные для форматирования. - На ленте идите в Дом .
- В группе « Число » выберите средство запуска диалогового окна . Это маленькая стрелка, указывающая вниз в правом нижнем углу группы. Откроется диалоговое окно « Формат ячеек ».
- В разделе « Категория » выберите « Число» .
- Выберите опцию для отображения отрицательных чисел. Выберите отрицательный знак, красный текст, квадратные скобки вокруг текста или красный текст и квадратные скобки.
- Выберите OK, чтобы закрыть диалоговое окно и вернуться к рабочему листу.
- Отрицательные значения в выбранных данных форматируются с выбранным параметром.
Форматировать числа как дроби в Excel
Используйте формат дроби для отображения чисел в виде действительных дробей, а не десятичных дробей. Как указано в столбце «Описание» на изображении выше, доступны следующие параметры для фракций:
- Отображать десятичные дроби в виде дроби, состоящей из одной, двух или трех цифр, в знаменательной части числа.
- Отображать десятичные дроби как часто используемые дроби, например, половину и четверть.
Сначала отформатируйте, затем введите данные
Примените формат дроби к ячейкам перед вводом данных, чтобы избежать неожиданных результатов. Если дроби с числителями от 1 до 12 (например, 1/2 или 12/64) вводятся в ячейки общего формата, числа заменяются датами. Например:
- 1/2 возвращается как 2 января
- 12/64 возвращается как декабрь 64 (декабрь 1964)
Фракции с числовыми значениями больше 12 преобразуются в текст и могут вызвать проблемы при использовании в вычислениях.
- Форматирование чисел
как дробей в диалоговом окне «Формат ячеек» Выделите ячейки, которые должны быть отформатированы как дроби. - Иди домой .
- В группе « Число » выберите средство запуска диалогового окна, чтобы открыть диалоговое окно « Формат ячеек ».
- В разделе « Категория » выберите « Дробь», чтобы отобразить список доступных форматов дроби.
- В списке Тип выберите формат, который вы хотите использовать для отображения десятичных чисел в виде дробей.
- Выберите OK, чтобы закрыть диалоговое окно и вернуться к рабочему листу.
- Десятичные числа, введенные в отформатированный диапазон, отображаются в виде дробей.
Форматирование специальных номеров в Excel
Если вы используете Excel для хранения идентификационных номеров, таких как почтовые индексы или номера телефонов, номер может измениться или он может отображать неожиданные результаты.
По умолчанию все ячейки на листе Excel используют общий формат и имеют следующие характеристики:
- Ведущие нули в числах удаляются.
- Числа, содержащие более 11 цифр, преобразуются в научные (или экспоненциальные) обозначения.
Аналогично, числовой формат ограничен отображением чисел длиной 15 цифр. Любые цифры, превышающие этот предел, округляются до нуля.
Чтобы избежать проблем со специальными номерами, используйте один из двух вариантов в зависимости от типа номера, хранящегося в листе:
- Используйте категорию « Специальный формат» в диалоговом окне « Формат ячеек ».
- Отформатируйте числа как текст.
Чтобы обеспечить правильное отображение специальных чисел при вводе, отформатируйте ячейку или ячейки, используя один из двух форматов, прежде чем вводить число.
Специальная категория формата
Специальная категория в Форматирование ячеек диалоговое окно автоматически применяет специальное форматирование к таким номерам , как:
- Телефонные номера : первые три цифры десятизначного числа в скобках заключают в себе и разделяют оставшиеся семь цифр на две группы, разделенные дефисом. Например, (800) 555-1212.
- Номера социального страхования : разделяет девятизначные номера на группы по три, два и четыре, разделенные дефисами. Например, 555-00-9999.
- Почтовые индексы : сохраняют начальные нули в числах, которые удаляются обычными числовыми форматами. Например, 00987.
- Почтовый индекс + 4 цифры : разделяет девятизначные числа на группы из пяти цифр и четырех, разделенных дефисом. Это также сохраняет любые ведущие нули. Например, 00987-5555.
Locale-Sensitive
Locale выпадающий список содержит параметры форматирования специальных номера соответствующих стран конкретных. Например, если Locale изменяется на английский язык (Канада), доступные параметры телефона и номер социального страхования , которые обычно используются специальные номера для этой страны.
Вы когда-нибудь замечали, что Excel может отображать отрицательные числа в скобках? Excel ‘ Формат ячеек функция может отлично завершить эту работу. Чтобы узнать больше об этой операции, прочтите следующую статью.
Отображать отрицательные числа в скобках в Excel
 Отображать отрицательные числа в скобках в Excel
Отображать отрицательные числа в скобках в Excel
Предположим, у вас есть список чисел, который содержит как положительные, так и отрицательные числа, как показано на скриншоте ниже, и вы можете заключить в скобки отрицательные числа, выполнив следующие действия:
1. Выделите числовые ячейки, щелкните правой кнопкой мыши и выберите Формат ячеек из контекстного меню см. снимок экрана:
2. В Формат ячеек диалоговое окно под Число вкладку нажмите Число вариант, а затем выберите нужные десятичные разряды (обычно вам нужно выбрать самые большие десятичные разряды существующих данных, чтобы ваши числа не изменились). Затем щелкните (1234.210) в Отрицательные числа список, см. снимок экрана:
3. Затем нажмите OK чтобы закрыть это диалоговое окно, и выбранные отрицательные числа были отображены в скобках, см. снимки экрана:
Ноты:
1. После применения форматирования все числа отображаются как те же десятичные разряды, которые вы установили.
2. Если на вашем листе есть целые числа, вы можете установить Десятичные числа как 0 в Формат ячеек Диалог.
Статьи по теме:
Как изменить отрицательные числа на положительные в Excel?
Как изменить положительные числа на отрицательные в Excel?
Как поменять местами знаки значений в ячейках в Excel?
Как изменить отрицательное число на ноль в Excel?
Лучшие инструменты для работы в офисе
Kutools for Excel Решит большинство ваших проблем и повысит вашу производительность на 80%
- Снова использовать: Быстро вставить сложные формулы, диаграммы и все, что вы использовали раньше; Зашифровать ячейки с паролем; Создать список рассылки и отправлять электронные письма …
- Бар Супер Формулы (легко редактировать несколько строк текста и формул); Макет для чтения (легко читать и редактировать большое количество ячеек); Вставить в отфильтрованный диапазон…
- Объединить ячейки / строки / столбцы без потери данных; Разделить содержимое ячеек; Объединить повторяющиеся строки / столбцы… Предотвращение дублирования ячеек; Сравнить диапазоны…
- Выберите Дубликат или Уникальный Ряды; Выбрать пустые строки (все ячейки пустые); Супер находка и нечеткая находка во многих рабочих тетрадях; Случайный выбор …
- Точная копия Несколько ячеек без изменения ссылки на формулу; Автоматическое создание ссылок на несколько листов; Вставить пули, Флажки и многое другое …
- Извлечь текст, Добавить текст, Удалить по позиции, Удалить пробел; Создание и печать промежуточных итогов по страницам; Преобразование содержимого ячеек в комментарии…
- Суперфильтр (сохранять и применять схемы фильтров к другим листам); Расширенная сортировка по месяцам / неделям / дням, периодичности и др .; Специальный фильтр жирным, курсивом …
- Комбинируйте книги и рабочие листы; Объединить таблицы на основе ключевых столбцов; Разделить данные на несколько листов; Пакетное преобразование xls, xlsx и PDF…
- Более 300 мощных функций. Поддерживает Office/Excel 2007-2021 и 365. Поддерживает все языки. Простое развертывание на вашем предприятии или в организации. Полнофункциональная 30-дневная бесплатная пробная версия. 60-дневная гарантия возврата денег.
Вкладка Office: интерфейс с вкладками в Office и упрощение работы
- Включение редактирования и чтения с вкладками в Word, Excel, PowerPoint, Издатель, доступ, Visio и проект.
- Открывайте и создавайте несколько документов на новых вкладках одного окна, а не в новых окнах.
- Повышает вашу продуктивность на 50% и сокращает количество щелчков мышью на сотни каждый день!
Комментарии (0)
Оценок пока нет. Оцените первым!

 такой.
такой.



 +1
+1