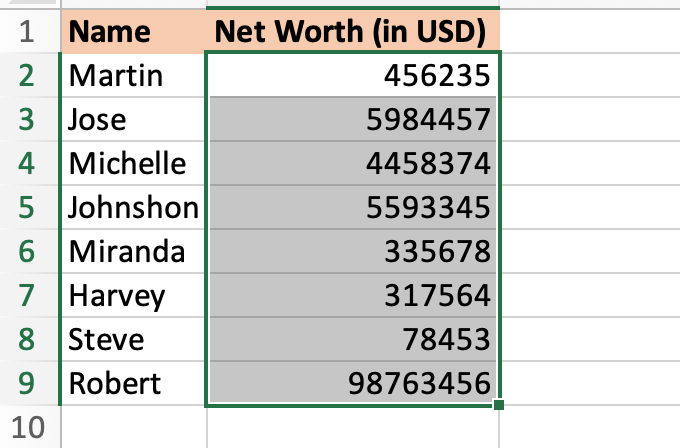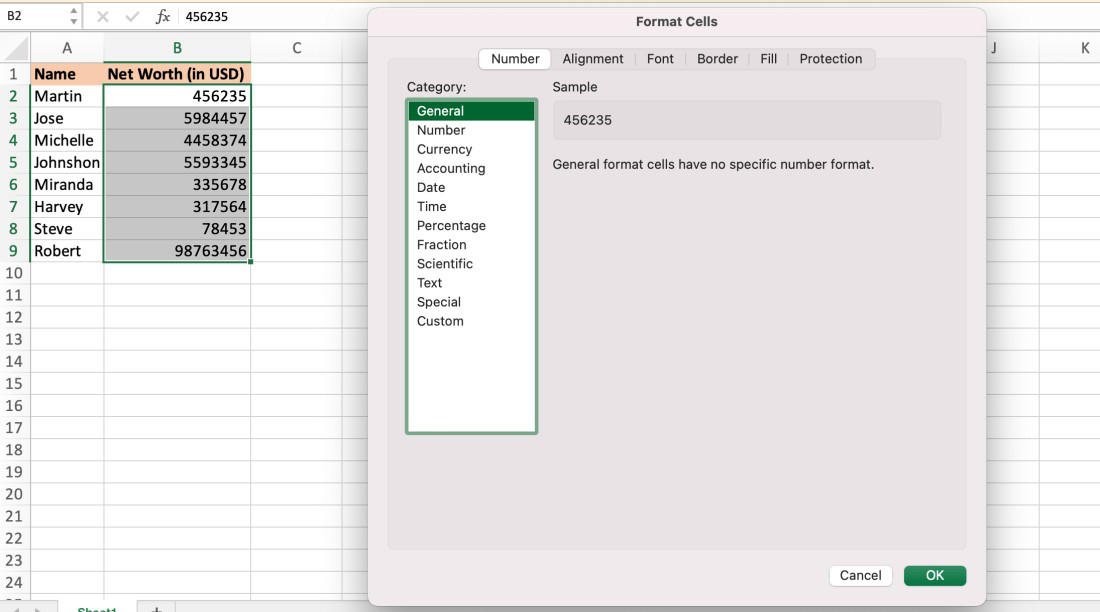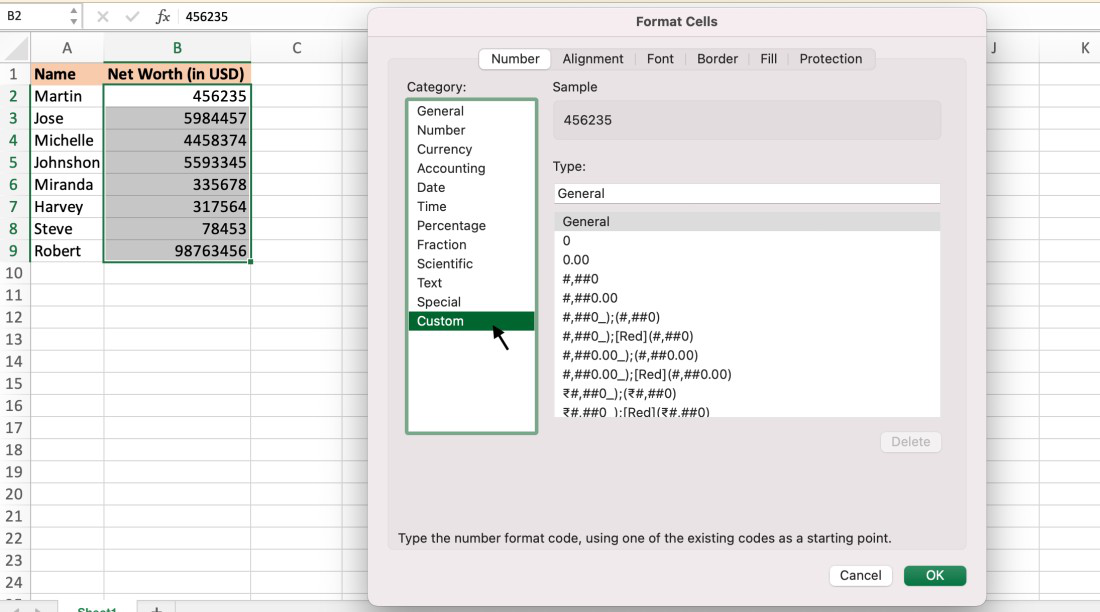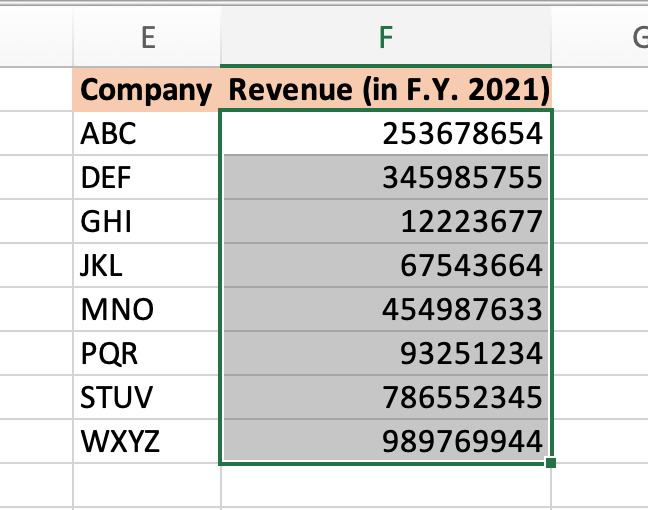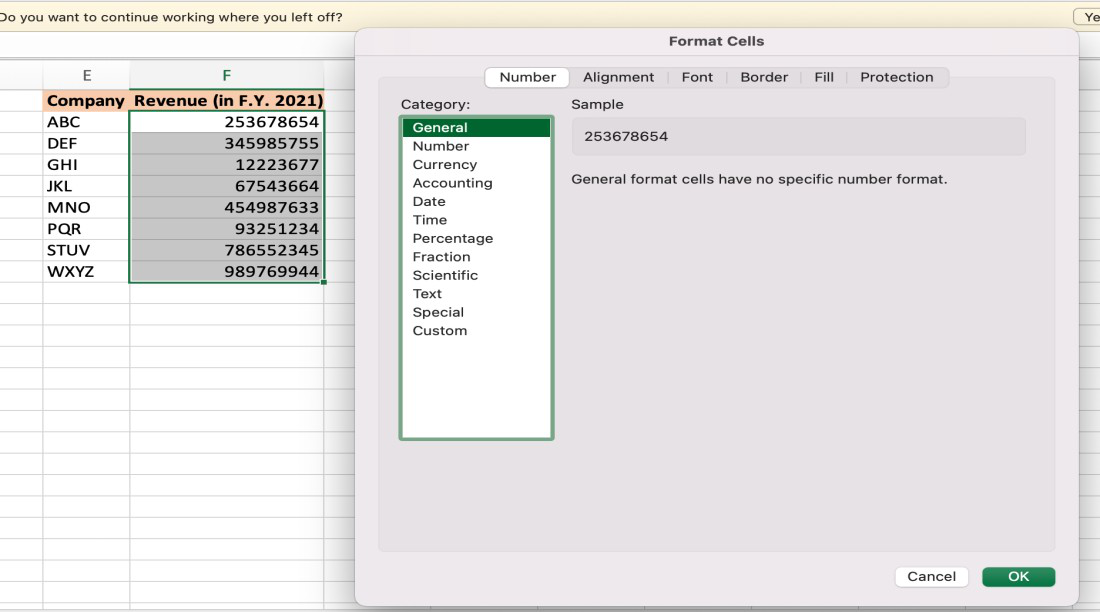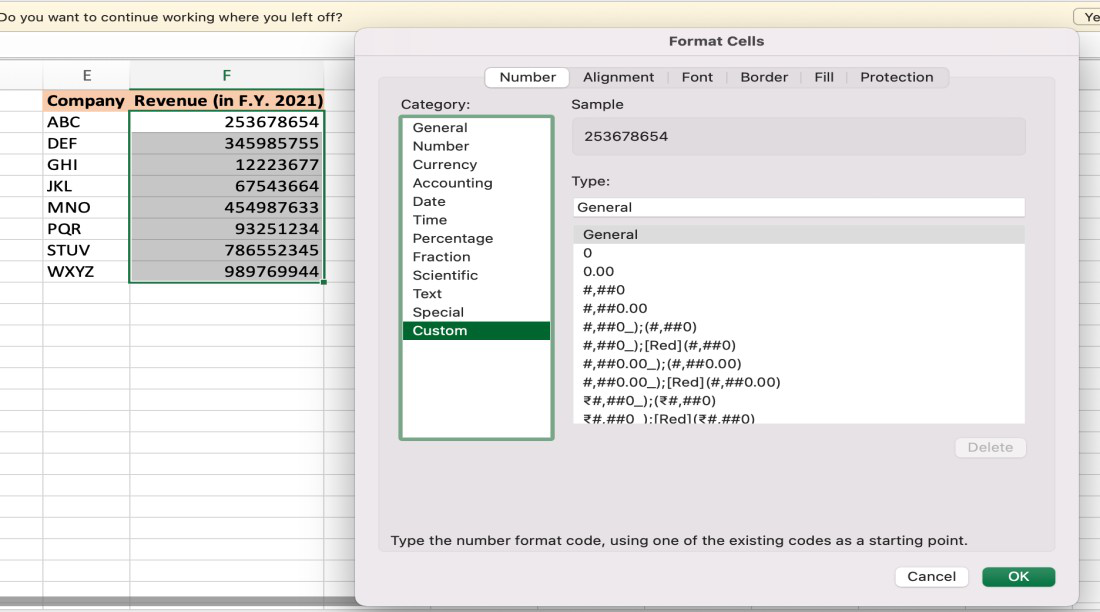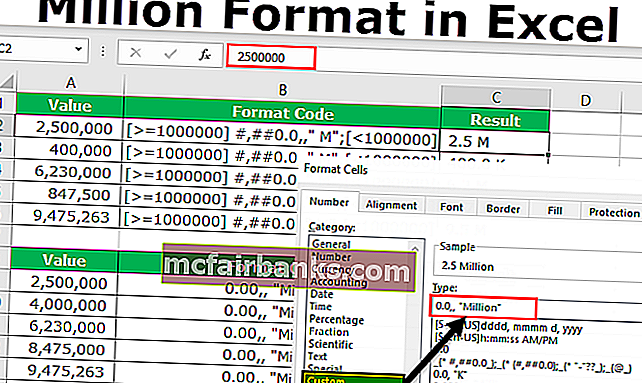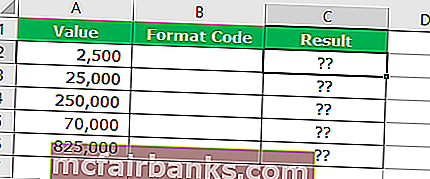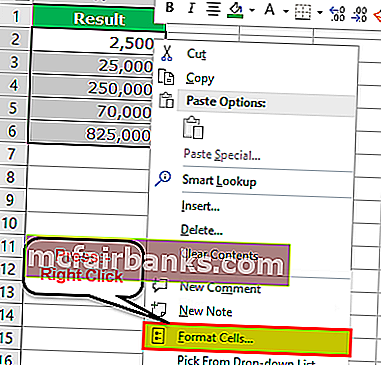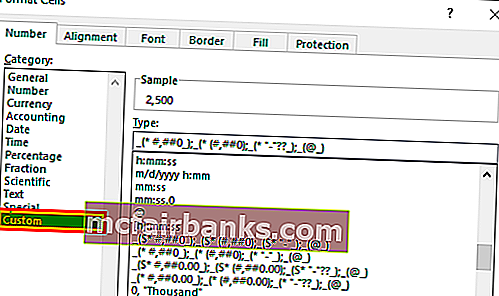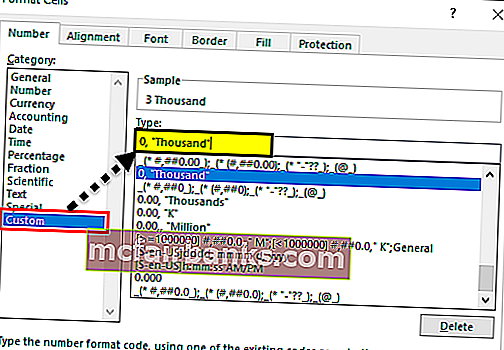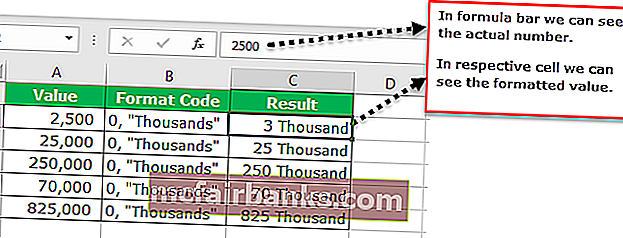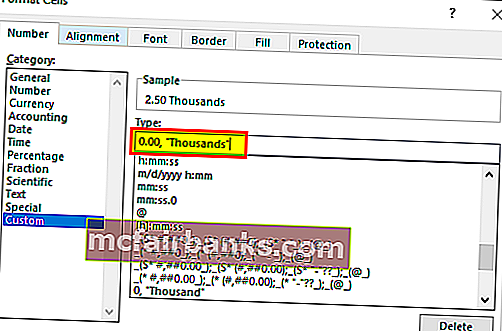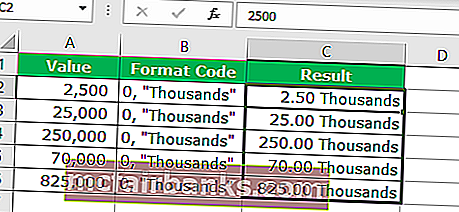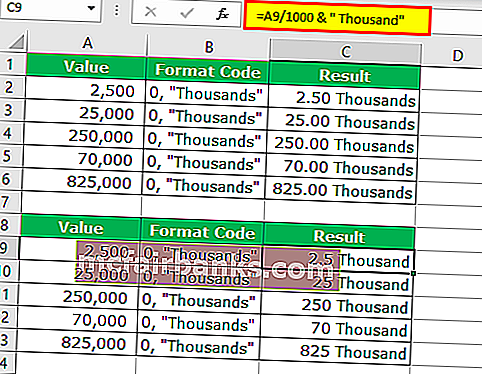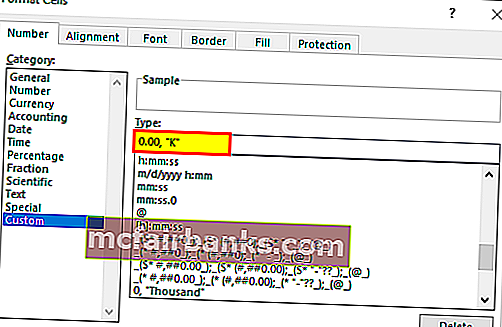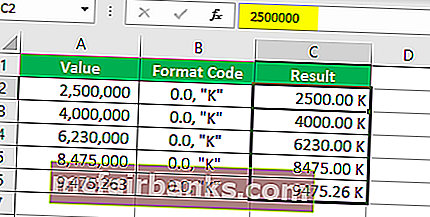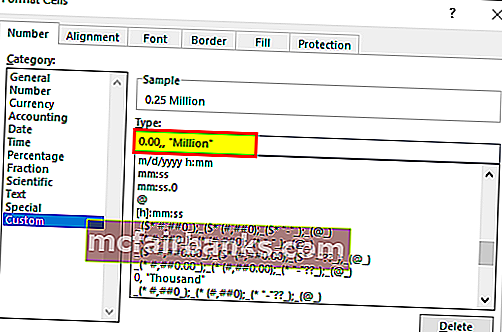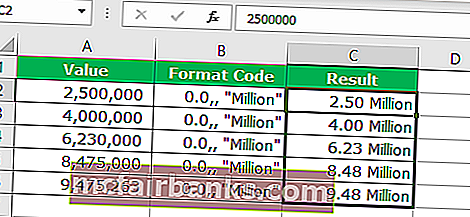Если ячейка содержит значение больше 1000, то часто не требуется указывать точное значение, а достаточно указать число тысяч или миллионов, один-два знака после запятой и соответственно сокращение: тыс. или млн.
Если необходимо, чтобы вводимые числовые значения отображались в формате миллионов и тысяч с нотацией соответственно
млн
. или
тыс
. (например,
551 200
отобразить в виде
551,2 тыс., а 5 567 634
в виде
5,6 млн.
), то для реализации этого существует 2 принципиально разных подхода.
Использование формулы
Очевидным подходом для получения желаемого результата является использование простой формулы и, соответственно, дополнительной ячейки, куда эта формула вводится (см.
файл примера
):
=ЕСЛИ(A1<1000;A1; ЕСЛИ(A1<1000000;ОКРУГЛ(A1/1000;1)& » тыс.»;ОКРУГЛ(A1/1000000;1)& » млн.»))
Результат формулы – текстовое значение. Надо также иметь ввиду, что из-за округления число 999 990,00, например, будет отражено в виде 1000,0 тыс.
В
файле пример
а также создана формула на отрицательных значений.
Пользовательский формат
Если нет желания использовать дополнительную ячейку, то с помощью
пользовательского формата
можно изменить, лишь отображение значения в ячейке, а не само значение.
Пользовательский формат
вводим через диалоговое окно
Формат ячеек
.
-
для вызова окна нажмите
CTRL
+
1
; -
выберите (
все форматы
), -
удалите все из поля
Тип;
-
в поле
Тип
введите
[>1000000]#,0 » млн»;[>1000]#,0 » тыс.»;# ##0,00
Очень важно ввести правильно все пробелы, т.к. пробелы разделяют числовые разряды. Для корректного отображения ниже приведена формула с явным указанием местонахождения пробела (пробел заменен словом
Space
).
[>1000000]#,0
SpaceSpace
» млн»;[>1000]#,0
Space
» тыс.»;# ##0,00
При применении такого пользовательского формата будет произведено округление, т.е. число 1 290 000 будет отображено как 1,3 млн., а 1 240 000 как 1,2 млн.
Microsoft Excel allows its users to store raw data in a well-structured format in a spreadsheet. The spreadsheets consist of numerous cells in the form of rows and columns in which an individual can store data. An Excel spreadsheet can store different types of data such as numbers, characters, strings, dates, date-time, etc. A lot of the time when we store a large amount of data inside an Excel spreadsheet and when we want to look out for a particular entity within that spreadsheet it becomes quite cumbersome to get information about that in a single glance. In order to manage such situations and avoid such scenarios, a user must always think about keeping the records formatted in such a way that it looks easier to the human eyes and conveys much more information in a glance. Suppose, we have an Excel spreadsheet containing data about the net worth of different persons in a city or sales of a particular company as shown in the below image.
Now, when we give these extremely large raw numbers to any individual, it would be really hard for that person to digest these numbers in one glance. To make it more convenient, we can write these numbers in a particular way like writing the numbers in thousands or millions. If we express Martin’s net worth as 456 K, Miranda’s net worth as 335 K then it becomes much more intuitive and readable to the user.
In this article, we are going to read about how can we format these numbers as thousands and millions in Excel. In this tutorial, we will be formatting the net worth in thousands and company revenue in millions. Microsoft Excel gives its users the power to apply custom formatting using the format cells tool.
Formatting net worth in thousands using the format cells dialog box
Step 1: Select the desired cells that we want to apply the formatting on.
Step 2: Press Ctrl+1 ( command+1 if using macOS) on the keyboard to open the format cells dialog box.
Step 3: Under the Number tab from the left-hand side, in the Category options, select the Custom option.
Step 4: In the Type option, enter #,##0, K, in the Sample, we can preview that the number 456235 will be displayed as 456 K.
Step 5: Now press the OK button to apply the formatting to all the selected cells. The final output will be displayed as shown in the below-given image.
Note: When we click on any of the formatted cells and observe the content in the formula bar original number will be displayed which verifies that only the formatting has been changed and the number has been stored as it is in the backend.
Formatting the company revenue in millions using the format cells dialog box
Step 1: Select the desired cells that we want to apply the formatting on.
Step 2: Press Ctrl+1(command+1 if using macOS) on the keyboard to open the format cells dialog box.
Step 3: Under the Number tab from the left-hand side, in the Category options, select the Custom option.
Step 4: In the Type option, enter #,##0,, “M”, in the Sample, we can preview that the number 253678654 will be displayed as 254 M.
Step 5: Now press the OK button to apply the formatting to all the selected cells. The final output will be displayed as shown in the below-given image.
Note: As seen in the previous case, when we click on any of the formatted cells and observe the content in the formula bar original number will be displayed which verifies that only the formatting has been changed and the number has been stored as it is in the backend.
Разберем варианты перевода числовых данных в тысячи, миллионы и другие порядки в Excel для сокращения записей (например, как число вида 123 456 перевести в 123,4 тыс. или 987 654 321 в 988 млн.).
Приветствую всех, уважаемые читатели блога TutorExcel.Ru.
Проблема наглядной визуализации данных всегда остро стоит перед любым пользователем программы Excel — сегодня мы остановимся на аспектах отображения чисел с выделением размерности.
К примеру, при виде числа 123 456 789 не сразу сообразишь что это за число, а уж при виде большой таблицы с подобными числами глаза точно устанут и таблица станет не читаемой.
Поэтому с помощью подобного отображения чисел можно существенно улучшить внешний вид отображаемых данных.
Проблему с переводом чисел мы можем решить 2 способами:
- Формула. Непосредственное деление содержимого ячейки на требуемый делитель (тысяча, миллион, миллиард и т.д.).
В этом случае меняется значение ячейки; - Формат ячейки. Изменение отображения ячейки с помощью настройки формата ячейки.
В этом случае значение ячейки не меняется, а меняется только формат отображения. Также мы можем настроить и подпись (для добавления текста к записи, к примеру «тыс.», «млн.» и т.д.)
Начнем с более очевидного и простого варианта.
Способ 1. Формула
Чтобы перевести числа в тысячи, нужно эти числа разделить на тысячу.
Достаточно очевидный факт, тем не менее именно в простоте и заключается суть применения варианта с формулами.
Возьмем таблицу с произвольными числами (продублируем данные в соседний столбец B для более понятного пояснения):
Оставим столбец A неизменным, а работать будем со столбцом B.
Запишем в любую неиспользуемую ячейку число 1 000 (или 1 000 000, в зависимости от порядка, который мы хотим показать).
Копируем данную ячейку, а затем выделяем диапазон ячеек (ячейки B2:B10), где будем менять размерность.
Воспользуемся инструментом Специальная вставка — щелкаем правой кнопкой мыши по выделенному диапазону и выбираем Специальную вставку (либо воспользуемся сочетанием клавиш Ctrl + Alt + V):
В появившемся окошке в разделе Операция выбираем Разделить и щелкаем на ОК, в результате получаем (для наглядности я добавил еще 1 знак после запятой):
Минус данного способа в том, что операцией деления мы меняем содержимое ячеек, что не всегда удобно и возможно.
Например, если какая-нибудь из данных измененных ячеек участвует в вычислении для других, то значения этих других ячеек могут поменяться, что математически верно, но логически совсем не нужно.
Теперь перейдем к рассмотрению более сложного, однако более гибкого и красивого варианта.
Способ 2. Формат ячеек
Помимо изменения самих ячеек, мы можем менять и их формат отображения.
К тому же, если перед нами стоит задача, например, перевести рубли в тысячи рублей, то мы сможем это сделать только данным способом (так как предыдущий способ меняет само число, но подпись оставляет неизменной).
Рассмотрим такую же таблицу, что и в примере выше, аналогично выделяем диапазон с данными (B2:B10), щелкаем правой кнопкой мыши и переходим в Формат Ячеек.
Во вкладке Число в разделе Числовые форматы выбираем (все форматы), в правой части окна показывается как будет отображаться ячейка, в моем случае маска отображения «# ##0».
Для того, чтобы сделать число в тысячах добавим 1 пробел в конце записи числа в маске — «# ##0 » (для миллиона 2 подряд пробела и т.д.), нажимаем ОК и получаем аналогичный результат.
Если нужно добавить в запись «тыс. руб.», то в формат маски записываем «# ##0,0 » тыс. руб.»«, т.е. ставим пробел именно после записи формата числа (до добавления текстовой записи, а не после):
Скачать файл с примером.
Спасибо за внимание!
Если у вас есть мысли или вопросы по теме статьи — делитесь в комментариях.
Удачи вам и до скорых встреч на страницах блога TutorExcel.Ru!
Поделиться с друзьями:
Поиск по сайту:
Содержание
- Microsoft Excel
- Пользовательские числовые форматы для масштабирования значений в таблицах Excel
- Таблица 50.1. Примеры отображения значений в миллионах
- Таблица 50.2. Примеры отображения значений в тысячах
- Отображение в EXCEL ЧИСЕЛ в формате миллионов и тысяч
- Использование формулы
- Пользовательский формат
- Как перевести данные в тысячи/миллионы/… в Excel?
- Способ 1. Формула
- Способ 2. Формат ячеек
- Формат Excel Million | Преобразование чисел в миллионы и тысячи в Excel
- Форматирование чисел Excel — тысячи и миллионы
- # 1 — Числа в формате Excel в тысячах и тысячах
- # 2 — Нетрадиционный способ отображения тысячи значений
- # 3 — Форматирование чисел в миллионах
Microsoft Excel
трюки • приёмы • решения
Пользовательские числовые форматы для масштабирования значений в таблицах Excel
Если вы работаете с большими числами, то можете предпочесть видеть их сокращенными до тысяч или миллионов, а не со всеми цифрами. Например, такие числа, как 132 432 145, смотрелись бы лучше в миллионах: 132,4.
Способ отображения масштабированных чисел заключается в применении пользовательского числового формата. В расчетах, в которые вовлечена эта ячейка, разумеется, будет использоваться фактическое немасштабированное число. Форматирование влияет только на число, которое будет выводиться на экран. Для активизации пользовательского формата чисел нажмите Ctrl+1, вызвав диалоговое окно Формат ячеек. Затем перейдите на вкладку Число и выберите категорию (все форматы). Введите свой пользовательский числовой формат в поле Тип.
В табл. 50.1 показаны примеры форматов чисел, которые масштабируют значения в миллионы раз.
Таблица 50.1. Примеры отображения значений в миллионах
| Значение | Числовой формат | Что отображается |
|---|---|---|
| 123456789 | # ### (+ 2 пробела) | 123 |
| 1,23457Е + 11 | # ### (+ 2 пробела) | 123 457 |
| 1000000 | # ### (+ 2 пробела) | 1 |
| 5000000 | # ### (+ 2 пробела) | 5 |
| -5000000 | # ### (+ 2 пробела) | -5 |
| 0 | # ### (+ 2 пробела) | (пусто) |
| 123456789 | # ###,00 (+ 2 пробела) | 123.46 |
| 1,23457Е + 11 | # ###,00 (+ 2 пробела) | 123 457,00 |
| 1000000 | # ###,00 (+ 2 пробела) | 1,00 |
| 5000000 | # ###,00 (+ 2 пробела) | 5,00 |
| -5000000 | # ###,00 (+ 2 пробела) | -5,00 |
| 0 | # ###,00 (+ 2 пробела) | ,00 |
| 123456789 | # ### «M» | 123M |
| 1,23457E + 11 | # ### «M» | 123 457M |
| 1000000 | # ### «M» | 1M |
| 5000000 | # ### «M» | 5M |
| -5000000 | # ### «M» | -5M |
| 123456789 | # ###,0 «M»_);(# ###,0 «M)»;0,0″M»_) | 123,5М |
| 1000000 | # ###,0 «M»_);(# ###,0 «M)»;0,0″M»_) | 1,0М |
| -5000000 | # ###,0 «M»_);(# ###,0 «M)»;0,0″M»_) | (5,0М) |
| 0 | # ###,0 «M»_);(# ###,0 «M)»;0,0″M»_) | 0,0М |
В табл. 50.2 приводятся примеры форматов чисел, которые масштабируют значения в тысячи раз.
Таблица 50.2. Примеры отображения значений в тысячах
| Значение | Числовой формат | Что отображается |
|---|---|---|
| 123456 | # ### (+ пробел) | 123 |
| 1234565 | # ### (+ пробел) | 1 235 |
| -323434 | # ### (+ пробел) | -325 |
| 123123,123 | # ### (+ пробел) | 123 |
| 499 | # ### (+ пробел) | (пусто) |
| 500 | # ### (+ пробел) | 1 |
| 500 | # ###,00 (+ пробел) | ,50 |
В табл. 50.3 показаны примеры форматов чисел, которые масштабируют значения в сотни раз.
Источник
Отображение в EXCEL ЧИСЕЛ в формате миллионов и тысяч
history 25 апреля 2013 г.
Если ячейка содержит значение больше 1000, то часто не требуется указывать точное значение, а достаточно указать число тысяч или миллионов, один-два знака после запятой и соответственно сокращение: тыс. или млн.
Если необходимо, чтобы вводимые числовые значения отображались в формате миллионов и тысяч с нотацией соответственно млн . или тыс . (например, 551 200 отобразить в виде 551,2 тыс., а 5 567 634 в виде 5,6 млн. ), то для реализации этого существует 2 принципиально разных подхода.
Использование формулы
Очевидным подходом для получения желаемого результата является использование простой формулы и, соответственно, дополнительной ячейки, куда эта формула вводится (см. файл примера ): =ЕСЛИ(A1
Результат формулы – текстовое значение. Надо также иметь ввиду, что из-за округления число 999 990,00, например, будет отражено в виде 1000,0 тыс.
В файле пример а также создана формула на отрицательных значений.
Пользовательский формат
Если нет желания использовать дополнительную ячейку, то с помощью пользовательского формата можно изменить, лишь отображение значения в ячейке, а не само значение.
Пользовательский формат вводим через диалоговое окно Формат ячеек .
- для вызова окна нажмите CTRL+1 ;
- выберите ( все форматы ),
- удалите все из поля Тип;
- в поле Тип введите [>1000000]#,0 » млн»;[>1000]#,0 » тыс.»;# ##0,00
Очень важно ввести правильно все пробелы, т.к. пробелы разделяют числовые разряды. Для корректного отображения ниже приведена формула с явным указанием местонахождения пробела (пробел заменен словом Space ). [>1000000]#,0 SpaceSpace » млн»;[>1000]#,0 Space » тыс.»;# ##0,00
При применении такого пользовательского формата будет произведено округление, т.е. число 1 290 000 будет отображено как 1,3 млн., а 1 240 000 как 1,2 млн.
Источник
Как перевести данные в тысячи/миллионы/… в Excel?
Разберем варианты перевода числовых данных в тысячи, миллионы и другие порядки в Excel для сокращения записей (например, как число вида 123 456 перевести в 123,4 тыс. или 987 654 321 в 988 млн.).
Приветствую всех, уважаемые читатели блога TutorExcel.Ru.
Проблема наглядной визуализации данных всегда остро стоит перед любым пользователем программы Excel — сегодня мы остановимся на аспектах отображения чисел с выделением размерности.
К примеру, при виде числа 123 456 789 не сразу сообразишь что это за число, а уж при виде большой таблицы с подобными числами глаза точно устанут и таблица станет не читаемой.
Поэтому с помощью подобного отображения чисел можно существенно улучшить внешний вид отображаемых данных.
Проблему с переводом чисел мы можем решить 2 способами:
- Формула. Непосредственное деление содержимого ячейки на требуемый делитель (тысяча, миллион, миллиард и т.д.).
В этом случае меняется значение ячейки; - Формат ячейки. Изменение отображения ячейки с помощью настройки формата ячейки.
В этом случае значение ячейки не меняется, а меняется только формат отображения. Также мы можем настроить и подпись (для добавления текста к записи, к примеру «тыс.», «млн.» и т.д.)
Начнем с более очевидного и простого варианта.
Способ 1. Формула
Чтобы перевести числа в тысячи, нужно эти числа разделить на тысячу.
Достаточно очевидный факт, тем не менее именно в простоте и заключается суть применения варианта с формулами.
Возьмем таблицу с произвольными числами (продублируем данные в соседний столбец B для более понятного пояснения):
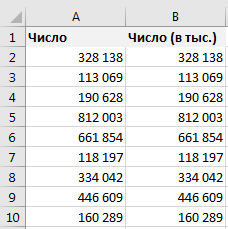
Оставим столбец A неизменным, а работать будем со столбцом B.
Запишем в любую неиспользуемую ячейку число 1 000 (или 1 000 000, в зависимости от порядка, который мы хотим показать).
Копируем данную ячейку, а затем выделяем диапазон ячеек (ячейки B2:B10), где будем менять размерность.
Воспользуемся инструментом Специальная вставка — щелкаем правой кнопкой мыши по выделенному диапазону и выбираем Специальную вставку (либо воспользуемся сочетанием клавиш Ctrl + Alt + V):
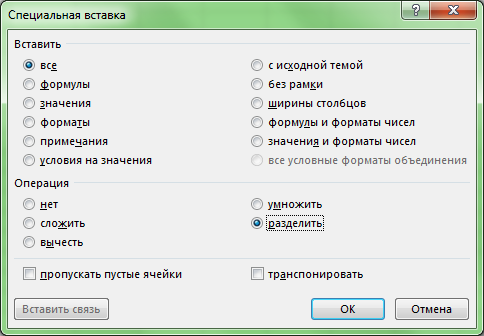
В появившемся окошке в разделе Операция выбираем Разделить и щелкаем на ОК, в результате получаем (для наглядности я добавил еще 1 знак после запятой):

Минус данного способа в том, что операцией деления мы меняем содержимое ячеек, что не всегда удобно и возможно.
Например, если какая-нибудь из данных измененных ячеек участвует в вычислении для других, то значения этих других ячеек могут поменяться, что математически верно, но логически совсем не нужно.
Теперь перейдем к рассмотрению более сложного, однако более гибкого и красивого варианта.
Способ 2. Формат ячеек
Помимо изменения самих ячеек, мы можем менять и их формат отображения.
К тому же, если перед нами стоит задача, например, перевести рубли в тысячи рублей, то мы сможем это сделать только данным способом (так как предыдущий способ меняет само число, но подпись оставляет неизменной).
Рассмотрим такую же таблицу, что и в примере выше, аналогично выделяем диапазон с данными (B2:B10), щелкаем правой кнопкой мыши и переходим в Формат Ячеек.
Во вкладке Число в разделе Числовые форматы выбираем (все форматы), в правой части окна показывается как будет отображаться ячейка, в моем случае маска отображения «# ##0».
Для того, чтобы сделать число в тысячах добавим 1 пробел в конце записи числа в маске — «# ##0 » (для миллиона 2 подряд пробела и т.д.), нажимаем ОК и получаем аналогичный результат.
Если нужно добавить в запись «тыс. руб.», то в формат маски записываем «# ##0,0 » тыс. руб.»«, т.е. ставим пробел именно после записи формата числа (до добавления текстовой записи, а не после):

Скачать файл с примером.
Спасибо за внимание!
Если у вас есть мысли или вопросы по теме статьи — делитесь в комментариях.
Источник
Формат Excel Million | Преобразование чисел в миллионы и тысячи в Excel
Форматирование чисел Excel — тысячи и миллионы
Форматирование чисел в Excel — это более обширная тема, чем мы думаем. Мы уже опубликовали разделы «Пользовательское форматирование чисел в Excel», которые включают в себя все виды форматирования чисел в Excel. В сегодняшней статье мы специально сконцентрируемся на миллионах форматов чисел в Excel, чтобы они отображались в более коротком формате, чтобы их было легко читать и понимать.
В области математики каждое число имеет разную терминологию, например, одна тысяча (1000) представлена как 1k, один лакх (1, 00000) представлен как 100k. Когда кто-то говорит 500k, не путайте это, потому что 500k означает 500000.
Точно так же и в Excel мы можем форматировать числа так, чтобы они отображались как тысячи, K, миллионы и миллиарды. В этой статье я покажу вам методы модификации или изменения формата чисел в Excel.
Вы можете скачать этот шаблон Excel в миллионном формате здесь — шаблон в миллионном формате Excel
# 1 — Числа в формате Excel в тысячах и тысячах
Сначала мы увидим, как форматировать числа в тысячах и K. Помните, что тысячи и K одинаковы, но в Excel им нужны разные методы форматирования.
Предположим, у вас есть приведенный ниже набор цифр на листе Excel.
Теперь нам нужно отформатировать эти числа в тысячах, например, я не хочу видеть число 2500, но вместо этого мне нужно форматирование как 2,5 тысячи.
Чтобы изменить представление чисел, нам нужно изменить форматирование чисел.
Выполните следующие шаги, чтобы изменить форматирование чисел.
Шаг 1. Щелкните правой кнопкой мыши числа, которые нужно отформатировать, и выберите «Форматировать ячейки».
Примечание. Вы также можете нажать комбинацию клавиш Ctrl + 1, чтобы открыть ячейки формата.
Шаг 2: Теперь перейдите к пользовательской опции.
Шаг 3: В разделе Тип: нам нужно применить код форматирования. Ниже приведен код форматирования для изменения форматирования чисел.
Код формата: 0, «Тысячи»
Шаг 4: Теперь мы должны увидеть значения в тысячах.
Одна из проблем здесь — 2500 отображается как 3 тысячи, но нам нужно, чтобы здесь отображалось точное значение. Чтобы десятичные значения не округлялись до ближайшей тысячи, нам нужно изменить наш код форматирования, как показано ниже.
Код формата: 0,00, «Тысячи»
Теперь мы увидим точные значения с десятичными точками.
# 2 — Нетрадиционный способ отображения тысячи значений
Шаг №1 — это нетрадиционный метод отображения тысячи значений. Здесь нам нужно разделить число на 1000 и объединить слово «тысяча» с помощью символа амперсанда (&).
Шаг # 2 — Форматирование чисел в значениях K
Чтобы отобразить тысячу чисел в K, нам нужно просто заменить слово Thousand на K.
Код формата: 0,00, «K»
Шаг № 3 — Результат следующий:
# 3 — Форматирование чисел в миллионах
На предыдущем шаге мы видели, как форматировать числа в тысячах, теперь мы увидим, как форматировать числа в миллионах.
Шаг №1 — Предыдущий код форматирования будет показывать 10 лакхов как 1000 Кбайт, 25 лакхов как 2500 Кбайт и так далее.
Все мы знаем, что 10 лакхов равны 1 миллиону. Поэтому нам нужно отформатировать число в миллионах, а не в тысячах. Ниже приведен код для форматирования числа в миллионах.
Шаг № 2 — Код формата: 0,00, «Миллион»
Только из-за разницы между предыдущим кодом и этим кодом мы добавили одну дополнительную запятую (,). Затем мы объединили с ним слово «миллион».
Шаг № 3 — Этот код покажет результат чисел в миллионах.
Этот код формата применим только для миллионов. Представьте, что у вас есть числа меньше 10 лакхов.
Например, 2,5 миллиона будут показаны как 0,25 миллиона вместо 2500 К. Это общая проблема с одним кодом формата ссылок.
Однако мы можем изменить код, чтобы отображать результат на основе числового значения ячейки. Например, если значение меньше 10 лакх, результат должен быть в K, а если значение больше или равно 1000000, тогда результат должен быть в миллионах.
Шаг № 4 — Код формата: [> = 1000000] #, ## 0,0 ,, ”M”; [ = 1000000] $ #, ## 0,0 ,, «M»; [> 0] $ #, ## 0,0, «K»; [красный] Общие
Источник
Содержание
- 1 Рассмотрим пример того, как преобразовать формат ячеек, чтобы числа отображались в виде тысяч.
- 1.1 Следует выполнить последовательность действий:
- 2 Способ 1. Формула
- 3 Способ 2. Формат ячеек
Предположим, у Вас есть большая таблица, значения в которой выражены в миллионах рублей. Например:
Вам же нужно предоставить эти данные в тысячах рублей. Как сделать так, чтобы не заходить в каждую ячейку и не делить ее на 1000?
Выделяем нужную область и используем для этих целей «Формат ячеек»:
В закладке «Число» выбираем (все форматы) и находим в окошке «Тип» выделенный формат:
Далее в окошке «Тип» ставим курсор после первого нуля перед запятой и делаем пробел. Как видим, число, указанное в образце, преобразилось:
Нажимаем ОК и получаем желаемый результат:
Стоит отметить, что Excel читает такие числа в их первоначальном виде, т.е. в миллионах, что видно в строке формул, поэтому если Вам нужно использовать такие числа в расчетах, не забудьте делить их на 1000, если расчеты производятся в тысячах рублей:
Большинство людей используют программу «Excel» для расчёта и аналитики экономических показателей процессов, происходящих на предприятии, то есть
фактически производят подсчет денег (рублей, гривен, долларов, тенге и т.д.).
Для красивого и понятного отображения денежных величин в программе «Excel» есть специальный финансовый формат, который делит число на разряды и ставит после числа единицу измерения (наименование валюты, в которой произведен расчет).
Присвоить ячейке такой формат можно нажав соответствующую иконку в меню быстрого доступа либо выбрав в настройках формата ячейки финансовый формат.
Этот формат удобен, когда вычисляемые суммы невелики — пяти-шестиразрядные числа (до пяти-шести нулей).
Если расчеты ведутся глобальные, на сотни тысяч или миллионов рублей, например, приведенный выше формат неудобен.
Необходимо, чтобы числа отображались в виде тысяч или миллионов рублей.
Рассмотрим пример того, как преобразовать формат ячеек, чтобы числа отображались в виде тысяч.
Следует выполнить последовательность действий:
1) Выделить нужные ячейки.
2) Кликом правой кнопки по выделению вызвать контекстное меню.
3) Кликнуть по надписи: «Формат ячеек…»
4) В появившемся окне выбрать «Все форматы»
5) Записать в строку «Тип» нужный формат: 0,0 » тыс. руб»
Полученный результат перевода в тысячи
6) Нажать «Ок».
Разберем варианты перевода данных в тысячи, миллионы и другие порядки в Excel для сокращения записей (например, запись вида 123 456 руб. в 123,4 тыс. руб.).
Приветствую всех, уважаемые читатели блога TutorExcel.Ru.
Проблема наглядной визуализации данных всегда остро стоит перед любым пользователем программы Excel — сегодня мы остановимся на аспектах отображения чисел с выделением размерности.
К примеру, при виде числа 123 456 789 не сразу сообразишь что это за число, а уж при виде большой таблицы с подобными числами глаза точно устанут и таблица станет не читаемой.
Проблему с округлением чисел мы можем решить 2 способами:
- Формула. Непосредственное деление содержимого ячейки на требуемый делитель (тысяча, миллион, миллиард и т.д.);
- Формат. Изменения отображения ячейки с помощью настройки формата ячейки.
Начнем с более очевидного и простого варианта.
Способ 1. Формула
Чтобы перевести числа в тысячи, нужно эти числа разделить на тысячу.
Достаточно очевидный факт, тем не менее именно в простоте и заключается суть применения варианта с формулами.
Возьмем таблицу с произвольными числами (продублируем данные в соседний столбец B для более понятного пояснения):
Оставим столбец A неизменным, а работать будем со столбцом B.
Запишем в любую неиспользуемую ячейку число 1 000 (или 1 000 000, в зависимости от порядка, который мы хотим показать).
Копируем данную ячейку, а затем выделяем диапазон ячеек (ячейки B2:B10), где будем менять размерность.
Воспользуемся инструментом Специальная вставка — щелкаем правой кнопкой мыши по выделенному диапазону и выбираем Специальную вставку (либо воспользуемся сочетанием клавиш Ctrl+Alt+V):
В появившемся окошке в разделе Операция выбираем Разделить и щелкаем на ОК, в результате получаем (для наглядности я добавил еще 1 знак после запятой):
Минус данного способа в том, что операцией деления мы меняем содержимое ячеек, что не всегда удобно и возможно.
Теперь перейдем к рассмотрению более сложного, однако более гибкого и красивого варианта.
Способ 2. Формат ячеек
Помимо изменения самих ячеек, мы можем менять и их формат отображения.
К тому же, если перед нами стоит задача, например, перевести рубли в тысячи рублей, то мы сможем это сделать только данным способом (так как предыдущий способ меняет само число, но подпись оставляет неизменной).
Рассмотрим такую же таблицу, что и в примере выше, аналогично выделяем диапазон с данными (B2:B10), щелкаем правой кнопкой мыши и переходим в Формат Ячеек.
Во вкладке Число в разделе Числовые форматы выбираем (все форматы), в правой части окна показывается как будет отображаться ячейка, в моем случае маска отображения «# ##0».
Для того, чтобы сделать число в тысячах добавим 1 пробел в конце записи числа в маске — «# ##0 » (для миллиона 2 подряд пробела и т.д.), нажимаем ОК и получаем аналогичный результат.
Если нужно добавить в запись «тыс. руб.», то в формат маски записываем «# ##0,0 » тыс. руб.»», т.е. ставим пробел именно после записи формата числа (до добавления текстовой записи, а не после):
Скачать файл с примером.
Спасибо за внимание!
Если у вас есть мысли или вопросы по теме статьи — делитесь в комментариях.
Удачи вам и до скорых встреч на страницах блога TutorExcel.Ru!

Здравствуйте, друзья. В статье о форматировании данных в Эксель мы рассмотрели, какие форматы существуют и как их применить. Но что, если их недостаточно? Если нам нужно самим, вручную задать, как должны отображаться значения в ячейке? Конечно, есть решение! В этом посте учимся делать пользовательские форматы и значительно упрощать себе жизнь. Представьте, Вы абсолютно точно говорите программе, как отображать данные, а она безотказно выполняет. Это то, к чему мы с Вами стремимся – полный контроль и разумная автоматизация!
Если Вы внимательно читали статью о форматировании чисел, там я рассказывал все способы вызова меню «Формат ячеек». Самый простой из них – выделить ячейки для форматирования и нажать Ctrl+1. На вкладке «Число» Вы увидите все доступные форматы данных. Последней строкой здесь будет «все форматы». Как раз в этом пункте меню, в строке «Тип» записываются пользовательские форматы.
Как это работает? С помощью специальных символов, которые я опишу ниже, мы говорим программе, как отображать данные. Более того, мы можем через точку с запятой задать форматы для:
1. Положительного числа
2. Отрицательного числа
3. Нуля
4. Текста
В зависимости о того, сколько вариантов формата мы зададим, Эксель по-разному их трактует:
1. Задаем один формат – он применится для всех видов значений;
2. Два формата – первый применится для положительных и нулевых значений, второй – для отрицательных;
3. Три формата: первый – для отрицательных, второй – для положительных, третий – для нулевых;
4. Четыре формата: последовательно – положительные, отрицательные, нулевые, текст.
А вот какие служебные символы используются для форматирования данных:
| Символ | Обозначение |
| Общий | Применяется формат «Общий» |
| # | Значащее числовое значение. Незначащие числа не отображаются |
| 0 (ноль) | Значащее число. Несуществующие разряды заменяются нулями слева в старших разрядах |
| ? | Значащее число. Несуществующие разряды заменяются пробелами слева в старших разрядах |
| , | Десятичный разделитель (запятая) |
| Пробел | Разделяет тысячные разряды |
| % | Проценты |
| Повторяет символы, следующие за ним | |
| * | Повторяет символы, следующие за ним до конца ячейки |
| _ (подчеркивание) | Пропуск на ширину следующего за ним символа |
| “” | Вставляет текст, заданный в кавычках |
| @ | Текст |
| Выберите цвет текста из списка: черный, синий, голубой, зеленый, фиолетовый, красный, белый, желтый | |
| n – номер цвета из палитры Excel |
Так же, есть служебные символы форматирования дат:
| Символ | Обозначение |
| ГГ | Год двузначным числом |
| ГГГГ | Год четырехзначным числом |
| М | Номер месяца без первого нуля |
| ММ | Номер месяца с первым нулем |
| МММ | Месяц аббревиатурой |
| ММММ | Месяц (полное название) |
| МММММ | Первая буква месяца |
| Д | День месяца без первого нуля |
| ДД | День месяца с первым нулем |
| ДДД | День недели аббревиатурой |
| ДДДД | День недели (полное название) |
| ч | Час без первого нуля |
| чч | Час с первым нулем |
| м | Минуты без первого нуля |
| мм | Минуты с первым нулем |
| с | Секунды без первого нуля |
| сс | Секунды с первым нулем |
Здесь я привел самые полезные служебные символы, полный перечень можно найти в справке Excel.
Повторюсь, строка с форматом записывается в поле «Тип» меню «Формат ячеек», вкладка «Все форматы»
Комбинируя обычные и служебные символы между собой, можно добиться того вида, который нужен. Давайте посмотрим как это работает на нескольких примерах:
Интересным решением станет условный формат, когда способ форматирования зависит от содержимого ячейки. Это очень похоже на условное форматирование. Например, мне приходилось получать в работу прайс-лист, где в поле «Остатки» было указано не количество, а «много», «мало» и т.д. Отличный вариант, чтобы не дать точных цифр, а лишь подтолкнуть клиента сделать заказ побольше. Вот как это можно реализовать:
Пользовательские форматы – действительно простая тема, но очень мощная и полезная в работе. Напомню, что при установке формата, значение в ячейке не изменяется. Изменяется лишь способ его отображения.
Пользовательский формат сохраняется вместе с рабочей книгой. Чтобы перенести его в другую – переопределите такой же формат и в ней, либо скопируйте в нее одну из отформатированных ячеек.
Проведите пару экспериментов с пользовательскими форматами, и увидите, это может даже быть увлекательным! Часто мои знакомые и ученики пишут огромные форматы один раз, чтобы потом в разы быстрее получать читаемые результаты своих вычислений. Берите на вооружение этот подход и будьте еще на один шаг эффективнее!
Заканчиваю пост об условном форматировании, и обещаю следующую статью – о проверке данных. Для своих постоянных читателей, да и для новичков назову ее обязательной. Читайте и узнаете почему. До новых встреч!
Поделиться, добавить в закладки или статью