Часть содержимого этого раздела может быть неприменима к некоторым языкам.
Форматы файлов, перечисленные в диалоговом окне Сохранить как, зависят от типа активного листа. При сохранении файла в другом формате в большинстве случаев Excel преобразует только активный лист. Чтобы преобразовать другие листы в книге, переключиться на каждый лист и сохранить его отдельно.
|
Формат файла |
Описание |
|
Книга Excel (.xlsx) |
Стандартный XML-формат книги для Excel 2016 для Mac, Excel для Mac 2011 и Excel для Windows. Не удается сохранить код макроса VBA или Excel 4.0. |
|
Книга Excel 97–2004 (XLS) |
Формат, совместимый с версиями Excel 98–2004 для Mac и Excel 97–2003 для Windows. Сохраняет код макросов VBA, а также листы макросов Excel 4.0. |
|
CSV UTF-8 (с запятой с .csv) *Excel 2016 для Mac только |
Экспорт данных активного листа в текстовый файл, который соответствует кодировки UTF-8 Юникод. Свойства ячейки, формулы, графические объекты и другое форматирование не сохраняются. |
|
Шаблон Excel (.xltx) |
Сохранение книги в формате XML, который можно использовать для запуска новых книг. Сохраняет такие параметры, как форматирование, заголовки, формулы и настраиваемые панели инструментов. Не удается сохранить код макроса VBA или Excel 4.0. |
|
Шаблон Excel 97–2004 (XLT) |
Сохранение книги в виде шаблона, на основе которого можно создавать новые книги. Формат, совместимый с версиями Excel 98–2004 для Mac и Excel 97–2003 для Windows. Сохраняются такие параметры, как форматирование, заголовки, формулы, макросы VBA и настраиваемые панели инструментов. Макросы VBA не выполняются в Excel 2008. |
|
Значения с разделителями (CSV) |
Экспорт данных активного листа в текстовый файл с запятой для разных значений в ячейках. Свойства ячейки, формулы, графические объекты и другое форматирование не сохраняются. |
|
Веб-страница (HTM) |
Сохранение книги для отображения в Интернете. HTML — это веб-формат по умолчанию, который может отображаться в Macintosh и Windows браузерах. |
|
|
Экспортируются выбранные ячейки, активный лист или все листы книги в PDF-файлы, которые выглядят одинаково на компьютерах Macintosh и Windows. |
|
Таблица OpenDocument (ODS) *Excel 2016 для Mac только |
Сохранение книги в формате OpenDocument на основе XML. |
|
Двоичная книга Excel (XLSB) |
Сохранение данных в двоичном формате. Сохранение выполняется быстрее, обеспечивается более надежная защита важных данных. Сохраняет код макросов VBA, а также листы макросов Excel 4.0. |
|
Книга Excel с поддержкой макросов (XLSM) |
Формат книги на основе XML для Excel 2016 для Mac, Excel для Mac 2011 и Excel для Windows, который сохраняет код макроса VBA и листы макроса Excel 4.0. |
|
Шаблон Excel с поддержкой макросов (XTLM) |
Сохранение книги в виде XML-шаблона с сохранением кода макросов VBA и листов макросов Excel 4.0. |
|
Excel XML 2004 (.xml) |
Экспорт данных книги в XML-файл, использующий схему Excel XML-таблицы XML 2004. Точность числа, рисунки и другое форматирование не сохраняются. |
|
Надстройка Excel (XLAM) |
Сохранение активного листа в виде XML-надстройки — программы, выполняющей дополнительный программный код. Сохраняет код макросов VBA, а также листы макросов Excel 4.0. |
|
Excel 97–2004 AddIn (XLA) |
Сохранение активного листа в качестве надстройки — дополнительной программы, которая выполняет дополнительный код. Формат, совместимый с версиями Excel 98–2004 для Mac и Excel 97–2003 для Windows. Сохраняет код макросов VBA, а также листы макросов Excel 4.0. |
|
Веб-страница в одном файле (MHT) |
Сохранение книги для отображения в Интернете путем создания файла со всеми элементами страницы. Используется интернет-стандарт MIME HTML. |
|
Текст Юникода UTF-16 (.txt) |
Экспорт данных активного листа в текстовый файл, который соответствует кодировки UTF-16 в кодировки Юникод. Свойства ячейки, формулы, графические объекты и другое форматирование не сохраняются. |
|
Текст с табуликами (.txt) |
Экспорт данных активного листа в текстовый файл, в который используются вкладки для разгона значений в ячейках. Свойства ячейки, формулы, графические объекты и другое форматирование не сохраняются. |
|
Windows Форматированный текст (.txt) |
Экспорт данных на активном листе в Windows, в который используются вкладки для разлицаия значений в ячейках. Свойства ячейки, формулы, графические объекты и другое форматирование не сохраняются. |
|
Форматированный текст MS-DOS (.txt) |
Экспорт данных на активном листе в текстовый файл, совместимый с MS-DOS, который использует вкладки для разлицаия значений в ячейках. Свойства ячейки, формулы, графические объекты и другое форматирование не сохраняются. |
|
Windows Разделив запятую (.csv) |
Экспорт данных на активном листе в Windows, который использует запятые для разлицаия значений в ячейках. Свойства ячейки, формулы, графические объекты и другое форматирование не сохраняются. |
|
MS-DOS, разделенные запятой (.csv) |
Экспорт данных на активном листе в текстовый файл, совместимый с MS-DOS, который использует запятые для разных значений в ячейках. Свойства ячейки, формулы, графические объекты и другое форматирование не сохраняются. |
|
Текст с пробелами (PRN) |
Экспорт данных активного листа в текстовый файл, в который используются пробелы для разных значений в ячейках. Свойства ячейки, формулы, графические объекты и другое форматирование не сохраняются. |
|
Формат обмена данными (DIF) |
Экспорт данных активного листа в текстовый файл, который можно использовать для обмена данными с другими приложениями для электронных таблиц. Свойства ячейки, формулы, графические объекты и другое форматирование не сохраняются. |
|
Символьная ссылка (SLK) |
Экспорт данных активного листа в текстовый файл, совместимый с multiplan и другими приложениями для электронных таблиц. Свойства ячейки, формулы, графические объекты и другое форматирование не сохраняются. |
|
Excel 5.0/95 (.xls) |
Формат книги, совместимый с Excel 5.0 для Mac и Excel 95 для Windows. Сохраняет код макросов VBA, а также листы макросов Excel 4.0. |
См. также
Изменение формата файла для сохранения книг
Таблицы Excel – незаменимый инструмент для студентов и специалистов в различных областях, позволяющий им отслеживать любые типы данных. Всякий раз, когда вам не хватает времени, в Excel обычно есть удобный ярлык, чтобы ускорить процесс и сделать работу более эффективной. Неудивительно, что вы не хотите отказываться от этих ценных файлов даже при использовании Mac. Но как открыть файл XLSX на Mac? Давайте выясним.
< p>Использование Mac не обязательно означает, что вы должны попрощаться с Microsoft Office. Фактически, вы можете загрузить весь пакет Microsoft Office для Mac. Таким образом, вы сможете совместить знакомство с Office с уникальными функциями Mac, которые привлекли вас к этому продукту Apple.
Открытие файла .XLSX с помощью Microsoft Excel
Вы можете загрузить Microsoft Excel отдельно, если вам не нужен весь набор приложений Office для работы на Mac.
Microsoft Office — это приложение для открытия файлов XLSX на Windows и Mac. Если вы привыкли к интерфейсу приложения в Windows, вам будет приятно узнать, что версия для Mac практически ничем не отличается.
После установки приложения на Mac дважды щелкните нужный XLSX, чтобы открыть его.
Этот вариант идеален, так как вам не нужно учиться пользоваться новым программным обеспечением. Имейте в виду, что изначально приложение можно загрузить бесплатно, но для его использования по-прежнему требуется соответствующая подписка на Microsoft 365.
Если вам не хочется платить за подписку, есть другие бесплатные способы открытия файлов XLSX на вашем Mac.
Как открыть файл XLSX на Mac без Excel
Возможно, вы решили принять образ жизни Mac и попрощаться с Microsoft Office. Если это так, не беспокойтесь; вы по-прежнему можете открывать файлы XLSX на Mac даже без приложения Microsoft Excel.
Открытие файла .XLSX с помощью чисел
Numbers — это встроенное программное обеспечение Apple для работы с электронными таблицами. Обычно он предустанавливается на все новые устройства Mac. Если по какой-либо причине приложение не установлено на вашем компьютере, вы можете легко загрузить его из App Store.
Приложение Numbers позволяет без проблем открывать и редактировать файлы XLSX. Все, что вам нужно сделать, это перетащить файл Excel, который вы хотите открыть, на значок Numbers в Dock или в папке Applications. Если вы уже используете приложение, вы можете легко найти нужный файл Excel на своем Mac, выполнив следующие действия.
- Нажмите значок “ Файл” в строке меню в верхней части экрана.
- Выбрать “Откройте”
- Найдите файл XLSX, который вы хотите открыть.
Предположим, что таблица Excel хранится где-то за пределами вашего Mac, например на iCloud Drive. В этом случае вам нужно будет выбрать расположение файла на левой боковой панели. Кроме того, вы можете щелкнуть всплывающее меню в верхней части диалогового окна и выбрать место, где хранится ваш файл. Чтобы открыть файл в Numbers, просто дважды щелкните его.
Электронная таблица Excel может содержать шрифт, не установленный на вашем Mac. В этом случае вы получите уведомление об отсутствующем шрифте в верхней части электронной таблицы после ее открытия. Чтобы решить эту проблему, нажмите кнопку «Показать» в уведомлении и выберите шрифт для замены из книги шрифтов.
Открыть файл .XLSX с помощью Google Таблиц
Есть возможность откройте файл XLSX в Интернете, не используя какие-либо установленные приложения, и все это благодаря Google Таблицам.
Хотя этот метод может быть наиболее удобным, стоит отметить, что это онлайн-программное обеспечение для работы с электронными таблицами не поставляется с такими же расширенными инструментами, как Microsoft Office. В результате некоторые форматы и формулы могут быть потеряны. Если все, что вам нужно, — это быстро просмотреть некоторые данные, эта потенциальная потеря не должна быть проблемой.
Для этого пути вам потребуется загрузить файл в облачную онлайн-службу Google, прежде чем вы получите к нему доступ. .
Если вас устраивает и то, и другое, вот как открыть файл XLSX с помощью Google Таблиц.
- Перейдите на веб-сайт Google Диска.
- При необходимости войдите в систему, используя свою учетную запись Google.
- Перетащите файл Excel на Google Диск.
- После загрузки файла нажмите на него и выберите “Открыть с помощью”
- Выберите “Google Sheets” option.
Файл XLSX будет преобразован в файл Google Таблиц и откроется в новом окне. Если вы внесете какие-либо изменения в файл, вы можете сохранить его следующим образом.
- Перейдите к “Файл” вкладка.
- Нажмите “Скачать как”
- Выберите “Microsoft Excel” option.
Открытие файла .XLSX с помощью стороннего приложения< /h3>
Хотя файлы XLSX создаются и сохраняются с помощью приложения Microsoft Excel, они также совместимы с несколькими сторонними приложениями для работы с электронными таблицами в macOS.
OpenOffice
OpenOffice — это бесплатный программный пакет, совместимый с другими основными офисными пакетами, включая Microsoft Office. В пакете есть большинство тех же приложений, что и в его аналоге от Microsoft, с приложением Calc, заменяющим Excel. Это приложение для работы с электронными таблицами имеет интуитивно понятный интерфейс и широкий набор расширенных функций, что делает его идеальным для работы с цифрами.
Чтобы открыть файл XLSX с помощью приложения OpenOffice Calc, выполните следующие действия.
- Загрузите и установите пакет OpenOffice.
- Запустите приложение Calc.
- Нажмите кнопку “Открыть” на панели инструментов.
- Выберите “Файл”
- Нажмите “Открыть” вариант.
- Найдите файл Excel, который хотите просмотреть.
- Нажмите “Открыть”
LibreOffice
LibreOffice — это бесплатный и мощный офисный пакет, которым пользуются миллионы людей по всему миру. Пакет фактически основан на OpenOffice и полностью совместим с пакетом Microsoft Office. В его многофункциональном приложении Calc легко ориентироваться, и оно станет отличной заменой Microsoft Excel.
Выполните следующие действия, чтобы открыть файл XLSX с помощью LibreOffice.
- Загрузите и установите пакет LibreOffice.
- Откройте приложение Calc.
- Перейдите к “Открыть” вкладка
- Выберите “Файл”
- Выберите “Открыть” option.
- Найдите нужный файл XLSX.
- Нажмите “Открыть”
WPS Office
< p>WPS Office — это комплексный офисный пакет, полностью совместимый с программным пакетом Microsoft Office. Это профессиональное программное обеспечение позволяет открывать и редактировать файлы Excel с помощью удобного приложения для работы с электронными таблицами.
Вот как открыть файл XLSX с помощью пакета WPS Office.
- Загрузите и установите пакет WPS Office.
- Запустите приложение “Электронные таблицы”.
- Нажмите “Меню” в левом верхнем углу экрана.
- Выберите “Открыть” из раскрывающегося меню.
- Найдите файл, который хотите открыть, в разделе “Открыть файл” всплывающее окно.
- Нажмите “Открыть” br>
Excel в электронных таблицах на Mac
Таблицы Excel очень наглядны и достаточно просты в использовании, что делает их бесценным инструментом для бизнес-анализа, отчетов о производительности и решения многих административных задач. Эти электронные таблицы также совместимы с несколькими приложениями, доступными для Mac, что позволяет использовать их даже без компьютера с Windows. Используете ли вы встроенный инструмент Mac, онлайн-маршрут или стороннее приложение, открытие файла XLSX займет у вас всего несколько кликов.
Приходилось ли вам когда-нибудь открыть файл XLSX на Mac? Какой метод вы использовали? Дайте нам знать в разделе комментариев ниже.

Excel File Extensions and Their Uses
XLS, XLSX, XLSM, XLTX and XLTM
A file extension is the group of letters that appear after the last period in a file name. File extensions are usually 2 to 4 characters long, although they can be of any length. Excel uses a handful of standard extensions to disambiguate certain kinds of spreadsheet files.
The information in this article applies to Excel 2019, Excel 2016, Excel 2013, Excel 2010, Excel 2007, Excel Online, and Excel for Mac.
XLS vs. XLSX
The current default file extension for an Excel file is XLSX. Prior to Excel 2007, the default file extension was XLS. The main difference between the two is that XLSX is an XML-based open file format and XLS is a proprietary Microsoft format. But, the newer versions of Excel save and open XLS files for the sake of compatibility with earlier versions of the program.
Determine if a file contains macros before you open it. Macros contain code that could damage files and compromise computer security if they come from untrusted sources. Excel files containing VBA and XLM macros use the XLSM extension.
XML and HTML
XML stands for extensible markup language. XML is related to HTML, the extension used for web pages. Advantages of this file format include:
- Smaller file sizes for storage and transfer.
- Better recovery of information from damaged files.
- Easier detection of files containing macros.
XLTX and XLTM
If an Excel file has either an XLTX or an XLTM extension, it is saved as a template file. Template files are used as starter files for new workbooks. Templates contain saved settings such as the default number of sheets per workbook, formatting, formulas, graphics, and custom toolbars. The difference between the two extensions is that the XLTM format can store VBA and XML macro code.
Macintosh computers do not rely on file extensions to determine which program to use when opening a file. However, for the sake of compatibility with the Windows version of the program, Excel for Mac uses the XLSX file extension.
Excel files created in one operating system can be opened the other. One exception to this is Excel 2008 for the Mac, which does not support VBA macros. As a result, it cannot open XLMX or XMLT files created by Windows or later Mac versions that support VBA macros.
Change File Formats With Save As
To change an Excel format (and its extension), follow these steps:
-
Open the workbook and select File > Save As. In Excel 2019, select Save a Copy instead.
-
In the dialog box, accept the suggested file name or type a new name for the workbook.
-
In the Save as type or File Format list, choose the format for the resulting file.
-
Select Save to save the file in the new format and return to the current worksheet.
If a file is saved in a format that does not support all the features of the current format, such as formatting or formulas, an alert message box appears prompting you to continue or to cancel.
Thanks for letting us know!
Get the Latest Tech News Delivered Every Day
Subscribe
XLS-файлы — это электронные таблицы, созданные в Microsoft Excel. Эти файлы содержат данные для заголовков, строк и столбцов, используемых при создании электронной таблицы. Эти файлы могут быть открыты в OS X тремя программами: Numbers (часть пакета программного обеспечения iWork), Calc (часть пакета программного обеспечения OpenOffice) и Excel Mac (часть пакета программного обеспечения Office Mac).
Excel — широко используемое приложение для работы с электронными таблицами.
Загрузите и установите пакет программного обеспечения iWork.
Откройте Finder из дока и перейдите в папку, содержащую файл XLS.
Щелкните правой кнопкой мыши файл XLS, выберите «Открыть с помощью» и выберите «Числа» из списка. Файл XLS откроется после запуска приложения Numbers.
Загрузите и установите пакет программного обеспечения OpenOffice.
Откройте Finder из дока и перейдите в папку, содержащую файл XLS.
Щелкните правой кнопкой мыши файл XLS, выберите «Открыть с помощью» и выберите «OpenOffice Calc» из списка. Файл XLS откроется после запуска приложения Calc.
Загрузите и установите Microsoft Excel для Mac или пакет программного обеспечения Microsoft Office для Mac.
Откройте Finder из дока и перейдите в папку, содержащую файл XLS.
Щелкните правой кнопкой мыши файл XLS, выберите «Открыть с помощью» и выберите «Microsoft Excel» из списка. Файл XLS откроется после запуска приложения Excel.
Сжатие файлов в формате ZIP на вашем Mac уменьшает их размер, но сжатый файл будет бесполезен, если вы не сможете его открыть. Mac под управлением OS X Yosemite имеют встроенную поддержку .
Предварительный просмотр — это программа по умолчанию для просмотра файлов PDF в операционной системе Macintosh, которая автоматически открывает файл, если вы не указали для этого другую программу .
Microsoft Excel — это приложение для работы с электронными таблицами, которое является частью пакета продуктов Microsoft Office. Расширение .xls обозначает, что файл является файлом Microsoft Excel. С .
Источник
3 шага, чтобы открыть файл с расширением XLSX
Обычно решить проблему с файлом XLSX просто — просто установите соответствующее программное обеспечение и откройте файл. Прочтите руководство и откройте файл XLSX прямо сейчас!
- 1. XLSX расширение файла
- 2. Что такое XLSX файл?
- 3. Как открыть файл XLSX?
- 3.1 Установите программу, которая поддерживает XLSX файлы
- 3.2 Найти и скачать подходящее программное обеспечение
- 3.2.1 Программы, поддерживающие файлы с расширением XLSX
- 3.3 Проверьте XLSX файл на наличие ошибок
- 4. Подобные расширения файлов
XLSX расширение файла
- Тип файла Microsoft Excel Open XML Spreadsheet
- Разработчик файлов Microsoft
- Категория файла Файлы электронных таблиц
- Рейтинг популярности файлов
Что такое XLSX файл?
Файл электронной таблицы с расширением .XLSX хранит сжатые zip-данные в столбцах, строках и содержимом их ячеек, а также информацию о форматировании, диаграммах и графике, используемых стилях и функциях.
Как открыть файл XLSX?
Может быть несколько причин, по которым система не поддерживает данный файл. В случае расширения XLSX вероятно, что ни одна из установленных программ не поддерживает данный тип файла. Поэтому пользователь должен предпринять следующие шаги
Шаг 1: Установите программу, которая поддерживает XLSX файлы
Если приложение, поддерживающее файлы XLSX, установлено в системе пользователя, но не используется для открытия таких файлов по умолчанию, щелкните правой кнопкой мыши значок файла и выберите в меню пункт «Открыть с помощью». Затем выберите подходящее приложение и установите флажок «Всегда использовать выбранное приложение для открытия файлов такого типа». Система будет хранить эту информацию в своем реестре и использовать выбранную программу для открытия файлов с расширением XLSX по умолчанию.
Подсказка для пользователей Mac OS
Для пользователей Mac OS процедура аналогична — откройте меню файла, щелкнув правой кнопкой мыши по файлу XLSX, выберите опцию «Информация» и выберите опцию «Открыть с помощью программы». В подменю выберите приложение и нажмите кнопку «Изменить все».
Шаг 2: Найти и скачать подходящее программное обеспечение
Невозможность открыть файлы XLSX также может быть связана с отсутствием какого-либо приложения, поддерживающего данный файл, устанавливаемого в системе. В этом случае пользователь должен загрузить и установить одно из следующих приложений. После установки система автоматически свяжет вновь установленное приложение с файлами XLSX. Если этот шаг не пройден, см. Шаг 1.
Источник
Как редактировать файлы .xlsx на Mac, iPad или iPhone
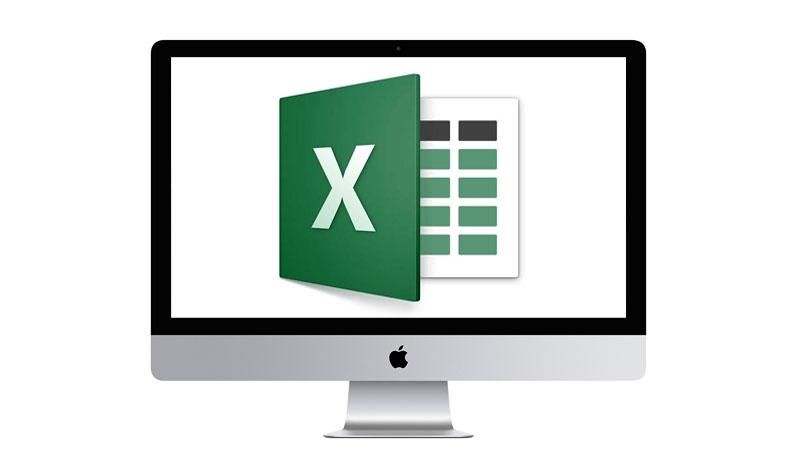
Электронные таблицы: любите их или ненавидите их, они являются частью современной жизни, а программное обеспечение Microsoft Excel — это то, что нужно большинству пользователей для работы с электронными таблицами. Но что происходит, когда вы хотите отредактировать файл Microsoft Excel .xlsx на Mac, iPhone или iPad? Хотя это не так просто, как открывать файлы .docx в Pages для Mac, это не слишком сложный процесс.
Вам также может понравиться: Как редактировать файлы .pages в Windows | macOS Сьерра советы | Как установить Windows на Mac | Как обмениваться файлами между Mac и Windows 10
Что такое файл .xlsx?
Прежде чем мы подробно расскажем, как редактировать файлы .xlsx на Mac, iPhone или iPad, давайте сначала обсудим, что такое файл .xlsx. Проще говоря, .xlsx — это расширение файла для электронной таблицы открытых XML, используемое в Microsoft Excel с 2007 года. Почему изменение формата из более ранних версий Excel? По мнению многих, причина изменения была в бизнес-пользователях: по сообщениям, был большой толчок со стороны бизнес-пользователей, которые хотели, чтобы открытый формат файла сделал перенос данных между приложениями и операционными системами безболезненным процессом.
Но что это значит для нас дома? Это означает, что теоретически легко открывать и редактировать файлы .xlsx, потому что, несмотря на то, что файл создается и сохраняется с использованием Microsoft Excel, он должен быть совместим со многими сторонними приложениями для создания электронных таблиц в macOS и iOS.
Как редактировать файлы .xlsx на Mac
Итак, как вы редактируете файл .xlsx на Mac? Из-за формата открытого файла, используемого программным обеспечением Microsoft Excel, на удивление легко редактировать файл .xlsx на Mac. Самое приятное то, что вам даже не нужно покупать Microsoft Excel для Mac (как часть коллекции Microsoft Office), так как собственное программное обеспечение Apple Numbers предлагает совместимость с типом файлов. Для тех, кто не владеет или не хочет покупать Numbers, есть также способ использовать Документы Google — или, в частности, Google Sheets — для открытия и редактирования файлов .xlsx.
Microsoft Office
Хотя мы говорили выше, что вам не нужен Microsoft Office / Excel для Mac, чтобы открывать файлы .xlsx на Mac, Excel по-прежнему используется многими пользователями электронных таблиц. В основном это связано со знакомым пользовательским интерфейсом на Mac и Windows, который облегчает использование на обеих платформах. Конечно, это также связано с тем, что никто не любит учиться использовать новое программное обеспечение, когда вы привыкли к чему-то другому.
Конечно, редактировать файлы .xlsx на вашем Mac с помощью Microsoft Excel для Mac невероятно легко — откройте программное обеспечение, выберите вкладку «Обзор» в левой части всплывающего окна и найдите файл. Нажмите «Открыть», чтобы открыть его, и вы сможете редактировать файл по мере необходимости, если он не защищен паролем. Читайте дальше: Как редактировать PDF на Mac бесплатно
Номера для Mac
Как и при открытии файлов Microsoft Word в Pages для Mac, открытие файлов Excel в Spreadsheets for Mac — безболезненный процесс, поскольку он предлагает встроенную поддержку для типа файла. И в отличие от Microsoft Office, на момент написания статьи Numbers гораздо дешевле в 19,99 фунтов стерлингов в Mac App Store, хотя многие новые пользователи Mac обнаружат его предустановленным на своих Mac. Вы можете либо дважды щелкнуть файл .xlsx, чтобы открыть его в Pages (если у вас нет другого приложения для работы с электронными таблицами по умолчанию), либо щелкнуть Файл> Обзор в приложении Numbers, чтобы открыть и отредактировать файл.
Читать далее: обзор Numbers for Mac
Гугл документы простыни
Если у вас нет доступа к Excel или Numbers для Mac, есть еще один доступный вариант: использование комбинации Документов Google Google Sheets в вашем веб-браузере. Единственный недостаток? Вы можете потерять некоторое форматирование и формулы из своего исходного файла .xlsx, поскольку программное обеспечение Google для работы с электронными таблицами не предлагает такие же передовые инструменты, как Microsoft Excel.
Итак, чтобы открыть файл .xlsx на Mac с помощью Google Диска и Google Sheets:
- Откройте веб-браузер, перейдите на сайт Google Диска и войдите в систему, используя свою учетную запись Google, если это будет предложено.
- Перетащите файл .xlsx на свой диск Google, чтобы загрузить его на облачную платформу хранения Google.
- После загрузки щелкните правой кнопкой мыши файл и выберите Открыть с помощью> Google Sheets.
- Затем Google преобразует файл .xlsx в файл Google Sheets, а затем откроет его в новом окне, готовом для редактирования.
- Закончив редактирование файла, просто нажмите «Файл»> «Загрузить как…»> Microsoft Excel (.xlsx).
Читайте дальше: Альтернативы Numbers для Mac
Как редактировать файлы .xlsx на iPhone и iPad
Редактировать файлы .slxs на iPhone или iPad под управлением iOS не так просто, как на Mac, но это тоже невозможно — это просто зависит от приложений, которые вы хотите использовать. Самая большая проблема? Получите файл .xlsx на свое устройство iOS, так как вам придется загрузить его с сайта с помощью Safari или сохранить в iOS-совместимом облачном сервисе хранения данных, таком как iCloud Drive, Dropbox или Google Drive (требующего некоторого предварительного планирования, скорее чем спонтанная работа).
Майкрософт Эксель
Конечно, самый простой способ открывать и редактировать файлы .xlsx на вашем iPhone или iPad — это использовать приложение Microsoft Excel, доступное в App Store. Он даже помечен как бесплатное приложение, так что проблем нет, верно? Неправильно. Несмотря на то, что приложение можно загрузить бесплатно, пользователям потребуется подписка на Office 365, чтобы фактически использовать приложение. Если это одноразовая версия, вы можете подписаться на 30-дневную пробную версию службы из приложения, но если нет, вам, вероятно, следует рассмотреть другие варианты ниже.
чисел
Для тех, у кого нет подписки на Office 365, мы предлагаем использовать Numbers для iOS. Это не так дорого, как Numbers для Mac в £ 9,99 в App Store, но те, кто купил совершенно новый iPhone в последние годы, получат к нему доступ бесплатно. Использование Numbers для iOS требует, чтобы файл .xlsx уже был сохранен в iCloud Drive или OneDrive, поскольку они являются двумя службами облачного хранения, поддерживаемыми приложением. Как только вы загрузили файл, вы можете его редактировать:
- Откройте Numbers для iOS и нажмите «Местоположения» в верхнем левом углу и выберите iCloud Drive или OneDrive, в зависимости от ваших личных предпочтений.
- Должно появиться окно, позволяющее вам просматривать свое онлайн-хранилище на предмет требуемого файла. Как только вы найдете файл, щелкните по нему, чтобы загрузить его.
- После загрузки вы получите всплывающее окно, информирующее о том, что файл не в формате Numbers, и что его открытие создаст дубликат в приложении. Нажмите «Продолжить», затем нажмите «Продолжить» еще раз.
- Ваша электронная таблица должна открыться в приложении и готова к редактированию. Из-за преобразования файлов могут возникнуть незначительные проблемы с форматированием, но они должны быть в основном косметическими, а не чем-то важным.
- Как только вы закончите редактирование, нажмите на три точки в правом верхнем углу приложения и выберите «Отправить копию»> «Excel» и решите, как / где сохранить его (отправив его по электронной почте, сохранив в iCloud Drive, так далее).
Читать далее: совет по покупке Microsoft Office 2016 для Mac
Источник
Открытие электронной таблицы в Numbers на Mac
Вы можете открывать таблицы, сохраненные на компьютере Mac, в iCloud Drive, на подключенных серверах и в сторонних системах хранения данных. Если Вам не удается открыть электронную таблицу Numbers, убедитесь, что установлена новейшая версия Numbers из App Store для Mac. Если электронная таблица недоступна и ее нельзя выбрать, это означает, что ее невозможно открыть в Numbers.
В Numbers можно открывать и редактировать таблицы Microsoft Excel (файлы с расширением .xls или .xlsx), текстовые файлы с разделителями или текстовые файлы с полями фиксированной ширины. См. раздел Импорт таблицы Excel или текстового файла в Numbers на Mac.
Открытие существующей электронной таблицы в Numbers
Выполните одно из следующих действий.
Откройте электронную таблицу на Mac. Для таблицы Numbers дважды нажмите имя или миниатюру электронной таблицы либо перетяните ее на значок Numbers в Dock или в папку «Программы». Для таблицы Excel перетяните документ на значок Numbers (двойное нажатие открывает приложение Excel, если оно установлено).
Открытие электронной таблицы, над которой Вы недавно работали. В Numbers выберите «Файл» > «Открыть недавние» (меню «Файл» расположено у верхнего края экрана). Numbers отображает до десяти электронных таблиц, открытых последними. Выберите одну из таблиц, чтобы ее открыть.
Открытие таблицы, хранящейся не на Mac (например, в iCloud Drive). В Numbers выберите «Файл» > «Открыть» (меню «Файл» расположено у верхнего края экрана). В диалоговом окне нажмите место размещения в боковой панели слева или нажмите всплывающее меню вверху диалогового окна и выберите место, где хранится таблица. Дважды нажмите таблицу, чтобы ее открыть.
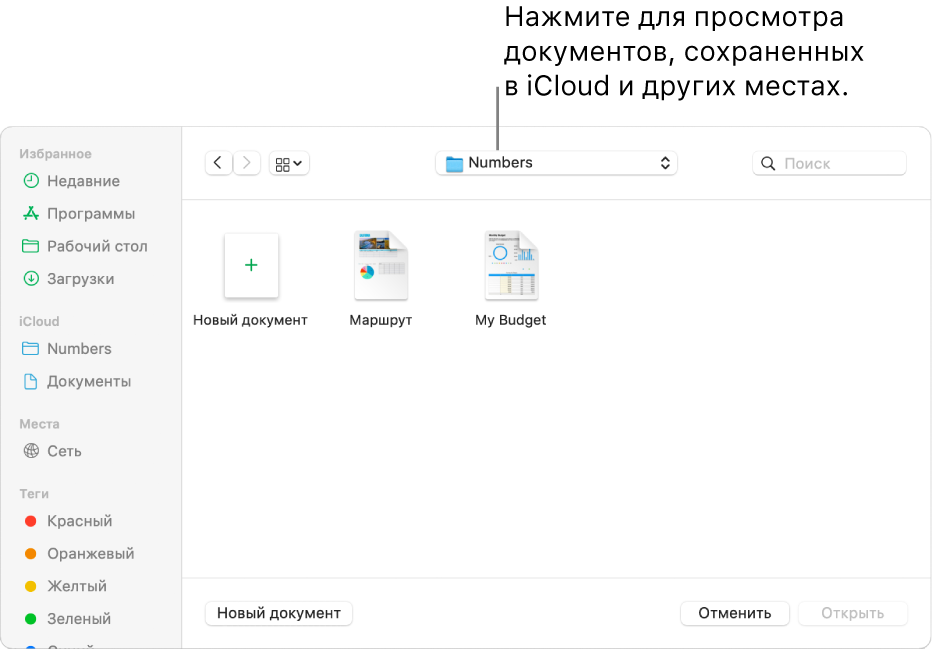
При открытии таблицы, в которой используются шрифты, не установленные на компьютере, вверху таблицы в течение короткого времени отображается уведомление об отсутствии шрифтов. В этом уведомлении нажмите «Показать» и выберите шрифт для замены. Для установки купленных или загруженных шрифтов можно использовать приложение «Шрифты», которое доступно в папке «Программы» на Mac.
Открытие таблиц во вкладках
Одновременно может быть открыто несколько электронных таблиц Numbers. При работе над несколькими электронными таблицами удобнее, чтобы они были открыты во вкладках, а не в отдельных окнах. В этом случае Вы сможете переключаться между ними, нажимая вкладки в панели вкладок.
Выберите меню Apple > «Системные настройки» и нажмите «Dock».
Нажмите всплывающее меню «Открывать документы во вкладках», затем выберите «Всегда».
Эта настройка применяется не только к Numbers, но и к документам в других приложениях, таких как TextEdit, Pages и Keynote.
Закрытие электронной таблицы
Закрытие электронной таблицы без закрытия приложения Numbers. Нажмите красную кнопку закрытия в левом верхнем углу окна Numbers или нажмите сочетание клавиш Command-W.
Закрытие электронной таблицы и приложения Numbers. Выберите «Numbers» > «Завершить Numbers» (меню «Numbers» расположено у верхнего края экрана). Все изменения сохраняются.
Некоторые шаблоны не загружаются на компьютер, пока Вы не выберете их или не откроете электронную таблицу с этим шаблоном. Если подключение медленное или отсутствует, изображения в электронной таблице могут иметь низкое разрешение, пока Вы снова не подключитесь к сети и загрузка шаблона не завершится.
Источник
Автор:
Lewis Jackson
Дата создания:
13 Май 2021
Дата обновления:
12 Апрель 2023
Содержание
- Обзор программного обеспечения
- Поддерживаемые типы файлов
- Основное расширение файла
- Другие расширения файлов, используемые Microsoft Excel для Mac 2016
| Версия (по состоянию на 11.11.2015 г.) |
2016 |
| Платформа | |
| Лицензия | коммерческий |
| категория | производительность |
| Больше информации (посетите сайт издателя) |
| Рейтинг: 3.8 / 5 (32 голоса) |
Обзор программного обеспечения
Основные характеристики
- Промышленная стандартная, широко используемая программа для работы с электронными таблицами
- Основные и расширенные манипуляции с данными
- Сводные таблицы для обобщения данных
- Поддержка больших наборов данных
- Может импортировать и экспортировать данные в разных форматах
- Поддержка сложных математических формул
- Расширенная поддержка сценариев VBScript
- Спарклайны для обнаружения трендов данных
Microsoft Excel для Mac — широко используемая программа для работы с электронными таблицами, входящая в состав пакета Microsoft Office. Это позволяет вам организовывать, анализировать, манипулировать и визуализировать данные.
Excel для Mac предоставляет книги, разделенные на таблицы с вкладками, которые можно редактировать независимо. В каждом листе содержится сетка ячеек, которая может быть отформатирована различными способами. Excel для Mac позволяет выполнять основные задачи, такие как сортировка данных и создание простых формул. Программа также поставляется с расширенными возможностями, такими как Sparklines для обнаружения трендов в ваших данных, макрос-сценарии VBScript и сводные таблицы для обобщения ваших данных. Excel для Mac сохраняет рабочие книги в формате Office Open XML (OOXML) .XLSX, в то же время поддерживая более старый формат .XLS.
Приложение для работы с электронными таблицами предоставляет тысячи онлайн-шаблонов, которые доступны для загрузки в пользовательском интерфейсе. Это дает пользователям множество различных возможностей для готовых стилей, форматирования и математических вычислений, что позволяет им сосредоточиться на данных, а не на большом количестве времени на представление. Например, финансовые или домашние пользователи могут загружать финансовые шаблоны для отслеживания доходов, расходов и транзакций, а также для автоматического создания сводных графиков. Excel для Mac также предоставляет богатые инструменты для визуализации данных, такие как гистограммы, линейные графики, круговые диаграммы и диаграммы рассеяния, а также более сложные для более глубокого анализа.
Excel для Mac — отличная программа для управления вашими данными. Он предоставляет передовые инструменты для организации и анализа данных и является стандартной программой для работы с электронными таблицами. Microsoft Excel для Mac — отличный выбор для организации, анализа, обработки и визуализации ваших данных.
Поддерживаемые типы файлов
Основное расширение файла
.XLSX — Microsoft Excel Open XML Spreadsheet
| Поддерживаемые типы файлов | |
|---|---|
| .CRTX | Файл шаблона диаграммы Office 2007 |
| .CSV | Файл значений, разделенных запятыми |
| .dqy | Файл запроса Excel |
| .EFTX | Файл эффекта темы Office 2007 |
| .MHT | MHTML веб-архив |
| .MHTML | MIME HTML-файл |
| ODC- | Файл подключения к данным Office |
| .ods | OpenDocument Spreadsheet |
| .PRN | Lotus 1-2-3 Форматированный текстовый файл |
| .SLK | Файл символической ссылки |
| .THMX | Файл темы Office 2007 |
| .tsv | Файл значений, разделенных табуляцией |
| UDCX- | Универсальный файл подключения к данным |
| .udf | Пользовательская функция Excel |
| .XL | Электронная таблица Excel |
| .xla | Файл надстройки Excel |
| .XLAM | Excel Open XML надстройка с поддержкой макросов |
| .XLB | Файл панелей инструментов Excel |
| .XLC | Диаграмма Excel |
| .XLK | Резервный файл Excel |
| .XLL | Файл надстройки Excel |
| .xlm | Excel Macro |
| .XLR | Таблицы работ |
| .XLS | Электронная таблица Excel |
| .xlsb | Двоичная таблица Excel |
| .XLSHTML | HTML-таблица Microsoft Excel HTML |
| .xlsm | Электронная таблица Excel Open XML с поддержкой макросов |
| .XLSMHTML | Microsoft Excel MIME HTML-таблица |
| .xlt | Шаблон Excel |
| .XLTHTML | Шаблон HTML-таблицы Microsoft Excel |
| .xltm | Шаблон электронной таблицы с поддержкой макросов Excel Open XML |
| .xltx | Шаблон электронной таблицы Excel Open XML |
| .XLV | Модуль Excel Visual Basic |
| .xlw | Excel Workspace File |
| .XML | XML-файл |
| Дополнительные связанные форматы файлов | |
|---|---|
| .ДАННЫЕ | Файл автономных данных Analysis Studio |
| .DBF | Файл базы данных |
| .DEX | Электронная таблица Excel |
| .DIF | Формат обмена данными |
| .DOC | Microsoft Word Document |
| .GRA | Microsoft Graph File |
| .HTM | Файл языка разметки гипертекста |
| .IIF | Intuit Interchange Format File |
| .iqy | Интернет-запрос |
| .OLB | Библиотека объектов OLE |
| .rdf | Файл определения отчета |
| .rels | XML-файл Open Office |
| .RLE | Длина закодированного растрового изображения |
| .SKV | Файл значений, разделенных точкой с запятой |
| .TAB | Файл с разделенными табуляцией данными |
| .TDL | Формат файла с разделителями |
| .tsv | Файл значений, разделенных табуляцией |
| .ТЕКСТ | Простой текстовый файл |
| .WK1 | Lotus Worksheet |
| .WK2 | Lotus 2 Worksheet |
| .WK3 | Lotus 3 Worksheet |
| .WK4 | Lotus 4 Worksheet |
| .WK5 | Lotus 5 Worksheet |
| .WKS | Lotus 1-2-3 Spreadsheet |
| .WKS | Таблицы работ |
| .WQ1 | Quattro Pro для файла электронных таблиц DOS |
| .xlw | Книга Excel |






















